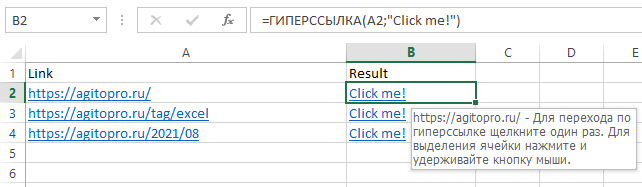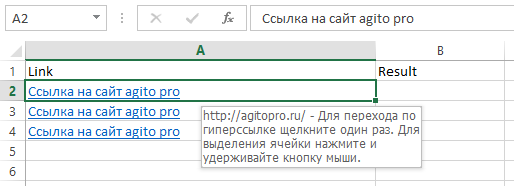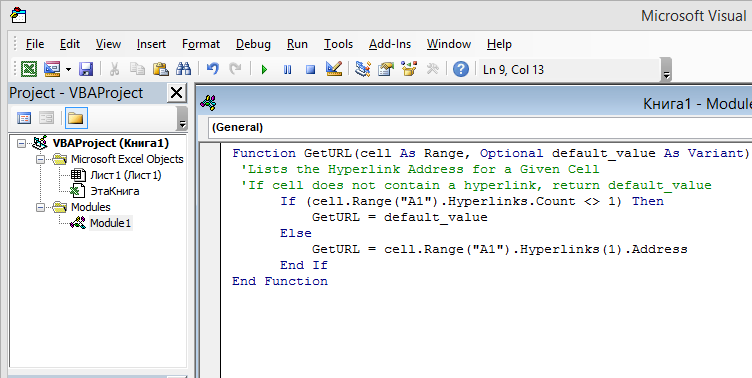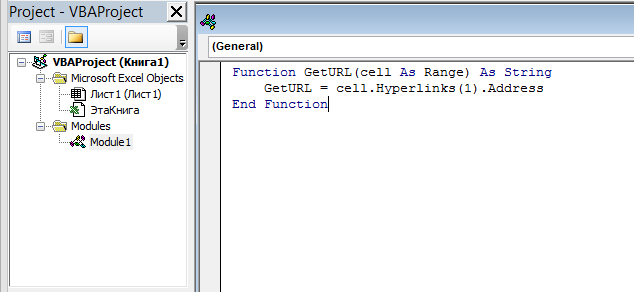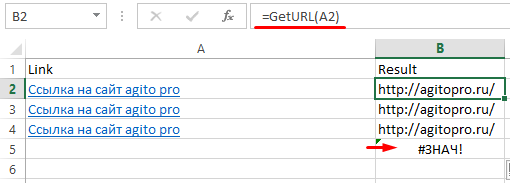Миндубаев Рамазан
Рубрика:
Поисковая оптимизация (SEO)
Часто для того, чтобы быстро выдрать структуру сайта, URL, мета-теги и т.д. встает задачу как это сделать быстро. Одно из решений сделать с помощью Excel.
Задача:
В Экселе имеется столбец в значениях ячеек есть строки с гиперссылками. Excel показывать только текстовое описание, саму гиперссылку видно, только при наведение курсора мыши, либо по щелчку правой кнопкой и нажатии «Гиперссылка».
Решение:
Необходимо в соседний столбец вывести URL гиперссылок.
В Microsoft Excel нет такой встроенной функции, либо я её не нашел =(
Поскольку встроенной функции не имеется, то можно использовать макрос Visual Basic for Applications (VBA).
Создаем макрос (название можно задать только в 1 слово)
Вставляем код, чтобы получилось вот так
Сам код
With ActiveSheet
For I = 1 To .Hyperlinks.Count
.Hyperlinks (I).Range.Offset (0,1).Value = .Hyperlinks (I).Address
Next I
End With
закрываем Visual Basic for Applications (VBA)
После выделяем все ячейки и жмем «Выполнить»
На выходе получаем в соседнем столбце все URL
Пользуйтесь.
Содержание
- Добавление гиперссылок
- Способ 1: вставка безанкорных гиперссылок
- Способ 2: связь с файлом или веб-страницей через контекстное меню
- Способ 3: связь с местом в документе
- Способ 4: гиперссылка на новый документ
- Способ 5: связь с электронной почтой
- Способ 6: вставка гиперссылки через кнопку на ленте
- Способ 7: функция ГИПЕРССЫЛКА
- Удаление гиперссылок
- Способ 1: удаление с помощью контекстного меню
- Способ 2: удаление функции ГИПЕРССЫЛКА
- Способ 3: массовое удаление гиперссылок (версия Excel 2010 и выше)
- Способ 4: массовое удаление гиперссылок (версии ранее Excel 2010)
- Вопросы и ответы
С помощью гиперссылок в Экселе можно ссылаться на другие ячейки, таблицы, листы, книги Excel, файлы других приложений (изображения и т.п.), различные объекты, веб-ресурсы и т.д. Они служат для быстрого перехода к указанному объекту при клике по ячейке, в которую они вставлены. Безусловно, в сложно структурированном документе использование этого инструмента только приветствуется. Поэтому пользователю, который хочет хорошо научиться работать в Экселе, просто необходимо освоить навык создания и удаления гиперссылок.
Интересно: Создание гиперссылок в Microsoft Word
Добавление гиперссылок
Прежде всего, рассмотрим способы добавления гиперссылок в документ.
Способ 1: вставка безанкорных гиперссылок
Проще всего вставить безанкорную ссылку на веб-страницу или адрес электронной почты. Безанкорная гиперссылка – эта такая ссылка, адрес которой прямо прописывается в ячейке и виден на листе без дополнительных манипуляций. Особенностью программы Excel является то, что любая безанкорная ссылка, вписанная в ячейку, превращается в гиперссылку.
Вписываем ссылку в любую область листа.
Теперь при клике на данную ячейку запустится браузер, который установлен по умолчанию, и перейдет по указанному адресу.
Аналогичным образом можно поставить ссылку на адрес электронной почты, и она тут же станет активной.
Способ 2: связь с файлом или веб-страницей через контекстное меню
Самый популярный способ добавления ссылок на лист – это использование контекстного меню.
- Выделяем ячейку, в которую собираемся вставить связь. Кликаем правой кнопкой мыши по ней. Открывается контекстное меню. В нём выбираем пункт «Гиперссылка…».
- Сразу после этого открывается окно вставки. В левой стороне окна расположены кнопки, нажав на одну из которых пользователь должен указать, с объектом какого типа хочет связать ячейку:
- с внешним файлом или веб-страницей;
- с местом в документе;
- с новым документом;
- с электронной почтой.
Так как мы хотим показать в этом способе добавления гиперссылки связь с файлом или веб-страницей, то выбираем первый пункт. Собственно, его и выбирать не нужно, так как он отображается по умолчанию.
- В центральной части окна находится область Проводника для выбора файла. По умолчанию Проводник открыт в той же директории, где располагается текущая книга Excel. Если нужный объект находится в другой папке, то следует нажать на кнопку «Поиск файла», расположенную чуть выше области обозрения.
- После этого открывается стандартное окно выбора файла. Переходим в нужную нам директорию, находим файл, с которым хотим связать ячейку, выделяем его и жмем на кнопку «OK».
Внимание! Для того, чтобы иметь возможность связать ячейку с файлом с любым расширением в окне поиска, нужно переставить переключатель типов файлов в положение «Все файлы».
- После этого координаты указанного файла попадают в поле «Адрес» окна вставки гиперссылки. Просто жмем на кнопку «OK».
Теперь гиперссылка добавлена и при клике на соответствующую ячейку откроется указанный файл в программе, установленной для его просмотра по умолчанию.
Если вы хотите вставить ссылку на веб-ресурс, то в поле «Адрес» нужно вручную вписать url или скопировать его туда. Затем следует нажать на кнопку «OK».
Способ 3: связь с местом в документе
Кроме того, существует возможность связать гиперссылкой ячейку с любым местом в текущем документе.
- После того, как выделена нужная ячейка и вызвано через контекстное меню окно вставки гиперссылки, переключаем кнопку в левой части окна в позицию «Связать с местом в документе».
- В поле «Введите адрес ячейки» нужно указать координаты ячейки, на которые планируется ссылаться.
Вместо этого в нижнем поле можно также выбрать лист данного документа, куда будет совершаться переход при клике на ячейку. После того, как выбор сделан, следует нажать на кнопку «OK».
Теперь ячейка будет связана с конкретным местом текущей книги.
Способ 4: гиперссылка на новый документ
Ещё одним вариантом является гиперссылка на новый документ.
- В окне «Вставка гиперссылки» выбираем пункт «Связать с новым документом».
- В центральной части окна в поле «Имя нового документа» следует указать, как будет называться создаваемая книга.
- По умолчанию этот файл будет размещаться в той же директории, что и текущая книга. Если вы хотите сменить место расположения, нужно нажать на кнопку «Изменить…».
- После этого, открывается стандартное окно создания документа. Вам нужно будет выбрать папку его размещения и формат. После этого нажмите на кнопку «OK».
- В блоке настроек «Когда вносить правку в новый документ» вы можете установить один из следующих параметров: прямо сейчас открыть документ для изменения, или вначале создать сам документ и ссылку, а уже потом, после закрытия текущего файла, отредактировать его. После того, как все настройки внесены, жмем кнопку «OK».
После выполнения этого действия, ячейка на текущем листе будет связана гиперссылкой с новым файлом.
Способ 5: связь с электронной почтой
Ячейку при помощи ссылки можно связать даже с электронной почтой.
- В окне «Вставка гиперссылки» кликаем по кнопке «Связать с электронной почтой».
- В поле «Адрес электронной почты» вписываем e-mail, с которым хотим связать ячейку. В поле «Тема» можно написать тему письма. После того, как настройки выполнены, жмем на кнопку «OK».
Теперь ячейка будет связана с адресом электронной почты. При клике по ней запуститься почтовый клиент, установленный по умолчанию. В его окне уже будет заполнен предварительно указанный в ссылке e-mail и тема сообщения.
Способ 6: вставка гиперссылки через кнопку на ленте
Гиперссылку также можно вставить через специальную кнопку на ленте.
- Переходим во вкладку «Вставка». Жмем на кнопку «Гиперссылка», расположенную на ленте в блоке инструментов «Ссылки».
- После этого, запускается окно «Вставка гиперссылки». Все дальнейшие действия точно такие же, как и при вставке через контекстное меню. Они зависят от того, какого типа ссылку вы хотите применить.
Способ 7: функция ГИПЕРССЫЛКА
Кроме того, гиперссылку можно создать с помощью специальной функции.
- Выделяем ячейку, в которую будет вставлена ссылка. Кликаем на кнопку «Вставить функцию».
- В открывшемся окне Мастера функций ищем наименование «ГИПЕРССЫЛКА». После того, как запись найдена, выделяем её и жмем на кнопку «OK».
- Открывается окно аргументов функции. ГИПЕРССЫЛКА имеет два аргумента: адрес и имя. Первый из них является обязательным, а второй необязательным. В поле «Адрес» указывается адрес сайта, электронной почты или место расположения файла на жестком диске, с которым вы хотите связать ячейку. В поле «Имя», при желании, можно написать любое слово, которое будет видимым в ячейке, тем самым являясь анкором. Если оставить данное поле пустым, то в ячейке будет отображаться просто ссылка. После того, как настройки произведены, жмем на кнопку «OK».
После этих действий, ячейка будет связана с объектом или сайтом, который указан в ссылке.
Урок: Мастер функций в Excel
Удаление гиперссылок
Не менее важен вопрос, как убрать гиперссылки, ведь они могут устареть или по другим причинам понадобится изменить структуру документа.
Интересно: Как удалить гиперссылки в Майкрософт Ворд
Способ 1: удаление с помощью контекстного меню
Самым простым способом удаления ссылки является использования контекстного меню. Для этого просто кликаем по ячейке, в которой расположена ссылка, правой кнопкой мыши. В контекстном меню выбираем пункт «Удалить гиперссылку». После этого она будет удалена.
Способ 2: удаление функции ГИПЕРССЫЛКА
Если у вас установлена ссылка в ячейке с помощью специальной функции ГИПЕРССЫЛКА, то удалить её вышеуказанным способом не получится. Для удаления нужно выделить ячейку и нажать на кнопку Delete на клавиатуре.
При этом будет убрана не только сама ссылка, но и текст, так как в данной функции они полностью связаны.
Способ 3: массовое удаление гиперссылок (версия Excel 2010 и выше)
Но что делать, если в документе очень много гиперссылок, ведь ручное удаление займет значительное количество времени? В версии Excel 2010 и выше есть специальная функция, с помощью которой вы сможете удалить сразу несколько связей в ячейках.
Выделите ячейки, в которых хотите удалить ссылки. Правой кнопкой мыши вызовете контекстное меню и выберите пункт «Удалить гиперссылки».
После этого в выделенных ячейках гиперссылки будут удалены, а сам текст останется.
Если вы хотите произвести удаление во всем документе, то сначала наберите на клавиатуре сочетание клавиш Ctrl+A. Этим вы выделите весь лист. Затем, кликнув правой кнопкой мыши, вызывайте контекстное меню. В нём выберите пункт «Удалить гиперссылки».
Внимание! Данный способ не подходит для удаления ссылок, если вы связывали ячейки с помощью функции ГИПЕРССЫЛКА.
Способ 4: массовое удаление гиперссылок (версии ранее Excel 2010)
Что же делать, если у вас на компьютере установлена версия ранее Excel 2010? Неужели все ссылки придется удалять вручную? В данном случае тоже имеется выход, хоть он и несколько сложнее, чем процедура, описанная в предыдущем способе. Кстати, этот же вариант можно применять при желании и в более поздних версиях.
- Выделяем любую пустую ячейку на листе. Ставим в ней цифру 1. Жмем на кнопку «Копировать» во вкладке «Главная» или просто набираем на клавиатуре сочетание клавиш Ctrl+C.
- Выделяем ячейки, в которых расположены гиперссылки. Если вы хотите выбрать весь столбец, то кликните по его наименованию на горизонтальной панели. Если нужно выделить весь лист, наберите сочетание клавиш Ctrl+A. Кликните по выделенному элементу правой кнопкой мыши. В контекстном меню дважды перейдите по пункту «Специальная вставка…».
- Открывается окно специальной вставки. В блоке настроек «Операция» ставим переключатель в позицию «Умножить». Жмем на кнопку «OK».
После этого, все гиперссылки будут удалены, а форматирование выделенных ячеек сброшено.
Как видим, гиперссылки могут стать удобным инструментом навигации, связывающим не только различные ячейки одного документа, но и выполняющим связь с внешними объектами. Удаление ссылок легче выполнять в новых версиях Excel, но и в старых версиях программы тоже есть возможность при помощи отдельных манипуляций произвести массовое удаление ссылок.
Excel для Microsoft 365 Excel для Microsoft 365 для Mac Excel для Интернета Excel 2021 Excel 2021 для Mac Excel 2019 Excel 2019 для Mac Excel 2016 Excel 2016 для Mac Excel 2013 Excel 2010 Excel 2007 Excel для Mac 2011 Excel Starter 2010 Еще…Меньше
В этой статье описаны синтаксис формулы и использование функции ГИПЕРССЫЛКА в Microsoft Excel.
Описание
Функция ГИПЕРССЫЛКА создает ярлык для перехода в другое место в текущей книге или открытия документа, сохраненного на сетевом сервере, в интрасеть или в Интернете. Если щелкнуть ячейку с функцией ГИПЕРССЫЛКА, Excel к указанному расположению или откроется указанный документ.
Синтаксис
ГИПЕРССЫЛКА(адрес;[имя])
Аргументы функции ГИПЕРССЫЛКА описаны ниже.
-
адрес — обязательный аргумент. Путь к документу и имя файла, который нужно открыть. Адрес может ссылаться на определенное место в документе, например на ячейку или именованный диапазон листа или книги Excel либо на закладку в документе Microsoft Word. Путь может быть к файлу, который хранится на жестком диске. Путь также может быть универсальным соглашением об именовке (UNC) на сервере (в Microsoft Excel для Windows) или URL-адресом в Интернете или интрасети.
Обратите Excel в Интернете что функция ГИПЕРССЫЛКА действительна только для веб-адресов (URL-адресов). Link_location может быть текстовая строка, заключенная в кавычка, или ссылка на ячейку, содержаную ссылку в виде текстовой строки.
Если ссылка, указанная в link_location, не существует или не может быть нажата, при щелчке ячейки появляется сообщение об ошибке.
-
Понятное_имя — необязательный аргумент. Текст ссылки или числовое значение, отображаемое в ячейке. Имя отображается синим цветом с подчеркиванием. Если этот аргумент опущен, в ячейке в качестве текста ссылки отображается аргумент «адрес».
Аргумент «имя» может быть представлен значением, текстовой строкой, именем или ячейкой, содержащей текст или значение для перехода.
Если аргумент «имя» возвращает значение ошибки (например, #ЗНАЧ!), вместо текста ссылки в ячейке отображается значение ошибки.
Замечания
Чтобы в Excel приложении выбрать ячейку с гиперссылкой, не переходя по ней, щелкните ячейку и удерживайте кнопку мыши, пока указатель не 
Примеры
|
Пример |
Результат |
|
=ГИПЕРССЫЛКА(«http://example.microsoft.com/report/budget report.xlsx», «Щелкните, чтобы просмотреть отчет») |
Открывает книгу, сохраненную по адресу http://example.microsoft.com/report. В ячейке отображается текст «Щелкните, чтобы просмотреть отчет» в качестве текста ссылки. |
|
=ГИПЕРССЫЛКА(«[http://example.microsoft.com/report/budget report.xlsx]Годовой!F10»; D1) |
Создает гиперссылку на ячейку F10 листа Годовой книги, сохраненной по адресу http://example.microsoft.com/report. В ячейке листа, содержащей гиперссылку, в качестве текста ссылки отображается содержимое ячейки D1. |
|
=ГИПЕРССЫЛКА(«[http://example.microsoft.com/report/budget report.xlsx]’Первый квартал’!ИтогиОтдел», «Щелкните, чтобы просмотреть итоги по отделу за первый квартал») |
Создает гиперссылку на диапазон ИтогиОтдел на листе Первый квартал книги, сохраненной по адресу http://example.microsoft.com/report. В ячейке листа, содержащей гиперссылку, в качестве текста ссылки отобразится «Щелкните, чтобы вывести итоги по отделу за первый квартал». |
|
=ГИПЕРССЫЛКА(«http://example.microsoft.com/Annual Report.docx]КвартПриб», «Квартальный отчет о прибыли») |
Чтобы создать гиперссылку на определенное место в файле Word, необходимо сначала с помощью закладки определить место в файле, куда должен выполняться переход. В приведенном ниже примере создается гиперссылка на закладку КвартПриб в файле Annual Report.doc, сохраненном по адресу http://example.microsoft.com. |
|
=ГИПЕРССЫЛКА(«\FINANCEStatements1stqtr.xlsx», D5) |
Отображает содержимое ячейки D5 в качестве текста ссылки и открывает книгу, сохраненную на сервере FINANCE в общей папке Statements. В данном примере используется путь в формате UNC. |
|
=ГИПЕРССЫЛКА(«D:FINANCE1stqtr.xlsx»; H10) |
Открывает книгу 1stqtr.xlsx, которая находится в каталоге Finance на жестком диске D. После этого выводится число, которое содержится в ячейке H10. |
|
=ГИПЕРССЫЛКА(«[C:My DocumentsMybook.xlsx]Итоги») |
Создает гиперссылку на область Totals в другой (внешней) книге Mybook.xlsx. |
|
=ГИПЕРССЫЛКА(«[Книга1.xlsx]Лист1!A10″;»Перейти на Лист1 > A10») |
Чтобы перейти в другое место на текущем листе, укажите имя книги и имя листа, как в этом примере, где «Лист1» — текущий лист. |
|
=ГИПЕРССЫЛКА(«[Книга1.xlsx]Январь!A10″;»Перейти на лист Январь > A10») |
Чтобы перейти в место на другом листе, укажите имя книги и имя листа, как в этом примере, где «Январь» — другой лист в книге. |
|
=ГИПЕРССЫЛКА(ЯЧЕЙКА(«адрес»,Январь!A1″;»Перейти на лист Январь > A1″) |
Чтобы перейти в другое место на текущем листе без использования полной ссылки на лист ([Книга1.xlsx]), вы можете воспользоваться этой формулой, где ЯЧЕЙКА(«адрес») возвращает текущее имя книги. |
|
=ГИПЕРССЫЛКА($Z$1) |
Чтобы быстро обновить все формулы на листе, использующие функцию ГИПЕРССЫЛКА с теми же аргументами, можно поместить целевой объект ссылки на тот же или другой лист, а затем использовать абсолютную ссылку на эту ячейку в качестве аргумента «адрес» в формулах с функцией ГИПЕРССЫЛКА. Изменения целевого объекта ссылки при этом будут немедленно отражаться в формулах. |
Нужна дополнительная помощь?
Мы уже писали о том, что такое гиперссылка и как ее создать, в этой статье. Но бывает нужно получить саму ссылку из ячейки с гиперссылкой в Excel. Если таких ячеек очень много, даже больше 20, на мой взгляд, не стоит пытаться получить ссылку из ячейки вручную. Проще воспользоваться небольшим макросом. Приведу варианты решения такой задачи, все не так сложно:
Бывает, что вы скопировали адреса сайтов из списка в интернете, в большинстве случаев, при таком копировании наименование адреса неравно самому адресу:
Разберемся как вытащить гиперссылку из такой ячейки
Содержание
- Как вывести адрес ссылки для одной ячейки?
- Как получить ссылку из ячейки с гиперссылкой в Excel
- Похожие статьи
Как вывести адрес ссылки для одной ячейки?
Это несложно. Необходимо правой кнопкой мыши нажать на ячейку и выбрать Изменить гиперссылку.
В открывшемся окне вы можете скопировать ссылку из графы Адрес:
Конечно, для каждой ячейки из множества так не накопируешься, поэтому есть удобный способ — создать отдельную функцию для доставания адреса сайта или места на диске.
Если при нажатии на ячейку правой кнопкой мыши в появившемся окне нет кнопок Изменить гиперссылку, Открыть гиперссылку и т.д. Проверьте ту ли ячейку вы выбираете. Если ту, то в такой ячейке нет гиперссылки или она задана неверно.
Как получить ссылку из ячейки с гиперссылкой в Excel
На днях у меня возникла задача: нужно было вытащить ссылки более чем из 10 тыс ячеек. Не делать же такое вручную. Я сначала поискал решение в интернете и нашел отличное вариант. Публикую для своих читателей решение с прекрасного сайта. Для применения способа запишите текст, приведенный ниже в окно модуля VBA (Ctrl+F11). Если не знаете о чем я веду речь, советую прочитать статью про макросы.
Текст создаваемой функции будет следующий:
Function Получить_Ссылку(ByVal rCell As Range) As String Dim s As String If rCell.Hyperlinks.Count = 0 Then If Mid$(rCell.Formula, 2, 9) = "HYPERLINK" Then Получить_Ссылку= Mid$(rCell.Formula, 13, InStr(13, rCell.Formula, Chr(34)) - 13) Else Получить_Ссылку = "В ячейке нет гиперссылки!" End If Else s = rCell.Hyperlinks(1).SubAddress If s <> "" Then s = "#" & rCell.Hyperlinks(1).SubAddress Получить_Ссылку= rCell.Hyperlinks(rCell.Hyperlinks.Count).Address & s End If End Function
Теперь если начать записывать формулу, у вас будет появляться и эта функция тоже.
Конечно, она будет доступна и в меню функций.
Введите адрес ячейки как аргумент этой функции и протяните формулу на нужное количество ячеек. Все!
Удобно, еще раз спасибо Excel-vba.ru за отличный сайт.
Skip to content
В статье разъясняется, как сделать гиперссылку в Excel, используя 3 разных метода. Вы узнаете, как вставлять, изменять и удалять гиперссылки на рабочих листах, а также исправлять неработающие ссылки.
Гиперссылки широко используются в Интернете для навигации между веб-сайтами.
Если вы настоящий интернет-серфер, вы не понаслышке знаете о пользе гиперссылок. Щелкая по ним, вы моментально получаете доступ к другой информации, где бы она ни находилась. Но знаете ли вы о том, как можно использовать гиперссылки в таблицах Excel? Пришло время разобраться и начать использовать эту функцию Excel.
В ваших таблицах Excel вы можете легко создавать такие ссылки. Кроме того, вы можете вставить гиперссылку, чтобы перейти к другой ячейке, листу или книге, открыть новый файл Excel или создать сообщение электронной почты. В этом руководстве представлены подробные инструкции о том, как это сделать в Excel 365, 2019, 2016, 2013, 2010 и более ранних версиях.
Что такое гиперссылка в Excel
Гиперссылка Excel — это ссылка на определенное место, документ или веб-страницу, на которую пользователь может перейти, кликнув по ней.
Microsoft Excel позволяет создавать гиперссылки для различных целей, включая:
- Переход к определенному месту в текущей рабочей книге
- Открытие другого документа или переход к определенному месту в этом документе, например листу в файле Excel или закладке в документе Word
- Переход на веб-страницу в Интернете
- Создание нового файла Excel
- Отправка письма на указанный адрес
Гиперссылки в Excel легко узнаваемы — обычно это текст, выделенный подчеркиванием и синим цветом.
В Microsoft Excel одну и ту же задачу часто можно выполнить несколькими различными способами, и это также верно для создания гиперссылок. Чтобы создать гиперссылку в Excel, вы можете использовать любой из следующих способов:
- Диалоговое окно «Вставить гиперссылку»
- Функция ГИПЕРССЫЛКА
- код VBA
Как создать гиперссылку с помощью диалогового окна
Самый распространенный способ поместить гиперссылку непосредственно в ячейку — использовать диалоговое окно «Вставить гиперссылку», доступ к которому можно получить тремя различными способами. Просто выберите ячейку, в которую вы хотите вставить ссылку, и выполните одно из следующих действий:
- На вкладке меню «Вставка» в группе «Ссылки» нажмите кнопку «Гиперссылка» или «Ссылка» в зависимости от версии Excel.
- Щелкните ячейку правой кнопкой мыши и выберите «Гиперссылка…» ( «Ссылка» в последних версиях) в контекстном меню.
Рис 1.
- Нажмите комбинацию клавиш
Ctrl + К.
А теперь, в зависимости от того, какую ссылку вы хотите создать, перейдите к одному из следующих примеров:
- Гиперссылка на другой документ
- Гиперссылка на веб-страницу (URL)
- Гиперссылка на ячейку в текущей книге
- Гиперссылка на новую книгу
- Гиперссылка на адрес электронной почты
Гиперссылка на другой файл
Чтобы сделать гиперссылку, которая будет указывать на другой документ, например другой файл Excel, документ Word или презентацию PowerPoint, откройте диалоговое окно «Вставка гиперссылки» в Excel и выполните следующие действия:
- На левой панели в разделе «Связать с:» выберите «файлом или веб-страницей».
- В списке «Искать в» перейдите к нужному местоположению, а затем выберите сам файл.
- В поле «Текст» введите то, что должно отображаться в ячейке («Книга1» в этом примере). Если не вводить ничего, то по умолчанию будет отображаться имя выбранного ранее объекта.
- При необходимости нажмите кнопку «Подсказка…» в правом верхнем углу и введите текст, который будет отображаться, когда пользователь наводит указатель мыши на гиперссылку. В данном примере это может быть «Перейти к Книга1 в Гиперссылках».
- Нажмите «ОК».
Гиперссылка вставляется в выбранную ячейку и выглядит точно так, как вы ее настроили:
Чтобы сделать ссылку на определенный лист или ячейку, нажмите кнопку «Закладка…» в правой части диалогового окна «Вставка гиперссылки», затем выберите нужный рабочий лист и введите адрес целевой ячейки в поле «Введите адрес ячейки». Нажмите «ОК».
Чтобы создать ссылку на именованный диапазон, выберите его в списке Определенные имена, как показано ниже:
Добавить гиперссылку на веб-адрес (URL)
Чтобы сделать гиперссылку на сайт, откройте диалоговое окно «Вставка гиперссылки» и выполните следующие действия:
- В разделе «Связать с:» выберите «файлом или веб-страницей».
- Нажмите кнопку «Обзор Интернета», затем откройте сайт, на который вы хотите сослаться, переключитесь обратно в Excel, не закрывая веб-браузер.
Excel автоматически вставит адрес веб-сайта и текст для отображения. Вы можете изменить этот текст, чтобы он отображался так, как вы хотите. При необходимости введите всплывающую подсказку и нажмите «ОК», чтобы добавить созданную гиперссылку.
Кроме того, вы можете просто скопировать URL-адрес страницы сайта в буфер обмена, а потом открыть диалоговое окно «Вставка гиперссылки» и просто вставить URL-адрес в поле «Адрес».
Гиперссылка на лист или ячейку в текущей книге
Один из способов, как вы можете эффективно использовать гиперссылки электронных таблиц, — это создать оглавление вашей рабочей книги. Внутренние гиперссылки Excel помогут вам быстро перейти к нужной части книги, особенно если в ней много листов и больших таблиц.
Первый способ создания гиперссылки на лист внутри одной книги — использование команды «Гиперссылка».
- Выберите ячейку, в которую вы хотите вставить гиперссылку на ячейку или на файл.
- Щелкните правой кнопкой мыши ячейку и выберите пункт «Ссылка» в контекстном меню.
На экране появится диалоговое окно «Вставка гиперссылки». - Выберите «Место в документе» в разделе «Связать с», если ваша задача — связать ячейку с определенным местом в той же книге. Или же выберите нужный файл, как мы это уже делали ранее.
- Укажите рабочий лист, на который вы хотите сослаться, в поле Или выберите место в этом документе.
- Введите адрес ячейки в поле Введите ссылку на ячейку, если вы хотите указать на определенную ячейку другого рабочего листа. Получится гиперссылка на ячейку в Excel. Можно это не делать, тогда по ссылке просто откроется этот лист.
- Введите значение или имя в поле Текст, чтобы как-то назвать гиперссылку в ячейке.
- Нажмите ОК .
Текст в ячейке будет подчеркнут и выделен синим цветом. Это означает, что ячейка содержит гиперссылку. Чтобы проверить, работает ли она, просто наведите указатель мыши на этот подчеркнутый текст и щелкните по нему, чтобы перейти в указанное место.
Гиперссылка на другую книгу Excel
Помимо ссылки на существующие файлы, вы можете создать гиперссылку на новый файл Excel. Вот как:
- В разделе «Связать с» щелкните значок «Новый документ».
- В поле Текст введите текст ссылки, который будет отображаться в ячейке.
- В поле Имя нового документа введите новое имя книги, которую вы создадите.
- В поле Адрес проверьте место, где будет сохранен созданный файл. Если вы хотите изменить расположение по умолчанию, нажмите кнопку Изменить.
- В разделе Когда вносить правку выберите нужный вариант редактирования.
- Нажмите ОК .
Гиперссылка для создания сообщения электронной почты
Помимо ссылок на различные документы, функция гиперссылки Excel позволяет отправлять сообщения электронной почты прямо с рабочего листа. Чтобы это сделать, выполните следующие действия:
- В разделе «Связать с» выберите значок «Электронная почта».
- В поле Адрес электронной почты введите адрес почты получателя или несколько адресов, разделенных точкой с запятой. Кстати, «mailto:» вводить не нужно, Excel сам подставит этот префикс.
- При желании введите тему сообщения в поле Тема. Имейте в виду, что некоторые браузеры и почтовые клиенты могут не распознавать строку темы.
- В поле Текст введите нужный текст ссылки.
- При необходимости нажмите кнопку «Подсказка…» и введите нужный текст (подсказка будет отображаться при наведении указателя мыши на гиперссылку).
- Нажмите «ОК».
Совет. Самый быстрый способ сделать гиперссылку на конкретный адрес электронной почты — это набрать адрес электронной почты прямо в ячейке на вашем рабочем листе. Как только вы нажмете клавишу Enter, Excel автоматически преобразует его в интерактивную гиперссылку.
Как создавать ссылки с помощью формулы ГИПЕРССЫЛКА
Если вы один из тех профессионалов Excel, которые используют формулы для решения большинства задач, вы можете использовать функцию ГИПЕРССЫЛКА, которая специально разработана для вставки гиперссылок в Excel. Это особенно полезно, когда вы собираетесь создавать, редактировать или удалять несколько ссылок одновременно.
Синтаксис формулы ГИПЕРССЫЛКА следующий:
ГИПЕРССЫЛКА( адрес ; [имя] )
Где:
- адрес — это путь к целевому документу или веб-странице.
- имя — это текст ссылки, который будет отображаться в ячейке.
Например, чтобы сделать гиперссылку с названием «Исходные данные», которая открывает Лист2 в книге с именем «Исходные данные», хранящейся в папке «Файлы Excel» на диске D, используйте следующую формулу:
=ГИПЕРССЫЛКА(«[D:Excel filesИсходные данные.xlsx]Лист2!A1»; «Исходные данные»)
Подробное объяснение аргументов функции ГИПЕРССЫЛКА и примеры формул для создания различных типов ссылок см. в статье Как использовать функцию гиперссылки в Excel .
Вставьте ссылку, перетащив ячейку
Самый быстрый способ создания гиперссылок внутри одной книги — использование метода перетаскивания. Позвольте мне показать вам, как это работает.
В качестве примера я возьму книгу из двух листов и создам гиперссылку на листе 1, которая ведёт на ячейку на листе 2.
Примечание. Убедитесь, что книга сохранена, потому что этот метод не работает в новых книгах.
- Выберите ячейку назначения гиперссылки на листе 2.
- Наведите указатель мыши на одну из границ ячейки и щелкните правой кнопкой мыши.
- Удерживая правую кнопку, переместите указатель мыши к вкладкам листов.
- Нажмите клавишу
ALTи наведите указатель мыши на вкладку Лист 1.Нажатая клавиша
ALTпозволит переместиться на другой лист. Как только лист 1 активирован, вы можете перестать удерживать клавишу. - Продолжайте перетаскивать курсор мыши в то место, куда вы хотите вставить гиперссылку.
- Отпустите правую кнопку мыши, чтобы появилось всплывающее меню.
- Выберите «Создать гиперссылку».
После этого в ячейке появится гиперссылка. Когда вы нажмете на нее, вы сразу переместитесь на ячейку назначения на листе 2.
Без сомнения, перетаскивание — самый быстрый способ вставить гиперссылку на лист Excel. Он объединяет несколько операций в одно действие. Это займет у вас меньше времени, но немного больше концентрации внимания, чем два других метода. Так что вам решать, каким путем
лучше идти.
Как вставить гиперссылку в Excel с помощью VBA
Чтобы автоматизировать создание гиперссылки на ваших листах, вы можете использовать этот простой код VBA:
Public Sub AddHyperlink()
Sheets("Sheet1").Hyperlinks.Add Anchor:=Sheets("Sheet1").Range("A1"), Address:="", SubAddress:="Sheet3!B5", TextToDisplay:="My hyperlink"
End SubГде:
- Sheets — имя листа, на который должна быть вставлена ссылка (в данном примере Sheet1).
- Range — ячейка, в которую следует вставить ссылку (в данном примере A1).
- SubAddress — место назначения ссылки, т.е. куда должна указывать гиперссылка (в данном примере Sheet3!B5).
- TextToDisplay — текст, который будет отображаться в ячейке (в данном примере — «Моя гиперссылка»).
Этот макрос вставит гиперссылку под названием «Моя гиперссылка» в ячейку A1 на листе Sheet1 в активной книге. Нажав на ссылку, вы перейдете к ячейке B5 на листе 3 в той же книге.
Как открыть и изменить гиперссылку в Excel
Вы можете изменить существующую гиперссылку в своей книге, изменив ее назначение, внешний вид или текст, используемый для ее представления.
Поскольку в этой статье речь идет о гиперссылках между электронными таблицами одной и той же книги, назначением гиперссылки в этом случае является определённая ячейка из другой электронной таблицы. Если вы хотите изменить место назначения гиперссылки, вам нужно изменить ссылку на ячейку или выбрать другой лист. Вы можете сделать и то, и другое, если это необходимо.
- Щелкните правой кнопкой мыши гиперссылку, которую хотите изменить.
- Выберите «Редактировать гиперссылку» во всплывающем меню.
На экране появится диалоговое окно «Изменение гиперссылки». Вы видите, что оно выглядит точно так же, как диалоговое окно «Вставка гиперссылки», и имеет те же поля.
Примечание. Есть еще как минимум два способа открыть гиперссылку. Вы можете нажать комбинацию Ctrl + К или кнопку «Гиперссылка» в группе «Ссылки» на вкладке меню «ВСТАВКА». Но не забудьте перед этим выделить нужную ячейку.
- Обновите информацию в соответствующих полях диалогового окна «Изменение гиперссылки».
- Нажмите «ОК» и проверьте, куда сейчас ведёт гиперссылка.
Примечание. Если вы использовали формулу для добавления гиперссылки в Excel, вам необходимо открыть и отредактировать её, чтобы изменить место назначения. Выберите ячейку, содержащую ссылку, и поместите курсор в строку формул, чтобы отредактировать.
Здесь у вас могут возникнуть некоторые сложности. Мы привыкли, что для того, чтобы открыть и внести изменения в содержимое ячейки, достаточно кликнуть на ней мышкой, чтобы перейти в режим редактирования.
Кликнув ячейку, содержащую гиперссылку, вы не откроете её, а перейдете к месту назначения ссылки, т. е. к целевому документу или веб-странице. Чтобы выбрать для редактирования ячейку, не переходя к расположению ссылки, щелкните ячейку и удерживайте кнопку мыши, пока указатель не превратится в крестик (курсор выбора Excel), а уж затем отпустите кнопку.
Если гиперссылка занимает только часть ячейки (т. е. если ваша ячейка шире текста ссылки), наведите указатель мыши на пустое место, и как только он изменится с указывающей руки на крест, щелкните ячейку:
Еще один способ выбрать ячейку без открытия гиперссылки — выбрать соседнюю ячейку и с помощью клавиш со стрелками установить курсор на ячейке со ссылкой.
Чтобы изменить сразу несколько формул гиперссылок, используйте функцию Excel «Заменить все», как показано в этом совете.
Как изменить внешний вид гиперссылки
Чаще всего гиперссылки отображаются в виде подчеркнутого текста синего цвета. Если типичный вид текста гиперссылки кажется вам скучным и вы хотите выделиться из толпы, читайте ниже, как это сделать:
- Перейдите в группу Стили на вкладке ГЛАВНАЯ .
- Откройте список «Стили ячеек».
- Щелкните правой кнопкой мыши на кнопке «Гиперссылка», чтобы изменить внешний вид. Или щелкните правой кнопкой мыши на «Открывавшаяся гиперссылка», если нужно изменить вид ссылок, по которым уже переходили.
- Выберите опцию «Изменить» в контекстном меню.
- Нажмите «Формат» в диалоговом окне «Стили».
- Внесите необходимые изменения в диалоговом окне «Формат ячеек». Здесь вы можете изменить выравнивание и шрифт гиперссылки или добавить цвет заливки.
- Когда вы закончите, нажмите OK.
- Убедитесь, что все изменения отмечены в разделе «Стиль включает» в диалоговом окне «Стиль».
- Нажмите ОК.
Теперь вы можете наслаждаться новым индивидуальным стилем гиперссылок в своей книге. Обратите внимание, что внесенные вами изменения влияют на все гиперссылки в текущей книге. Вы не можете изменить внешний вид только одной гиперссылки.
Как убрать гиперссылку в Excel
Удаление гиперссылок в Excel выполняется в два клика. Вы просто щелкаете ссылку правой кнопкой мыши и выбираете «Удалить гиперссылку» в контекстном меню.
Это удалит интерактивную гиперссылку, но сохранит текст ссылки в ячейке. То есть, гиперссылка превратится в текст. Чтобы также удалить текст ссылки, щелкните ячейку правой кнопкой мыши и выберите «Очистить содержимое» .
Совет. Чтобы удалить сразу все или несколько выбранных гиперссылок, используйте функцию «Специальная вставка», как показано в статье «Как удалить несколько гиперссылок в Excel». Также там описаны и другие способы удаления.
Как извлечь веб-адрес (URL) из гиперссылки Excel
Есть два способа извлечь URL-адрес из гиперссылки в Excel: вручную и программно.
Извлечь URL-адрес из гиперссылки вручную
Если у вас всего пара гиперссылок, вы можете быстро извлечь их назначения, выполнив следующие простые шаги:
- Выберите ячейку, содержащую гиперссылку.
- Откройте диалоговое окно «Редактировать гиперссылку», нажав
Ctrl + Кили щелкните гиперссылку правой кнопкой мыши и выберите «Редактировать гиперссылку». - В поле Адрес выберите URL-адрес и нажмите
Ctrl + С, чтобы скопировать его.
- Нажмите Esc или OK, чтобы закрыть окно редактирования.
- Вставьте скопированный URL-адрес в любую пустую ячейку. Готово!
Извлечение нескольких URL-адресов с помощью VBA
Если у вас много гиперссылок на листах Excel, извлечение каждого URL-адреса вручную было бы весьма утомительной тратой времени.
Предлагаемый ниже макрос может ускорить процесс, автоматически извлекая адреса из всех гиперссылок на текущем листе:
Sub ExtractHL()
Dim HL As Hyperlink
Dim OverwriteAll As Boolean
OverwriteAll = False
For Each HL In ActiveSheet.Hyperlinks
If Not OverwriteAll Then
If HL.Range.Offset(0, 1).Value <> "" Then
If MsgBox("One or more of the target cells is not empty. Do you want to overwrite all cells?", vbOKCancel, "Target cells are not empty") = vbCancel Then
Exit For
Else
OverwriteAll = True
End If
End If
End If
HL.Range.Offset(0, 1).Value = HL.Address
Next
End SubКак показано на скриншоте ниже, код VBA получает URL-адреса из столбца гиперссылок и помещает результаты в соседние ячейки.
Если одна или несколько ячеек в соседнем столбце содержат данные, код отобразит диалоговое окно с предупреждением, спрашивающее пользователя, хотят ли они перезаписать текущие данные.
Преобразование объектов рабочего листа в гиперссылки
Преобразовать можно не только текст в гиперссылку. Многие объекты рабочего листа, включая диаграммы, изображения, текстовые поля и фигуры, также можно превратить в интерактивные гиперссылки. Для этого достаточно щелкнуть объект правой кнопкой мыши (как, например, объект WordArt на скриншоте ниже), нажать «Гиперссылка…» и настроить ссылку, как описано в разделе «Как создать гиперссылку в Excel» .
Совет. Меню диаграмм, вызываемое правой кнопкой мыши, не имеет параметра «Гиперссылка». Чтобы преобразовать диаграмму Excel в гиперссылку, выберите диаграмму и нажмите Ctrl + К.
Не открывается гиперссылка в Excel — причины и решения
Если гиперссылки не работают должным образом на ваших листах, следующие шаги по устранению неполадок помогут вам определить источник проблемы и устранить ее.
Ссылка недействительна
Симптомы: щелчок по гиперссылке в Excel не приводит пользователя к месту назначения, а выдает ошибку «Ссылка недействительна».
Решение . Когда вы создаете гиперссылку на другой лист, имя листа становится целью ссылки. Если вы позже переименуете этот рабочий лист, Excel не сможет найти цель, и гиперссылка перестанет работать. Чтобы исправить это, вам нужно либо изменить имя листа обратно на исходное имя, либо отредактировать гиперссылку, чтобы она указывала на переименованный лист.
Если вы создали гиперссылку на другой файл, а затем переместили этот файл в другое место, вам нужно будет указать новый путь к файлу.
Гиперссылка отображается как обычная текстовая строка
Симптомы . Набранные, скопированные или импортированные на лист web-адреса (URL-адреса) не преобразуются автоматически в интерактивные гиперссылки и не выделяются традиционным подчеркнутым синим форматированием. Или же гиперссылка не активна, хоть и выглядят нормально. Ничего не происходит, когда вы нажимаете на нее.
Решение . Дважды щелкните ячейку или нажмите F2, чтобы войти в режим редактирования, затем перейдите в конец URL-адреса и нажмите клавишу пробела. Excel преобразует текстовую строку в интерактивную гиперссылку. Если таких ссылок много, проверьте формат своих ячеек. Иногда возникают проблемы со ссылками, размещенными в ячейках с общим форматом. В этом случае попробуйте изменить формат ячейки на Текст.
Гиперссылки перестали работать после повторного открытия книги
Симптомы. Гиперссылки Excel работали нормально, пока вы не сохранили и не открыли книгу заново. Теперь они все серые и больше не работают.
Решение : Прежде всего, проверьте, не было ли изменено место назначения ссылки, то есть целевой документ не был ни переименован, ни перемещен. Если это не так, вы можете отключить параметр, который заставляет Excel проверять гиперссылки при каждом сохранении книги. Были сообщения о том, что Excel иногда отключает нормально работающие гиперссылки. Например, ссылки на файлы, хранящиеся в вашей локальной сети, могут быть отключены из-за некоторых временных проблем с вашим сервером. Или ссылки на URL-адреса будут отключены при временном пропадании интернета. Чтобы отключить этот параметр, выполните следующие действия:
- В Excel 2010 и новее щелкните Файл > Параметры. В Excel 2007 нажмите кнопку Office > Параметры Excel.
- На левой панели выберите «Дополнительно».
- Прокрутите вниз до раздела «Общие» и нажмите «Параметры Интернета…».
- В диалоговом окне «Параметры веб-документа» перейдите на вкладку «Файлы», снимите флажок «Обновлять ссылки при сохранении» и нажмите «ОК» .
Гиперссылки на основе формул не работают
Симптомы. Ссылка, созданная с помощью функции ГИПЕРССЫЛКА, не открывается или в ячейке отображается значение ошибки.
Решение. Большинство проблем с гиперссылками на основе формул вызваны несуществующим или неправильным путем, указанным в аргументе адрес. Перейдите по ссылкам ниже, чтобы узнать, как правильно создать формулу гиперссылки. Дополнительные шаги по устранению неполадок см. в разделе Функция Excel ГИПЕРССЫЛКА не работает.
Вот как вы можете создавать, редактировать и удалять гиперссылки в Excel. Благодарю вас за чтение.
Другие статьи по теме:
Сегодня, меня товарищ попросил с его интернет магазина по продаже светодиодной ленты вытащить все его категории и товар в Url , для одного сервиса.
Для таких задач можно использовать плагины для браузеров, но давно я не экспериментировал с Excel ))
Что имеем на данный момент:
На данный момент есть сайт при копировании меню в excel получаем залинкованное меню
Что нужно получить?
Нужно на против каждого меню вывести URL (гиперссылки). Использовать для данной задачи будет макросы Microsoft Excel.
Как делать?
Для данной задачи используем макросы VBA (Visual Basic for Applications ).
-
- Открываем Excel
- Копируем меню (в моем случае) или в вашем любой текст содержащий ссылки
- Переходим в меню Вид -> Макросы
- Создаем макрос
- копируем в него след КОД
Sub ExtractHL() Dim HL As Hyperlink For Each HL In ActiveSheet.Hyperlinks HL.Range.Offset(0, 1).Value = HL.Address Next End Sub
- Сохраняем макрос
- Выделяем наш текст
- Запускаем макрос
- Радуемся результату )
Ну и как обычно прикладываю видео где вы можете посмотреть как – How to extract a URL from a hyperlink on Excel
С гиперлинками (hyperlinks) в Excel немного парадоксальная ситуация. Оформить ячейку или даже часть текста в ячейке(!) в виде линка очень просто, под это отведена отдельная формула. Но готового инструмента для обратного процесса нет!
Как создать гиперссылку
=ГИПЕРССЫЛКА(адрес; [имя])
В английской версии:
=HYPERLINK(link_location, [friendly_name])
Оба параметра гиперссылки могут задаваться как текстом так и быть ссылками на другие ячейки. Формула легко растягивается, обратить обычную url запись во что-нибудь более кликбейтное не представляет никакой сложности. Например:
Как получить гиперссылку
При копировании таблицы например из html в Excel вы получаете примерно такую проблему: как вытащить в соседнюю колонку B ссылку, которая явно есть в колонке А?
Нормальных решений 3 (даже где-то 3,5). Во-первых, можно все сделать «руками». Правой кнопкой мышки на тексте в ячейке, выбираем Изменить гиперссылку, затем копируем (или изменяем/удаляем) ссылку в строке Адрес. Если ссылок 2-3, норм. А если 1000?
Второй способ. Пишем новую функцию с помощью макроса, решение, предлагаемое много где в сети, в частности, здесь:
- Нажимаем Alt+F11 (вызов VBA)
- Выбираем Insert – Module
- Копируем в новый модуль следующий код:
Function GetURL(cell As range, Optional default_value As Variant)
‘Lists the Hyperlink Address for a Given Cell
‘If cell does not contain a hyperlink, return default_value
If (cell.range(«A1»).Hyperlinks.Count <> 1) Then
GetURL = default_value
Else
GetURL = cell.range(«A1»).Hyperlinks(1).Address
End If
End Function
- Нажимаем Alt+Q (закрываем VBA)
Теперь в ячейке набирая =GetURL(A2), получаем искомую ссылку.
Чуть упростим решение. Макрос выше проверяет, содержится ли ссылка в ячейке в принципе. Если такая ошибка вас не смущает, например, как у меня, у вас все строки в столбце содержат ссылки, то можно и сократить макрос до 1 строки.
Function GetURL(cell As Range) As String
GetURL = cell.Hyperlinks(1).Address
End Function
У вас может появится такая ошибка, если в проверяемом поле не все в порядке:
Наконец, третий способ: неужели никто до сих пор не озаботился об автоматизации подобных решений для Excel. Конечно, нет. Можно купить и поставить Kutools for Excel — надстройку для Excel, содержащую огромное количество доработок к стандартным возможностям Excel
После установки Kutools выбираем закладку Kuttols – Link – Convert Hyperlinks
Гиперссылки широко используются в Интернете для навигации по сайтам и документам. Работая с файлами Excel вы также можете создавать гиперссылки, как на интернет-ресурсы, так и на ячейки, файлы или форму отправку Email.
Содержание
- Что такое гиперссылка
- Абсолютные и относительные гиперссылки в Excel
- Абсолютные гиперссылки
- Относительные гиперссылки
- Как создать гиперссылку в Excel
- Как создать гиперссылку в Excel на другой документ
- Как создать гиперссылку в Excel на веб-страницу
- Как создать гиперссылку в Excel на конкретную область в текущем документе
- Как создать гиперссылку в Excel на новую рабочую книгу
- Как создать гиперссылку в Excel на создание Email
- Как редактировать гиперссылку в Excel
- Как отформатировать гиперссылку в Excel
- Как удалить гиперссылку в Excel
Гиперссылка в Excel это ссылка, нажав на которую, пользователь может быть перемещен на конкретную ячейку, документ или интернет-страницу.
Excel позволяет создавать гиперссылки для:
- Перехода в определенное место в текущей книге;
- Открытия другого документа или перехода к определенному месту в этом документе, например лист в файле Excel или закладке в документе Word;
- Перехода на веб страницу в Интернете;
- Создания нового файла Excel;
- Отправки сообщения электронной почты по указанному адресу.
Гиперссылку в Excel легко заметить, она выглядит как подчеркнутый текст, выделенный синим цветом:
В Excel существует два типа гиперссылок: абсолютные и относительные.
Абсолютные гиперссылки содержат в себе полный интернет адрес или полный путь на компьютере. Например:
«https://excelhack.ru/funkciya-rept-povtor-v-excel/»
C:DesktopПрезентации
Относительные ссылки содержат в себе частичный путь, например:
funkciya-rept-povtor-v-excel/
DesktopПрезентации
Я рекомендую всегда использовать абсолютные ссылки, так как при переходе по относительным ссылкам в Excel файле, открытом на другом компьютере возможны ошибки.
Чтобы создать гиперссылку проделайте следующие шаги:
- Выделите ячейку, в которой вы хотите создать гиперссылку;
- Нажмите правую клавишу мыши;
- В выпадающем меню выберите пункт «Ссылка»:
- В диалоговом окне выберите файл или введите веб-адрес ссылки в поле «Адрес»:

- Нажмите «ОК»
Ниже, мы подробней разберем как создать гиперссылку:
- На другой документ;
- На веб-страницу;
- На конкретную область в текущем документе;
- На новую рабочую книгу Excel;
- На окно отправки Email.
Чтобы указать гиперссылку на другой документ, например Excel, Word или Powerpoint файлы:
- Откройте диалоговое окно для создания гиперссылки;
- В разделе «Связать с» выберите «Файлом, веб-страницей»;
- В поле «Искать в» выберите папку, где лежит файл, на который вы хотите создать ссылку;
- В поле «Текст» введите текст, который будет отображаться в качестве ссылки;
- Нажмите «ОК».
Созданная вами гиперссылка будет выглядить ровно так, как вы настроили ее отображение.
Чтобы указать гиперссылку веб-страницу:
- Откройте диалоговое окно для создания гиперссылки;
- В разделе «Связать с» выберите пункт «Файлом, веб-страницей»;
- Нажмите на кнопку «Интернет»;
- Введите адрес веб-страницы в поле «Адрес»;
- В поле «Текст» укажите текст, отображаемый в виде ссылки.
Для создания гиперссылки на конкретный лист текущего файла Excel или ячейки:
- Откройте диалоговое окно для создания гиперссылки;
- В левой колонке диалогового окна под надписью «Связать с» выберите «Файлом, веб-страницей»;
- В диалоговом окне нажмите кнопку «Закладка…» и выберите лист создания ссылки. В поле «Введите адрес ячейки» укажите ячейку.
Для вставки гиперссылки, после нажатия на которую будет создан новый Excel-файл:
- Откройте диалоговое окно для создания гиперссылки;
- В левой колонке диалогового окна под надписью «Связать с» выберите «Новый документ»;
- В поле «Текст» укажите текст ссылки;
- В поле «Имя нового документа» укажите название нового Excel файла;
- В поле «Путь» укажите место хранения, где будет сохранен новый файл;
- В поле «Когда вносить правку в новый документ» укажите настройку, когда следует приступить к редактированию нового файла после нажатия ссылки.
- Нажмите кнопку «ОК»
Для вставки гиперссылки, после нажатия на которую будет создан e-mail:
- Откройте диалоговое окно для создания гиперссылки;
- В левой колонке диалогового окна под надписью «Связать с» выберите «Электронная почта»;
- В поле «Текст» укажите текст ссылки;
- В поле «Адрес эл. почты» укажите E-mail адрес, куда будет отправлено письмо;
- В поле «Тема» укажите тему создаваемого письма;
- Нажмите кнопку «ОК»
Для редактирования уже созданной гиперссылки, кликните по ячейке со ссылкой правой клавишей мыши и в выпадающем меню выберите «Edit Hyperlink».
В диалоговом окне внесите корректировки в ссылку.
По умолчанию, все гиперссылки в Excel имеют традиционный формат в виде подчеркнутого текста синего цвета. Для того чтобы изменить формат гиперссылки:
- Перейдите на вкладку панели инструментов «Главная», затем в раздел «Стили ячеек»:
- Кликните на «Гиперссылка» правой кнопкой мыши и выберите пункт «Изменить» для редактирования формата ссылки:
- Кликните на «Открывавшаяся гиперссылка» правой кнопкой мыши и выберите пункт «Изменить» для редактирования формата ссылки;
- В диалоговом окне «Стили» нажмите кнопку «Формат»:
- в диалоговом окне «Format Cells» перейдите на вкладки «Шрифт» и/или «Заливка» для настройки формата ссылок:
- Нажмите кнопку «ОК».
Удаление гиперссылки осуществляется в два клика:
- Нажмите правой клавишей мыши на ячейки со ссылкой;
- В выпадающем меню выберите пункт «Удалить гиперссылку».