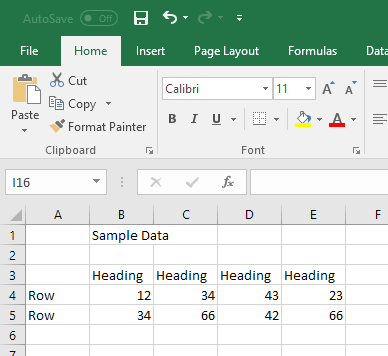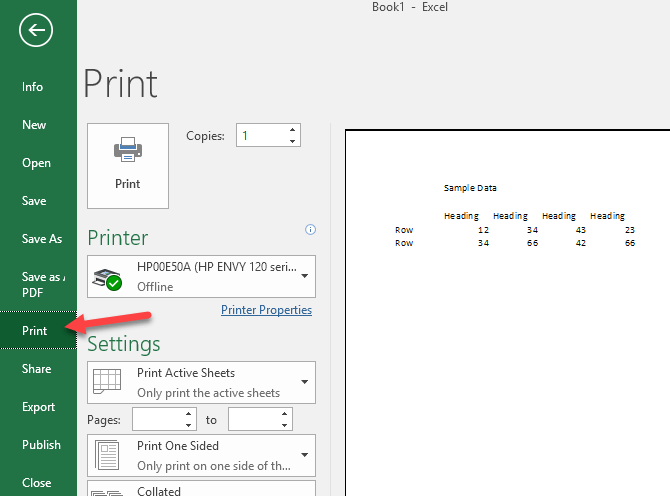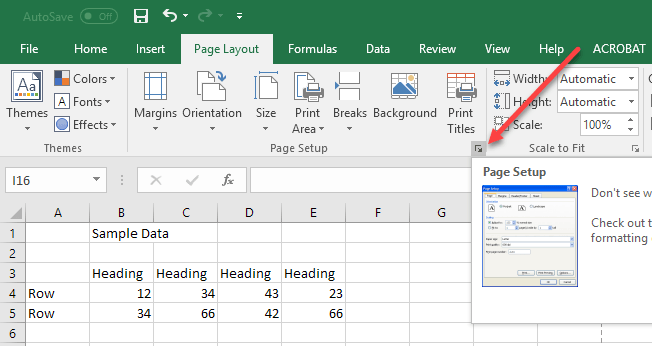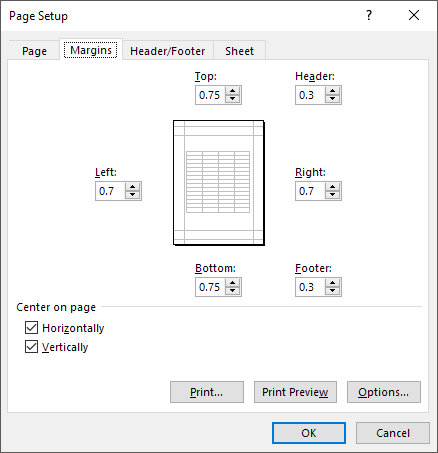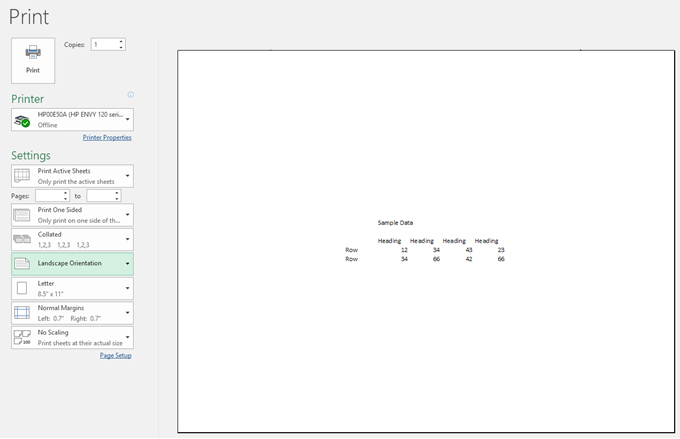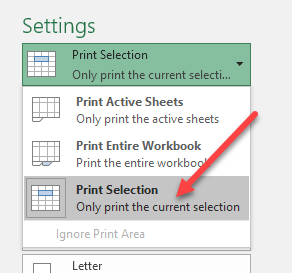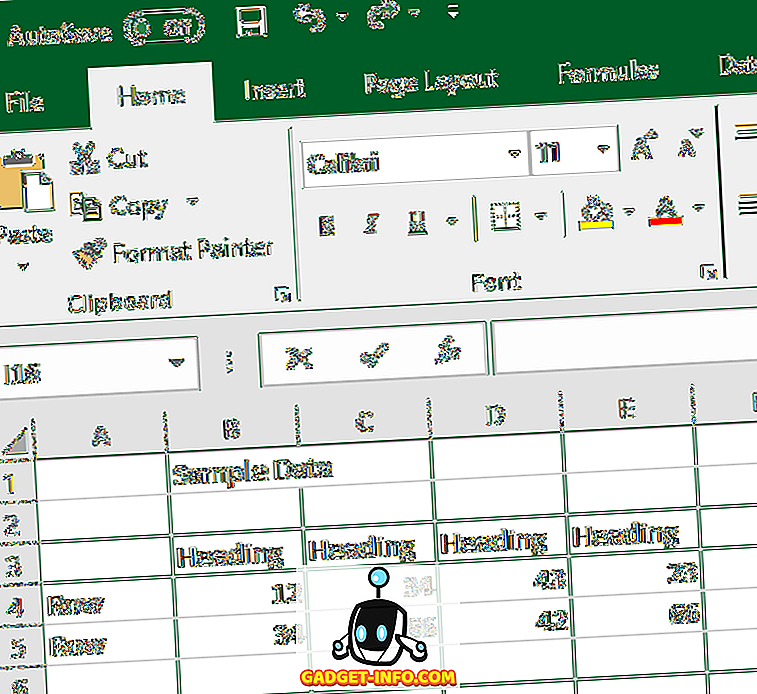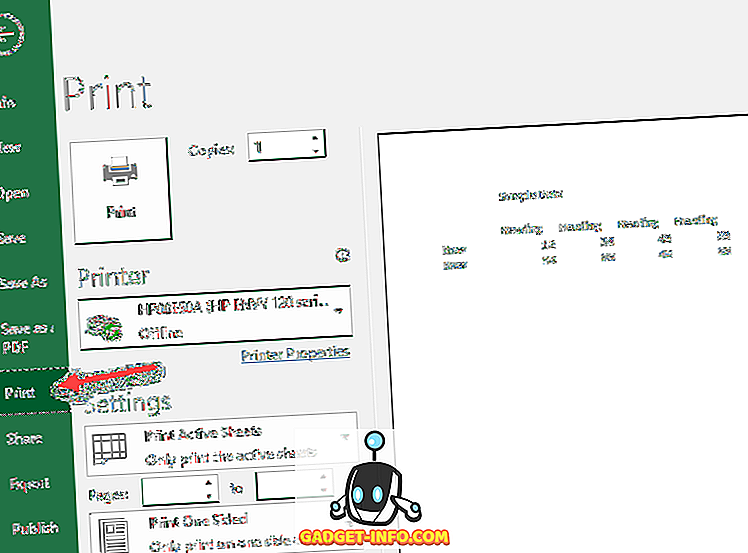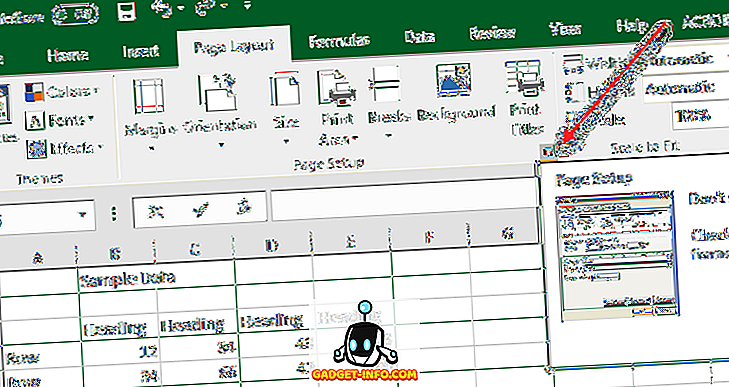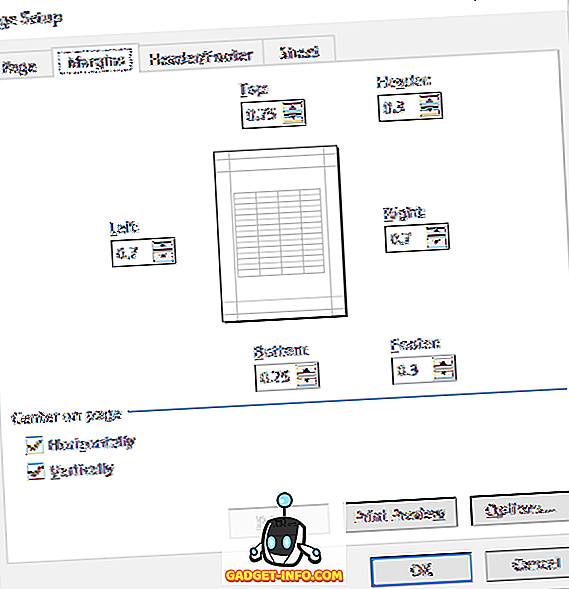Выравнивание или поворот текста в ячейке
Если необходимо изменить внешний вид данных в ячейке, можно менять угол наклона шрифта или выравнивание текста.
Изменение ориентации текста в надписи
-
Выделите ячейку, строку, столбец или диапазон.
-
Нажмите Главная > Ориентация
, затем выберите нужный вариант.
Вы можете повернуть текст вверх, вниз, по часовой стрелке или против часовой стрелки, а также выровнять его по вертикали.
Поворот текста на точный угол
-
Выделите ячейку, строку, столбец или диапазон.
-
Нажмите Главная > Ориентация
> Формат выравнивания ячейки.
-
В разделе Ориентация справа в поле Градусов используйте стрелку вверх или вниз, чтобы установить точное количество градусов, на которое вы хотите повернуть выбранный текст ячейки.
Положительные числа поворачивают текст вверх. Отрицательные — вниз.
Выравнивание столбца или строки
Для начала выберите ячейку или ячейки, которые нужно выровнять. Текст можно выровнять по одной ячейке, диапазону ячеек, строке или строкам, столбцу или столбцам или по всей рабочей книге. (Чтобы выделить все ячейки, нажмите CTRL+A.)
-
Выделите ячейки, содержимое которых нужно выровнять.
-
На вкладке Главная в группе Выравнивание выберите параметр выравнивания по горизонтали:
Выровнять по левому краю
Выровнять по центру
Выровнять по правому краю
-
На вкладке Главная в группе Выравнивание выберите выравнивание по вертикали:
Выровнять по верхнему
Выровнять по середине
Выровнять по нижнему
Поворот текста
Приносим свои извинения.
В Excel в Интернете не предусмотрены параметры ориентации шрифта, позволяющие использовать вертикальные шрифты или поворачивать шрифты под углом.
Чтобы известить нас о желательности наличия этой функции в Excel в Интернете, перейдите в поле предложений Visio и нажмите кнопку Проголосовать.
Если у вас есть классическое приложение Excel, можно открыть книгу в нем и применить вращение текста.
Выравнивание текста
Параметры выравнивания определяют размещение текста в ячейке на горизонтальной и вертикальной осях.
-
Выделите ячейку, строку, столбец или диапазон.
-
На вкладке Главная в группе Выравнивание выберитевариант выравнивания:
-
Выровнять по верхнему
Выровнять по середине
Выровнять по нижнему
Выровнять по левому краю
Выровнять по центру
Выровнять по правому краю
Увеличение отступа текста
Вы можете ввести отступ в текст или отменить отступ.
-
Выделите ячейку, строку, столбец или диапазон.
-
На вкладке Главная в группе Выравнивание выберите вариант отступа:
-
Увеличить отступ
: текст сдвигается вправо.
-
Уменьшить отступ
: текст сдвигается влево
-
Если необходимо изменить внешний вид данных в ячейке, можно менять угол наклона шрифта или выравнивание текста.
Изменение ориентации текста в надписи
-
Выделите ячейку, строку, столбец или диапазон.
-
Нажмите Главная > Ориентация
, затем выберите нужный вариант.
Вы можете повернуть текст вверх, вниз, по часовой стрелке или против часовой стрелки, а также выровнять его по вертикали.
Поворот текста на точный угол
-
Выделите ячейку, строку, столбец или диапазон.
-
Нажмите Главная > Ориентация
> Формат выравнивания ячейки.
-
В разделе Ориентация справа в поле Градусов используйте стрелку вверх или вниз, чтобы установить точное количество градусов, на которое вы хотите повернуть выбранный текст ячейки.
Положительные числа поворачивают текст вверх. Отрицательные — вниз.
Выравнивание столбца или строки
Для начала выберите ячейку или ячейки, которые нужно выровнять. Текст можно выровнять по одной ячейке, диапазону ячеек, строке или строкам, столбцу или столбцам или по всей рабочей книге. (Чтобы выделить все ячейки, нажмите ⌘+A.)
-
Выделите ячейки, содержимое которых нужно выровнять.
-
На вкладке Главная выберите выравнивание по горизонтали:
Выровнять по левому краю
Выровнять по центру
Выровнять по правому краю
-
На вкладке Главная выберите выравнивание по вертикали:
Выровнять по верхнему
Выровнять по середине
Выровнять по нижнему
Дополнительные сведения
Вы всегда можете задать вопрос специалисту Excel Tech Community или попросить помощи в сообществе Answers community.
См. также
Изменение формата ячейки
Выделение содержимого ячеек
Форматирование текста в ячейках
Форматирование чисел
Пользовательское форматирование даты
Нужна дополнительная помощь?
Название документа – это, скажем так, его визитная карточка. То же самое можно сказать и о таблицах Excel. Ведь куда приятнее и комфортнее воспринимать информацию, если она правильно и логично оформлена, особенно, когда речь идет о большом объеме данных. Давайте разберемся, как составить заголовки таким образом, чтобы сделать таблицу более привлекательной и понятной для восприятия.
Содержание
- Суть заголовка
- Шаг 1. Определяемся с местом заголовка
- Шаг 2. Вводим текст и выравниваем его
- Шаг 3. Форматируем текст
- Шаг 4. Закрепляем заголовок
- Шаг 5. Размещаем заголовок на всех листах при печати
- Заключение
Суть заголовка
Одним из основных факторов, позволяющих заголовку раскрывать тематику конкретной таблицы и в достаточной мере описывать содержащуюся в ней информацию, является его смысловой посыл. Необходимо, чтобы название говорило о сути содержимого таблицы, и в краткой форме давало пользователю точное понимание, о чем идет речь в ней.
Однако, в этой статье мы не будет останавливаться на смысловой составляющей заголовка, а поговорим о конкретном алгоритме его создания.
Шаг 1. Определяемся с местом заголовка
Для того, чтобы озаглавить таблицу, необходимо сначала определиться с местом для расположения заголовка.
- Если верхняя граница таблицы расположена сразу на первой строке книги, то нужно сместить ее на некоторое количество строк вниз, исходя из предполагаемого размера заголовка. Кликаем правой кнопкой мыши по любой ячейке первой строки и в открывшемся меню щелкаем по функции “Вставить…”.
- После этого на экране появится небольшое вспомогательное окно, которое позволяет выбрать, что конкретно нужно вставить. Поскольку нам нужно добавить строки, соответственно, ставим отметку напротив опции “строку” и кликаем OK.
- Над таблицей появится новая пустая строка. Однако, при добавлении всего одной строки, между заголовком и самой таблицей будет совсем немного свободного места, из-за чего он не будет особо выделяться на общем фоне, что не так хорошо. И поскольку наша задача – отобразить заглавный текст так, чтобы он был хорошо виден и читаем, вставляем еще 1-2 строки. Для этого в только что добавленной пустой строке также правой кнопкой мыши кликаем по любом элементу и в контекстном меню выбираем пункт “Вставить…”.
- Снова выбираем вставку строки и щелкаем OK.
- В случае необходимости аналогичным образом можно добавить столько строк, сколько нужно.
Если вам показалось, что добавление строк таким образом – слишком затянутый процесс, то есть метод, который позволяет ускорить это процесс. С его помощью можно одним действием вставить несколько строк и расположить их над таблицей. Для этого нужно придерживаться следующего алгоритма действий:
- В верхней части таблицы выделяем диапазон ячеек по вертикали, содержащий столько строк, сколько мы планируем добавить сверху. Затем правой кнопкой мыши кликаем по любому элементу выделенной области и в открывшемся контекстном меню выбираем функцию “Вставить…”.
- Снова откроется вспомогательное окно, предлагающее на выбор опции вставки. Выбираем “строку” и нажимаем OK.
- Над таблицей появится необходимое количество новых пустых строчек.
Кроме этого есть еще один метод добавления новых строк.
- В верхней части таблицы выделяем диапазон ячеек по вертикали, который будет соответствовать количеству новых строк, которое мы планируем добавить. Затем переключаемся во вкладку “Главная”, кликаем по треугольной пиктограмме с правой стороны от кнопки “Вставить” (в разделе “Ячейки”). Из появившегося перечня выбираем функцию “Вставить строки на лист”.
- Перед таблицей добавятся новые строки и их количество соответствует числу строк в выделенном ранее диапазоне.
Итак, подготовительный этап пройден, можно двигаться дальше.
Шаг 2. Вводим текст и выравниваем его
Теперь пора заняться, непосредственно, самим заголовком таблицы. Как ранее было сказано, мы не будем затрагивать информационную и смысловую составляющую, вместо этого лучше сфокусируем внимание на технических аспектах.
- Для начала выбираем любую ячейку (в пределах границ табличной части документа) в только что добавленных новых строках и пишем туда желаемый текст.
- если перед таблицей 2 пустые строки, предпочтение стоит отдавать первой.
- если перед таблицей 3 строки, выбрать лучше среднюю (в нашем случае).
- Теперь нужно выровнять заголовок по центру таблицы, чтобы он стал более заметным и информативным. Выделяем все ячейки строки, в которую мы только что добавили заголовок, причем, правая и левая границы выделенной области должны полностью совпадать с границами самой таблицы и не выходить за их пределы. Затем переключаемся во вкладку “Главная” и кликаем по кнопке “Объединить и поместить в центре” (раздел “Выравнивание”).
- Все выделенные ячейки объединились в одну широкую ячейку, а сам заголовок расположился в ней по центру.
Давайте рассмотрим еще один метод, пользуясь которым можно объединять ячейки в одну единую. На его реализацию нужно потратить немного больше времени, но все же, знать его будет не лишним.
- Выделяем все ячейки строки, содержащей заголовок (в пределах границ таблицы). Кликаем правой кнопкой мыши по любому месту выделенной области и в открывшемся контекстном меню щелкаем по строке “Формат ячеек…”.
- Откроется окно форматирования, в котором переключаемся во вкладку “Выравнивание”. В параметрах отображения ставим флажок напротив опции “Объединение ячеек”. В настройках выравнивания по горизонтали раскрываем перечень доступных вариантов (щелкнув по текущему) и выбираем “По центру”. Подтверждаем выполненные действия нажатием кнопки OK.
- Ячейки, находящиеся в выделенной области, объединяться в одну, а заголовок разместится по центру нового элемента.
Стоит заметить, что в определенных ситуациях процедура объединения ячеек не рекомендуется. К примеру, при работе с “умными” таблицами этим методом лучше не пользоваться. Также, есть ситуации, в которых данная процедура может нарушить структурную целостность таблицы или изменить первоначальный вид.
Как же тогда пользователю добиться расположения заголовка по центру таблицы, но при этом, не прибегать к объединению ячеек? Выход есть, и для реализации поставленной задачи необходимо выполнить следующий порядок действий:
- Выделяем строку с заглавным текстом, таким же образом, как и в предыдущих примерах. Кликаем по выделенной области и выбираем в появившемся меню опцию “Формат ячеек…”.
- В окне форматирования настраиваем выравнивание по горизонтали “по центру выделения” (список раскрывается щелчком по текущему варианту). Нажимаем OK, чтобы подтвердить совершенные действия.
- Наименование расположилось по центру таблицы без слияния ячеек. Также обратите внимание, что хоть заголовок и разместился посередине, его фактический адрес (ячейка, содержащая текст) не изменился.
Шаг 3. Форматируем текст
Теперь можно перейти к форматированию текста заголовка. Наша цель – добиться того, чтобы текст выглядел довольно броско, информативно и при этом, достаточно привлекательно. Внести соответствующие настройки нам помогут специальные инструменты, расположенные на ленте программы.
- Для начала кликаем по ячейке с заголовком. Выбрать нужно именно ту, в которой фактически находится текст. Понять это достаточно просто – достаточно взглянуть на строку формул.
- если в строке формул отображается текст заголовка, то все в порядке, мы выбрали правильную ячейку.
- если после выделения ячейки строка формул останется пустой, это означает, что в выбранной ячейке нужного нам названия нет.
- в определенных случаях может быт так, что при выделении, на первый взгляд, пустой ячейки, в строке формул отображается введенный ранее текст. Это говорит о том, что ранее в этом диапазоне было применено выравнивание по центру выделения, из-за чего визуально мы видим заголовок по центру, хотя фактически он находится всего лишь в одной ячейке.
- если в строке формул отображается текст заголовка, то все в порядке, мы выбрали правильную ячейку.
- Теперь, когда мы определились с тем, какую ячейку отметить, можно сделать текст заголовка полужирным, чтобы он выделялся на фоне остальной информации на листе. Для этого кликаем по кнопке со значением «Ж» (раздел “Шрифт”, вкладка “Главная”). Вместо этого также можно воспользоваться горячими клавишами Ctrl+B.
- Для увеличения размера заголовка снова выделяем ячейку, содержащую текст, затем в поле “Размер шрифта” щелкаем по треугольной пиктограмме с правой стороны от текущего размера. Откроется список, в котором можно выбрать тот размер, который будет оптимально смотреться вместе с текущей таблицей.
Вместо того, чтобы раскрывать список с размерами, можно его прописать вручную. Для этого кликаем по полю с текущим значением, удаляем его, пишем свое и нажимаем Enter на клавиатуре.
- Кроме этого, есть возможность изменения типов самого шрифта, вместо стандартного можно выбрать более оригинальный и интересный вариант. Как обычно, выделяем ячейку, содержащую текст. И в том же разделе, который позволяет настроить размер шрифта, также нажимаем на небольшой треугольник, правда, теперь на тот, что расположен с правой стороны от поля “Шрифт”. После этого откроется список всех доступных вариантов. Выбираем наиболее уместный и щелкаем по нему. Обращаем ваше внимание на то, что изменение шрифта может повлечь за собой изменение восприятия информации. Стоит учесть, что некоторые шрифты неуместны в документах определенной тематики.
Примечание: На самом деле, заниматься форматированием текста можно практически бесконечно. Программа Эксель позволяет применять к тексту курсив, менять его цвет, использовать подчеркивание, применять заливку и т. д. Но, как правило, вполне достаточно использования наиболее простых, но при этом, популярных инструментов форматирования.
Шаг 4. Закрепляем заголовок
Довольно часто в случае с большими таблицами нужно сделать так, чтобы текст заголовка был все время на виду даже после прокрутки таблицы до самой нижней строки. В программе есть функция, которая может помочь зафиксировать необходимую строку с названием таблицы, чтобы она всегда оставалась на виду.
- Если заголовок расположен только в одной первой строке листа, процесс его фиксации достаточно прост. Переключаемся во вкладку “Вид”, нажимаем кнопку “Закрепить области”, в появившемся перечне выбираем функцию “Закрепить верхнюю строку”.
- В результате, строка с названием таблицы будет зафиксирована в самом верху листа и никуда не денется при пролистывании документа вниз.
Однако, не во всех случаях заголовок размещен именно в самой верхней строчке листа. Ранее мы уже рассматривали пример, в котором он может занимать вторую строку (из трех). Кроме того, стоит заметить, что гораздо удобней работать с документом, когда не только заголовок, но и сама шапка таблицы зафиксированы и постоянно находятся в области видимости. Благодаря этому пользователь может намного быстрее и безошибочнее соотносить данные строк и столбцов. Для того, чтобы зафиксировать более одной строки, следует действуем немного по-другому:
- Выделяем ячейку, которая расположена слева под областью, которую планируется закрепить. В нашем случае мы будем фиксировать текст заголовка вместе с шапкой таблиц, а значит ставим курсор на ячейку A5. Выделив нужную ячейку, нажимаем на кнопку “Закрепить области” (вкладка “Вид”), и из предложенного перечня на этот раз выбираем функцию “Закрепить области”.
- После этого произойдет фиксация всех строк, расположившихся выше выбранной нами ячейки.
Примечание: Если необходимо зафиксировать только само название, выбираем ячейку слева, которая располагается сразу же под строкой, содержащей название. Дальше действуем так же, как было описано выше.
Шаг 5. Размещаем заголовок на всех листах при печати
Достаточно часто, когда таблица занимает больше одной страницы, требуется распечатка заголовка (и шапки, в том числе) на каждом листе. В Excel существуют инструменты, с помощью которых можно выполнить эту задачу. При этом сам текст заголовка не нужно прописывать на каждой странице отдельно.
Итак, воспользуемся так называемыми “сквозными строками”.
- Для начала переключаемся во вкладку “Разметка”. Затем в разделе “Параметры страницы нажимаем на кнопку “Печатать заголовки”.
- Появится вспомогательное окно с параметрами страницы, в котором переключаемся во вкладку “Лист”. Здесь кликаем по области ввода информации рядом с надписью “сквозные строки”, далее щелкаем по любой ячейке, находящейся в строке, содержащей заголовок (курсор при этом должен иметь вид стрелки, направленной горизонтально вправо). Если все сделано правильно, то адрес всей строки отобразится в выбранном текстовом поле. Осталось подтвердить операцию нажатием кнопки OK.
Примечание: вместо одной строки можно выбрать несколько, охватив и шапку таблицы, если это требуется.
- Для проверки правильности отображения заголовка при печати переходим в меню “Файл”.
- Выбираем пункт “Печать” в перечне слева. С правой стороны можно увидеть область, в которой отображается постраничный предварительный просмотр документа в том виде, в каком мы его увидим после распечатки. Как и положено, на первой странице присутствует заголовок таблицы.
Далее пролистываем оставшиеся страницы, чтобы проверить, отображается ли заголовок на них, для чего воспользуемся полосой прокрутки. Также можно кликнуть по области предпросмотра и далее крутить колесо мыши, чтобы листать страницы. Помимо этого, внизу области предпросмотра есть небольшое поле, в котором указаны номера страниц и стрелки вправо-влево. Для прокрутки листов можно воспользоваться этим полем, вписав нужный номер и нажав Enter, либо щелкая по стрелкам в нужном направлении.
- Так мы можем убедиться в том, что и на последующих страницах текст заголовка отображен в верхней части страницы. Это значит, что после распечатки, он также будет присутствовать на всех листах.
Заключение
Итак, мы только что пошагово рассмотрели, как правильно составлять и оформлять заголовки таблиц в Excel. Предложенный алгоритм не является строгим и единственным, поэтому по усмотрению пользователя он может быть изменен. Однако, в данной статье описаны основные шаги в этом направлении с подчеркиванием ряда ключевых моментов, на которые стоит обратить внимание. При этом, существует достаточно большое количество пользовательских решений, позволяющих создавать и форматировать название таблицы другими методами, и многое в данном случае зависит от фантазии, творческого потенциала и умений самого человека.
Заголовок таблицы часто выравнивают по центру таблицы через объединение ячеек. Найдем способ лучше.
На практике для выравнивания заголовка по центру таблицы чаще всего объединяют ячейки. Но объединение ячеек имеет свои минусы: не работает
автоподбор высоты строки,
при переносе таблицы на несколько столбцов в сторону может появиться надпись «Изменить часть объединенной ячейки не возможно» и пр.
Для того чтобы выровнять заголовок по центру таблицы другим способом нужно:
- выделить в строке заголовка все ячейки по ширине таблицы,
-
открыть
Формат ячеек
(
CTRL
+
SHIFT
+
F
, вкладка
Выравнивание
), -
в поле
Выравнивание
по горизонтали выставить «
Выравнивание по центру выделения
».
На рисунке в строке
1
слово
Накладная
выровнено через объединение ячеек. На строке
2
все подготовлено, чтобы выровнять по центру выделения.
Теперь можно убедиться, что обе строчки выглядят одинаково.
При вводе дополнительных значений в ячейки, по которым выровнен заголовок (за исключением ячейки содержащей текст), выравнивание по центру выделения отменяется.
Преимуществом этого метода является возможность использования автоподбора высоты строки.
Заголовок — важная часть каждой электронной таблицы в Microsoft Office Excel. Правильно подобранное имя позволяет быстро перемещаться по таблице, выделять важные моменты и так далее. В этой статье будет представлен подробный алгоритм составления заголовков в Excel.
Суть заголовка
Это так называемое семантическое сообщение, которое предоставляет пользователю конкретную информацию о содержании определенного столбца таблицы, раскрывает его объект, назначение. Название должно быть лаконичным, кратким, информативным и качественно раскрывать суть написанного.
Примечание! Заголовок заголовка выбирается на основе информации в столбце таблицы. Это слово или фраза, которые подводят итог всему написанному.
Шаг 1. Определяемся с местом заголовка
После составления таблицы пользователю необходимо определить позицию заголовка, для чего на рабочем листе создается отдельное место следующим образом:
- Если таблица начинается с начала листа, с первой строки, то для размещения заголовка нужно освободить эту строку. Для этого поместите курсор в первую строку любого столбца и нажмите ПКМ.
- В окне типа контекста выберите опцию «Вставить», щелкнув слово ЛКМ.
Создайте дополнительную пустую строку вверху таблицы. Начальные действия
- После выполнения описанных выше манипуляций на экране монитора должно появиться меню «Добавить ячейки» с единичным разделом «Добавить». Здесь нужно поставить тумблер на «Строку» и нажать «ОК».

- Теперь построенная таблица переместится на одну строку вниз, а пустая строка останется наверху. Чтобы различать заголовок и метку, необходимо оставить свободную еще одну строку. Это выделит заголовок.

- Щелкните правой кнопкой мыши в любом месте первой добавленной строки.
- В контекстном меню таким же образом нажмите на слово «Вставить».
- В следующем окне выберите вариант «Линия» и нажмите «ОК». После выполнения этих шагов в верхнюю часть таблицы будет добавлена еще одна строка.
Важно! Используя описанный выше метод, можно добавить несколько строк по усмотрению пользователя.

Добавлять строки можно за один раз. Это ускорит процесс освобождения места для заголовка и сэкономит время. Процесс осуществляется по алгоритму:
- Вверху таблицы таблицы выберите несколько строк во всех столбцах. Кроме того, количество добавленных строк должно соответствовать количеству выбранных вертикальных ячеек.
- Щелкните правой кнопкой мыши выбранную ячейку.
- В контекстном меню нажмите на слово «Вставить».
- В знакомом меню еще раз укажите на пункт «Линия», поместив перед ним тумблер, затем нажмите «ОК».

- Убедитесь, что над таблицей добавлено необходимое количество строк.

Существует также альтернативный метод вставки строк над массивом таблиц. Этот метод включает следующие простые шаги:
- Аналогичным образом подбираем необходимое количество элементов над тарелкой.
- Перейдите в раздел «Главная» в верхнем интерфейсе Microsoft Excel. Эта вкладка присутствует для всех версий программного обеспечения.
- Нажмите кнопку «Вставить» и выберите параметр «Строки на листе».

- Проверить результат. Вверху должны появиться пустые строки.
Дополнительная информация! При необходимости вы можете объединить пустые строки, чтобы вставить заголовок для всей таблицы.
Шаг 2. Вводим текст и выравниваем его
Теперь вам нужно найти имя для таблицы и записать его в подготовленные строки. Название придумано на основе информации, представленной на номерном знаке. Подробно останавливаться на этом вопросе в рамках данной статьи нецелесообразно. Лучше обратить внимание на способы составления названия, его размещение. Текст заголовка вводится следующим образом:
- Щелкните левой кнопкой мыши по одной из ранее созданных строк в верхней части массива.
- Введите соответствующие слова в строку. Это будет содержание заголовка.
- Поместите написанное имя в центре линий, чтобы улучшить внешний вид. Для этого необходимо сначала выделить все ячейки в верхней части листа, где написано имя.

- Перейдите в раздел «Главная» над Excel.
- В разделе «Выравнивание» нажмите кнопку «Объединить ячейки», затем нажмите «По центру».
- Убедитесь, что строки, оставленные под заголовком, объединены в одну, а имя выровнено по центру.

Иногда в Excel после объединения ячеек таблица смещается в ту или иную сторону, и общая презентабельность документа теряется. Чтобы справиться с этой проблемой, вам необходимо сделать следующее:
- ЛКМ выбирает диапазон ячеек, в котором находится заголовок.
- Щелкните правой кнопкой мыши выбранный элемент.
- В контекстном меню нажмите один раз на строку «Форматировать ячейки…»

- В появившемся окне переключитесь на вкладку «Выравнивание», расположенную вверху.
- В разделе «По горизонтали» выберите параметр «Выделение по центру» и нажмите «ОК». Теперь заголовок будет по центру, но строки не будут объединены.

Примечание! При желании цвет заголовка можно изменить, выбрав соответствующую заливку из списка стандартных в Excel.
Шаг 3. Форматируем текст
Чтобы название таблицы сразу привлекло внимание пользователей, ее необходимо отформатировать. Форматирование заголовка выполняется следующим образом:
- Щелкните ЛКМ по ячейке с названием номерного знака, чтобы выбрать его. Если после этого щелчка строка для написания формул пуста, заголовок фактически находится в другом месте. Иногда вам нужно проверить несколько ячеек, чтобы понять, что на самом деле отображается в имени в строке формул.

- Теперь не помешает выделить заголовок жирным шрифтом. Для этого перейдите на вкладку «Главная» и нажмите кнопку «Полужирный».

- Для повышения эстетики можно увеличить размер заголовка. Во вкладке «Главная» следует выбрать подходящий шрифт и оптимальный для него размер. Все зависит от личных предпочтений пользователя ПК.

При необходимости заголовок может быть подчеркнут курсивом, используя стандартное форматирование Excel.
Шаг 4. Закрепляем заголовок
В некоторых ситуациях пользователи хотят, чтобы их заголовок всегда был виден при прокрутке таблицы. Такого эффекта можно добиться, закрепив строчку с названием. Для простоты рекомендуем следовать инструкции:
- Выберите заголовок ЛКМ.
- Перейдите в раздел «Просмотр» в верхнем интерфейсе программы.
- Разверните подраздел «Заблокировать области», щелкнув стрелку справа.
- Щелкните параметр «Закрепить верхнюю строку», если заголовок находится в первой строке рабочего листа.
- Убедитесь, что имя матрицы таблицы всегда отображается на экране при опускании листа.

Важно! В Microsoft Office Excel также можно заблокировать заголовок таблицы.
Чтобы исправить имена столбцов таблицы, вам необходимо сделать следующее:
- ЛКМ выбирает название первой строки номерного знака, которое находится сразу после заголовка.
- Аналогичным образом переключитесь на вкладку «Просмотр» и нажмите кнопку «Заблокировать области».
- В контекстном меню нажмите на тот же пункт «Закрепить области».
- Убедитесь, что заголовок массива закреплен так же, как и заголовок.

Таблица данных Excel обычно распечатывается для использования в будущем. Для печати часто требуется, чтобы заголовок таблицы появлялся на каждом напечатанном листе. В Excel это можно сделать с помощью стандартных инструментов, встроенных в программу. Кроме того, имя матрицы таблицы нужно будет ввести только один раз, поэтому оно будет автоматически дублировано на всех листах. Чтобы напечатать заголовок на каждой странице, нужно произвести следующие манипуляции:
- Перейдите на вкладку «Макет» в верхней части интерфейса Excel.
- В столбце «Параметры страницы» нажмите кнопку «Печатать заголовки».

- Откроется небольшое окно, в котором нужно перейти в раздел «Лист».
- Поместите курсор мыши в поле «Поперечные линии».
- Щелкните ЛКМ в любой ячейке, где находится название номерного знака. Фактический адрес выбранной ячейки должен затем отображаться в поле «Через строки.
- Нажмите «ОК» в нижней части окна, чтобы завершить действие.

- Проверьте отображение имени таблицы при печати. Для этого необходимо сначала нажать на слово «Файл», расположенное в верхнем левом углу Microsoft Office Excel.
- В контекстном меню нажмите на слово «Печать». Откроется небольшое окно, в правой части которого будет отображаться предварительный просмотр текущего документа. Заголовок должен быть написан вверху листа.

- Проверьте наличие заголовка на других страницах документа, щелкнув стрелку «Вправо» под текущим листом просмотра.

Дополнительная информация! В поле выбора листа вы можете вручную ввести номер нужной страницы, а затем нажать «Enter» на клавиатуре, чтобы просмотреть его.
Заголовок таблицы с повтором
В более ранних версиях Microsoft Office Excel есть еще один метод, позволяющий повторять заголовок таблицы на каждой последующей странице. Этот метод заключается в запуске следующего алгоритма:
- Полностью выделите заголовок таблицы с помощью ЛКМ.
- Перейдите в раздел «Макет», расположенный вверху интерфейса программы.
- Щелкните по кнопке «Данные».
- Щелкните один раз на подразделе «Повторить линии» заголовков с помощью ЛКМ.
- Убедитесь, что заголовок повторяется на каждом листе документа.

Такой способ повторения имен имеет существенный недостаток. Имя, которое появляется на следующих страницах, нельзя форматировать, выделять цветом, выделять курсивом и т.д. Отформатировать можно только исходное имя, указанное в начале документа.
Таблица с пронумерованными заголовками
Для того, чтобы название таблички, столбцы на каждом листе были пронумерованы, необходимо:
- Вставьте пустую строку после заголовка. Для этого во вкладке «Макет» нажмите кнопку «Вставить сверху».
- Теперь во вставленной строке необходимо пронумеровать ячейки, переходя от одной к другой с помощью кнопки «Tab».
- Разделите основную таблицу на несколько составных частей. Здесь пользователю нужно будет перейти в раздел «Макет», развернуть вкладку «Объединение» и нажать кнопку «Разделить таблицу».

- В первой пронумерованной строке необходимо написать название пластины.
- Выделите заголовок массива, перейдите в панель быстрого доступа и поставьте галочку напротив поля «Абзац — не копировать со следующего».
- Выделите символ конца абзаца и установите размер «1PT». Заголовки массива таблицы теперь должны быть пронумерованы.
Заключение
Таким образом, именование таблиц в Microsoft Excel — важный компонент дизайна, повышающий презентабельность всей работы. Основные этапы составления заголовков в Excel были описаны выше. Вы должны внимательно прочитать предоставленную информацию, чтобы избежать ошибок.
Содержание
- Выравнивание заголовка по центру таблицы EXCEL
- Центрирование данных рабочего листа в Excel для печати
- Центрирование данных рабочего листа в Excel для печати
- Как Выровнять Таблицу в Excel по Тексту • Объектная модель
- 4.3 Выравнивание данных в ячейках
- Общие понятия. Выровнять в Excel
- Как в Excel выровнять таблицу по центру? Ваша онлайн энциклопедия
- 4 Оформление ячеек с помощью цвета и границ
- Как выровнять таблицу в Ворде, текст в ней, ширину столбцов или высоту строк
- Как сделать расстояние между границами столбцов равным
- Метод 7: настройка содержимого под ширину столбца
Выравнивание заголовка по центру таблицы EXCEL
history 26 апреля 2013 г.
Заголовок таблицы часто выравнивают по центру таблицы через объединение ячеек. Найдем способ лучше.
На практике для выравнивания заголовка по центру таблицы чаще всего объединяют ячейки. Но объединение ячеек имеет свои минусы: не работает автоподбор высоты строки, при переносе таблицы на несколько столбцов в сторону может появиться надпись «Изменить часть объединенной ячейки не возможно» и пр.
Для того чтобы выровнять заголовок по центру таблицы другим способом нужно:
- выделить в строке заголовка все ячейки по ширине таблицы,
- открыть Формат ячеек ( CTRL+SHIFT+F , вкладка Выравнивание ),
- в поле Выравнивание по горизонтали выставить « Выравнивание по центру выделения ».
На рисунке в строке 1 слово Накладная выровнено через объединение ячеек. На строке 2 все подготовлено, чтобы выровнять по центру выделения.
Теперь можно убедиться, что обе строчки выглядят одинаково.
При вводе дополнительных значений в ячейки, по которым выровнен заголовок (за исключением ячейки содержащей текст), выравнивание по центру выделения отменяется.
Преимуществом этого метода является возможность использования автоподбора высоты строки.
Источник
Центрирование данных рабочего листа в Excel для печати
Если вы создали небольшую рабочую таблицу в Excel, вы можете центрировать ее на странице при печати. По умолчанию он будет напечатан в верхнем левом углу страницы. Для очень небольшого набора данных это может снизить эффективность вашей презентации.
Существует простой способ центрировать данные на печатной странице. Вы можете центрировать данные по горизонтали, вертикали или обоим.
Чтобы увидеть, как ваш лист будет отображаться при печати, нажмите Файл, а затем Печать. Вы получите предварительный просмотр документа в крайнем правом углу.
Программы для Windows, мобильные приложения, игры — ВСЁ БЕСПЛАТНО, в нашем закрытом телеграмм канале — Подписывайтесь:)
При предварительном просмотре приведенного выше примера листа вы увидите, что он находится в верхнем левом углу страницы. Вот как это будет печатать.
Чтобы центрировать данные на распечатанной странице, перейдите на вкладку «Макет страницы». Затем нажмите кнопку со стрелкой в правом нижнем углу раздела «Параметры страницы» на вкладке «Макет страницы».
Откроется диалоговое окно «Параметры страницы». Нажмите вкладку Margins. Под Центром в заголовке страницы установите флажок Горизонтально, если вы хотите, чтобы информация располагалась по центру слева направо между полями страницы. Установите флажок Вертикально, если вы хотите, чтобы информация располагалась сверху вниз между полями страницы. Установите оба флажка, если хотите, чтобы данные центрировались на странице как по горизонтали, так и по вертикали.
Нажмите кнопку Preview Preview, и теперь вы увидите данные, центрированные на странице. Вы также можете изменить ориентацию страницы, и она останется по центру.
Центрирование данных на странице действует только для текущего выбранного листа. Следовательно, даже если у вас есть полная страница данных на листе 2, вы можете центрировать меньший набор данных на листе 1, не затрагивая другие листы.
Кроме того, если у вас есть лист с большим количеством данных на нем, и вы хотите распечатать только один раздел листа, но при этом хотите, чтобы он был центрирован, то вы можете сделать это, сначала выбрав данные, которые вы хотите распечатать. После того, как вы выбрали данные, перейдите в File Print, и вы увидите выпадающий список прямо под настройками.
Вы можете распечатать активные листы, распечатать всю книгу или распечатать текущий выбор. Это действительно удобно, поскольку у вас может быть огромный рабочий лист, но вам нужно всего лишь напечатать сводный график или диаграмму. Наслаждайтесь!
Программы для Windows, мобильные приложения, игры — ВСЁ БЕСПЛАТНО, в нашем закрытом телеграмм канале — Подписывайтесь:)
Источник
Центрирование данных рабочего листа в Excel для печати
Если вы создали небольшую рабочую таблицу в Excel, вы можете расположить ее по центру на странице при печати. По умолчанию он будет напечатан в верхнем левом углу страницы. Для очень небольшого набора данных это может снизить эффективность вашей презентации.
Please enable JavaScript
Существует простой способ центрировать данные на печатной странице. Вы можете центрировать данные по горизонтали, вертикали или обоим.
Чтобы увидеть, как ваш лист будет отображаться при печати, нажмите Файл, а затем Печать. Вы получите предварительный просмотр документа в крайнем правом углу.
При предварительном просмотре приведенного выше примера листа вы увидите, что он находится в верхнем левом углу страницы. Вот как это будет печатать.
Чтобы центрировать данные на распечатанной странице, перейдите на вкладку « Макет страницы ». Затем нажмите кнопку со стрелкой в правом нижнем углу раздела « Параметры страницы» на вкладке « Макет страницы ».
Откроется диалоговое окно «Параметры страницы ». Нажмите вкладку Margins . Под Центром в заголовке страницы установите флажок Горизонтально, если вы хотите, чтобы информация центрировалась слева направо между полями страницы. Установите флажок Вертикально, если вы хотите, чтобы информация располагалась сверху вниз между полями страницы. Установите оба флажка, если хотите, чтобы данные центрировались на странице как по горизонтали, так и по вертикали.
Нажмите кнопку Preview Preview, и теперь вы увидите данные, центрированные на странице. Вы также можете изменить ориентацию страницы, и она останется по центру.
Центрирование данных на странице действует только для текущего выбранного листа. Следовательно, даже если у вас есть полная страница данных на листе 2, вы можете центрировать меньший набор данных на листе 1, не затрагивая другие листы.
Кроме того, если у вас есть лист с большим количеством данных, и вы хотите распечатать только один раздел листа, но при этом хотите, чтобы он был центрирован, то вы можете сделать это, сначала выбрав данные, которые вы хотите распечатать. После того, как вы выбрали данные, перейдите в File Print, и вы увидите выпадающий список прямо под настройками .
Вы можете распечатать активные листы, распечатать всю книгу или распечатать текущий выбор. Это действительно удобно, поскольку у вас может быть огромный рабочий лист, но вам нужно всего лишь напечатать сводный график или диаграмму. Наслаждайтесь!
Источник
Как Выровнять Таблицу в Excel по Тексту • Объектная модель
При работе с большими таблицами Excel часто возникает необходимость в закреплении строк или столбцов. Это необходимо для того, чтобы всегда видеть названия строк и столбцов и не путать ячейки при вертикальной или горизонтальной прокрутке.
В этом материале вы узнаете, как закрепить строку или столбец в Excel при прокрутке и как убрать закрепление, если в нем больше нет необходимости. Материал будет актуален для всех современных версий табличного процессора Excel, включая Excel 2007, 2010, 2013 и 2016.
Чтобы снять закрепление областей, будь то закрепленные строки , закрепленные столбцы или закрепленные строки и столбцы , выполните следующие действия перейдите во всю тоже вкладку Вид , группа Окно и нажмите Снять закрепление областей. Если же вам нужны дополнительные объяснения, обращайтесь ко мне!
Таким же образом вы можете закрепить столько панелей в Excel, сколько захотите. Например, чтобы закрепить первые 2 строки и 2 столбца, вы выбираете ячейку C3; чтобы закрепить 3 строки и 3 столбца, выбираете ячейку D4 и т. д. Естественно, количество закрепленных строк и столбцов необязательно должно быть одинаковым. Например, чтобы закрепить 2 строки и 3 столбца, вы выбираете ячейку D3.
4.3 Выравнивание данных в ячейках
- Верхней строки. Такая необходимость часто возникает, когда у нас много показателей и они все отражены в верхней части таблицы, в шапке. Тогда при прокрутке вниз мы просто начинаем путаться, в каком поле что находится.
- Первого столбца. Тут ситуация аналогичная, и наша задача упростить себе доступ к показателям.
- Произвольной области в верхней и левой частях. Такая опция значительно расширяет наши возможности. Мы можем зафиксировать не только заголовок таблицы, но и любые ее части, чтобы сделать сверку, корректно перенести данные или поработать с формулами.
Внутри ячеек или диапазонов можно установить цвет символов, цвет фона, тип узора или заливки. Этот прием используется для того, чтобы объединить и выделить определенные группы данных. Он позволяет привлечь особое внимание к данным или имеет целью подчеркнуть структуру таблицы.
Общие понятия. Выровнять в Excel
Команды выравнивания доступны на ленте действий Главная — раздел Выравнивание
Или выбрав раздел Формат ячеек, горячая клавиша ctrl+1 (или кликнув правой кнопкой мыши и выбрав Формат ячеек)
Откроется окно, как на первой картинке, подробнее о доступных возможностях.
Как в Excel выровнять таблицу по центру? Ваша онлайн энциклопедия
Выравнивание . Термин выравнивание содержимого ячейки означает изменение расположения содержимого относительно ячейки. Выровнять содержимое ячейки можно по горизонтали и по вертикали. Наглядность результата выравнования зависит от ширины и высоты ячейки.
4 Оформление ячеек с помощью цвета и границ
Линии сетки таблицы, видимые на экране, при печати не выводятся, что часто затрудняет работу с твердой копией документа. Кроме этого, часто требуется улучшить форму представления данных на экране. Решить эти проблемы можно, задавая цвет фона и проводя границы и рамки различного вида.
Внутри ячеек или диапазонов можно установить цвет символов, цвет фона, тип узора или заливки. Этот прием используется для того, чтобы объединить и выделить определенные группы данных. Он позволяет привлечь особое внимание к данным или имеет целью подчеркнуть структуру таблицы.
Цвет шрифта, а также цвет фона ячеек можно задать с помощью кнопок панели инструментов форматирования . Более интересное оформление шрифта можно задать, воспользовавшись вкладкой Шрифт, а для оформления фона выберите вкладку Вид в диалоговом окне команды Ø Формат Ø Ячейки…
Другим способом выделения данных является проведение границ и специальных рамок вокруг отдельных ячеек или диапазонов. Для оформления выделенных ячеек простыми границами можно воспользоваться кнопкой Границы панели инструментов форматирования (рисунок 4.6).
Дополнительные возможности по оформлению ячеек границами и рамками предоставляет команда
Чтобы удалить цвета и линии необходимо повторно обратиться к соответствующей вкладке и удалить установленные параметры.
На рисунке 4.7 представлены примеры оформления содержимого ячеек рамками, границами, заливкой и узором.
Как выровнять таблицу в Ворде, текст в ней, ширину столбцов или высоту строк
Стилистическое форматирование ячеек рабочего листа не затрагивает его содержимого, а только изменяет внешний вид документа. Форматирование можно осуществлять с помощью панели инструментов Форматирование
Как сделать расстояние между границами столбцов равным
Если вам нужно поменять величину так, чтобы он равнялся показателю другой:
- Отметьте объект с желаемым показателем;
- В группе «Буфер» на основной вкладке щёлкните «Копировать»;
- Там же нажмите на выпадающее меню под «Вставить» и выберите ссылку «Специальная вставка» (в самом низу);
- В области «Вставить» щёлкните на пункт «Ширины столбцов».
Вы также можете выделить две или несколько полос в таблице, после чего настроить любую из них указателем мыши. Редактирование будет применено ко всем.
Метод 7: настройка содержимого под ширину столбца
- Открыть книгу, которую хотите использовать как шаблон;
- Кликнуть «Файл» — «Сохранить как»;
- Ввести имя шаблона в «Имя файла»;
- В выпадающем меню «Тип файла» щёлкнуть «Шаблон Excel» или его аналог «с поддержкой макросов», если они есть в книге и понадобятся в дальнейших;
- Нажмите «Сохранить».
Можете перевести нужное значение в сантиметрах или миллиметрах в пункты или пиксели и установить это значение для ячейки самым первым описанным способом. Если же вам нужны дополнительные объяснения, обращайтесь ко мне!
Источник


 , затем выберите нужный вариант.
, затем выберите нужный вариант.






 : текст сдвигается вправо.
: текст сдвигается вправо. : текст сдвигается влево
: текст сдвигается влево





















 Вместо того, чтобы раскрывать список с размерами, можно его прописать вручную. Для этого кликаем по полю с текущим значением, удаляем его, пишем свое и нажимаем Enter на клавиатуре.
Вместо того, чтобы раскрывать список с размерами, можно его прописать вручную. Для этого кликаем по полю с текущим значением, удаляем его, пишем свое и нажимаем Enter на клавиатуре.








 Примечание: вместо одной строки можно выбрать несколько, охватив и шапку таблицы, если это требуется.
Примечание: вместо одной строки можно выбрать несколько, охватив и шапку таблицы, если это требуется.
 Далее пролистываем оставшиеся страницы, чтобы проверить, отображается ли заголовок на них, для чего воспользуемся полосой прокрутки. Также можно кликнуть по области предпросмотра и далее крутить колесо мыши, чтобы листать страницы. Помимо этого, внизу области предпросмотра есть небольшое поле, в котором указаны номера страниц и стрелки вправо-влево. Для прокрутки листов можно воспользоваться этим полем, вписав нужный номер и нажав Enter, либо щелкая по стрелкам в нужном направлении.
Далее пролистываем оставшиеся страницы, чтобы проверить, отображается ли заголовок на них, для чего воспользуемся полосой прокрутки. Также можно кликнуть по области предпросмотра и далее крутить колесо мыши, чтобы листать страницы. Помимо этого, внизу области предпросмотра есть небольшое поле, в котором указаны номера страниц и стрелки вправо-влево. Для прокрутки листов можно воспользоваться этим полем, вписав нужный номер и нажав Enter, либо щелкая по стрелкам в нужном направлении.