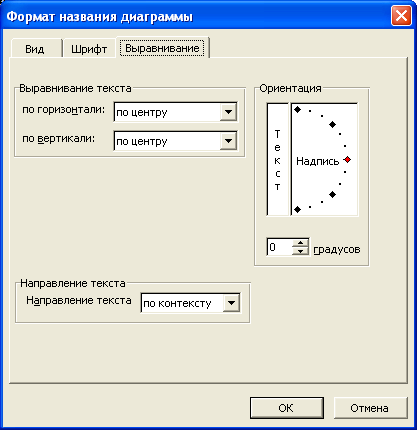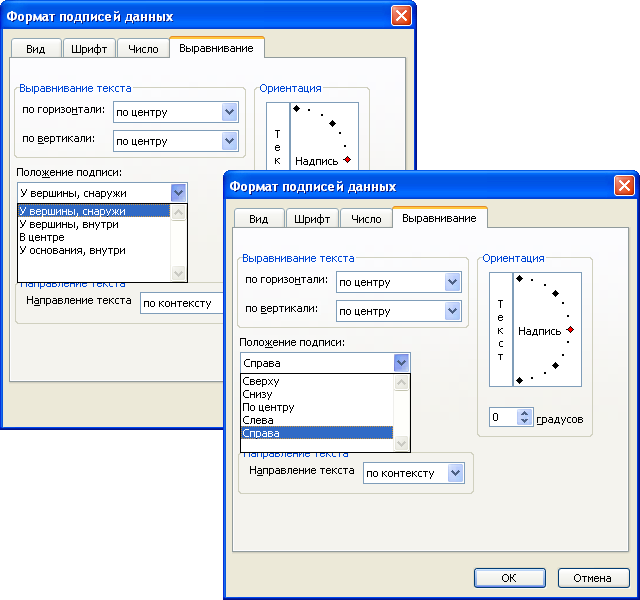Excel для Microsoft 365 Word для Microsoft 365 Outlook для Microsoft 365 PowerPoint для Microsoft 365 Excel для Microsoft 365 для Mac Word для Microsoft 365 для Mac PowerPoint для Microsoft 365 для Mac Excel 2021 Word 2021 Outlook 2021 PowerPoint 2021 Excel 2021 для Mac Word 2021 для Mac PowerPoint 2021 для Mac Excel 2019 Word 2019 Outlook 2019 PowerPoint 2019 Excel 2019 для Mac Word 2019 для Mac PowerPoint 2019 для Mac Excel 2016 Word 2016 Outlook 2016 PowerPoint 2016 Excel 2016 для Mac Word 2016 для Mac PowerPoint 2016 для Mac Excel 2013 Word 2013 Outlook 2013 PowerPoint 2013 Excel 2010 Word 2010 Outlook 2010 PowerPoint 2010 Excel 2007 Word 2007 Outlook 2007 PowerPoint 2007 Еще…Меньше
Чтобы избежать проблем с интервалами, вызванными длинными названиями диаграмм или осей, можно изменить расположение названий. Вы можете перетащить заголовки в нужное место или выбрать для них определенную позицию.
Важно: Для успешного выполнения этой процедуры у вас должна быть существующая диаграмма. Дополнительные сведения о создании диаграммы см. в статье Построение диаграмм.
Перетащите заголовок в нужное место
-
На диаграмме щелкните название, которое вы хотите переместить в другое место.
-
Чтобы переместить заголовок, наберем указатель на его границе, чтобы он перетащил его на четырехконечную стрелку
, а затем перетащите поле заголовка в нужное место.
Использование предопределельных параметров для перенастройки названия
-
На диаграмме щелкните название диаграммы или название оси, которое вы хотите изменить.
Откроется вкладка Работа с диаграммами с дополнительными вкладками Конструктор и Формат.
-
На вкладке Формат в группе Текущий фрагмент нажмите кнопку Формат выделенного фрагмента.
-
В области Формат названия диаграммы перейдите на вкладку Макет и свойства
.
-
Разоритевыравнивание и сделайте одно из следующих:
-
Чтобы выровнять текст, в поле Выравнивание по вертикали выберите нужный параметр.
Примечание: Изменения вертикального выравнивания не влияют на положение заголовка на странице и будут действовать только в том случае, если заголовок содержит более одной строки.
-
Чтобы изменить направление текста, в поле Направление текста выберите нужный параметр.
-
Чтобы повернуть текст, в поле Настраиваемый угол введите нужный угол.
-
Совет: Чтобы быстро выровнять или повернуть выбранные заголовки на диаграмме, можно также нажать кнопки выравнивания и ориентации текста в группе Абзац на вкладке Главная. Однако изменения выравнивания текста не изменяют положение заголовка на странице и будут действовать только в том случае, если заголовок содержит более одной строки.
Перетащите заголовок в нужное место
-
На диаграмме щелкните название, которое вы хотите переместить в другое место.
-
Чтобы переместить заголовок, наберем указатель на его границе, чтобы он перетащил его на четырехконечную стрелку
, а затем перетащите поле заголовка в нужное место.
Использование предопределельных параметров для перенастройки названия
-
На диаграмме щелкните название диаграммы или название оси, которое вы хотите изменить.
Откроется панель Работа с диаграммами с дополнительными вкладками Конструктор, Макет и Формат.
-
На вкладке Формат в группе Текущий фрагмент нажмите кнопку Формат выделенного фрагмента.
-
В диалоговом окне Формат названия диаграммы выберите категорию Выравнивание.
-
В области Разметкатекста сделайте одно из следующих вариантов:
-
Чтобы выровнять текст, в поле Выравнивание по вертикали выберите нужный параметр.
Примечание: Изменения вертикального выравнивания не влияют на положение заголовка на странице и будут действовать только в том случае, если заголовок содержит более одной строки.
-
Чтобы изменить направление текста, в поле Направление текста выберите нужный параметр.
-
Чтобы повернуть текст, в поле Настраиваемый угол введите нужный угол.
-
Совет: Чтобы быстро выровнять или повернуть выбранные заголовки на диаграмме, можно также нажать кнопки выравнивания и ориентации текста в группе Абзац на вкладке Главная. Однако изменения выравнивания текста не изменяют положение заголовка на странице и будут действовать только в том случае, если заголовок содержит более одной строки.
Узнайте, как изменить положение или переместить заголовок диаграммы в Office 2016 для Mac.
Перетащите заголовок в нужное место
-
На диаграмме щелкните название, которое вы хотите переместить в другое место.
-
Чтобы переместить заголовок, наберем указатель на его границе, чтобы он перетащил его на четырехконечную стрелку
, а затем перетащите поле заголовка в нужное место.
Использование предопределельных параметров для перенастройки названия
-
На диаграмме щелкните название диаграммы или название оси, которое вы хотите изменить.
На ленте по будут показаны вкладки Конструктор диаграмм и Формат.
-
На вкладке Формат нажмите кнопку Формат области.
Отобразит диалоговое окно Формат названия диаграммы.
-
В диалоговом окне Формат названия диаграммы в области Параметры заголовкащелкните значок Размер & Свойства.
-
В области Выравниваниесделайте одно из следующих:
-
Чтобы выровнять текст, в поле Выравнивание по вертикали выберите нужный параметр.
Примечание: Изменения вертикального выравнивания не влияют на положение заголовка на странице и будут действовать только в том случае, если заголовок содержит более одной строки.
-
Чтобы изменить направление текста, в поле Направление текста выберите нужный параметр.
-
Чтобы повернуть текст, в поле Настраиваемый угол введите нужный угол.
-
Нужна дополнительная помощь?
Такие объекты, как названия диаграмм и осей, подписи данных и примечания считаются текстом диаграммы. Чтобы улучшить внешний вид диаграммы, воспользуйтесь средствами форматирования во вкладках Главная или Формат и измените шрифт, стиль и размер текста. Например, вы можете изменить размер шрифта и способ выравнивания заголовка диаграммы или изменить цвет текста подписей оси. Если вы хотите изменить способ отображения текста, вы можете развернуть текст по диагонали угла или в вертикальном направлении, измените ориентацию текста
на вертикальную или диагональную угловую. Во вкладке Формат в группе Работа с диаграммами примените к тексту диаграммы стили.
Чтобы отформатировать текст диаграммы:
Выделите диаграмму. Содержащую текст, который вы хотите отформатировать.
Выделите на диаграмме текстовый объект, который вы хотите отформатировать.
Если вы хотите выделить фрагмент текста, щелкните по текстовому объекту, чтобы вставить указатель мыши, а затем выделите желаемый фрагмент.
Нажмите на вкладку Формат в группе Работа с диаграммами, а затем выберите желаемый стиль WordArt или стиль фигуры.
Нажмите на вкладку Главная.
В группе Шрифт выберите какие-либо параметры: Шрифт. Размер шрифта Увеличить размер шрифта. Уменьшить размер шрифта. Полужирный Курсив Подчеркнутый. Цвет заливки или Цвет текста
В группе Выравнивание выберите какие-либо параметры выравнивания.
БЫСТРЫЙ СПОСОБ
Чтобы быстро отформатировать текст диаграммы, щелкните по правой кнопкой мыши по тексту, а затем нажмите на кнопку форматирования на мини-панели.
Чтобы задать пользовательские параметры форматирования, вызовите диалоговое окно Шрифт или диалоговое окно Выравнивание
Newer news items:
- —
- —
- —
- —
- —
Older news items:
- —
- —
- —
- —
- —
О чём мы думаем в первую очередь после создания диаграммы в Excel? О том, как придать диаграмме именно такой облик, какой мы себе представляли, когда брались за дело!
В современных версиях Excel 2013 и 2016 настройка диаграмм — это просто и удобно. Корпорация Microsoft приложила немало усилий, чтобы сделать процесс настройки простым, а необходимые параметры легко доступными. Далее в этой статье мы покажем несколько простых способов, как добавить и настроить все основные элементы диаграммы в Excel.
- Добавляем название диаграммы
- Настраиваем оси диаграммы
- Добавляем подписи данных
- Добавляем, убираем, перемещаем и настраиваем формат легенды диаграммы
- Показываем или скрываем линии сетки
- Изменяем или скрываем ряды данных на диаграмме
- Изменяем тип и настраиваем стиль диаграммы
- Изменяем стандартные цвета диаграммы
- Меняем местами вертикальную и горизонтальную оси
- Разворачиваем диаграмму в Excel слева направо
Содержание
- 3 способа настраивать параметры диаграмм в Excel
- Как добавить название к диаграмме Excel
- Добавляем название к диаграмме в Excel 2013 и Excel 2016
- Добавляем название к диаграмме в Excel 2010 и Excel 2007
- Связываем название диаграммы с ячейкой рабочего листа
- Перемещаем название в диаграмме
- Удаляем название диаграммы
- Изменяем шрифт и оформление названия диаграммы
- Настраиваем оси диаграммы в Excel
- Добавляем названия осей в диаграмме
- Связываем названия осей с заданными ячейками рабочего листа
- Изменяем масштаб оси диаграммы
- Изменяем числовой формат у подписей оси
- Добавляем подписи данных в диаграмме Excel
- Как изменить данные, отображаемые в подписях
- Добавляем, убираем, перемещаем и настраиваем формат легенды диаграммы
- Показываем и скрываем сетку в диаграмме Excel
- Скрываем и редактируем ряды данных в диаграмме Excel
- Изменяем тип и стиль диаграммы
- Изменяем цвета диаграммы
- Как поменять местами оси X и Y диаграммы
- Как развернуть диаграмму в Excel слева направо
3 способа настраивать параметры диаграмм в Excel
Если у Вас была возможность прочитать нашу предыдущую статью о том, как создать диаграмму в Excel, то Вы уже знаете, что доступ к основным инструментам для работы с диаграммами можно осуществить одним из трёх способов:
- Выделить диаграмму и использовать вкладки из группы Работа с диаграммами (Chart Tools) – Конструктор (Design) и Формат (Format).
- Кликнуть правой кнопкой мыши по элементу диаграммы, который необходимо настроить, и выбрать нужную команду из контекстного меню.
- Использовать специальные иконки, которые появляются возле правого верхнего угла диаграммы, если кликнуть по ней мышью.
Ещё больше параметров находится в панели Формат области диаграммы (Format Chart), которая появляется в правой части рабочего листа, если нажать пункт Дополнительные параметры (More options) в контекстном меню диаграммы или на вкладках группы Работа с диаграммами (Chart Tools).
Совет: Чтобы сразу же открыть нужный раздел панели для настройки параметров диаграммы, дважды кликните по соответствующему элементу на диаграмме.
Вооружившись этими базовыми знаниями, давайте посмотрим, как можно изменять различные элементы диаграммы в Excel, чтобы придать ей именно такой облик, какой мы хотим видеть.
Как добавить название к диаграмме Excel
В этом разделе мы расскажем о том, как добавить название к диаграмме в различных версиях Excel, и покажем, где находятся основные инструменты для работы с диаграммами. В остальной части статьи мы будем рассматривать примеры работы только в самых новых версиях Excel 2013 и 2016.
Добавляем название к диаграмме в Excel 2013 и Excel 2016
В Excel 2013 и Excel 2016 при создании диаграммы в её названии автоматически вставляется текст «Название диаграммы«. Чтобы изменить этот текст, просто выделите его и введите свой вариант названия:
Можно также связать название диаграммы с какой-либо ячейкой на листе при помощи ссылки, чтобы название автоматически обновлялось каждый раз при изменении содержимого связанной ячейки. О том, как это сделать, рассказано чуть ниже.
Если название по каким-то причинам не было добавлено автоматически, то кликните в любом месте диаграммы, чтобы появилась группа вкладок Работа с диаграммами (Chart Tools). Откройте вкладку Конструктор (Design) и нажмите Добавить элемент диаграммы (Add Chart Element) > Название диаграммы (Chart Title) > Над диаграммой (Above Chart) или По центру (наложение) (Centered Overlay).
Либо нажмите иконку Элементы диаграммы (Chart Elements) возле правого верхнего угла диаграммы и отметьте галочкой параметр Название диаграммы (Chart Title).
Рядом с параметром Название диаграммы (Chart Title) можно нажать стрелку, направленную вправо (см. рисунок выше), и выбрать один из предложенных вариантов:
- Над диаграммой (Above Chart) – название размещается над областью построения диаграммы, размер графика при этом уменьшается; этот вариант используется по умолчанию.
- По центру (наложение) (Centered Overlay) – выровненное по центру название накладывается поверх области построения, размер графика при этом не изменяется.
Чтобы найти больше параметров, откройте вкладку Конструктор (Design) и нажмите Добавить элемент диаграммы (Add Chart Element) > Название диаграммы (Chart Title) > Дополнительные параметры заголовка (More Options). Или нажмите иконку Элементы диаграммы (Chart Elements), затем Название диаграммы (Chart Title) > Дополнительные параметры (More Options).
Нажатие кнопки Дополнительные параметры (More Options), как в одном, так и в другом случае, открывает панель Формат названия диаграммы (Format Chart Title) в правой части рабочего листа, где можно найти нужные параметры.
Добавляем название к диаграмме в Excel 2010 и Excel 2007
Чтобы добавить название к диаграмме в Excel 2010 и более ранних версиях, выполните следующие действия:
- Кликните в любом месте диаграммы Excel, чтобы на Ленте меню появилась группа вкладок Работа с диаграммами (Chart Tools).
- На вкладке Макет (Layout) нажмите Название диаграммы (Chart Title) > Над диаграммой (Above Chart) или По центру (наложение) (Centered Overlay).
Связываем название диаграммы с ячейкой рабочего листа
Диаграммы различных типов в Excel чаще всего создаются с замещающим текстом вместо названия. Чтобы задать собственное название для диаграммы, можно либо выделить поле диаграммы и ввести текст вручную, либо привязать его к какой-либо ячейке рабочего листа, содержащей, например, название таблицы. В таком случае название диаграммы Excel будет автоматически обновляться каждый раз, когда будет изменяться содержимое связанной ячейки.
Чтобы связать название диаграммы с ячейкой рабочего листа:
- Выделите название диаграммы.
- В строке формул введите знак равенства (=), кликните по ячейке, содержащей нужный текст, и нажмите Enter.
В данном примере мы связываем название диаграммы Excel с ячейкой A1. Можно выбрать две или более ячеек (например, несколько заголовков столбцов), и в результате в названии диаграммы будет показано содержимое всех выбранных ячеек.
Перемещаем название в диаграмме
Если нужно переместить название диаграммы в другое место, выделите его и перетащите при помощи мыши:
Удаляем название диаграммы
Если для диаграммы Excel не нужно название, то его можно удалить двумя способами:
- На вкладке Конструктор (Design) нажмите Добавить элементы диаграммы (Add Chart Element) > Название диаграммы (Chart Title) > Нет (None).
- Кликните правой кнопкой по названию диаграммы и в контекстном меню нажмите Удалить (Delete).
Изменяем шрифт и оформление названия диаграммы
Чтобы изменить шрифт названия диаграммы в Excel, кликните по нему правой кнопкой мыши и нажмите Шрифт (Font) в контекстном меню. Откроется одноименное диалоговое окно, в котором можно настраивать различные параметры шрифта.
Если нужны более детальные настройки, выделите название диаграммы, откройте вкладку Формат (Format) и поиграйте различными параметрами. Вот как, например, можно преобразить название диаграммы при помощи Ленты меню:
Таким же образом можно изменить оформление других элементов диаграммы, таких как названия осей, подписи на осях и легенда диаграммы.
Более подробно об этом рассказано в статье Как добавить название к диаграмме в Excel.
Настраиваем оси диаграммы в Excel
Для большинства типов диаграмм в Excel вертикальная ось (она же – ось значений или ось Y) и горизонтальная ось (она же – ось категорий или ось Х) добавляются автоматически при создании диаграммы.
Чтобы скрыть или показать оси диаграммы, кликните по иконке Элементы диаграммы (Chart Elements), затем нажмите стрелку в строке Оси (Axes) и отметьте галочкой те оси, которые нужно показать, или уберите галочку рядом с теми, которые нужно скрыть.
Для некоторых типов диаграмм, например, для комбинированных диаграмм, может быть показана вспомогательная ось.
При создании объёмных диаграмм, можно отобразить ось глубины:
Для каждого элемента осей диаграммы в Excel можно настраивать различные параметры (далее поговорим об этом подробнее):
Добавляем названия осей в диаграмме
Создавая диаграмму в Excel, можно добавить названия вертикальной и горизонтальной осей, чтобы пользователям было проще понять, что за данные показаны на диаграмме. Чтобы добавить названия осей, нужно сделать вот что:
- Кликните в любом месте диаграммы Excel, затем нажмите по иконке Элементы диаграммы (Chart Elements) и поставьте галочку в строке Названия осей (Axis Titles). Если нужно показать название только для одной из осей (либо вертикальной, либо горизонтальной), нажмите стрелку справа и уберите одну из галочек.
- Кликните на диаграмме по текстовому полю названия оси и введите текст.
Чтобы настроить оформление названия оси, кликните по нему правой кнопкой мыши и в контекстном меню нажмите Формат названия оси (Format Axis Title). При этом откроется одноимённая панель с большим выбором настраиваемых параметров оформления. Можно также использовать параметры, предложенные на вкладке Формат (Format) Ленты меню, как мы делали при настройке параметров названия диаграммы.
Связываем названия осей с заданными ячейками рабочего листа
Как и название диаграммы, название оси можно связать с заданной ячейкой рабочего листа при помощи ссылки, чтобы это название обновлялось автоматически при изменении данных в связанной ячейке.
Чтобы создать такую ссылку, выделите название оси и в строке формул введите знак равенства (=), затем кликните по ячейке, с которой нужно связать название оси, и нажмите Enter.
Изменяем масштаб оси диаграммы
Microsoft Excel автоматически определяет минимальное и максимальное значения, а также единицы измерения для вертикальной оси, основываясь на том, какие данные использованы для построения диаграммы. При необходимости для вертикальной оси можно настроить собственные более подходящие параметры.
- Выделите вертикальную ось диаграммы и щелкните по иконке Элементы диаграммы (Chart Elements).
- Нажмите стрелку в строке Оси (Axis) и в появившемся меню выберите Дополнительные параметры (More options). Откроется панель Формат оси (Format Axis).
- В разделе Параметры оси (Axis Options) сделайте одно из следующих действий:
- Чтобы задать начальное и конечное значения вертикальной оси, введите соответствующие значения в поля Минимум (Minimum) или Максимум (Maximum).
- Чтобы изменить масштаб оси, введите значения в поля Основные деления (Major) и Промежуточные деления (Minor).
- Чтобы отложить значения по оси в обратном порядке, отметьте галочкой параметр Обратный порядок значений (Values in reverse order).
Горизонтальная ось, в отличие от вертикальной, чаще имеет текстовые подписи данных, а не числовые, поэтому настроек масштаба у этой оси меньше. Однако можно изменить количество категорий, которые будут показаны между метками, порядок категорий и точку, где две оси пересекаются:
Изменяем числовой формат у подписей оси
Если нужно, чтобы числа в подписях оси отображались как валюты, проценты, время или в каком-либо другом формате, кликните по подписям правой кнопкой мыши и в контекстном меню нажмите Формат оси (Format Axis). В открывшейся панели перейдите в раздел Число (Number) и выберите один из доступных числовых форматов:
Совет: Чтобы установить для чисел формат исходных данных (тот, что в ячейках рабочего листа), поставьте галочку Связь с источником (Linked to source). Если не получается найти раздел Число (Number) в панели Формат оси (Format Axis), проверьте, что на диаграмме выделена ось значений (это, как правило, вертикальная ось).
Добавляем подписи данных в диаграмме Excel
Чтобы сделать график в Excel более понятным, добавьте подписи данных, которые будут показывать подробную информацию о ряде данных. В зависимости от того, на что нужно обратить внимание пользователей, можно добавить подписи к одному ряду данных, ко всем рядам или к отдельным точкам.
- Кликните по ряду данных, для которого нужно добавить подписи. Чтобы добавить подпись только к одной точке данных, кликните ещё раз по этой точке.
- Нажмите по иконке Элементы диаграммы (Chart Elements) и поставьте галочку в строке Подписи данных (Data Labels).
Например, вот так выглядит наша диаграмма Excel с подписями для одного из рядов данных.
В некоторых случаях можно выбрать, как будут располагаться подписи. Для этого нажмите стрелку в строке Подписи данных (Data Labels) и укажите подходящий вариант. Чтобы показать подписи внутри плавающих текстовых полей, выберите Выноска данных (Data Callout).
Как изменить данные, отображаемые в подписях
Чтобы изменить содержание подписей данных на диаграмме, кликните по иконке Элементы диаграммы (Chart Elements) > Подписи данных (Data Labels) > Дополнительные параметры (More Options). Откроется панель Формат подписей данных (Format Data Labels) в правой части рабочего листа. На вкладке Параметры подписей (Label Options) в разделе Включать в подпись (Label Contains) выберите нужное из предложенных вариантов.
Если нужно добавить собственный текст к одной из точек данных, кликните по подписи этой точки, затем кликните ещё раз, чтобы выделенной осталась только эта подпись, и ещё раз по тексту подписи, чтобы выделить его. Далее введите собственный текст.
Если окажется, что слишком большое число подписей перегружает диаграмму Excel, то можно удалить любую из них. Кликните по подписи правой кнопкой мыши и в контекстном меню нажмите Удалить (Delete).
Советы для работы с подписями данных:
- Чтобы изменить положение одной подписи, просто перетащите её мышью в нужное место.
- Чтобы изменить цвет шрифта и заливку подписей данных, выделите их, затем откройте вкладку Формат (Format) и настройте нужные параметры форматирования.
Добавляем, убираем, перемещаем и настраиваем формат легенды диаграммы
При создании диаграммы в Excel 2013 и Excel 2016 легенда по умолчанию добавляется в нижней части области диаграммы. В Excel 2010 и более ранних версиях – справа от области построения.
Чтобы убрать легенду, нажмите иконку Элементы диаграммы (Chart Elements) возле правого верхнего угла диаграммы и уберите галочку в строке Легенда (Legend).
Чтобы переместить легенду диаграммы в другое место, выделите диаграмму, откройте вкладку Конструктор (Design), нажмите Добавить элемент диаграммы (Add Chart Element) > Легенда (Legend) и выберите новую позицию для легенды. Чтобы удалить легенду, нажмите Нет (None).
Ещё один способ переместить легенду – кликнуть по ней дважды мышью и выбрать нужное положение в разделе Параметры легенды (Legend Options) панели Формат легенды (Format Legend).
Для настройки форматирования легенды существует множество параметров на вкладках Заливка и границы (Fill & Line) и Эффекты (Effects) панели Формат легенды (Format Legend).
Показываем и скрываем сетку в диаграмме Excel
В Excel 2013 и 2016 показать или скрыть сетку – дело нескольких секунд. Просто кликните по иконке Элементы диаграммы (Chart Elements) и поставьте или уберите галочку в строке Сетка (Gridlines).
Microsoft Excel автоматически определяет, какие линии сетки лучше подойдут для данного типа диаграммы. Например, для линейчатой диаграммы будут показаны основные вертикальные линии, в то время как для гистограммы – основные горизонтальные линии сетки.
Чтобы настроить отображаемый тип линий сетки, кликните стрелку вправо в строке Сетка (Gridlines) и выберите из предложенных вариантов подходящий, или нажмите Дополнительные параметры (More Options), чтобы открыть панель Формат основных линий сетки (Major Gridlines).
Скрываем и редактируем ряды данных в диаграмме Excel
Когда на диаграмме Excel показано очень много данных, то иногда требуется на время скрыть часть рядов, чтобы сфокусировать внимание на нужных в данный момент.
Для этого справа от графика нажмите иконку Фильтры диаграммы (Chart Filters) и уберите галочки с тех рядов данных и/или категорий, которые нужно скрыть.
Для редактирования ряда данных нажмите кнопку Изменить ряд (Edit Series) справа от его названия. Кнопка появляется, если навести мышь на название этого ряда. При этом соответствующий ряд будет выделен на графике, так что Вы легко увидите, какой именно элемент будет отредактирован.
Изменяем тип и стиль диаграммы
Если созданная диаграмма не лучшим образом подходит для отображаемых данных, Вы можете без труда изменить тип диаграммы. Для этого выделите диаграмму, откройте вкладку Вставка (Insert) и в разделе Диаграммы (Charts) выберите другой тип диаграммы.
Другой способ – кликните правой кнопкой мыши в любом месте диаграммы и в контекстном меню нажмите Изменить тип диаграммы (Change Chart Type).
Для того, чтобы быстро изменить стиль созданной диаграммы, нажмите иконку Стили диаграмм (Chart Styles) справа от области построения и выберите из предложенных стилей подходящий.
Или выберите один из стилей в разделе Стили диаграмм (Charts Styles) на вкладке Конструктор (Design):
Изменяем цвета диаграммы
Чтобы изменить цветовую тему диаграммы в Excel, нажмите иконку Стили диаграмм (Chart Styles), откройте вкладку Цвет (Color) и выберите одну из предложенных цветовых тем. Выбранные цвета тут же будут применены к диаграмме, и Вы сразу же сможете оценить хорошо ли она выглядит в новом цвете.
Чтобы выбрать цвет для каждого ряда индивидуально, выделите ряд данных на диаграмме, откройте вкладку Формат (Format) и в разделе Стили фигур (Shape Styles) нажмите кнопку Заливка фигуры (Shape Fill).
Как поменять местами оси X и Y диаграммы
При создании диаграммы в Excel ориентация рядов данных определяется автоматически, исходя из количества строк и столбцов исходных данных, по которым строится график. Другими словами, Microsoft Excel самостоятельно решает, как лучше начертить график по выбранным строкам и столбцам.
Если выбранное по умолчанию расположение строк и столбцов на графике не устраивает, то можно без труда поменять местами горизонтальную и вертикальную оси. Для этого выделите диаграмму и на вкладке Конструктор (Design) нажмите кнопку Строка/Столбец (Switch Row/Column).
Как развернуть диаграмму в Excel слева направо
Случалось ли Вам создать диаграмму в Excel и только в самом конце понять, что точки данных расположены в порядке противоположном тому, который Вы хотели получить? Чтобы исправить такую ситуацию, нужно развернуть порядок построения категорий в диаграмме, как показано далее.
Кликните правой кнопкой мыши по горизонтальной оси диаграммы и нажмите Формат оси (Format Axis) в контекстном меню.
Если Вам привычнее работать с Лентой, откройте вкладку Конструктор (Design) и нажмите Добавить элемент диаграммы (Add Chart Element) > Оси (Axes) > Дополнительные параметры оси (More Axis Options).
В любом случае появится панель Формат оси (Format Axis), где на вкладке Параметры оси (Axis Options) нужно отметить галочкой параметр Обратный порядок категорий (Categories in reverse order).
Помимо разворота диаграммы в Excel слева направо, можно изменить порядок категорий, значений или рядов данных на диаграмме, развернуть порядок построения точек данных, повернуть круговую диаграмму на любой угол и многое другое. Теме поворота диаграмм в Excel посвящена отдельная статья.
Сегодня Вы узнали о том, как можно настраивать диаграммы в Excel. Конечно, эта статья позволяет только поверхностно коснуться темы настроек и форматирования диаграмм в Excel, хотя об этом можно рассказать намного больше. В следующей статье мы построим диаграмму из данных, которые находятся на различных рабочих листах. А тем временем рекомендую Вам попрактиковаться, чтобы закрепить полученные сегодня знания.
Оцените качество статьи. Нам важно ваше мнение:
Настройка и оформление текстовых элементов
Под текстом понимается как собственно текст, так и числа и даты, которые отображаются на диаграмме.
Текст встречается в следующих элементах диаграммы:
- заголовок диаграммы;
- заголовки осей;
- легенда;
- подписи делений оси;
- подписи данных;
- таблицы данных.
В любом из этих элементов помимо текста можно настраивать и оформлять линии границ, заливку и другие компоненты.
Изменение текста
Изменение содержания
Текст можно произвольно изменять только в заголовках диаграммы и осей. Для остальных элементов текст формируется автоматически из содержания ячеек листа.
Для изменения текста заголовков можно выполнить команду Диаграмма/Параметры диаграммы и во вкладке Заголовки диалогового окна Параметры диаграммы (см. рис. 28.10) внести необходимые изменения.
Можно изменять текст заголовков и непосредственно на диаграмме. Для этого необходимо выделить заголовок, а затем щелкнуть по его тексту так, чтобы в тексте начал мигать текстовый курсор, после чего внести необходимые изменения. Для окончания редактирования текста следует щелкнуть левой кнопкой мыши в любом месте за пределами заголовка.
Наконец, можно сделать так, чтобы текст заголовков диаграммы формировался из ячеек листа. Для этого следует выделить заголовок, поставить курсор в строку формул, ввести с клавиатуры знак = (равно), мышью выделить ячейку с текстом заголовка и подтвердить ввод. Например, на рис. 28.22 показано формирование заголовка диаграммы из текста ячейки А1. В дальнейшем при изменении содержимого ячейки А1 будет автоматически изменяться текст заголовка.
Рис.
28.22.
Формирование текста заголовка диаграммы.
Следует отметить, что в дальнейшем такой текст можно изменить только во вкладке Заголовки диалогового окна Параметры диаграммы (см. рис. 28.10), при этом связь заголовка с ячейкой разорвется. Непосредственно на диаграмме текст изменить нельзя.
Установка параметров шрифта
Параметры шрифта текста настраиваются во вкладке Шрифт, которая имеет общий вид для всех диалоговых окон форматирования всех элементов (рис. 28.23). Параметры шрифта можно устанавливать для всех элементов одновременно или для каждого элемента диаграммы в отдельности. В первом случае следует дважды щелкнуть левой кнопкой мыши по оформляемому элементу или выделить его и выполнить верхнюю команду меню Формат. Название этой команды зависит от названия выделенного элемента. Например, если выделена легенда, то команда называется Выделенная легенда.
При установке параметров шрифта сразу для всех элементов диаграммы необходимо дважды щелкнуть левой кнопкой мыши по области диаграммы или выделить диаграмму и выполнить команду Формат/Выделенная область диаграммы.
Рис.
28.23.
Установка параметров шрифта элементов диаграммы
Содержание вкладки Шрифт практически не отличается от такой же вкладки для оформления ячеек листа. И установка параметров шрифта практически не отличается от установки параметров шрифта в ячейках листа. Однако есть два дополнительных параметра настройки.
Во-первых, во вкладке имеется флажок Автомасштабирование. Установка флажка (по умолчанию флажок установлен) обеспечивает автоматическое изменение размера шрифта при изменении размера диаграммы. При увеличении размера диаграммы размер шрифта тоже увеличивается и, наоборот, при уменьшении размера диаграммы — уменьшается. К сожалению, автомасштабирование плохо настроено. В результате часто бывает, что при незначительном изменении размера диаграммы размер шрифта непропорционально увеличивается или уменьшается. В большинстве случаев, особенно для диаграмм, расположенных на листе с данными, флажок Автомасштабирование следует снимать, лучше всего сразу для всех элементов диаграммы.
Во-вторых, в раскрывающемся списке Фон можно выбрать прозрачность фона, на котором расположен текст элемента диаграммы. Выбор одного из трех вариантов ( авто, прозрачный, непрозрачный ) в большинстве случаев не имеет принципиального значения.
Основные параметры шрифта (шрифт, размер, цвет, начертание, простое подчеркивание) элементов диаграммы можно изменять также с использованием элементов панели инструментов Форматирование. Если выделена диаграмма, то будут изменяться параметры шрифта сразу всех элементов. Если же выделен один элемент, то только параметры шрифта этого элемента.
При особой необходимости можно изменять параметры шрифта отдельных слов или других фрагментов текста заголовков диаграммы. Для этого необходимо выделить заголовок, а затем щелкнуть по его тексту так, чтобы в тексте начал мигать текстовый курсор, после чего выделить оформляемый фрагмент. Для установки параметров шрифта можно использовать панель инструментов Форматирование или вкладку Шрифт. Для окончания оформления шрифта текста следует щелкнуть левой кнопкой мыши в любом месте за пределами заголовка.
Изменение ориентации текста
Обычно ориентация текста в подписях делений осей устанавливается в режиме автоориентации, то есть в зависимости от имеющегося места на диаграмме Microsoft Excel автоматически поворачивает подписи.
Для отключения этого режима и установки необходимой ориентации следует во вкладке Выравнивание диалогового окна Формат оси (рис. 28.24) щелкнуть по метке нужного угла поворота в поле, где написано слово Надпись, или установить значение в счетчике градусов. Для изменения ориентации на вертикальную «столбиком» следует щелкнуть в поле, где написано слово Текст.
Рис.
28.24.
Изменение ориентации подписей осей
В заголовке диаграммы, заголовке оси категорий и подписях данных по умолчанию устанавливается горизонтальная ориентация текста. В заголовке оси значений по умолчанию устанавливается вертикальная ориентация текста.
Для изменения ориентации во вкладке Выравнивание (рис. 28.25) соответствующего диалогового окна ( Формат названия диаграммы, Формат названия оси, Формат подписей данных ) можно щелкнуть по метке нужного угла поворота в поле, где написано слово Надпись, или установить значение в счетчике градусов. Для изменения ориентации на вертикальную «столбиком» следует щелкнуть в поле, где написано слово Текст.
Рис.
28.25.
Изменение ориентации текста в заголовках и подписях данных
Ориентацию текста в легенде изменить нельзя.
Изменение положения текстовых элементов
Изменение положения заголовков и легенды
Заголовки диаграммы и осей, а также легенда свободно расположены в области диаграммы и могут быть перемещены буксировкой в любую часть этой области.
Изменение положения подписей данных
Для изменения расположения подписей данных на гистограммах, линейчатых диаграммах, точечных диаграммах и графиках следует дважды щелкнуть по подписям данных левой кнопкой мыши или выделить подписи данных и выполнить команду Формат/Выделенные подписи данных. Во вкладке Выравнивание диалогового окна Формат подписей данных (рис. 28.26) в раскрывающемся списке Положение подписи можно выбрать необходимое расположение.
Рис.
28.26.
Изменение расположения подписей данных
Для гистограмм и линейчатых диаграмм можно выбрать: У вершины, снаружи ; У вершины, внутри ; В центре ; У основания (рис. 28.26, а). Для графиков и точечных диаграмм можно выбрать: Сверху ; Снизу ; По центру ; Слева ; Справа (рис. 28.26, б).
Можно перемещать отдельные элементы подписей данных. Для этого необходимо выделить отдельный элемент, а затем перетащить его за рамку при нажатой левой кнопке мыши.
Изменение выравнивания текста в текстовых элементах
Поскольку размер рамки текстовых элементов изменить нельзя, то о выравнивании можно говорить только применительно к заголовкам диаграммы и осей, а также к подписям данных.
В заголовках диаграммы и осей, оформленных в несколько строк текста, можно изменить выравнивание текста по горизонтали и в отдельных случаях по вертикали.
Изменение числовых форматов текстовых элементов
Обычно для подписей делений осей и подписей данных используется тот же числовой формат, что и для соответствующих ячеек листа. Например, если в ячейке установлен финансовый формат с обозначением денежной единицы, то подписи делений оси и/или подписи данных будут иметь то же обозначение денежной единицы. Изменение числового формата в ячейках автоматически отображается на диаграмме.
В большинстве случаев такое числовое форматирование весьма удобно. Однако иногда в ячейках установлен формат, неудобный для использования в качестве подписей делений и/или подписей данных.
Изменить числовой формат можно во вкладке Число диалогового окна Формат оси или Формат подписей данных (рис. 28.27). Необходимо снять флажок Связь с источником и в списке Числовые форматы выбрать необходимый формат. При этом можно применять любые форматы, в том числе и пользовательские.
Рис.
28.27.
Изменение числового формата
Заголовки диаграммы и осей числовых форматов не имеют даже в том случае, если текст заголовков связан с ячейками листа. Не имеет числового формата и легенда диаграммы.
1.
О продукте
Возможности Microsoft Excel
2.
Новые ключевые
возможности Microsoft Excel
3. Дополнительные новые
возможности Microsoft Excel
4.
Специальные
возможности в Microsoft Excel
Технические характеристики и компоненты
Microsoft Excel
5.
Технические характеристики и ограничения Microsoft Excel
6. Компоненты,
устанавливаемые вместе с Microsoft Excel
Настройка Microsoft Excel
7. Настройка элементов
окна программы
8. Изменение
значений по умолчанию и настроек
9. Настройка панелей инструментов и меню
10. Настройка
параметров запуска Microsoft Excel
11. Использование надстроек и дополнительных компонентов
12.
Разрешение вопросов, связанных с
настройкой приложения Microsoft Excel
Управление и печать файлов
13. Создание и
открытие книг
14.
Поиск и предварительный просмотр файлов
15.
Настройка свойств
файлов
16. Печать
файлов
17. Сохранение и закрытие файлов
18.
Преобразование
файлов в формат
Microsoft
Excel и обратно
19. Работа с
шаблонами
20. Разрешение вопросов, связанных с управлением и
печатью файлов
Работа с книгами и листами
21.
Управление
листами
22. Размещение окон и просмотр листов
23.
Сохранение настроек
отображения и печати как представления
24.
Разрешение вопросов
при работе с книгами и листами
Работа с
данными на листах
25.
Ввод данных
26.
Выбор данных
27.
Редактирование данных на
листе
28.
Копирование и перемещение
данных
29.
Проверка орфографии
30.
Использование буфера обмена
Microsoft Office
31.
Форматирование листов
32.
Использование границ и
заливки
33.
Использование условных
форматов
34.
Изменение размера ячеек и
положения текста
35.
Использование числовых
форматов
36.
Использование стилей
37.
Работа с текстом и данными
38.
Отбор
39.
Сортировка
40.
Проверка записей в ячейках
41.
Разрешение вопросов,
связанных с данными на листах
Использование
Microsoft Excel при работе в
Интернете
42.
Публикация данных
Microsoft Excel
в Интернете
43.
Загрузка и анализ данных из
Интернета
44.
Работа с гиперссылками
45.
Работа с веб-папками
46.
Автоматизация содержимого
веб-страниц
47.
Работа с файлами и узлами
FTP
48.
Разрешение вопросов
по использованию
Microsoft Excel при работе в
Интернете
Импорт данных
49.
Импорт данных
50.
Работа с данными
OLAP
51.
Создание и выполнение
запросов
52.
Настройка
Microsoft Query и источников
данных
53.
Работа с внешними данными на
листе
54.
Разрешение вопросов,
связанных с внешними данными
Анализ и
управление данными
55.
Автоматический расчёт
итоговых данных
56.
Структуризация данных
57.
Консолидация данных
58.
Анализ данных с помощью
свободных таблиц и отчётов
59.
Создание и удаление
свободных таблиц и отчётов
60.
Настройка вида и разметки
свободных таблиц
61.
Печать свободных таблиц
62.
Создание свободных таблиц с
помощью групповых операций и формул
63.
Извлечение и обновление
данных
64.
Выполнение анализов
«что-если» для данных на листах
65.
Анализ таблиц данных
66.
Процедура поиска решения
67.
Работа со сценариями
68.
Разрешение вопросов,
связанных с анализом и управлением
данными
Создание и
использование форм
69.
Создание и использование форм
70.
Создание форм
71.
Использование форм
72.
Разрешение вопросов,
связанных с созданием и использованием
форм
Создание и
исправление формул
73.
Создание формул
74.
Использование ссылок
75.
Формулы массивов
76.
Имена и заголовки
77.
Условные формулы
78.
Формулы даты и времени
79.
Математические формулы
80.
Текстовые формулы
81.
Формулы сравнения
82.
Финансовые формулы
83.
Создание связей
84.
Управление расчётами
85.
Исправление формул
86.
Работа с Евро
87.
Разрешение вопросов,
связанных с созданием и исправлением
формул
Работа с
функциями
88.
Справка по функциям
89.
Внешние функции
90.
Инженерные функции
91.
Информационные функции
92.
Логические функции
93.
Математические функции
94.
Статистические функции
95.
Текстовые функции и функции
обработки данных
96.
Финансовые функции
97.
Функции баз данных
98.
Функции даты и времени
99.
Функции просмотра
Работа с
рисунками и диаграммами
100.
Работа с рисунками и
диаграммами
101.
Создание фигур, линий,
полулиний и других графический объектов
102.
Форматирование графических
объектов
103.
Добавление текста и особых
текстовых эффектов
104.
Группировка, выравнивание и
перемещение графических объектов
105.
Работа с импортированными
рисунками и картинками
106.
Работа со схемами и
организационными диаграммами
107.
Разрешение вопросов,
связанных с графическими объектами и
рисунками
Работа с
диаграммами
108.
Создание диаграмм
109.
Отображение диаграмм
110.
Работа с маркерами данных,
подписями значений и текстом
111.
Редактирование данных в
диаграмме
112.
Планки погрешностей и линии
тренда
113.
разрешение вопросов ,
связанных с диаграммами
Система
безопасности
114.
Защита от вирусов
115.
Цифровые подписи и
сертификаты
116.
Защита книг и листов
117.
Обеспечение
конфиденциальности
118.
Разрешение вопросов,
связанных с безопасностью
Совместная
работа
119.
Работа с общими книгами
120.
Отправка данных на рецензию
121.
Отслеживание изменений
122.
Пометка и просмотр изменений
123.
Слияние книг
124.
Работа с примечаниями
125.
Работа с обсуждениями
126.
Проведение собраний по
сети
127.
Взаимодействие
Microsoft Excel
и Lotus Notes
128.
Разрешение вопросов,
связанных с совместной работой
Доступ к данным
совместно с другими программами
129.
Доступ к данным совместно с
другими программами
130.
Обмен данными между
Microsoft Excel,
Microsoft Word и
Microsoft PowerPoint
131.
Обмен данными между
Microsoft Excel
и Microsoft Access
132.
Взаимодействие между
Microsoft Excel
Microsoft outlook
133.
Разрешение вопросов,
связанных с совместным доступом к данным
Рукописный текст
и речь
134.
Распознание рукописного
текста и речи
135.
Обработка рукописного текста
136.
Распознавание рукописного
текста на восточно-азиатских языках
137.
Обработка речи
138.
Разрешение вопросов,
связанных с распознаванием рукописного
текста и речи
Смарт-теги
139.
Использование смарт-тегов
140.
Разрешение вопросов,
связанных со смарт-тегами
Автоматизация
задач
141.
Работа с макросами
142.
Разрешение вопросов,
связанных с автоматизацией задач
маркерами данных, подписями значений и текстом
Добавление названия
диаграммы
-
Выберите диаграмму, на которую
требуется добавить название. -
В меню
Диаграмма выберите команду
Параметры диаграммы, а затем
откройте вкладку Названия элементов
диаграммы. -
Щелкните поле
Название диаграммы и введите в
него название.
Совет
Чтобы вставить в
название диаграммы разрыв строки, выберите это название на
диаграмме, щелкните позицию, куда требуется вставить разрыв строки,
и нажмите клавишу ВВОД.
Добавление легенды на
диаграмму
-
Выберите диаграмму, на которую
требуется добавить легенду. -
В меню
Диаграмма выберите команду
Параметры диаграммы, а затем
откройте вкладку Легенда. -
Установите флажок
Добавить легенду. -
В группе
Размещение выберите подходящий
вариант.
Примечание.
При выборе одного из вариантов
размещения легенда перемещается, а размер области построения
автоматически изменяется, чтобы вместить ее. Если перемещение или
изменение размеров легенды осуществлялось мышью, размеры области
построения не меняются автоматически. При использовании варианта
размещения изменения, внесенные в
легенду мышью, не сохраняются.
Добавление текста на
диаграмму
-
Выберите диаграмму, на которую
требуется добавить текст. -
На панели инструментов
Рисование нажмите кнопку
Надпись
.
-
Щелкните в одном углу надписи
и перетащите указатель в ее противоположный угол. -
Введите требуемый текст (он
будет перенесен по строкам внутри надписи).Чтобы начать новую
строку в надписи, нажмите клавишу ВВОД. -
По завершении ввода текста
нажмите клавишу ESC или щелкните за пределами надписи.
Добавление подписей
значений
-
Чтобы добавить в ряд данных
подписи значений, выберите этот ряд данных.Чтобы добавить
подпись значений в точку данных, выберите ряд данных, содержащий
требуемый маркер данных, а затем щелкните этот маркер данных. -
В меню
Формат выберите команду
Выделенный ряд или
Элемент данных. -
На вкладке
Подписи значений выберите
требуемые параметры.
Совет
Чтобы быстро
добавить подписи для всех точек данных, щелкните диаграмму, выберите
в меню Диаграмма команду
Параметры диаграммы, а затем
на вкладке Подписи значений
задайте требуемые параметры.
Выравнивание текста в
заголовках диаграммы и надписях
-
Выберите название или границу
текста, который нужно выровнять. -
Для названия оси выберите
команду Выделенное название
оси в меню Формат.Для названия
диаграммы выберите команду
Выделенное название диаграммы в меню
Формат.Для надписи
выберите команду Выделенный
объект в меню Формат. -
Откройте вкладку
Выравнивание.Если вкладки
Выравнивание нет на экране,
значит, заголовок или граница не выделены. Нажмите кнопку
Отмена, щелкните мышью область вне
надписи, которую требуется форматировать, и повторите попытку.
-
Выберите необходимые
параметры.
Совет
Чтобы быстро
изменить выравнивание выделенного текста по горизонтали, нажмите на
панели инструментов Форматирование
кнопку По левому краю
,
По центру
или
По правому краю
.
Изменение подписей
значений
На листе выполните следующие
действия
-
Выделите ячейку со сведениями,
которые требуется изменить. -
Введите новый текст или
значение и нажмите клавишу ENTER.
На диаграмме выполните
следующие действия
-
Один раз щелкните подпись
значений, чтобы выбрать подписи для всего ряда, и щелкните еще раз,
чтобы выбрать отдельную подпись значения. -
Введите новый текст или
значение и нажмите клавишу ENTER.Если изменить
текст подписи значений на диаграмме, связь с ячейкой листа будет
потеряна.
Изменение маркеров
данных на графике, точечной или лепестковой диаграммах
-
Выделите линию с маркерами
данных, которые требуется изменить. -
В меню
Формат выберите команду
Выделенный ряд, а
затем — вкладку Узор. -
Укажите нужные параметры в
группе Маркер.
Изменение названий
рядов данных или текста легенды
На листе выполните следующие
действия.
-
Выберите ячейку с названием
ряда данных, которое требуется изменить. -
Введите новое название и
нажмите клавишу ENTER.
На диаграмме выполните
следующие действия.
-
Выделите диаграмму, а затем
выберите в меню Диаграмма команду
Исходные данные. -
На вкладке
Ряд выберите названия рядов данных,
которые требуется изменить. -
В поле
Имя укажите ячейку листа, которую
следует использовать как легенду или название ряда.Можно также ввести требуемое
имя. Если в поле Имя ввести имя, то
текст легенды или имя ряда потеряют связь с ячейкой листа.
Автоматическое
изменение расположения подписей данных
Изменить расположение
отдельной подписи данных можно путем ее перетаскивания. Данная
процедура используется для помещения всех подписей рядов данных в
стандартное положение на соответствующих маркерах данных на плоских
линейчатых диаграммах, гистограммах и графиках; плоских и объемных
круговых диаграммах, а также на точечной и пузырьковой диаграммах.
-
Щелкните диаграмму за
пределами подписей данных, которые требуется изменить. -
Щелкните одну из подписей
данных в ряде, который требуется изменить. -
Выберите в меню
Формат команду
Выделенные подписи данных
и перейдите на вкладку Выравнивание.
-
Выберите нужное расположение в
поле Положение подписи.
Изменение шрифта
текста диаграммы
-
Выберите весь текст диаграммы
или его отдельные знаки, которые требуется отформатировать.Если название диаграммы или
надпись связаны с ячейками листа, форматировать их можно только
целиком. Изменить форматирование отдельных знаков текста в этом
случае нельзя.Чтобы одновременно
изменить форматирование всего текста диаграммы, щелкните пустую
область между рамкой диаграммы и областью построения, чтобы выбрать
область диаграммы. -
На панели инструментов
Форматирование нажмите требуемую
кнопку форматирования.Чтобы просмотреть другие
параметры шрифта, такие как подстрочный или надстрочный знак,
выделите текст, который требуется изменить. В меню
Формат выберите команду с элементом
диаграммы, который требуется форматировать, например,
Выделенное название оси
или Выделенный объект.
(Название команды зависит от выделенного элемента.) Затем на вкладке
Шрифт выберите требуемые параметры.
Изменение расстояния
между маркерами данных на линейчатых диаграммах и гистограммах
-
Выделите на диаграмме ряд
данных, который требуется изменить. Чтобы изменить перекрытие или
зазор на всех рядах данных этого типа диаграммы, необходимо выбрать
лишь один ряд данных. -
В меню
Формат выберите команду
Выделенный ряд, а
затем — вкладку Параметры. -
Чтобы изменить степень
перекрывания маркера данных для каждой группы, введите в поле
Перекрытие число от -100 до 100.
Чем больше введенное значение, тем сильнее перекрываются маркеры в
пределах данной группы.Чтобы изменить промежуток
между группами маркеров, введите в поле
Ширина зазора число в диапазоне от
0 до 500. Чем больше введенное значение, тем больше расстояние между
группами.
Удаление подписей
значений, заголовков и легенд с диаграммы
-
Выберите элемент, который
требуется удалить. -
Нажмите клавишу DELETE.
Отображение или
скрытие таблицы данных в диаграмме
-
Выберите график, гистограмму,
линейчатую диаграмму или диаграмму с областями, на которую требуется
добавить таблицу данных. -
В меню
Диаграмма выберите команду
Параметры диаграммы, а затем
перейдите к вкладке Таблица данных.
-
Чтобы показать или скрыть
данные диаграммы в сетке внизу диаграммы, установите или снимите
флажок Таблица данных.
Примечания
-
На линейчатых
диаграммах и диаграммах с осью времени таблица данных не заменяет
ось диаграммы, но выравнивается по диаграмме. -
Для присоединения
таблицы данных к оси категорий в объемной диаграмме в меню
Диаграмма выберите команду
Объемный вид, а затем установите
флажок Перпендикулярные оси.
Отображение и скрытие
сетки на диаграмме
-
Выберите диаграмму, на которую
требуется добавить сетку. -
В меню
Диаграмма выберите команду
Параметры диаграммы, а затем
откройте вкладку Сетка. -
Установите или снимите флажки,
соответствующие сеткам, которые требуется показать или скрыть.
Отображение и скрытие
всплывающих подсказок диаграммы
-
В меню
Сервис выберите команду
Параметры и откройте вкладку
Диаграмма. -
Для вывода названия или
значения элемента при указании на него курсором установите флажок
названия.Если необходимо
выводить значения маркеров данных при помещении на них курсора,
установите флажок значения
Для скрытия всех
подсказок снимите оба флажка.
Изменение названий
диаграммы и осей
-
Щелкните название, которое
необходимо изменить. -
Введите новый текст.
-
Нажмите клавишу ENTER.
Связывание заголовка
диаграммы или надписи с ячейкой на листе
С ячейкой листа можно
связать существующий заголовок диаграммы или создать новую надпись,
связанную с ячейкой листа.
-
Выделите заголовок
или, чтобы создать надпись, выделите область диаграммы. -
В строке формул введите знак
равенства (=). -
Выберите на листе ячейку,
содержащую данные или текст, который требуется показать на
диаграмме.Также можно ввести
ссылку на ячейку листа с клавиатуры. В ссылку следует включить имя
листа с восклицательным знаком, например:
Лист1!F2 -
Нажмите клавишу ENTER.
Связывание подписей
значений диаграммы с ячейками листа
При изменении текста
подписи значений на диаграмме связь с ячейкой листа теряется.
-
Выберите маркер данных в ряду
данных, соответствующий подписи, связь которой следует восстановить.
-
Выберите команду
Ряды данных в меню
Формат, а затем — вкладку
Подписи. -
Установите флажок
Автоматический текст.
Примечание.
В результате выполнения описанных действий в отчетах сводных диаграмм
будут восстановлены связи подписей данных с исходными данными (но не
ячейками листа).
Восстановление связей между подписями данных и ячейками листа для всех
рядов данных диаграммы
-
Выделите диаграмму, а затем в
меню Диаграмма выберите команду
Параметры диаграммы. -
На вкладке
Подписи установите флажок
Автоматический текст
Поворот текста
названия диаграммы или оси
-
Щелкните название или ось,
которые требуется отформатировать. -
Для названия диаграммы
выберите команду Название
диаграммы в меню Формат.Для оси или
названия оси выберите команду
Выделенная ось или
Название оси в меню Формат.
-
Откройте вкладку
Выравнивание.Если вкладки
Выравнивание нет на экране,
нажмите кнопку Отмена, щелкните
мышью область вне текста, который требуется форматировать, и
повторите попытку. -
Чтобы повернуть текст,
щелкните маркер нужного угла в поле
Ориентация или перетащите маркер в нужное положение.
Примечание.
При наличии более одного уровня названий оси категорий повернуть можно
только первый уровень (ближайший к оси).

 , а затем перетащите поле заголовка в нужное место.
, а затем перетащите поле заголовка в нужное место. .
.