Excel для Microsoft 365 Word для Microsoft 365 Outlook для Microsoft 365 PowerPoint для Microsoft 365 Excel для Microsoft 365 для Mac Word для Microsoft 365 для Mac PowerPoint для Microsoft 365 для Mac PowerPoint для Интернета Excel 2021 Word 2021 PowerPoint 2021 Excel 2021 для Mac Word 2021 для Mac PowerPoint 2021 для Mac Excel 2019 Word 2019 PowerPoint 2019 Excel 2019 для Mac Word 2019 для Mac PowerPoint 2019 для Mac Excel 2016 Word 2016 PowerPoint 2016 Excel 2016 для Mac Word 2016 для Mac PowerPoint 2016 для Mac Excel 2013 Word 2013 PowerPoint 2013 Excel 2010 Word 2010 PowerPoint 2010 Excel 2007 Word 2007 PowerPoint 2007 Excel Starter 2010 Еще…Меньше
В программах Office можно быстро выравнивать объекты (например, рисунки, фигуры, текстовые поля, Графические элементы SmartArt и объект WordArt.
Важно: В Word и Outlook сначала необходимо привязать несколько объектов перед их выделением. Выберите один объект. Затем нажмите и удерживайте нажатой клавишу CTRL, выбрав другие объекты.
Выравнивание нескольких объектов
-
Выделите объекты, которые требуется выровнять. Щелкните первый объект, а затем щелкните другие объекты, удерживая нажатой клавишу CTRL.
-
Выполните одно из указанных ниже действий.
-
Чтобы выровнять рисунок, в разделе Работа с рисунками откройте вкладку Формат.
-
Чтобы выровнять фигуру, надпись или объект WordArt, в разделе Средства рисования откройте вкладку Формат.
-
-
В группе Упорядочить нажмите кнопку Выровнять, а затем выберите одну из следующих команд в меню:
Параметр
Описание
Выровнять по левому краю
Выравнивание объектов по левому краю
Выравнивание по центру
Выравнивает объекты по вертикали по центрам.
Выровнять по правому краю
Выравнивание объектов по правому краю
Выравнивание поверх
Выравнивание объектов по их верхним краям
Выравнивание посередине
Выравнивает объекты по горизонтали по их середине.
Выравнивание снизу
Выравнивание объектов по их нижним краям
Важно: Если параметры Выравнивание недоступны, может быть выбран только один элемент. Выберите один или несколько дополнительных элементов, после чего вы сможете продолжить.
Расположение объектов на одинаковом расстоянии друг от друга
-
Выделите не менее трех объектов, которые вы хотите расположить на одинаковом расстоянии друг от друга. Чтобы выделить несколько объектов, щелкните первый объект, а затем нажмите и удерживайте нажатой клавишу CTRL, щелкнув другие объекты.
Чтобы выделить скрытые, наложенные объекты или объекты, расположенные за текстом, сделайте следующее:
-
На вкладке Главная в группе Редактирование нажмите кнопку Найти и выделить, щелкните Выбор объектов, а затем нарисуйте рамку вокруг объектов.
-
-
Выполните одно из указанных ниже действий.
-
Чтобы расположить рисунки на одинаковом расстоянии друг от друга, в разделе Работа с рисунками выберите вкладку Формат.
-
Чтобы расположить группу фигур, надписей или объектов WordArt на одинаковом расстоянии друг от друга, в разделе Средства рисования откройте вкладку Формат.
-
-
В группе Упорядочить нажмите кнопку Выровнять и выполните одно из следующих действий:
-
Чтобы упорядочить объекты по горизонтали, нажмите кнопку Распределить по горизонтали.
-
Чтобы разместить объекты по вертикали, нажмите кнопку Распределить по вертикали.
-
Word
-
Удерживая нажатой клавишу SHIFT, щелкните объекты, которые нужно выровнять, а затем откройте вкладку Формат фигуры .
-
Щелкните Упорядочить > Выровнять > Выровнять выбранные объекты.
Этот вариант выбран по умолчанию.
Если команда «Выровнять выделенные объекты» недоступна
В документе выделите не менее двух объектов. Параметр Выровнять выбранные объекты становится включенным.
-
Нажмите кнопку Упорядочить > Выровнять, а затем выберите нужное выравнивание.
Примечание: В Word сначала необходимо привязать несколько объектов перед их выделением. Выберите один объект. Затем нажмите и удерживайте нажатой клавишу CTRL, выбрав другие объекты.
-
Удерживая нажатой клавишу SHIFT, щелкните объекты, которые нужно выровнять, а затем откройте вкладку Формат фигуры .
-
Щелкните Упорядочить > Выровнять > Выровнять по странице.
-
Нажмите кнопку Упорядочить > Выровнять, а затем выберите нужное выравнивание.
Важно: В Word сначала необходимо привязать несколько объектов перед их выделением. Выберите один объект. Затем нажмите и удерживайте нажатой клавишу CTRL, выбрав другие объекты.
Чтобы упростить выравнивание объектов, можно использовать формат сетка. Можно также привязать объекты к линиям сетки, проходящим через вертикальные края, горизонтальные края и через центры других объектов. Линия становится видна только при перетаскивании объекта рядом с другим объектом.
Чтобы использовать сетку, необходимо сначала включить параметр сетки.
-
В меню Word выберите пункт Настройки.
-
В поле Параметры Word в разделе Средства разработки и проверки правописания нажмите кнопку Изменить.
-
В поле Правка щелкните Параметры сетки.
-
В поле Параметры сетки выберите нужный тип поведения привязки:
-
Чтобы привязать объекты к сетке, в разделе Объекты привязки выберите Пункт Сетка в режиме макета печати.
-
Чтобы привязать объекты к другим объектам, в разделе Объекты привязки выберите К другим объектам.
-
-
(Необязательно) Можно задать другие параметры сетки, например интервал.
-
Чтобы отобразить линии сетки, в разделе Показать сетку выберите Отображение линий сетки на экране.
Примечание: Вы также можете включить и отключить линии сетки, установив или сняв флажок Линии сетки на вкладке Вид или в меню Вид .
-
Нажмите кнопку ОК.
Выбрав параметр сетки, выравнивайте объекты следующим образом.
-
Удерживая нажатой клавишу SHIFT, щелкните объекты, которые нужно выровнять, а затем откройте вкладку Формат фигуры .
-
Нажмите кнопку Упорядочить > Выравнивание и выберите параметр выравнивания. При отображении линий сетки вы увидите, что объекты выровнены по сетке.
Совет: Если вы задаете параметр выравнивания по сетке, но хотите приостановить этот параметр при перемещении объекта, удерживайте нажатой клавишу
при перетаскивании объекта.
PowerPoint
-
Удерживая нажатой клавишу SHIFT, щелкните объекты, которые нужно выровнять, а затем откройте вкладку Формат фигуры .
-
Щелкните Выровнять > Выровнять выбранные объекты.
Этот вариант выбран по умолчанию.
Если команда «Выровнять выделенные объекты» недоступна
В документе выделите не менее двух объектов. Параметр Выровнять выбранные объекты становится включенным.
-
Нажмите кнопку Выровнять, а затем выберите нужное выравнивание.
-
Удерживая нажатой клавишу SHIFT, щелкните объекты, которые нужно выровнять, а затем откройте вкладку Формат фигуры .
-
Нажмите кнопку Выровнять > Выровнять по слайду.
-
Нажмите кнопку Выровнять, а затем выберите нужное выравнивание.
Чтобы упростить выравнивание объектов, можно привязать их к линиям сетки, проходящим через вертикальные края, горизонтальные края и через центры других объектов. Линия становится видна только при перетаскивании объекта рядом с другим объектом.
-
Щелкните Просмотреть > направляющие >Привязка к сетке.
Динамические направляющие — линии, проходящие по центру других объектов и по центру слайда, появляются при перетаскивании объекта. Динамические направляющие можно использовать для выравнивания объекта относительно другого объекта. Или можно выровнять объект относительно центра слайда.
-
Выберите Вид > Направляющие > Динамические направляющие.
-
Выберите объект, который требуется выровнять.
Совет: Чтобы выделить несколько объектов, удерживая нажатой клавишу SHIFT, щелкните нужные объекты.
-
Перетащите объект рядом с другим объектом, относительно которого нужно выполнить выравнивание, или рядом с центром страницы.
Примечание: Чтобы временно скрыть динамические направляющие, удерживайте нажатой клавишу Command во время перетаскивания объекта.
-
Используйте появляющиеся линии сетки, чтобы получить нужный результат выравнивания.
Excel
-
Удерживая нажатой клавишу SHIFT, щелкните объекты, которые нужно выровнять, а затем откройте вкладку Формат фигуры .
-
Нажмите кнопку Выровнять, а затем c
Упорядочивание фигур
Чтобы упорядочить фигуру или изменить порядок фигуры( перемещая ее перед другими объектами на слайде или за ней), выполните следующие действия.
-
Выберите фигуру, которую нужно упорядочить.
-
На вкладке Фигуры нажмите кнопку Упорядочить
.
-
В меню Упорядочить выберите способ размещения фигуры.
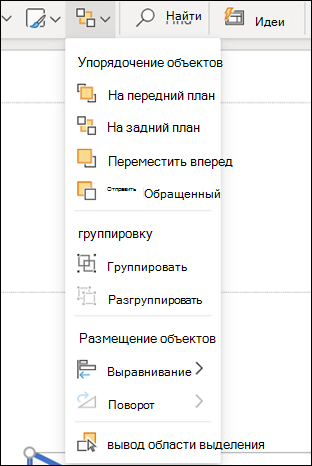
Выравнивание фигур
-
Нажмите и удерживайте нажатой клавишу CTRL и выделите каждую из фигур, которые нужно упорядочить.
-
На вкладке Фигуры нажмите кнопку Упорядочить
.
-
В меню Упорядочить выберите Выровнять, а затем — что вы хотите сделать с фигурами.
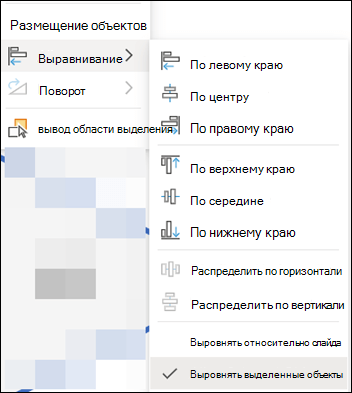
См. также
Перемещение, поворот и группирование рисунка, текстового поля и других объектов
Изменение размера объекта
Изменение полей между текстом и краями фигуры или надписи
Изменение полей между текстом и краем текстового поля или фигуры в Office для macOS
Нужна дополнительная помощь?
При размещении фигуры (или рисунка) на листе EXCEL, например прямоугольника, часто необходимо выровнять ее по границам ячеек. Ускорить этот процесс помогает клавиша
ALT
.
Предположим, что фигуру Прямоугольник нужно расположить точно над ячейками
B
2:
D
6
. Для этого необходимо:
-
выбрать фигуру-прямоугольник через меню
;
-
подвести курсор поближе к верхнему левому углу ячейки
B
2
; -
нажать и удерживать клавишу
ALT
; - нажать левую кнопку мыши;
-
подвести курсор к правому нижнему углу ячейки
D
6
; -
отпустить клавишу мыши и
ALT
.
Фигура должна точно «накрыть» ячейки
B
2:
D
6
.
При перемещении фигуры также можно воспользоваться клавишей
ALT
: фигура будет «прилипать» к близлежащим границам ячеек (наподобие, как это делает проигрыватель
WinAmp
к границе экрана).
Эти же идеи применимы и в случае перемещения рисунков (см. меню
).
Перейти к содержанию
На чтение 2 мин. Просмотров 562 Опубликовано 24.05.2021
В этой статье будет показан метод перемещения изображений в центр ячеек на листе Excel, как показано на скриншоте ниже.
Переместить изображение в центр ячейки с кодом VBA .
Пожалуйста, сделайте следующее, чтобы переместить изображения в центр ячеек на листе в Excel.
1. Откройте рабочий лист, содержащий изображения, которые необходимо центрировать в ячейках, затем нажмите клавиши Alt + F11 , чтобы открыть Microsoft Visual Basic для Окно приложений .
2. В окне Microsoft Visual Basic для приложений нажмите Вставить > Модуль . Затем скопируйте и вставьте код VBA в окно кода.
Код VBA: переместите изображения в центр ячеек на листе
Примечания :
1). В коде изображение 2 будет перемещено в центр ячейки A1, изображение 4 будет перемещено в ячейку A2, а изображение 6 будет перемещено в ячейку A3.
2). Для получения дополнительных изображений, которые вам нужно переместить в центр ячеек, добавьте этот код в код VBA и измените имя изображения и адрес ячейки в зависимости от ваших потребностей.
3. Нажмите клавишу F5 , чтобы запустить код.
Тогда все указанные изображения будут немедленно перемещены в центр определенных ячеек, как показано на скриншоте ниже.

Похожие Статьи:
- Как автоматически изменить перемещение и размер всех изображений вместе с ячейками в Excel?
- Как проверить, содержит ли ячейка изображение в Excel ?
- Как динамически вставить изображение или картинку в ячейку на основе значения ячейки в Excel?
- Как увеличить изображение, щелкнув по нему в Excel?
Содержание
- Выравнивание в EXCEL фигур и рисунков по границам ячеек
- Сохранение изображения по центру ячейки таблицы
- Выравнивание или расположение объектов
- Выравнивание нескольких объектов
- Расположение объектов на одинаковом расстоянии друг от друга
- PowerPoint
- Excel
- Упорядочивание фигур
- Выравнивание фигур
Выравнивание в EXCEL фигур и рисунков по границам ячеек
history 10 апреля 2013 г.
При размещении фигуры (или рисунка) на листе EXCEL, например прямоугольника, часто необходимо выровнять ее по границам ячеек. Ускорить этот процесс помогает клавиша ALT .
Предположим, что фигуру Прямоугольник нужно расположить точно над ячейками B 2: D 6 . Для этого необходимо:
- выбрать фигуру-прямоугольник через меню Вставка/ Иллюстрации/ Фигуры ;
- подвести курсор поближе к верхнему левому углу ячейки B2 ;
- нажать и удерживать клавишу ALT ;
- нажать левую кнопку мыши;
- подвести курсор к правому нижнему углу ячейки D6 ;
- отпустить клавишу мыши и ALT .
Фигура должна точно «накрыть» ячейки B 2: D 6 .
При перемещении фигуры также можно воспользоваться клавишей ALT : фигура будет «прилипать» к близлежащим границам ячеек (наподобие, как это делает проигрыватель WinAmp к границе экрана).
Эти же идеи применимы и в случае перемещения рисунков (см. меню Вставка/ Иллюстрации/ Рисунки ).
Источник
Сохранение изображения по центру ячейки таблицы
Майклу интересно, как он может центрировать изображение или графику в ячейке таблицы, как по вертикали, так и по горизонтали, и чтобы они оставались в центре, если ячейка меняет размер. Он испробовал несколько методов, предложенных на различных веб-сайтах и форумах, но все они либо не работали, либо были слишком громоздкими для использования.
Прежде чем выяснять, как центрировать изображение в ячейке таблицы, вы должны поймите, что есть два способа вставки графики в документ Word: плавающий или встроенный. Формат, используемый Word, зависит от того, что вы вставляете. Если вы вставляете рисунок, он по умолчанию является встроенным. Если вы вставляете фигуру, она по умолчанию является плавающей. Помещая графику в ячейку таблицы, вы никогда не сможете правильно понять ее (и сохранить правильную), если графика плавающая. Вам нужно убедиться, что он встроен. Встроенная графика снимается с графического «слоя» и размещается на одной линии с окружающим его текстом. По сути, он обрабатывается как любой другой текстовый символ.
Итак, чтобы поместить изображение в ячейку таблицы, вам нужно щелкнуть мышью в этой ячейке таблицы. Я считаю очень полезным включить отображение непечатаемых символов при этом. (Щелкните инструмент «Показать/скрыть» в группе «Абзац» на вкладке «Главная» ленты.) Если отображаются непечатаемые символы, вы можете легко определить, есть ли в ячейке таблицы какие-либо посторонние символы. Единственное, что вам нужно в ячейке, – это маркер конца ячейки, который выглядит как маленький кружок с четырьмя маленькими «хвостами», прикрепленными к нему. Если у вас есть другой текст в ячейке (в дополнение к графическому изображению, которое вы хотите там), это отбросит ваши усилия по центрированию.
Убедитесь, что точка вставки находится прямо перед концом- маркер ячейки, а затем вставьте изображение. Вы можете убедиться, что рисунок является встроенным (а не плавающим), щелкнув правой кнопкой мыши только что вставленный рисунок, чтобы отобразить контекстное меню. Выберите в меню параметр «Перенести текст», а затем «В строке с текстом».
Теперь немного измените размер. Размер вашего рисунка и ячейки таблицы должен быть таким, чтобы рисунок полностью умещался внутри ячейки.
Теперь позаботьтесь о выравнивании, открыв вкладку «Макет» на ленте. (Эта вкладка видна, когда вы работаете внутри таблицы.) Выбрав рисунок или указав точку вставки в ячейке, содержащей рисунок, щелкните инструмент «Центр выравнивания», который находится в группе «Выравнивание».
Если навести указатель мыши на инструмент «Выровнять по центру», вы увидите всплывающую подсказку, объясняющую, что инструмент центрирует текст как по горизонтали, так и по вертикали внутри ячейки. Графика центрирована, потому что вы сделали ее встроенной, что означает, что она обрабатывается так же, как и ваш текст. Теперь изображение должно оставаться по центру – как по горизонтали, так и по вертикали – даже если вы измените размер изображения или ячейки, содержащей изображение.
Здесь есть несколько предостережений, и они связаны с тем, как Word форматирует абзацы. Когда вы нажимаете инструмент «Выровнять по центру», Word автоматически изменяет выравнивание абзаца для ячейки. (Вы можете убедиться в этом, посмотрев на вкладку «Главная» на ленте, где вы увидите, что выравнивание, указанное в группе «Абзац», изменилось на «Центр».) Однако при этом не меняются другие параметры форматирования, такие как отступы. и интервал.
Чтобы исправить это, откройте диалоговое окно «Абзац». Пока точка вставки все еще находится в ячейке, содержащей рисунок, откройте вкладку «Главная» ленты и щелкните маленький значок в правом нижнем углу группы «Абзац». (См. Рис. 1.)
Рис. 1. Диалоговое окно «Абзац».
Установите для элементов управления «Левый», «Правый», «До» и «После» значение 0. Установите для раскрывающегося списка «Специальное» значение «Нет», а для раскрывающегося поля «Межстрочный интервал» – вниз по списку до Single. Нажмите «ОК», чтобы применить настройки.
Кроме того, настройки таблицы могут влиять на центрирование изображения в ячейке. Снова откройте вкладку «Макет» на ленте и щелкните инструмент «Поля ячеек» (в группе «Выравнивание»). Word отображает диалоговое окно «Параметры таблицы». (См. Рис. 2.)
Рис. 2. Диалоговое окно «Параметры таблицы».
Установите для элементов управления «Сверху», «Снизу», «Слева» и «Справа» значение 0 и не стесняйтесь снимать флажок «Автоматически изменять размер по размеру содержимого». Нажмите OK, и эти настройки форматирования будут применены. Теперь ваше изображение должно быть точно по центру ячейки.
Наконец, вы должны понимать, что характер вашего рисунка может влиять на его центрирование в ячейке таблицы. Некоторые графические изображения обладают характеристикой прозрачности, что означает, что вы можете «видеть сквозь» часть изображения. Если ваш, он может показаться не по центру, хотя на самом деле это не так. Если вы один раз щелкните изображение, Word отобразит вокруг него тонкую рамку. Это поле, которое на самом деле центрировано, поскольку оно представляет границы изображения в понимании Word.
Источник
Выравнивание или расположение объектов
В программах Office можно быстро выравнивать объекты (например, рисунки, фигуры, текстовые поля, Графические элементы SmartArt и объект WordArt.
Важно: В Word и Outlook сначала необходимо привязать несколько объектов перед их выделением. Выберите один объект. Затем нажмите и удерживайте нажатой клавишу CTRL, выбрав другие объекты.
Выравнивание нескольких объектов
Выделите объекты, которые требуется выровнять. Щелкните первый объект, а затем щелкните другие объекты, удерживая нажатой клавишу CTRL.
Выполните одно из указанных ниже действий.
Чтобы выровнять рисунок, в разделе Работа с рисунками откройте вкладку Формат.
Чтобы выровнять фигуру, надпись или объект WordArt, в разделе Средства рисования откройте вкладку Формат.
В группе Упорядочить нажмите кнопку Выровнять, а затем выберите одну из следующих команд в меню:
Выровнять по левому краю
Выравнивание объектов по левому краю
Выравнивание по центру
Выравнивает объекты по вертикали по центрам.
Выровнять по правому краю
Выравнивание объектов по правому краю
Выравнивание объектов по их верхним краям
Выравнивает объекты по горизонтали по их середине.
Выравнивание объектов по их нижним краям
Важно: Если параметры Выравнивание недоступны, может быть выбран только один элемент. Выберите один или несколько дополнительных элементов, после чего вы сможете продолжить.
Расположение объектов на одинаковом расстоянии друг от друга
Выделите не менее трех объектов, которые вы хотите расположить на одинаковом расстоянии друг от друга. Чтобы выделить несколько объектов, щелкните первый объект, а затем нажмите и удерживайте нажатой клавишу CTRL, щелкнув другие объекты.
Чтобы выделить скрытые, наложенные объекты или объекты, расположенные за текстом, сделайте следующее:
На вкладке Главная в группе Редактирование нажмите кнопку Найти и выделить, щелкните Выбор объектов, а затем нарисуйте рамку вокруг объектов.
Выполните одно из указанных ниже действий.
Чтобы расположить рисунки на одинаковом расстоянии друг от друга, в разделе Работа с рисунками выберите вкладку Формат.
Чтобы расположить группу фигур, надписей или объектов WordArt на одинаковом расстоянии друг от друга, в разделе Средства рисования откройте вкладку Формат.
В группе Упорядочить нажмите кнопку Выровнять и выполните одно из следующих действий:
Чтобы упорядочить объекты по горизонтали, нажмите кнопку Распределить по горизонтали.
Чтобы разместить объекты по вертикали, нажмите кнопку Распределить по вертикали.
Удерживая нажатой клавишу SHIFT, щелкните объекты, которые нужно выровнять, а затем откройте вкладку Формат фигуры .
Щелкните Упорядочить > Выровнять > Выровнять выбранные объекты.
Этот вариант выбран по умолчанию.
Если команда «Выровнять выделенные объекты» недоступна
В документе выделите не менее двух объектов. Параметр Выровнять выбранные объекты становится включенным.
Нажмите кнопку Упорядочить > Выровнять, а затем выберите нужное выравнивание.
Примечание: В Word сначала необходимо привязать несколько объектов перед их выделением. Выберите один объект. Затем нажмите и удерживайте нажатой клавишу CTRL, выбрав другие объекты.
Удерживая нажатой клавишу SHIFT, щелкните объекты, которые нужно выровнять, а затем откройте вкладку Формат фигуры .
Щелкните Упорядочить > Выровнять > Выровнять по странице.
Нажмите кнопку Упорядочить > Выровнять, а затем выберите нужное выравнивание.
Важно: В Word сначала необходимо привязать несколько объектов перед их выделением. Выберите один объект. Затем нажмите и удерживайте нажатой клавишу CTRL, выбрав другие объекты.
Чтобы упростить выравнивание объектов, можно использовать формат сетка. Можно также привязать объекты к линиям сетки, проходящим через вертикальные края, горизонтальные края и через центры других объектов. Линия становится видна только при перетаскивании объекта рядом с другим объектом.
Чтобы использовать сетку, необходимо сначала включить параметр сетки.
В меню Word выберите пункт Настройки.
В поле Параметры Word в разделе Средства разработки и проверки правописания нажмите кнопку Изменить.
В поле Правка щелкните Параметры сетки.
В поле Параметры сетки выберите нужный тип поведения привязки:
Чтобы привязать объекты к сетке, в разделе Объекты привязки выберите Пункт Сетка в режиме макета печати.
Чтобы привязать объекты к другим объектам, в разделе Объекты привязки выберите К другим объектам.
(Необязательно) Можно задать другие параметры сетки, например интервал.
Чтобы отобразить линии сетки, в разделе Показать сетку выберите Отображение линий сетки на экране.
Примечание: Вы также можете включить и отключить линии сетки, установив или сняв флажок Линии сетки на вкладке Вид или в меню Вид .
Нажмите кнопку ОК.
Выбрав параметр сетки, выравнивайте объекты следующим образом.
Удерживая нажатой клавишу SHIFT, щелкните объекты, которые нужно выровнять, а затем откройте вкладку Формат фигуры .
Нажмите кнопку Упорядочить > Выравнивание и выберите параметр выравнивания. При отображении линий сетки вы увидите, что объекты выровнены по сетке.
Совет: Если вы задаете параметр выравнивания по сетке, но хотите приостановить этот параметр при перемещении объекта, удерживайте нажатой клавишу 
PowerPoint
Удерживая нажатой клавишу SHIFT, щелкните объекты, которые нужно выровнять, а затем откройте вкладку Формат фигуры .
Щелкните Выровнять > Выровнять выбранные объекты.
Этот вариант выбран по умолчанию.
Если команда «Выровнять выделенные объекты» недоступна
В документе выделите не менее двух объектов. Параметр Выровнять выбранные объекты становится включенным.
Нажмите кнопку Выровнять, а затем выберите нужное выравнивание.
Удерживая нажатой клавишу SHIFT, щелкните объекты, которые нужно выровнять, а затем откройте вкладку Формат фигуры .
Нажмите кнопку Выровнять > Выровнять по слайду.
Нажмите кнопку Выровнять, а затем выберите нужное выравнивание.
Чтобы упростить выравнивание объектов, можно привязать их к линиям сетки, проходящим через вертикальные края, горизонтальные края и через центры других объектов. Линия становится видна только при перетаскивании объекта рядом с другим объектом.
Щелкните Просмотреть > направляющие > Привязка к сетке.
Динамические направляющие — линии, проходящие по центру других объектов и по центру слайда, появляются при перетаскивании объекта. Динамические направляющие можно использовать для выравнивания объекта относительно другого объекта. Или можно выровнять объект относительно центра слайда.
Выберите Вид > Направляющие > Динамические направляющие.
Выберите объект, который требуется выровнять.
Совет: Чтобы выделить несколько объектов, удерживая нажатой клавишу SHIFT, щелкните нужные объекты.
Перетащите объект рядом с другим объектом, относительно которого нужно выполнить выравнивание, или рядом с центром страницы.
Примечание: Чтобы временно скрыть динамические направляющие, удерживайте нажатой клавишу Command во время перетаскивания объекта.
Используйте появляющиеся линии сетки, чтобы получить нужный результат выравнивания.
Excel
Удерживая нажатой клавишу SHIFT, щелкните объекты, которые нужно выровнять, а затем откройте вкладку Формат фигуры .
Нажмите кнопку Выровнять, а затем c
Упорядочивание фигур
Чтобы упорядочить фигуру или изменить порядок фигуры( перемещая ее перед другими объектами на слайде или за ней), выполните следующие действия.
Выберите фигуру, которую нужно упорядочить.
На вкладке Фигуры нажмите кнопку Упорядочить 
В меню Упорядочить выберите способ размещения фигуры.
Выравнивание фигур
Нажмите и удерживайте нажатой клавишу CTRL и выделите каждую из фигур, которые нужно упорядочить.
На вкладке Фигуры нажмите кнопку Упорядочить 
В меню Упорядочить выберите Выровнять, а затем — что вы хотите сделать с фигурами.
Источник
|
Рисунок выровнять по центру |
||||||||
Ответить |
||||||||
Ответить |
||||||||
Ответить |
||||||||
Ответить |
В этой статье будет показан метод перемещения изображений в центр ячеек на листе Excel, как показано на скриншоте ниже.
Переместить изображение в центр ячейки с кодом VBA
Переместить изображение в центр ячейки с кодом VBA.
Чтобы переместить изображения в центр ячеек на листе Excel, сделайте следующее.
1. Откройте рабочий лист, содержащий изображения, которые необходимо центрировать в ячейках, затем нажмите другой + F11 , чтобы открыть Microsoft Visual Basic для приложений окно.
2. в Microsoft Visual Basic для приложений окно, пожалуйста, нажмите Вставить > Модули. Затем скопируйте и вставьте код VBA в окно кода.
Код VBA: переместить изображения в центр ячеек на листе
Sub CenterPictures()
With ActiveSheet.Shapes("Picture 2")
.Top = Range("A1").Top + (Range("A1").Height - .Height) / 2
.Left = Range("A1").Left + (Range("A1").Width - .Width) / 2
End With
With ActiveSheet.Shapes("Picture 4")
.Top = Range("A2").Top + (Range("A2").Height - .Height) / 2
.Left = Range("A2").Left + (Range("A2").Width - .Width) / 2
End With
With ActiveSheet.Shapes("Picture 6")
.Top = Range("A3").Top + (Range("A3").Height - .Height) / 2
.Left = Range("A3").Left + (Range("A3").Width - .Width) / 2
End With
End SubЗаметки:
1). В коде изображение 2 будет перемещено в центр ячейки A1, изображение 4 будет перемещено в ячейку A2, а изображение 6 будет перемещено в ячейку A3.
2). Чтобы получить больше изображений, вам нужно переместить в центр ячеек, добавьте этот код в код VBA и измените Имя изображения и Адрес ячейки исходя из ваших потребностей.
With ActiveSheet.Shapes("Picture name")
.Top = Range("Cell Address").Top + (Range("Cell Address").Height - .Height) / 2
.Left = Range("Cell Address").Left + (Range("Cell Address").Width - .Width) / 2
End With3. нажмите F5 ключ для запуска кода.
Затем все указанные изображения будут немедленно перемещены в центр определенных ячеек, как показано на скриншоте ниже.
Статьи по теме:
- Как автоматически изменить все изображения для перемещения и размера с ячейками в Excel?
- Как проверить, есть ли в ячейке изображение в Excel?
- Как динамически вставлять изображение или изображение в ячейку на основе значения ячейки в Excel?
- Как увеличить изображение при нажатии на него в Excel?
Лучшие инструменты для работы в офисе
Kutools for Excel Решит большинство ваших проблем и повысит вашу производительность на 80%
- Снова использовать: Быстро вставить сложные формулы, диаграммы и все, что вы использовали раньше; Зашифровать ячейки с паролем; Создать список рассылки и отправлять электронные письма …
- Бар Супер Формулы (легко редактировать несколько строк текста и формул); Макет для чтения (легко читать и редактировать большое количество ячеек); Вставить в отфильтрованный диапазон…
- Объединить ячейки / строки / столбцы без потери данных; Разделить содержимое ячеек; Объединить повторяющиеся строки / столбцы… Предотвращение дублирования ячеек; Сравнить диапазоны…
- Выберите Дубликат или Уникальный Ряды; Выбрать пустые строки (все ячейки пустые); Супер находка и нечеткая находка во многих рабочих тетрадях; Случайный выбор …
- Точная копия Несколько ячеек без изменения ссылки на формулу; Автоматическое создание ссылок на несколько листов; Вставить пули, Флажки и многое другое …
- Извлечь текст, Добавить текст, Удалить по позиции, Удалить пробел; Создание и печать промежуточных итогов по страницам; Преобразование содержимого ячеек в комментарии…
- Суперфильтр (сохранять и применять схемы фильтров к другим листам); Расширенная сортировка по месяцам / неделям / дням, периодичности и др .; Специальный фильтр жирным, курсивом …
- Комбинируйте книги и рабочие листы; Объединить таблицы на основе ключевых столбцов; Разделить данные на несколько листов; Пакетное преобразование xls, xlsx и PDF…
- Более 300 мощных функций. Поддерживает Office/Excel 2007-2021 и 365. Поддерживает все языки. Простое развертывание на вашем предприятии или в организации. Полнофункциональная 30-дневная бесплатная пробная версия. 60-дневная гарантия возврата денег.
Вкладка Office: интерфейс с вкладками в Office и упрощение работы
- Включение редактирования и чтения с вкладками в Word, Excel, PowerPoint, Издатель, доступ, Visio и проект.
- Открывайте и создавайте несколько документов на новых вкладках одного окна, а не в новых окнах.
- Повышает вашу продуктивность на 50% и сокращает количество щелчков мышью на сотни каждый день!
Комментарии (5)
Оценок пока нет. Оцените первым!
Вставка картинки в Excel и способы закрепления изображения в ячейке
При работе с Excel можно использовать не только числовые или текстовые данные, но и картинки. Это можно сделать, привязав их к определённому месту листа, или поместив в отдельную ячейку. Для того, чтобы правильно вставить и расположить картинку в электронной таблицы Эксель, можно воспользоваться несколькими способами.
Как вставить картинку на лист
Если скопировать картинку и вставить её в электронную таблицу Эксель, она просто займёт определённое место на листе. Если после этого изменять размеры ячеек, удалять или добавлять новые, то картинка останется на прежнем месте. Несмотря на то, что клетки под ней сдвинутся.
Для того чтобы правильно вставить фото в Excel, нужно учесть следующее:
- Картинка на странице будет смотреться лучше, если она целиком расположена внутри ячейки. Для этого нужно придать клеточке нужные размеры и форму.
- В дальнейшем возможны ситуации, когда содержимое электронной таблицы будет корректироваться. Это может привести к тому, что ячейки, расположенные под картинкой сдвинутся. Удобно, если расположение изображения привязано к определённой клеточке. Тогда при корректировке страницы ее расположение останется правильным.
Последнее свойство будет полезно, например, в том случае, если на листе проведена сортировка строк.
При соблюдении этих двух условий картинки, вставленные в документ, станут информативной и красивой его частью.
Вставка в ячейку
Перед тем, как вставить картинку в Excel в ячейку, нужно подготовить изображение. Оно должно находиться на компьютере, откуда его можно будет загрузить в электронный документ.
Перед тем, как вставить рисунок в ячейку, нужно запустить Excel. Затем выбрать клеточку, которая находится в том месте, куда нужно поместить рисунок. Во вкладке «Вставка» необходимо нажать на кнопку «Рисунок». После этого откроется экран для выбора нужного файла. Нужно отыскать каталог, где хранится изображение и указать на него. После подтверждения можно увидеть картинку, размещённую на странице Excel в нужном месте.
Прикрепление изображения
Если просто вставить картинку, то она не будет перемещаться в тех случаях, когда расположение ячеек будет меняться. В некоторых случаях этого желательно избежать. Например, если на странице приведён список сотрудников фирмы, а напротив вставлены их фотографии, то удобно, когда в результате сортировки расположение данных сохранится.
Такую привязку картинки к ячейке в Excel можно сделать с использованием нескольких способов, которые будут рассмотрены далее.
Защита листа
Для этого нужно сделать следующее:
- Нужно расширить границы ячейки и изменить величину рисунка таким образом, чтобы изображение поместилось внутрь клеточки.
- Надо кликнуть правой кнопкой мышки по рисунку и в контекстном меню выбрать строку «Размер и свойства».
- В левой части открывшегося окна находим перечень вкладок. Необходимо перейти на «Размер».
- Необходимо удостовериться в том, что рисунок целиком помещается внутри ячейки. В двух имеющихся чек-боксах («Относительно размера» и «Сохранить пропорции») должны стоять галочки.
- Далее необходимо перейти на вкладку «Свойства». В верхнем переключателе выбирают строку, соответствующую тому, что объект будет перемещаться вместе с соответствующими клеточками. Отмечают оба чек-бокса («Защищаемый объект» и «Выводить на печать»).
- Теперь необходимо выделить всю страницу. Это делают при помощи нажатия комбинации клавиш «Ctrl+A». Затем переходят к форматированию ячейки. Для этого необходимо кликнуть на ней правой клавишей мыши.
- Необходимо выбрать клеточку, в которой расположено изображение. На вкладке «Защита» надо отметить строку, где идёт речь о защите ячеек.
- Теперь в главном меню во вкладке «Рецензирование» нужно выбрать строку «Защита листа». На открывшемся экране требуется ввести пароль для разблокировки, и подтвердить ввод.
Важно учитывать, что требуется установить защиту и на нужную клеточку и на всю страницу. После этого изображение становится привязанным к соответствующей ячейке.
Вставка в примечание
Как известно, в Excel присутствует возможность установить примечание к конкретной клеточке. Им можно воспользоваться для того, чтобы привязать рисунок.
Вставка картинки в примечание выполняется следующим образом:
- Сначала выбирают нужную ячейку и создают примечание к ней. Это можно сделать с помощью контекстного меню, выбрав в нём соответствующую строку.
- Кликнув на его границе, в появившемся меню переходят к формату примечания.
- В появившемся окне необходимо зайти на вкладку «Цвета и линии». При выборе цвета в нижней части есть кнопка выбора способа заливки.
- Для этого действия предусмотрено четыре вкладки, надо открыть ту, которая относится к рисункам. Предоставляется возможность указать файл, содержащий картинку. После подтверждения нужное изображение станет фоном примечания.
- Нужно отметить пункт, относящийся к сохранению пропорций рисунка.
- Во вкладке «Защита» отменяют защиту объекта.
- Среди свойств отмечают перемещение объекта вместе с ячейками.
После выполнения перечисленных действий у нужной клеточки будет примечание, состоящее из рисунка.
Режим разработчика
Этот режим по умолчанию не является активированным. Чтобы им воспользоваться длязакрепления картинки в ячейке, в главном меню в ленте «Файл» переходят к параметрам.
В разделе «Параметры» выбирают настройку ленты и ставят галочку напротив строки «Инструменты разработчика».
Далее следует выбрать ячейку.
Теперь можно приступить к процедуре привязки. Делается это следующим образом:
- В ленте «Разработчик» нужно перейти к вставке объекта ActiveX, выбрав при этом изображение.
- На странице появится пустой прямоугольник. Кликнув правой клавишей мыши в контекстном меню, переходят к свойствам объекта. Их надо установить таким образом: Placement=1, для Picture, нажав на кнопку с многоточием, выбирают файл с изображением. Затем подтверждают ввод данных.
- На ленте «Формат» выбирают выравнивание. В появившемся подменю надо нажать на строку «Привязать к ячейке».
После выполнения этих действий картинка станет привязанной к ячейке.
Как сделать рисунок за текстом
Для этого необходимо установить подложку для страницы. Чтобы это сделать, в главном меню нужно перейти в разметку страницы. В ленте нужно выбрать пункт «Подложка».
После этого электронная таблица предоставит возможность произвести выбор файла с картинкой. После подтверждения этот рисунок станет подложкой страницы Excel.
Пользуясь таким способом нужно учитывать, что при печати этот рисунок будет игнорироваться.
Вставка картинки в колонтитул
При применении такого способа, изображение будет не только видно при работе со страницей, но и будет присутствовать на распечатке.
Для того чтобы вставить картинку, нужно в главном меню выбрать Вставку. В ленте нажимают на «Колонтитулы». После этого выбирают «Картинки». Указывают файл, содержащий рисунок. После подтверждения он будет вставлен на страницу.
Если изображение будет выглядеть слишком ярким, его можно откорректировать. Для этого в разделе «Колонтитулы» выбирают установку формата рисунка. В выпадающем списке «Цвет» выбирают «Подложка». В результате цвет станет приглушённым.
Вставка изображения в Microsoft Excel
Некоторые задачи, выполняемые в таблицах, требуют установки в них различных изображений или фото. Программа Excel имеет инструменты, которые позволяют произвести подобную вставку. Давайте разберемся, как это сделать.
Особенности вставки картинок
Для того, чтобы вставить изображение в таблицу Эксель, оно сначала должно быть загружено на жесткий диск компьютера или подключенный к нему съёмный носитель. Очень важной особенностью вставки рисунка является то, что он по умолчанию не привязывается к конкретной ячейке, а просто размещается в выбранной области листа.
Вставка изображения на лист
Сначала выясним, как вставить рисунок на лист, а уже потом разберемся, как прикрепить картинку к конкретной ячейке.
-
Выделяем ту ячейку, куда вы хотите вставить изображение. Переходим во вкладку «Вставка». Кликаем по кнопке «Рисунок», которая размещена в блоке настроек «Иллюстрации».
После этого рисунок вставляется на лист. Но, как и говорилось ранее, он просто лежит на листе и фактически ни с одной ячейкой не связан.
Редактирование изображения
Теперь нужно отредактировать картинку, придать ей соответствующие формы и размер.
-
Кликаем по изображению правой кнопкой мыши. Открываются параметры рисунка в виде контекстного меню. Кликаем по пункту «Размер и свойства».
Но в большинстве случаев нет необходимости открывать окно «Размеры и свойства», так как вполне хватает инструментов, которые предлагаются на ленте в дополнительном блоке вкладок «Работа с рисунками».
- через контекстное меню;
- панель на ленте;
- окно «Размеры и свойства»;
- перетащив границы картинки с помощью мышки.
Прикрепление картинки
Но, даже после того, как изображение стало меньше ячейки и было помещено в неё, все равно оно осталось неприкрепленным. То есть, если мы, например, произведем сортировку или другой вид упорядочивания данных, то ячейки поменяются местами, а рисунок останется все на том же месте листа. Но, в Excel все-таки существуют некоторые способы прикрепления картинки. Рассмотрим их далее.
Способ 1: защита листа
Одним из способов прикрепить изображение является применение защиты листа от изменений.
-
Подгоняем размер рисунка под размер ячейки и вставляем его туда, как было рассказано выше.
Кликаем по изображению и в контекстном меню выбираем пункт «Размер и свойства».
Открывается окно свойств рисунка. Во вкладке «Размер» удостоверяемся, чтобы величина картинки была не больше размера ячейки. Также проверяем, чтобы напротив показателей «Относительно исходного размера» и «Сохранить пропорции» стояли галочки. Если какой-то параметр не соответствует указанному выше описанию, то изменяем его.
Переходим во вкладку «Свойства» этого же окна. Устанавливаем галочки напротив параметров «Защищаемый объект» и «Выводить объект на печать», если они не установлены. Ставим переключатель в блоке настроек «Привязка объекта к фону» в позицию «Перемещать и изменять объект вместе с ячейками». Когда все указанные настройки выполнены, жмем на кнопку «Закрыть», расположенную в нижнем правом углу окна.
Выделяем весь лист, нажатием сочетания клавиш Ctrl+A, и переходим через контекстное меню в окно настроек формата ячеек.
Во вкладке «Защита» открывшегося окна снимаем галочку с параметра «Защищаемая ячейка» и жмем на кнопку «OK».
Выделяем ячейку, где находится картинка, которую нужно закрепить. Открываем окно формата и во вкладке «Защита» устанавливаем галочку около значения «Защищаемая ячейка». Кликаем по кнопке «OK».
Во вкладке «Рецензирование» в блоке инструментов «Изменения» на ленте кликаем по кнопке «Защитить лист».
После этих действий диапазоны, в которых находятся изображения, защищены от изменений, то есть, картинки к ним привязаны. В этих ячейках нельзя будет производить никаких изменений до снятия защиты. В других диапазонах листа, как и прежде, можно делать любые изменения и сохранять их. В то же время, теперь даже если вы решите провести сортировку данных, то картинка уже никуда не денется с той ячейки, в которой находится.
Способ 2: вставка изображения в примечание
Также можно привязать рисунок, вставив его в примечание.
-
Кликаем по ячейке, в которую планируем вставить изображение, правой кнопкой мышки. В контекстном меню выбираем пункт «Вставить примечание».
Открывается небольшое окошко, предназначенное для записи примечания. Переводим курсор на его границу и кликаем по ней. Появляется ещё одно контекстное меню. Выбираем в нём пункт «Формат примечания».
В открывшемся окне настройки формата примечаний переходим во вкладку «Цвета и линии». В блоке настроек «Заливка» кликаем по полю «Цвет». В открывшемся перечне переходим по записи «Способы заливки…».
Открывается окно способов заливки. Переходим во вкладку «Рисунок», а затем жмем на кнопку с одноименным наименованием.
Открывается окно добавления изображения, точно такое же, как было описано выше. Выбираем рисунок и жмем на кнопку «Вставить».
Изображение добавилось в окно «Способы заливки». Устанавливаем галочку напротив пункта «Сохранять пропорции рисунка». Жмем на кнопку «OK».
После этого возвращаемся в окно «Формат примечания». Переходим во вкладку «Защита». Убираем галочку с параметра «Защищаемый объект».
После выполнения всех вышеперечисленных действий, изображение не только будет вставлено в примечание ячейки, но и привязано к ней. Конечно, данный способ подходит не всем, так как вставка в примечание налагает некоторые ограничения.
Способ 3: режим разработчика
Привязать изображения к ячейке можно также через режим разработчика. Проблема состоит в том, что по умолчанию режим разработчика не активирован. Так что, прежде всего, нам нужно будет включить его.
-
Находясь во вкладке «Файл» переходим в раздел «Параметры».
В окне параметров перемещаемся в подраздел «Настройка ленты». Устанавливаем галочку около пункта «Разработчик» в правой части окна. Жмем на кнопку «OK».
Выделяем ячейку, в которую планируем вставить картинку. Перемещаемся во вкладку «Разработчик». Она появилась после того, как мы активировали соответствующий режим. Кликаем по кнопке «Вставить». В открывшемся меню в блоке «Элементы ActiveX» выбираем пункт «Изображение».
Появляется элемент ActiveX в виде пустого четырехугольника. Регулируем его размеры перетаскиванием границ и помещаем в ячейку, где планируется разместить изображение. Кликаем правой кнопкой мыши по элементу. В контекстном меню выбираем пункт «Свойства».
Открывается окно свойств элемента. Напротив параметра «Placement» устанавливаем цифру «1» (по умолчанию «2»). В строке параметра «Picture» жмем на кнопку, на которой изображено многоточие.
Открывается окно вставки изображения. Ищем нужную картинку, выделяем её и жмем на кнопку «Открыть».
После выполнения вышеперечисленных действий картинка будет привязано к сетке и выбранной ячейке.
Как видим, в программе Эксель имеется несколько способов вставить изображение в ячейку и привязать его к ней. Конечно, способ со вставкой в примечание подойдет далеко не всем пользователям. А вот два остальных варианта довольно универсальны и каждый сам должен определиться, какой из них для него удобнее и максимально соответствует целям вставки.
Отблагодарите автора, поделитесь статьей в социальных сетях.
Excel works!
Excel работает за вас

Excel works!
Thanks for Visiting
Как правильно вставить картинку или фото в Excel?
Иногда в табличный редактор требуется вставка дополнительных объектов из внешнего хранилища. Попробуем разобраться, как вставить картинку или фото в Excel , а после произвести настройку компонента.
Как правильно вставить картинку или фото в Excel? Как отредактировать изображение?
На первом этапе нужно присоединить картинку к документу.
- Отмечаем курсором нужную ячейку. В меню ВСТАВКА нажать кнопку РИСУНКИ.
- Программа предлагает из окна выбора картинки найти подходящую, пользуясь проводником Windows . В начале отобразится папка ИЗОБРАЖЕНИЯ, расположенная в директории пользователя, поэтому можно сразу переместить нужное фото в неё. После выбора следует нажать на кнопку ВСТАВИТЬ.
На картинке видно, как рисунок по умолчанию помещается на страницу, заполняя буквально всё её пространство в зависимости от разрешения.
Далее следует процедура редактирования, предназначенная для подгонки параметров изображения под документ.
- По нажатию правой кнопки мыши на фото, выпадает меню, в котором нам нужен пункт РАЗМЕР И СВОЙСТВА.
- Программа предлагает окно форматирования картинки, в котором можно найти большое количество разнообразных параметров относительно размеров, настройки качества, добавления эффектов, обрезки по краям и многое другое.
- После добавления фото на лист на ленте настроек активируется вкладка ФОРМАТ , предлагающая оптимальным способом произвести настройку. Об этом есть отдельная статья .
- Если потребуется вставить картинку или фото в Excel в определённую ячейку, нужно изменить размер изображения относительно габаритов этой ячейки. Есть разные способы это сделать:
- Найти нужный пункт в ленте настроек рисунка.
- Через окно РАЗМЕРЫ И СВОЙСТВА.
- При использовании контекстного меню.
- Зажав кнопку мыши, изменить размеры методом перетаскивания границ.
Как прикрепить изображение к ячейке?
Подогнав размеры фото так, чтобы оно не выходило за пределы ячейки, нужно прикрепить его к объекту. Это позволяет при сортировке данных перемещать ячейку вместе с фотографией. Существует несколько вариантов такой процедуры.
Алгоритм 1. Защита страницы от изменений
- Определяем нужный размер картинки и вставляем её в ячейку.
- Нажимаем на фото правой кнопкой мыши и выбираем пункт РАЗМЕР И СВОЙСТВА.
- В левом меню окна ФОРМАТ РИСУНКА выбираем РАЗМЕР, и отмечаем пункты: «Сохранить пропорции», «Относительно исходного размера».
- Нажимаем на пункт меню СВОЙСТВА и отмечаем строки: «Выводить объект на печать», «Защищаемый объект». Активируем вариант привязки к фону: «Перемещать и изменять объект вместе с ячейками». После это нужно нажать на кнопку ЗАКРЫТЬ в нижней части окна, чтобы применить настройки.
Как закрепить рисунок в ячейке для Excel 2016
- При помощи сочетания CTRL +A выделяем всё на странице, и через контекстное меню нажимаем на пункт ФОРМАТ ЯЧЕЕК.
- В открывшемся окне на самой правой вкладке под названием ЗАЩИТА снимает отметку со строки «Защищаемая ячейка» и нажимаем кнопку ОК.
- Теперь аналогичное действие, но для ячейки с картинкой. Выделяем её, заходим в окно ФОРМАТ ЯЧЕЕК и отмечаем пункт «Защищаемая ячейка».
- На ленте настроек находим вкладку РЕЦЕНЗИРОВАНИЕ и нажимаем на кнопку ЗАЩИТИТЬ ЛИСТ.
- В окне защиты нужно ввести комбинацию символов для пароля и нажать ОК. Далее высветится окно, в котором нужно повторно указать пароль.
Теперь картинка привязана к выделенной ячейке и при любом изменении страницы изображение будет перемещаться вслед за ней.
Алгоритм 2. Использование режима разработчика
По умолчанию в редакторе этот режим не активирован, так как его используют только опытные пользователи.
- Переходим в Excel по вкладке ФАЙЛ и находим пункт меню ПАРАМЕТРЫ.
- Находим в появившемся окне пункт слева НАСТРОЙКА ЛЕНТЫ и отмечаем строку «Разработчик» в разделе ОСНОВНЫЕ ВКЛАДКИ. Нажимает ОК.
- Активируем ячейку курсором и во вкладке РАЗРАБОТЧИК на ленте настроек нажимаем кнопку ВСТАВИТЬ. В выпадающем меню нужно выбрать «Изображение» из элементов ActiveX .
- На листе появляется пустой квадрат, размеры которого можно настроить путём перетаскивания границ. Нажимаем на объекте ПКМ и переходим в окно СВОЙСТВА.
- Нужно изменить строку параметра PLACEMENT на «1». В строке PICTURE активируем кнопку с многоточием для вставки изображения.
- В окне проводника находим нужное фото и нажимаем ОТКРЫТЬ.
- После этих действий понадобится привязка картинки. Клацаем на изображении кнопкой мыши и во вкладке РАЗМЕТКА СТРАНИЦЫ нажимаем кнопку УПОРЯДОЧИТЬ. Выбираем пункт ВЫРОВНЯТЬ и нажимаем на кнопку выпадающего списка ПРИВЯЗАТЬ К СЕТКЕ. Далее следует потянуть мышкой за край картинки.
Теперь, так же, как и в первом способе, изображение будет двигаться вместе с ячейкой при сортировке или любом другом изменении расположения строк.
Как настроить?
Всё о Интернете, сетях, компьютерах, Windows, iOS и Android
Как вставить изображение в ячейку Excel
Если у Вас вдруг возникла необходимость вставить картинку в ячейку Excel — знайте, что это очень и очень просто, хотя, для неподготовленного пользователя такая задача может стать очень и очень трудной. Дело в том, что вся сложность заключается не в том, чтобы скопировать изображение на лист Экселя, а в том, чтобы именно вставить изображение в ячейку таблицы Excel, что сделать уже куда сложнее.
Начинаем с того, что добавляем картинку в документ. Делается это как обычно — через раздел меню «Вставка»>>»Рисунок». Находим нужный рисунок и помещаем его на лист таблицы.
Дальше надо выбрать ячейку в которую надо поместить картинку и подгоняем её под размер изображения.
Ну или изображение, которое надо вставить, подгоняем под размер ячейки — тут уже всё зависит от того, что Вам надо получить в итоге.
Как только подгонка размеров завершена — кликните на рисунке правой кнопкой мыши. В контекстном меню, которое откроется, надо выбрать пункт «Размер и свойства».
Появится вот такое окошко:
Здесь нас интересует вкладка «Свойства». В ней будет область «Привязка объекта к фону» в которой надо будет поставить галку «Перемещать и изменять объект вместе с ячейками». Вот, собственно, и всё. Теперь рисунок будет привязан и изменение размера или положения ячейки повлияет и на его параметры.
Microsoft Excel
трюки • приёмы • решения
Как в ячейку таблицы Excel 2013 вставить картинку?
Иногда, кроме изученного нами обрамления ячеек, может потребоваться дополнительное графическое оформление табличек. Например, на рис. 2.7 добавлена диагональная линия в ячейке А1. Как же добавляются графические элементы?
Рис. 2.7. Таблица с диагональной линией в ячейке
Нарисовать в любом месте листа линии, прямоугольники, окружности и другие графические элементы можно так: на вкладке Вставка щелкните на стрелке кнопки Фигуры и в появившемся меню выберите нужную фигуру. Затем установите указатель мыши в то место, где будет левый верхний угол фигуры, нажмите левую кнопку мыши и, не отпуская ее, переместите указатель мыши туда, где должен оказаться правый нижний угол элемента (рис. 2.8).
Рис. 2.8. Размещение фигуры на листе
Аналогично рисуются и линии: установите указатель мыши в то место, где будет начало линии, нажмите левую кнопку мыши и, не отпуская ее, переместите указатель мыши туда, где должен оказаться конец линии. После того как фигура появилась на своем месте, вы можете изменить ее размеры, а также повернуть ее. Если щелкнуть мышью на любой из линий фигуры, вокруг нее появится прямоугольная рамочка с квадратиками по сторонам и по углам — это так называемые маркеры изменения размера (рис. 2.9). При наведении указателя мыши на маркер указатель принимает вид стрелки, показывающей направление, в которое можно перетащить маркер и тем самым изменить размер фигуры. Если вы решили купить диплом, то этот прием будет полезен для редактирования документа.
Рис. 2.9. Вращение фигуры
Кроме того, в верхней части прямоугольной рамки есть кружочек — это маркер поворота. Если перетаскивать его мышью, как показано на рис. 2.9, можно произвольно вращать изображение. Фигуру можно перетаскивать в любое место листа. Для этого наведите на нее указатель мыши, нажмите левую кнопку мыши и, не отпуская ее, переместите указатель мыши в то место, куда вы хотите поместить фигуру. Удалить ненужную фигуру можно, щелкнув на ней (так, чтобы вокруг нее появилась рамочка) и нажав клавишу Delete (Del).
Рис. 2.10. Форматирование фигуры
Можно поменять цвет линий фигуры, цвет заливки, а также стиль отображения (готовый набор сочетаний цветов). Для этого щелкните на любой линии фигуры правой кнопкой мыши и в появившемся контекстном меню выберите
команду Стиль, Заливка или Контур (рис. 2.10).
Выбрав пункт Контур, вы можете не только выбрать цвет линий фигуры, но также начертание линий (сплошная линия, пунктир и т. д.) и их толщину (рис. 2.11). Кроме набора фигур, вам доступна также вставка рисунков из файлов на диске вашего компьютера и из библиотеки стандартных рисунков. Для этого на вкладке Вставка щелкните на кнопке Рисунки. Появится стандартное окно открытия файла, где вы можете найти папку с нужным рисунком. Сделав это, щелкните мышью сначала на имени файла с рисунком, а за тем — на кнопке Вставить.
Рис. 2.11. Выбор типа линий контура
Если вы хотите подобрать подходящий рисунок из библиотеки готовых картинок, на вкладке Вставка щелкните на кнопке Изображения из Интернета. При этом откроется окно для выбора источника картинок (рис. 2.12). Помните, что для загрузки картинок должно быть установлено соединение вашего компьютера с Интернетом.
Для поиска нужной картинки введите слово, характеризующее изображение. Например, на рис. 2.12 введено слово «кошка». Если после ввода слова нажать клавишу Enter или щелкнуть мышью на кнопке Поиск, начнется поиск изображений. Обратите внимание, что все найденные рисунки могут не поместиться на экране. Увидеть другие рисунки можно с помощью полосы прокрутки (кнопки со стрелками и бегунком между ними, расположенные справа от картинок).
Рис. 2.12. Поиск картинок в Интернете
Выберите нужное изображение, щелкнув на нем мышью, и щелкните на кнопке Вставить. Начнется загрузка файла с изображением из Интернета. В зависимости от размеров изображения этот процесс может занять некоторое время. Щелкнув мышью на вставленном изображении, вы увидите вокруг него прямоугольную рамку с уже знакомыми нам маркерами изменения размера по сторонам и углам (рис. 2.13). Изменение размера выполняется так же, как и в случае с фигурами (это мы обсуждали раньше). Аналогично можно вращать вставленные картинки, используя маркер поворота, а также удалять их.
Рис. 2.13. Вставка рисунка из Интернета
Рисунок, как и фигуру, можно перетащить в любое место листа. Для этого наведите на него указатель мыши, нажмите левую кнопку мыши и, не отпуская ее, переместите указатель мыши в то место, куда вы хотите поместить
рисунок. При щелчке на рисунке правой кнопкой мыши вы увидите в контекстном меню команды Стиль и Обрезка, в то же время команд Заливки и Контура там не окажется. С помощью пункта Стиль вы сможете художественно оформить картинку, добавив рамку (рис. 2.14). Пункт Обрезка позволяет оставить только часть рисунка, а остальное скрыть.
Рис. 2.14. Добавление рамки
Обратите внимание, что после щелчка мышью на рисунке на ленте появляется вкладка Формат. Если вы перейдете на эту вкладку, то увидите разнообразные инструменты для корректировки изображения (рис. 2.15).
Рис. 2.15. Инструменты корректировки изображения
Порой для выполнения определенных задач в Excel нужно вставить в таблицу какую-то картинку или фотографию. Давайте посмотрим, как именно это можно сделать в программе.
Примечание: прежде чем приступать, непосредственно, к процедуре вставки картинки в Excel, нужно, чтобы оно было под рукой – на жестком диске компьютера или USB-накопителе, который подключен к ПК.
Содержание
- Вставляем картинку на лист
- Настраиваем картинку
- Прикрепляем рисунок к ячейке
- Защищаем ячейку с изображением от изменений
- Вставляем картинку в примечание к ячейке
- Вставляем картинку через режим разработчика
- Заключение
Вставляем картинку на лист
Для начала выполняем подготовительные работы, а именно, открываем нужный документ и переходим на требуемый лист. Далее действуем по следующему плану:
- Встаем в ту ячейку, куда планируем вставить картинку. Переключаемся во вкладку “Вставка”, где щелкаем по кнопке “Иллюстрации”. В раскрывшемся списке выбираем пункт “Рисунки”.
- На экране появится окно, в котором нужно выбрать нужный рисунок. Для этого сначала переходим в папку, содержащую требуемый файл (по умолчанию выбрана папка “Изображения”), затем кликаем по нему и жмем кнопку “Открыть” (или можно просто дважды щелкнуть по файлу).
- В результате, выбранная картинка вставится на лист книги. Однако, как можно заметить, она просто разместилась поверх ячеек и с ними никак не связана. Поэтому переходим к следующим этапам.
Настраиваем картинку
Теперь нам нужно настроить вставленную картинку, задав ей нужные размеры.
- Щелкаем по картинке правой кнопкой мыши. В раскрывшемся перечне выбираем “Размер и свойства”.
- Появится окно формата рисунка, где мы можем детально настроить его параметры:
- размеры (высота и ширина);
- угол поворота;
- высоту и ширину в процентах;
- сохранение пропорции и т.д..
- Однако в большинстве случае вместо перехода в окно формата рисунка, достаточно тех настроек, которые можно сделать во вкладке “Формат” (при этом должен быть выделен именно сам рисунок).
- Допустим, нам нужно настроить размер картинки таким образом, чтобы она не выходила за границы выбранной ячейки. Сделать это можно по-разному:
Прикрепляем рисунок к ячейке
Итак, мы вставили картинку на лист Excel и настроили ее размер, что позволило вписать ее в границы выбранной ячейки. Теперь нужно прикрепить рисунок к этой ячейке. Делается это для того, чтобы в случаях, когда изменение структуры таблицы приводит к изменении первоначального местоположения ячейки, рисунок перемещался вместе с ней. Реализовать это можно следующим образом:
- Вставляем изображение и настраиваем его размеры под границы ячейки, как это было описано выше.
- Щелкаем по картинке и в раскрывшемся перечне выбираем “Размер и свойства”.
- Перед нами появится уже знакомое окна формата рисунка. Убедившись в том, что размеры соответствуют желаемым значениям, а также, что стоят флажки “Сохранить пропорции” и “Относительно исходного размера”, переходим к “Свойствам”.
- В свойствах рисунка ставим флажки напротив пунктов “Защищаемый объект” и “Выводить объект на печать”. Также, выбираем опцию “Перемещать и изменять размеры вместе с ячейками”.
Защищаем ячейку с изображением от изменений
Данная мера, как следует из названия заголовка, нужна для того, чтобы защитить ячейку с содержащейся в ней картинкой от изменения и удаления. Вот, что нужно для этого сделать:
- Выделяем весь лист, для чего сначала снимаем выделение с изображения, кликнув по любой другой ячейке, после чего жмем комбинацию клавиш Ctrl+A. Затем вызываем контекстное меню ячеек щелчком правой кнопки мыши по любому месту выделенной области и выбираем пункт “Формат ячеек”.
- В окне форматирования переключаемся во вкладку “Защита”, где убираем флажок напротив пункта “Защищаемая ячейка” и щелкаем OK.
- Теперь кликаем по ячейке, куда был вставлен рисунок. После этого, также через контекстное меню заходим в ее формат, затем идем вкладку “Защита”. Ставим галочку напротив опции “Защищаемая ячейка” и жмем OK.
Примечание: если рисунок, вставленный в ячейку, будет полностью перекрывать ее, то нажатие кнопок мыши по ней будет вызывать свойства и настройки именно рисунка. Поэтому, чтобы перейти в ячейку с изображением (выделить ее), лучше всего кликнуть на любую другую ячейку рядом с ней, после чего, используя навигационные клавиши на клавиатуре (вверх, вниз, вправо, влево), перейти в требуемую. Также, для вызова контекстного меню можно использовать специальную клавишу на клавиатуре, которая находится слева от Ctrl.
- Переключаемся во вкладку “Рецензирование”, где жмем на кнопку “Защитить лист” (когда размеры окна сжаты, сначала нужно нажать кнопку “Защита”, после чего в раскрывшемся перечне появится нужный пункт).
- Появится небольшое окно, где мы можем задать пароль для защиты листа и список действий, которые могут выполнять пользователи. По готовности щелкаем OK.
- В следующем окне подтверждаем введенный пароль и жмем OK.
- В результате выполненных действий, ячейка, в которой находится картинка, будет защищена от любых изменений, в т.ч. удаления.
При этом, остальные ячейки листа остаются редактируемыми, причем, степень свободы действий в их отношении зависит от того, какие именно пункты мы выбрали при включении защиты листа.
Вставляем картинку в примечание к ячейке
Помимо вставки картинки в ячейку таблицы, можно добавить его в примечание. Как это делается, опишем ниже:
- Щелкаем правой кнопкой мыши по ячейке, куда хотим вставить картинку. В раскрывшемся списке выбираем команду “Вставить примечание”.
- Появится небольшая область для ввода примечания. Наводим курсор на границу области примечания, кликаем правой кнопкой мыши по ней и в открывшемся списке щелкаем по пункту “Формат примечания”.
- На экране отобразится окно настроек примечания. Переключаемся во вкладку “Цвета и линии”. В параметрах заливки щелкаем по текущему цвету. Откроется список, в котором выбираем пункт “Способы заливки”.
- В окне способов заливки переключаемся во вкладку “Рисунок”, где жмем кнопку с таким же названием.
- Появится окно вставки изображений, в котором выбираем вариант “Из файла”.
- После этого откроется окно выбора рисунка, с которым мы уже сталкивались в начале нашей статьи. Переходим в папку, содержащую файл с нужным изображением, после чего жмем кнопку “Вставить”.
- Программа вернет нас в предыдущее окно выбора способов заливки с выбранным рисунком. Ставим флажок для опции “Сохранять пропорции рисунка”, после чего щелкаем OK.
- После этого мы окажемся в основном окно формата примечания, где переключаемся во вкладку “Защита”. Здесь снимаем флажок напротив пункта “Защищаемый объект”.
- Далее переходим во вкладку “Свойства”. Выбираем опцию “Перемещать и изменять объект вместе с ячейками”. Все настройки выполнены, так что можно нажимать кнопку OK.
- В результате выполненных действий нам удалось в качестве примечания к ячейке не только вставить картинку, но и привязать ее к ячейке.
- При желании, примечание можно скрыть. В этом случае, оно будет отображаться только при наведении курсора на ячейку. Для этого щелкаем правой кнопкой мыши по ячейке с примечанием и в контекстном меню выбираем пункт “Скрыть примечание”.
При необходимости, аналогичным образом примечание включается обратно.
Вставляем картинку через режим разработчика
В Excel также предусмотрена возможность вставки картинки в ячейку через так называемый Режим разработчика. Но для начала необходимо его активировать, так как по умолчанию он выключен.
- Переходим в меню “Файл”, где кликаем по пункту “Параметры”.
- Откроется окно параметров, где в перечне слева жмем по разделу “Настроить ленту”. После этого в правой части окна в настройках ленты находим строку “Разработчик”, ставим напротив нее флажок и щелкаем OK.
- Встаем в ячейку, куда хотим вставить изображение, после чего переходим во вкладку “Разработчик”. В разделе инструментов “Элементы управления” находим кнопку “Вставить” и щелкаем по ней. В раскрывшемся перечне жмем на значок “Изображение” в группе “Элементы ActiveX”.
- Курсор сменит вид на крестик. С помощью зажатой левой кнопки мыши выделяем область для будущего изображения. В случае необходимости, размеры этой области можно потом настроить или изменить местоположение получившегося прямоугольника (квадрата), чтобы поместить его внутри ячейки.
- Правой кнопкой мыши щелкаем по полученной фигуре. В раскрывшемся перечне команд выбираем “Свойства”.
- Перед нами появится окно со свойствами элемента:
- в значении параметра “Placement” указываем цифру “1” (начальное значение – “2”).
- в области для ввода значения напротив параметра “Picture” щелкаем по кнопке с троеточием.
- Появится окно загрузки изображения. Выбираем здесь нужный файл и открываем его, нажав соответствующую кнопку (рекомендуется выбрать тип файлов “All Files”, так как в противном случае часть расширений будет не видна в данном окне).
- Как видим, картинка вставлена на лист, однако, отображается только ее часть, поэтому требуется настройка размеров. Для этого щелкаем по значку в виде небольшого треугольника вниз в поле значения параметра “PictureSizeMode”.
- В раскрывшемся списке выбираем вариант с цифрой “1” в начале.
- Теперь все изображение поместилось внутри прямоугольной области, поэтому настройки можно закрывать.
- Остается только привязать картинку к ячейке. Для этого переходим во вкладку “Разметка страницы”, где жмем кнопку “Упорядочение”. В раскрывшемся списке выбираем пункт “Выровнять”, затем – “Привязать к сетке”.
- Готово, картинка привязана к выбранной ячейке. К тому же, теперь ее границы будут “прилипать” к границам ячейки, если мы будет двигать картинку или менять ее размеры.
- Это позволит без особых усилий аккуратно вписать рисунок в ячейку.
Заключение
Таким образом, существует несколько способов, пользуясь которыми можно вставить картинку в ячейку на листе Эксель. Самый простой метод – это использование инструментов во вкладке “Вставка”, поэтому неудивительно, что именно он пользуется наибольшей популярностью у пользователей. Помимо этого, есть возможность вставки изображений в качестве примечаний к ячейкам или добавление картинок на лист с помощью специального Режима разработчика.


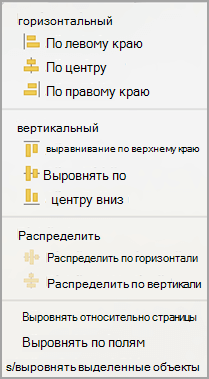
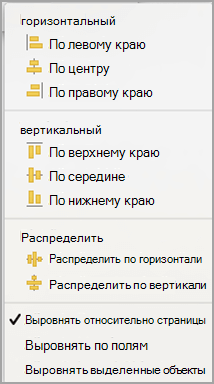
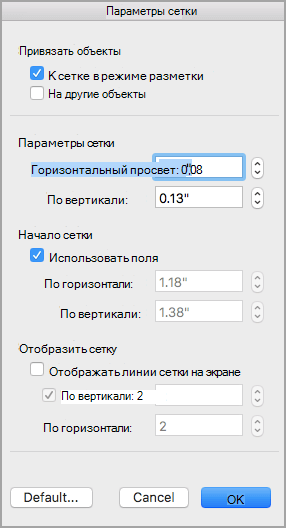
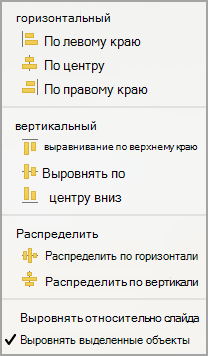
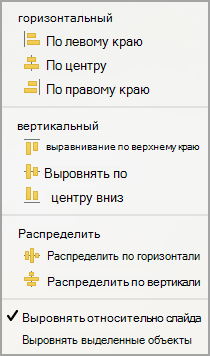












































































 Примечание: если рисунок, вставленный в ячейку, будет полностью перекрывать ее, то нажатие кнопок мыши по ней будет вызывать свойства и настройки именно рисунка. Поэтому, чтобы перейти в ячейку с изображением (выделить ее), лучше всего кликнуть на любую другую ячейку рядом с ней, после чего, используя навигационные клавиши на клавиатуре (вверх, вниз, вправо, влево), перейти в требуемую. Также, для вызова контекстного меню можно использовать специальную клавишу на клавиатуре, которая находится слева от Ctrl.
Примечание: если рисунок, вставленный в ячейку, будет полностью перекрывать ее, то нажатие кнопок мыши по ней будет вызывать свойства и настройки именно рисунка. Поэтому, чтобы перейти в ячейку с изображением (выделить ее), лучше всего кликнуть на любую другую ячейку рядом с ней, после чего, используя навигационные клавиши на клавиатуре (вверх, вниз, вправо, влево), перейти в требуемую. Также, для вызова контекстного меню можно использовать специальную клавишу на клавиатуре, которая находится слева от Ctrl.



 При этом, остальные ячейки листа остаются редактируемыми, причем, степень свободы действий в их отношении зависит от того, какие именно пункты мы выбрали при включении защиты листа.
При этом, остальные ячейки листа остаются редактируемыми, причем, степень свободы действий в их отношении зависит от того, какие именно пункты мы выбрали при включении защиты листа.









 При необходимости, аналогичным образом примечание включается обратно.
При необходимости, аналогичным образом примечание включается обратно.











