Вставка линии
Для разделения текста в документе или сообщении можно добавить в него горизонтальные линии.
Рисование линии
Чтобы добавить строку, выполните указанные здесь действия.
На вкладке «Вставка» выберите «Фигуры».
В области «Линии»выберите любой стиль линии.
Выберите место в документе, удерживайте и перетащите указатель в другое место, а затем отпустите кнопку мыши.
Вставка строки путем ввода символов
Горизонтальную линию проще всего добавить с помощью функции автоформата. Если три раза ввести определенные символы в собственной строке и нажать ввод, они мгновенно прев будут превратиться в горизонтальную линию.
Поместите курсор туда, куда вы хотите вставить горизонтальную линию.
Введите три указанных здесь символа и нажмите ввод.
Строка будет вставлена для всей ширины страницы. При вставке в столбец линия вставляется в соответствии с его шириной. Чтобы добавить текст над строкой, поместите курсор в нужное место и начните вводить его.
Примечание: Автоформат недоступен в Office Online. Если у вас есть классическая версия Office, нажмите кнопку Открыть в [имя программы], чтобы открыть документ в классической программе. Если у вас нет классической версии Office, вы можете скачать пробную версию или приобрести пакет.
Как сделать горизонтальную линию в Word
В этой статье мы рассмотрим, как сделать горизонтальную линию в ворде тремя способами:
- как сделать горизонтальную линию автозаменой;
- как вставить горизонтальную линию добавлением границы;
- и как нарисовать горизонтальную линию.
Начнем с самого быстрого и простого способа, как в ворде сделать горизонтальную линию.
Самый быстрый способ, как сделать горизонтальную линию в ворде
Для того чтобы быстро сделать горизонтальную линию, введите три или более специальных символа в новой строке и затем нажмите Enter. Word автоматически преобразует эти символы в горизонтальную линию. Стиль горизонтальной линии зависит от введенных символов:
Как сделать горизонтальную линию в Word – Стили горизонтальных линий в ворде
- Три или более «*» — пунктирная горизонтальная линия
- Три или более «=» — двойная горизонтальная линия
- Три или более «
» — волнистая горизонтальная линия
Эти горизонтальные линии часто используются в документах Word.
Как сделать горизонтальную линию с помощью границы
Также сделать горизонтальную линию в ворде можно используя границы абзаца.
1. Для этого установите курсор в месте, где хотите вставить горизонтальную линию.
Как сделать горизонтальную линию в Word – Место для вставки горизонтальной линии
- На вкладке « Главная » в группе « Абзац » нажмите на стрелку команды « Границы ».
Как сделать горизонтальную линию в Word – Вставка горизонтальной линии
- В открывшемся списке выберите пункт «Горизонтальная линия».
Как сделать горизонтальную линию в Word – Горизонтальная линия
- На месте курсора появится горизонтальная линия.
Как сделать горизонтальную линию в Word – Горизонтальная линия в ворде
- Чтобы настроить сделанную горизонтальную линию кликните по ней два раза левой клавишей мыши. Появиться диалоговое окно « Формат горизонтальной линии ».
Как сделать горизонтальную линию в Word – Настройка горизонтальной линии в ворде
В этом окне вы можете настроить ширину, высоту, цвет и выравнивание горизонтальной линии в ворде.
Больше информации о границах доступно в статье Как сделать рамку в Word.
Как сделать горизонтальную линию с помощью фигуры
Последний способ, как сделать горизонтальную линию в ворде – это нарисовать горизонтальную линию.
- Перейдите на вкладку « Вставка » и в группе « Иллюстрации » нажмите команду « Фигуры ».
Как сделать горизонтальную линию в Word – Фигуры
- В открывшемся списке выберите пункт «Линия».
Как сделать горизонтальную линию в Word – Линия
- Указатель мыши преобразуется в плюс. Щелкните в нужном месте документа, где хотите вставить горизонтальную линию, и удерживая нажатой клавишу Shift и кнопку мыши переместите указатель в другое место, а затем отпустите.
Как сделать горизонтальную линию в Word – Нарисованная горизонтальная линия в ворде
Вот такими способами можно сделать горизонтальную линию в ворде.
Как нарисовать линию в Ворде 2007, 2010, 2013 и 2016
Не редко при оформлении текстовых документов возникает необходимость нарисовать линию, например, для того чтобы отделить одну часть текста от другой.
В текстовом редакторе Microsoft Word существует сразу несколько возможностей для решения такой задачи.
В этой статье мы рассмотрим три наиболее простых способа нарисовать линию в Word. Материал будет актуален для всех современных версий Word. Включая Word 2007, 2010, 2013 и 2016.
Способ № 1. Вставка знака тире или подчеркивания.
Пожалуй, самый простой способ нарисовать линию в Ворде это воспользоваться знаком тире или знаком подчеркивание. Подряд вставив большое количество таких знаков, вы получите горизонтальную линию. Например, для того чтобы нарисовать линию с помощью знака тире, просто зажмите клавишу CTRL и не отпуская ее нажмите клавишу «минус» на дополнительном блоке клавиатуры. Дальше удерживайте эту комбинацию клавиш, пока не получите линию необходимой вам длины.
Аналогичным способом можно нарисовать линию с помощью знака подчеркивание. Для этого необходимо зажать клавишу SHIFT и клавишу со знаком подчеркивания. Дальше необходимо удерживать эти клавиши пока не будет нарисована линия необходимой вам длины.
Данный способ создания линий удобен тем, что такую линию легко нарисовать и легко удалить. Если линия окажется не нужна, то ее можно удалить точно также, как и любой другой текст.
Способ № 2. Вставка готовой линии.
Другой способ нарисовать линию в Ворде, это воспользоваться кнопкой для создания границ. Данная кнопка находится на вкладке «Главная» и она позволяет быстро нарисовать линию в любом месте текста. Все, что необходимо сделать, это установить курсор в том месте, где должна быть линия, нажать на кнопку и выбрать «Горизонтальная линия». В результате в выбранном месте страницы будет нарисована горизонтальная линия.
Преимуществом данного способа является то, что нарисованную таким образом линию можно изменить. Линию можно сделать более толстой, тонкой, длинной или короткой. Для этого линию необходимо выделить мышкой, после чего ее размер можно регулировать, перемещая ее углы. Для того чтобы удалить такую линию ее необходимо просто выделить и нажать на клавишу Delete.
Способ № 3. Вставка фигуры.
На вкладке «Вставка» есть кнопка «Фигуры», с помощью которой в документ можно вставлять различные фигуры. Среди прочего здесь есть фигура в виде линии. Для того чтобы вставить ее в документ нажмите на кнопку «Фигуры», выберите линию и нарисуйте в документе линию необходимой вам длины.
Плюсом данного способа является то, что такую линию можно размещать под любым углом. Для того чтобы удалить такую линию необходимо просто выделить ее мышкой и нажать клавишу Delete.
Горизонтальная линия в Ворде — элемент дизайна, который служит для оформления текста или разделения документа на части. Добавление этого элемента в документ улучшает восприятие и удобство при чтении содержимого файла Word.
Вставка линий в Word помогает отформатировать документ, придать ему необходимый вид. Горизонтальная линия Word может сделать текст более легким для чтения, наличие линий делает документ более привлекательным.
Содержание:
- Как вставить горизонтальную линию в Ворде с помощью клавиатуры (1 способ)
- Как провести горизонтальную линию в Ворде с помощью добавления границы (2 способ)
- Как нарисовать горизонтальную линию в Ворде с помощью «Фигуры» (3 способ)
- Как в Ворде прочертить горизонтальную линию с помощью таблицы (4 способ)
- Как добавить горизонтальную линию в Ворде подчеркиванием (5 способ)
- Выводы статьи
- Как добавить горизонтальную линию в Word (видео)
Применение этого элемента дизайна в Microsoft Word поможет вашей работе выглядеть четко и профессионально как для личного, так и для корпоративного использования.
Из этого руководства вы узнаете, как сделать горизонтальную линию в Ворде, с помощью различных инструментов в текстовом редакторе Microsoft Word. Мы предложим вам три классических метода решения задачи и два нестандартных варианта. Инструкции этой статьи подходят для версий программы Microsoft Word: Word для Microsoft 365, Word 2021, Word 2019, Word 2016, Word 2013, Word 2010 и Word 2007.
Как вставить горизонтальную линию в Ворде с помощью клавиатуры (1 способ)
В этом методе мы используем функцию автоформата, чтобы разместить линию между строками текста, а не непосредственно в текстовой строке. Функция автоформата работает, когда до или после того места, где вы хотите поместить линию, нет текста.
Пройдите несколько шагов, чтобы вставить горизонтальную линию Word с помощью сочетаний клавиш клавиатуры:
- Откройте документ Word, а затем щелкните курсором мыши по тому месту документа, куда необходимо вставить горизонтальную линию.
- Введите три или более символов подряд для нужного стиля линии.
- Нажмите на клавишу «Enter» на клавиатуре.
Это действие превращает набранные символы в сплошную линию, которая доходит до края страницы под последней строкой текста.
Вы можете создавать различные стили для линий, вводя три или более определенных последовательных символа в строке. Ознакомьтесь со списком символов, которые вы можете ввести для создания линий, оформленных в разных стилях:
- Дефисы (—) образуют обычную простую линию.
- Знаки равенства (===) создают простую двойную линию.
- Звездочки (***) образуют пунктирную строку.
- Подчеркивание (___) создает одну жирную строку.
- Тильды (~~~) создают волнистую линию.
- Цифровые знаки с решеткой (###) образуют тройную линию с толстым центром.
Как провести горизонтальную линию в Ворде с помощью добавления границы (2 способ)
Сейчас мы расскажем, как добавить горизонтальную линию в Word без использования параметров автоформата или автозамены. Мы используем встроенный инструмент «Границы» из настроек оформления абзаца, расположенный на ленте приложения.
Выполните следующие действия:
- В окне открытого документа Word поместите курсор в то место документа, куда вы хотите вставить линию.
- Во вкладке «Главная» войдите в группу «Абзац», а затем щелкните по стрелке около кнопки «Границы».
- В раскрывающемся меню выберите пункт «Горизонтальная линия».
- Это действие помещает линию в указанное место на странице документа MS Word.
- Дважды щелкните левой кнопкой мыши по линии, чтобы отредактировать внешний вид этого элемента оформления документа.
- Откроется диалоговое окно «Формат горизонтальной линии», в котором можно изменить ширину, высоту, цвет и выравнивание линии.
- Нажмите на кнопку «ОК», чтобы применить эти настройки для оформления вида созданной горизонтальной линии.
Как нарисовать горизонтальную линию в Ворде с помощью «Фигуры» (3 способ)
Сейчас вы узнаете о третьем методе, с помощью которого можно нарисовать линию на странице документа Word. Меню «Фигуры» содержит несколько параметров линий, в том числе линии со стрелками на одном или обоих концах.
После того, как вы нарисуете линию, настройте цвет и внешний вид этого элемента. Линию можно нарисовать не по ширине листа, а произвольной длины.
Вам нужно пройти шаги, которые помогут вам вставить линию с помощью функции «Фигуры»:
- Откройте документ Word, перейдите во вкладку «Вставка».
- В группе «Иллюстрации» щелкните по значку «Фигуры».
- В открывшемся меню выберите форму линии в опции «Линии».
- Нарисуйте линию в любом месте документа, используя выбранный шаблон линии.
Чтобы нарисовать строго горизонтальную линию, сразу после выбора вида фигуры, нажмите и удерживайте клавишу «Shift», а затем проведите линию в нужном месте на странице документа.
- Во вкладке «Формат фигуры» (в некоторых версиях Word — Формат) измените внешний вид линии, цвет, примените другие эффекты.
Как в Ворде прочертить горизонтальную линию с помощью таблицы (4 способ)
Это не самый удобный нестандартный способ вставки линии в документ Word, но им также можно воспользоваться.
Выполните следующее:
- На странице документа Word установите в нужном месте указатель мыши.
- Откройте вкладку «Вставка».
- Щелкните по кнопке «Таблица» в группе «Таблица».
- В выпадающем меню выберите одну ячейку из предложенного макета таблицы.
- Во вкладке «Конструктор таблиц» щелкните по стрелке значка «Границы» в группе «Обрамление».
- В открывшемся меню поочередно снимите выделение с пунктов «Левая граница», «Правая граница», а также с одного из двух пунктов: «Верхняя граница» или «Нижняя граница», в зависимости от того, верхнюю или нижнюю линию вы хотите оставить на странице.
Рассмотрим еще один необычный способ создания горизонтальной линии в документе Word. Это не совсем правильный метод, но и этим вариантом можно воспользоваться, если вам будет удобно.
Проделайте следующие действия:
- Установите курсор мыши в нужном месте на открытой странице документа Word.
- В группе «Шрифт» нажмите на значок «Подчеркнутый».
Если вы хотите изменить обычный прямой вид подчеркивания по умолчанию, нажмите на стрелку у кнопки «Подчеркнутый», и выберите другой подходящий вариант.
- Нажимайте на клавишу «Space» (Пробел) до того места, где по вашему мнению должна заканчиваться горизонтальная линия.
- В самом конце напечатайте точку.
- В результате у нас появилась горизонтальная линия в документе Word.
- Выделите точку, а затем измените цвет точки на белый, который соответствует фону страницы Word, для скрытия этого символа.
Если необходимо измените цвет линии, сделайте следующее:
- Выделите линию на странице документа Microsoft Word.
- Войдите в группу «Шрифт».
- В опции «Цвета темы» выберите подходящий цвет из предложенных или воспользуйтесь палитрой с другими цветами.
Выводы статьи
Во время редактирования документа некоторые пользователи не знают, как начертить горизонтальную линию в Ворде. Этот элемент оформления придает документу привлекательность и удобство. Вы можете добавить горизонтальную линию в Word несколькими способами: при помощи клавиатуры, из настроек границ оформления абзаца, нарисовать с помощью функции фигуры, создать линию из таблицы или использовать метод подчеркивания.
Как добавить горизонтальную линию в Word (видео)
Похожие публикации:
- Как сделать вертикальный текст в Word — 5 способов
- Как написать дробь в Ворде
- Голосовой набор текста в Word — 3 способа
- Как перевернуть текст в Word — 5 способов
- Как сделать нумерацию страниц в Word
Excel для Microsoft 365 Word для Microsoft 365 Outlook для Microsoft 365 PowerPoint для Microsoft 365 Excel для Microsoft 365 для Mac Word для Microsoft 365 для Mac PowerPoint для Microsoft 365 для Mac PowerPoint для Интернета Excel 2021 Word 2021 PowerPoint 2021 Excel 2021 для Mac Word 2021 для Mac PowerPoint 2021 для Mac Excel 2019 Word 2019 PowerPoint 2019 Excel 2019 для Mac Word 2019 для Mac PowerPoint 2019 для Mac Excel 2016 Word 2016 PowerPoint 2016 Excel 2016 для Mac Word 2016 для Mac PowerPoint 2016 для Mac Excel 2013 Word 2013 PowerPoint 2013 Excel 2010 Word 2010 PowerPoint 2010 Excel 2007 Word 2007 PowerPoint 2007 Excel Starter 2010 Еще…Меньше
В программах Office можно быстро выравнивать объекты (например, рисунки, фигуры, текстовые поля, Графические элементы SmartArt и объект WordArt.
Важно: В Word и Outlook сначала необходимо привязать несколько объектов перед их выделением. Выберите один объект. Затем нажмите и удерживайте нажатой клавишу CTRL, выбрав другие объекты.
Выравнивание нескольких объектов
-
Выделите объекты, которые требуется выровнять. Щелкните первый объект, а затем щелкните другие объекты, удерживая нажатой клавишу CTRL.
-
Выполните одно из указанных ниже действий.
-
Чтобы выровнять рисунок, в разделе Работа с рисунками откройте вкладку Формат.
-
Чтобы выровнять фигуру, надпись или объект WordArt, в разделе Средства рисования откройте вкладку Формат.
-
-
В группе Упорядочить нажмите кнопку Выровнять, а затем выберите одну из следующих команд в меню:
Параметр
Описание
Выровнять по левому краю
Выравнивание объектов по левому краю
Выравнивание по центру
Выравнивает объекты по вертикали по центрам.
Выровнять по правому краю
Выравнивание объектов по правому краю
Выравнивание поверх
Выравнивание объектов по их верхним краям
Выравнивание посередине
Выравнивает объекты по горизонтали по их середине.
Выравнивание снизу
Выравнивание объектов по их нижним краям
Важно: Если параметры Выравнивание недоступны, может быть выбран только один элемент. Выберите один или несколько дополнительных элементов, после чего вы сможете продолжить.
Расположение объектов на одинаковом расстоянии друг от друга
-
Выделите не менее трех объектов, которые вы хотите расположить на одинаковом расстоянии друг от друга. Чтобы выделить несколько объектов, щелкните первый объект, а затем нажмите и удерживайте нажатой клавишу CTRL, щелкнув другие объекты.
Чтобы выделить скрытые, наложенные объекты или объекты, расположенные за текстом, сделайте следующее:
-
На вкладке Главная в группе Редактирование нажмите кнопку Найти и выделить, щелкните Выбор объектов, а затем нарисуйте рамку вокруг объектов.
-
-
Выполните одно из указанных ниже действий.
-
Чтобы расположить рисунки на одинаковом расстоянии друг от друга, в разделе Работа с рисунками выберите вкладку Формат.
-
Чтобы расположить группу фигур, надписей или объектов WordArt на одинаковом расстоянии друг от друга, в разделе Средства рисования откройте вкладку Формат.
-
-
В группе Упорядочить нажмите кнопку Выровнять и выполните одно из следующих действий:
-
Чтобы упорядочить объекты по горизонтали, нажмите кнопку Распределить по горизонтали.
-
Чтобы разместить объекты по вертикали, нажмите кнопку Распределить по вертикали.
-
Word
-
Удерживая нажатой клавишу SHIFT, щелкните объекты, которые нужно выровнять, а затем откройте вкладку Формат фигуры .
-
Щелкните Упорядочить > Выровнять > Выровнять выбранные объекты.
Этот вариант выбран по умолчанию.
Если команда «Выровнять выделенные объекты» недоступна
В документе выделите не менее двух объектов. Параметр Выровнять выбранные объекты становится включенным.
-
Нажмите кнопку Упорядочить > Выровнять, а затем выберите нужное выравнивание.
Примечание: В Word сначала необходимо привязать несколько объектов перед их выделением. Выберите один объект. Затем нажмите и удерживайте нажатой клавишу CTRL, выбрав другие объекты.
-
Удерживая нажатой клавишу SHIFT, щелкните объекты, которые нужно выровнять, а затем откройте вкладку Формат фигуры .
-
Щелкните Упорядочить > Выровнять > Выровнять по странице.
-
Нажмите кнопку Упорядочить > Выровнять, а затем выберите нужное выравнивание.
Важно: В Word сначала необходимо привязать несколько объектов перед их выделением. Выберите один объект. Затем нажмите и удерживайте нажатой клавишу CTRL, выбрав другие объекты.
Чтобы упростить выравнивание объектов, можно использовать формат сетка. Можно также привязать объекты к линиям сетки, проходящим через вертикальные края, горизонтальные края и через центры других объектов. Линия становится видна только при перетаскивании объекта рядом с другим объектом.
Чтобы использовать сетку, необходимо сначала включить параметр сетки.
-
В меню Word выберите пункт Настройки.
-
В поле Параметры Word в разделе Средства разработки и проверки правописания нажмите кнопку Изменить.
-
В поле Правка щелкните Параметры сетки.
-
В поле Параметры сетки выберите нужный тип поведения привязки:
-
Чтобы привязать объекты к сетке, в разделе Объекты привязки выберите Пункт Сетка в режиме макета печати.
-
Чтобы привязать объекты к другим объектам, в разделе Объекты привязки выберите К другим объектам.
-
-
(Необязательно) Можно задать другие параметры сетки, например интервал.
-
Чтобы отобразить линии сетки, в разделе Показать сетку выберите Отображение линий сетки на экране.
Примечание: Вы также можете включить и отключить линии сетки, установив или сняв флажок Линии сетки на вкладке Вид или в меню Вид .
-
Нажмите кнопку ОК.
Выбрав параметр сетки, выравнивайте объекты следующим образом.
-
Удерживая нажатой клавишу SHIFT, щелкните объекты, которые нужно выровнять, а затем откройте вкладку Формат фигуры .
-
Нажмите кнопку Упорядочить > Выравнивание и выберите параметр выравнивания. При отображении линий сетки вы увидите, что объекты выровнены по сетке.
Совет: Если вы задаете параметр выравнивания по сетке, но хотите приостановить этот параметр при перемещении объекта, удерживайте нажатой клавишу
при перетаскивании объекта.
PowerPoint
-
Удерживая нажатой клавишу SHIFT, щелкните объекты, которые нужно выровнять, а затем откройте вкладку Формат фигуры .
-
Щелкните Выровнять > Выровнять выбранные объекты.
Этот вариант выбран по умолчанию.
Если команда «Выровнять выделенные объекты» недоступна
В документе выделите не менее двух объектов. Параметр Выровнять выбранные объекты становится включенным.
-
Нажмите кнопку Выровнять, а затем выберите нужное выравнивание.
-
Удерживая нажатой клавишу SHIFT, щелкните объекты, которые нужно выровнять, а затем откройте вкладку Формат фигуры .
-
Нажмите кнопку Выровнять > Выровнять по слайду.
-
Нажмите кнопку Выровнять, а затем выберите нужное выравнивание.
Чтобы упростить выравнивание объектов, можно привязать их к линиям сетки, проходящим через вертикальные края, горизонтальные края и через центры других объектов. Линия становится видна только при перетаскивании объекта рядом с другим объектом.
-
Щелкните Просмотреть > направляющие >Привязка к сетке.
Динамические направляющие — линии, проходящие по центру других объектов и по центру слайда, появляются при перетаскивании объекта. Динамические направляющие можно использовать для выравнивания объекта относительно другого объекта. Или можно выровнять объект относительно центра слайда.
-
Выберите Вид > Направляющие > Динамические направляющие.
-
Выберите объект, который требуется выровнять.
Совет: Чтобы выделить несколько объектов, удерживая нажатой клавишу SHIFT, щелкните нужные объекты.
-
Перетащите объект рядом с другим объектом, относительно которого нужно выполнить выравнивание, или рядом с центром страницы.
Примечание: Чтобы временно скрыть динамические направляющие, удерживайте нажатой клавишу Command во время перетаскивания объекта.
-
Используйте появляющиеся линии сетки, чтобы получить нужный результат выравнивания.
Excel
-
Удерживая нажатой клавишу SHIFT, щелкните объекты, которые нужно выровнять, а затем откройте вкладку Формат фигуры .
-
Нажмите кнопку Выровнять, а затем c
Упорядочивание фигур
Чтобы упорядочить фигуру или изменить порядок фигуры( перемещая ее перед другими объектами на слайде или за ней), выполните следующие действия.
-
Выберите фигуру, которую нужно упорядочить.
-
На вкладке Фигуры нажмите кнопку Упорядочить
.
-
В меню Упорядочить выберите способ размещения фигуры.
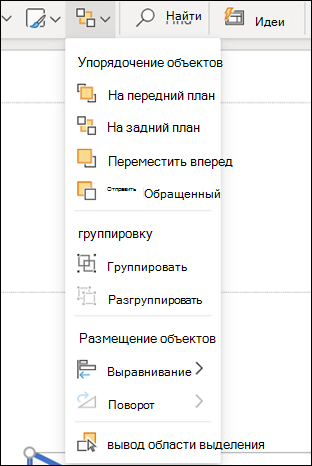
Выравнивание фигур
-
Нажмите и удерживайте нажатой клавишу CTRL и выделите каждую из фигур, которые нужно упорядочить.
-
На вкладке Фигуры нажмите кнопку Упорядочить
.
-
В меню Упорядочить выберите Выровнять, а затем — что вы хотите сделать с фигурами.
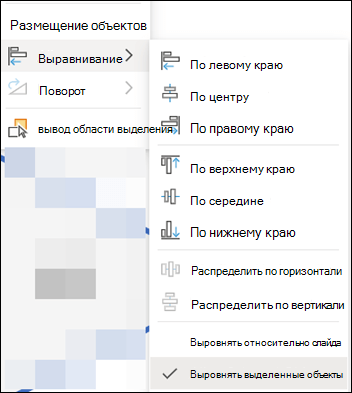
См. также
Перемещение, поворот и группирование рисунка, текстового поля и других объектов
Изменение размера объекта
Изменение полей между текстом и краями фигуры или надписи
Изменение полей между текстом и краем текстового поля или фигуры в Office для macOS
Нужна дополнительная помощь?
Непрерывная горизонтальная линия в Word зачастую просто необходима. Ее можно сделать одним из четырех способов, описанных ниже. В конце статьи есть видео, где все наглядно показано.
Содержание:
1. Горизонтальная линия в Word с помощью клавиатуры
2. Линия в Word с помощью таблицы
3. Рисуем линию в Word
4. Линия в Ворде с помощью экранной клавиатруы
5. Как удалить линию
6. Видео: Горизонтальная линия в Word: 4 способа
Казалось бы, зачем могут понадобиться четыре способа? Ведь практически каждый человек использует один способ, к которому он привык.
— Например, нажал на Shift и на клавишу «тире» несколько раз, вот и получилась горизонтальная линия.
— А что, если при этом получается пунктирная линия, а нужна сплошная?
— Скорее всего, на клавиатуре клавиша Shift неисправна. Тут придут на помощь другие способы.
Пожалуй, самый привычный способ сделать линию в Ворде – это использовать пару-тройку клавиш на клавиатуре.
I Тонкая, толстая, двойная, пунктирная линия с помощью клавиатуры
Ниже приведен рисунок клавиатуры с английской, но без русской раскладки, однако это не имеет значения, ибо нас интересует только три клавиши: Shift, тире и Enter.
Рис. 1. Три клавиши на клавиатуре: Shift, тире и Enter для непрерывной горизонтальной линии в Ворде
С помощью этих трех клавиш можно нарисовать непрерывную горизонтальную линию в Word: пунктирную или сплошную, тонкую или толстую, длинную или короткую.
1) При нажатии несколько раз на клавишу «-» (тире) в редакторе Word получаем пунктирную линию любой длины.
Чтобы сделать тонкую длинную линию на всю ширину страницы:
- Находим на клавиатуре клавишу «тире» (справа от клавиши «ноль», в зеленой рамке на рис. 1).
- С новой (!) строки в Word несколько раз нажимаем на эту клавишу: —
- И потом нажать на клавишу «Enter» (). Несколько напечатанных тире вдруг превратятся в непрерывную горизонтальную тонкую линию на всю ширину страницы.
2) При одновременном нажатии Shift и «-» (тире) печатается НЕ тире, а подчеркивание _________. Таким образом можно сделать непрерывную линию произвольной длины в любом месте документа.
Рис. 2. Тонкая и толстая горизонтальная линия в Word
Теперь печатаем толстую горизонтальную линию на всю ширину страницы:
- Снова находим эту же клавишу «тире», а также клавишу Shift (слева или справа, кому как нравится). Нажмите Shift, держите и не отпускайте.
- И теперь с новой (!) строки несколько раз (например, 3-4 раза) нажмите на тире (при этом не отпуская Shift): ___. Отпустите Shift.
- Теперь нажмите на клавишу Enter. Вы увидите толстую горизонтальную сплошную линию.
Подведем некоторые итоги в виде таблицы:
(Кликните для увеличения) Линии в Word с помощью клавиатуры
II Линия в Word с помощью таблицы
Горизонтальную линию можно получить, если использовать таблицу из одной клетки (1×1), в которой окрашена (будет видимой) только верхняя или нижняя граница, а остальные три стороны таблицы имеют незакрашенные границы (они будут невидимыми).
Ставим курсор в место, где должна быть линия. В верхнем меню Word кликаем:
- Вставка (1 на рис. 3),
- Таблица (2 на рис. 3),
- Одна клетка (3 на рис. 3).
Рис. 3. Как в Ворде вставить таблицу 1х1 (из одной клетки)
В результате получится таблица из одной большой клетки (1х1):
Осталось в таблице 1х1 с трех сторон убрать границы. Для этого
- переходим во вкладку «Главная» (1 на рис. 4),
- далее рядом с «Шрифт» находим «Абзац» и границы (2 на рис. 4),
- убираем все границы, кликнув «Нет границы» (3 на рис. 4),
- выделяем «Верхняя граница» или «Нижняя граница» (4 на рис. 4).
Рис. 4. Как в таблице Ворд убрать выделение границ (сделать границы невидимыми)
Наглядно я это показываю в видео (в конце статьи).
Кстати, на рис. 3 видно, что есть способ проще. Можно поставить курсор в начало строки в Word и кликнуть «Горизонтальная линия» (5 на рис. 4):
III Рисование линии
Вставка (1 на рис. 5) – Фигуры (2 на рис. 5) – это еще один способ получить в Ворде горизонтальную линию.
Чтобы линия была строго горизонтальной, следует держать нажатой клавишу Shift и одновременно рисовать линию.
Рис. 5. Как нарисовать линию в Word
IV Линия в Ворде с помощью экранной клавиатуры
Чтобы найти экранную клавиатуру, в Поиск вводим фразу «экранная клавиатура», подробнее для Windows 7 ЗДЕСЬ, а для Windows 8 ТУТ.
Для Windows 10 найти экранную клавиатуру можно также путем ввода в строку Поиска слов «экранная клавиатура».
Рис. 6. Экранная клавиатура
Горизонтальную линию будем создавать так же, как в первом варианте с обычной клавиатурой. На экранной клавиатуре понадобится три кнопки: тире, Shift и Enter.
1 Тире и Enter
С новой строки в Word несколько раз кликаем по тире (1 на рис. 6) и жмем на Enter. Получится тонкая горизонтальная линия.
2 Shift, тире и Enter
С новой строки в Word клик сначала Shift (2 на рис. 6), потом Тире (1 на рис. 6). Получится подчеркивание. Так повторим еще 2 раза, а потом нажмем на Enter. В результате увидим толстую горизонтальную линию.
Как удалить линию
Если такая линия не нравится, то чтобы удалить:
1. Надо сначала выделить линию. Для этого подвести курсор мыши к началу или к концу линии, нажать на левую кнопку мышки и не отпуская ее, вести курсор мыши по всей линии, в конце отпустить кнопку мыши.
2. Затем либо нажать на клавишу Delete,
либо на выделенной линии кликнуть ПКМ (правой кнопкой мыши), в появившемся контекстном меню выбрать «Вырезать».
Видео «Горизонтальная линия в Word: 4 способа»
Дополнительно про Word:
1. Как нарисовать линию в редакторе Word и быстрый автоформат
2. Как убрать рамку вокруг текста и все остальное форматирование
3. Как открыть два окна в Ворд одновременно
4. Как легко посчитать буквы в тексте
5. Как добавить таблицу в Word, чтобы сделать обтекание картинки текстом
Получайте новые статьи по компьютерной грамотности на ваш почтовый ящик:
Необходимо подтвердить подписку в своей почте. Спасибо!
Содержание
- 1 Подчеркивание Word: основные типы
- 2 Простейшие методы установки подчеркиваний
- 3 Как сделать подчеркивание в «Ворде» без слов
- 4 Работа с таблицами и использование автоматического преобразования
- 4.1 Стандартное подчеркивание текста
- 4.2 Подчеркивание только слов, без пробелов между ними
- 4.3 Подчеркивание двойной чертой
- 5 Подчеркивание пробелов между словами
- 5.1 Подчеркиваем пробелы в документе для печати
- 5.2 Подчеркиваем пробелы в веб-документе
- 5.3 Добавление фигурного подчеркивания
- 5.4 Удаление подчеркивания
- 5.5 Помогла ли вам эта статья?
Многие из всех тех, кто работает с текстовыми документами офисного редактора Word, прекрасно знают, что иногда в них нужно сделать подчеркивание текста для выделения его особой значимости. Или оставить подчеркнутое место для заполнения, если это какая-то официальная форма, в которой нужно, например, ввести паспортные данные или другую информацию. Это общеизвестно. О том, как сделать подчеркивание в «Ворде» без слов или с текстом, сейчас и пойдет речь. Кроме того, будут определены основные типы используемых методов и указаны некоторые сочетания клавиш, которые могут пригодиться для упрощения работы.
Прежде всего, средств, которые могут создавать подчеркивание или даже перечеркивание текста, в редакторе Word имеется достаточно много. В данном случае нас интересует нижнее подчеркивание в «Ворде», поскольку оно используется чаще всего.
Однако даже в этом случае можно применять несколько основных методов создания линий из стандартных символов, имеющихся в клавиатурном диапазоне, а также применять разные типы линий (прямые, ломаные, волнистые, одинарные, двойные и т.д.).
Простейшие методы установки подчеркиваний
Для начала используем самый простой пример применения стандартного инструмента Word. На панели инструментов, расположенной сверху, имеется специальная кнопка с изображением буквы «Ч» с черточкой внизу. Достаточно выделить нужный фрагмент текста и нажать на нее. Можно поступить иначе и использовать кнопку еще до начала ввода текста. Эффект получится тот же самый. Тем, кто предпочитает использовать не кнопки, а «горячие» клавиши, для быстрого доступа к этой функции, подойдет сочетание Ctrl + U.
Многие не обращают внимания на то, что рядом с кнопкой имеется стрелочка вызова дополнительного меню, в котором можно найти много интересного. Тут указываются типы линий, выбор цвета. А если войти в раздел дополнительных подчеркиваний, можно использовать создание контура и тени, указать толщину линии, установить верхнее или нижнее подчеркивание, выбрать строчные буквы, а на вкладке «Дополнительно» установить еще и так называемый кернинг или даже минимальное количество символов, для которых подчеркивание будет применено автоматически, а после отключится.
Как сделать подчеркивание в «Ворде» без слов
Но это есть стандартные инструменты для тестовых полей, а ведь иногда нужно подчеркнуть пустое место. В вопросе того, как сделать подчеркивание в «Ворде» без слов, можно применить несколько простых решений.
Самым простым станет ввод нижних черточек с клавиатуры, которое вызывается сочетанием Shift и клавиши «-». Такая линия будет сплошной, а вот при использовании обычной черточки без «шифта» линия получится пунктирной, причем расположена она будет исключительно по центру. Поэтому ее придется переносить на новую строку, что весьма неудобно. Да и текст в этом случае будет выглядеть нечитабельно.
Более простым методом является использование клавиши табуляции вместе с клавишей Shift при включенной кнопке подчеркивания. Этим достигается и установка одинаковой или пропорциональной длины линий и выравнивание при вводе текста. И тут появляется главная проблема. Только для печати документа такие методы применимы, но когда требуется ввод текста над подчеркнутым пространством в самом редакторе, их использование оказывается нецелесообразным (что-то напечатать будет просто невозможно). Придется применять другие методы.
Работа с таблицами и использование автоматического преобразования
И тут в решении проблемы, как сделать подчеркивание в «Ворде» без слов, на помощь приходит конструктор таблиц. Решение само по себе и простое, и универсальное.
Нужно всего лишь вставить таблицу с необходимым количеством ячеек, после чего задать отображение границ таким образом, чтобы остались только нижние. Правда, неудобство такого метода состоит в том, что сама граница будет намного ниже положения основного текста, и постоянно придется то разбивать, то объединять ячейки, когда в какой-то строке подчеркивание просто не требуется.
Наконец, интересный способ состоит в том, чтобы использовать границы для полной строки, и неважно, есть там текст или нет. Для этого просто выбирается соответствующий тип границы при нажатии на кнопку, находящуюся в панели сверху. Линия автоматически установится на всю длину строки. Зато над таким подчеркиванием можно печатать без проблем.
Есть еще один более сложный способ, который заключается в том, чтобы нарисовать линию с помощью встроенных графических средств, но он выглядит совершенно нерациональным. Так что можно ограничиться самыми простыми, пусть даже и примитивными средствами.
Рубрика Word
Также статьи о работе с текстом в Ворде:
- Как узнать количество символов в тексте в Ворде?
- Как включить перенос слов в Ворде?
- Как убрать автоматический перенос в Ворде?
- Как убрать большие пробелы в Ворде?
Подчеркивание текста в Ворде можно сделать не только сплошной линией, но и волнистой, двойной, штрихами, а можно также подчеркнуть только слова, оставив пробелы неподчеркнутыми. Все наверно помнят свои мучения при оформлении различных форм или брошюр, когда необходимо сделать подчеркивание пространства без текста, и далее мы попробуем разобраться, как подчеркнуть текст в Ворде или сделать подчеркивание без текста.
Для подчеркивания небольшого участка без текста можно использовать комбинацию клавиш «Shift + дефис», хотя во многих случаях для этого лучше использовать подчеркивание табуляции с помощью меню. В предыдущих версиях Word два этих способа подчеркивания могли значительно отличаться на экране монитора, но в текущей Ворд 2013 разницы совершенно не видно.
Подчеркивание текста в Ворде осуществляется с помощью соответствующего меню на вкладке «Главная», причем подчеркнуть можно уже набранный текст или же подчеркивание будет применяться сразу при нажатом данном пункте меню во время набора текста.
По умолчанию всегда выстелено подчеркивание одной чертой, но если нажать на стрелочку рядом, можно будет выбрать не только другой тип линии для подчеркивания, но и задать необходимый цвет. Подобное меню можно найти и в настройках шрифта.
В настройках шрифта также можно найти пункт, после применения которого подчеркиваться будут только слова, а пробелы будут пропускаться. Вот только при этом можно будет использовать только подчеркивание одной линией, но можно будет поменять ее цвет.
Удаление любого подчеркивания, кроме установленного с помощью нижнего подчеркивания на клавише дефис, можно с помощью того же пункта меню, где следует выбрать вариант «нет».
Как научиться работе в Ворде?
MS Word, как и любой текстовый редактор, имеет в своем арсенале большой набор шрифтов. Кроме того, стандартный набор, при необходимости, всегда можно расширить с помощью сторонних шрифтов. Все они отличаются визуально, но ведь и в самом Ворде есть средства для изменения внешнего вида текста.
Урок: Как добавить шрифты в Word
Помимо стандартного вида, шрифт может быть полужирным, курсивом и подчеркнутым. Как раз о последнем, а именно, о том, как в Ворде подчеркнуть слово, слова или фрагмент текста мы и расскажем в этой статье.
Урок: Как изменить шрифт в Word
Стандартное подчеркивание текста
Если вы внимательно посмотрите на инструменты, расположенные в группе “Шрифт” (вкладка “Главная”), наверняка заметите там три буквы, каждая из которых отвечает за конкретный тип написания текста.
Ж — жирный (полужирный);
К — курсив;
Ч — подчеркнутый.
Все эти буквы на панели управления представлены в том виде, в котором будет написан текст, если вы их используете.
Чтобы подчеркнуть уже написанный текст, выделите его, а затем нажмите букву Ч в группе “Шрифт”. Если текст еще не написан, нажмите эту кнопку, введите текст, а затем отключите режим подчеркивания.
Примечание: Подчеркивание текста таким образом добавляет нижнюю линию не только под словами/буквами, но и в пробелах между ними. В Ворде также можно отдельно подчеркнуть слова без пробелов или сами пробелы. О том, как это сделать, читайте ниже.
Подчеркивание только слов, без пробелов между ними
Если вам необходимо подчеркнуть в текстовом документе только слова, оставив пустыми пробелы между ними, выполните следующие действия:
1. Выделите фрагмент текста, в котором необходимо убрать подчеркивание в пробелах.
2. Разверните диалоговое окно группы “Шрифт” (вкладка “Главная”), нажав на стрелочку в его правом нижнем углу.
3. В разделе “Подчеркивание” задайте параметр “Только слова” и нажмите “ОК”.
4. Подчеркивание в пробелах исчезнет, слова при этом останутся подчеркнутыми.
Подчеркивание двойной чертой
1. Выделите текст, который необходимо подчеркнуть двойной чертой.
2. Откройте диалоговое окно группы “Шрифт” (то, как это сделать, написано выше).
3. В разделе подчеркивание выберите двойную черту и нажмите “ОК”.
4. Тип подчеркивания текста изменится.
Подчеркивание пробелов между словами
Самый простой способ, с помощью которого можно сделать подчеркивание только в пробелах — это нажатие клавиши “нижнее подчеркивание” (предпоследняя клавиша в верхнем цифровом ряду, на ней также находится дефис) с предварительно зажатой кнопкой “Shift”.
Примечание: В данном случае нижнее подчеркивание ставится вместо пробела и будет находится на одном уровне с нижним краем букв, а не под ними, как стандартное подчеркивание.
Однако, стоит отметить, что у данного метода есть один важный недостаток — сложность выравнивания подчеркивающих линий в некоторых случаях. Один из явных тому примеров — создание форм для заполнения. Кроме того, если у вас в MS Word активирован параметр автоформата для автозамены знаков подчеркивания на линию границы, нажав три и/или более раза “Shift+-(дефис)”, в результате вы получите линию, равную ширине абзаца, что крайне нежелательно в большинстве случаем.
Урок: Автозамена в Ворде
Верное решение в случаях, когда необходимо подчеркнуть пробел — это использование табуляции. Необходимо просто нажать клавишу “Tab”, а затем подчеркнуть пробел. Если же вы хотите подчеркнуть пробел в веб-форме, рекомендовано использовать пустую ячейку таблицы с тремя прозрачными границами и непрозрачной нижней. Более подробно о каждом из этих методов читайте ниже.
Урок: Как сделать таблицу в Word
Подчеркиваем пробелы в документе для печати
1. Установите указатель курсора в том месте, где необходимо подчеркнуть пробел и нажмите клавишу “Tab”.
Примечание: Табуляция в данном случае используется вместо пробела.
2. Включите режим отображения скрытых символов, нажав на кнопку, расположенную в группе “Абзац”.
3. Выделите установленный знак табуляции (он будет отображен в виде небольшой стрелки).
4. Нажмите кнопку “Подчеркивание” (Ч), расположенную в группе “Шрифт”, или используйте клавиши “Ctrl+U”.
5. Подчеркивание пробела будет установлено. Если это необходимо, проделайте аналогичное действие и в других местах текста.
6. Отключите режим отображения скрытых знаков.
Подчеркиваем пробелы в веб-документе
1. Кликните левой кнопкой мышки в том месте, где необходимо подчеркнуть пробел.
2. Перейдите во вкладку “Вставка” и нажмите кнопку “Таблица”.
3. Выберите таблицу размером в одну ячейку, то есть, просто нажмите на первый левый квадрат.
4. Кликните левой кнопкой мышки внутри добавленной ячейки, чтобы отобразился режим работы с таблицами.
5. Кликните в этом месте правой кнопкой мышки и нажмите на кнопку “Границы”, где выберите в списке “Границы и заливка”.
Примечание: В версиях MS Word до 2012 года в контекстном меню есть отдельный пункт “Границы и заливка”.
6. Перейдите во вкладку “Граница” где в разделе “Тип” выберите “нет”, а затем в разделе “Образец” выберите макет таблицы с нижней границей, но без трех остальных. В разделе “Тип” будет показано, что вы выбрали параметр “Другая”. Нажмите “ОК”.
Примечание: В нашем примере после выполнения вышеописанных действий подчеркивание пробела между словами находится, мягко говоря, не на своем месте. Возможно, вы тоже столкнетесь с аналогичной проблемой. Для этого придется изменить параметры форматирования текста.
Уроки:
Как изменить шрифт в ВордеКак выровнять текст в документе
7. В разделе “Стиль” (вкладка “Конструктор”) выберите желаемый тип, цвет и толщину линии, которая будет добавлена в качестве подчеркивания.
Урок: Как сделать таблицу в Word невидимой
8. Для отображения нижней границы кликните в группе “Просмотр” между маркерами нижнего поля на рисунке.
Примечание: Если вам необходимо ввести перед подчеркнутым пробелом пояснительный текст, используйте таблицу размером в две ячейки (горизонтальных), сделав прозрачными все границы первой. Введите в эту ячейку необходимый текст.
9. Подчеркнутый пробел будет добавлен между словами в выбранном вами месте.
Огромным плюсом данного метода добавления подчеркнутого пробела является возможность изменения длины линии подчеркивания. Достаточно просто выделить таблицу и потянуть ее за правый край в правую сторону.
Добавление фигурного подчеркивания
Помимо стандартной одной или двух линий нижнего подчеркивания, вы также можете выбрать другой стиль и цвет линии.
1. Выделите текст, который нужно подчеркнуть в особом стиле.
2. Разверните меню кнопки “Подчеркивание” (группа “Шрифт”), нажав на треугольник возле нее.
3. Выберите необходимый стиль подчеркивания. Если это необходимо, выберите также цвет линии.
4. Фигурное подчеркивание будет добавлено в соответствие с выбранным вами стилем и цветом.
Удаление подчеркивания
Если вам необходимо убрать подчеркивание слова, фразы, текста или пробелов, выполните то же самое действие, что и для его добавления.
1. Выделите подчеркнутый текст.
2. Нажмите кнопку “Подчеркивание” в группе “Шрифт” или клавиши “Ctrl+U”.
3. Линия подчеркивания будет удалена.
На этом все, теперь вы знаете, как подчеркнуть слово, текст или пробел между словами в Ворде. Желаем вам успехов в дальнейшем освоении этой программы для работы с текстовыми документами.
Мы рады, что смогли помочь Вам в решении проблемы.
Задайте свой вопрос в комментариях, подробно расписав суть проблемы. Наши специалисты постараются ответить максимально быстро.
Помогла ли вам эта статья?
Да Нет
В отличие от программы для создания презентаций PowerPoint, функция «Сетка» в Word достаточно минимализирована. Откройте документ Word и перейдите к вкладке «Вид» или «Формат» для более старых версий программы. В категории «Показать или скрыть» находится пункт «Сетка».
Поставьте галочку в этом чек-боксе, и программа «нарисует» сетку по всему документу, что позволит идеально выровнять редактируемые объекты. С помощью инструмента «Линейка» вы также можете провести вспомогательную линию.
Другие инструменты для выравнивания объектов можно найти на вкладке «Разметка страницы». Нажмите в группе «Упорядочить» на пункт «Выровнять». В открывшемся меню перейдите к «Параметрам сетки». В окне «Привязка к сетке» вы можете установить шаг сетки, а также настроить некоторые другие ее параметры.
Оглавление
- Способ 1: Как выровнять тескт — На вкладке «Главная» подраздел «Абзац»
- Способ 2: Как выровнять текст в Ворде с помощью горячих клавиш — быстрый способ выравнивания текста
- Способ 3: Как выровнять тескт с помощью линейки
- Способ 4: Окно панели «Абзац» поможет выровнять текст
- Способ 5: Как выровнять текст вертикально по странице с помощью «Параметры страницы»
- Как выровнять текст в Ворде в таблице по центру
- Настройка выравнивания абзаца
- Выравнивание с помощью помощника
Стандартно текст в Ворде начинается с одного и того же места. Иногда приходится изменять местоположение символов или выровнять их. В этом текстовом редакторе можно сделать текст, например, выровненным с какой-либо стороны или посередине листа. Рассмотрим подробнее как это сделать в Word. Инструкция будет актуальна для всех редакций программы начиная с выпуска 2007 года.
Способ 1: Как выровнять тескт — На вкладке «Главная» подраздел «Абзац»
В Word есть верхнее меню с элементами управления. С его помощью можно выровнять текст следующим образом:
- Нажмите мышкой на желаемый абзац или часть или весь текст (Ctrl + A).
- На верхней панели переключитесь на раздел «Главная».
- В блоке «Абзац» найдите элементы управления выравнивания (4 кнопки с полосками разной длины и расположения).
- Выберите нужный вариант расположения текста (слева, по центру, справа, по ширине).
Способ 2: Как выровнять текст в Ворде с помощью горячих клавиш — быстрый способ выравнивания текста
Также отредактировать текст вам помогут горячие клавиши. Такие комбинации привязаны к определенному действию в программе. Таким образом, этот способ поможет сэкономить ваши силы и время. Выровнять текст этим способом можно с помощью следующих горячих клавиш:
- По левому краю — Ctrl + L;
- По центру — Ctrl + E;
- По правому краю — Ctrl + R;
- По ширине документа — Ctrl + J.
Так же потребуется кликнуть на нужный абзац или выделить текст.
Способ 3: Как выровнять тескт с помощью линейки
В Word есть такой элемент управления, как линейка. Она позволяет произвольно задавать размеры расположения текста. Чтобы выровнять текст в Ворде воспользуйтесь этим способом, следует сделать следующее:
- Активировать функцию линейки. Для этого требуется перейти в раздел «Вид» на верхней панели, затем в категории «Отображение» поставить галочку на пункте «Линейка».
- Нажать левой кнопкой мыши на желаемый абзац или выделить весь документ.
- С помощью линейки установить границы.
На линейке есть 3 ползунка. Два нижних позволяют смещать границы текста на листе. Верхняя правая задает место появления нового абзаца. Используя квадратный ползунок ниже линейки, можно одновременно менять границы текста и позицию начала красной строки.
Способ 4: Окно панели «Абзац» поможет выровнять текст
При нажатии на правую кнопку мыши в окне Word, появится контекстное меню, воспользовавшись которым вы сможете поменять различные параметры текста. Среди прочего, в нем есть пункт «Абзац», в котором можно установить выравнивание. Чтобы воспользоваться этим способом, следует:
- Установить курсор на желаемый абзац или зажать Ctrl + A.
- Кликнуть правой кнопкой мыши по выделенному тексту.
- Выбрать среди предложенных вариантов «Абзац».
- Откроется окно с параметрами. Сверху будет раздел «Общие», а в нем параметр «Выравнивание».
- Из выпадающего меню выберите нужный вариант.
- Нажмите «ОК».
Способ 5: Как выровнять текст вертикально по странице с помощью «Параметры страницы»
Окно «Параметры страницы» позволяет детально настраивать отображение документа. Таким образом можно легко изменять вертикальные границы документа.
Изменить вертикальное положение текста довольно просто, достаточно следовать данной инструкции:
- На верхней панели откройте вкладку «Макет».
- В категории «Параметры страницы» откройте настройки, нажав на иконку в правом нижнем углу интерфейса.
- В появившемся окне перейдите во вкладку «Источник бумаги». Выберите подходящий вариант из предложенных по вертикали: с центральным расположением элементов; по высоте; по нижнему краю; по верхнему краю.
- В категории «Страница» установите нужное значение для «Вертикальное выравнивание».
- Снизу выберите пункт для «Применить к».
- Нажмите «ОК».
Когда окно закроется, вертикальное положение текста поменяется. Если требуется отредактировать только часть документа, необходимо предварительно его выделить, а в конце в графе «Применить к» выбрать «к выделенным разделам».
Как выровнять текст в Ворде в таблице по центру
Кроме простого текста, в Word можно создавать таблицы. Нередко в них, так же, необходимо выравнивание. Чтобы разместить символы по центру ячеек, следует:
- Выделить требуемые ячейки или всю таблицу. Она может быть как заполненной, так и нет. В последнем случае новый текст будет появляться по центру.
- В верхнем меню во вкладке «Главная» в категории «Абзац» нажмите на «По центру».
Можно изменить формат расположения текста как для всей таблицы, так и для каждой ячейки. Выравнивать можно не только по центру, но и по краям или размеру текста.
Также можно воспользоваться горячими клавишами. Для этого так же требуется выделить нужные ячейки, а после одновременно нажать Ctrl + E. Все способы выравнивания текста подходят для таблиц.
Настройка выравнивания абзаца
С помощью окна настроек абзаца, кроме непосредственного расположения текста, можно установить отступы. Таким образом так же можно выровнять документ. Этот способ похож на линейку, однако позволяет детальнее устанавливать границы. Отступы особенно удобны тогда, когда нужно установить конкретные значения выравнивания по сантиметрам. Так же можно настроить красную строку.
Отступ от левого поля
Если необходимо выровнять текст от левой стороны листа, то подойдет этот способ. Требуется следовать инструкции:
- Поставьте курсор на желаемый абзац или выделите часть текста.
- С помощью правой кнопки мыши вызовите контекстное меню.
- Выберите в списке «Абзац».
- В разделе «Отступ» выберите нужный вариант для параметра «Слева».
- Нажмите «ОК».
Окно настроек абзаца можно открыть через верхнюю панель управления. Для этого следует перейти во вкладку «Главная», а затем нажать на иконку в левом нижнем углу категории «Абзац».
Альтернативно воспользоваться этим способом можно на вкладке «Макет». В категории «Абзац» можно выставить отступы для левого и правого края. Однако контекстное меню позволяет это делать быстрее и удобнее.
Отступ от правого поля
Чтобы выровнять текст от правой стороны листа нужно установить границы для правого поля следующим образом:
- Выделите нужный фрагмент.
- Через вкладку «Главная» или с помощью контекстного меню откройте настройки «Абзаца».
- Установите размер отступа справа.
- Нажмите «ОК».
Выравнивание с помощью помощника
Во многих продуктах Microsoft есть помощник, который упрощает использование программы для новых или неопытных пользователей. Word не стал исключением. С помощью этой функции можно выровнять нужный фрагмент, не разбираясь в интерфейсе. Для этого:
- Выделите нужную часть статьи или нажмите на «Абзац».
- В верхней части программы найти иконку помощника в виде лампочки и надписи «Что вы хотите сделать?».
- Нажмите на вопрос, начните вводить «Выровнять».
- Из предложенных вариантов выберите нужный.
За счет большого количества инструментов, MS Word позволяет отредактировать внешний вид под любые требования. Способов выровнять текст в этой программе много, поэтому всегда можно настроить документ так, как нужно. С помощью горячих клавиш можно быстро установить требуемые параметры, а для более детальных настроек стоит воспользоваться отступами или окном «Абзац».





























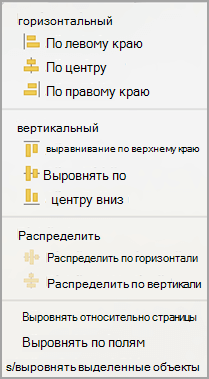
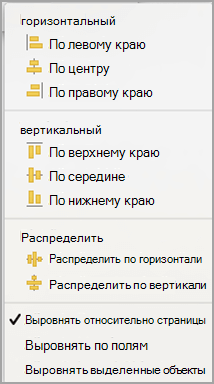
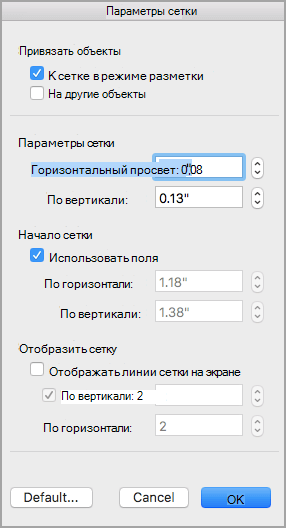
 при перетаскивании объекта.
при перетаскивании объекта.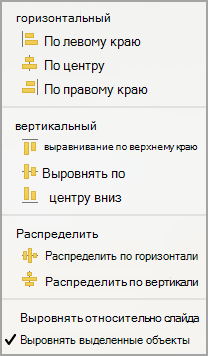
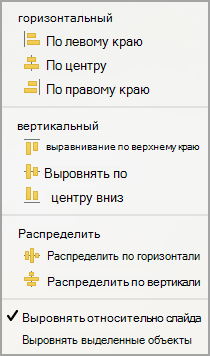
 .
.


































