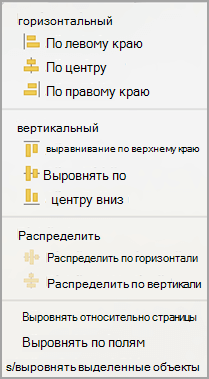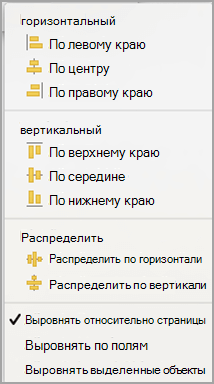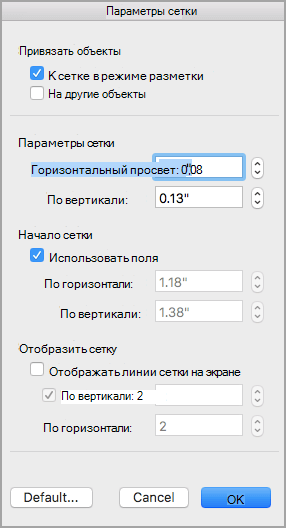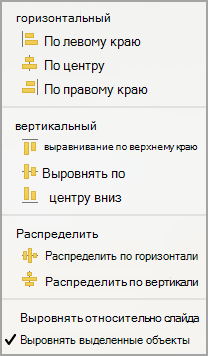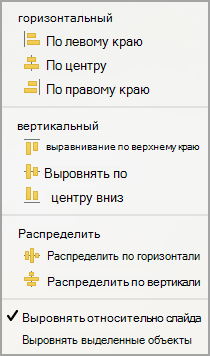Перейти к содержанию
На чтение 2 мин. Просмотров 562 Опубликовано 24.05.2021
В этой статье будет показан метод перемещения изображений в центр ячеек на листе Excel, как показано на скриншоте ниже.
Переместить изображение в центр ячейки с кодом VBA .
Пожалуйста, сделайте следующее, чтобы переместить изображения в центр ячеек на листе в Excel.
1. Откройте рабочий лист, содержащий изображения, которые необходимо центрировать в ячейках, затем нажмите клавиши Alt + F11 , чтобы открыть Microsoft Visual Basic для Окно приложений .
2. В окне Microsoft Visual Basic для приложений нажмите Вставить > Модуль . Затем скопируйте и вставьте код VBA в окно кода.
Код VBA: переместите изображения в центр ячеек на листе
Примечания :
1). В коде изображение 2 будет перемещено в центр ячейки A1, изображение 4 будет перемещено в ячейку A2, а изображение 6 будет перемещено в ячейку A3.
2). Для получения дополнительных изображений, которые вам нужно переместить в центр ячеек, добавьте этот код в код VBA и измените имя изображения и адрес ячейки в зависимости от ваших потребностей.
3. Нажмите клавишу F5 , чтобы запустить код.
Тогда все указанные изображения будут немедленно перемещены в центр определенных ячеек, как показано на скриншоте ниже.

Похожие Статьи:
- Как автоматически изменить перемещение и размер всех изображений вместе с ячейками в Excel?
- Как проверить, содержит ли ячейка изображение в Excel ?
- Как динамически вставить изображение или картинку в ячейку на основе значения ячейки в Excel?
- Как увеличить изображение, щелкнув по нему в Excel?
Содержание
- Выравнивание в EXCEL фигур и рисунков по границам ячеек
- Сохранение изображения по центру ячейки таблицы
- Выравнивание или расположение объектов
- Выравнивание нескольких объектов
- Расположение объектов на одинаковом расстоянии друг от друга
- PowerPoint
- Excel
- Упорядочивание фигур
- Выравнивание фигур
Выравнивание в EXCEL фигур и рисунков по границам ячеек
history 10 апреля 2013 г.
При размещении фигуры (или рисунка) на листе EXCEL, например прямоугольника, часто необходимо выровнять ее по границам ячеек. Ускорить этот процесс помогает клавиша ALT .
Предположим, что фигуру Прямоугольник нужно расположить точно над ячейками B 2: D 6 . Для этого необходимо:
- выбрать фигуру-прямоугольник через меню Вставка/ Иллюстрации/ Фигуры ;
- подвести курсор поближе к верхнему левому углу ячейки B2 ;
- нажать и удерживать клавишу ALT ;
- нажать левую кнопку мыши;
- подвести курсор к правому нижнему углу ячейки D6 ;
- отпустить клавишу мыши и ALT .
Фигура должна точно «накрыть» ячейки B 2: D 6 .
При перемещении фигуры также можно воспользоваться клавишей ALT : фигура будет «прилипать» к близлежащим границам ячеек (наподобие, как это делает проигрыватель WinAmp к границе экрана).
Эти же идеи применимы и в случае перемещения рисунков (см. меню Вставка/ Иллюстрации/ Рисунки ).
Источник
Сохранение изображения по центру ячейки таблицы
Майклу интересно, как он может центрировать изображение или графику в ячейке таблицы, как по вертикали, так и по горизонтали, и чтобы они оставались в центре, если ячейка меняет размер. Он испробовал несколько методов, предложенных на различных веб-сайтах и форумах, но все они либо не работали, либо были слишком громоздкими для использования.
Прежде чем выяснять, как центрировать изображение в ячейке таблицы, вы должны поймите, что есть два способа вставки графики в документ Word: плавающий или встроенный. Формат, используемый Word, зависит от того, что вы вставляете. Если вы вставляете рисунок, он по умолчанию является встроенным. Если вы вставляете фигуру, она по умолчанию является плавающей. Помещая графику в ячейку таблицы, вы никогда не сможете правильно понять ее (и сохранить правильную), если графика плавающая. Вам нужно убедиться, что он встроен. Встроенная графика снимается с графического «слоя» и размещается на одной линии с окружающим его текстом. По сути, он обрабатывается как любой другой текстовый символ.
Итак, чтобы поместить изображение в ячейку таблицы, вам нужно щелкнуть мышью в этой ячейке таблицы. Я считаю очень полезным включить отображение непечатаемых символов при этом. (Щелкните инструмент «Показать/скрыть» в группе «Абзац» на вкладке «Главная» ленты.) Если отображаются непечатаемые символы, вы можете легко определить, есть ли в ячейке таблицы какие-либо посторонние символы. Единственное, что вам нужно в ячейке, – это маркер конца ячейки, который выглядит как маленький кружок с четырьмя маленькими «хвостами», прикрепленными к нему. Если у вас есть другой текст в ячейке (в дополнение к графическому изображению, которое вы хотите там), это отбросит ваши усилия по центрированию.
Убедитесь, что точка вставки находится прямо перед концом- маркер ячейки, а затем вставьте изображение. Вы можете убедиться, что рисунок является встроенным (а не плавающим), щелкнув правой кнопкой мыши только что вставленный рисунок, чтобы отобразить контекстное меню. Выберите в меню параметр «Перенести текст», а затем «В строке с текстом».
Теперь немного измените размер. Размер вашего рисунка и ячейки таблицы должен быть таким, чтобы рисунок полностью умещался внутри ячейки.
Теперь позаботьтесь о выравнивании, открыв вкладку «Макет» на ленте. (Эта вкладка видна, когда вы работаете внутри таблицы.) Выбрав рисунок или указав точку вставки в ячейке, содержащей рисунок, щелкните инструмент «Центр выравнивания», который находится в группе «Выравнивание».
Если навести указатель мыши на инструмент «Выровнять по центру», вы увидите всплывающую подсказку, объясняющую, что инструмент центрирует текст как по горизонтали, так и по вертикали внутри ячейки. Графика центрирована, потому что вы сделали ее встроенной, что означает, что она обрабатывается так же, как и ваш текст. Теперь изображение должно оставаться по центру – как по горизонтали, так и по вертикали – даже если вы измените размер изображения или ячейки, содержащей изображение.
Здесь есть несколько предостережений, и они связаны с тем, как Word форматирует абзацы. Когда вы нажимаете инструмент «Выровнять по центру», Word автоматически изменяет выравнивание абзаца для ячейки. (Вы можете убедиться в этом, посмотрев на вкладку «Главная» на ленте, где вы увидите, что выравнивание, указанное в группе «Абзац», изменилось на «Центр».) Однако при этом не меняются другие параметры форматирования, такие как отступы. и интервал.
Чтобы исправить это, откройте диалоговое окно «Абзац». Пока точка вставки все еще находится в ячейке, содержащей рисунок, откройте вкладку «Главная» ленты и щелкните маленький значок в правом нижнем углу группы «Абзац». (См. Рис. 1.)
Рис. 1. Диалоговое окно «Абзац».
Установите для элементов управления «Левый», «Правый», «До» и «После» значение 0. Установите для раскрывающегося списка «Специальное» значение «Нет», а для раскрывающегося поля «Межстрочный интервал» – вниз по списку до Single. Нажмите «ОК», чтобы применить настройки.
Кроме того, настройки таблицы могут влиять на центрирование изображения в ячейке. Снова откройте вкладку «Макет» на ленте и щелкните инструмент «Поля ячеек» (в группе «Выравнивание»). Word отображает диалоговое окно «Параметры таблицы». (См. Рис. 2.)
Рис. 2. Диалоговое окно «Параметры таблицы».
Установите для элементов управления «Сверху», «Снизу», «Слева» и «Справа» значение 0 и не стесняйтесь снимать флажок «Автоматически изменять размер по размеру содержимого». Нажмите OK, и эти настройки форматирования будут применены. Теперь ваше изображение должно быть точно по центру ячейки.
Наконец, вы должны понимать, что характер вашего рисунка может влиять на его центрирование в ячейке таблицы. Некоторые графические изображения обладают характеристикой прозрачности, что означает, что вы можете «видеть сквозь» часть изображения. Если ваш, он может показаться не по центру, хотя на самом деле это не так. Если вы один раз щелкните изображение, Word отобразит вокруг него тонкую рамку. Это поле, которое на самом деле центрировано, поскольку оно представляет границы изображения в понимании Word.
Источник
Выравнивание или расположение объектов
В программах Office можно быстро выравнивать объекты (например, рисунки, фигуры, текстовые поля, Графические элементы SmartArt и объект WordArt.
Важно: В Word и Outlook сначала необходимо привязать несколько объектов перед их выделением. Выберите один объект. Затем нажмите и удерживайте нажатой клавишу CTRL, выбрав другие объекты.
Выравнивание нескольких объектов
Выделите объекты, которые требуется выровнять. Щелкните первый объект, а затем щелкните другие объекты, удерживая нажатой клавишу CTRL.
Выполните одно из указанных ниже действий.
Чтобы выровнять рисунок, в разделе Работа с рисунками откройте вкладку Формат.
Чтобы выровнять фигуру, надпись или объект WordArt, в разделе Средства рисования откройте вкладку Формат.
В группе Упорядочить нажмите кнопку Выровнять, а затем выберите одну из следующих команд в меню:
Выровнять по левому краю
Выравнивание объектов по левому краю
Выравнивание по центру
Выравнивает объекты по вертикали по центрам.
Выровнять по правому краю
Выравнивание объектов по правому краю
Выравнивание объектов по их верхним краям
Выравнивает объекты по горизонтали по их середине.
Выравнивание объектов по их нижним краям
Важно: Если параметры Выравнивание недоступны, может быть выбран только один элемент. Выберите один или несколько дополнительных элементов, после чего вы сможете продолжить.
Расположение объектов на одинаковом расстоянии друг от друга
Выделите не менее трех объектов, которые вы хотите расположить на одинаковом расстоянии друг от друга. Чтобы выделить несколько объектов, щелкните первый объект, а затем нажмите и удерживайте нажатой клавишу CTRL, щелкнув другие объекты.
Чтобы выделить скрытые, наложенные объекты или объекты, расположенные за текстом, сделайте следующее:
На вкладке Главная в группе Редактирование нажмите кнопку Найти и выделить, щелкните Выбор объектов, а затем нарисуйте рамку вокруг объектов.
Выполните одно из указанных ниже действий.
Чтобы расположить рисунки на одинаковом расстоянии друг от друга, в разделе Работа с рисунками выберите вкладку Формат.
Чтобы расположить группу фигур, надписей или объектов WordArt на одинаковом расстоянии друг от друга, в разделе Средства рисования откройте вкладку Формат.
В группе Упорядочить нажмите кнопку Выровнять и выполните одно из следующих действий:
Чтобы упорядочить объекты по горизонтали, нажмите кнопку Распределить по горизонтали.
Чтобы разместить объекты по вертикали, нажмите кнопку Распределить по вертикали.
Удерживая нажатой клавишу SHIFT, щелкните объекты, которые нужно выровнять, а затем откройте вкладку Формат фигуры .
Щелкните Упорядочить > Выровнять > Выровнять выбранные объекты.
Этот вариант выбран по умолчанию.
Если команда «Выровнять выделенные объекты» недоступна
В документе выделите не менее двух объектов. Параметр Выровнять выбранные объекты становится включенным.
Нажмите кнопку Упорядочить > Выровнять, а затем выберите нужное выравнивание.
Примечание: В Word сначала необходимо привязать несколько объектов перед их выделением. Выберите один объект. Затем нажмите и удерживайте нажатой клавишу CTRL, выбрав другие объекты.
Удерживая нажатой клавишу SHIFT, щелкните объекты, которые нужно выровнять, а затем откройте вкладку Формат фигуры .
Щелкните Упорядочить > Выровнять > Выровнять по странице.
Нажмите кнопку Упорядочить > Выровнять, а затем выберите нужное выравнивание.
Важно: В Word сначала необходимо привязать несколько объектов перед их выделением. Выберите один объект. Затем нажмите и удерживайте нажатой клавишу CTRL, выбрав другие объекты.
Чтобы упростить выравнивание объектов, можно использовать формат сетка. Можно также привязать объекты к линиям сетки, проходящим через вертикальные края, горизонтальные края и через центры других объектов. Линия становится видна только при перетаскивании объекта рядом с другим объектом.
Чтобы использовать сетку, необходимо сначала включить параметр сетки.
В меню Word выберите пункт Настройки.
В поле Параметры Word в разделе Средства разработки и проверки правописания нажмите кнопку Изменить.
В поле Правка щелкните Параметры сетки.
В поле Параметры сетки выберите нужный тип поведения привязки:
Чтобы привязать объекты к сетке, в разделе Объекты привязки выберите Пункт Сетка в режиме макета печати.
Чтобы привязать объекты к другим объектам, в разделе Объекты привязки выберите К другим объектам.
(Необязательно) Можно задать другие параметры сетки, например интервал.
Чтобы отобразить линии сетки, в разделе Показать сетку выберите Отображение линий сетки на экране.
Примечание: Вы также можете включить и отключить линии сетки, установив или сняв флажок Линии сетки на вкладке Вид или в меню Вид .
Нажмите кнопку ОК.
Выбрав параметр сетки, выравнивайте объекты следующим образом.
Удерживая нажатой клавишу SHIFT, щелкните объекты, которые нужно выровнять, а затем откройте вкладку Формат фигуры .
Нажмите кнопку Упорядочить > Выравнивание и выберите параметр выравнивания. При отображении линий сетки вы увидите, что объекты выровнены по сетке.
Совет: Если вы задаете параметр выравнивания по сетке, но хотите приостановить этот параметр при перемещении объекта, удерживайте нажатой клавишу 
PowerPoint
Удерживая нажатой клавишу SHIFT, щелкните объекты, которые нужно выровнять, а затем откройте вкладку Формат фигуры .
Щелкните Выровнять > Выровнять выбранные объекты.
Этот вариант выбран по умолчанию.
Если команда «Выровнять выделенные объекты» недоступна
В документе выделите не менее двух объектов. Параметр Выровнять выбранные объекты становится включенным.
Нажмите кнопку Выровнять, а затем выберите нужное выравнивание.
Удерживая нажатой клавишу SHIFT, щелкните объекты, которые нужно выровнять, а затем откройте вкладку Формат фигуры .
Нажмите кнопку Выровнять > Выровнять по слайду.
Нажмите кнопку Выровнять, а затем выберите нужное выравнивание.
Чтобы упростить выравнивание объектов, можно привязать их к линиям сетки, проходящим через вертикальные края, горизонтальные края и через центры других объектов. Линия становится видна только при перетаскивании объекта рядом с другим объектом.
Щелкните Просмотреть > направляющие > Привязка к сетке.
Динамические направляющие — линии, проходящие по центру других объектов и по центру слайда, появляются при перетаскивании объекта. Динамические направляющие можно использовать для выравнивания объекта относительно другого объекта. Или можно выровнять объект относительно центра слайда.
Выберите Вид > Направляющие > Динамические направляющие.
Выберите объект, который требуется выровнять.
Совет: Чтобы выделить несколько объектов, удерживая нажатой клавишу SHIFT, щелкните нужные объекты.
Перетащите объект рядом с другим объектом, относительно которого нужно выполнить выравнивание, или рядом с центром страницы.
Примечание: Чтобы временно скрыть динамические направляющие, удерживайте нажатой клавишу Command во время перетаскивания объекта.
Используйте появляющиеся линии сетки, чтобы получить нужный результат выравнивания.
Excel
Удерживая нажатой клавишу SHIFT, щелкните объекты, которые нужно выровнять, а затем откройте вкладку Формат фигуры .
Нажмите кнопку Выровнять, а затем c
Упорядочивание фигур
Чтобы упорядочить фигуру или изменить порядок фигуры( перемещая ее перед другими объектами на слайде или за ней), выполните следующие действия.
Выберите фигуру, которую нужно упорядочить.
На вкладке Фигуры нажмите кнопку Упорядочить 
В меню Упорядочить выберите способ размещения фигуры.
Выравнивание фигур
Нажмите и удерживайте нажатой клавишу CTRL и выделите каждую из фигур, которые нужно упорядочить.
На вкладке Фигуры нажмите кнопку Упорядочить 
В меню Упорядочить выберите Выровнять, а затем — что вы хотите сделать с фигурами.
Источник
|
Рисунок выровнять по центру |
||||||||
Ответить |
||||||||
Ответить |
||||||||
Ответить |
||||||||
Ответить |
В этой статье будет показан метод перемещения изображений в центр ячеек на листе Excel, как показано на скриншоте ниже.
Переместить изображение в центр ячейки с кодом VBA
Переместить изображение в центр ячейки с кодом VBA.
Чтобы переместить изображения в центр ячеек на листе Excel, сделайте следующее.
1. Откройте рабочий лист, содержащий изображения, которые необходимо центрировать в ячейках, затем нажмите другой + F11 , чтобы открыть Microsoft Visual Basic для приложений окно.
2. в Microsoft Visual Basic для приложений окно, пожалуйста, нажмите Вставить > Модули. Затем скопируйте и вставьте код VBA в окно кода.
Код VBA: переместить изображения в центр ячеек на листе
Sub CenterPictures()
With ActiveSheet.Shapes("Picture 2")
.Top = Range("A1").Top + (Range("A1").Height - .Height) / 2
.Left = Range("A1").Left + (Range("A1").Width - .Width) / 2
End With
With ActiveSheet.Shapes("Picture 4")
.Top = Range("A2").Top + (Range("A2").Height - .Height) / 2
.Left = Range("A2").Left + (Range("A2").Width - .Width) / 2
End With
With ActiveSheet.Shapes("Picture 6")
.Top = Range("A3").Top + (Range("A3").Height - .Height) / 2
.Left = Range("A3").Left + (Range("A3").Width - .Width) / 2
End With
End SubЗаметки:
1). В коде изображение 2 будет перемещено в центр ячейки A1, изображение 4 будет перемещено в ячейку A2, а изображение 6 будет перемещено в ячейку A3.
2). Чтобы получить больше изображений, вам нужно переместить в центр ячеек, добавьте этот код в код VBA и измените Имя изображения и Адрес ячейки исходя из ваших потребностей.
With ActiveSheet.Shapes("Picture name")
.Top = Range("Cell Address").Top + (Range("Cell Address").Height - .Height) / 2
.Left = Range("Cell Address").Left + (Range("Cell Address").Width - .Width) / 2
End With3. нажмите F5 ключ для запуска кода.
Затем все указанные изображения будут немедленно перемещены в центр определенных ячеек, как показано на скриншоте ниже.
Статьи по теме:
- Как автоматически изменить все изображения для перемещения и размера с ячейками в Excel?
- Как проверить, есть ли в ячейке изображение в Excel?
- Как динамически вставлять изображение или изображение в ячейку на основе значения ячейки в Excel?
- Как увеличить изображение при нажатии на него в Excel?
Лучшие инструменты для работы в офисе
Kutools for Excel Решит большинство ваших проблем и повысит вашу производительность на 80%
- Снова использовать: Быстро вставить сложные формулы, диаграммы и все, что вы использовали раньше; Зашифровать ячейки с паролем; Создать список рассылки и отправлять электронные письма …
- Бар Супер Формулы (легко редактировать несколько строк текста и формул); Макет для чтения (легко читать и редактировать большое количество ячеек); Вставить в отфильтрованный диапазон…
- Объединить ячейки / строки / столбцы без потери данных; Разделить содержимое ячеек; Объединить повторяющиеся строки / столбцы… Предотвращение дублирования ячеек; Сравнить диапазоны…
- Выберите Дубликат или Уникальный Ряды; Выбрать пустые строки (все ячейки пустые); Супер находка и нечеткая находка во многих рабочих тетрадях; Случайный выбор …
- Точная копия Несколько ячеек без изменения ссылки на формулу; Автоматическое создание ссылок на несколько листов; Вставить пули, Флажки и многое другое …
- Извлечь текст, Добавить текст, Удалить по позиции, Удалить пробел; Создание и печать промежуточных итогов по страницам; Преобразование содержимого ячеек в комментарии…
- Суперфильтр (сохранять и применять схемы фильтров к другим листам); Расширенная сортировка по месяцам / неделям / дням, периодичности и др .; Специальный фильтр жирным, курсивом …
- Комбинируйте книги и рабочие листы; Объединить таблицы на основе ключевых столбцов; Разделить данные на несколько листов; Пакетное преобразование xls, xlsx и PDF…
- Более 300 мощных функций. Поддерживает Office/Excel 2007-2021 и 365. Поддерживает все языки. Простое развертывание на вашем предприятии или в организации. Полнофункциональная 30-дневная бесплатная пробная версия. 60-дневная гарантия возврата денег.
Вкладка Office: интерфейс с вкладками в Office и упрощение работы
- Включение редактирования и чтения с вкладками в Word, Excel, PowerPoint, Издатель, доступ, Visio и проект.
- Открывайте и создавайте несколько документов на новых вкладках одного окна, а не в новых окнах.
- Повышает вашу продуктивность на 50% и сокращает количество щелчков мышью на сотни каждый день!
Комментарии (5)
Оценок пока нет. Оцените первым!
Excel для Microsoft 365 Word для Microsoft 365 Outlook для Microsoft 365 PowerPoint для Microsoft 365 Excel для Microsoft 365 для Mac Word для Microsoft 365 для Mac PowerPoint для Microsoft 365 для Mac PowerPoint для Интернета Excel 2021 Word 2021 PowerPoint 2021 Excel 2021 для Mac Word 2021 для Mac PowerPoint 2021 для Mac Excel 2019 Word 2019 PowerPoint 2019 Excel 2019 для Mac Word 2019 для Mac PowerPoint 2019 для Mac Excel 2016 Word 2016 PowerPoint 2016 Excel 2016 для Mac Word 2016 для Mac PowerPoint 2016 для Mac Excel 2013 Word 2013 PowerPoint 2013 Excel 2010 Word 2010 PowerPoint 2010 Excel 2007 Word 2007 PowerPoint 2007 Excel Starter 2010 Еще…Меньше
В программах Office можно быстро выравнивать объекты (например, рисунки, фигуры, текстовые поля, Графические элементы SmartArt и объект WordArt.
Важно: В Word и Outlook сначала необходимо привязать несколько объектов перед их выделением. Выберите один объект. Затем нажмите и удерживайте нажатой клавишу CTRL, выбрав другие объекты.
Выравнивание нескольких объектов
-
Выделите объекты, которые требуется выровнять. Щелкните первый объект, а затем щелкните другие объекты, удерживая нажатой клавишу CTRL.
-
Выполните одно из указанных ниже действий.
-
Чтобы выровнять рисунок, в разделе Работа с рисунками откройте вкладку Формат.
-
Чтобы выровнять фигуру, надпись или объект WordArt, в разделе Средства рисования откройте вкладку Формат.
-
-
В группе Упорядочить нажмите кнопку Выровнять, а затем выберите одну из следующих команд в меню:
Параметр
Описание
Выровнять по левому краю
Выравнивание объектов по левому краю
Выравнивание по центру
Выравнивает объекты по вертикали по центрам.
Выровнять по правому краю
Выравнивание объектов по правому краю
Выравнивание поверх
Выравнивание объектов по их верхним краям
Выравнивание посередине
Выравнивает объекты по горизонтали по их середине.
Выравнивание снизу
Выравнивание объектов по их нижним краям
Важно: Если параметры Выравнивание недоступны, может быть выбран только один элемент. Выберите один или несколько дополнительных элементов, после чего вы сможете продолжить.
Расположение объектов на одинаковом расстоянии друг от друга
-
Выделите не менее трех объектов, которые вы хотите расположить на одинаковом расстоянии друг от друга. Чтобы выделить несколько объектов, щелкните первый объект, а затем нажмите и удерживайте нажатой клавишу CTRL, щелкнув другие объекты.
Чтобы выделить скрытые, наложенные объекты или объекты, расположенные за текстом, сделайте следующее:
-
На вкладке Главная в группе Редактирование нажмите кнопку Найти и выделить, щелкните Выбор объектов, а затем нарисуйте рамку вокруг объектов.
-
-
Выполните одно из указанных ниже действий.
-
Чтобы расположить рисунки на одинаковом расстоянии друг от друга, в разделе Работа с рисунками выберите вкладку Формат.
-
Чтобы расположить группу фигур, надписей или объектов WordArt на одинаковом расстоянии друг от друга, в разделе Средства рисования откройте вкладку Формат.
-
-
В группе Упорядочить нажмите кнопку Выровнять и выполните одно из следующих действий:
-
Чтобы упорядочить объекты по горизонтали, нажмите кнопку Распределить по горизонтали.
-
Чтобы разместить объекты по вертикали, нажмите кнопку Распределить по вертикали.
-
Word
-
Удерживая нажатой клавишу SHIFT, щелкните объекты, которые нужно выровнять, а затем откройте вкладку Формат фигуры .
-
Щелкните Упорядочить > Выровнять > Выровнять выбранные объекты.
Этот вариант выбран по умолчанию.
Если команда «Выровнять выделенные объекты» недоступна
В документе выделите не менее двух объектов. Параметр Выровнять выбранные объекты становится включенным.
-
Нажмите кнопку Упорядочить > Выровнять, а затем выберите нужное выравнивание.
Примечание: В Word сначала необходимо привязать несколько объектов перед их выделением. Выберите один объект. Затем нажмите и удерживайте нажатой клавишу CTRL, выбрав другие объекты.
-
Удерживая нажатой клавишу SHIFT, щелкните объекты, которые нужно выровнять, а затем откройте вкладку Формат фигуры .
-
Щелкните Упорядочить > Выровнять > Выровнять по странице.
-
Нажмите кнопку Упорядочить > Выровнять, а затем выберите нужное выравнивание.
Важно: В Word сначала необходимо привязать несколько объектов перед их выделением. Выберите один объект. Затем нажмите и удерживайте нажатой клавишу CTRL, выбрав другие объекты.
Чтобы упростить выравнивание объектов, можно использовать формат сетка. Можно также привязать объекты к линиям сетки, проходящим через вертикальные края, горизонтальные края и через центры других объектов. Линия становится видна только при перетаскивании объекта рядом с другим объектом.
Чтобы использовать сетку, необходимо сначала включить параметр сетки.
-
В меню Word выберите пункт Настройки.
-
В поле Параметры Word в разделе Средства разработки и проверки правописания нажмите кнопку Изменить.
-
В поле Правка щелкните Параметры сетки.
-
В поле Параметры сетки выберите нужный тип поведения привязки:
-
Чтобы привязать объекты к сетке, в разделе Объекты привязки выберите Пункт Сетка в режиме макета печати.
-
Чтобы привязать объекты к другим объектам, в разделе Объекты привязки выберите К другим объектам.
-
-
(Необязательно) Можно задать другие параметры сетки, например интервал.
-
Чтобы отобразить линии сетки, в разделе Показать сетку выберите Отображение линий сетки на экране.
Примечание: Вы также можете включить и отключить линии сетки, установив или сняв флажок Линии сетки на вкладке Вид или в меню Вид .
-
Нажмите кнопку ОК.
Выбрав параметр сетки, выравнивайте объекты следующим образом.
-
Удерживая нажатой клавишу SHIFT, щелкните объекты, которые нужно выровнять, а затем откройте вкладку Формат фигуры .
-
Нажмите кнопку Упорядочить > Выравнивание и выберите параметр выравнивания. При отображении линий сетки вы увидите, что объекты выровнены по сетке.
Совет: Если вы задаете параметр выравнивания по сетке, но хотите приостановить этот параметр при перемещении объекта, удерживайте нажатой клавишу
при перетаскивании объекта.
PowerPoint
-
Удерживая нажатой клавишу SHIFT, щелкните объекты, которые нужно выровнять, а затем откройте вкладку Формат фигуры .
-
Щелкните Выровнять > Выровнять выбранные объекты.
Этот вариант выбран по умолчанию.
Если команда «Выровнять выделенные объекты» недоступна
В документе выделите не менее двух объектов. Параметр Выровнять выбранные объекты становится включенным.
-
Нажмите кнопку Выровнять, а затем выберите нужное выравнивание.
-
Удерживая нажатой клавишу SHIFT, щелкните объекты, которые нужно выровнять, а затем откройте вкладку Формат фигуры .
-
Нажмите кнопку Выровнять > Выровнять по слайду.
-
Нажмите кнопку Выровнять, а затем выберите нужное выравнивание.
Чтобы упростить выравнивание объектов, можно привязать их к линиям сетки, проходящим через вертикальные края, горизонтальные края и через центры других объектов. Линия становится видна только при перетаскивании объекта рядом с другим объектом.
-
Щелкните Просмотреть > направляющие >Привязка к сетке.
Динамические направляющие — линии, проходящие по центру других объектов и по центру слайда, появляются при перетаскивании объекта. Динамические направляющие можно использовать для выравнивания объекта относительно другого объекта. Или можно выровнять объект относительно центра слайда.
-
Выберите Вид > Направляющие > Динамические направляющие.
-
Выберите объект, который требуется выровнять.
Совет: Чтобы выделить несколько объектов, удерживая нажатой клавишу SHIFT, щелкните нужные объекты.
-
Перетащите объект рядом с другим объектом, относительно которого нужно выполнить выравнивание, или рядом с центром страницы.
Примечание: Чтобы временно скрыть динамические направляющие, удерживайте нажатой клавишу Command во время перетаскивания объекта.
-
Используйте появляющиеся линии сетки, чтобы получить нужный результат выравнивания.
Excel
-
Удерживая нажатой клавишу SHIFT, щелкните объекты, которые нужно выровнять, а затем откройте вкладку Формат фигуры .
-
Нажмите кнопку Выровнять, а затем c
Упорядочивание фигур
Чтобы упорядочить фигуру или изменить порядок фигуры( перемещая ее перед другими объектами на слайде или за ней), выполните следующие действия.
-
Выберите фигуру, которую нужно упорядочить.
-
На вкладке Фигуры нажмите кнопку Упорядочить
.
-
В меню Упорядочить выберите способ размещения фигуры.
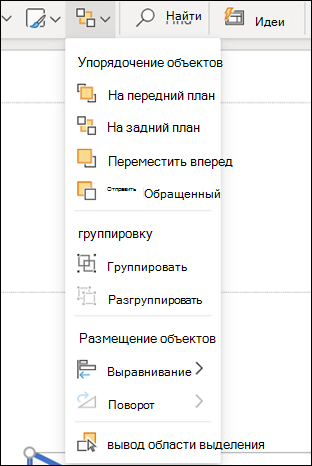
Выравнивание фигур
-
Нажмите и удерживайте нажатой клавишу CTRL и выделите каждую из фигур, которые нужно упорядочить.
-
На вкладке Фигуры нажмите кнопку Упорядочить
.
-
В меню Упорядочить выберите Выровнять, а затем — что вы хотите сделать с фигурами.
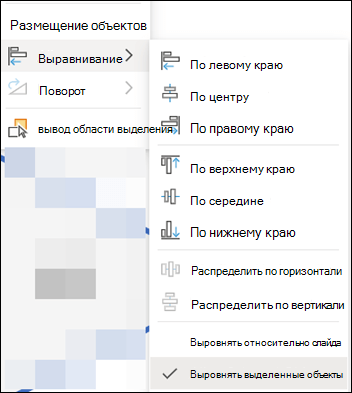
См. также
Перемещение, поворот и группирование рисунка, текстового поля и других объектов
Изменение размера объекта
Изменение полей между текстом и краями фигуры или надписи
Изменение полей между текстом и краем текстового поля или фигуры в Office для macOS