Word для Microsoft 365 Word для Microsoft 365 для Mac Word 2021 Word 2021 для Mac Word 2019 Word 2019 для Mac Word 2016 Word 2016 для Mac Word 2013 Word 2010 Word для Mac 2011 Еще…Меньше
Объекты Word, такие как рисунки, фигуры, smartArt и диаграммы, можно выравнивать относительно краев страницы, полей и других объектов.
Выравнивание рисунка, фигуры, надписи, графического элемента SmartArt или объекта WordArt
-
Вы можете выровнять объекты.
Чтобы выбрать несколько объектов, выберите первый из них, а затем, удерживая нажатой кнопку CTRL, выберем остальные.
-
Выполните одно из следующих действий:
-
Чтобы выровнять рисунок, выберите Формат рисунка или Инструменты для > Формат.
-
Чтобы выровнять фигуру, текстовое поле или wordArt, выберите Формат фигуры или Средства рисования > Формат.
-
-
В группе Упорядока выберите выровнять.
-
Выберите один из следующих вариантов:
Важно: Если параметры выравнивания недоступны, возможно, выбран только один элемент.
-
Выровнять по левому краю
Чтобы выровнять по краям объектов по левую часть. -
Выровнять по центру
Выравнивание объектов по вертикали по центрам. -
Выровнять по правому краю
Выравнивание по краям объектов по правому краю. -
Выровнять по верхнему
Чтобы выровнять объекты по верхнему краю. -
Выровнять по середине
Чтобы выровнять объекты по горизонтали по середине. -
Выровнять по нижнему
Выравнивание по нижним краям объектов.Примечания:
-
При выравнивание объектов относительно друг друга по краям один из объектов остается стационарным.
-
Команда Выровнять по середине выравнивает объекты по горизонтали относительно их середины, а команда Выровнять по центру — по вертикали относительно их центра. При выравнивании объектов относительно друг друга по середине или по центру выравнивание выполняется вдоль горизонтальной или вертикальной линии, представляющей среднее от исходных позиций этих объектов. В результате могут измениться положения всех объектов.
-
В зависимости от варианта выравнивания объекты могут охватывать другие объекты. В этом случае отменять выравнивание и перемещать объекты в новое положение, а затем снова выравнивать.
-
-
Расположение объектов на одинаковом расстоянии друг от друга
-
Вы можете выбрать по крайней мере три объекта для у упорядотки. Чтобы выбрать несколько объектов, выберите первый из них, а затем, удерживая нажатой кнопку CTRL, выберем остальные.
Чтобы выбрать объекты, которые скрыты, наложены или за текстом, перейдите на главная > Найти и выбрать > Выбрать объекты ,а затем нарисуйте поле над объектами.
-
Выполните одно из следующих действий:
-
Чтобы расположить рисунки одинаково, выберите Формат рисунка или Инструменты для > Формат.
-
Чтобы расположить группу одинаково с фигурами, текстовыми полями или wordArt, выберите Формат фигуры или Средства рисования >Формат.
-
-
В группе Упорядока выберите выровнять.
-
Выберите один из указанных ниже вариантов.
-
Распределить по горизонтали Чтобы выцентрить объекты по горизонтали.
-
Распределить по вертикали Чтобы выцентрить объекты по вертикали.
-
Word выравнивать объекты по леву, центру, правому, верхнему, среднему и нижнему. Вы можете задавать эти позиции относительно краев страницы, полей или других объектов.
Примечание: Если для объекта установлено обтекание «В тексте», Word выровнять его только по отношению к странице или полям. Чтобы изменить объект, щелкните объект, нажав control и нажав кнопку Обтекать текст,а затем выберите другое место, кроме В тексте. Дополнительные сведения об обтекании текстом см. в статье Настройка обтекания текста вокруг объектов в Word 2016 для Mac.
Совет: Если вам нужно выровнять несколько объектов на одной странице, для облегчения задачи можно использовать сетку.
Выравнивание объектов по отношению к другим объектам, полям или странице
-
Удерживая нажатой shift, вы можете выбрать объекты, которые вы хотите выровнять, с помощью мыши или сенсорной панели.
-
Выберите Формат фигуры или Формат рисунка.
-
Выберите Выровнять. Если вы не видите выровнять на вкладке Формат фигуры, выберите Упорядоставить ,а затем выберите Выровнять.
-
Выберите один из указанных ниже вариантов.
-
Выровнять относительно страницы;
-
Выровнять по полю;
-
Выровнять выделенные объекты.
-
-
Чтобы выбрать, выровнены ли выбранные объекты по полям, странице или относительно друг друга, выберите Выровнять ивыберите один из следующих вариантов:
-
Выровнять относительно страницы;
-
Выровнять по полю;
-
Выровнять выделенные объекты.
-
-
Снова выберите Выровнять, а затем выберите тип выравнивания из трех категорий: По горизонтали, По вертикали или Распределить.
Вы можете выравнивать объекты относительно привязки, таких как поля, страницы и абзацы. Можно также ввести точное числовое положение объекта относительно привязки.
Выравнивание объектов по отношению к другим объектам, полям или странице
-
Выберите объект.
-
Выберите Формат или Формат рисунка.
-
Чтобы выбрать, будут ли выбранные объекты выровнены по полям, странице или относительно друг друга, выберите Выровнять ,а затем выберите один из следующих параметров:
-
Выровнять относительно страницы;
-
Выровнять по полю;
-
Выровнять выделенные объекты.
-
-
Еще раз выберите Выровнять, а затем выберите нужный тип выравнивания.
Выравнивание объекта относительно текста
-
Выберите объект, чтобы выбрать его.
-
Выберите Формат или Формат рисунка.
-
В области Упорядока выберите обтекать текст и выберите стиль, который не является В тексте (например, По
).
-
Перетащите объект в нужное место документа.
-
Чтобы точно настроить положение рисунка, в областиУпорядотка выберите Положение ,а затем — Дополнительные параметры разметки.
-
На вкладке Положение выберите нужные параметры для горизонтальной и вертикальной привязки.
Примечание: Чтобы убедиться, что выбранный объект перемещается вверх или вниз вместе с абзацем, к который он прикреплен, выберите Переместить объект с текстом.
Нужна дополнительная помощь?
Microsoft Word — очень мощный инструмент. И чем новее версия текстового редактора, тем больше возможностей для нашего творчества. Имея навыки и желание, вы можете создавать в нем документы, а также в специализированных программах для публикации печатных брошюр, журналов или книг. Сегодня мы поговорим о вставке картинки в Word. Мы уже рассмотрели, как обернуть текст вокруг изображения в Word, а теперь давайте посмотрим, как вы можете расположить изображение в документе.
Представление изображения в комбинированном документе Word может быть разным. Поскольку изображение обычно ассоциируется с ближайшим текстом, то, как оно расположено, влияет на удобочитаемость документа.
Возможность работы с изображениями очень полезна при создании брошюр или электронных книг.
- Чтобы изменить способ размещения изображения, щелкните его правой кнопкой мыши и выберите «Формат изображения» в контекстном меню.
Откроется диалоговое окно «Формат изображения», содержащее несколько вкладок. Нам нужна вкладка Location.
Вы можете выбрать любой текст, которым будет заключено изображение:
- в тексте;
- вокруг рамы;
- по контуру;
- за текстом;
- перед текстом.
Ниже в разделе «Выравнивание по горизонтали» выберите выравнивание изображения относительно текста:
- Выровнено по левому краю;
- Центр;
- Правый край;
- Другой;
Горизонтальное выравнивание доступно для любого плавающего объекта, кроме In Text».
вы можете более точно настроить положение изображения в документе. Для этого нажмите кнопку «Дополнительно» внизу.
Откроется новое окно — Дополнительная разметка. В нем есть две вкладки:
- Положение изображения e
- Завершите текст.
Обычно эти окна используются редко, но если вы хотите точно настроить положение вашего изображения, вы можете его использовать. Флажок в параметрах «Переместить с текстом» привязывает изображение к текстовому элементу, чтобы изображение перемещалось вместе с ним. Если вы также установите флажок «Установить привязку», изображение и текст, к которому оно привязано, всегда будут на одной странице.
Вкладка Перенос по словам определяет, как ведет себя текст рядом с изображением, а также уточняет расстояние от текста.
Вот как будет выглядеть контурный рисунок.
Вот как будет выглядеть изображение за текстом.
Итак, мы посмотрели, что такое вставка изображений в слово, а точнее, как изображение вставляется в документ. Могут быть получены очень интересные результаты. Попробуйте, и у вас все получится.
Содержание
- 1 Вставка рисунков в word
- 1.1 Понравилась статья — нажмите на кнопки:
- 1.2 Вставка изображения в Ворд
- 1.2.1 Вставка изображения со своего компьютера
- 1.2.2 Вставка картинки в Word из интернета
- 1.3 Положение рисунка в Ворде
15:30
Людмила
Просмотров: 8668
Вставка рисунков в word. Программа Microsoft Word — это очень мощный инструмент. И чем новее версия текстового редактора, тем больше возможностей для нашего творчества. При умении и желании в нем можно создавать документы ничуть не хуже, чем в специализированных программах для издания печатных брошюр, журналов или книг. Сегодня мы поговорим о размещении рисунка в Word. Мы с вами уже рассматривали Как сделать обтекание текстом рисунка в Word, а теперь посмотрим какими способами можно расположить рисунок в документе.
Представление рисунка в комбинированном документе Word может быть различным. Так как рисунок обычно связан с каким-то текстом, расположенным неподалёку, способ расположения рисунка влияет на удобочитаемость документа.
Умение работать с рисунками вам очень пригодиться при создании брошюр или электронных книг.
- Чтобы изменить способ размещения рисунка, следует щелкнуть на нём правой кнопкой мыши и выбрать в контекстном меню пункт Формат рисунка.
Откроется диалоговое окно Формат рисунка, содержащее несколько вкладок. Нам нужна вкладка Положение.
Вы можете выбрать любое обтекание рисунка текстом:
- в тексте;
- вокруг рамки;
- по контуру;
- за текстом;
- перед текстом.
Ниже, в Горизонтальном выравнивании выбираете выравнивание рисунка относительно текста:
- По левому краю;
- По центру;
- По правому краю;
- Другое;
Горизонтальное выравнивание доступно для любого обтекания, кроме обтекания «В тексте».
Можно более конкретно настроить размещение рисунка в документе. Для этого щелкните ниже на кнопке Дополнительно.
Откроется новое окно – Дополнительная разметка. В нем есть две вкладки:
- Положение рисунка и
- Обтекание текстом.
Обычно эти окном мало пользуются, но если вы хотите более точно настроить расположение вашего рисунка, то можете его использовать.
Флажок в Параметрах Перемещать вместе с текстом привязывает рисунок к элементу текста, так что рисунок будет перемещаться вместе с ним.
Если также включить флажок Установить привязку, то рисунок и текст, к которому он привязан, всегда будут располагаться на одной и той же странице.
Вкладка Обтекание текстом определяет то, как текст ведёт себя рядом с рисунком, а также уточнить Расстояние от текста.
Вот так будет выглядеть рисунок с обтеканием по контуру.
Вот так рисунок будет выглядеть за текстом.
Вот мы и рассмотрели, что такое вставка рисунков в word, а точнее какими способами рисунок вставляется в документ. Можно добиться очень интересных результатов. Пробуйте и у вас всё получиться.
Видеоролик Вставка рисунков в Word 2007/2010
С уважением, Людмила
Понравилась статья — нажмите на кнопки:
В разделе Другие языки и технологии на вопрос Как в MS Word сделать так чтобы картинка располагалось по центру строки с текстом? заданный автором Владимир Евгеньевич лучший ответ это В старом ворде Формат / Шрифт / Интервал / Смещение вниз на глаз на нужное число пунктов.
В новом ворде так
Ответ от
22 ответа
Привет! Вот подборка тем с ответами на Ваш вопрос: Как в MS Word сделать так чтобы картинка располагалось по центру строки с текстом?
Ответ от Serizhan
правая кнопка, надпись или положение текста
Ответ от сосок
Во вкладке «Абзац» есть четыре значка Выравнивать текст по левому краю, По центру, Выравнивать текст по правому краю, и По ширине. Выравнивайте текст и картинку этими значками.
Ответ от Двутавровый
«центр картинки был относительно центру буквы в строке… » вы сами поняли, что написали? Какой именно буквы?
Ответ от Отбросы
правая кнопка, надпись или положение текста
Ответ от Ким
Во вкладке «Абзац» есть четыре значка Выравнивать текст по левому краю, По центру, Выравнивать текст по правому краю, и По ширине. Выравнивайте текст и картинку этими значками.
Ответ от Акимов Глеб
«центр картинки был относительно центру буквы в строке… » вы сами поняли, что написали? Какой именно буквы?
Из данной статьи вы узнаете, как в Word вставить одно или несколько изображений, а также, как на него добавить текст или наложить другое фото.
Вставка изображения в Ворд
Вставить картинку или фотографию в Ворд можно, как со своего компьютера, так и с интернета.
Вставка изображения со своего компьютера
Для того, чтобы вставить в документ Ворд изображение со своего компьютера, делаем следующее:
- в верхнем меню выбираем «Вставка»;
- выбираем — «Рисунки»;
- указываем изображение в нужной папке на нашем компьютере;
- нажимаем «Вставить».
 Вставка картинки в Word из интернета
Вставка картинки в Word из интернета
Вы можете сперва найти изображение в интернете, а затем вставить его, как рассмотрено выше, а можете вставить изображение сразу из программы. Рядом с «Рисунки», можно выбрать «Изображения из интернета», где в поисковой строке напишите интересующую вас тему.
Выделив нужное изображение, достаточно нажить на «Insert», и оно появится в вашем вордовском документе.
Положение рисунка в Ворде
Вставить рисунок в DOC — это пол дела. Как бы вы не пытались, вы не сможете его переместить. Для того, чтобы разместить картинку в нужном месте, выполните следующее:
- выделите изображение левой кнопкой мыши, кликнув на него один раз;
- в верхнем горизонтальном меню появится пункт «Формат»;
- выбрав его, у вас появится возможность применить к изображению красивую рамки, либо изменить его положение на странице.
Чуть правее и ниже над пунктом «Формат» вы найдете выпадающие меню: «Положение» и «Обтекание текстом». С помощью «Положение» вы можете указать как разместиться изображению по отношению к тексту: слева, справа, сверху, снизу, по центру. «Обтекание текстом» отвечает за положения изображения как слоя, то есть поместить его нижним слоем, или наложить на остальные объекты.
Данное умение вам понадобиться, чтобы вставить свое изображение в календарь.
Иногда бывает трудно центрировать изображение в документе, просто перетаскивая его и перетаскивая. Сегодня мы покажем вам, как правильно центрировать картинки, изображения и другие объекты в Word и PowerPoint.
Примечание. Для этого урока мы используем Office 2010, но в 2007 году его шаги практически идентичны.
Центрирование картинки в Word
Сначала давайте вставим картинку в наш документ. Откройте вкладку «Вставка» и нажмите «Изображение».
Как только вы выберете нужную картинку, она будет добавлена в ваш документ. Обычно изображения добавляются в том месте, где находился курсор в документе, поэтому в пустой документ он будет добавлен вверху слева. Также обратите внимание, что Picture Tools отображаются на ленте после вставки изображения.
Примечание. Следующие пункты меню доступны на вкладке «Формат изображения», которая отображается при выборе объекта или изображения, с которым вы работаете.
Как выровнять картинку так, как мы хотим? Нажмите «Положение», чтобы получить несколько вариантов быстрого размещения, в том числе по центру документа или сверху.
Однако для более сложного размещения мы можем использовать инструмент «Выровнять». Если Word не развернут, вы можете увидеть только значок без метки «Выровнять».
Обратите внимание, что инструменты были выделены серым цветом в меню по умолчанию. Чтобы иметь возможность изменить выравнивание, нам нужно сначала изменить настройки переноса текста. Нажмите кнопку «Обтекание текстом» и любой другой параметр, кроме «В соответствии с текстом». Ваш выбор будет зависеть от документа, который вы пишете, просто выберите тот вариант, который лучше всего работает в документе.
Теперь снова выберите инструменты Align. Теперь вы можете расположить свое изображение именно с этими параметрами.
По центру страницы выровняйте изображение по центру страницы по ширине.
При выравнивании по центру изображение будет посередине страницы по высоте.
Это работает так же с текстовыми полями. Просто нажмите кнопку «Выровнять» на вкладке «Формат», и вы сможете отцентрировать ее на странице.
И если вы хотите совместить несколько объектов вместе, просто выделите их все, нажмите «Группировать», а затем выберите «Группировать» в меню.
Теперь в инструментах выравнивания вы можете центрировать всю группу на своей странице для заголовка или любого другого изображения, для которого вы хотите использовать рисунки.
Эти шаги также работают с Office 2007.
Центрировать объекты в PowerPoint
В PowerPoint это работает аналогично, за исключением того, что изображения автоматически устанавливаются для квадратного обтекания, поэтому вам не нужно ничего менять. Просто вставьте изображение или другой объект по вашему выбору, нажмите «Выровнять» и выберите нужный вариант.
Кроме того, если один объект уже выровнен так, как вы хотите, перетащите другой объект рядом с ним, и вы увидите интеллектуальное руководство, которое поможет выровнять или отцентрировать второй объект с первым. Это работает только с фигурами в бета-версии PowerPoint 2010, но будет работать с изображениями, текстовыми полями и мультимедиа в окончательном выпуске этим летом.
Вывод
Это хорошие методы для центрирования изображений и объектов в Word и PowerPoint. Это то, что мы сочли полезным, от разработки идеальных заголовков до подчеркивания вашего сообщения в презентации PowerPoint.
Поскольку мы говорим об Office здесь, стоит упомянуть, что Microsoft объявила о Программе гарантий технологий для Office 2010 . По сути, это означает, что если вы приобретете версию Office 2007 в период с 5 марта по 30 сентября этого года, когда выйдет Office 2010, вы сможете перейти на нее бесплатно!
Вы когда-нибудь пробовали перемещать изображение или таблицу в документе Microsoft Word? Результатом обычно является небольшая катастрофа. Перемещение этих двух элементов разрушает идеально отформатированный документ. Чтобы переместить любой из этих элементов, вы всегда должны использовать функции вырезания и вставки, а также использовать их собственные специализированные инструменты выравнивания, чтобы исправить проблемы форматирования, которые могут возникнуть после. Вот как вы можете выровнять таблицы и изображения в Microsoft Word.
Выровнять таблицы
Вставьте таблицу в свой документ. Щелкните правой кнопкой мыши внутри любой ячейки. Неважно, есть в ячейке данные или нет. В контекстном меню выберите параметр «Свойства таблицы». В окне «Свойства таблицы» есть несколько вкладок, которые касаются выравнивания и других аспектов таблицы. Убедитесь, что вы находитесь на вкладке «Таблица», а не на каких-либо других вкладках, т. Е. Вкладках строк, столбцов или ячеек.
На вкладке Таблица есть раздел выравнивания, где вы можете выбрать, как вы хотите выровнять его. Если ваша таблица небольшая и вы хотите, чтобы текст занимал пустое пространство вокруг таблицы, а не появлялся после нее, перейдите в раздел «Перенос текста» и выберите «Вокруг». Затем нажмите кнопку «Позиционирование», и вы можете указать в дюймах, куда вы хотите добавить таблицу. Вы также можете перетащить стол и бросить его там, где хотите, но мы все знаем, что это обернется катастрофой.
Выровнять изображения
Для изображений есть аналогичные варианты. По умолчанию все таблицы и изображения имеют то же выравнивание, что и предшествующий текст. Кроме того, обтекание текстом всегда устанавливается на встроенный, что означает, что ни один элемент не будет перекрывать другой.
Вставьте изображение и щелкните его правой кнопкой мыши. В контекстном меню выберите «Перенос текста»> «Дополнительные параметры макета».
Это откроет новое окно под названием Layout. Если вы хотите, чтобы изображение не выравнивалось по тексту, вы должны выбрать вариант, отличный от «В строке с текстом». Не используйте опцию За текстом, если вы не пытаетесь вставить водяной знак, и не используйте опцию перед текстом, иначе текст будет заблокирован. Остальные позволяют свободно перемещать изображение в любом месте.
Нет никаких вариантов выравнивания изображения влево или вправо. Вам нужно перейти на вкладку «Положение», где вы можете установить горизонтальное и / или вертикальное выравнивание. Выберите вариант выравнивания и откройте раскрывающийся список рядом с ним. Выберите, как вы хотите выровнять изображение. Выравнивание может быть относительно страницы, верхнего или нижнего полей или текущей строки.

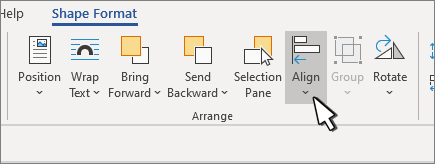

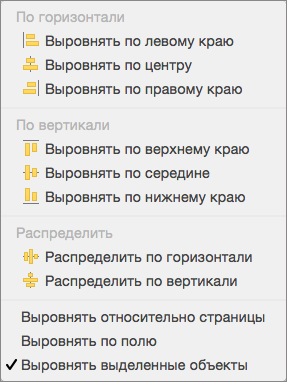
 ).
). 














 Вставка картинки в Word из интернета
Вставка картинки в Word из интернета













