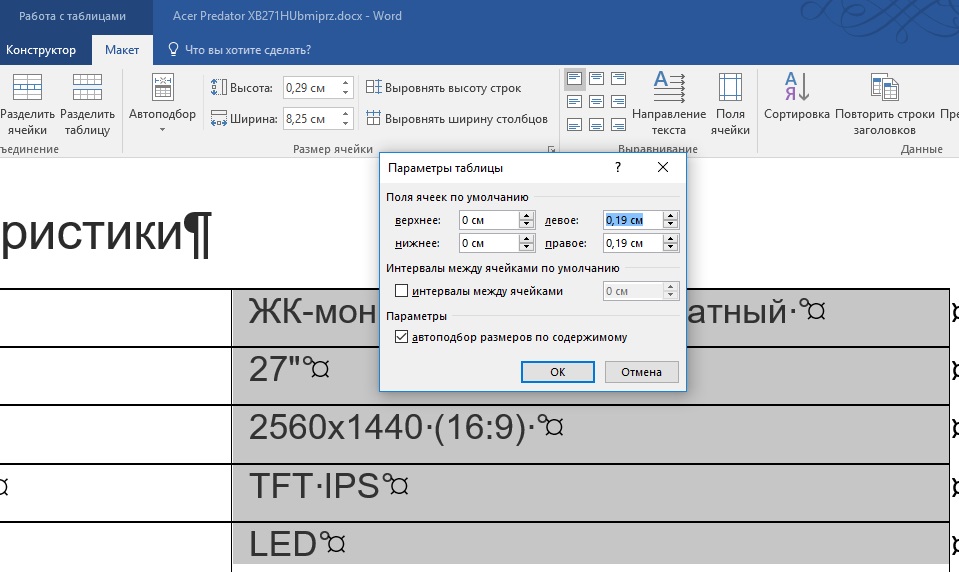Как вы знаете, в текстовом редакторе MS Word можно создавать и изменять таблицы. Отдельно стоит сказать о большом наборе инструментов, предназначенных для работы с ними. Говоря непосредственно о данных, которые можно вносить в созданные таблицы, довольно часто возникает необходимость их выровнять относительно самой таблицы или всего документа.
Урок: Как в Ворде сделать таблицу
В этой небольшой статье мы расскажем о том, как можно выровнять текст в таблице MS Word, а также о том, как выровнять саму таблицу, ее ячейки, столбцы и строки.
Выравниваем текст в таблице
1. Выделите все данные в таблице или отдельные ячейки (столбцы или строки), содержимое которых нужно выровнять.
2. В основном разделе “Работа с таблицами” откройте вкладку “Макет”.
3. Нажмите кнопку “Выровнять”, расположенную в группе “Выравнивание”.
4. Выберите подходящий вариант для выравнивания содержимого таблицы.
Урок: Как в Ворде скопировать таблицу
Выравнивание всей таблицы
1. Кликните по таблице, чтобы активировать режим работы с ней.
2. Откройте вкладку “Макет” (основной раздел “Работа с таблицами”).
3. Нажмите кнопку “Свойства”, расположенную в группе “Таблица”.
4. Во вкладке “Таблица” в открывшемся окне найдите раздел “Выравнивание” и выберите необходимый вариант выравнивания для таблицы в документе.
- Совет: Если вы хотите установить отступ для таблицы, которая выровненная по левому краю, задайте необходимое значение для отступа в разделе “Отступ слева”.
Урок: Как в Word сделать продолжение таблицы
На этом все, из этой небольшой статьи вы узнали, как выровнять текст в таблице в Ворде, а также о том, как выровнять саму таблицу. Теперь вы знаете немного больше, мы же хотим пожелать вам успехов в дальнейшем освоении этой многофункциональной программы для работы с документами.
Еще статьи по данной теме:
Помогла ли Вам статья?
Как выровнять текст в таблице в Word
При работе с таблицами в текстовом редакторе Word часто возникает необходимость выровнять текст внутри ячеек. Например, это необходимо при создании шапки таблицы или при использовании ячеек большого размера. При этом, в зависимости от ситуации может понадобится вырвнивание по высоте (по вертикали) или по ширине ячейки.
В данной статье мы покажем, как выровнять текст в таблице Word 2016, 2013, 2010 и 2007 по высоте (вертикали) или по ширине ячейки.
Как выровнять текст по высоте (по вертикали) ячейки
Для того чтобы выровнять текст в таблице по высоте (по вертикали) вам нужно сначала выделить мышкой нужные ячейки. Поскольку выравнивание будет применяться только к выделенным ячейкам. Если нужно, то можно выделить сразу всю таблицу, для этого нужно кликнуть по кнопке в левом верхнем углу.
После того как нужные ячейки выделены нужно перейти на вкладку «Макет». Здесь доступен целый блок кнопок для выравнивания текста в таблице.
Всего доступно 9 вариантов выравнивания текста в ячейках:
- сверху по левому краю;
- верху по центру;
- сверху по правому краю;
- по центру по левому краю;
- по центру;
- по центру по правому краю;
- снизу по левому краю;
- снизу по центру;
- снизу по правому краю;
Используя эти варианты можно выравнять текст как по высоте (вертикали) ячейки так и по ширине.
Как выровнять текст по ширине ячейки
Если же вам нужно выровнять текст только по ширине ячейки, то это можно сделать на вкладке «Главная».
Для этого просто выделите мышкой всю таблицу или отдельные ячейки и воспользуйтесь кнопками для выравнивания текста на вкладке «Главная», которые обычно используются для выравнивания обычного текста.
Как выровнять высоту и ширину ячеек
Также при оформлении таблицы может понадобится выравнивание высоты и ширины ячеек. Для этого нужно выделить всю таблицу, кликнуть по ней правой кнопкой мыши и в открывшемся меню выбрать функцию «Выровнять высоту строк» или «Выровнять высоту столбцов».
Данные функции позволяют выровнять высоту или ширину всех строк/столбцов в таблице. Это позволяет сделать все ячеки одинаковыми по высоте и ширине.
Как выровнять всю таблицу
Кроме этого иногда возникает необходимость выровнять размещение самой таблицы. Для этого нужно выделить таблицу, перейти на вкладку «Макет» и нажать там на кнопку «Свойства» (данная кнопка находится в левой части окна).
В результате откроется окно «Свойства таблицы». Здесь на первой вкладке можно выбрать выравнивание «Слева», «По центру» или «Справа».
Также здесь можно настроить обтекание таблицы текстом.
Если выбрать обтекание текстом «Вокруг», то таблицу можно прямо внутрь основного текста документа. При этом текст будет обтекать ее со всех сторон, так как это бывает при вставке изображений.
Автор
Александр Степушин
Создатель сайта comp-security.net, автор более 2000 статей о ремонте компьютеров, работе с программами, настройке операционных систем.
Остались вопросы?
Задайте вопрос в комментариях под статьей или на странице
«Задать вопрос»
и вы обязательно получите ответ.
Как известно, вы можете создавать и редактировать таблицы в текстовом редакторе MS Word. Отдельно следует сказать о большом наборе инструментов, предназначенных для работы с ними. Если говорить непосредственно о данных, которые можно вставить в создаваемые таблицы, очень часто возникает необходимость выровнять их относительно самой таблицы или всего документа.
В этой короткой статье мы поговорим о том, как выровнять текст в таблице MS Word, а также как выровнять саму таблицу, ее ячейки, столбцы и строки.
Выравниваем текст в таблице
1. Выберите все данные в таблице или отдельные ячейки (столбцы или строки), содержимое которых вы хотите выровнять.
2. В основном разделе «Работа с таблицами» перейдите на вкладку «Макет”.
3. Нажмите кнопку «Выровнять», расположенную в группе «Выравнивание”.
4. Выберите соответствующий вариант для выравнивания содержимого таблицы.
Выравнивание всей таблицы
1. Нажмите на стол, чтобы активировать с ним режим работы.
2. Откройте вкладку «Макет» (основной раздел «Работа с таблицами”).
3. Нажмите кнопку «Свойства», расположенную в группе «Таблица”.
4. На вкладке «Таблица» в открывшемся окне найдите раздел «Выравнивание» и выберите необходимый вариант выравнивания для таблицы в документе.
Совет: Если вы хотите установить отступ для таблицы с выравниванием по левому краю, установите необходимое значение отступа в разделе «Отступ слева”.
Вот и все, из этой короткой статьи вы узнали, как выровнять текст в таблице в Word и как выровнять саму таблицу. Теперь, когда вы знаете немного больше, мы хотели бы пожелать вам успехов в дальнейшем развитии этой многофункциональной программы для работы с документами.
Для этого сначала выберите все содержимое ячеек, которые вы хотите выровнять. Также вы можете выбрать несколько ячеек. В правом верхнем углу строки меню щелкните «Работа с таблицами | Макет».
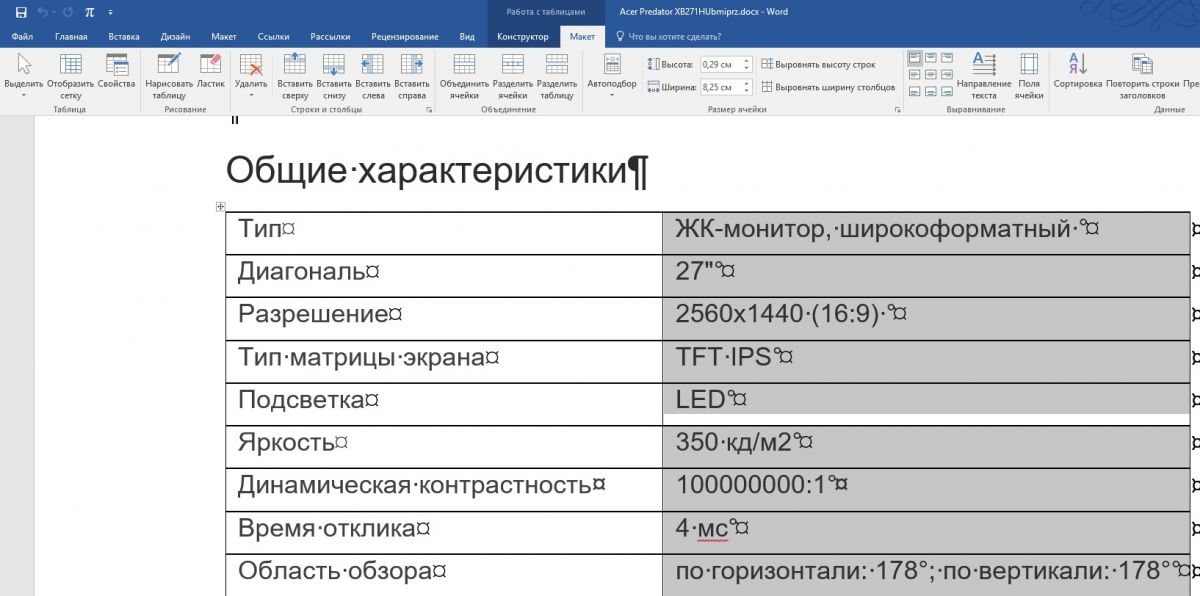
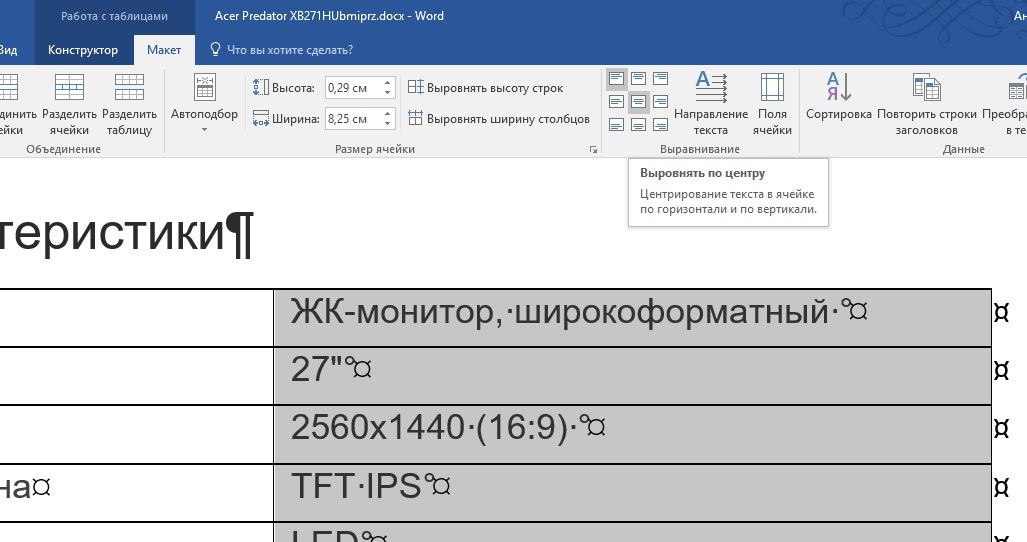
Теперь щелкните в области «Выравнивание» по кнопке «Поля ячейки». В новом окне вы можете точно указать расстояние от каждого края ячейки. После подбора требуемого значения щелкните OK.
Фото: компания-производитель
Содержание
- 0.1 Выравниваем текст в таблице
- 0.2 Выравнивание всей таблицы
- 0.3 Помогла ли вам эта статья?
- 1 Как выровнять текст в таблице ворд
Как вы знаете, в текстовом редакторе MS Word можно создавать и изменять таблицы. Отдельно стоит сказать о большом наборе инструментов, предназначенных для работы с ними. Говоря непосредственно о данных, которые можно вносить в созданные таблицы, довольно часто возникает необходимость их выровнять относительно самой таблицы или всего документа.
Урок: Как в Ворде сделать таблицу
В этой небольшой статье мы расскажем о том, как можно выровнять текст в таблице MS Word, а также о том, как выровнять саму таблицу, ее ячейки, столбцы и строки.
Выравниваем текст в таблице
1. Выделите все данные в таблице или отдельные ячейки (столбцы или строки), содержимое которых нужно выровнять.
2. В основном разделе “Работа с таблицами” откройте вкладку “Макет”.
3. Нажмите кнопку “Выровнять”, расположенную в группе “Выравнивание”.
4. Выберите подходящий вариант для выравнивания содержимого таблицы.
Урок: Как в Ворде скопировать таблицу
Выравнивание всей таблицы
1. Кликните по таблице, чтобы активировать режим работы с ней.
2. Откройте вкладку “Макет” (основной раздел “Работа с таблицами”).
3. Нажмите кнопку “Свойства”, расположенную в группе “Таблица”.
4. Во вкладке “Таблица” в открывшемся окне найдите раздел “Выравнивание” и выберите необходимый вариант выравнивания для таблицы в документе.
Урок: Как в Word сделать продолжение таблицы
На этом все, из этой небольшой статьи вы узнали, как выровнять текст в таблице в Ворде, а также о том, как выровнять саму таблицу. Теперь вы знаете немного больше, мы же хотим пожелать вам успехов в дальнейшем освоении этой многофункциональной программы для работы с документами.
Мы рады, что смогли помочь Вам в решении проблемы.
Задайте свой вопрос в комментариях, подробно расписав суть проблемы. Наши специалисты постараются ответить максимально быстро.
Помогла ли вам эта статья?
Да Нет
Сегодня мы изучим как выровнять текст в таблице Word
Как выровнять текст в таблице ворд
Текст в ячейках таблицы выравнивается девятью способами: по левому верхнему углу (по умолчанию), по верхнему краю по центру, по правому верхнему углу, по середине слева, по середине по центру, по середине справа, по нижнему левому углу, по нижнему краю по центру и по правому нижнему углу.
- Щелкните на ячейке, текст которой необходимо выровнять.На экране появится вкладка «Работа с таблицами».
- Перейдите во вкладку «Макет».
- Щелкните на одном из значков выравнивания, представленных в разделе «Выравнивание», например «Сверху по правому краю» или «Снизу по центру».
Microsoft Word выровняет текст указанным образом. Если изменить выравнивание пустой ячейки, то указанным способом будет выравниваться любой вводимый в нее текст.
Теперь вы знаете, как выровнять текст в таблице Word.
Желаем удачи в ваших начинаниях!!!
Для этого сначала выберите все содержимое ячеек, которые вы хотите выровнять. Также вы можете выбрать несколько ячеек. В правом верхнем углу строки меню щелкните «Работа с таблицами | Макет».



Теперь щелкните в области «Выравнивание» по кнопке «Поля ячейки». В новом окне вы можете точно указать расстояние от каждого края ячейки. После подбора требуемого значения щелкните OK.
Фото: компания-производитель