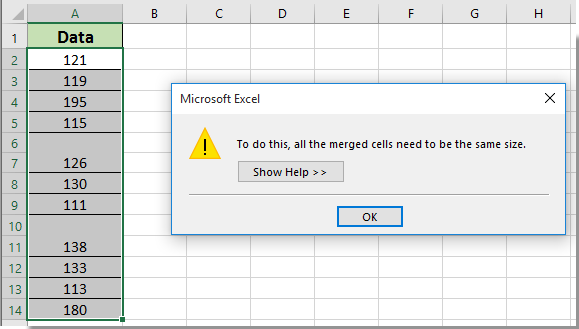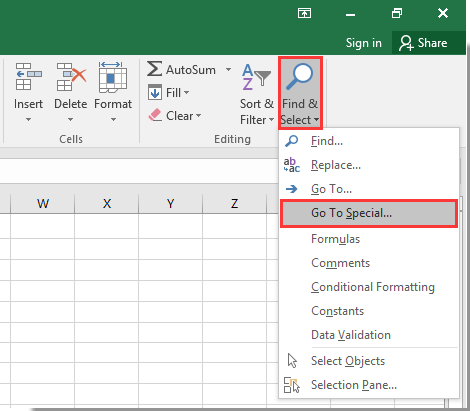Обновлено: 14.04.2023
Office 365 ProPlus переименован в Майкрософт 365 корпоративные приложения. Для получения дополнительной информации об этом изменении прочитайте этот блог.
Симптомы
Эта операция требует одинакового размера объединенных ячеек.
Причина
Эта проблема может возникнуть при сортировке ряда ячеек, а также при следующих условиях:
- Вы ранее объединены некоторые из ячеек, но не все из ячеек в диапазоне сортировки.
- Вы ранее слили все ячейки в диапазоне сортировки, и ячейки не имеют одинаковых размеров.
Обходной путь
Чтобы решить эту проблему, разделите все объединенные ячейки в диапазоне или объединяем все ячейки в диапазоне, чтобы объединенные ячейки были одинакового размера. Каждая объединенная ячейка в диапазоне должна занимать одинаковое количество строк и столбцов, что и другие слитые ячейки в диапазоне.
Общее решение
Выберите весь диапазон, который необходимо сортировать.
В группе Выравнивание на вкладке Главная выберите диалоговое окно Выравнивание.
Выберите вкладку Выравнивание, а затем очистим поле ячейки Merge.
Это может изменить расположение данных в диапазоне.
Пример решения
В таблицу введите следующие данные:
Объединение ячеек A1 и B1, A2 и B2, а также A3 и B3. Для этого выполните следующие действия:
Выберите каждую пару ячеек.
Выберите диалоговое окно Выравнивание в группе Выравнивание на вкладке Главная.
Выберите вкладку Выравнивание, а затем выберите поле ячейки слияния.
Не объединяй ячейки в столбце C.
Выберите ячейки A1:C3, выберите фильтр сортировки & в группе редактирования на вкладке Главная, а затем нажмите настраиваемый сорт.
Если список ячеек имеет несколько формул или связан с другими ячейками на том же листе, связанные данные будут изменены при сортировке ячеек, как показано ниже. В этой статье я расскажу о методах сортировки связанных данных и хранения формул в Excel.
Сортировка связанных данных и сохранение формул с помощью Kutools for Excel
Сортируйте связанные данные и сохраняйте формулы с помощью ярлыков
Чтобы отсортировать связанные данные и сохранить формулы без изменений, вы можете изменить ссылки в формулах на абсолютные ссылки, а затем отсортировать данные. Таким образом, данные сохранят формулы, даже если их порядок изменится.
Выберите ячейку формулы, выберите формулу в строке формул и нажмите F4 Клавиша изменения ссылки на абсолютную ссылку.
Чаевые: Если в одной ячейке несколько ссылок, вам нужно изменить ссылки одну за другой, выбрав и нажав F4 в строке формул.
Затем поочередно измените ссылки в других ячейках формулы на абсолютные.
Теперь формулы сохраняются при сортировке.
Сортировка связанных данных и сохранение формул с помощью Kutools for Excel
Изменение ссылок по очереди занимает много времени, но с Преобразовать ссылки полезность в Kutools for Excel, вы можете быстро изменить все ссылки в диапазоне абсолютных ссылок по мере необходимости.
После установки Kutools for Excel, сделайте следующее: (Бесплатная загрузка Kutools for Excel прямо сейчас!)
1. Выберите ячейки, ссылку на которые вы хотите изменить, нажмите Kutools > Подробнее (в группе Формула) > Преобразовать ссылки.
2. в Преобразование ссылок на формулы диалог, проверьте К абсолютному вариант. Смотрите скриншот:
3. Нажмите Ok. Затем весь выбор был преобразован в абсолютные ссылки.
Если объединенные ячейки существуют в списке, вы получите окно подсказки при сортировке данных этого списка, как показано на левом снимке экрана.
На самом деле, нет способа напрямую сортировать данные с объединенными ячейками. Вам нужно сначала отключить все объединенные ячейки, а затем отсортировать список. Эта статья познакомит вас с несколькими хитростями.
Сортировка данных с объединенными ячейками, сначала отключив все ячейки
Вы можете сначала отключить все объединенные ячейки, а затем отсортировать список. Пожалуйста, сделайте следующее.
1. Выберите список с объединенными ячейками, который необходимо отсортировать, затем щелкните Главная > Слияние и центр чтобы разъединить выбранные объединенные ячейки. Смотрите скриншот:
2. Теперь вы можете видеть пустые ячейки, существующие в выбранном диапазоне. Не снимая выделения с диапазона, нажмите Найти и выбрать > Перейти к специальному под Главная меню.
3. в Перейти к специальному в диалоговом окне выберите Пробелы вариант, а затем щелкните OK кнопку.
4. Затем выбираются все пустые ячейки. Пожалуйста, введите = отметьте в строке формул, затем укажите ссылку на ячейку, расположенную над первой пустой ячейкой, а затем нажмите Ctrl + Enter ключ одновременно.
Вы можете видеть, что все пустые ячейки заполнены указанным выше значением.
5. Теперь вы можете начать сортировку вашего списка. И после сортировки вы можете снова объединить ту же ячейку, если вам нужно.
Сортировка данных с объединенными ячейками Kutools for Excel
Вы можете легко разъединить ячейки в выбранном диапазоне без потери данных с помощью Разъединить ячейку и заполнить значение полезности Kutools for Excel. Пожалуйста, сделайте следующее.
Перед применением Kutools for Excel, Пожалуйста, сначала скачайте и установите.
1. Выберите список, который нужно отсортировать с объединенными ячейками, затем щелкните Kutools > Слияние и разделение > Разъединить ячейку и заполнить значение. Смотрите скриншот:
Вы можете видеть, что все объединенные ячейки не объединены и заполнены не объединенными ячейками повторяющимися значениями.
2. Теперь вы можете приступить к сортировке данных. После сортировки вы можете выбрать список и нажать Kutools > Слияние и разделение > Объединить одинаковые ячейки чтобы снова объединить те же ячейки значений.
Если вы хотите получить 30-дневную бесплатную пробную версию этой утилиты, пожалуйста, нажмите, чтобы загрузить это, а затем перейдите к применению операции в соответствии с указанными выше шагами.
Предположим, у вас есть несколько столбцов на листе, теперь вы хотите отсортировать столбец и сохранить его неизменный порядок строк, как показано ниже. Здесь я расскажу вам несколько способов решения этой проблемы в Excel.
Сортировка столбца, но сохранение строк с помощью функции расширенной сортировки
Сортировать столбец, но сохранять строки по функции сортировки
В Excel вы можете использовать функцию сортировки для сортировки столбца и сохранения строк.
1. Выберите данные столбца, которые нужно отсортировать, а затем щелкните Данные > Сортировать. Смотрите скриншот:
2. в Предупреждение о сортировке диалог, держать Расширить выбор опция отмечена и нажмите Сортировать.
3. в Сортировать В диалоговом окне укажите критерий, по которому вы будете выполнять сортировку, и порядок сортировки. Смотрите скриншот:
4. Нажмите OK. Теперь выбранный столбец отсортирован, а неповрежденные строки все еще сохранены.
Если вы хотите отсортировать данные столбца на основе абсолютных значений, функция сортировки Excel не может напрямую помочь вам отсортировать их. Теперь я представляю Расширенная сортировка Kutools for Excel для вас.
Сортировка столбца, но сохранение строк с помощью функции расширенной сортировки
Работы С Нами Kutools for ExcelАвтора Расширенная сортировка функция, вы можете сортировать данные по абсолютному значению, месяцу, дню, частоте, фамилии и так далее.
После установки Kutools for Excel, сделайте следующее: (Бесплатная загрузка Kutools for Excel прямо сейчас!)
1. Выберите весь диапазон данных и нажмите Kutools Plust > Сортировать > Расширенная сортировка. Смотрите скриншот:
2. в Расширенная сортировка В диалоговом окне выберите столбец, который вы хотите отсортировать, затем выберите критерий, по которому вы хотите выполнить сортировку, затем выберите порядок сортировки. Смотрите скриншот:
3. Нажмите Ok. Теперь выбранные данные столбца отсортированы с сохранением неповрежденных строк.
Если вас интересует утилита Kutools for Excel Advanced Sort, вы можете щелкните здесь, чтобы узнать больше об этой утилите.
Читайте также:
- Программа для поиска воды на участке на андроид
- Что значит расхождение с контрагентом в акте сверки в 1с
- Метод open vba excel
- Вы собираетесь удалить файлы которые включают в себя следующие опасные элементы
- Удалить пользователя oracle вместе с табличным пространством
Помогаю со студенческими работами здесь
Выделение строки методом CSS с учетом объединенных ячеек
Подскажите, как используя только CSS выделить строку и объединенную ячейку как на рисунках. На…
Определить количество отфильтрованных строк, с учетом объединенных ячеек
Здравствуйте, помогите, пожалуйста, посчитать количество строк в столбце с объединенными ячейками,…
Макросы, сортировка объединенных ячеек
Добрый день, уважаемые форумчане!
Кто из вас может помочь с сортировкой объединенных ячеек в…
Перенос объединенных ячеек
Добрый день, есть 2 документа в одном надо взять первые 5 ячеек(не объединенных) и вставить во…
Искать еще темы с ответами
Или воспользуйтесь поиском по форуму:
2
Содержание
- Сортировка данных таблицы в алфавитном порядке
- Сортировка отдельного столбца таблицы в алфавитном порядке
- Вопросы и ответы
О том, что в текстовом процессоре Microsoft Word можно создавать таблицы, знают практически все более-менее активные пользователи этой программы. Да, здесь все не так профессионально реализовано, как в Excel, но для повседневных нужд возможностей текстового редактора более, чем достаточно. Нами уже довольно много написано об особенностях работы с таблицами в Ворде, и в этой статье мы рассмотрим еще одну тему.
Урок: Как сделать таблицу в Word
Как отсортировать таблицу по алфавиту? Вероятнее всего, это не самый востребованный вопрос среди пользователей детища Майкрософт, но ответ на него уж точно знают далеко не все. В этой статье мы расскажем, как сортировать содержимое таблицы по алфавиту, а также о том, как выполнить сортировку в отдельном ее столбце.
Сортировка данных таблицы в алфавитном порядке
1. Выделите таблицу со всем ее содержимым: для этого установите указатель курсора в ее левом верхнем углу, дождитесь появления знака перемещения таблицы ( — небольшой крестик, расположенный в квадрате) и кликните по нему.
2. Перейдите во вкладку «Макет» (раздел «Работа с таблицами») и нажмите на кнопку «Сортировка», расположенную в группе «Данные».
Примечание: Прежде, чем приступить к сортировке данных в таблице, рекомендуем вырезать или скопировать в другое место информацию, которая содержится в шапке (первой строке). Это не только упростит сортировку, но и позволит сохранить шапку таблицы на ее месте. Если положение первой строки таблицы для вас не принципиально, и она тоже должна быть отсортирована по алфавиту, выделяйте и ее. Также вы можете просто выделить таблицу без шапки.
3. Выберите в открывшемся окне необходимые параметры сортировки данных.
Если вам нужно, чтобы сортировка данных происходила относительно первого столбца, в разделах «Сортировать по», «Затем по», «Затем по» установите «Столбцам 1».
Если же каждый столбец таблицы должен быть отсортирован в алфавитном порядке, независимо от остальных столбцов, нужно сделать так:
- «Сортировать по» — «Столбцам 1»;
- «Затем по» — «Столбцам 2»;
- «Затем по» — «Столбцам 3».
Примечание: В нашем примере мы сортируем по алфавиту только первый столбец.
В случае с текстовыми данными, как в нашем примере, параметры «Тип» и «По» для каждой строки следует оставить без изменений («тексту» и «абзацам», соответственно). Собственно, числовые данные по алфавиту сортировать попросту невозможно.
Последний столбец в окне «Сортировка» отвечает, собственно, за тип сортировки:
- «по возрастанию» — в алфавитном порядке (от «А» до «Я»);
- «по убыванию» — в обратном алфавитном порядке (от «Я» к «А»).
4. Задав необходимые значения, нажмите «ОК», чтобы закрыть окно и увидеть изменения.
5. Данные в таблице будут отсортированы по алфавиту.
Не забудьте вернуть на свое место шапку. Кликните в первой ячейке таблицы и нажмите «CTRL+V» или кнопку «Вставить» в группе «Буфер обмена» (вкладка «Главная»).
Урок: Как сделать автоматический перенос шапки таблицы в Ворде
Сортировка отдельного столбца таблицы в алфавитном порядке
Иногда возникает необходимость отсортировать в алфавитном порядке данные только из одного столбца таблицы. Причем, сделать это нужно так, чтобы информация из всех остальных столбцов осталась на своем месте. Если дело касается исключительно первого столбца, можно воспользоваться вышеописанным методом, сделав это точно так же, как мы в своем примере. Если же это не первый столбец, выполните следующие действия:
1. Выделите столбец таблицы, который необходимо отсортировать по алфавиту.
2. Во вкладке «Макет» в группе инструментов «Данные» нажмите кнопку «Сортировка».
3. В открывшемся окне в разделе «Сначала по» выберите начальный параметр сортировки:
- данные конкретной ячейки (в нашем примере это буква «Б»);
- укажите порядковый номер выделенного столбца;
- повторите аналогичное действие для разделов «Затем по».
Примечание: То, какой тип сортировки выбрать (параметры «Сортировать по» и «Затем по») зависит от данных в ячейках столбца. В нашем примере, когда в ячейках второго столбца указаны только буквы для алфавитной сортировки достаточно просто во всех разделах указать «Столбцам 2». При этом, выполнять манипуляции, описанные ниже, необходимости нет.
4. В нижней части окна установите переключатель параметра «Список» в необходимое положение:
- «Строка заголовка»;
- «Без строки заголовка».
Примечание: Первый параметр «притягивает» к сортировке заголовок, второй — позволяет выполнить сортировку столбца без учета заголовка.
5. Нажмите расположенную внизу кнопку «Параметры».
6. В разделе «Параметры сортировки» установите галочку напротив пункта «Только столбцы».
7. Закрыв окно «Параметры сортировки» (кнопка «ОК»), убедитесь в том, что напротив всех пунктов тип сортировки установлен маркер «по возрастанию» (алфавитный порядок) или «по убыванию» (обратный алфавитный порядок).
8. Закройте окно, нажав «ОК».
Выбранный вами столбец будет отсортирован в алфавитном порядке.
Урок: Как пронумеровать строки в таблице Word
На этом все, теперь вы знаете, как отсортировать таблицу Ворд по алфавиту.
Если объединенные ячейки существуют в списке, вы получите окно подсказки при сортировке данных этого списка, как показано на левом снимке экрана.
На самом деле, нет способа напрямую сортировать данные с объединенными ячейками. Вам нужно сначала отключить все объединенные ячейки, а затем отсортировать список. Эта статья познакомит вас с несколькими хитростями.
Сортировка данных с объединенными ячейками, сначала отключив все ячейки
Сортировать данные с объединенными ячейками по Kutools for Excel
Сортировка данных с объединенными ячейками, сначала отключив все ячейки
Вы можете сначала отключить все объединенные ячейки, а затем отсортировать список. Пожалуйста, сделайте следующее.
1. Выберите список с объединенными ячейками, который необходимо отсортировать, затем щелкните Главная > Слияние и центр чтобы разъединить выбранные объединенные ячейки. Смотрите скриншот:
2. Теперь вы можете видеть пустые ячейки, существующие в выбранном диапазоне. Не снимая выделения с диапазона, нажмите Найти и выбрать > Перейти к специальному под Главная меню.
3. в Перейти к специальному в диалоговом окне выберите Пробелы вариант, а затем щелкните OK кнопку.
4. Затем выбираются все пустые ячейки. Пожалуйста, введите = отметьте в строке формул, затем укажите ссылку на ячейку, расположенную над первой пустой ячейкой, а затем нажмите Ctrl + Enter ключ одновременно.
Вы можете видеть, что все пустые ячейки заполнены указанным выше значением.
5. Теперь вы можете начать сортировку вашего списка. И после сортировки вы можете снова объединить ту же ячейку, если вам нужно.
Сортировать данные с объединенными ячейками по Kutools for Excel
Вы можете легко разъединить ячейки в выбранном диапазоне без потери данных с помощью Разъединить ячейку и заполнить значение полезности Kutools for Excel. Пожалуйста, сделайте следующее.
1. Выберите список, который нужно отсортировать с объединенными ячейками, затем щелкните Кутулс > Слияние и разделение > Разъединить ячейку и заполнить значение. Смотрите скриншот:
Вы можете видеть, что все объединенные ячейки не объединены и заполнены не объединенными ячейками повторяющимися значениями.
2. Теперь вы можете приступить к сортировке данных. После сортировки вы можете выбрать список и нажать Кутулс > Слияние и разделение > Объединить одинаковые ячейки чтобы снова объединить те же ячейки значений.
Если вы хотите получить бесплатную пробную версию (30-день) этой утилиты, пожалуйста, нажмите, чтобы загрузить это, а затем перейдите к применению операции в соответствии с указанными выше шагами.
Сортировать данные с объединенными ячейками по Kutools for Excel
Лучшие инструменты для работы в офисе
Kutools for Excel Решит большинство ваших проблем и повысит вашу производительность на 80%
- Снова использовать: Быстро вставить сложные формулы, диаграммы и все, что вы использовали раньше; Зашифровать ячейки с паролем; Создать список рассылки и отправлять электронные письма …
- Бар Супер Формулы (легко редактировать несколько строк текста и формул); Макет для чтения (легко читать и редактировать большое количество ячеек); Вставить в отфильтрованный диапазон…
- Объединить ячейки / строки / столбцы без потери данных; Разделить содержимое ячеек; Объединить повторяющиеся строки / столбцы… Предотвращение дублирования ячеек; Сравнить диапазоны…
- Выберите Дубликат или Уникальный Ряды; Выбрать пустые строки (все ячейки пустые); Супер находка и нечеткая находка во многих рабочих тетрадях; Случайный выбор …
- Точная копия Несколько ячеек без изменения ссылки на формулу; Автоматическое создание ссылок на несколько листов; Вставить пули, Флажки и многое другое …
- Извлечь текст, Добавить текст, Удалить по позиции, Удалить пробел; Создание и печать промежуточных итогов по страницам; Преобразование содержимого ячеек в комментарии…
- Суперфильтр (сохранять и применять схемы фильтров к другим листам); Расширенная сортировка по месяцам / неделям / дням, периодичности и др .; Специальный фильтр жирным, курсивом …
- Комбинируйте книги и рабочие листы; Объединить таблицы на основе ключевых столбцов; Разделить данные на несколько листов; Пакетное преобразование xls, xlsx и PDF…
- Более 300 мощных функций. Поддерживает Office/Excel 2007-2021 и 365. Поддерживает все языки. Простое развертывание на вашем предприятии или в организации. Полнофункциональная 30-дневная бесплатная пробная версия. 60-дневная гарантия возврата денег.
Вкладка Office: интерфейс с вкладками в Office и упрощение работы
- Включение редактирования и чтения с вкладками в Word, Excel, PowerPoint, Издатель, доступ, Visio и проект.
- Открывайте и создавайте несколько документов на новых вкладках одного окна, а не в новых окнах.
- Повышает вашу продуктивность на 50% и сокращает количество щелчков мышью на сотни каждый день!
Комментарии (0)
Оценок пока нет. Оцените первым!
| Здесь можно получить ответы на вопросы по Microsoft Excel | 57593 | 471110 |
8 Окт 2018 14:32:16 |
|
| 44519 | 357828 |
29 Янв 2017 17:28:40 |
||
| Лучшие избранные темы с основного форума | 14 | 80 |
28 Июн 2018 15:25:11 |
|
| Если вы — счастливый обладатель Mac 😉 | 217 | 1059 |
21 Сен 2018 06:21:34 |
|
| Раздел для размещения платных вопросов, проектов и задач и поиска исполнителей для них. | 2097 | 13349 |
8 Окт 2018 14:23:01 |
|
| Если Вы скачали или приобрели надстройку PLEX для Microsoft Excel и у Вас есть вопросы или пожелания — Вам сюда. | 309 | 1584 |
5 Окт 2018 20:03:21 |
|
| 807 | 11609 |
8 Окт 2018 13:27:19 |
||
| Обсуждение функционала, правил и т.д. | 269 | 3465 |
8 Окт 2018 14:23:08 |
|
Сейчас на форуме (гостей: 1980, пользователей: 33, из них скрытых: 2) , , , , , , , , , , , , , , , , , , , , , , , , , , , , , ,
Сегодня отмечают день рождения (59), (28), (29), (23)
Всего зарегистрированных пользователей: 83066
Приняло участие в обсуждении: 31827
Всего тем: 105822
Сортировка данных в Excel это очень полезная функция, но пользоваться ней следует с осторожностью. Если большая таблица содержит сложные формулы и функции, то операцию сортировки лучше выполнять на копии этой таблицы.
Во-первых, в формулах и функциях может нарушиться адресность в ссылках и тогда результаты их вычислений будут ошибочны. Во-вторых, после многократных сортировок можно перетасовать данные таблицы так, что уже сложно будет вернуться к изначальному ее виду. В третьих, если таблица содержит объединенные ячейки, то следует их аккуратно разъединить, так как для сортировки такой формат является не приемлемым.
Какими средствами располагает Excel для сортировки данных? Чтобы дать полный ответ на этот вопрос рассмотрим его на конкретных примерах.
Подготовка таблицы для правильной и безопасной сортировки данных:
- Выделяем и копируем всю таблицу.
- На другом чистом листе (например, Лист2)щелкаем правой кнопкой мышки по ячейке A1. Из контекстного меню выбираем опцию: «Специальная вставка». В параметрах отмечаем «значения» и нажимаем ОК.
Теперь наша таблица не содержит формул, а только результаты их вычисления. Так же разъединены объединенные ячейки. Осталось убрать лишний текст в заголовках и таблица готова для безопасной сортировки.
Чтобы отсортировать всю таблицу относительно одного столбца выполните следующее:
- Выделите столбцы листа, которые охватывает исходная таблица.
- Выберите инструмент на закладке: «Данные»-«Сортировка».
- В появившимся окне укажите параметры сортировки. В первую очередь поставьте галочку напротив: «Мои данные содержат заголовки столбцов», а потом указываем следующие параметры: «Столбец» – Чистая прибыль; «Сортировка» – Значения; «Порядок» – По убыванию. И нажмите ОК.
Данные отсортированные по всей таблице относительно столбца «Чистая прибыль».
Как в Excel сделать сортировку в столбце
Теперь отсортируем только один столбец без привязки к другим столбцам и целой таблицы:
- Выделите диапазон значений столбца который следует отсортировать, например «Расход» (в данном случаи это диапазон E1:E11).
- Щелкните правой кнопкой мышки по выделенному столбцу. В контекстном меню выберите опцию «Сортировка»-«от минимального к максимальному»
- Появится диалоговое окно «Обнаруженные данные вне указанного диапазона». По умолчанию там активна опция «автоматически расширять выделенный диапазон». Программа пытается охватить все столбцы и выполнить сортировку как в предыдущем примере. Но в этот раз выберите опцию «сортировать в пределах указанного диапазона». И нажмите ОК.
Столбец отсортирован независимо от других столбцов таблицы.
Сортировка по цвету ячейки в Excel
При копировании таблицы на отдельный лист мы переносим только ее значения с помощью специальной вставки. Но возможности сортировки позволяют нам сортировать не только по значениям, а даже по цветам шрифта или цветам ячеек. Поэтому нам нужно еще переносить и форматы данных. Для этого:
- Вернемся к нашей исходной таблице на Лист1 и снова полностью выделим ее, чтобы скопировать.
- Правой кнопкой мышки щелкните по ячейке A1 на копии таблицы на третьем листе (Лист3) и выберите опцию «Специальная вставка»-«значения».
- Повторно делаем щелчок правой кнопкой мышки по ячейе A1 на листе 3 и повторно выберем «Специальная вставка» только на этот раз указываем «форматы». Так мы получим таблицу без формул но со значениями и форматами
- Разъедините все объединенные ячейки (если такие присутствуют).
Теперь копия таблицы содержит значения и форматы. Выполним сортировку по цветам:
- Выделите таблицу и выберите инструмент «Данные»-«Сортировка».
- В параметрах сортировки снова отмечаем галочкой «Мои данные содержат заголовки столбцов» и указываем: «Столбец» – Чистая прибыль; «Сортировка» – Цвет ячейки; «Порядок» – красный, сверху. И нажмите ОК.
Сверху у нас теперь наихудшие показатели по чистой прибыли, которые имеют наихудшие показатели.
Примечание. Дальше можно выделить в этой таблице диапазон A4:F12 и повторно выполнить второй пункт этого раздела, только указать розовый сверху. Таким образом в первую очередь пойдут ячейки с цветом, а после обычные.
Приветствую!
Появилась необходимость поработать с очередным «небольшим» реестром.
Загвоздка в нём следующая: как известно, для сортировки ячейки должны быть «одинакового размера».
В этом же архиве в столбце с 14-го по 19-й (наименование товаров — сумма) есть контракты с множеством товаров и, если отменить группировку ячеек в документе, то строки с заполненными 14-19-ми ячейками становятся пустыми в остальных полях.
Собственно вопрос — как сделать так, чтобы при отмене группировки ячеек, поля, ставшие пустыми, заполнялись данными из изначального источника, т.е получается чтобы ячейки с 14-й по 19-ю были разные, а остальные — одинаковые.
Не очень прозрачно написал, но пример реестра прикладываю — с ним будет понятней о чём я