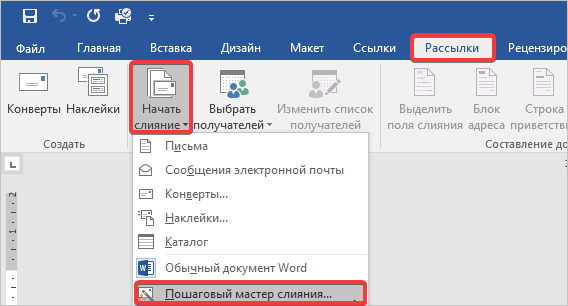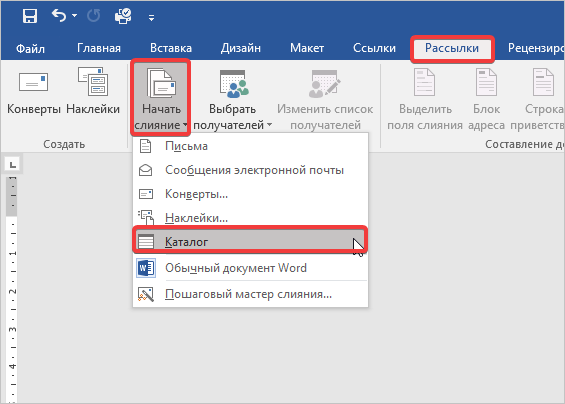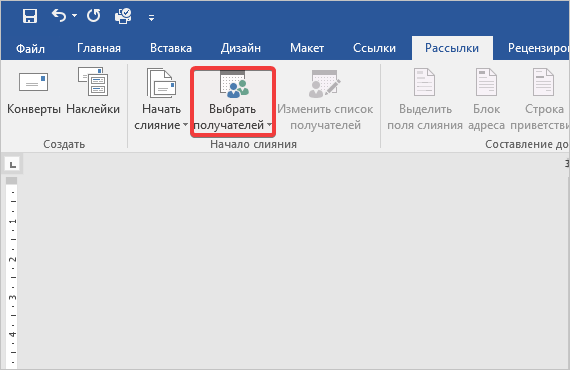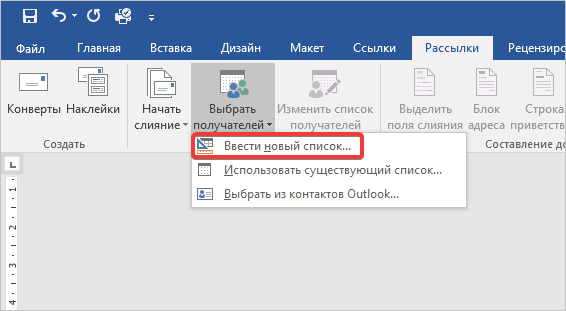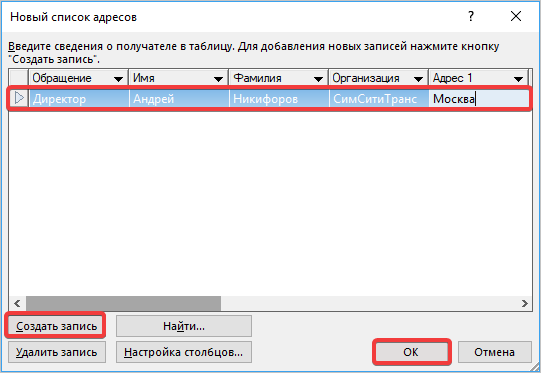Аннотация
В этой статье рассказывается о том, как создавать и печатать стандартные письма, в которых используются данные с листа Excel с помощью функции слияния в Word.
При использовании функции слияния в Word происходит объединение основного документа со списком получателей, в результате чего создается комплект выходных документов.
-
В основном документе содержится текст, являющийся одинаковым для всех выходных документов. В документе может содержаться бланк, текст и инструкции в полях слияния для вставки текста (такого как имена и адреса получателей) для отдельных выходных документов.
-
Список получателей является базой данных с данными для объединения в выходных документах. Например, список получателей может быть представлен в виде файла базы данных Microsoft Access или листа Excel.
Эта база данных обычно представляет собой список имен, адресов, номеров телефонов и личной информации других категорий.
-
Результатом слияния являются выходные документы. Текст всех выходных документов может быть одинаковым, но возможно форматирование отдельных документов.
Шаг 1. Настройка файла данных Excel
До запуска мастера слияния почты необходимо убедиться, что книга Excel структурирована соответствующим образом. Обратите внимание на следующие требования для таблицы данных.
-
В первой строке должны содержаться имена полей для каждого столбца, например: «Должность», «Приветствие», «Имя», «Отчество», «Фамилия», «Адрес 1» и «Адрес 2».
-
Все имена полей должны быть уникальными.
-
В каждой строке должны содержаться сведения об определенном элементе. Например, в списке рассылки в каждой строке может содержаться информация о конкретном получателе.
-
В таблице не должно быть пустых строк.
Создайте файл данных Excel и упорядочите его с помощью полей, которые необходимо использовать для письма, как показано в следующем примере файла данных.
Сохраните и закройте файл данных Excel после его создания.
Дополнительные сведения о создании списка адресов для слияния см. в следующей статье базы знаний Майкрософт:
294688 Разработка и создание списка адресов для слияния в Word 2002 и более поздних версиях Word
Шаг 2. Настройка основного документа
-
В Microsoft Office Word 2003 или более ранней версии программы Word наведите указатель на пункт Письма и рассылки в меню Сервис, затем щелкните Мастер слияния.
В Microsoft Office Word 2007 щелкните Начать слияние в группе Начать слияние на вкладке Рассылки, а затем щелкните Пошаговый мастер слияния.
-
В списке Выбор типа документа выберите Письма.
Активный документ становится основным документом. Основной документ содержит текст и графические элементы, которые будут одинаковыми для всех версий объединенного документа. Например, обратный адрес и приветствие в стандартном письме будут одинаковыми для всех версий.
-
Нажмите кнопку Далее. Открытие документа.
-
Выполните одно из следующих действий.
-
Начать с документа, который отображается в окне в настоящий момент. Для этого щелкните Использовать текущий документ.
После этого можно будет ввести письмо в окне документа или подождать, пока мастер не предложит сделать это.
-
Начать с шаблона. Для этого выполните следующие действия.
-
Щелкните Шаблон.
-
Щелкните Выбор шаблона.
-
На вкладке Слияние выберите шаблон, который требуется использовать в диалоговом окне Выбор шаблона, а затем нажмите кнопку OК.
-
-
Начать с существующим документом. Для этого выполните следующие действия.
-
Щелкните Существующий документ.
-
В поле Существующий документ выберите нужный документ и щелкните Открыть.
-
Если документ отсутствует, щелкните Другие файлы, затем щелкните Открыть. Выберите нужный документ в диалоговом окне Открыть и нажмите кнопку Открыть.
-
-
-
Нажмите кнопку Далее. Выбор получателей.
Шаг 3. Указание источника данных Excel
-
В группе Выбор получателей щелкните Использование списка.
-
Нажмите кнопку Обзор.
-
В диалоговом окне Выбор источника данных выберите нужный лист Excel.
По умолчанию в программе Word открывается папка «Мои источники данных».
-
Нажмите кнопку Открыть.
-
Если на листе Excel содержится информация на нескольких вкладках, выберите вкладку с нужными сведениями и нажмите кнопку OК.
-
Все записи из источника данных отображаются в диалоговом окне Получатели слияния. Здесь вы можете уточнить список получателей, которые будут включены в слияние.
Шаг 4. Выбор получателей
-
В диалоговом окне Получатели слияния выберите получателей, которых необходимо включить. Для этого воспользуйтесь одним из указанных ниже способов.
-
Укажите получателей с помощью флажков.
Этот способ является наиболее предпочтительным вариантом, если ваш список короткий. Установите флажки для получателей, которых необходимо включить, и снимите флажки для получателей, которых необходимо исключить.
Примечание. Если известно, что в слияние необходимо включить большую часть получателей в списке, щелкните Выбрать все, затем снимите флажки для определенных получателей. Аналогично, если необходимо включить только несколько записей в списке, щелкните Очистить все, затем выберите нужные записи.
-
Сортировка элементов списка.
Этот способ используется в том случае, когда необходимо расположить элементы в алфавитном или цифровом порядке. Щелкните заголовок столбца элемента, по которому необходимо выполнить сортировку. Например, при необходимости отображения списка в алфавитном порядке с сортировкой по фамилии щелкните заголовок столбца Фамилия.
-
Фильтрация элементов списка.
Этот способ используется в том случае, если в списке содержатся записи, для которых отображение или включение в слияние не требуется. После фильтрации списка можно включить или исключить записи, используя флажки, как описано в предыдущем разделе. Для фильтрации списка выполните следующие действия.
-
Щелкните стрелку рядом с заголовком столбца элемента, по которому необходимо выполнить фильтрацию.
-
Щелкните один из следующих параметров:
-
(Пустые): отображение всех записей, в которых соответствующее поле является пустым.
-
(Непустые): отображение всех записей, в которых соответствующее поле содержит информацию.
-
Если в источнике данных содержатся записи с идентичной информацией и в столбце содержится не более десяти уникальных значений, можно выполнить фильтрацию по определенной информации. Например, если для нескольких адресов в качестве страны указана Австралия, можно выполнить фильтрацию по значению Австралия.
-
-
-
В диалоговом окне Получатели слияния отображаются только назначенные записи. Чтобы снова отобразить все записи, щелкните (Все).
Примечания.
-
Для расширенной сортировки и фильтрации щелкните стрелку рядом с именем какого-либо столбца, затем щелкните (Дополнительно). Для настройки запроса на сортировку или фильтрацию используйте вкладки Отбор записей и Сортировка записей.
-
Если установлено программное обеспечение для проверки адресов, щелкните Проверить в диалоговом окне Получатели слияния для проверки адресов получателей.
-
-
Нажмите кнопку OК для возврата к мастеру слияния.
Программа Word будет использовать получателей, назначенных для слияния.
-
Нажмите кнопку Далее. Создание письма.
Шаг 5. Написание письма и добавление полей слияния
Если это еще не было сделано, введите в основной документ текст, который будет приведен на каждом бланке письма.
Вставка полей слияния
Вставьте поля слияния в те места, где требуется разместить имена, адреса и другую информацию из источника данных. Для вставки полей слияния выполните следующие действия.
-
В основном документе щелкните то место, в которое необходимо вставить поле.
-
Вставьте один из следующих параметров.
-
Адресный блок с именем, адресом и другой информацией.
-
Щелкните Блок адреса.
-
В диалоговом окне Вставка блока адреса выберите элементы адреса, которые необходимо включить, и нужные форматы, затем нажмите OК. Чтобы получить справку по параметру, щелкните вопросительный знак, а затем щелкните параметр.
-
Чтобы получить справку по параметру, щелкните вопросительный знак, а затем щелкните параметр. Если появилось диалоговое окно Подбор полей, возможно, программе Word не удалось найти определенную информацию для блока адреса. Щелкните стрелку рядом с полем (отсутствует), затем выберите поле в источнике данных, соответствующем полю, необходимому для слияния.
-
-
Строка приветствия:
-
Щелкните Строка приветствия.
-
Выберите формат строки приветствия, включающий приветствие, формат имени и соответствующие знаки препинания.
-
Выберите текст, который будет отображаться в тех случаях, когда программе Word не удается интерпретировать имя получателя. Например, программа Word не сможет интерпретировать имя, если в источнике данных для получателя указано только название компании, а имя и фамилия отсутствуют.
-
Нажмите кнопку ОК.
-
Если появилось диалоговое окно Подбор полей, возможно, программе Word не удалось найти определенную информацию для строки приветствия. Щелкните стрелку рядом с полем (отсутствует), затем выберите поле в источнике данных, соответствующем полю, необходимому для слияния.
-
-
Другие поля с информацией:
-
Щелкните Другие элементы.
-
Выполните одно из следующих действий.
-
Для выбора полей адресов, которые будут автоматически сопоставляться с соответствующими полями в источнике данных, даже в том случае, если имена полей источника данных не совпадают с именами ваших полей, щелкните Поля адреса.
-
Для выбора полей, которые всегда напрямую используют данные столбца базы данных, щелкните Поля базы данных.
-
-
В диалоговом окне Поля выберите нужное поле.
-
Щелкните Вставить, а затем Закрыть.
-
Если появилось диалоговое окно Подбор полей, программе Word не удалось найти определенную информацию для вставки поля. Щелкните стрелку рядом с полем (отсутствует), затем выберите поле в источнике данных, соответствующем полю, необходимому для слияния.
Примечание. При вставке поля из списка Поля базы данных и последующем переключении к источнику данных, в котором отсутствует столбец с таким же именем, Word не сможет вставить информацию этого поля в созданный документ.
-
-
Электронная почтовая марка.
Для добавления электронной почтовой марки необходимо установить соответствующее программное обеспечение, приобретенное у стороннего поставщика в Интернете. Для использования электронной почтовой марки выполните следующие действия.
-
Щелкните Почтовая марка.
Если программное обеспечение для работы с электронными почтовыми марками не установлено, появляется запрос на его установку и предложение подключиться к следующему веб-узлу Microsoft Office:
Печать электронных почтовых марок
http://office.microsoft.com/services/service.aspx?sid=2.4 -
Вставьте марку в соответствии с инструкциями программы.
-
-
Для добавления электронной почтовой марки необходимо установить соответствующее программное обеспечение, приобретенное у стороннего поставщика в Интернете. Для использования электронной почтовой марки выполните следующие действия. Почтовый штрихкод: Необходимо выбрать тип письма или конверта с поддержкой штрихкода POSTNET. Для использования почтового штрихкода выполните следующие действия.
-
Щелкните Почтовый штрихкод.
-
В диалоговом окне Вставка почтового штрихкода выберите соответствующие поля адреса.
Примечание. Параметр Почтовый штрихкод отображается только при использовании программы Word на английском языке (США).
-
Повторите шаг «а» и «б» для всех полей, которые необходимо вставить. ПРИМЕЧАНИЯ.
-
Нельзя ввести символы поля слияния (» «) или вставить их с помощью команды Символ в меню Вставка.
-
Если поля слияния заключены в фигурные скобки, например { MERGEFIELD City }, программа Word вместо значений отображает коды полей. Это не влияет на слияние, но при необходимости отображения результатов правой кнопкой мыши щелкните код поля, затем выберите Коды/значения полей в контекстном меню.
-
Например, при использовании приведенной простой базы данных в вашем письме могут использоваться поля AddressBlock и GreetingLine, а первая страница будет выглядеть примерно так:
26 февраля 2002 г.
AddressBlock
GreetingLine
Введите сообщение.
С уважением,
Введите свое имя.
-
Примечание. Для вставки полей слияния, работы с основным документом слияния и выполнения слияния можно использовать панель инструментов Слияние. Чтобы отобразить панель инструментов Слияние, в меню Сервис выберите Письма и рассылки, затем щелкните Показать панель инструментов слияния.
На панели инструментов Слияние доступны дополнительные команды, отсутствующие в мастере слияния. Например, с помощью меню Вставить поле Word на панели инструментов Слияние можно вставлять поля Word для управления процессом слияния. Например, можно вставить поле IF, которое вставляет текст только в том случае, если в определенном поле слияния установлено указанное значение.
Или можно щелкнуть Поиск ошибок для выполнения слияния и создания отчета об ошибках, содержащихся в основном документе.
-
Изменение формата объединенных данных
Для форматирования объединенных данных необходимо отформатировать поля в основном документе. Не форматируйте данные в источнике данных, поскольку это форматирование не сохраняется при слиянии данных в документе. Для изменения формата объединенных данных выполните следующие действия.
-
В основном документе выберите поле с информацией, которую необходимо отформатировать, включая символы, в которые заключено поле слияния (<< >>).
-
В Word 2003 и более ранних версиях щелкните Шрифт в меню Формат и установите нужные параметры.
В Word 2007 щелкните нужный вариант в поле Шрифты темы в группе Шрифт на вкладке Главная.
Форматирование с помощью кодов полей
Для доступа к другим параметрам форматирования нажмите ALT+F9, чтобы отобразить коды полей, затем добавьте ключи в поля слияния. Ключ, используемый при работе с полями, является специальной инструкцией, которая приводит к выполнению определенного действия. В общем смысле ключ добавляется к полю для изменения результата.
Ниже приведены примеры использования ключей.
-
Для отображения числа 34987,89 как $34 987,89 добавьте ключ числового формата (#).
-
Для печати имен клиентов в верхнем регистре добавьте ключ формата (*).
-
Чтобы размер и шрифт объединенной информации совпадали с размером и шрифтом, которые установлены для поля слияния, добавьте ключ Charformat (*).
Шаг 6. Сохранение документа
Завершив формирование основного документа и вставив все поля слияния, обязательно сохраните документ перед тем, как продолжить работу. Для этого выполните следующие действия.
-
В программе Word 2003 и более ранних версиях щелкните Сохранить как в меню Файл.
В программе Word 2007 нажмите кнопку Microsoft Office и щелкните Сохранить как.
-
Укажите имя документа и нажмите кнопку Сохранить.
-
Нажмите кнопку Далее. Просмотр писем.
Шаг 7. Просмотр писем и настройка списка получателей
При появлении области задач «Шаг 5. Слияние» мастера все поля слияния основного документа заменяются текстом первой записи списка получателей, чтобы можно было просмотреть первый выходной документ.
Например, при использовании образца базы данных, приведенного выше, после нажатия Далее. Просмотр писем, первая страница будет выглядеть примерно так:
26 февраля 2002 г.
Александр Демидов
ул. Морская, 124
Пенза, 140052
Уважаемый Александр Демидов!
Введите сообщение.
С уважением,
Введите свое имя. Для просмотра других записей воспользуйтесь одним из указанных ниже способов.
-
Для просмотра элементов по порядку используйте кнопки со стрелками влево и вправо.
-
Для просмотра определенного элемента щелкните Найти получателя, затем в диалоговом окне Поиск элемента введите условие поиска.
При необходимости уточните список получателей. Для этого воспользуйтесь одним из указанных ниже способов.
-
Чтобы исключить определенного получателя из слияния, щелкните Исключить получателя.
-
Чтобы изменить список получателей, щелкните Изменить список получателей и внесите изменения в диалоговом окне Получатели слияния.
Шаг 8. Завершение слияния
Чтобы завершить слияние, воспользуйтесь одним из указанных ниже способов.
Персонализация отдельных писем
Для персонализации отдельных писем завершите слияние, а затем измените необходимую информацию в полученном объединенном документе. Для этого выполните следующие действия.
-
Щелкните Изменить часть писем.
-
В диалоговом окне Составные новые документы выберите записи, которые необходимо объединить.
-
Нажмите кнопку ОК.
Word создает и открывает новый объединенный документ. Основной документ также остается открытым, и в него можно вернуться при необходимости изменения всех документов.
-
Найдите информацию, которую необходимо изменить, и внесите изменения.
-
Напечатайте или сохраните документ так же, как и любой другой документ.
Печать писем
Для печати писем воспользуйтесь одним из указанных ниже способов.
-
Если элементы персонализированы и объединенный документ является активным, выполните следующие действия.
-
В программе Word 2003 и более ранних версиях выберите пункт Печать в меню Файл.
В программе Word 2007 нажмите кнопку Microsoft Office и щелкните Печать.
-
Выберите нужные параметры.
-
-
При необходимости печати напрямую из мастера слияния выполните следующие действия.
-
На шаге 6 мастера слияния (завершение слияния), щелкните Печать.
-
В диалоговом окне Составные печатные документы воспользуйтесь одним из следующих способов и нажмите кнопку OК.
-
Для печати всех документов щелкните Все.
-
Для печати документа, отображаемого в окне документа, щелкните Текущая запись.
-
Для печати диапазона документов щелкните С и введите номера записей в поля С и До.
-
-
В диалоговом окне Печать выберите нужные параметры.
-
Сохранение объединенных писем для последующего использования
При необходимости изменения объединенных писем и их сохранения для последующего использования письма можно вставить в один документ. Для этого выполните следующие действия.
-
Щелкните Изменить часть писем.
-
В диалоговом окне Составные новые документы воспользуйтесь одним из следующих способов и нажмите кнопку OК.
-
Для объединения всех документов щелкните Все.
-
Для слияния только документа, отображаемого в окне документа, щелкните Текущая запись.
-
Для объединения диапазона документов щелкните С и введите номера записей в поля С и До.
-
-
Word открывает новый документ со всеми отдельными письмами. Затем можно сохранить документ для последующего использования так же, как и любой другой документ.
Ссылки
Дополнительные сведения см. в следующих статьях базы знаний Майкрософт:
318117 Использование адресов в книге Excel для создания наклеек в Word
318115 Создание письма в Word 2002 с использованием информации из базы данных Access
318112 Использование адресов из базы данных Access 2002 для создания наклеек в Word 2002
294686 Использование слияния для создания списка, отсортированного по категории, в Word 2002 и более поздних версиях Word
290408 Часто задаваемые вопросы о слиянии в Word 2002
294688 Разработка и создание списка адресов для слияния в Word 2002 и более поздних версиях Word
294693 Использование слияния для создания каталога в Word 2002 и более поздних версиях Word
294683 Использование слияния для создания писем в Word 2002 и более поздних версиях Word
Содержание
- Вариант 1: Microsoft Office 2007 – 2021
- Шаг 1: Подготовка данных таблицы Microsoft Excel
- Шаг 2: Подготовка шаблона документа Microsoft Word
- Шаг 3: Добавление поля слияния на страницу
- Шаг 4: Проверка результатов
- Шаг 5: Завершение слияния
- Вариант 2: Microsoft Office 2003
- Вопросы и ответы
Вариант 1: Microsoft Office 2007 – 2021
Посредством функции слияния в Microsoft Word можно поместить данные, взятые из внешнего файла Excel, в определенные места документа. Это удобно применять для массовой рассылки электронной почты или при печати шаблонных материалов, отличия между которыми всего в нескольких местах. При редактировании исходной таблицы информация на странице документа будет изменяться динамически.
Если целью слияния является перенос данных из Excel в такую же таблицу, только в Microsoft Word, рекомендуем воспользоваться специальной вставкой со связью, что значительно облегчит выполнение поставленной задачи. На нашем сайте в отдельной статье есть подробное описание этой операции.
Подробнее: Как перенести таблицу из Microsoft Excel в Word со связью
Важно! Все рассмотренные далее действия будут выполняться на примере программного обеспечения Microsoft Office 2016. По этой причине могут наблюдаться некоторые отличия в интерфейсе в сравнении с другими версиями текстового редактора. Но руководство все равно является актуальными, а серьезные отличия будут помечаться.
Шаг 1: Подготовка данных таблицы Microsoft Excel
Первостепенно необходимо подготовить исходные данные в таблице Microsoft Excel, чтобы их можно было корректно интегрировать в документ Word. Для этого следует избавиться от всех объединенных ячеек, информация должна находиться в каждом столбце отдельно, в противном случае во время слияния будут возникать проблемы. При необходимости обратитесь за помощью к другой нашей статье, в которой подробно описана процедура разъединения ячеек.
Подробнее: Как разъединить ячейки в Microsoft Excel
Также рекомендуется озаглавить каждый столбец с данными. Впоследствии это облегчит выполнение некоторых действий при слиянии во время вставки поля на страницу документа. Процедура создания заголовков не требует особых навыков, но при возникновении трудностей можно обратиться к соответствующей статье на нашем сайте, где разобраны все способы выполнения поставленной задачи.
Подробнее: Как сделать заголовок столбцов в Microsoft Excel
Если база данных с исходными значениями создается в Microsoft Excel с нуля, рекомендуем воспользоваться «Умной таблицей». Это позволит облегчить соблюдение всех вышеописанных требований. На нашем сайте есть статья, в которой подробно рассматривается использование этой функции табличного редактора.
Подробнее: Как создать умную таблицу в Microsoft Excel
По итогу таблица с исходными данными должна соответствовать всего двум требованиям — наличие заголовков каждого столбца и отсутствие объединенных ячеек в рабочем диапазоне. Это не обязательные параметры, произвести слияние возможно и без их соблюдения, но если их выполнить, удастся существенно облегчить выполнение поставленной задачи в будущем.
Шаг 2: Подготовка шаблона документа Microsoft Word
Слияние зачастую выполняется для создания однотипных документов с отличиями в определенных местах. Например, эту функцию удобно использоваться для организации массовой рассылки электронной почты или печати документов. Соответственно, предварительно следует подготовить шаблон в Microsoft Word — часть текста, информация в которой будет оставаться неизменной.
Особых требований к данному этапу выполнения слияния нет, только рекомендации. Для удобства можно подготовить образец документа, содержащий полную информацию, взятую из базы Excel, чтобы он имел законченный вид. После этого достаточно будет удалить персональные данные, а затем можно переходить к следующему шагу этой инструкции. Пример готового шаблона показан на изображении ниже.
Примечание! Пунктуационные и орфографические ошибки, которые текстовый редактор выделяет синим и красным цветом, исправлять не нужно. Они исчезнут в будущем автоматически, после того как слияние будет закончено.
Читайте также:
Как убрать красное / синее / зеленое подчеркивание текста в Microsoft Word
Как пропустить все ошибки в документе Microsoft Word
Дополнительно рекомендуется активировать опцию затенения полей, чтобы вставленная посредством слияния информация визуально выделялась в будущем. Это облегчит редактирование документа на завершающих этапах.
- Откройте меню «Файл», кликнув по одноименной вкладке в Microsoft Word 2013 – 2021 или нажав по иконке в верхнем левом углу в Microsoft Word 2007 – 2010.
- На боковой панели слева щелкните по пункту «Параметры», чтобы открыть окно настроек программы.
- Воспользовавшись навигационной панелью в левой части интерфейса, перейдите в раздел «Дополнительно» и в блоке «Показать содержимое документа» из выпадающего меню «Затенение полей» выберите значение «Всегда». После этого нажмите по кнопке «ОК», чтобы сохранить изменения.
На этом предварительная настройка документов считается завершенной, можно переходить непосредственно к слиянию Microsoft Word и базы данных Excel.
Шаг 3: Добавление поля слияния на страницу
Все инструменты для выполнения слияния находятся на вкладке «Рассылки». На данном этапе выполнения поставленной задачи важны только два блока инструментов — «Начало слияния» и «Составление документа и вставка полей».
Процедура слияния подразумевает добавление на страницу документа полей с соответствующей информацией, которая будет браться из заранее подготовленной таблицы Microsoft Excel. Для этого необходимо сделать следующее:
-
Раскройте выпадающий список «Начать слияние», который находится в блоке «Начало слияния». Затем кликните в нем по предпочитаемому шаблону. В качестве примера будет выбран пункт «Письма», но работа с другими практически ничем не отличается.
Примечание! Если в выпадающем меню выбрать «Конверты» или «Наклейки», появится дополнительное диалоговое окно, в котором потребуется задать начальные параметры. Каждое действие сопровождается текстовой подсказкой, поэтому проблем возникнуть не должно. В остальном слияние выполняется описанным ниже способом.
- Раскройте выпадающее меню «Выбрать получателей», которое расположено в том же блоке чуть ниже. В нем нажмите по опции «Использовать существующий список». Это позволит определить в качестве базы данных с исходными значениями заранее созданную таблицу Microsoft Excel.
- В появившемся окне файлового менеджера перейдите в директорию, где находится таблица с данными, выделите ее щелчком левой кнопки мыши и нажмите «Открыть».
-
Если файл Excel содержит несколько листов с информацией, выберите необходимый и кликните по кнопке «ОК». Обратите также внимание на пункт «Первая строка данных содержит заголовки столбцов», если этот параметр соответствует действительности, установите отметку напротив него.
Обратите внимание! Если базу данных с исходными значениями необходимо будет сменить в будущем, воспользуйтесь опцией в блоке «Начало слияния», которая называется «Изменить список получателей». При ее вызове откроется файловый менеджер, в котором потребуется выбрать новую таблицу Excel.
- Установите курсор в то место документа, куда необходимо вставить информацию, взятую из таблицы. Для этого раскройте в блоке «Составление документа и вставка полей» выпадающий список меню «Вставить поле слияния» и выберите нужный столбец данных. В качестве примера будет добавлено поле «Номер».
- Аналогичным образом добавьте оставшиеся поля, каждый раз устанавливая курсор в нужное место и выбирая из выпадающего списка соответствующий параметр.

Примечание! Оставшиеся инструменты в блоке «Составление документа и вставка полей» в практическом применении не нуждаются, они служат для автоматизации некоторых процессов при работе с большим объемом данных. Например, с помощью инструмента «Правила» можно задать некоторые условия вставки определенных полей, а вызвав диалоговое окно «Подбор полей» — заранее настроить дополнительные поля, чтобы быстро вставлять их посредством других опций.

Шаг 4: Проверка результатов
После добавления полей слияния на страницу документа информация из таблицы Excel отображаться в них не будет, из-за чего не получится визуально определить корректность подстановочных данных. Для этого необходимо воспользоваться другим инструментом вкладки «Рассылки», который так и называется — «Просмотр результатов».
Первостепенно необходимо включить отображение данных в полях. Для этого кликните по кнопке «Просмотреть результаты». На странице документа сразу отобразится информация в соответствующих местах. В правой части блока инструментов «Просмотр результатов» можно воспользоваться стрелками, чтобы ознакомиться с каждым образцом будущих документов. Позволяется даже вручную вводить номер строки Excel, из которой были взяты данные.
Если необходимо проверить заполнение полей определенного получателя, следует воспользоваться диалоговым окном «Найти получателя». Кликните по нему и в появившемся меню введите в поле «Найти» информацию из любого столбца таблицы Excel. Затем определите область поиска. Чтобы повысить точность при обработке большого объема данных, установите переключатель в положение «по полю» и из выпадающего списка выберите непосредственно нужное поле. Затем кликните по кнопке «Найти далее».
Оставшийся инструмент в блоке «Просмотр результатов» необходим для поиска ошибок, которые могут возникнуть из-за наличия объединенных ячеек в таблице Excel или несоответствия форматирования некоторых полей. Текстовый процессор Word автоматически вычисляет все ошибки и составляет соответствующий отчет. Для этого кликните по кнопке «Поиск ошибок» и в появившемся диалоговом окне определите тип проверки, после чего нажмите по кнопке «ОК».
Шаг 5: Завершение слияния
После добавления всех необходимых полей на страницу документа и проверки корректности их отображения можно переходить непосредственно к массовой рассылке или печати. Все необходимые для этого инструменты расположены на вкладке «Рассылки» в блоке «Завершение».
Открыв выпадающий список пункта «Найти и объединить», можно увидеть три опции:
- «Изменить отдельные документы». Позволяет выбрать один документ для редактирования и дальнейшего применения (печати или рассылки). Для этого необходимо будет в блоке «Просмотр результатов» определить нужного получателя, затем установить отметку на пункте «текущую запись» и кликнуть по кнопке «ОК». Если выбрать несколько документов или все, они сольются воедино.
-
«Печать документов». Открывает подобное диалоговое окно, в котором необходимо выбрать количество записей и нажать по кнопке «ОК». В дальнейшем откроется стандартное окно для печати документов.
На нашем сайте есть отдельная статья, в которой подробно описан процесс настройки печати. Если выполнение этой процедуры вызывает трудности, ознакомьтесь с изложенным там материалом.
Подробнее: Как настроить печать документов в Microsoft Word
- «Отправить электронные сообщения». Предоставляет диалоговое окно для настройки рассылки. Для корректной работы требуется, чтобы в базе данных Excel был отдельный столбец с перечнем адресов электронной почты каждого получателя, иначе этой функцией воспользоваться не получится.

Вариант 2: Microsoft Office 2003
В отличие от Microsoft Word 2007 – 2021 в версии 2003 года все ранее описанные действия выполняются иначе. Обусловлено это кардинально отличающимся интерфейсом программы. Но стоит отметить, что этапы выполнения поставленной задачи остаются неизменными. По этой причине ниже будет пропущена часть о подготовке базы данных в таблице Microsoft Excel и создании шаблона в текстовом редакторе. Также описание каждой функции будет кратким, так как полное уже приводилось выше в статье.
Примечание! Microsoft Word 2003 не имеет совместимости с новейшим форматом XSLX, поэтому, чтобы выполнить слияние, базу данных в Excel необходимо сохранять в формате XLS.
В рассматриваемой версии приложения нет привычной панели инструментов, поделенной на отдельные блоки, из-за чего пользоваться функциями слияния неопытному пользователю довольно трудно. По этой причине ниже все действия будут выполняться посредством специального Мастера.
- Раскройте меню «Сервис», находящийся в верхней части интерфейса окна, и наведите курсор на пункт «Письма и рассылки», затем кликните по опции «Слияние».
- В появившейся панели Мастера, расположенной в правой части окна, выберите из списка тип документа и щелкните «Далее. Открытие документа». Как и в примере ранее, сейчас будет выбран шаблон «Письма».
- Определите документ, на основе которого будет осуществляться рассылка. Если шаблон создавался в текущем, выберите соответствующий пункт и нажмите «Далее. Выбор типа документа».
- Возьмите в качестве исходного списка получателей заранее созданную таблицу Microsoft Excel. Для этого установите курсор в положение «Использование списка» и кликните по ссылке «Обзор», находящейся чуть ниже.
- В новом окне файлового менеджера перейдите в директорию с нужным документом, выделите его и щелкните по кнопке «Открыть».
- По аналогии с ранее рассмотренными версиями текстового процессора выберите лист книги с нужной информацией, установите при необходимости отметку напротив пункта «Первая строка данных содержит заголовки столбцов» и нажмите «ОК».
- Поставьте отметки напротив тех строк списка, информация из которых необходима для создания слияния. В нижней части этого диалогового окна есть кнопки с дополнительными функциями. Посредством них можно сразу снять или добавить выделения на все пункты, выполнить поиск или замену. После завершения этой процедуры нажмите «ОК».
- Вернувшись в главное окно текстового редактора, кликните по пункту «Далее. Создание писем», расположенном на панели мастера.
- Установите курсор на странице документа в то место, куда будет вставлено поле, затем щелкните по строке «Другие элементы».
- В новом окне поставьте переключатель в положение «Поля базы данных», выделите в списке нужное поле и кликните по кнопке «Вставить». Проследите за тем, чтобы на странице документа появилась соответствующая надпись.
- Закройте окно, установите курсор в новое положение, а затем снова кликните по пункту «Другие элементы» и вставьте новое поле. Таким образом добавьте все необходимые элементы на страницу. После этого щелкните «Далее. Просмотр писем».
- Воспользовавшись предложенными инструментами на панели Мастера, просмотрите все экземпляры документов и выявите неточности, впоследствии исправив их. Также с помощью кнопки «Исключить получателя» можно убрать лишние дубликаты. После завершения этой процедуры кликните по пункту «Далее. Завершение слияния».
- Завершите слияние, нажав по строке «Печать». После этого откроется новое диалоговое окно, в котором останется выбрать количество печатаемых экземпляров. Также можно отдельно изменить часть писем, воспользовавшись соответствующей опцией на панели Мастера.


Обратите внимание! В зависимости от выбранного типа создаваемого слияния, который определялся на втором шаге вышепредставленной инструкции, в завершающей части будут предложены разные действия. В данном случае это печать документа, но если было выбрано «Электронное сообщение», предлагалось бы ввести контактную информацию получателей.
Слияние документов — это полезная опция редактора Word. Благодаря этому инструменту пользователь легко создает пакеты документов или электронные архивы. Данный способ синхронизации допускается, когда файлы объединены общей информацией. В этой публикации подробно разберемся, как соединить документы.
Как производится процесс слияния
Предположим, что пользователю необходимо разослать открытки или буклеты, в которых одинаковые данные. Сведения поступят от конкретного источника (текстового файла), чтобы не набирать текст вручную, нужно выполнить слияние.
- Переходим в открытый документ Word, открываем вкладку «Рассылки» и нажимаем кнопку «Начать слияние». В открывшемся списке нажимаем на пункт «Пошаговый мастер слияния».
- Оставляем этот документ и переходим к новому, в котором содержатся данные. Переходим во вкладку «Рассылки» и нажимаем «Начать слияние». Кликните по типу документов, который необходимо создать. В нашем случае это «Каталог».
- Теперь нужно соединить новый документ с основным. Возвращаемся во вкладку «Рецензирование», где нажимаем инструмент «Выбрать получателей».
- Если у вас отсутствует готовая таблица получателей, выберите «Ввести новый список». Откроется окно с таблицей, в которую добавьте адресатов.
- В списке необходимо заполнить каждую форму данными, затем нажать на кнопку «Создать запись» и нажать «ОК». Далее система предложит сохраниться, и список можно использовать.
Чтобы убедиться в том, что слияние правильно отформатировано, его необходимо открыть из той папки, в которую сохраняли. Для этого воспользуйтесь офисной программой Accesses.
Перед окончанием слияния настройте предварительный просмотр и изучите, как документ будет выглядеть в момент рассылки.
Устанавливаем соответствие полей
Случается, что при слиянии возникают ошибки. Чтобы этого не произошло, и вы не отправили письма нежелательным адресатам, необходимо сделать несколько простых шагов.
- Снова переходим во вкладку «Рассылки», далее находим пункт «Подбор полей в блоке «Составление документа и вставка полей».
- В открывшемся окне видно, правильно ли расставлены данные в полях. При необходимости можно переставить их вручную.
Помимо основных настроек можно внести дополнительные, например, добавить или откорректировать некоторые поля. В результате пользователь может форматировать последнее слияние.
Для совмещенных документов, вероятно, понадобиться разделение заголовками и подзаголовками. Подробную инструкцию работы с ними вы можете найти в этой статье. Больше полезных советов и секретов Excel вы можете узнать на Справочнике!
Каждый день в своей работе мы сталкивается с трудоёмкой работой (обычно мы называем это «рутиной»), а временные ресурсы ограничены. В статье рассматривается возможность практического применения простого и эффективного инструмента, с помощью которого удалось в какой-то степени автоматизировать рутинную работу, что позволило освободить время для других задач.
С чего всё началось…
Нашей команде предстояло за определенное время организовать проверку отклонений в несколько десятков тысяч записей, т.е. подтвердить либо опровергнуть факты нарушений. Для чего предстояло направить соответствующий запрос сотрудникам различных подразделений организации. Далее, обработать полученные комментарии, проанализировать информацию и сформировать необходимые выводы.
В ходе работы аудиторы столкнулись с существующими ограничениями, такими как ограниченный ресурс времени, отсутствие автоматизированных скриптов, наличие ограничений в части информационной безопасности компании, время ответа пояснений от получателя запроса.
Каким образом, учитывая большой объем информации, за короткий промежуток времени успеть направить запросы и при этом избежать излишних трудозатрат?
На ответ меня подтолкнул прошлый опыт работы, когда совместно с коллегами, при отправке почтовых уведомлений клиентам, мы применили инструмент «Слияние» из приложения MS Word.
Здесь важно отметить какие преимущества может получить пользователь:
- индивидуальная и персональная рассылка информации конкретному получателю по списку;
- сокращение временных потерь на отправку сообщений каждому получателю;
- быстрое по времени изменение шаблона и возможность хранить в виде отдельного документа;
- возможность один и тот же список рассылки использовать многократно для одной или нескольких невзаимосвязанных задач;
- достаточно обладать обычными навыками при работе с приложениями MS Word и MS Excel;
- сокращение времени на обработку ответов.
Итак, каким образом работает инструмент «Слияние» документов?
Для создания итогового (серийного) письма, как правило, создают два файла (база данных и текстовый документ в MS Word):
- База данных необходима для обработки и хранения данных. Однако, здесь нужно учитывать, что существуют ограничения. Необходимо помнить и учитывать, что все СУБД имеют функциональные ограничения, в т.ч. MS Excel. Например, по количеству столбцов и строк.
- Текстовый документ в MS Word представляет собой шаблон документа и содержит неизменные формулировки запроса и места (поля), в которые при слиянии итогового письма подгружается уникальная информация из нашей базы данных.
Далее следует процесс объединения (слияния): включение полей значения из столбцов заданного диапазона записей (строки) в базе данных (список рассылки) в шаблон текстового документа. Получаем в зависимости от выбранного типа документа один из вариантов:
- добавление заполненного шаблона в конец результирующего документа (единый файл, где персональное письмо на отдельном листе);
- распечатка сообщений и отправка через почту;
- отправка эл.сообщения на e-mail получателя.
Рассмотрим процесс работы инструмента «Слияние» на примере отправки электронного сообщения на e-mail получателя.
- В качестве базы воспользовались готовыми выгрузками в формате MS Excel с уже обработанными и структурированными данными. Выбрали поля, которые необходимо включить в текст шаблона документа (сообщения). Далее в разрезе каждого работника, упорядочили информацию по отклонениям и электронным адресам (e-mail). Дополнительно проверили информацию по каждой записи, которые исправили вручную. Особое внимание уделили наличию эл.адресов, чтобы все получатели по списку получили сообщении с запросом.
- Для подготовки шаблона воспользовались мастером слияния из меню «Рассылки» → «Начать слияние» → «Пошаговый мастер слияния», который состоит из 6 шагов.
Шаг 1. Выбрали тип документа: «Электронное сообщение».
Шаг 2. Определи основу для создания сообщения: «Текущий документ».
Шаг 3. Подключили базу данных: Выбор получателей → «Использование списка» → «Обзор».
После открытия источника данных в окне «Получатели слияния», провели сортировку, фильтрацию, отдельный отбор записей и прочие действия («Уточнить список получателей»).
Шаг 4. Чтобы добавить сведения о получателях в сообщение, выделили место в шаблоне, а затем щёлкнули ссылку «Другие элементы». По завершении выбора вставки нужных полей, мы получаем объединенный текст из текстового шаблона и базы данных. Изменение полей слияния осуществляли через меню «Рассылки» → «Вставить поле слияния».
При подготовке серийного письма мы не использовали «Правила» из меню «Рассылки». Использование, правил придаёт сообщению более индивидуальный, персональный вид, например, вставка окончания слов при обращении к получателю в зависимости от его пола.
Шаг 5. Ещё раз проверили полученный результат. Внесли корректировки (формат текста, добавили/удалили получателей, актуальность информация из базы данных). Используя, кнопки со стрелками, проверили текст сообщений.
Шаг 6. Мы помним, что у нас выбран тип серийного письма — «Электронное сообщение». Поэтому при завершении слияния, оставалось указать тему для отправляемых сообщений и выбрать столбец из базы данных, содержащий адреса электронной почты для рассылки. После подтверждения, все созданные персональные сообщения успешно доставлены получателям согласно списку рассылки.
Перед отправкой сообщений советую вам заранее проверять внешний вид итогового документа. Отправьте себе первую или несколько записей из базы данных. Для чего, в базе данных поменяйте в нескольких записях e-mail получателя, например, на свой. По необходимости откорректируйте текст, формат и другие элементы, повторите отправку. После успешного тестирования шаблона, восстановите исходные данные.
Возможен другой вариант. Например, через команду «Файл → Автономный режим» или через отключение сетевого подключения к вашему компьютеру.
Таким образом, пример показывает, что использование инструмента «Слияние» позволяет пользователю, при незначительных временных затратах на подготовку данных и документа, исключить из процесса часть рутинной работы, особенно когда присутствуют ограничения по ресурсам при обработке большого объема информации.
Это легко, просто и под силу любому. Главное, не бояться пробовать, экспериментировать, постоянно находиться в процессе поиска простых решений.
Желаю удачи и благодарю за внимание, заинтересованность в получении и применении новых знаний, навыков.
Нередко возникают ситуации, когда информацию, приведенную в электронной таблице, нужно использовать для создания договоров, отчетов и других важных документов. Этот нелегкий процесс можно автоматизировать с помощью слияния данных из MS Excel и Word.
Содержание
- Что такое слияние Excel и Word?
- Как осуществить слияние данных Ворд и Эксель?
- Шаг 1. Подготовка данных таблицы Excel (источника данных)
- Настройка источника данных
- Шаг 2. Подготовка шаблона документа Word
- Работа с Мастером слияния Word
- Объединение таблицы Ворд и Эксель
- Слияние текстов Ворда и Эксель
- Выводы
Что такое слияние Excel и Word?
Под слиянием подразумевается перенос данных из электронной таблицы в Word.
Как осуществить слияние данных Ворд и Эксель?
Слияние данных осуществляется в несколько шагов. Сначала осуществляется подготовка данных таблицы на уровне Эксель, после чего осуществляется перенос информации в Word.
Есть несколько требований к исходной таблице, которые должны быть соблюдены:
- Обязательно, чтобы каждый столбец таблицы, которая переносится в вордовский файл, был озаглавлен. При этом названия должны быть разными, не допускаются повторы.
- Кроме этого, в таблице не должно содержаться ячеек, которые были перед этим соединены. В ином случае при переносе строки могут смещаться, что вызовет много дополнительных сложностей.
Простыми словами, уже на этапе создания таблицы Эксель она должна быть в таком же формате, как таблица в Ворд.
Шаг 1. Подготовка данных таблицы Excel (источника данных)
Итак, давайте немного разберемся с тем, как подготовить таблицу. Желательно переконвертировать диапазон в формат умной таблицы с помощью комбинации клавиш Ctrl + T. После этого нужно непосредственно осуществить настройку и подготовку данных.
Настройка источника данных
После создания умной таблицы ее нужно настроить. Это можно сделать стандартными средствами Эксель. В конечном итоге, она должна иметь такой вид.
Главное правило подготовки источника данных – проверка соблюдения описанных выше требований и адаптацию таблицы под них. Это делается вручную, путем разъединения ячеек и добавления заголовков к колонкам.
Шаг 2. Подготовка шаблона документа Word
В рамках этого шага нужно создать вордовский документ, в который будут заноситься данные из экселевской таблицы. Предположим, нам нужно сделать рассылку, в которую вставлять подходящие данные. Соответственно, на этапе подготовки шаблона документа Word нужно написать письмо, в котором есть общие строки для всех данных.
Допустим, нам нужно отправить письмо тем клиентам, у которых клубная карта прекращает свое действие в течение ближайшего месяца. В этом случае текст будет аналогичным за тем лишь исключением, что номер клубной карты, срок окончания ее действия будут отличаться. В этом случае можно воспользоваться слиянием, и данные будут импортироваться в соответствующие места из документа Excel.
На скриншоте ниже эта информация отображается сними цветом.
Настоятельно рекомендуется, чтобы работа была более удобной, установить параметр «Затенение полей» на значение «Всегда». Так будет значительно проще различать, какие данные были вставлены автоматически, а какие уже были в шаблоне. Просто соответствующие места будут выделены серым цветом. Естественно, это выделение не сохраняется при печати, данные выглядят так, как будто письмо набиралось вручную.
Работа с Мастером слияния Word
Наиболее удобно использовать мастер влияния, чтобы перенести часть данных из Эксель в Ворд. Для этого открываем наш шаблон в Word, после чего нажимаем кнопку «Начать слияние», которая находится на вкладке «Рассылки» (все это касается версий Office, начиная с 2007).
Далее нужно выбрать пункт «Пошаговый мастер слияния».
Если же используется старая версия Microsoft Office, то эта функция все равно есть, но чтобы получить к ней доступ, нужно воспользоваться такими пунктами меню: Сервис – Письма и рассылки – Слияние. Также можно вывести соответствующую кнопку на панель инструментов, чтобы сделать работу более комфортной.
Важно особенно акцентировать внимание на то, что в шаблоне, который был создан на предыдущем этапе, должен содержаться общий текст. То есть, даже слово «Уважаемый» нужно написать без окончания – «Уважаем». Далее оно будет вставлено автоматически.
А теперь опишем на практике, как мастер слияния используется:
- Сначала выбирается тип документа. Это могут быть как электронные, так и обычные письма. Также возможен выбор ряда других типов документов.
4 - Далее надо выбрать тот документ, который будет использоваться для рассылки писем (или того, что вы выбрали на предыдущем этапе). Это может быть как текущий документ, так и находящийся в другом файле. Также можно выбрать пункт «Шаблон». В двух последних случаях будет предложено выбрать файл, в который будут автоматически вставляться данные из Эксель таблицы. В нашем примере мы выберем пункт «Существующий документ».
5 - Выбор получателей. В случае с нами в качестве получателей будет использоваться список контактов из Эксель таблицы. Соответственно, нас интересует пункт «Использование списка». А непосредственно выбрать тот список, который будет использоваться в качестве источника данных, можно с помощью кнопки «Обзор», которая располагается немного ниже.
6 - Далее нужно выбрать файл с источником данных. После того, как он будет выбран, появится диалог, в котором будет та же таблица, которая у нас есть в экселевском документе. Далее нужно выбрать те записи, которые нас интересуют в конкретный момент времени. Если все, то достаточно просто нажать клавишу ОК. Если появляется такая необходимость, можно осуществить сортировку перечня, фильтрование соответствующих данных или же воспользоваться соответствующими командами, чтобы их найти. Конечно, в Excel встроенный фильтр значительно функциональнее, но в целом, можно отсеять ряд данных, основываясь на текстовых или числовых значениях. Также, с помощью галочек можно выбирать те записи, которые будут использоваться при ручной рассылке.
В нашем случае в качестве поля, по которому осуществляется фильтрация, выступает поле «Рассылка». В качестве критерия используется значение «да» (в нашей таблице это значение появляется, если в текущем месяце срок действия клубной карты подходит к концу).
7 - Теперь нужно приступить к этапу вставки соответствующих полей в подходящие места. Но перед этим не стоит забывать ставить курсор туда, куда нужно. Если же вы забыли, мастер закрывать не придется все равно. В таком случае можно просто перенести поле в то место, которое нужно, уже после вставки поля. В нашем случае курсор был поставлен возле восклицательного знака после части слова «Уважаем». Поскольку нам нужны отдельные поля, то необходимо выбрать пункт «Другие элементы».
8 - После того, как нами было выбрано подходящее поле (в нашем случае это имя), нужно подтвердить свои действия путем нажатия кнопки «Вставить». Аналогичную операцию нужно провернуть и со всеми другими полями. То есть, если нам нужно вставить отчество, то нужно нажать по соответствующему полю в списке и нажать ту же кнопку, чтобы его вставить в документ.
9
После этого закрываем окно и добавляем пробелы между вставленными словами. Если перед этим вы выставили опцию «Затенение полей» в положение «Всегда», то надписи будут отображаться на сером фоне. Аналогичные действия нужно проделать и со следующим полем с номером клубной карты.
Сначала ставится курсор после значка №, после чего открываем «Другие элементы», предварительно выполнив описанные выше действия, после чего выбирается поле с номером клубной карты. Далее осуществляется нажатие по кнопке «Вставить». И то же самое со сроком действия карты. - Последний этап – вставка окончания слова «Уважаем» в зависимости от того, какого пола человек. Для этого при слиянии используется специальное поле, «Правила». Есть несколько его разновидностей, но нас интересует вид «IF…THEN…ELSE». Найти ее можно на вкладке «Рассылки». Но в старых версиях офисного пакета она также находилась на панели инструментов, как показано на скриншоте.
10 - После этого задаем параметры в появившемся окошке. Сначала выбирается поле, которое используется для проверки на предмет соблюдения определенного условия, после чего выставляется логический оператор (в нашем случае равно), а потом уже значение, на соответствие которому нужно проверять это поле. Затем нужно добавить текст, который нужно вставлять, если значение оказывается правильным и тот, который добавляется в случае возвращения результата «ЛОЖЬ». И после нажатия на кнопку ОК получаем такой текст.
11
А вот пример заполнения полей, который был в нашем случае.
На следующем этапе нужно получившиеся в результате слияния документы пересмотреть. Для этого в окне есть кнопки навигации, нажимая которые можно проверить, все ли правильно сделано. Также с помощью специальных флажков можно отобразить лишь некоторых получаете.
После осуществления этих действий оказывается, что некоторые данные перенеслись неправильно.
Были убраны нули в начале номера. Вместо того, чтобы отобразить номер 001768 в результате получилось просто 1768. Та же история и с датами, где месяц число были поменяны местами. Аналогичные проблемы могут случиться с любыми другими форматами: десятичными числами, деньгами и так далее. Просто форматирование, которое было в таблице Эксель, не сохраняется при слиянии. Но решение этой проблемы есть.
Для начала надо понять, что каждая дата, время и так далее имеет свой код, который можно просмотреть и откорректировать. ЧТобы это сделать, нужно кликнуть по соответствующему полю правой кнопкой мыши, после чего нажать на «Коды/Значения полей».
В случае с номером клубной карты результат будет такой.
(MERGEFIELD «M__клубной_карты» }
Мы не будем вносить никаких коррективов в код, обойдемся только добавлением формата.
Если вы хоть чуть-чуть пробовали разные форматы в Эксель, то у вас не должно возникнуть никаких проблем с его добавлением. ЧТобы число сделать шестизначным, то нужно в формате поставить шесть нулей. Получится следующий код.
{ MERGEFIELD «M__клубной_карты» # «000000» }.
После этого делаем правый клик мышью по соответствующему полю и нажимаем «Обновить поле». После этого проблема должна решиться автоматически.
Код даты вводится так:
{ MERGEFIELD «дата_окончания_действия_карты» @ «DD.MM.YYYY» }
Теперь все правильно.
На финальном этапе осталось только вручную отредактировать некоторые письма, если там возникают ошибки, которые невозможно исправить автоматически. После этого их можно сохранить на компьютере или сразу распечатать.
Объединение таблицы Ворд и Эксель
Давайте представим ситуацию, что нам нужно сделать в вордовском документе таблицу, чтобы часть данных была из Excel. При этом важно сделать так, чтобы после вычислений в Экселе данные в Ворде автоматически обновлялись.
Чтобы это сделать, нужно сначала сделать таблицу в Эксель, после чего этот диапазон выделить и скопировать.
После этого нужно воспользоваться функцией «Специальная вставка» Word, которую можно найти в меню «Вставка» и там выбирается опция с листом Майкрософт Эксель.
Чтобы связать таблицы, нужно воспользоваться одноименной функцией.
Слияние текстов Ворда и Эксель
Представим такую задачу: у нас есть Эксель таблица, в которой перечислены люди (их фамилии, имена, отчества), а также их контактные телефоны. Также есть документ Ворд, в котором нужно заполнить пробелы соответствующими именами и номерами телефонов.
Чтобы это сделать, нужно открыть меню «Сервис – Слияние», потом выбрать источник данных и выбрать пункт «Добавить поле слияния». После этого соответствующие поля вставляются в подходящих местах. После нажатия кнопки «Объединить» действие можно считать выполненным.
Выводы
Таким образом, слияние данных Ворда и Эксель позволяет сделать работу более удобной. Это значительно упрощает жизнь в ситуациях, когда есть большое количество данных (например, анкетных), и на их основе нужно создать большое количество документов по шаблону.
Как видим, профессиональное владение офисным пакетом включает не только умение создавать электронные таблицы или текстовые документы, но и осуществлять обмен информацией между двумя приложениями.
Оцените качество статьи. Нам важно ваше мнение:
Перейти к содержанию
Как объединить несколько файлов word в один
Просмотров 42.8к. Обновлено 28 сентября 2020
В этой статье показаны шаги, которые необходимо выполнить, чтобы иметь возможность объединить два разных документа Word и сформировать один. Кроме того, он объясняет, как объединить изменения, внесенные в разные версии одного и того же документа.
Содержание
- Объединить несколько файлов в один
- Объединить две разные версии одного и того же документа
- Видео инструкция
Объединить несколько файлов в один
- Откройте основной документ, с которым вы хотите объединить все остальные. Откройте меню «Файл», выберите «Открыть» и выберите нужный документ.
- Поместите текстовый курсор туда, куда вы хотите вставить следующий документ
- Перейдите в меню «Вставка» в ленте сверху.
- В разделе «Текст» найдите меню «Объект» щелкните по нему и выберите «Текст из файла».
- На этом этапе выберите документ, который вы хотите объединить с уже открытым.
- Нажмите кнопку Вставить. Новый выбранный документ будет вставлен в текущий, точно в точку, указанную текстовым курсором.
- Документы Word и большинство документов в формате RTF сохраняют информацию о форматировании текста в процессе слияния. Вместо этого, в случае других форматов файлов, конечный результат может отличаться.
- Повторите процедуру для каждого документа, который вы хотите объединить с первым.
Объединить две разные версии одного и того же документа
- Откройте документ Word, в который вы хотите добавить изменения, внесенные в другую версию. Откройте меню «Файл», выберите «Открыть» и выберите нужный документ.
- Откройте вкладку «Рецензирование», расположенную на ленте Word.
- Нажмите кнопку «Сравнить». Она расположен в верхней правой части окна программы и далее «Объединить …».
- Выберите исходный документ и изменённый документ и нажмите «ОК»
На этом все две версии одного и того же указанного документа Word будут объединены в новый документ.
Видео инструкция
Во время работы в текстовом редакторе Microsoft Word пользователю может понадобиться объединить файлы Ворд в одном документе. Необходимая информация может находиться в разных файлах, поэтому пользователю нужно объединить несколько файлов Ворд в один документ.
Обычно, если вы хотите объединить несколько файлов Word вместе, вы используете ручной метод открытия каждого файла, а затем выполняете операции копирования и вставки. Если текст, вставляемый из других документов, короткий, то в этом нет большой проблемы.
Содержание:
- Способы объединить несколько документов Ворд в один
- Как объединить файлы Ворд в один документ
- Как объединить несколько документов в Word 2003
- Выводы статьи
- Как объединить файлы Word в один документ (видео)
Однако этот способ отнимет у вас много времени и сил, если вы работаете с документами, содержащими длинный текст. Вы можете решить эту проблему более быстро и эффективно.
Использование функции слияния текста в Word помогает пользователям добавлять или вставлять содержимое из многих документов, объединенных одной темой, в один файл для быстрой и эффективной работы. Это намного проще, чем открытие каждого файла вручную, а затем копирование туда текста из других документов. Подобная вставка занимает много времени и может сбить с толку из-за возможных ошибок.
Способы объединить несколько документов Ворд в один
Есть несколько способов объединить два Ворда или большее количество документов в один файл. Прямо в Word пользователи могут воспользоваться встроенной функцией, которая поможет вам объединить файлы Word в одном месте.
Объединение документов Word в один файл помогает решить несколько задач:
- Быстрое добавление содержимого из других файлов в редактируемый текст.
- Объединение текстового контента из разных файлов для проведения дальнейшей обработки документа.
Вы можете объединить несколько Ворд в один документ следующими способами:
- Используя встроенный инструмент программы MS Word на компьютере.
- С помощью веб-приложения на онлайн сервисе, имеющим функцию объединения документов Word.
- Объединение файлов Ворд вручную методом копирования и вставки содержимого.
В этом руководстве мы расскажем о том, как объединить документы Ворд в один файл в версиях MS Word 2019-2007 и отдельно в MS Word 2003.
Как объединить файлы Ворд в один документ
Эта инструкция подходит для следующих версий программы Microsoft Word: Word 2019, Word 2016, Word 2013, Word 2010, Word 2007, Word для Microsoft 365. Предложенные действия в этих редакциях приложения выполняются одинаково.
Пройдите последовательные шаги:
- Откройте файл Word, в который вам нужно добавить содержимое из других документов.
- Щелкните курсором мыши в том месте, где вам нужно вставить содержимое другого файла, то есть на ту позицию, где появится второй файл Word.
Вы можете вставить данные из другого файла в конце данного документа или в любое другое место в середине или в самом начале.
- Войдите во вкладку «Вставка» в окне Word.
- В группе «Текст» нажмите на стрелку около значка «Объект», а в выпадающем меню выберите «Текст из файла…».
«Текст из файла» — функция, которая позволяет объединять файлы Word в один документ. Эта возможность доступна в версиях Word с 2007 года по настоящее время и находится в том же месте, поэтому вы можете легко найти этот параметр.
- В окне «Вставка файла» выберите файлы Word, который хотите объединить с исходным файлом, а затем нажмите на кнопку «Вставить».
Вы можете выбрать один файл или сразу несколько документов Word для вставки. Обратите внимание, что при одновременной вставке нескольких файлов, содержимое этих файлов добавляется в документ в том порядке, в котором данные файлы расположены в исходной папке.
Порядок расположения в списке файлов зависит от имени файла, которые отсортированы в алфавитном порядке. Можно предварительно отсортировать файлы в нужном порядке.
Все выделенные файлы будут добавлены в место вставки. Можно по отдельности вставлять отдельные файлы в разные места вашего документа.
Скорость процесса объединения файлов Word в один документ полностью зависит от размера файла, а также от количества файлов Word. Если это два коротких текстовых файла, то объединение содержимого файлов произойдет немедленно. В противном случае вам нужно будет немного подождать пока окончится процесс слияния.
Содержимое документов вставляется в том форматировании, которое имелось в исходных файлах на момент объединения. Потом, в случае необходимости, вам нужно будет привести форматирование объединенного документа Word в единообразную форму.
Как объединить несколько документов в Word 2003
В программе Microsoft Word 2003 также можно объединить содержимое нескольких документов в одном файле. Этот процесс немного отличается из-за другого интерфейса приложения.
Чтобы объединить несколько документов выполните следующее:
- Сначала поместите указатель мыши туда, куда вы хотите вставить другие документы. Также можете открыть новую страницу Word, чтобы вставить новое содержимое в то место.
- Затем щелкните по меню «Вставка», а в выпадающем контекстном меню выберите «Файл…».
- В открывшемся диалоговом окне «Вставить файл», найдите документы, которые нужно объединить, выделите их, а потом нажмите «Вставить».
Содержимое выбранного файла или нескольких документов отобразится сразу после указанной позиции курсора. Проделайте то же самое и по очереди со всеми другими файлами, которые нужно объединить, чтобы получить нужный порядок.
Выводы статьи
При редактировании документа Word может возникнуть необходимость для вставки содержимого из других файлов, созданных в этом приложении. Поэтому многим пользователям необходимо знать о том, как несколько документов Word объединить в один файл.
Использование встроенной функции Microsoft Word значительно облегчает работу, потому что пользователь может быстро добавить весь текст и другие объекты из других файлов в нужные места редактируемого документа. В итоге, в результате слияния вы получите один документ, в который вставлено содержимое из нескольких других файлов.
Как объединить файлы Word в один документ (видео)
Похожие публикации:
- Как сделать обтекание текстом в Word — 3 способа
- Как уменьшить размер PDF на ПК — 5 способов
- Как убрать красные подчеркивания в Word — 3 способа
- Как скрыть текст в Word
- Как сделать список литературы в Word
7
Лекция №8
Слияние документов.
Слияние
применяется, когда нужно создать набор
документов, к примеру, наклейки с адресами
или письма на бланках, которые рассылаются
большому числу заказчиков. Каждое письмо
или наклейка содержат как общие, так и
индивидуальные сведения. Например, в
письме должно быть обращение к заказчику
по фамилии. Индивидуальные сведения
для каждого письма или наклейки поступают
из источника данных.
Процесс
слияния состоит из нескольких общих
действий.
-
Настройка
основного документа. Основной документ
содержит текст и графику, которые
являются общими для всех версий
составного документа, например, обратный
адрес или приветствие на бланке письма. -
Подключение
документа к источнику данных.
Источником данных является файл,
содержащий сведения, которые должны
вставляться в документ, например,
фамилии и адреса получателей письма. -
Уточнение
списка получателей или элементов.
Приложение Microsoft Office Word создает копию
основного документа для каждого элемента
или записи файла данных. -
Добавление
в документ текстовых заполнителей
(полей слияния) При слиянии поля
слияния заполняются данными из файла
данных. -
Предварительный
просмотр и завершение слияния Перед
тем как печатать весь комплект копий
документа, каждую из копий можно
предварительно просмотреть.
Для
слияния с почтой используются команды
вкладки Рассылки.
Слияние
можно также выполнить с помощью области
задач Слияние,
которая позволяет шаг за шагом осуществить
весь процесс. Чтобы воспользоваться
областью задач, в группе Начать
слияние
на вкладке Рассылки
выберите пункт Начать
слияние,
а затем пункт Пошаговый
мастер слияния.
Настройка основного документа
-
Запустите
приложение Word.
По
умолчанию открывается пустой документ.
Пусть он остается открытым. Если его
закрыть, команды, которые нужно будет
выполнить на следующем шаге, окажутся
недоступными.
-
На
вкладке Почта
в группе Слияние
выберите команду Начать
слияние.
-
Щелкните
тип документа, который нужно создать.
Можно,
например, создать следующие типы
документов.
-
Комплект
конвертов
Обратные адреса на всех конвертах
одинаковы, однако адрес получателя в
каждом случае является уникальным.
Выберите пункт Конверты
и на вкладке Параметры
конверта
диалогового окна Параметры
конверта
укажите свои предпочтения относительно
размера конверта и форматирования
текста. -
Комплект
наклеек с адресами На
каждой наклейке приводятся фамилия и
адрес, которые являются уникальными.
Выберите пункт наклейки
и в диалоговом окне Параметры
наклейки
укажите нужный тип наклейки. -
Комплект
документов на бланке или сообщений
электронной почты
Основное содержимое всех писем или
сообщений является одинаковым, но
каждое из них содержит сведения,
предназначенные для определенного
получателя, например, фамилию, адрес
или какую-либо другую информацию. Чтобы
создать документы этих типов, выберите
письма
или электронные
письма. -
Каталог
или папка Для
каждого элемента отображаются сведения
одного и того же типа, например имя или
описание, однако для каждого элемента
они уникальны. Щелкните каталог,
чтобы создать документ такого типа.
Возобновление
слияния
Если
необходимо прервать работу по слиянию,
основной документ можно сохранить, а
слияние возобновить позже. Приложение
Microsoft Office Word сохраняет источник данных
и данные поля. Если использовалась
область задач Слияние,
Word вернется к тому ее месту, где нужно
возобновить слияние.
-
При
готовности возобновить слияние откройте
документ.
Word
запросит подтверждение на открытие
документа, который запустит команду
SQL.
-
Поскольку
этот документ подключен к источнику
данных, нажмите кнопку Да.
Появится текст документа вместе со
всеми вставленными полями. -
Перейдите
на вкладку Рассылки
и возобновите свою работу.
Подключение
документа к источнику данных
Чтобы
выполнить слияние данных в основном
документе, необходимо подключить этот
документ к источнику данных или файлу
данных.
Выбор
файла данных
-
На
вкладке Почта
в группе Слияние
выберите команду Выбрать
получателей.
-
Выполните
следующие действия.
Откройте
документ приложения Microsoft Word. Этот
документ должен содержать одну таблицу.
Первая строка таблицы должна содержать
заголовки, а остальные строки — записи,
которые должны быть включены в составной
документ. В качестве источника данных
можно также использовать источник
данных заголовка (Источник
данных заголовка. Документ, содержащий
строку заголовка (или запись), которая
используется для объединения указанного
источника данных с основным документом
слияния.).
Уточнение
списка получателей или элементов
При
подключении к определенному файлу
данных, возможно, не требуется переносить
данные всех записей файла данных в
основной документ.
Чтобы
ограничить список получателей или
использовать подмножество элементов
файла данных, выполните следующие
действия.
-
На
вкладке Почта
в группе Слияние
выберите команду Изменить
список.
-
В
диалоговом окне Адресаты
слияния
выполните одно из следующих действий.
Выделение
отдельных записей Этот
метод наиболее полезен, если список
короткий. Установите флажки напротив
тех получателей, которые должны быть
включены в список, и снимите флажки
напротив тех получателей, которые должны
быть исключены из списка.
Если
известно, что в составной документ нужно
включить лишь несколько записей, можно
снять флажок в строке заголовка, а затем
выделить только нужные записи. Аналогично,
если нужно включить в документ большую
часть списка, установите флажок в строке
заголовка, а затем снимите флажки с тех
записей, которые не нужно включать.
Сортировка
записей
Щелкните заголовок столбца элемента,
по которому требуется выполнить
сортировку. Список отсортируется в
алфавитном порядке по возрастанию (от
A до Я).
Фильтрация
записей Эта
функция полезна, если список содержит
записи, которые не требуется видеть или
включать их в составной документ.
Соседние файлы в предмете [НЕСОРТИРОВАННОЕ]
- #
- #
- #
- #
- #
- #
- #
- #
- #
- #
- #