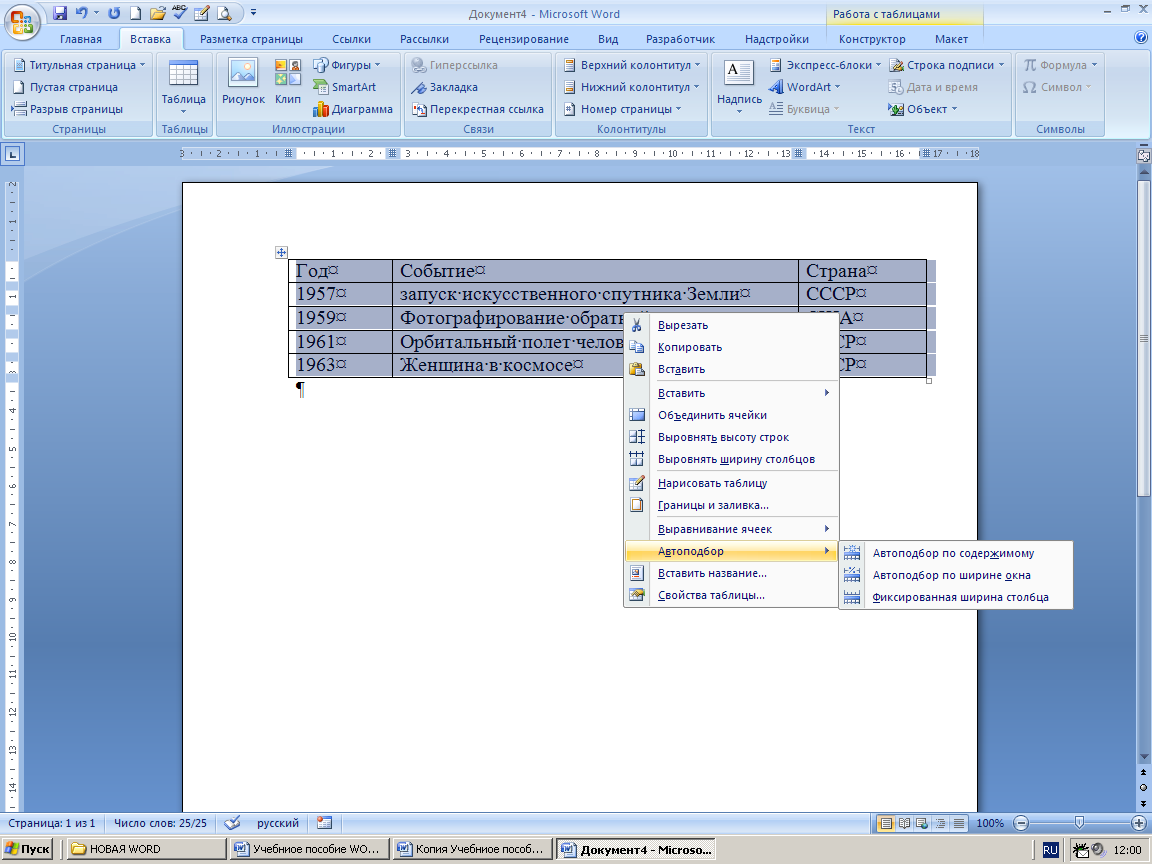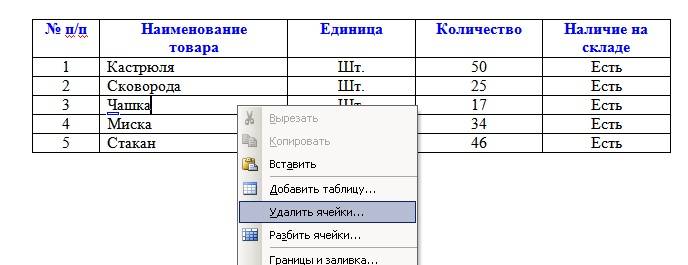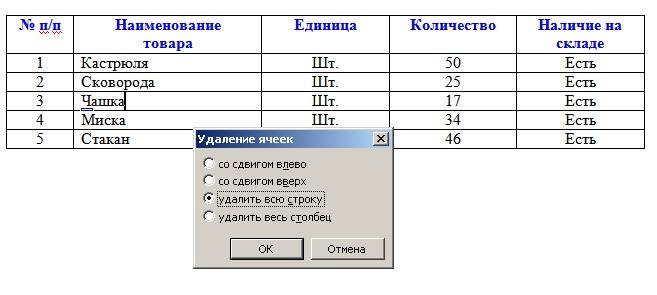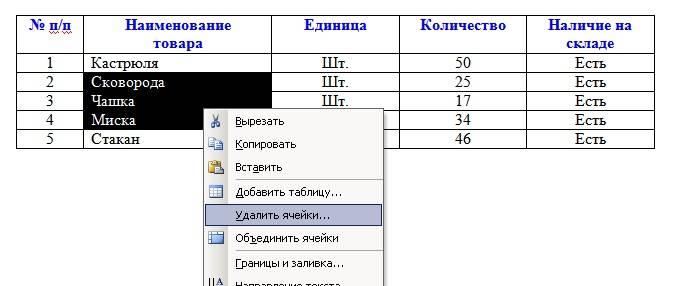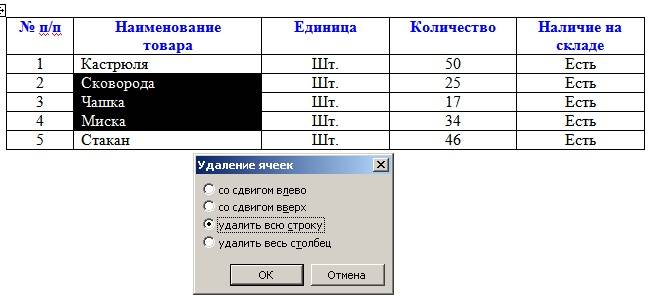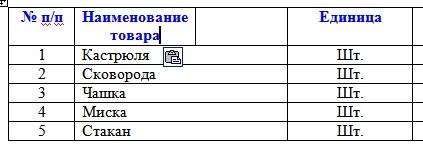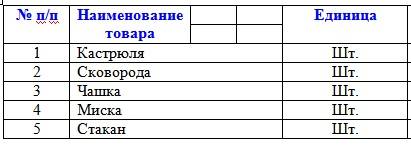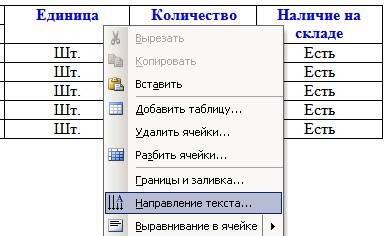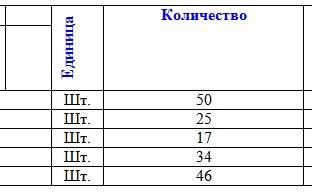Необходимость иллюстрирования текстового материала при помощи таблиц возникает достаточно часто. Поэтому среди инструментов Microsoft Word есть удобный редактор таблиц, позволяющий создавать их и адаптировать под самые разные задачи.
Алгоритм создания таблиц
Рассмотрим процесс создания таблицы пошагово на примере инструментов из пакета MS Word 2010. Итак, нужно выполнить несложную последовательность действий:
- переходим на вкладку Вставка основного меню;
- нажимаем Таблица – Вставить таблицу;
- в открывшемся окне Вставка таблицы указываем необходимое количество строк и столбцов.
Быстрая вставка
Функционал немного урезан, но значительно экономит время, если вы вставляете небольшую табличку.
Если нужно быстро добавить строку в нижнюю часть готовой таблицы, можно поставить курсор в крайнюю правую ячейку последней строки и нажать Tab.
Перевод текста в табличную форму
Можно преобразовать в табличную форму и уже набранный в MS Word текст. Для этого его необходимо выделить и воспользоваться все той же кнопкой Таблица из вкладки Вставка. При этом распределять компоненты текста по ячейкам Word будет, ориентируясь на определенный символ – разделитель. Например, если в качестве разделителя установлен Знак абзаца, то каждый абзац выделенного текста будет перенесен в отдельную строку таблицы.
Очевидно, что при таком автоматическом распределении по ячейкам таблица может принять совершенно не тот вид, какой хотелось бы. В таком случае нужно:
- отменить последнее действие (вставку таблицы) при помощи сочетания клавиш Ctrl+Z или стрелки на панели быстрого доступа;
- вновь открыть инструмент Таблица, но выбрать на этот раз пункт Преобразовать в таблицу;
- в открывшемся окне выбрать нужный разделитель из числа перечисленных или нажать Другой и указать свой вариант вручную;
- в этом же окне можно при необходимости изменить количество столбцов и выбрать один из вариантов их ширины.
Шаг 1
Шаг 2
Результат
В нашем примере в качестве разделителя был указана запятая. Таким образом, каждое слово и число было помещено в отдельную ячейку таблицы
Форматирование таблицы в MS Word
Созданную таблицу можно редактировать, а также применять к ней различные варианты оформления:
- изменять ширину и высоту ячейки, колонки, строки, а также общую ширину и высоту таблицы;
- добавлять и удалять ячейки, столбцы и строки;
- копировать готовую таблицу в MS Excel;
- объединять и разделять ячейки;
- менять оформление ячеек: толщину границ, цвет заливки, шрифт, выравнивание текста и т.д.
Разберем несколько пунктов подробнее.
- Изменение ширины и высоты ячеек, строк, столбцов.
Чтобы поменять, например, высоту строки, нужно навести курсор на нижнюю линию границы. Когда вместо курсора появится значок с двумя стрелками, будет достаточно нажать левую кнопку мыши и потянуть границу в нужном направлении. Этот способ применим для увеличения и уменьшения любых параметров строк и столбцов.
Если нужно изменить одну конкретную ячейку, не затрагивая остальные, то ее сначала необходимо выделить. Для этого подведите курсор к левой границе ячейки до появления черной стрелки (рис. 4). Затем нажмите левую кнопку мыши, и ячейка выделится. Дальнейшие действия будут такими же, как для столбцов и строк.
Размеры строк, столбцов и ячеек также можно менять с помощью движков на горизонтальной и вертикальной линейках.
- Редактирование и перемещение всей таблицы.
При наведении курсора на таблицу появляются два квадрата: один маленький и пустой расположен в правом нижнем углу, второй – немного больше и с крестиком – в левом верхнем. Потянув за первый из них можно менять ширину и высоту таблицы в целом. Нажав на квадрат с крестиком и удерживая его, можно перемещать таблицу по всему документу.
Если необходимо выдержать определенные размеры для таблицы, то можно задать ширину и высоту с точностью до миллиметра во вкладке Макет. Она появляется, когда курсор установлен внутри таблицы. С помощью этой вкладки можно редактировать и другие параметры (объединять ячейки, изменять выравнивание текста и т.д.)
- Изменение параметра Автоподбор ширины столбцов.
Если при введении текста в ячейку ее граница отодвигается, значит для параметра Автоподбор ширины столбцов установлено значение По содержимому. Чтобы его изменить, достаточно нажать правой кнопкой мыши на таблице, найти в списке соответствующий параметр и выбрать Фиксированную ширину столбца.
- Копирование таблицы в MS Excel.
Для переноса таблицы нужно ее выделить в Word, нажать правую кнопку мыши и выбрать Копировать либо использовать сочетание Ctrl+C. Затем открываем Excel, ставим курсор на пустую ячейку, снова нажимаем правую кнопку мыши, а затем – Вставить (либо Ctrl+V).
- Дизайн таблицы в MS Word.
Программа имеет неплохой набор стандартных вариантов оформления. Чтобы ими воспользоваться, нужно перейти на вкладку Конструктор и подобать наиболее подходящий стиль для своей таблицы.
Инструмент Таблица содержит в подменю пункт Экспресс-таблицы. Он позволяет выбрать один из готовых шаблонов таблиц. Если найдется подходящий, останется только внести свои данные. Можно также сохранить сюда свой шаблон.
MS Word предлагает достаточно широкие возможности для создания, редактирования и оформления таблиц. Остается только решить, какой из инструментов удобнее и лучше всего подходит лично вам для создания качественного визуального ряда к текстам.
Если требуемая таблица уже существует в Excel, а вам нужно перенести ее в Word и редактировать уже там, воспользуйтесь инструкцией из нашего Справочника.
В Microsoft Office Word 2007 отформатировать таблицу после ее создания можно несколькими способами. Применение стилей таблиц позволяет задать формат сразу для всей таблицы, а также выполнить предварительный просмотр, чтобы заранее увидеть, как будет выглядеть таблица с выбранным стилем форматирования.
Таблицы можно изменять путем разбиения или объединения ячеек, добавления и удаления столбцов и строк, а также рисования. При работе с большими таблицами можно задать отображение заголовка таблицы на каждой из страниц, на которых она выводится. Чтобы исключить непредусмотренные разрывы потока данных в таблице, можно указать, в каких местах должны находиться разрывы страницы.
В этой статье
-
Использование стилей таблиц для оформления всей таблицы
-
Добавление или удаление рамок
-
Отображение и скрытие линий сетки
-
Добавление ячейки, строки или столбца
-
Удаление ячейки, строки или столбца
-
Объединение и разбиение ячеек
-
Повторение заголовка таблицы на последующих страницах
-
Управление разбиением таблицы на части
Использование стилей таблицы для форматирования всей таблицы
После создания таблицы можно задать для нее формат при помощи стилей таблицы. Установив указатель мыши на одном из заранее определенных стилей таблицы, можно просмотреть, как будет выглядеть эта таблица в готовом виде.
-
Щелкните таблицу, для которой требуется задать формат.
-
В разделе Работа с таблицами откройте вкладку Конструктор.
-
В группе Стили таблиц наводите указатель мыши на стили таблиц, пока не найдете подходящий вариант.
Примечание: Чтобы посмотреть другие стили, нажмите кнопку со стрелкой Больше
.
-
Чтобы применить стиль к таблице, щелкните его.
-
В группе Параметры стиля таблицы установите или снимите флажки рядом с теми элементами таблицы, которые требуется отобразить или скрыть в выбранном стиле.
К началу страницы
Добавление и удаление рамок
Чтобы придать таблице нужный вид, можно добавить или удалить границы.
Добавление границ в таблицу
-
В разделе Работа с таблицами откройте вкладку Макет.
-
В группе Таблица нажмите кнопку Выделить и выберите команду Выделить таблицу.
-
В разделе Работа с таблицами откройте вкладку Конструктор.
-
В группе Стили таблиц нажмите кнопку Границыи выберите один из
Ниже 2010 г.-
Выберите один из встроенных наборов границ.
-
В группе Границы и заливка нажмите кнопку Границы и выберите нужный вариант.
-
Удаление границ во всей таблице
-
В разделе Работа с таблицами откройте вкладку Макет.
-
В группе Таблица нажмите кнопку Выделить и выберите команду Выделить таблицу.
-
В разделе Работа с таблицами откройте вкладку Конструктор.
-
В группе Стили нажмите кнопку Границы и выберите вариант без границы.
Добавление границ к отдельным ячейкам
-
На вкладке Главная в группе Абзац нажмите кнопку Показать или скрыть.
-
Выделите нужные ячейки вместе со знаками окончания ячейки.
-
В разделе Работа с таблицами откройте вкладку Конструктор.
-
В группе Стили таблиц нажмите кнопку Границы и выберите нужный тип границы.
Удаление границ в определенных ячейках
-
На вкладке Главная в группе Абзац нажмите кнопку Показать или скрыть.
-
Выделите нужные ячейки вместе со знаками окончания ячейки.
-
В разделе Работа с таблицами откройте вкладку Конструктор.
-
В группе Стили таблиц нажмите кнопку Границы и выберите вариант Без границ.
К началу страницы
Отображение и скрытие линий сетки
Линии сетки отображают границы между ячейками в таблице, не имеющей границ. Если скрыть сетку в таблице с заданными границами, изменения будут незаметны, поскольку линии сетки повторяют линии границы. Чтобы увидеть линии сетки, следует удалить границы.
В отличие от границ, линии сетки отображаются только на экране и не выводятся при печати таблицы. Если отключить сетку, таблица отобразится в том виде, в котором она будет напечатана.
Примечание: Линии сетки не отображаются в веб-браузер и в режиме предварительного просмотра.
Отображение и скрытие линий сетки таблицы в документе
-
В разделе Работа с таблицами на вкладке Макет в группе Таблица нажмите кнопку Отобразить сетку.
К началу страницы
Добавление ячейки, строки или столбца
Вставка ячейки
-
Щелкните ячейку, расположенную справа или сверху от того места, где вы
хотите вставить ячейку. -
В разделе Работа с таблицами откройте вкладку Макет и нажмите кнопку вызова диалогового окна Строки и столбцы.
-
Выберите один из указанных ниже параметров.
|
Параметр |
Действие |
|
со сдвигом вправо |
Вставка ячейки с перемещением остальных ячеек строки вправо. Примечание: В результате этого действия в строке может оказаться больше ячеек, чем в других строках. |
|
со сдвигом вниз |
Вставка ячейки с перемещением ячеек данного столбца на одну строку вниз. Последняя ячейка помещается в новой строке, добавленной снизу в таблицу. |
|
вставить целую строку |
Вставка строки над выделенной ячейкой |
|
вставить целый столбец |
Вставка столбца справа от выделенной ячейки |
Добавление строки
-
Щелкните ячейку в строке, над или под которой требуется добавить новую строку.
-
В разделе Работа с таблицами откройте вкладку Макет.
-
Выполните одно из указанных ниже действий.
-
Чтобы добавить строку над выделенной ячейкой, в группе строки и столбцы нажмите кнопку Вставить выше.
-
Чтобы добавить строку под выделенной ячейкой, в группе строки и столбцы нажмите кнопку Вставить ниже.
-
Добавление столбца
-
Щелкните ячейку в столбце, расположенном справа или слева от того места, куда требуется вставить столбец.
-
В разделе Работа с таблицами откройте вкладку Макет.
-
Выполните одно из указанных ниже действий.
-
Чтобы добавить столбец слева от выделенной ячейки, в группе строки и столбцы нажмите кнопку Вставить слева.
-
Чтобы добавить столбец справа от выделенной ячейки, в группе строки и столбцы нажмите кнопку Вставить справа.
-
К началу страницы
Удаление ячейки, строки или столбца
-
Выполните одно из указанных ниже действий.
Чтобы выделить
Выполните следующие действия
Ячейка
Щелкните левый край ячейки.
.
Строку
Щелкните слева от строки.
Столбец
Щелкните верхнюю линию сетки (т. е. верхнюю границу) столбца .
-
В разделе Работа с таблицами откройте вкладку Макет.
-
В группе Строки и столбцы нажмите кнопку Удалить и выберите команду Удалить ячейки, Удалить строки или Удалить столбцы.
К началу страницы
Объединение и разбиение ячеек
Объединение ячеек
Две или более ячейки, расположенные в одной строке или в одном столбце, можно объединить в одну. Например, можно объединить несколько ячеек в одной строке для создания заголовка таблицы, общего для нескольких столбцов.
-
Чтобы выделить ячейки, которые необходимо объединить, щелкните левую границу одной из них и протащите указатель, удерживая нажатой кнопку мыши, по нужным ячейкам.
-
В группе Работа с таблицами на вкладке Макет в группе Слияние выберите команду Объединить ячейки.
Разделение ячеек
-
Выделите одну или несколько ячеек, которые требуется разделить.
-
В группе Работа с таблицами на вкладке Макет в группе Слияние выберите команду Разделить ячейки.
-
Введите число столбцов и строк, на которое следует разбить выделенные ячейки.
К началу страницы
Повторение заголовка таблицы на последующих страницах
При работе с очень длинными таблицами их приходится разбивать на части в местах разрыв страницы. В этом случае можно настроить таблицу таким образом, чтобы заголовок таблицы повторялся на каждой странице.
Повторяющиеся заголовки таблицы отображаются только в Режим разметки и в напечатанном документе.
-
Выделите строку (строки), составляющие заголовок. Выделенный фрагмент должен включать первую строку таблицы.
-
В разделе Работа с таблицами на вкладке Макет в группе Данные выберите команду Повторить строки заголовков.
Примечание: В Microsoft Word заголовки таблицы повторяются в местах автоматического разрыва страниц. Если разрыв страницы вставлен в таблицу вручную, заголовок не повторяется.
К началу страницы
Управление разбиением таблицы на части
При работе с очень длинными таблицами их приходится разбивать на части в местах разрыв страницы. Если разрыв страницы оказался в длинной строке, часть этой строки по умолчанию переносится на следующую страницу.
Чтобы представить в нужном виде данные, содержащиеся в таблице, занимающей несколько страниц, внесите в эту таблицу соответствующие изменения.
Предотвращение
Строка таблицы при разрыве страницы
-
Щелкните в любом месте таблицы.
-
В разделе Работа с таблицами откройте вкладку Макет.
-
В группе Таблица нажмите кнопку Свойства и откройте вкладку Строка.
-
Снимите флажок Разрешить перенос строк на следующую страницу.
Задание места принудительного разрыва таблицы на страницы
-
Выделите строку, которая должна быть напечатана на следующей странице.
-
Нажмите клавиши CTRL+ENTER.
К началу страницы
5.2. Редактирование таблиц
К операциям редактирования таблиц относятся как действия, которые можно производить с текстом в ячейках, так и с элементами таблицы – строками, столбцами, границами. При выделении таблицы на ленте появляются две контекстные вкладки – Работа с таблицами ? Конструктор и Работа с таблицами ? Макет, которые содержат специальные инструменты для редактирования таблиц.
Данный текст является ознакомительным фрагментом.
Читайте также
8.9.2 Обновление таблиц RIP
8.9.2 Обновление таблиц RIP
Как видно на рис. 8.5, маршрутизатор А пересылает трафик в сеть 136.10.0.0 через маршрутизатор B. А получил изменения от своего соседа D, который объявил о более коротком маршруте, и А изменил свою таблицу маршрутизации. Отметим, что количество попаданий от
2.10. Создание и редактирование таблиц
2.10. Создание и редактирование таблиц
Таблицы являются неотъемлемой частью рефератов, курсовых и дипломных работ. Они позволяют подытожить материал и сделать его наглядным. Текстовый редактор Word 2007 предлагает удобные и гибкие возможности создания таблиц и управления
5.1. Создание таблиц
5.1. Создание таблиц
Работа с таблицами не является основным предназначением Microsoft Word. Однако иногда в документ требуется вставить данные, которые лучше воспринимаются именно в виде таблицы. Если таблица несложная, использовать специальные программы для работы с
Глава 36. Редактирование таблиц
Глава 36.
Редактирование таблиц
В процессе редактирования таблицы вы имеете возможность:• Объединить содержимое ячеек или строк• Разбить содержимое ячеек• Разбить содержимое строки (столбца)• Удалить содержимое ячейкиКак объединить содержимое ячеек или
Создание таблиц
Создание таблиц
Предполагается, что, достигнув той точки, когда вы готовы создавать таблицы, вы уже выполнили анализ данных и подготовили модель, а также вы имеете совершенно четкое представление о структурах ваших главных таблиц и их взаимоотношениях. Для подготовки к
Резервирование таблиц
Резервирование таблиц
Firebird поддерживает режим блокировки таблиц для обеспечения полной блокировки одной или более таблиц в процессе выполнения транзакции. Необязательное предложение RESERVING <список таблиц> запрашивает немедленную полную блокировку всех
Создание таблиц
Создание таблиц
Команда TABLE создает табличный объект: вставляет пустую таблицу в рисунок, начиная с указанной точки, или в определенную область с использованием стиля таблицы, количества строк, столбцов и размеров, которые вы назначаете. Для вызова команды TABLE нужно
2.8. Создание и редактирование таблиц
2.8. Создание и редактирование таблиц
Таблицы являются неотъемлемой частью рефератов, курсовых и дипломных работ. Они позволяют подытожить материал и сделать его наглядным. Современный текстовый редактор Word предлагает очень удобные и гибкие возможности создания и
Редактирование таблиц: добавление и удаление строк и столбцов
Редактирование таблиц: добавление и удаление строк и столбцов
Даже самый аккуратный пользователь компьютера вряд ли может заранее сказать, какой будет окончательный размер у создаваемой им таблицы. Даже если кажется, что таблица меняться не будет, хотим вас заверить,
14.10. Печать таблиц
14.10. Печать таблиц
Вот теперь можно перейти к печати наших таблиц. Если просто нажать кнопку с изображением принтера, то на бумаге вы рискуете получить не то, что вы ожидали. Как и в случае с MS Word, нужно нажать кнопку Предварительный просмотр (или выполнить команду Файл,
§ 2.10 Элементы таблиц
§ 2.10 Элементы таблиц
Элемент trСтрока таблицы.Cинтаксис: <tr>content</tr>Используется в элементах: tableВложенные элементы: th, tdКоличество вхождений: одно и болееАтрибуты: alignВерсия формата: 2.1Пример: см. пример элемента tableЭлемент thЗаголовок столбца таблицы.Cинтаксис:
Просмотр и редактирование таблиц
Просмотр и редактирование таблиц
Для открытия любой таблицы базы данных для просмотра или редактирования найдите ее в области переходов и дважды щелкните кнопкой мыши на ее значке. Для просмотра содержимого таблицы используйте линейки прокрутки, клавиши управления
Практическая работа 54. Просмотр и редактирование таблиц. Поиск и сортировка в базе данных
Практическая работа 54. Просмотр и редактирование таблиц. Поиск и сортировка в базе данных
Задание 1. Дополните таблицы Товары и Сотрудники базы данных Борей собственными данными используя как непосредственный ввод данных в таблицу, так и соответствующие
Создание и редактирование таблиц
Создание и редактирование таблиц
Таблицы можно создавать как в режиме конструктора, так и в режиме таблицы. В режиме таблицы на ленте появляется вкладка Режим таблицы (рис. 7.13), где можно найти команды для работы с полями и их свойствами.
Рис. 7.13. Создание новой
Как редактировать таблицу в Word
Содержание статьи
- Как редактировать таблицу в Word
- Как сделать таблицу в WordPad
- Как вставить таблицу в Word
Как выделять элементы таблицы
Для редактирования необходимо выделить всю таблицу или отдельные ее элементы. Соседние элементы удобнее всего выделять мышкой. Установите курсор в нужном месте, зажмите левую кнопку и тяните мышь в горизонтальном или вертикальном направлении. Если требуется редактировать ячейки, столбцы или строки, которые друг с другом не граничат, выделите мышкой одну группу элементов, зажмите клавишу Ctrl и выберите другую группу..
Чтобы выделить отдельные столбец или строку, установите курсор в одну из принадлежащих им ячеек. В меню «Таблица» в разделе «Выделить» щелкните по нужному пункту. Таким же образом можно выделить всю таблицу или отдельную ячейку.
Если вы пользуетесь Word 2010, в группе «Работа с таблицами» перейдите во вкладку «Макет таблицы» и щелкните иконку «Таблица». В разделе «Выделить» выберите «Быстрое выделение группы ячеек».
Как добавить строки, столбцы и ячейки
В версии Word 2003 отметьте курсором ячейку, рядом с которой должны появиться новые строка, столбец или ячейка. В меню «Таблица» в группе «Вставить» укажите нужный элемент и способ вставки.
В Word 2010 щелкните правой кнопкой мышки по нужной ячейке и в контекстном меню выберите команду «Вставить».
Как удалить таблицу и ее элементы
Выделите мышкой элементы, которые нужно удалить, или всю таблицу. Если вы используете Word 2003, в меню «Таблица» в группе «Удалить» выбирайте нужную команду. Для удаления всей таблицы ее необходимо нажать на «Выделить» в меню «Таблица».
В Word 2010 кнопка «Удалить» находится во вкладке «Макет» в разделе «Работа с таблицами». Укажите элемент и способ его удаления.
Если требуется удалить содержимое таблицы, выделите ее мышкой и нажмите Delete. Таким же образом очищаются строки, столбцы и ячейки.
Как изменить ширину столбца и высоту строки
Наведите курсор на границу столбца или строки, размеры которых нужно изменить. Когда указатель примет вид двух стрелочек, направленных в разные стороны, зажмите левую кнопку и тяните мышкой границу в нужном направлении.
Работа с ячейками
Если требуется разделить отдельную ячейку на столбцы и строки, щелкните по ней правой кнопкой мыши. В Word 2003 воспользуйтесь командой «Разбить ячейки» и укажите нужное число столбцов и строк. В Word 2010 эту задачу выполняет команда «Разделить ячейки».
Если необходимо объединить несколько ячеек в одну, выделите мышкой соседние ячейки, щелкните по ним правой кнопкой и выберите в контекстном меню команду «Объединить ячейки».
Можно выбрать горизонтальное или вертикальное расположение текста в ячейке. Щелкните по ячейке правой кнопкой, затем на «Направление текста» в выпадающем меню. В разделе «Ориентация» окна направления укажите нужное расположение.
Как создать и изменить таблицу в MS Word
Добавление таблиц в Microsoft Word может стать отличным способом для отображения данных в табличном виде или представления информации, в формате красиво оформленного списка. Например, если создать каталог товара и цен (прайс) в виде таблицы, это сделает его намного удобочитаемым и привлекательным, нежели просто в виде текста.
В этой статье, уроке, я покажу, как можно создать и редактировать таблицы в Word. Урок будет по MS Word 2010, но на его примере можно будет легко создать таблицы и в других версия Microsoft Word.
Совет: Вы также можете создать таблицу в MS Excel, а затем скопировать и вставить эту таблицу в Word, сохранив ее форматирование.
Кстати, если у Вас нет MS Word то его бесплатный аналог и другие, лицензионные и свободно распространяемые программные продукты Вы может найти тут.
Как создать таблицу в Word
1. Переместите курсор в ту часть документа Word, в которой Вы хотите создать таблицу.
2. Перейдите на вкладку «Вставить».
3. Нажмите кнопку «Таблица» и выберите нужное количество ячеек, строк и столбцов.
Или Вы можете нажать кнопку «Вставить таблицу» и вручную ввести количество столбцов и строк, а также выбрать настройки ширины таблицы.
Как изменить размеры таблицы Word
После того как Вы создали таблицу, можно отрегулировать ее размер. Для этого переместите мышь в правый нижний угол таблицы, и когда указатель мыши измениться на двунаправленную стрелку, зажмите левую кнопку мыши и перемещайте таблицу в нужном направлении, чтобы увеличить ее или уменьшить.
Примечание: Этот способ изменит размеры таблицы, но не добавит новые строки или столбцы. Если Вам нужно добавить новый столбец или строку, то переместите указатель мыши в нужное место таблицы, а затем щелкните правой кнопкой мыши, найдите пункт «Вставить» и выберите, как именно нужно вставить новый столбец или строку.
Как изменить внешний вид таблицы Word
После добавления таблицы, переместите курсор в одну из её ячеек и перейдите на вкладку «Конструктор».
В конструкторе можно настроить заголовки, заливку, границы и многое другое. Также можно выбрать один из готовых шаблонов для вашей таблицы.
Как переместить таблицу в Word
После добавления таблицы в документ, она может быть перемещена в любое его место. Для этого наведите указатель мыши на таблицу, и в левом верхнем углу появится значок, с помощью которого, зажимая его мышью, можно перемещать таблицу.
На этом пока всё, если у Вас есть еще какие-нибудь вопросы, про создание таблиц в MS Word, то обязательно задавайте их в комментариях внизу страницы.
Редактирование таблицы в Word
Редактирование таблицы в Word. Для того, чтобы таблица выглядела красивой и аккуратной необходимо её отредактировать и отформатировать. Вот про это мы сейчас и поговорим. Как создать таблицу в Ворде, мы с вами рассматривали в прошлый раз. Таблицу можно и нужно красиво оформить и отформатировать. Будет не хорошо, если в вашей таблице шрифт будет разных стилей, или запись в одной строке будет находится по правому краю, а в другой по левому. Особенно это касается цифр.
Но самое большое затруднение, это при необходимости добавить или удалить строку или колонку. Только по этой причине некоторые не любят создавать и редактировать таблицы в текстовом редакторе Word. Все наши страхи существуют до тех пор, пока мы чего-то не знаем или не понимаем. Как только человек понимает, что происходит в том, или ином случае, так все страхи и неуверенность в себе просто улетучиваются. В этом вы убедитесь сами.
Редактирование таблицы в Word
Добавление строк в таблицу
Все операции с таблицами во всех версиях программы, делаются одинаково. Некоторые способы показаны только для Ворд 2003.
Добавить строку в конец таблицы
Первый способ
Установите курсор справа за гранью таблицы возле последней строки и нажмите Enter на клавиатуре.
Второй способ
Установите курсор в последнюю ячейку таблицы и нажмите на клавиатуре клавишу .
Добавить строку в середине таблицы
Первый способ
Установите курсор справа возле той строки, после которой необходима вставка новой строки и нажмите Enter.
Второй способ
Установите курсор в любую ячейку строки, перед или после которой вы хотите вставить новую строку и выберите в меню – Таблица – Вставить – Строки выше или Строки ниже.
Вставка несколько строк одновременно
Для того, чтобы вставить в таблицу несколько строк одновременно выполните следующее.
Выделите столько ячеек (именно ячеек – всю строку выделять не обязательно) сколько строк вам необходимо добавить (выделите три строки – получите новых три строки) и выберите в меню команду – Таблица – Вставить – Строки выше или Строки ниже .
Удаление строк из таблицы
Удаление одной строки из таблицы.
Первый способ
Щелкните правой кнопки мыши по любой ячейке строки, которую вам необходимо удалить. В выпадающем меню выберите пункт «Удалить ячейки…».
Откроется окошко «Удаление ячеек».
Выберите пункт «удалить всю строку» и нажмите кнопку «OK».
Второй способ
Установите курсор в любой ячейке строки, которую вы хотите удалить и выберите в меню пункт – Таблица – Удалить – Строки.
Удаление нескольких строк одновременно
Выделите в любом столбце несколько ячеек в строках, которые вам необходимо удалить и щелкните на выделенном участке правой кнопкой мыши. В выпадающем меню выберите пункт «Удалить ячейки…».
В открывшемся окошке «Удаление ячеек» выберите пункт «Удалить всю строку».
Точно таким же образом можно добавлять и удалять столбцы таблицы.
Добавление и удаление столбцов таблицы
Добавить столбец в таблицу.
Установите курсор в ту ячейку, возле которой хотите добавить колонку и выберите в меню пункт – Таблица – Вставить – Столбцы слева/справа (выберите то, что необходимо вам).
Удалить столбец из таблицы.
Для того чтобы удалить столбец из таблицы щелкните правой кнопкой мыши в любой ячейке того столбца, который необходимо удалить и в выпадающем меню выберите пункт – Удалить ячейки…— Удалить весь столбец – или выберите в меню пункт – Таблица – Удалить – Столбцы.
И в том и в другом случае по умолчанию удаляется столбец слева.
Работа с ячейками таблицы
Объединение ячеек в таблице.
Выделите те ячейки, которые необходимо объединить и щелкните по выделенной области правой кнопкой мыши. В выпадающем меню выберите пункт – Объединить ячейки.
Разбиение ячейки таблицы.
Для того чтобы разбить ячейку сделайте следующее. Щелкните правой кнопкой мыши по той ячейке, которую необходимо разбить и выберите пункт – Разбить ячейки.
В следующем диалоговом окне установите количество, необходимых столбцов и строк и нажмите кнопку «ОК».
Направление текста в ячейке таблицы (вертикально или горизонтально).
Для того, чтобы изменить направление текста (из горизонтального в вертикальное) сделайте следующее. Щелкните правой кнопкой мыши по той ячейке, в которой необходимо изменить направление текста и в выпадающем меню выберите пункт – Направление текста…
Выберите нужную вам ориентацию и нажмите кнопку «ОК».
Вот таким образом происходит редактирование таблицы Word.
Содержание
- 1 Основные понятия таблицы
- 2 Создать таблицу в Word
- 2.1 Быстрый способ в Word 2007-2010
- 2.2 Создание таблицы с некоторыми начальными настройками
- 2.3 Ручной режим
- 2.4 Экспресс-таблицы
- 3 Самый простой способ
- 4 Как создать большую таблицу
- 5 Как нарисовать таблицу
- 6 Как добавить таблицу Excel
- 7 Как скопировать таблицу из Excel
- 8 Как вставить экспресс-таблицу
- 9 Преобразование таблицы
- 10 Как очистить информацию
- 11 Как удалить таблицу
- 12 Как вставить картинку
- 13 Изменение полей документа
- 14 Повторение заголовка на каждой странице
- 15 Как открепить шапку
- 16 Как отсортировать данные в ячейках
- 17 Как отобразить сетку
- 18 Редактирование каркаса таблицы
- 18.1 Как добавить новые строки и столбцы
- 18.2 Удаление строк и столбцов
- 18.3 Объединение ячеек
- 18.4 Как разбить ячейки
- 19 Оформление
- 19.1 Редактирование границ
- 19.1.1 Готовые стили
- 19.2 Как изменить высоту и ширину ячеек
- 19.3 Выравнивание текста
- 19.4 Направление текста
- 19.5 Как изменить стиль
- 19.5.1 Редактирование стиля
- 19.5.2 Очистка оформления
- 19.5.3 Создание своего стиля
- 19.6 Заливка ячеек
- 19.7 Свойства таблицы
- 19.1 Редактирование границ
- 20 Как построить график по таблице
- 21 Как перевести таблицу в PDF-файл
- 22 Использование формул в таблицах
- 23 Отличие версий
- 23.1 Стили
- 24 Заключение
- 25 Видеоинструкция
≡ 23 Сентябрь 2015 · Рубрика:
Великолепный MS Word
Прочитав эту статью вы сможете научиться создавать таблицы в MS Word 2007 и 2010. Если все это прозвучало грозно, то спешу сразу успокоить, это также просто как чистить зубы по утрам. Прежде чем описать процесс, хочется немного пояснить, что такое таблица и зачем она нужна.
Таблица – это упорядоченная область документа, имеющая строки и столбцы, на пересечении которых образуется ячейка.
Основные понятия таблицы
Таблица может состоять как из одной строки и столбца, так и с множеством. Также можно создавать сложные таблицы, с различными объединениями ячеек. Независимо от того, какой сложности таблица, ее основное назначение сводится к решению следующих задач:
- Дать возможность пользователю более удобно оценить информацию, представленную в таблице;
- Систематизировать и сгруппировать информацию по различным признакам;
- Предоставить инструмент для более сложного форматирования информации.
Думаю первые два пункта не вызывают вопроса «что это такое?», а вот третий для многих нужно пояснить. Дело в том, что Word используется для подготовки документов различной сложности и иногда возникает задача сложного размещения различных элементов документа. Именно в этом случае приходит на помощь таблица.
Размещение элемента документа «Дата» и «Подпись» при помощи таблицы.
Надеюсь теперь вам понятно для каких задач используются таблицы в Word. Далее я расскажу как создать таблицу в MS Word 2007 или 2010.
Все основные действия делаются с помощью панели быстрого доступа «Вставка» . На ней размещен элемент «Таблица» .
Быстрый способ в Word 2007-2010
- Разместите курсор в документе, где в дальнейшем будет находиться таблица.
- При нажатии на значок «Таблица», раскроется доступный набор функций.
- С помощью мышки ведите, выделяя то количество строк и столбцов, сколько должно будет быть в таблице.
- Для завершения операции создания таблице в последней ячейке достаточно нажать левую кнопку мышки.
В описываемом примере будет таблица в 4 строки и 5 колонок. Хочу сразу сказать, что все таблицы создаются прямоугольной формы. При этом с помощью различных манипуляций(объединение ячеек и прочих) можно делать таблицы неправильной формы. А также всегда есть возможность, например, добавить строки в таблицу Word.
Создание таблицы с некоторыми начальными настройками
- Разместите курсор в документе, где в дальнейшем будет размещена таблица.
- При нажатии на значок «Таблица», раскроется доступный набор функций.
- В раскрывшихся настройках выбираем пункт «Вставить таблицу».
- Раскрывается окно , в котором нужно установить параметры для новой таблицы.
В этом окне устанавливаются следующие параметры:- Число столбцов;
- Число строк;
- Автоподбор ширины
- Если вы установили какие-то параметры и в дальнейшем их нужно часто применять для новых таблиц, то нужно установить параметр.
- Для завершения нужно нажать кнопку в диалоговом окне.
Для того, чтобы более лучше понять назначение параметров при создании новых таблиц, я рекомендую просто поэкспериментировать с параметрами. Особое внимание обратите на группу «Автоподбор ширины» .
Ручной режим
Наименее удобный и используемый является ручной режим, хотя в некоторых случаях именно с его помощью можно достигнуть желаемого результата. Основными недостатком данного способа является:
- время, затраченное на этот способ, в большинстве способов гораздо больше;
- пользователю нужно обладать хорошей сноровкой.
- Разместите курсор в документе, где в дальнейшем будет присутствовать таблица.
- При нажатии на значок «Таблица», раскроется доступный набор функций.
- Выбираем пункт «Нарисовать таблицу» . Далее Word переходит в режим рисования таблицы. Об этом свидетельствует курсор мышки в виде карандаша.
В этом режиме осуществляется рисование таблицы, для завершения процесса нужно нажать кнопку Esc. Стоит дополнительно отметить, что данный режим, в большинстве случаев, удобен для корректировки таблицы, придания ей более выгодной структуры, разбиения ячеек.
Экспресс-таблицы
Не следует забывать и об таком способе создания таблиц как экспресс-таблицы. Это уже готовый набор таблиц согласно определенным шаблонам. Я многим советую изучить набор имеющихся шаблонов. Причина банальна, шаблоны имеют оформление, а это именно то, чего не хватает многим таблицам, созданным другими способами.
- Разместите курсор в документе, где в дальнейшем будет создана таблица.
- При нажатии на значок «Таблица», раскроется доступный набор функций.
- Наводим на пункт «Экспресс-таблицы» . После наведения раскроется список с шаблонами таблиц, в котором вам нужно только нажать на понравившейся таблице и она будет создана по шаблону .
В заключение хочется сказать, все методы создания таблиц достаточно просты. Научится ими пользоваться может каждый. Гораздо сложнее понимание необходимости использовать таблицы. Ну а что касается необходимости использования таблиц в документах, хочется сказать, что без них редкий документ может обойтись.
«Ворд» – очень продвинутый и мощный редактор текста. В большинстве документов, как правило, можно увидеть различные таблицы, поскольку некоторую информацию воспринимать в таком виде намного удобнее. Но при этом не все пользователи умеют работать с подобными объектами. В данной статье мы научим вас, как сделать таблицу в Word.
Для этой цели можно использовать несколько методов. Рассмотрим каждый из них более детально.
Самый простой способ
Создавать таблицу проще всего следующим образом:
- Откройте главное меню «Вставка».
- Выберите инструмент «Таблица».
- Выделите при помощи курсора нужное количество ячеек.
- Благодаря этому вы сможете создать таблицу с указанными размерами.
Данный метод самый быстрый и удобный.
Как создать большую таблицу
В выше описанном методе можно построить объект с максимальными размерами 10 колонок на 8 строк. Но иногда необходимо вставить таблицу с большим количеством ячеек. В этом случае необходимо:
- Перейти в раздел «Вставка».
- Кликнуть на инструмент «Таблица».
- Нажать на указанный пункт.
- Затем вам нужно будет:
- ввести количество колонок и строк;
- выбрать ширину каждого столбца;
- применить настройку для всех новых таблиц.
- Для того чтобы на листе появился новый объект, нужно кликнуть на «OK».
- В результате указанных данных, мы увидим следующую таблицу.
Как нарисовать таблицу
Кроме этого, редактор Word позволяет чертить таблицу собственноручно. Для этого:
- Откройте раздел «Вставка».
- Кликните на инструмент «Таблица».
- Нажмите на указанный пункт.
- После этого вы увидите карандаш, при помощи которого сможете начертить любую нужную вам таблицу:
- любого размера;
- любого количества ячеек.
- Вы можете продолжить рисовать с любой стороны. Кроме этого, новые ячейки могут быть как рядом, так и внутри существующих.
Как добавить таблицу Excel
Помимо всего этого, Word позволяет разместить в документе таблицы редактора «Эксель». Процесс происходит следующим образом.
- Снова переходите на панель инструментов «Вставка».
- Кликаете на «Таблица».
- Затем выбираете указанный пункт меню.
- Благодаря этим действиям вы увидите, что редактор Майкрософт «Ворд» смог вместить в себя рабочее пространство экселя. Вам будут доступны все возможные инструменты, которые тут есть. Этот объект также можно растянуть и сделать побольше.
- Создайте какую-нибудь таблицу (выделите любые ячейки и добавьте им границы).
- Затем кликните в любое пустое пространство.
- В итоге вы снова вернетесь к программе Word и сможете делать с таблицей что хотите.
- Обратите внимание на то, что все пустые невыделенные ячейки также вставились. Если вам такое количество ячеек не нужно, их можно удалить в любой момент. Или же можно сжать границы объекта в редакторе Excel.
Для того чтобы отформатировать эту таблицу как-нибудь по-другому (увеличить или уменьшить количество ячеек, изменить границы и так далее) в редакторе «Эксель», необходимо выполнить следующую инструкцию.
- Кликните правой клавишей мыши по таблице.
- Затем кликните на пункт «Объект Лист».
- После – «Правка».
- Вследствие этого вы снова увидите редактор Excel и сможете переделать таблицу по своему усмотрению.
Как скопировать таблицу из Excel
Как правило, намного проще и удобнее находиться в самом Экселе, чем наблюдать перенос его функций в Word. Вы всегда можете создать и оформить таблицу в полноценном редакторе, а потом копировать её куда хотите. Переносить её можно различными способами.
Быстрее всего это делается вот так:
- Откройте любую книгу.
- Выделяем ее содержимое и нажимаем на горячие клавиши Ctrl+C. Для того чтобы таблица перенеслась полностью, убедитесь, что пунктирная рамка появилась вокруг неё целиком.
- Затем открываем Ворд и нажимаем на горячие клавиши Ctrl+V.
- Результат будет следующим.
Вы увидите, что таблица перенеслась без изменений.
Обратите внимание на то, что возможность редактирования сохраняется, поскольку этот объект вставлен в виде полноценной таблицы, а не в формате картинки.
Как вставить экспресс-таблицу
На создание красивых объектов уходит много времени. Намного проще работать с готовыми таблицами в самом Ворде. При этом вас не просят скачать какое-нибудь дополнение или расширение. Всё доступно автоматически по умолчанию и бесплатно.
Делаем всё по порядку.
- Открываем главное меню «Вставка».
- Используем инструмент «Таблица».
- Выбираем последний пункт.
- Благодаря этому вы увидите список различных заготовок (календари, расписания и различные сведения).
- Кликните на любой из них.
Кроме календарей есть и таблицы с подзаголовками.
- Благодаря этому вы увидите следующее.
Преобразование таблицы
Редактор Word позволяет преобразовать информацию в текстовом виде в табличный формат. Сделать это очень просто.
- Наберите какое-нибудь предложение – необязательно сложное. Главное – чтобы было несколько слов.
- Перейдите в раздел «Вставка».
- Кликните на инструмент «Таблица».
- Выберите указанный пункт.
- После этого действия необходимо указать число столбцов и строк. В данном случае второй параметр недоступен, поскольку наша фраза в одну строчку.
- Так же необходимо указать «Разделитель». По умолчанию используется абзац.
Лучше поменять значение на что-нибудь другое. Абзац подходит только в том случае, когда ваш текст не состоит лишь из одной строки.
В качестве примера можно указать:
- 3 колонки;
- разделитель – символ «Пробела».
- Для продолжения нажмите на кнопку «OK».
- Благодаря этому Word смог разъединить нашу строчку на три ячейки.
Как очистить информацию
Для того чтобы стереть текст в таблице, достаточно выполнить пару простых манипуляций.
- Выделите нужные ячейки.
- Нажмите на клавишу Delete.
- Вся информация исчезнет. Останется только форматирование клеток (они остались закрашенными разным цветом).
Убрать оформление ячеек можно следующим способом.
- Выделите таблицу.
- Перейдите на вкладку «Главная».
- Кликните на инструмент «Заливка».
- Выберите пункт «Нет цвета».
- Результат выходит следующим.
Как удалить таблицу
Если хотите уничтожить своё творение, вам придется выполнить следующие манипуляции.
- Выделите таблицу.
- Кликните правой клавишей мыши по любой ячейке.
- Затем нажмите на «Удалить таблицу».
Либо нажмите на клавишу Backspace.
- В итоге вся информация исчезнет.
Как вставить картинку
Иногда бывают ситуации, когда в таблицу необходимо вставить какой-нибудь рисунок или любое другое графическое изображение.
Делается это довольно просто.
- Кликните на любую ячейку в таблице (туда, куда нужно поместить картинку).
- Перейдите в раздел «Вставка».
- Воспользуйтесь инструментом «Иллюстрации».
- Нажмите на иконку «Рисунки».
- Укажите нужный файл. Для продолжения кликните на «Вставить».
- Как правило, чаще всего используются изображения размерами намного больше, чем вместимость ячейки. Здесь то же самое. Мы видим, что часть файла находится под соседними ячейками. У вас есть два варианта: расширить колонку или сузить картинку.
- Для второго случая нужно навести курсор в правую нижнюю часть рисунка и потянуть курсор в противоположном направлении.
- Если вы видите, что дальнейшее уменьшение приведет к потере читаемости текста, нужно будет немного расширить границу ячейки. Для того чтобы сдвинуть вертикальную полосу, достаточно навести на неё курсор и, как только изменится его внешний вид, потянуть в правую сторону.
- Такими действиями вы должны постараться изменить ширину клетки и масштаб изображения так, чтобы оно не вылезало за пределы одной ячейки.
Изменение полей документа
Иногда описанные выше действия выполнить невозможно. Данный случай относится к таблицам с большим количеством колонок. В подобных ситуациях увеличение ширины одного столбца может негативно сказаться на другом, поскольку он становится меньше.
В итоге части картинок могут пропасть уже там. Более того, весь текст может сместиться и выглядеть некрасиво. В подобных ситуациях рекомендуется уменьшить размеры полей. Благодаря этому таблице достанется больше места, поскольку её можно будет продлить до новой границы листа.
Переместить границы можно при помощи линейки. Для этого достаточно:
- Навести курсор на границу белого и серого цвета.
- Потянуть его влево.
- Результат будет следующим.
Также нередки случаи, когда таблице не хватает места по вертикали (сверху или снизу) и она переходит на следующую страницу. Подобный случай не критичен, если объект занимает большую часть следующего листа. Но если там находится только одна строчка, то это выглядит некрасиво.
В таких ситуациях вы можете при помощи линейки поднять верхнюю границу рабочего пространства или же выбрать готовые форматы полей. Это делается следующим образом:
- Откройте в меню раздел «Макет».
- Кликните на инструмент «Поля».
- Выберите любой подходящий вариант.
Повторение заголовка на каждой странице
Продолжаем тему длинных таблиц. По умолчанию шапка отображается только вначале. И сколько бы страниц у вас ни было, вы её увидите только в самом верху. Это не совсем удобно. Особенно когда приходится работать со строками в большом количестве.
Вы можете указать, какой именно фрагмент необходимо повторять на каждом листе. Пошаговая инструкция в этом случае выглядит следующим образом.
- Напишите какое-нибудь название для каждого столбца (вы можете подписать их как угодно).
- Прокрутите вниз. Убедитесь, что шапку на следующей странице не видно.
- Затем нужно выделить первую строку, которая должна будет опуститься при прокрутке.
- Откройте в меню раздел «Макет».
- Кликните на иконку «Данные».
- Выберите пункт «Повторить строки заголовков».
- Затем нужно спуститься вниз и оценить результат. Теперь после разрыва заголовки повторяются заново.
Практическая ценность этой функции весьма велика. Особенно при работе с большим количеством данных. Тем более, если вам необходимо напечатать таблицу целиком. Вам будет очень удобно анализировать данные, если вы будете видеть каждый раз, что именно означает каждая колонка.
Благодаря этому не нужно делать лишние движения при просмотре этой информации с первой страницы. Это очень важно, если вы делаете какую-нибудь презентацию для посторонних людей, поскольку они могут забыть невидимую шапку. И в итоге будут задавать лишние вопросы. Например – что и где расположено.
Как открепить шапку
Если вам больше не нужно, чтобы первая строка переносилась на все следующие листы, достаточно будет повторить описанные выше действия, и всё вернется в прежний вид.
Если вы смогли закрепить шапку, то и отменить это сможете без особых усилий.
Как отсортировать данные в ячейках
Сортировка клеток происходит следующим образом:
- В качестве примера нужно заполнить какой-нибудь диапазон значений (они должны быть расположены горизонтально или вертикально). В нашем случае это будет беспорядочная нумерация.
- Затем их нужно выделить.
- Откройте в меню раздел «Макет».
- Нажмите на иконку «Данные».
- Выберите пункт «Сортировка».
- После этого появится одноименное окно.
- Здесь вы можете указать, как именно нужно сортировать выделенные ячейки:
- какой столбец (если клетки выделить заранее, то произойдёт автоматическая подстановка нужного значения);
- тип сравнения (по числам, по алфавиту и так далее);
- по возрастанию или убыванию.
- Для продолжения нажмите на кнопку «OK».
- Благодаря этому Word смог пронумеровать значения по возрастанию.
Как отобразить сетку
Иногда бывает так, что часть границ невидима. Возможно, кто-то попытался скрыть их намерено. Например, для того, чтобы их не было видно при печати.
Для того чтобы их увидеть (и при этом сохранить форматирование таблицы без изменений), нужно выполнить несколько простых шагов.
- Кликните на какую-нибудь клетку.
- Откройте в меню раздел «Макет».
- Нажмите на инструмент «Отобразить сетку».
- В результате этого вы увидите разорванную область. Теперь она не является невидимой.
Обратите внимание: данные пунктирные линии видны только в процессе работы с документом. При печати на другом компьютере они будут не видны (только если там не включена эта же функция).
Благодаря этому писать текст в ячейках станет намного проще и удобнее. Так как вы теперь можете визуально разделить их друг от друга.
Редактирование каркаса таблицы
Изменить внешний вид данного элемента можно различными способами. Рассмотрим их более внимательно.
Как добавить новые строки и столбцы
Это можно сделать следующими действиями:
- Откройте в меню раздел «Макет».
- Выберите нужный инструмент:
- вставить сверху;
- вставить снизу;
- вставить слева;
- вставить справа.
При добавлении новых колонок нужно быть очень внимательным. Важно посчитать, хватит ли места. Поскольку если таблица и так большая (она занимает всё расстояние между границами листа), то для новых элементов часть пространства переносится с уже существующих. В итоге может произойти искажение внешнего вида. Таким образом, вы сможете потерять красивую таблицу. Поэтому будьте очень внимательны.
Те же самые манипуляции можно выполнить и при помощи контекстного меню.
- Сделайте правый клик на любую ячейку.
- Выберите пункт «Вставить».
- Затем вы увидите точно такие же одинаковые варианты добавления новых элементов.
Удаление строк и столбцов
Если в процессе заполнения таблицы вы увидели, что у вас остались пустые или ненужные клетки, вы всегда можете избавиться от них. Для этого необходимо:
- Перейти в нужное место.
- Открыть вкладку «Макет».
- Кликнуть на иконку «Удалить».
- Затем вы сможете удалить:
- текущую ячейку;
- столбец, в котором вы находитесь;
- строку, в которой расположена активная клетка;
- таблицу целиком.
Как правило, разработчики Microsoft любят дублировать различные функции на панели инструментов и в контекстном меню. И этот случай не исключение.
Если вы кликните правой кнопкой мыши по какой-нибудь клетке, то увидите контекстное меню. В нём нужно будет выбрать пункт «Удалить ячейки».
Затем нужно будет указать, что и как именно необходимо удалить:
- со сдвигом влево;
- со сдвигом вправо;
- всю строку целиком;
- весь столбец целиком.
Перед тем как что-то удалять, перепроверьте, всё ли правильно вы сделали. Если вы случайно уничтожите что-то важное, достаточно будет нажать на горячие клавиши Ctrl+Z.
Объединение ячеек
Объединить клетки довольно просто.
- Выделите нужный диапазон элементов.
- Кликните правой клавишей мыши по указанной области.
- В контекстном меню выберите указанный пункт.
- Благодаря этому вы смогли соединить выделенные ячейки.
Те же самые действия можно сделать и при помощи панели инструментов. В этом случае ход действий будет таков:
- Выделяем нужные ячейки.
- Открываем в меню раздел «Макет».
- Кликаем на иконку «Объединение».
- Нажимаем на пункт «Объединить ячейки».
Результат будет точно таким же. Вы можете использовать то, что удобнее всего вам.
Как разбить ячейки
Объединять ячейки мы научились. Теперь разберемся с тем, как их разорвать на несколько составляющих.
В этом случае от вас требуются следующие действия.
- Кликните правой кнопкой мыши на ячейку, с которой мы работали ранее.
- Выберите пункт «Разделить ячейки».
- Затем нужно проставить желаемое количество строк и столбцов.
- Для продолжения кликните на кнопку «OK».
- Результат будет следующим.
Мы уже ранее говорили, что в редакторе Word многие функции дублируются в разных меню. То же самое и тут. Некоторым людям намного удобнее пользоваться панелью инструментов, чем контекстным меню.
В этом случае инструкция выглядит следующим образом.
- Выберите другую ячейку.
- Откройте вкладку «Макет».
- Нажмите на инструмент «Объединение».
- Кликните на кнопку «Разделить ячейки».
- Затем необходимо указать нужное число столбцов и строк. Менять значения можно стрелками или вручную.
- Для сохранения нажмите на «OK».
- В итоге вы увидите следующее.
Оформление
В редакторе Word с таблицами можно сделать что угодно. Например, вы сможете:
- выровнять любой текст;
- настроить размер ячеек по высоте и ширине;
- указать различную заливку;
- выбрать любой межстрочный интервал;
- опустить границы таблицы;
- повернуть текст на 90 градусов;
- подвинуть таблицу в любую часть листа;
- поднять её вверх;
- выполнить какие-нибудь вычисления (найти сумму значений и так далее);
- вставить готовые таблицы с интернета с любого сайта и многое другое.
Рассмотрим некоторые манипуляции более детально.
Редактирование границ
Для того чтобы настроить внешний вид границ, нужно сделать следующие действия.
- Выделите какие-нибудь клетки.
- Перейдите на вкладку «Главная».
- Кликните на инструмент «Границы».
- Выберите любой из предложенных вариантов (какие именно линии вам нужны).
Если предложенных вариантов вам недостаточно или же вы хотите использовать различные виды границ, нужно будет открыть специальное окно. Для этого требуется еще раз выполнить описанные выше действия. Но на этот раз кликнуть на последний пункт.
Благодаря этому вы увидите следующее окно. Здесь вы сможете:
- выбрать готовый тип границ;
- указать тип линий;
- настроить желаемый цвет и ширину;
- при помощи образца указать, где именно должны быть линии (нужно будет кликать по указанным границам);
- применить настройку к любому желаемому фрагменту.
Готовые стили
Кроме этого, можно использовать готовые шаблоны. Делается это очень просто.
- Выделяете нужный диапазон клеток.
- Кликаете правой клавишей мыши.
- После этого выбираете пункт «Стили оформления границ».
- Благодаря этому вы сможете развернуть список различных вариантов. Нажмите на любой из них.
Как изменить высоту и ширину ячеек
Бывают случаи, когда необходимо увеличить размеры ячеек.
- Наведите курсор на какую-нибудь границу.
- После этого внешний вид должен будет измениться.
- Кликните левой кнопкой мыши и потяните курсор вниз.
- Благодаря такому методу вы сможете расширить или уменьшить любые границы (как самой таблицы, так и отдельных ячеек).
Если вам необходимо указать точные размеры ячеек, а не «на глаз», нужно будет воспользоваться панелью инструментов.
- Выберите любую клетку.
- Откройте в меню раздел «Макет».
- Укажите нужные значения.
Выравнивание текста
Для этой цели используются стандартные кнопки, которые расположены на главной панели инструментов. С их помощью вы сможете выровнять текст:
- по левому краю;
- по центру;
- по правому краю;
- по ширине.
Направление текста
Если вы хотите повернуть текст, изменить его положение или сделать зеркальный поворот, нужно будет выполнить следующие операции.
- Сделайте правый клик по любой ячейке с текстом.
- Выберите пункт «Направление текста».
- После этого появится окно, в которой вы сможете настроить ориентацию текста. При этом будет доступен образец, поскольку с первого раза вы можете перевернуть текст в ненужном направлении.
- Для сохранения изменений нажмите на «OK».
Результат будет следующим.
Как изменить стиль
Если вам лень настраивать границы и заливку вручную, лучше использовать готовые шаблоны от MS Word. Сделать это довольно просто.
- Откройте вкладку «Конструктор».
- Наведите курсор на любой из предложенных вариантов.
- Вы сразу же увидите предварительный просмотр.
- Для того чтобы раскрыть весь список, необходимо нажать в указанную область.
- Вариантов довольно много. При наведении на каждый из них будет появляться надпись с небольшим описанием.
- Для того чтобы выбрать нужный стиль, достаточно кликнуть на него.
Редактирование стиля
При желании вы можете внести свои изменения. Составление своих шаблонов довольно интересный процесс. Происходит он следующим образом.
- Повторите описанные выше действия.
- Но на этот раз кликните на пункт «Изменить стиль таблицы».
- Сразу после этого откроется большое окно с различными параметрами.
- Здесь вы сможете:
- написать желаемое имя стиля;
- выбрать основу для этого шаблона;
- указать, где именно он будет использоваться;
- выбрать нужное название и размер шрифта;
- настроить границы ячеек;
- закрасить нужные клетки и многое другое.
- Каждый раз при любом изменении вы будете видеть результат своих действий (предварительный просмотр).
- Для сохранения ваших трудов нужно будет нажать «OK».
Очистка оформления
Если вам стало казаться, что вы переборщили с оформлением, то для возврата к исходному состоянию нужно следовать следующей инструкции.
- Раскрываем список всех возможных стилей.
- Кликаем на пункт «Очистить».
- В итоге всё исчезает. Даже границы.
Создание своего стиля
Выше мы уже говорили о редактировании шаблонов. Но там речь шла об изменении уже существующих. Если вы хотите создать что-то с нуля, нужно будет сделать следующие действия.
- Снова раскрываем список стилей.
- Кликаем на пункт «Создать стиль таблицы».
- После этого появится точно такое же окно, только с пустой неотформатированной таблицей.
- Введите все необходимые настройки и сохраните при помощи кнопки «OK».
Заливка ячеек
Как правило, очень часто ячейки необходимо выделять различными цветами. Для того чтобы наложить нужный оттенок для определенного фрагмента таблицы, нужно сделать следующие шаги.
- Выделите нужные клетки.
- Откройте вкладку «Конструктор».
- Нажмите на иконку «Заливка».
- Укажите нужный цвет.
- В итоге вы получите что-нибудь подобное.
Свойства таблицы
Все описанные выше настройки (которые были разбросаны по разным местам) можно найти в одном меню.
- Кликните правой клавишей мыши по таблице (неважно, где именно).
- Выберите пункт «Свойства таблицы».
- Благодаря этому откроется окно, в котором собраны все свойства этого объекта.
Вы можете настраивать каждый параметр отдельно при помощи панели инструментов либо редактировать их в этом окне. Разницы абсолютно никакой нет.
Как построить график по таблице
В редакторе Ворд нет возможности строить графики и диаграммы по данным из текущего документа. Для этой цели используются встроенные таблицы Excel. Это происходит следующим образом.
- Переходите в раздел «Вставка».
- Нажмите на кнопку «Иллюстрации».
- Кликните на диаграмму.
- Затем появится окно, в котором вы сможете выбрать нужный вам тип диаграммы.
- Для вставки нажмите на «OK».
- Вследствие этого вставится объект, у которого будут проставлены случайные значения. Вы можете изменять их по своему усмотрению.
Если вам необходимо использовать данные из вашего документа, то вы можете просто скопировать их в Excel. Тогда график построится уже по обновленным данным.
Как перевести таблицу в PDF-файл
В качестве конвертера будем использовать программу Adobe Acrobat, поскольку она установлена у большинства пользователей.
Процесс конвертации «ПДФ-файла» происходит следующим образом.
- Нажимаем на главное меню «Файл».
- Кликаем на пункт «Сохранить как Adobe PDF».
- Выбираем имя и место для сохранения документа.
- Затем кликаем на соответствующую кнопку.
- Время ожидания будет зависеть от размера вордовского файла.
- PDF-файл будет выглядеть следующим образом.
Помимо указанного способа есть масса других. Точнее, существует больше количество программ и сайтов, которые могут сделать то же самое.
Использование формул в таблицах
Важно понимать, что Word – это не Excel. В данном случае количество и возможности формул сильно ограничены. Для того чтобы вставить их в ячейки таблицы, нужно выполнить следующие операции.
- Сделайте активной любую клетку.
- Откройте вкладку «Макет».
- Кликните на инструмент «Данные».
- Нажмите на иконку «Формула».
- После этого откроется окно для ввода формулы.
Ознакомиться с этим инструментом более детально можно на официальном сайте Microsoft.
Отличие версий
Данная инструкция подходит для современных редакторов Word (2007, 2010, 2013 и 2016 годов). В Ворд 2003 процесс происходит иначе. Для создания таблиц в старой версии используется отдельное меню. В новых программах это можно сделать при помощи вкладки «Вставка».
Практически везде в каждом пункте принцип работы одинаковый. Только в 2003 году не было возможности использовать экспресс-таблицы или «Таблицы Excel». Можно было только перенести при помощи клавиш Ctrl+C Ctrl+V.
Сильно отличается только выбор стилей.
Стили
Для того чтобы настроить внешний вид таблицы, нужно выполнить следующие шаги.
- Раскройте главное меню «Таблица».
- Выберите пункт «Автоформат таблицы».
- После этого откроется одноименное окно с различными настройками. Здесь вы сможете:
- выбрать готовые стили;
- отредактировать оформление;
- создать или удалить свой шаблон;
- отменить форматирование и вернуть значения по умолчанию.
- Для того чтобы все внесенные изменения вступили в силу, нужно будет нажать на кнопку «Применить».
Заключение
В данной статье мы подробно рассмотрели, какими способами можно построить таблицы в редакторе Word. Кроме этого, особое внимание было уделено процессу редактирования и оформления ячеек разными методами.
Данная инструкция предназначена как для чайников, так и уверенных в себе пользователей. Даже у последних могут возникать вопросы: «Почему?», «Откуда?», «Как?» и так далее. Если у вас что-то не получается, возможно, вы что-то делаете не так. Или же – выделяете не те ячейки.
Видеоинструкция
Для тех читателей, у которых остались какие-нибудь вопросы, мы подготовили специальный видеоурок, в котором рассказываются и показываются описанные выше методы работы с таблицами с дополнительными комментариями.
Различают
редактирование содержимого
таблиц и редактирование структуры
таблиц.
Редактирование
содержимого
таблиц осуществляется обычными средствами
редактирования текста, рассмотренными
ранее.
Редактирование
структуры
таблиц сводится к следующим операциям:
-
добавление
заданного количества строк; -
добавление
заданного количества столбцов; -
удаление
выделенных ячеек, строк и столбцов; -
слияние
выделенных ячеек; -
разбиение
выделенных ячеек.
Комбинируя
различные операции, можно на базе таблицы
простой структуры создавать таблицу,
имеющую сложную структуру. Средства
для выполнения этих операций находятся
в контекстном меню (меню правого щелчка)
при выделении объектов таблицы.
4. Форматирование таблиц
При
работе с таблицами следует различать
форматирование содержимого
и форматирование
таблиц.
При
форматировании
содержимого
происходит управление размещением
содержимого ячеек (выбор
шрифта, способа выравнивания строк
и т.д.).
При
форматировании
таблиц
– управление
размерами
структурных элементов таблицы (ячеек,
строк, столбцов т.п.)
Форматирование можно выполнять в
командномили вдиалоговомрежиме.
Автоматическое управление геометрией таблиц
Автоматическое
управление размерами строк и столбцов
по мере ввода данных можно выполнять с
помощью средства Автоподбор,
которое
вызывается командой Автоподбор
через контекстное
меню, при
щелчке правой клавишей мыши в пределах
таблицы.
Или
командой на контекстной панели Работа
с таблицами – вкладка Макет – группа
Размер ячейки – Автоподбор.
Благодаря
этому режиму столбцы могут гибко
форматироваться
в соответствии с имеющимся содержанием:
-
По
содержимому
– ширина каждого столбца пропорциональна
объему данных, содержащихся в нем (режим
удобен при создании электронных
документов, распространяемых в формате
текстового процессора); -
По
ширине окна
– специальный режим для таблиц,
размещаемых на Web-страницах (окончательное
форматирование таблицы происходит не
в момент ее создания, а во время
просмотра); -
Фиксированная
ширина столбца
– общая ширина таблицы равна ширине
поля набора документа, а ширина каждого
столбца постоянна и зависит от количества
столбцов (режим удобен при создании
печатных документов).
Настройка ширины и высоты ячеек с помощью команд
Для
выравнивания высоты строк и ширины
столбцов нужно выделить смежные строки
(столбцы) и выбрать команду на контекстной
панели Работа
с таблицами – вкладка Макет – группа
Размер ячейки – Высота строки ячейки
(Ширина столбцов таблицы).
Ручное управление геометрией таблиц
Геометрическая
правка выполняется с помощью маркеров,
появляющихся при наведении указателя
мыши на таблицу или ее элементы и методом
перетаскивания
с помощью мыши границ столбцов и строк.
Маркер
в левом верхнем углу
таблицы позволяет выделять
всю таблицу, перемещать
ее по рабочему полю документа.
Маркер
в правом нижнем углу
позволяет управлять
общими размерами
таблицы.
Маркеры
изменения размера,
появляющиеся при наведении указателя
мыши на рамки таблицы, позволяют
интерактивно изменять
размеры столбцов и строк методом
перетаскивания.
Форматирование таблиц с помощью эспресс-стилей
Основные
средства форматирования таблиц
представлены на контекстной вкладке
Работа с
таблицами – Конструктор,
которая открывается при выделении
таблицы.
Табличные
экспресс-стили представлены интерактивной
галереей. Щелчок по кнопке
Дополнительные
параметры в
группе Стили
таблиц открывает
галерею
стилей.
Модификацию
(изменение) выбранного стиля выполняют
командой этого же меню Изменить
стиль таблицы,
открывается диалоговое окно Изменение
стиля, с
помощью которого можно отредактировать
выбранный стиль.
Это
же диалоговое окно можно вызвать, если
щелкнуть правой клавишей по выбранному
стилю и в появившемся контекстном меню
выбрать команду Изменения
стиля.
Наличие
таких структурных элементов в таблице,
как первая
строка,
последняя
(итоговая)
строка,
последний
столбец
и др. можно указать с помощью флажков в
группе Параметры
стилей таблиц.
Соседние файлы в папке WORD 2007
- #
- #
- #
- #
- #
- #
- #
Объяснение нового материала:
Таблицы
Word применяются для структурирования содержимого страницы. Кроме того,
таблицы используются для вычислений. В Word используется технология вставки и
создания таблиц. Вставку и создание таблиц Word можно осуществить с помощью
кнопки Таблица.
Кнопка расположена на вкладке Вставка
в группе Таблицы. Перед вставкой любого объекта в документ Word 2007 необходимо
установить курсор в то место документа, где он будет находиться.
При
нажатии кнопки Таблица отображаются опции всех пяти методов вставок и
создания таблиц, скриншот которых представлен на рисунке 2.1.6.1.
Рис. 2.1.7.1 Рассмотрим методы «Вставка» и «Создание»
tableWord.
Вставка
table — первый способ
Для
того чтобы быстро вставить таблицу, например таблицу 4х6, необходимо в
области Вставка таблицы (рисунок 2.1.7.1) выделить нужное количество столбцов
(4) и строк (6), и щелкнуть левой клавишей мыши на выделенной области.
Вставка
table — второй способ
Этот
способ осуществляется с помощью окна диалога «Вставка таблицы». Для
применения этого метода надо выбрать из списка команду «Вставить
таблицу» (рис. 2.1.7.1). Затем в появившемся окне диалога (Рис. 2.1.7.2)
выбрать число столбцов и строк, выбрать ширину столбцов и нажать ОК.

Вставка
table — третий способ
Вставка
таблицы из коллекции с помощью окна диалога «Встроенный». Для этого
после щелчка на пункте Экспресс-таблицы
(рисунок 2.1.7.3) нужно выбрать в окне диалога «Встроенный»
требуемый шаблон (стиль) таблицы.

Cоздание или рисование table — первый способ Создание таблицы можно
осуществить с помощью указателя мыши, который принимает вид карандаша после
щелчка мышью на команде «Нарисовать таблицу». Рисование (создание)
выполняется в свободной форме. Сначала можно нарисовать прямоугольник, обозначающий
внешние границы таблицы, затем в прямоугольнике нарисовать линии строк и
столбцов (например, рисунок 2.1.7.4). 
линию в нарисованной таблице нажмите кнопку Ластик на вкладке Конструктор в
группе «Нарисовать границы» и щелкните на линии, которую необходимо
удалить. Чтобы выйти из режима Ластик, нажмите на кнопке Ластик. Для выхода
из режима рисования необходимо нажать кнопку «Нарисовать таблицу»
на вкладке Конструктор в группе «Нарисовать границы». Создание
table — второй способ. Этот
способ создания таблицы позволяет преобразовать текст в таблицу.
Преобразование текста в таблицу осуществляется редактором Word 2007 в том
случае, когда имеются знаки разделителей, такие как запятая или знак
табуляции, в тех местах, где текст должен быть разбит по столбцам. Например,
в приведенном списке с двумя словами и строками в качестве разделителей
вставлены точки с запятыми, чтобы выполнить создание таблицы с двумя
столбцами и строками. Скриншот окна диалога создания таблицы из текста
представлен на рисунке 2.1.7.5.
В
документе Word 2007 можно легко выполнить вложение таблиц. Например, для
расположения рядом двух таблиц. Сначала создается таблица с двумя ячейками, а
затем в эти две ячейки вставляются таблицы. После вставки, создания или
выделения таблицы на Ленте окна приложения появляются контекстные инструменты
под общим названием «Работа с таблицами», которые разделены на две
контекстные вкладки Конструктор и Макет. Общее название контекстных
инструментов отображается в строке заголовка (рисунки 2.1.7.6 и 2.1.7.7). Лента
на вкладке Конструктор представлена на рисунке 2.1.7.6.
Рис. 2.1.7.6 Лента
на вкладке Макет представлена на рисунке 2.1.7.7.
Рис. 2.1.7.7. После вставки или создания таблицы щелкните на одной из ее
ячеек, чтобы начать ввод текста или вставить изображение. Для редактирования
и форматирования таблиц можно использовать инструменты, помещенные на
вкладках Макет и Конструктор, которые активизируются при выделении таблицы
или установке курсора в одну из ее ячеек. Для создания нового стиля
таблицы на вкладке Конструктор в группе стили таблиц надо щелкнуть на кнопке
Дополнительные параметры, а затем выбрать команду «Создать стили
таблицы». Откроется окно диалога «Создание стиля», в котором
можно создать новый стиль. 
2.1.7.8. Кроме того, редактирование и форматирование таблиц можно выполнить,
используя контекстное меню и всплывающую мини-панель форматирования, которая
появляется при каждом выделении объекта. Вычисления в таблице Word. Для выполнения
вычислений над числами в таблице Word 2007 можно создать формулу. Окно
диалога Формула можно вызвать, щелкнув на команде Формула в группе Данные на
контекстной вкладке Макет.
2.1.7.9. Пример вычисления в таблице представлен на рисунке 2.1.7.10. Чтобы
сложить два числа надо установить курсор в ячейку слева от чисел, вызвать
окно диалога Формула и выполнить функцию =SUM(LEFT). Для применения других
функций надо щелкнуть на кнопке, которая открывает список Вставить функцию и
выбрать требуемую функцию.
Редактирование таблицы в Word. Для того, чтобы таблица выглядела красивой и аккуратной необходимо её отредактировать и отформатировать. Вот про это мы сейчас и поговорим. Как создать таблицу в Ворде, мы с вами рассматривали в прошлый раз. Таблицу можно и нужно красиво оформить и отформатировать. Будет не хорошо, если в вашей таблице шрифт будет разных стилей, или запись в одной строке будет находится по правому краю, а в другой по левому. Особенно это касается цифр.
Но самое большое затруднение, это при необходимости добавить или удалить строку или колонку. Только по этой причине некоторые не любят создавать и редактировать таблицы в текстовом редакторе Word. Все наши страхи существуют до тех пор, пока мы чего-то не знаем или не понимаем. Как только человек понимает, что происходит в том, или ином случае, так все страхи и неуверенность в себе просто улетучиваются. В этом вы убедитесь сами.
Содержание:
- Редактирование таблицы в Word
- Добавление строк в таблицу
- Добавить строку в конец таблицы
- Добавить строку в середине таблицы
- Вставка несколько строк одновременно
- Удаление строк из таблицы
- Удаление нескольких строк одновременно
- Добавление и удаление столбцов таблицы
- Добавить столбец в таблицу.
- Удалить столбец из таблицы.
- Работа с ячейками таблицы
- Объединение ячеек в таблице.
- Разбиение ячейки таблицы.
- Направление текста в ячейке таблицы (вертикально или горизонтально).
Редактирование таблицы в Word
Добавление строк в таблицу
Все операции с таблицами во всех версиях программы, делаются одинаково. Некоторые способы показаны только для Ворд 2003.
Добавить строку в конец таблицы
Первый способ
Установите курсор справа за гранью таблицы возле последней строки и нажмите Enter на клавиатуре.
Второй способ
Установите курсор в последнюю ячейку таблицы и нажмите на клавиатуре клавишу < Tab>.
Добавить строку в середине таблицы
Первый способ
Установите курсор справа возле той строки, после которой необходима вставка новой строки и нажмите Enter.
Второй способ
Установите курсор в любую ячейку строки, перед или после которой вы хотите вставить новую строку и выберите в меню – Таблица – Вставить – Строки выше или Строки ниже.
Вставка несколько строк одновременно
Для того, чтобы вставить в таблицу несколько строк одновременно выполните следующее.
Выделите столько ячеек (именно ячеек – всю строку выделять не обязательно) сколько строк вам необходимо добавить (выделите три строки – получите новых три строки) и выберите в меню команду – Таблица – Вставить – Строки выше или Строки ниже .
Удаление строк из таблицы
Удаление одной строки из таблицы.
Первый способ
Щелкните правой кнопки мыши по любой ячейке строки, которую вам необходимо удалить. В выпадающем меню выберите пункт «Удалить ячейки…».
Откроется окошко «Удаление ячеек».
Выберите пункт «удалить всю строку» и нажмите кнопку «OK».
Второй способ
Установите курсор в любой ячейке строки, которую вы хотите удалить и выберите в меню пункт – Таблица – Удалить – Строки.
Удаление нескольких строк одновременно
Выделите в любом столбце несколько ячеек в строках, которые вам необходимо удалить и щелкните на выделенном участке правой кнопкой мыши. В выпадающем меню выберите пункт «Удалить ячейки…».
В открывшемся окошке «Удаление ячеек» выберите пункт «Удалить всю строку».
Точно таким же образом можно добавлять и удалять столбцы таблицы.
Добавление и удаление столбцов таблицы
Добавить столбец в таблицу.
Установите курсор в ту ячейку, возле которой хотите добавить колонку и выберите в меню пункт – Таблица – Вставить – Столбцы слева/справа (выберите то, что необходимо вам).
Удалить столбец из таблицы.
Для того чтобы удалить столбец из таблицы щелкните правой кнопкой мыши в любой ячейке того столбца, который необходимо удалить и в выпадающем меню выберите пункт – Удалить ячейки…— Удалить весь столбец – или выберите в меню пункт – Таблица – Удалить – Столбцы.
И в том и в другом случае по умолчанию удаляется столбец слева.
Работа с ячейками таблицы
Объединение ячеек в таблице.
Выделите те ячейки, которые необходимо объединить и щелкните по выделенной области правой кнопкой мыши. В выпадающем меню выберите пункт – Объединить ячейки.
Разбиение ячейки таблицы.
Для того чтобы разбить ячейку сделайте следующее. Щелкните правой кнопкой мыши по той ячейке, которую необходимо разбить и выберите пункт – Разбить ячейки.
В следующем диалоговом окне установите количество, необходимых столбцов и строк и нажмите кнопку «ОК».
Направление текста в ячейке таблицы (вертикально или горизонтально).
Для того, чтобы изменить направление текста (из горизонтального в вертикальное) сделайте следующее. Щелкните правой кнопкой мыши по той ячейке, в которой необходимо изменить направление текста и в выпадающем меню выберите пункт – Направление текста…
Выберите нужную вам ориентацию и нажмите кнопку «ОК».
Вот таким образом происходит редактирование таблицы Word.
Удачи!










 .
.