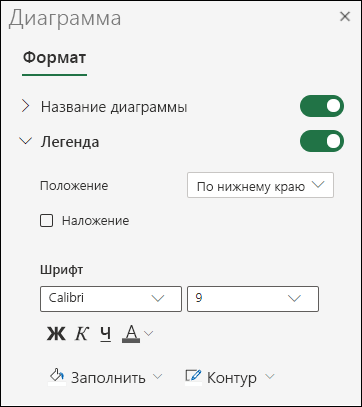Размещение легенды диаграммы на отдельной странице
На чтение 4 мин. Просмотров 65 Опубликовано 13.05.2021
Лорна задается вопросом, можно ли поместить легенду, связанную с диаграммой, на другую страницу, чем сама диаграмма. Она отправляет статью в журнал, который хочет, чтобы они были разделены.
Короткий ответ заключается в том, что Excel сделал легенду и диаграмму неотъемлемой частью друг друга, и нет быстрого и простого способа разделить два. Однако есть способ заставить Excel думать, что оба элемента существуют. Вы можете начать это делать, сделав дополнительную копию диаграммы:
- Выберите диаграмму.
- Выберите файл | Скопируйте или Ctrl + C . Excel копирует диаграмму.
- Щелкните область, в которой должна отображаться легенда.
- Выберите “Файл” | Вставить Ctrl + V . Excel вставит диаграмму.
Теперь у вас есть две копии диаграммы. Один будет использоваться для реальной диаграммы (Диаграмма 1), а другой диаграмма (Диаграмма 2) будет легендой. Скрыть легенду на диаграмме 1 очень просто, и это можно сделать следующим образом:
- Один щелчок по диаграмме.
- Выбрать диаграмму | Параметры диаграммы. Excel отображает диалоговое окно «Параметры диаграммы».
- Щелкните вкладку «Легенды».
- Снимите флажок «Показать легенду».
- Нажмите кнопку «ОК». .
Легенда больше не отображается вместе с диаграммой. Но вы решили только половину проблемы. Теперь вам нужно работать с Диаграммой 2 и изолировать легенду на отдельной странице. Для этого есть несколько вариантов.
Один из вариантов – использовать снимок экрана для получения отдельного изображения легенды. Для этого метода вам нужно будет использовать графическую программу, чтобы обрезать изображение (чтобы оно содержало только легенду), прежде чем помещать его обратно в Excel. Создайте диаграмму как обычно, затем выполните следующие общие шаги:
- Используйте любой метод, который вы предпочитаете, чтобы создать снимок экрана части легенды диаграммы.
- С помощью графической программы, например Paint или Adobe Illustrator, обрежьте изображение так, чтобы оно содержало только легенду.
- В Excel выберите «Вставить» | Изображение | Из файла. Excel отображает диалоговое окно «Вставить рисунок».
- Выберите файл, созданный на шаге 2.
- Нажмите «Вставить». Изображение появится на вашем листе.
На этом этапе легенда представляет собой простую картинку, которую можно переместить в любое место по вашему желанию.
Другой вариант включает в себя «скрытие» диаграммы, поэтому единственным видимым элементом диаграммы 2 является легенда.
- Щелкните диаграмму 2, чтобы она была выбрано.
- Щелкните один раз на линии оси X.
- Выбрать формат | Выбранная ось. Excel отображает диалоговое окно «Ось формата».
- Щелкните вкладку «Узоры». (См. Рис. 1.)
- Выберите “Нет” для всех параметров.
- Нажмите “ОК”. Числа на оси X будут удалены.
- Один раз щелкните линию оси Y.
- Повторите шаги 3-5 для оси Y.
- Щелкните ОК. Цифры на оси Y удалены..
- Щелкните один раз в области построения диаграммы.
- Выбрать формат | Выбранный участок участка. Excel отображает диалоговое окно «Форматирование области построения». (См. Рис. 2.)
- Выберите «Нет» в разделах «Граница» и «Область» диалогового окна.
- Нажмите «ОК». Граница и фон диаграммы удаляются.
- Щелкните один раз на одной из горизонтальных линий сетки. Excel выделяет все строки.
- Выбрать формат | Выбранные линии сетки. Excel отображает диалоговое окно Форматирование линий сетки. (См. Рисунок 3.)
- Выберите «Пользовательский» и измените цвет на белый.
- Нажмите «ОК». Линии сетки удаляются, и единственная оставшаяся часть диаграммы – цветные графики.
- Щелкните область графика одним щелчком мыши.
- Выбрать формат | Избранные серии данных. Excel отображает диалоговое окно «Форматировать ряд данных». (См. Рис. 4.)
- Выберите «Нет» для границы и области.
- Нажмите «ОК». Excel «спрятал» диаграмму.

Рис. 1. Вкладка “Узоры” диалогового окна “Ось формата”.

Рис. 2. Диалоговое окно «Форматирование области построения».

Рис. 3. Диалоговое окно «Форматирование линий сетки».

Рис. 4. Диалоговое окно «Форматирование ряда данных».
Единственный видимый элемент – это легенда. Имейте в виду, что диаграмма все еще там, она только что была «скрыта», изменив ее внешний вид. Это долгий обходной путь, но он выполняет свою работу.
Отображение и скрытие легенды или таблицы данных на диаграмме
Вы можете отобразить или скрыть легенду диаграммы. Отображение легенды может предоставить читателям дополнительные сведения о диаграмме, а если легенду скрыть, диаграмма станет более аккуратной на вид.
Отображение легенды диаграммы
-
Выделите диаграмму и щелкните значок со знаком «плюс» справа сверху.
-
Наведите курсор на пункт Легенда и щелкните стрелку рядом с ним.
-
Укажите, где должна отображаться легенда на диаграмме.
Скрытие легенды диаграммы
-
Выделите легенду, которую нужно скрыть.
-
Нажмите клавишу DELETE.
Отображение или скрытие таблицы данных
-
Выделите диаграмму и щелкните значок со знаком «плюс» справа сверху.
-
Чтобы отобразить таблицу данных, наведите указатель на пункт Таблица данных, выберите стрелку рядом с ним, а затем выберите параметр отображения.
-
Чтобы скрыть таблицу данных, снимите флажок с параметра Таблица данных.
Отображение и скрытие легенды
-
Щелкните диаграмму, в которой необходимо отобразить или скрыть легенду.
Откроется панель Работа с диаграммами с дополнительными вкладками Конструктор, Макет и Формат.
-
На вкладке Макет в группе Подписи нажмите кнопку Легенда.
-
Выполните одно из указанных ниже действий.
-
Чтобы скрыть легенду, выберите пункт Нет.
Совет: Чтобы быстро удалить из диаграммы легенду или ее элемент, выберите их и нажмите клавишу DELETE. Можно также щелкнуть легенду или элемент легенды правой кнопкой мыши и выбрать команду Удалить.
-
Чтобы отобразить легенду, выберите нужный параметр отображения.
Примечание: При выборе одного из параметров отображения легенда перемещается, а область построения автоматически изменяется в соответствии с ней. Если переместить легенду и изменить ее размер с помощью мыши, область построения автоматически не изменится.
-
Чтобы задать дополнительные параметры, выберите пункт Дополнительные параметры легенды и укажите нужный параметр отображения.
Совет: По умолчанию легенда и диаграмма не перекрываются. Если место ограничено, возможно, удастся уменьшить диаграмму, сняв флажок Показывать легенду без перекрытия диаграммы.
-
Отображение или скрытие таблицы данных
-
Щелкните график, диаграмму с областями, гистограмму или линейчатую диаграмму, в которых вы хотите отобразить или скрыть таблицу данных.
Откроется панель Работа с диаграммами с дополнительными вкладками Конструктор, Макет и Формат.
-
На вкладке Макет в группе Подписи нажмите кнопку Таблица данных.
-
Выполните одно из указанных ниже действий.
-
Чтобы отобразить таблицу данных, выберите пункт Показывать таблицу данных или Показывать таблицу данных с ключами легенды.
-
Чтобы скрыть таблицу данных, выберите пункт Нет.
Совет: Чтобы быстро удалить таблицу данных из диаграммы, выберите ее и нажмите клавишу DELETE. Можно также щелкнуть таблицу данных правой кнопкой мыши и выбрать команду Удалить.
-
Чтобы задать дополнительные параметры, выберите пункт Дополнительные параметры таблицы данных и укажите нужный параметр отображения.
Совет: Если легенда уже отображается в диаграмме, флажок Ключ легенды можно снять.
-
Примечание: В линейчатых диаграммах и диаграммах с осью дат таблица данных не прикрепляется к горизонтальной оси диаграммы — она располагается ниже оси и выравнивается в соответствии с диаграммой.
-
Щелкните в любом месте диаграммы, чтобы отобразить на ленте вкладку Диаграмма.
-
Нажмите Формат, чтобы открыть параметры форматирования диаграммы.
-
В области Диаграмма разверните раздел Легенда.
-
Добавьте или отредактируете Легенду в соответствии с вашими потребностями.
-
Используйте переключатель, чтобы отображать или скрывать легенду.
Дополнительные сведения
Вы всегда можете задать вопрос специалисту сообщества Excel Tech Community, попросить помощи в сообществе Answers, а также предложить новую функцию или улучшение. Дополнительные сведения о том, как поделиться с нами своими мыслями, см. в статье Как оставить отзыв по Microsoft Office?. Поделитесь с нами своими мыслями.
Нужна дополнительная помощь?
Обновлено: 14.04.2023
В Microsoft Office Excel можно быстро построить диаграмму по составленному табличному массиву, чтобы отразить его основные характеристики. К диаграмме принято добавлять легенду, чтобы охарактеризовать изображенные на ней сведения, дать им названия. В данной статье речь пойдет о методах добавления легенды к диаграмме в Excel 2010.
Как построить диаграмму в Эксель по таблице
Для начала необходимо понять, как строится диаграмма в рассматриваемой программе. Процесс ее построения условно подразделяется на следующие этапы:
- В исходной таблице выделить нужный диапазон ячеек, столбцы, для которых надо отобразить зависимость.
- Перейти во вкладку «Вставка» в верхней графе инструментов главного меню программы.
- В блоке «Диаграммы» нажать по одному из вариантов графического представления массива. К примеру, можно выбрать круговую или столбчатую диаграмму.
- После выполнения предыдущего действия рядом с исходной табличкой на рабочем листе Excel должно появиться окошко с построенной диаграммой. На ней будет отражена зависимость между выделенными в массиве величинами. Так пользователь сможет наглядно оценить различия значений, проанализировать график и сделать вывод по нему.
Обратите внимание! Изначально построится «пустой» график без легенды, подписи данных и легенды. Эту информацию при желании можно добавить на диаграмму.
Как добавить легенду на диаграмму в Excel 2010 стандартным способом
Это самый простой метод добавления легенды, который не займет у пользователя много времени на реализацию. Суть способа заключается в проделывании следующих шагов:
- Построить диаграмму по указанной выше схеме.
- Левой клавишей манипулятора нажать по значку зеленого крестика в панели инструментов справа от графика.
- В открывшемся окне доступных опций рядом со строкой «Легенда» поставить галочку, чтобы активировать функцию.
- Проанализировать диаграмму. К ней должны добавиться подписи элементов из исходного табличного массива.
- При необходимости можно поменять месторасположение графика. Для этого надо щелкнуть ЛКМ по легенде и выбрать другой вариант ее расположения. Например, «Слева», «Снизу», «Сверху», «Справа» или «Сверху слева».
Как изменить текст легенды на диаграмме в Excel 2010
Подписи легенды при желании можно изменить, задав соответствующий шрифт и размер. Проделать такую операцию можно по следующей инструкции:
- Построить диаграмму и добавить к ней легенду по рассмотренному выше алгоритму.
- Изменить размер, шрифт текста в исходном табличном массиве, в ячейках, по которым построен сам график. При форматировании текста в столбцах таблицы текст в легенде диаграммы автоматически поменяется.
- Проверить результат.
Важно! В Microsoft Office Excel 2010 проблематично отформатировать текст легенды на самой диаграмме. Проще воспользоваться рассмотренным способом, изменяя данные табличного массива, по которым построен график.
Как заполнить диаграмму
Помимо легенды, есть еще несколько данных, которые можно отразить на построенном графике. К примеру, ее название. Чтобы назвать построенный объект, необходимо действовать следующим образом:
- Построить диаграмму по исходной табличке и переместиться во вкладку «Макет» сверху главного меню программы.
- Откроется область «Работа с диаграммами», в которой доступно несколько параметров для изменения. В данной ситуации пользователю надо кликнуть по кнопке «Название диаграммы».
- В развернувшемся списке вариантов выбрать тип размещения названия. Его можно расположить по центру с перекрытием, либо над графиком.
- После выполнения предыдущих манипуляций на построенном графике отобразится надпись «Название диаграммы». Ее пользователь сможет изменить, прописав вручную с клавиатуры компьютера любое другое сочетание слов, подходящих по смыслу к исходному табличному массиву.
- Также важно подписать оси на графике. Они подписываются аналогичным образом. В блоке работы с диаграммами пользователю понадобится щелкнуть по кнопке «Названия осей». В развернувшемся списке выбрать одну из осей: либо вертикальную, либо горизонтальную. Далее сделать для выбранного варианта соответствующее изменение.
Дополнительная информация! По рассмотренной выше схеме можно отредактировать диаграмму в любой версии программы MS Excel. Однако в зависимости от года выхода программного обеспечения действия по настройки графиков могут незначительно отличаться.
Альтернативный метод изменения легенды диаграммы в Excel
Отредактировать текст подписей на графике можно с помощью встроенных в программу инструментов. Для этого необходимо проделать несколько простых шагов по алгоритму:
- Правой клавишей манипулятора щелкнуть по нужному слову легенды в построенной диаграмме.
- В окне контекстного типа нажать по строчке «Фильтры». После этого откроется окошко настраиваемых фильтров.
- Кликнуть по кнопке «Выбрать данные», расположенной внизу окна.
- В новом меню «Выбор источников данных» необходимо нажать по копке «Изменить» в блоке «Элементы легенды».
- В следующем окошке в поле «Имя ряда» прописать другое название для выбранного ранее элемента и нажать на «ОК».
- Проверить результат.
Заключение
Таким образом, построение легенды в Microsoft Office Excel 2010 подразделяется на несколько этапов, каждый из которых нуждается в подробном изучении. Также при желании информацию на графике можно быстро отредактировать. Выше были описаны основные правила работы с диаграммами в Эксель.
Вы можете показать или скрыть легенду диаграммы. Отображение легенды может предоставить читателям дополнительные сведения о диаграмме, а скрытие легенды может придать диаграмме более чистый вид.
Отображение легенды диаграммы
Выберите диаграмму, а затем справа вверху выберите знак «плюс».
Навести указатель на пункт Легенда и выберите стрелку рядом с ней.
Укажите, где должна отображаться легенда на диаграмме.
Скрытие легенды диаграммы
Выделите легенду, которую нужно скрыть.
Нажмите клавишу DELETE.
Отображение или скрытие таблицы данных
Выберите диаграмму, а затем справа вверху выберите знак «плюс».
Чтобы отобразить таблицу данных, наберем указатель на пункт Таблица данных и выберите стрелку рядом с ней, а затем выберите параметр отображения.
Чтобы скрыть таблицу данных, скроем параметр Таблица данных.
Отображение и скрытие легенды
Щелкните диаграмму, в которой необходимо отобразить или скрыть легенду.
Откроется панель Работа с диаграммами с дополнительными вкладками Конструктор, Макет и Формат.
На вкладке Макет в группе Подписи нажмите кнопку Легенда.
Выполните одно из указанных ниже действий.
Чтобы скрыть легенду, выберите пункт Нет.
Совет: Чтобы быстро удалить из диаграммы легенду или ее элемент, выберите их и нажмите клавишу DELETE. Можно также щелкнуть легенду или элемент легенды правой кнопкой мыши и выбрать команду Удалить.
Чтобы отобразить легенду, выберите нужный параметр отображения.
Примечание: При выборе одного из параметров отображения легенда перемещается, а область построения автоматически изменяется в соответствии с ней. Если переместить легенду и изменить ее размер с помощью мыши, область построения автоматически не изменится.
Чтобы задать дополнительные параметры, выберите пункт Дополнительные параметры легенды и укажите нужный параметр отображения.
Совет: По умолчанию легенда и диаграмма не перекрываются. Если место ограничено, возможно, удастся уменьшить диаграмму, сняв флажок Показывать легенду без перекрытия диаграммы.
Отображение или скрытие таблицы данных
Щелкните график, диаграмму с областями, гистограмму или линейчатую диаграмму, в которых вы хотите отобразить или скрыть таблицу данных.
Откроется панель Работа с диаграммами с дополнительными вкладками Конструктор, Макет и Формат.
На вкладке Макет в группе Подписи нажмите кнопку Таблица данных.
Выполните одно из указанных ниже действий.
Чтобы отобразить таблицу данных, выберите пункт Показывать таблицу данных или Показывать таблицу данных с ключами легенды.
Чтобы скрыть таблицу данных, выберите пункт Нет.
Совет: Чтобы быстро удалить таблицу данных из диаграммы, выберите ее и нажмите клавишу DELETE. Можно также щелкнуть таблицу данных правой кнопкой мыши и выбрать команду Удалить.
Чтобы задать дополнительные параметры, выберите пункт Дополнительные параметры таблицы данных и укажите нужный параметр отображения.
Совет: Если легенда уже отображается в диаграмме, флажок Ключ легенды можно снять.
Примечание: В линейчатых диаграммах и диаграммах с осью дат таблица данных не прикрепляется к горизонтальной оси диаграммы — она располагается ниже оси и выравнивается в соответствии с диаграммой.
Щелкните в любом месте диаграммы, чтобы отдемонстрировать вкладку Диаграмма на ленте.
В области Диаграмма разорите раздел Легенда.
Добавьте или отредактйте легенду в нужном вам режиме.
Используйте переключатель, чтобы показать или скрыть легенду.
Дополнительные сведения
Вы всегда можете обратиться к эксперту в Excel Tech Community, получить поддержку в сообществе Answersили предложить новую функцию или улучшение. Дополнительные сведения о том, как поделиться с нами своими мыслями, см. в статье Как оставить отзыв по Microsoft Office?. Поделитесь с нами своими мыслями.
Процедура построения диаграмм по выделенному диапазону ячеек теперь существенно упростилась благодаря новому диалоговому окну с предварительным просмотром готовой диаграммы (причем сразу оба варианта — по строкам и по столбцам):
Комбинированные диаграммы, где смешиваются два-три типа (гистограмма-график-с областями и т.д.) теперь вынесены в отдельную позицию и очень удобно настраиваются сразу в окне Мастера:
Также теперь в окне вставки диаграммы присутствует вкладка Рекомендуемые диаграммы (Recommended Charts) , где Excel предложит максимально подходящие типы диаграмм, исходя из вида ваших начальных данных:
Подсказывает, надо сказать, весьма грамотно. В сложных случаях предлагает даже использовать вторую ось со своей шкалой (рубли-проценты) и т.д. Неплохо.
Настройка диаграмм
Для быстрой настройки всех основных параметров любой диаграммы теперь можно использовать три ключевых кнопки, появляющихся справа от выделенной диаграммы:
- Элементы диаграммы (Chart Elements) — позволяет быстро добавить и настроить любой элемент диаграммы (заголовки, оси, сетку, подписи данных и т.д.)
- Стили диаграмм (Chart Styles) — дает пользователю возможность быстро выбрать дизайн и цветовую палитрку диаграммы из коллекции
- Фильтры диаграммы(Chart Filters) — позволяет фильтровать данные для диаграммы «на лету», оставляя в ней только нужные ряды и категории
Все удобно представлено в виде многоуровневых иерархических меню, поддерживает предпросмотр-на-лету и работает очень шустро и удобно:
Если все же этот новый интерфейс настройки придется вам не по душе, то можно пойти классическим путем — все базовые операции по настройке внешнего вида диаграммы также можно выполнить, используя вкладки Конструктор (Design) и Формат (Format) . А вот вкладки Макет (Layout) , где в Excel 2007/2010 настраивались большинство параметров диаграмм, теперь больше нет.
Область задач вместо диалоговых окон
Тонкая настройка дизайна каждого элемента диаграммы очень удобно теперь делается с помощью специальной панели в правой части окна Excel 2013 — области задач, заменяющей классические диалоговые окна настройки форматирования. Чтобы отобразить эту панель, щелкните правой кнопкой мыши по любому элементу диаграммы и выберите команду Формат (Format) или нажмите сочетание клавиш CTRL+1 или сделайте двойной щелчок левой:
Подписи данных в виде выносок
При добавлении подписей данных к выделенным элементам ряда диаграммы, теперь есть возможность расположить их в выносках, автоматически привязанных к точкам:
Раньше такие выноски приходилось рисовать вручную (т.е. просто вставлять их как отдельные графические объекты) и ни о какой привязке к данным речи, естественно, не шло.
Подписи к точкам из ячеек
Глазам своим не верю! Наконец-то сбылась мечта многих пользователей, и разработчики реализовали то, что уже почти 10 лет от них ждали — теперь подписи данных к элементам ряда диаграммы можно брать прямо из листа, выбрав в области задач опцию Значения из ячеек (Values From Cells) и указав диапазон ячеек с подписями к точкам:
Подписи к пузырьковым и точечным диаграммам, любые нестандартные подписи — больше не проблема! То, что раньше можно было реализовать только вручную (попробуйте руками добавить подписи к полсотне точек!) или с помощью специальных макросов/надстроек (XYChartLabeler и т.п.), теперь — штатная функция Excel 2013.
Анимация диаграмм
Эта новая особенность диаграмм в Excel 2013 хоть и не является принципиальной, но все же добавит немного mojo вашим отчетам. Теперь при изменении исходных данных (вручную или по пересчету формул) диаграмма будет плавно «перетекать» в новое состояние, наглядно отображая произошедшие изменения:
Качественная визуализация большого объема информации – это почти всегда нетривиальная задача, т.к. отображение всех данных часто приводит к перегруженности диаграммы, ее запутанности и, в итоге, к неправильному восприятию и выводам.
Вот, например, данные по курсам валют за несколько месяцев:
Строить график по всей таблице, как легко сообразить, не лучшая идея. Красивым решением в подобной ситуации может стать создание интерактивной диаграммы, которую пользователь может сам подстраивать под себя и ситуацию. А именно:
- двигаться по оси времени вперед-назад в будущее-прошлое
- приближать-удалять отдельные области диаграммы для подробного изучения деталей графика
- включать-выключать отображение отдельных валют на выбор
Выглядеть это может примерно так:
Нравится? Тогда поехали.
Шаг 1. Создаем дополнительную таблицу для диаграммы
В большинстве случаев для реализации интерактивности диаграммы применяется простой, но мощный прием – диаграмма строится не по исходной, а по отдельной, специально созданной таблице с формулами, которая отображает только нужные данные. В нашем случае, в эту дополнительную таблицу будут переноситься исходные данные только по тем валютам, которые пользователь выбрал с помощью флажков:
В Excel 2007/2010 к созданным диапазонам можно применить команду Форматировать как таблицу ( Format as Table) с вкладки Главная ( Home) :
Это даст нам следующие преимущества:
- Любые формулы в таких таблицах автоматически транслируются на весь столбец – не надо «тянуть» их вручную до конца таблицы
- При дописывании к таблице новых строк в будущем (новых дат и курсов) – размеры таблицы увеличиваются автоматически, включая корректировку диапазонов в диаграммах, ссылках на эту таблицу в других формулах и т.д.
- Таблица быстро получает красивое форматирование (чересстрочную заливку и т.д.)
- Каждая таблица получает собственное имя (в нашем случае – Таблица1 и Таблица2), которое можно затем использовать в формулах.
Подробнее про преимущества использования подобных Таблиц можно почитать тут.
Шаг 2. Добавляем флажки (checkboxes) для валют
В Excel 2007/2010 для этого необходимо отобразить вкладку Разработчик ( Developer) , а в Excel 2003 и более старших версиях – панель инструментов Формы ( Forms) . Для этого:
- В Excel 2003: выберите в меню Вид – Панели инструментов – Формы (View –Toolbars –Forms)
- В Excel 2007: нажать кнопку Офис – ПараметрыExcel – Отобразить вкладку Разработчик на ленте (OfficeButton –Exceloptions –ShowDeveloperTabintheRibbon)
- В Excel 2010: Файл – Параметры – Настройка ленты – включить флаг Разрабочик (File –Options –CustomizeRibbon –Developer)
На появившейся панели инструментов или вкладке Разработчик ( Developer) в раскрывающемся списке Вставить ( Insert) выбираем инструмент Флажок ( Checkbox) и рисуем два флажка-галочки для включения-выключения каждой из валют:
Текст флажков можно поменять, щелкнув по ним правой кнопкой мыши и выбрав команду Изменить текст ( Edit text) .
Теперь привяжем наши флажки к любым ячейкам для определения того, включен флажок или нет (в нашем примере это две желтых ячейки в верхней части дополнительной таблицы). Для этого щелкните правой кнопкой мыши по очереди по каждому добавленному флажку и выберите команду Формат объекта ( Format Control) , а затем в открывшемся окне задайте Связь с ячейкой ( Cell link) .
Шаг 3. Транслируем данные в дополнительную таблицу
Теперь заполним дополнительную таблицу формулой, которая будет транслировать исходные данные из основной таблицы, если соответствующий флажок валюты включен и связанная ячейка содержит слово ИСТИНА (TRUE):
Заметьте, что при использовании команды Форматировать как таблицу ( Format as Table) на первом шаге, формула имеет использует имя таблицы и название колонки. В случае обычного диапазона, формула будет более привычного вида:
Обратите внимание на частичное закрепление ссылки на желтую ячейку (F$1), т.к. она должна смещаться вправо, но не должна – вниз, при копировании формулы на весь диапазон.
Шаг 4. Создаем полосы прокрутки для оси времени и масштабирования
Теперь добавим на лист Excel полосы прокрутки, с помощью которых пользователь сможет легко сдвигать график по оси времени и менять масштаб его увеличения.
Полосу прокрутки ( Scroll bar) берем там же, где и флажки – на панели инструментов Формы ( Forms) или на вкладке Разработчик ( Developer) :
Рисуем на листе в любом подходящем месте одну за другой две полосы – для сдвига по времени и масштаба:
Каждую полосу прокрутки надо связать со своей ячейкой (синяя и зеленая ячейки на рисунке), куда будет выводиться числовое значение положения ползунка. Его мы потом будем использовать для определения масштаба и сдвига. Для этого щелкните правой кнопкой мыши по нарисованной полосе и выберите в контекстном меню команду Формат объекта ( Format control) . В открывшемся окне можно задать связанную ячейку и минимум-максимум, в пределах которых будет гулять ползунок:
Таким образом, после выполнения всего вышеизложенного, у вас должно быть две полосы прокрутки, при перемещении ползунков по которым значения в связанных ячейках должны меняться в интервале от 1 до 307.
Шаг 5. Создаем динамический именованный диапазон
Чтобы отображать на графике данные только за определенный интервал времени, создадим именованный диапазон, который будет ссылаться только на нужные ячейки в дополнительной таблице. Этот диапазон будет характеризоваться двумя параметрами:
- Отступом от начала таблицы вниз на заданное количество строк, т.е. отступом по временной шкале прошлое-будущее (синяя ячейка)
- Количеством ячеек по высоте, т.е. масштабом (зеленая ячейка)
Этот именованный диапазон мы позже будем использовать как исходные данные для построения диаграммы.
Для создания такого диапазона будем использовать функцию СМЕЩ ( OFFSET) из категории Ссылки и массивы ( Lookup and Reference) — эта функция умеет создавать ссылку на диапазон заданного размера в заданном месте листа и имеет следующие аргументы:
В качестве точки отсчета берется некая стартовая ячейка, затем задается смещение относительно нее на заданное количество строк вниз и столбцов вправо. Последние два аргумента этой функции – высота и ширина нужного нам диапазона. Так, например, если бы мы хотели иметь ссылку на диапазон данных с курсами за 5 дней, начиная с 4 января, то можно было бы использовать нашу функцию СМЕЩ со следующими аргументами:
Хитрость в том, что константы в этой формуле можно заменить на ссылки на ячейки с переменным содержимым – в нашем случае, на синюю и зеленую ячейки. Сделать это можно, создав динамический именованный диапазон с функцией СМЕЩ ( OFFSET) . Для этого:
- В Excel 2007/2010 нажмите кнопку Диспетчер имен (NameManager) на вкладке Формулы (Formulas)
- В Excel 2003 и старше – выберите в меню Вставка– Имя– Присвоить(Insert – Name – Define)
Для создания нового именованного диапазона нужно нажать кнопку Создать ( Create) и ввести имя диапазона и ссылку на ячейки в открывшемся окне.
Сначала создадим два простых статических именованных диапазона с именами, например, Shift и Zoom, которые будут ссылаться на синюю и зеленую ячейки соответственно:
Теперь чуть сложнее – создадим диапазон с именем Euros, который будет ссылаться с помощью функции СМЕЩ ( OFFSET) на данные по курсам евро за выбранный отрезок времени, используя только что созданные до этого диапазоны Shift и Zoom и ячейку E3 в качестве точки отсчета:
Обратите внимание, что перед именем диапазона используется имя текущего листа – это сужает круг действия именованного диапазона, т.е. делает его доступным в пределах текущего листа, а не всей книги. Это необходимо нам для построения диаграммы в будущем. В новых версиях Excel для создания локального имени листа можно использовать выпадающий список Область.
Аналогичным образом создается именованный диапазон Dollars для данных по курсу доллара:
И завершает картину диапазон Labels, указывающий на подписи к оси Х, т.е. даты для выбранного отрезка:
Общая получившаяся картина должна быть примерно следующей:
Шаг 6. Строим диаграмму
Выделим несколько строк в верхней части вспомогательной таблицы, например диапазон E3:G10 и построим по нему диаграмму типа График ( Line) . Для этого в Excel 2007/2010 нужно перейти на вкладку Вставка ( Insert) и в группе Диаграмма ( Chart) выбрать тип График ( Line) , а в более старших версиях выбрать в меню Вставка – Диаграмма ( Insert – Chart) . Если выделить одну из линий на созданной диаграмме, то в строке формул будет видна функция РЯД ( SERIES) , обслуживающая выделенный ряд данных:
Эта функция задает диапазоны данных и подписей для выделенного ряда диаграммы. Наша задача – подменить статические диапазоны в ее аргументах на динамические, созданные нами ранее. Это можно сделать прямо в строке формул, изменив
=РЯД(Лист1!$F$3;Лист1! $E$4:$E$10 ;Лист1! $F$4:$F$10 ;1)
=РЯД(Лист1!$F$3;Лист1! Labels ;Лист1! Euros ;1)
Выполнив эту процедуру последовательно для рядов данных доллара и евро, мы получим то, к чему стремились – диаграмма будет строиться по динамическим диапазонам Dollars и Euros, а подписи к оси Х будут браться из динамического же диапазона Labels. При изменении положения ползунков будут меняться диапазоны и, как следствие, диаграмма. При включении-выключении флажков – отображаться только те валюты, которые нам нужны.
Таким образом мы имеем полностью интерактивную диаграмму, где можем отобразить именно тот фрагмент данных, что нам нужен для анализа.
Читайте также:
- Adobe dreamweaver редактирование шаблона dle
- Не подтверждено файл как удалить
- Как сделать арпеджио в fl studio
- Vba excel запустить макрос из модуля
- Какое количество информации получит пользователь при сообщении что нужная ему программа 128 дисков
I have 8 graphs all with the same legend (line colours and meaning), so in order to save space I would like to remove the legend from each graph and create/include just one large one at the top of the worksheet. This has caused me problems.
Is there a way to do this without having to manually create/draw one? I’ve tried cutting it out but that hasn’t worked.
Any help greatly appreciated.
Mike.
Kenster
7,3012 gold badges31 silver badges44 bronze badges
asked Aug 17, 2010 at 9:46
All versions of Excel on Windows:
- Put a screen capture of Excel into the clipboard using Alt + Print Screen
- Crop it in your image editor of choice
- Paste it back in into Excel
answered Aug 17, 2010 at 11:01
Mike FitzpatrickMike Fitzpatrick
16.7k4 gold badges45 silver badges46 bronze badges
1
Simple solution: Duplicate one of the graphs and make everything except the legend as small, as it’s possible. Then set some background color to the legend and resize it to fit the whole graph area.
answered Apr 28, 2012 at 9:50
Tested in Excel 2010:
- Select your chart
- From the Ribbon tool select Copy as Picture… (Click the drop down next to Copy)
- Paste your picture (a copy of the entire chart)
- Right click somewhere on the picture. Above the pop-up menu you’ll see a small window with a few buttons — one is the Crop Tool.
- Drag the crop markers to remove the unwanted area around your legend.
Note: This copy will not update with your charts if you change your data.
answered Aug 17, 2010 at 10:37
Mike FitzpatrickMike Fitzpatrick
16.7k4 gold badges45 silver badges46 bronze badges
3
You could try it this way, I think I’ve done something similar in the past.
answered Aug 17, 2010 at 10:50
LunatikLunatik
5,44311 gold badges46 silver badges65 bronze badges
3
Copy and paste the graph on a Word document. Increase the legend till you achieve the desirable size; reduce the size of the originating chart linked to the legend and lastly save the document as pdf. Then convert the pdf back to word using a pdf converter (installed or online). The new Word doc converted from the pdf will now have the legend series each with its separate colour and an editable description of the series.
answered Jul 24, 2014 at 11:34
- Copy chart
- Paste it below original
- Show legend if not visible
- Fill the legend with White background (Assuming your slides have white background too)
- Make the chart area as small as possible
- Bring the legend over the chart area to hide it behind
- There you go. Now you have the chart showing just the legend. You can re-size it as you wish!
answered Jan 13, 2017 at 11:28
Amongst all the charts pick one with the most convenient legend or create one with one such legend as dummy chart. Then format your legend with a solid fill and make it large enough to cover everything in the chart area. Then as you resize the chart area, the legend shall be resized accordingly.
Excel considers it as a complete new chart, but you can do the job. And it can be updated dynamically!
answered May 23, 2017 at 15:34
ТРЕНИНГИ
Быстрый старт
Расширенный Excel
Мастер Формул
Прогнозирование
Визуализация
Макросы на VBA
КНИГИ
Готовые решения
Мастер Формул
Скульптор данных
ВИДЕОУРОКИ
Бизнес-анализ
Выпадающие списки
Даты и время
Диаграммы
Диапазоны
Дубликаты
Защита данных
Интернет, email
Книги, листы
Макросы
Сводные таблицы
Текст
Форматирование
Функции
Всякое
Коротко
Подробно
Версии
Вопрос-Ответ
Скачать
Купить
ПРОЕКТЫ
ОНЛАЙН-КУРСЫ
ФОРУМ
Excel
Работа
PLEX
© Николай Павлов, Planetaexcel, 2006-2022
info@planetaexcel.ru
Использование любых материалов сайта допускается строго с указанием прямой ссылки на источник, упоминанием названия сайта, имени автора и неизменности исходного текста и иллюстраций.
Техническая поддержка сайта
|
ООО «Планета Эксел» ИНН 7735603520 ОГРН 1147746834949 |
ИП Павлов Николай Владимирович ИНН 633015842586 ОГРНИП 310633031600071 |