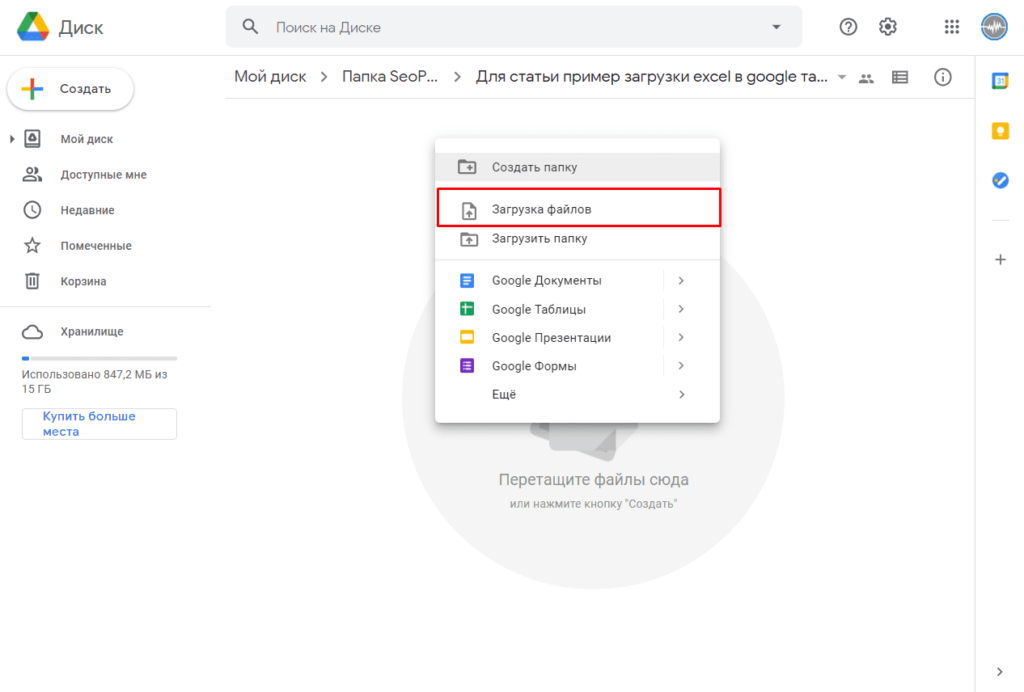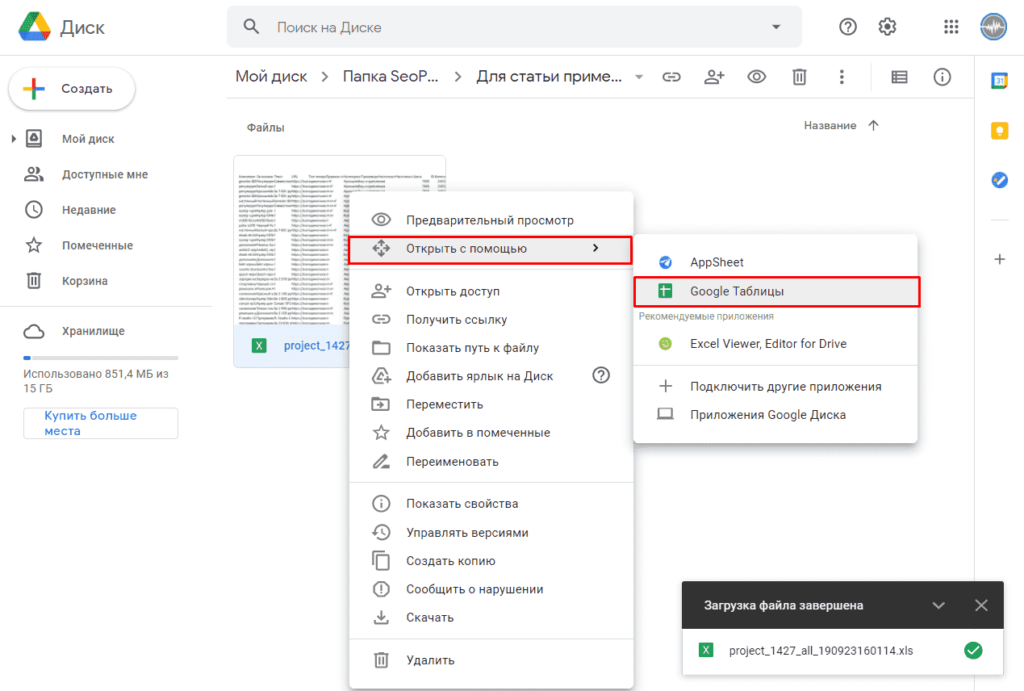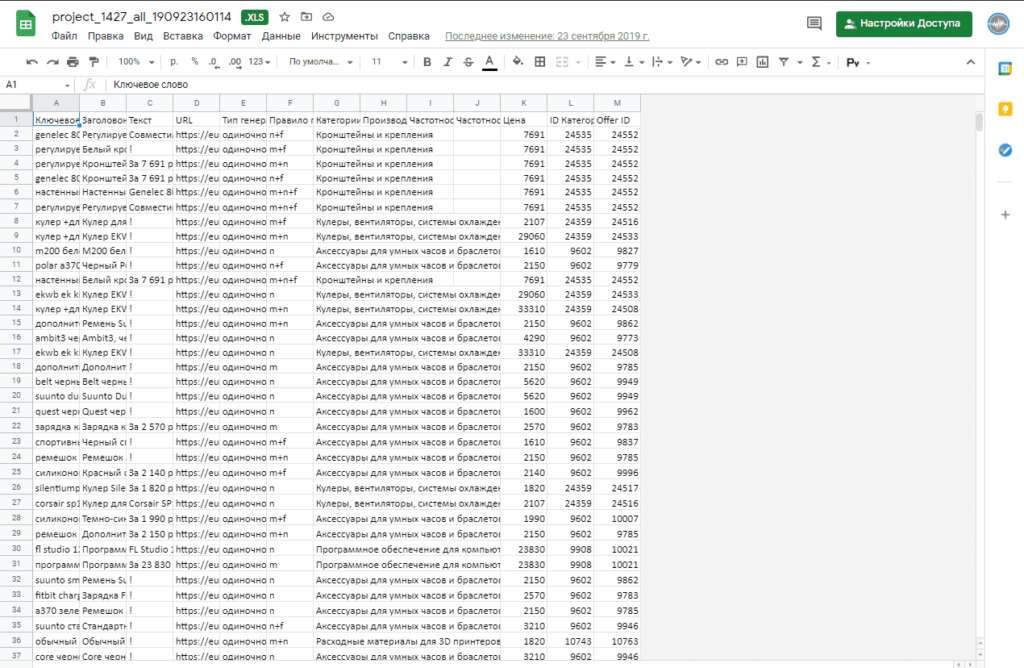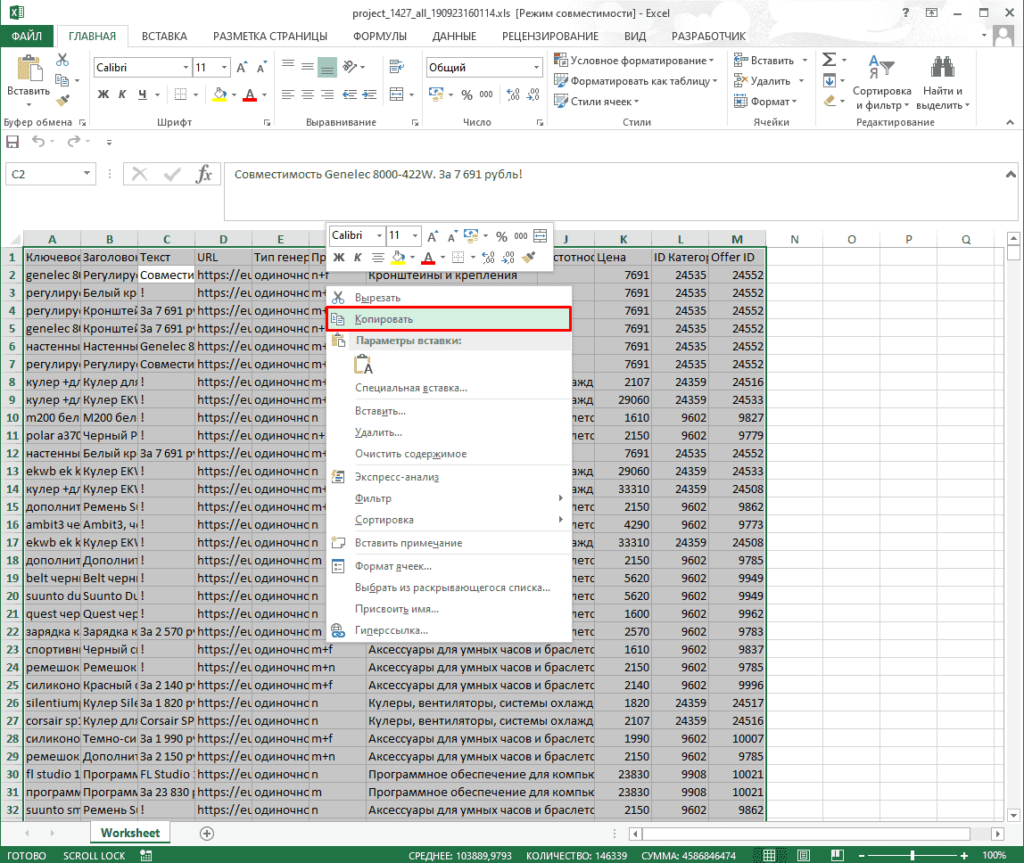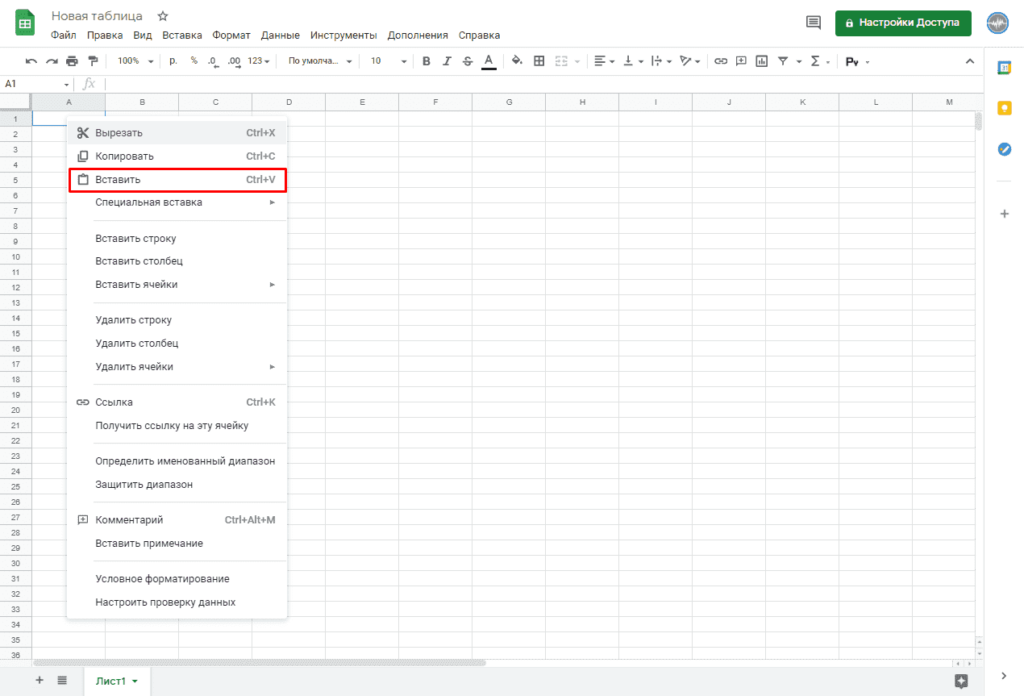Если требуется перенести таблицу Excel в Google Таблицы, то это можно сделать двумя способами, описанными ниже.
- Способ №1;
- Способ №2.
Видеоинструкция
Перенос Excel в Google Таблицу (Способ №1)
Для переноса таблицы с несколькими заполненными листами, формулами, значениями и другими данными достаточно перейти в Google Диск после чего кликнуть правой клавишей мыши в любом месте экрана после чего в выпавшем списке выбрать «Загрузка файлов».
После загрузки можно открыть файл при помощи Google Таблиц.
Все готово, файл полностью перенесен.
Все готово.
Второй способ
Для этого открываем нужный файл Excel и копируем таблицу.
После открываем Google Таблицу и кликаем правой клавишей мыши и в списке выбираем «Вставить».
Все готово таблица перенесена.
Важно! В этом случае каждый лист придется переносить отдельно.
Важно! При использовании второго способа формулы не будут перенесены, а лишь в виде значений.
Соперничество между Google Таблицами и пользователями Excel продолжается. Это две из самых популярных программ для работы с электронными таблицами. Те, кому комфортно пользоваться таблицами Google, клянутся этим, в то время как любители Excel предпочитают оставаться в пределах своей зоны комфорта.
Но что происходит, когда пользователь Excel отправляет электронную таблицу пользователю Google Sheets?
Если у вас нет Excel, вы не можете открывать и редактировать его. Если вы являетесь одним из тех сторонников Google Таблиц, которые получают документ Excel, у вас есть выбор просто просмотреть документ в том виде, в каком он есть.
Но если вы хотите работать с отправленным файлом в знакомой и удобной среде Google Sheets, вы можете преобразовать документ Excel в Google Таблицы .
В этом руководстве я покажу вам несколько способов преобразования файла Excel в Google Таблицы.
Google Таблицы могут работать со следующими форматами файлов Excel:
- .xls
- .xlsx
- .xlsm
- .xlt
- .ods
- .csv
- .tsv
- .tab
Если вам нужно открыть файл в Google Таблицах, он должен сначала присутствовать на вашем Google диске. Итак, первый шаг к открытию файла Excel в Google Таблицах — это загрузить его на диск.
Чтобы загрузить файл Excel на свой Google Диск, выполните следующие действия:
Вышеупомянутые шаги добавят ваш файл Excel на диск, и теперь вы сможете открыть его, даже если в вашей системе не установлен Excel. Чтобы просмотреть содержимое файла, просто дважды щелкните по нему. На этом этапе вы можете просто просмотреть файл, но не можете вносить в него какие-либо изменения.
Если вы хотите внести в него изменения, вам нужно открыть его в Google Таблицах, нажав на опцию Открыть в Google Документах в верхней части экрана.

Теперь вы можете редактировать свой файл, делиться данными и сотрудничать с другими с помощью Гугл Таблиц.
Самое приятное то, что при сохранении этого файла все изменения будут сохранены в исходном файле Excel.
Как преобразовать файл Excel в формат Google Таблиц
Возможно, вы захотите не просто отредактировать файл в Google Таблицах, но и сохранить его в формате Google Таблиц, а не в формате Excel.
В этом случае убедитесь, что ваш файл уже открыт в таблицах Google, выберите «Сохранить как таблицы Google» в меню «Файл».

Таким образом, даже если вы внесете какие-либо изменения в этот файл Google Таблиц, ваш исходный файл .xls останется без изменений.
Как автоматически конвертировать все будущие загрузки файлов Excel
Вы можете настроить свой Google Диск на автоматическое преобразование последующих загрузок файлов Excel в формат Гугл Таблиц.
Это сэкономит вам много времени, если вам нужно часто использовать файлы Excel в Google Таблицах. Вы можете настроить это следующим образом:
Это преобразует любые файлы Office в формат Google Docs, Sheets или же Slides.
Однако ранее загруженные файлы не будут затронуты этим параметром и будут по-прежнему иметь исходный формат.
Как экспортировать файл таблицы обратно в Excel
Наконец, когда вы закончите работу с файлом Google Таблиц, вы можете захотеть преобразовать его обратно в Excel.
Это тоже довольно просто:
Если ваш файл уже открыт в Google Таблицах:
- Перейти к загрузке файла
- Выберите вариант Microsoft Excel (.xls).

Если вы хотите напрямую преобразовать файл Google Таблиц со своего диска Google:
- Щелкните правой кнопкой мыши значок файла
- Выберите вариант загрузки
Ваш лист автоматически преобразуется в формат, готовый к работе с Excel, при загрузке.
Проблемы совместимости
Хотя это здорово, что вы можете работать с файлами Excel в Google Таблицах, Excel по-прежнему гораздо более многофункциональный. В Google Таблицах отсутствуют многие функции, и у вас могут возникнуть проблемы с совместимостью при работе с файлом Excel, преобразованным в Google Таблицы.
Google постоянно совершенствуется, а также работает над улучшением функций редактирования в Office.
Но в то же время вы можете столкнуться с некоторыми проблемами совместимости с некоторыми функциями.
Прежде чем закончить обсуждение, вот несколько проблем несовместимости, с которыми вы можете столкнуться при попытке конвертировать файлы Excel в Google Таблицы:
- Если ваш файл защищен паролем, его невозможно будет импортировать в Google Таблицы.
- Google Таблицы не учитывают ссылки в вашем файле Excel на другие книги.
- Google Таблицы не поддерживают PowerPivot, Power Query или другие функции модели данных Excel.
- Если в вашем файле Excel есть макросы, написанные на VBA, они не учитываются в Google Таблицах. Однако вы можете написать свой код в AppScript при работе в Google Таблицах.
Если в вашем файле Excel есть какие-либо из вышеперечисленных элементов, они будут скрыты, потеряны или, что еще хуже, изменены! Поэтому перед преобразованием убедитесь, что вы избавились от перечисленных выше функций.
Зачем использовать Google Таблицы вместо Excel?
Microsoft Excel существует довольно давно и широко используется в компаниях и офисах по всему миру.
Однако после того, как Google выпустил свой аналог, Google Sheets, многим людям понравилась платформа электронных таблиц на основе браузера. Вот почему:
- Хотя установка Microsoft Excel стоит 99 долларов, Google Таблицы доступны в вашем обычном браузере Google совершенно бесплатно (все, что вам нужно, это бесплатная учетная запись Google).
- Excel существует дольше, поэтому многие люди привыкли к его интерфейсу. Google Таблицы во многом вдохновлены Excel, а их пользовательский интерфейс чистый и интуитивно понятный (конечно, с меньшими функциональными возможностями).
- Ваши таблицы Google хранятся на вашем Google Диске, поэтому вы можете получить доступ к своим файлам из любого места с помощью любого браузера. Для его запуска не требуется никакого специального программного обеспечения.
- Таблицы Google позволяют сотрудничать с другими пользователями на одном листе, поэтому вы можете работать со своими товарищами по команде в режиме реального времени и одновременно вносить изменения. Вы даже можете общаться с этими соавторами в режиме реального времени.
- Когда в Google Таблицах появляется новая функция или функциональность, они доступны всем одновременно. Вам не нужно беспокоиться о версиях и обратной совместимости документов с Google Таблицами.
- Когда вы работаете с Google Sheet, ваши файлы автоматически копируются на ваш Google Диск, так что больше никаких проблем.
- Вы можете добавлять код и запускать API с помощью Google Таблиц, что значительно повышает гибкость и функциональность того, как вы используете свои данные.
В этой статье вы увидели, как можно менять форматы между двумя гигантами электронных таблиц Google и Excel.
На данный момент обсуждаемые моменты верны, но, как упоминалось ранее, Google всегда вносит поправки в свои функции.
Надеюсь, вы нашли этот урок полезным!
Импорт из Excel
В меню Файл выберите пункт Импорт:
Затем перейдите на вкладку Загрузка, нажмите на единственную кнопку Выберите файл на компьютере или перетащите иконку с файлом в это окно:
После того как вы выберете или перетащите файл, появится следующее окно импорта:
В первом случае (Создать таблицу) появится новый документ, во втором (Вставить лист(ы)) — новые листы в текущем документе, а в третьем все данные в текущем документе будут заменены на данные из импортированного файла Excel.
После того как вы выберете подходящий вариант, нажмите кнопку Импортировать.
Экспорт в Excel
Чтобы сохранить таблицу на локальный диск в формате Excel, проделайте следующий путь:
Файл → Скачать как → Microsoft Excel (XLSX)
Книга сохранится на ваш локальный диск.
Обратите внимание, что при экспорте в Excel не сохранятся изображения, которые вы загрузили с помощью функции IMAGE, а результаты работы функций, которых нет в Excel, сохранятся — но как значения. Это касается, например, функций SPLIT, IMPORTRANGE и других функций импорта (IMPORTXML, IMPORTDATA, IMPORTHTML), UNIQUE и COUNTUNIQUE, QUERY, REGEXEXTRACT, GOOGLEFINANCE.
Функции SPARKLINE превратятся в обычные спарклайны Excel.
Отсутствующие в Excel функции при экспорте превращаются в ЕСЛИОШИБКА (IFERROR), где в качестве первого аргумента будет запись вида __xludf.DUMMYFUNCTION (функция), которая и выдаст ошибку в Excel, а в качестве второго аргумента — то значение, которое возвращала эта функция в момент экспорта.
Канал «Google Таблицы — это просто» в Телеграме
Регулярно публикуем новые кейсы и советы. Заглядывайте в гости:
https://telegram.me/google_sheets
Другие статьи о функциях Google Таблиц
Текстовые функции Google Таблиц
Функция OFFSET (СМЕЩ)
Как выделить уникальные элементы из списка?
Вставляем в ячейки Google Таблиц изображения
Переводим текст прямо в Google Таблицах
Функция QUERY в Google Таблицах
Функции Google Таблиц для работы с датой и временем
HYPERLINK: быстро ставим гиперссылки в Google Таблице
Делаем документы Google Таблиц и Excel легче и быстрее
Download Article
Download Article
Google Docs is one of the best systems to use for collaborating with people across the country. Here’s how to upload and share a spreadsheet with your colleagues on Google Docs.
-
1
Before anything else, prepare your spreadsheet file and place it in a folder which you can easily find.
-
2
Start by opening your Gmail account and clicking on ‘Drive’ which is found at the left-topmost part of your screen.
- You will be redirected to https://docs.google.com/
Advertisement
-
3
Before making any upload make sure that the ‘Upload Settings’ are set correctly. To do this click on the ‘gear icon’->upload settings->’Convert uploaded files to google docs format’.
-
4
Drag your mouse down a little until you find a button that says ‘Upload’
-
5
Click Upload and a small pop menu appears containing two upload types, may it be «Files» or «Folders».
-
6
Click ‘Files’ to import your file.
-
7
Select your file and click ‘Open’ on the pop-up box.
-
8
Uploading has started
-
9
After the file has been uploaded a ‘Share’ link will appear.
-
10
Click the ‘Share’ link to invite friends or colleagues.
-
11
Type in the email address of your friends or colleagues.
-
12
Set the access type of the recently added email, choose from «can edit», «Can Comment» and «Can View». click on Done.
-
13
After clicking «Done», you will then see your uploaded spreadsheet marked with «Shared».
-
14
You’re Spreadsheet must be set to be opened on «Google Sheet» so that you can edit it on a spreadsheet manner.
- To set it, Right click on the file, select «Open with->Google Sheets».
-
15
Now you can open and edit your Spreadsheet just like Excel and so as your friend as collaborators.
Advertisement
Add New Question
-
Question
Do all viewers need a Google account?
Charlotte Ketterson
Community Answer
No; they will just come up as anonymous viewers.
Ask a Question
200 characters left
Include your email address to get a message when this question is answered.
Submit
Advertisement
-
Click on the images to see a larger version.
-
This is for first-time users.
Thanks for submitting a tip for review!
Advertisement
About This Article
Thanks to all authors for creating a page that has been read 131,329 times.
Is this article up to date?
Использование Excel вместе с Таблицами: рекомендации
Далее: Как управлять данными
Содержание
- Как работать с файлами Excel на Диске
- Как использовать Excel вместе с Таблицами
- Как редактировать файлы Excel в Таблицах
- Как импортировать данные Excel в Таблицы
- Как преобразовать файл Excel в формат Таблиц
- Как поделиться копией файла Таблиц в формате Excel
Как работать с файлами Excel на Диске
Работать с файлами Microsoft Excel можно разными способами. Вы можете:
- Импортировать данные Excel в Таблицы. Подробнее…
- Преобразовывать файлы Excel в формат Таблиц. Подробнее…
- Редактировать файлы Excel на Диске, не изменяя их формат. Подробнее…
- Преобразовывать файлы Таблиц в Excel или другие форматы. Подробнее…
Как использовать Excel вместе с Таблицами
Если ваша команда работает и с Microsoft Excel, и с Таблицами, ознакомьтесь с рекомендациями о том, в каких случаях лучше выбрать тот или иной продукт.
Преобразуйте таблицы Excel в формат Таблиц, если:
- Вам необходимо работать над ними вместе с командой.
- Набор данных составляет менее пяти миллионов ячеек.
Продолжайте работать с таблицей в Excel, если:
- Набор данных превышает пять миллионов ячеек.
- Вы используете дополнение Hyperion в Excel.
- Вы работаете с редкими типами таблиц, например трехмерными диаграммами-пирамидами или вторичными круговыми диаграммами.
Как редактировать файлы Excel в Таблицах
Откройте файл Excel на Диске и отредактируйте его в Таблицах. Все внесенные изменения будут автоматически сохраняться в исходном формате Excel.
Только для браузера Chrome
- Убедитесь, что расширение «Редактирование файлов Office» не установлено:
- Откройте браузер Chrome и в правом верхнем углу нажмите «Ещё»

Дополнительные инструменты
Расширения.
- Если вы видите в списке расширение «Редактирование файлов Office», нажмите Удалить.
- На Диске дважды нажмите на файл Excel.
Он откроется в окне предварительного просмотра.
- Вверху страницы нажмите Открыть в Google Таблицах.
Теперь вы можете просматривать историю версий, редактировать файл, открывать к нему доступ и работать над ним вместе с другими пользователями в режиме реального времени. Все изменения сохраняются в исходном файле Microsoft Office.
Теперь вы можете просматривать историю версий, редактировать файл, открывать к нему доступ и работать над ним вместе с другими пользователями в режиме реального времени. Все изменения сохраняются в исходном файле Microsoft Office.
Как импортировать данные Excel в Таблицы
Вы можете импортировать данные из файла Excel в новый или существующий файл Таблиц. При этом файл Excel не изменится, даже если вы отредактируете соответствующий документ в Таблицах.
- Создайте в Таблицах новый файл или откройте существующий.
- Нажмите Файл
Импортировать.
- Найдите файл Excel и нажмите Выбрать.
- Выберите вариант импорта:
- Создать таблицу
- Вставить лист(ы)
- Заменить таблицу
- Нажмите Импортировать данные.
- Если появится запрос, нажмите Открыть
Как преобразовать файл Excel в формат Таблиц
Вы можете преобразовать файл Excel в формат Таблиц и продолжить работать над ним в этом сервисе, не импортируя данные. При этом файл Excel изменен не будет.
- На Диске дважды нажмите на файл Excel.
Он откроется в окне предварительного просмотра.
- Вверху страницы нажмите Открыть в Google Таблицах.
- Нажмите Файл
Сохранить как таблицу Google.
Чтобы в будущем все загружаемые файлы Office автоматически преобразовывались в формат Google Таблиц, выполните указанные ниже действия.
- Откройте Диск и в верхней части экрана выберите

Настройки.
- В разделе «Загруженные файлы» установите флажок Преобразовывать загруженные файлы в формат Google.
Примечание. Ранее загруженные файлы не будут преобразованы.
На Диске вы увидите файл Excel и появившийся файл Таблиц. Файл Excel можно сохранить или удалить. Если вы сохраните его, измените его название (например, на [Архив] Мой документ.xls), чтобы избежать путаницы.
Совет. Чтобы вам было проще различать файлы Таблиц и Excel, на Диске используются следующие значки:
Таблицы
Excel
Как поделиться копией файла Таблиц в формате Excel
Вы можете поработать над файлом в Таблицах, а затем отправить его копию по электронной почте в формате Excel или PDF.
- Откройте файл в Таблицах.
- Нажмите Файл
Отправить по электронной почте.
В разделе Прикрепить как выберите Microsoft Excel.
- Введите адрес электронной почты, тему и сообщение.
- При необходимости установите флажок Отправить мне копию.
- Нажмите Отправить.
Файл Таблиц также можно скачать в формате Excel, PDF, CSV, ODS и других.
- В Таблицах нажмите Файл
Скачать.
- Выберите формат файла.
Google, Google Workspace, а также другие связанные знаки и логотипы являются товарными знаками компании Google LLC. Все другие названия компаний и продуктов являются товарными знаками соответствующих компаний.
Далее: Как управлять данными
Эта информация оказалась полезной?
Как можно улучшить эту статью?