Содержание
- Способ 1: При первом открытии таблицы
- Способ 2: Изменение свойств файла
- Способ 3: Отключение проверки документа
- Способ 4: Выбор надежного расположения
- Вопросы и ответы
Важно! Все рассматриваемые в статье способы решения проблемы выполняются на примере Microsoft Excel 2021 года, но руководство применимо и к другим версиям табличного процессора. Основные отличия будут заключаться только в месторасположении некоторых элементов интерфейса и графическом дизайне программы.
Способ 1: При первом открытии таблицы
Защищенный просмотр таблиц Excel появляется при условии получения файла из ненадежного источника, которым является сайт из интернета или электронная почта. Этот режим создает отдельное виртуальное пространство для запуска документа в нем, чтобы при наличии вирусного кода он не смог проникнуть в основную систему. Но недостатком является невозможность редактирования таких таблиц.
Если вы уверены в отсутствии вирусов и готовы взять на себя ответственность в случае заражения системы, защищенный просмотр можно отключить непосредственно при первом открытии файла. Для этого в верхней части интерфейса потребуется нажать по кнопке «Разрешить редактирование».
После этого приложение перезапустится и откроет доступ ко всем инструментам для редактирования таблицы.
Читайте также: Как снять защиту с файла Microsoft Excel
Способ 2: Изменение свойств файла
Отключить защищенный просмотр документа можно перед его открытием в табличном редакторе. Делается это через свойства файла в «Проводнике». Потребуется выполнить следующую последовательность действий:
- Запустите файловый менеджер, кликнув по соответствующей иконке на панели задач или рабочем столе. На самом деле способов открытия «Проводника» намного больше, и все они рассмотрены в отдельной статье на нашем сайте.
Подробнее: Как открыть «Проводник» в Windows 10 / 7
- Перейдите в директорию, где находится документ Excel, и нажмите по файлу правой кнопкой мыши. В появившемся контекстном меню выберите пункт «Свойства».
- После открытия одноименного окна на вкладке «Общие» установите в блоке «Осторожно» отметку напротив пункта «Разблокировать», а затем кликните по кнопке «Применить».

Теперь запуск документа будет осуществляться в обычном режиме, который позволяет сразу же редактировать содержимое таблицы.
Читайте также: Как поставить пароль на файл таблицы Excel
Способ 3: Отключение проверки документа
Если источник, откуда загружаются таблицы Excel надежный, имеет смысл полностью отключить режим защищенного просмотра. Выполняется это через параметры приложения.
- Откройте Microsoft Excel и на приветственной странице кликните по пункту «Параметры», находящемуся в нижней части боковой панели.
- Если программа была запущена с открытым документом, перейдите в меню «Файл» и откройте настройки через выпадающий список «Другие», расположенный на том же месте.
- В появившемся окне перейдите в раздел «Центр управления безопасностью» и нажмите по кнопке «Параметры центра управления безопасностью».
- На боковой панели нового окна откройте раздел «Защищенный просмотр». В одноименном блоке снимите отметки напротив всех пунктов, чтобы отключить принудительную проверку файлов перед их открытием в программе. После этого нажмите «ОК», чтобы применить изменения.
При необходимости ознакомьтесь со всеми остальными параметрами и выполните настройку.
Обратите внимание! Рассмотренный метод не гарантирует полной деактивации режима защищенного просмотра, так как потенциально зараженные файлы будут все равно проходить проверку системой защиты.
Читайте также: Как в Microsoft Excel защитить ячейку от изменения
Способ 4: Выбор надежного расположения
Microsoft Excel имеет список потенциально безопасных директорий, файлы из которых будут запускаться в стандартном режиме без проверки. Через параметры можно самостоятельно добавить новый каталог и затем открывать таблицы, предварительно помещая их в надежную папку.
- Запустите табличный процессор и в главном меню откройте окно параметров. Далее проследуйте в «Центр управления безопасностью», как это было описано в предыдущей инструкции.
- Перейдите в раздел «Надежные расположения» и кликните по кнопке «Добавить новое расположение».
- В появившемся окне в строке «Путь» укажите ссылку на безопасный каталог. Сделать это можно через файловый менеджер, нажав по кнопке «Обзор». После этого установите отметку «Также доверять всем вложенным папкам» и нажмите «ОК».
- Вернувшись в предыдущее окно, кликните «ОК», чтобы закрыть параметры и приступить к работе с таблицами.

Обратите внимание! Для удобства в качестве доверенной папки рекомендуется выбирать каталог «Загрузки». Таким образом скачиваемые из интернета файлы Excel будут автоматически помещаться в надежную директорию и открываться в программе без режима защищенного просмотра.
Еще статьи по данной теме:
Помогла ли Вам статья?
Файлы из Интернета и других потенциально небезопасных расположений могут содержать вирусы, черви и другие виды вредоносных программ, которые могут причинить компьютеру вред. Для защиты компьютера файлы из таких потенциально небезопасных расположений открываются только для чтения в режиме защищенного просмотра. С помощью защищенного представления можно прочитать файл, просмотреть его содержимое и включить редактирование, уменьшая риски.
Примечание: Если на вашем компьютере включена Application Guard для Microsoft 365, документы, которые ранее открывались в защищенном представлении, теперь будут открываться в Application Guard для Microsoft 365.
В этой статье
Почему файл открывается в режиме защищенного просмотра?
Как выйти из режима защищенного просмотра, чтобы можно было редактировать, сохранять и печатать содержимое?
Почему не удается выйти из режима защищенного просмотра?
Обнаружена проблема с файлом
Я хочу изменить параметры режима защищенного просмотра
Я хочу, чтобы документы, которые ранее считались надежными, перестали такими считаться и открывались в режиме защищенного просмотра
Описание параметров режима защищенного просмотра в центре управления безопасностью
Что происходит с надстройками в режиме защищенного просмотра?
Что происходит с облачными шрифтами в режиме защищенного просмотра?
Разделы справки использовать защищенное представление с помощью средства чтения с экрана?
Почему файл открывается в режиме защищенного просмотра?
Режим защищенного просмотра — это режим только для чтения, в котором отключено большинство функций редактирования. Причин, по которым файл открывается в режиме защищенного просмотра, несколько.
-
Файл был открыт из расположения в Интернете . Когда в защищенном представлении отображается сообщение «Будьте осторожны , файлы из Интернета могут содержать вирусы. Если вам не нужно редактировать, безопаснее оставаться в защищенном представлении»., файл открывается из Интернета. Файлы из Интернета могут содержать вирусы и другое вредоносное содержимое. Рекомендуется редактировать документ только в том случае, если вы доверяете его содержимому.
-
Файл был получен в виде Outlook вложения, и политика компьютера определила отправителя как небезопасный . Если в защищенном представлении появится сообщение «Будьте осторожны, вложения электронной почты могут содержать вирусы. Если вам не нужно редактировать, безопаснее оставаться в защищенном представлении»., файл был получен от потенциально небезопасного отправителя. Рекомендуется редактировать документ только в том случае, если вы доверяете его содержимому.
-
Файл был открыт из небезопасного расположения . Когда в защищенном представлении отображается сообщение «Этот файл был открыт из потенциально небезопасного расположения. Щелкните для получения дополнительных сведений»., файл был открыт из небезопасной папки. Примером небезопасного расположения является папка Временные файлы Интернета. Рекомендуется редактировать документ только в том случае, если вы доверяете его содержимому.
-
Файл заблокирован блокировкой файла . Примерами являются следующие образы. Дополнительные сведения о блокировке файлов
Редактирование запрещено.
Редактирование разрешено, но не рекомендуется, если вы не полностью уверены в надежности содержимого.
-
Сбой проверки файла . Когда в защищенном представлении отображается сообщение «Microsoft 365 обнаружил проблему с этим файлом. Редактирование может повредить компьютеру. Щелкните для получения дополнительных сведений»., файл не прошел проверку файла. Проверка файла проверяет файл на наличие проблем безопасности, которые могут возникнуть в результате изменений в структуре файла.
-
Файл был открыт в защищенном представлении с помощью параметра Открыть в защищенном представлении . Когда в защищенном представлении отображается сообщение «Этот файл был открыт в защищенном представлении. Щелкните для получения дополнительных сведений.«, вы решили открыть файл в защищенном представлении. Это можно сделать с помощью параметра Открыть в защищенном представлении :
1. На вкладке Файл выберите пункт Открыть.
2. В диалоговом окне Открытие документа нажмите стрелку рядом с кнопкой Открыть.
3. Выберите в списке команду Открыть в режиме защищенного просмотра.
-
Файл был открыт из хранилища OneDrive другого пользователя. Когда в защищенном представлении отображается сообщение «Будьте осторожны, этот файл получен из другого oneDrive. Если вы не доверяете этому человеку и хотите продолжать сотрудничать с ним, безопаснее оставаться в защищенном представлении»., вы открыли документ из папки OneDrive, отличной от вашей, например, когда кто-то предоставил вам общий доступ к файлу в OneDrive. Такие файлы могут быть ненадежными и могут быть использованы для причинения вреда вашему компьютеру. Мы рекомендуем доверять документам, только если вы доверяете человеку, которому принадлежит это расположение OneDrive.
Примечания:
-
В настоящее время эта функция доступна только в Microsoft 365 клиентах.
-
Если вы нажмете кнопку «Доверять документам от этого пользователя», в будущем все документы из этой папки OneDrive, к которым вы получите доступ, не будут открываться в режиме защищенного просмотра.
-
Важно: Администраторы могут настроить список потенциально небезопасных расположений, включив в него дополнительные папки.
Как выйти из режима защищенного просмотра, чтобы можно было редактировать, сохранять и печатать содержимое?
Если требуется прочитать файл, но не редактировать его, можно не выходить из режима защищенного просмотра. Если известно, что файл получен из надежного источника, и его необходимо отредактировать, сохранить или распечатать, из режима защищенного просмотра можно выйти. После этого блокировка только для чтения удаляется, и документ помечается как надежный.
Выход из режима защищенного просмотра и редактирование при отображении желтой панели сообщений
-
Нажмите на панели сообщений кнопку Разрешить редактирование.
Выход из режима защищенного просмотра и редактирование при отображении красной панели сообщений
-
Нажмите Файл > Все равно редактировать.
Внимание: рекомендуем делать это, только если вы доверяете источнику файла и считаете надежным его содержимое.
Почему не удается выйти из режима защищенного просмотра?
Если вы не можете выйти из режима защищенного просмотра, возможно, администратор настроил правила, которые запрещают это делать. Чтобы узнать, так ли это, обратитесь к администратору.
Обнаружена проблема с файлом
Microsoft 365 обнаружена проблема с файлом, и это может быть угрозой безопасности. Открытие файла в защищенном представлении помогает защитить компьютер, и рекомендуется редактировать файл только в том случае, если вы доверяете пользователю, отправившему его вам, и если файл не выглядит подозрительным.
Причины появления этого сообщения
Это сообщение может быть выведено для вредоносного файла, который был создан злоумышленником, чтобы заразить компьютер вирусом или похитить важные данные. Оно означает, что редактировать данный файл может быть опасно. Иногда это сообщение выводится для поврежденных файлов, например в следующих случаях:
-
диск, на котором хранится файл, неисправен;
-
файл был создан или отредактирован с помощью программы, с которой связаны какие-то проблемы;
-
при копировании файла на компьютер произошла непредвиденная ошибка, которая могла быть вызвана проблемой с подключением к Интернету;
-
Может возникнуть проблема с тем, как Microsoft 365 ищет проблемы в файлах. Мы работаем над тем, чтобы сделать его лучше, но это не идеально.
Можно ли редактировать файл?
Если источник файла известен и заслуживает доверия, файл можно открыть для редактирования. Подозрительные файлы редактировать не рекомендуется. Ниже приведены примеры таких случаев.
-
Источник файла неизвестен или не является надежным.
-
Вы не ожидали получить этот файл или не ожидали получить файл такого типа от этого пользователя.
-
Содержимое файла кажется необычным (например, является счетом за товар, который вы не покупали) либо вызывает ошибки.
Если файл кажется подозрительным, закройте его и удалите с компьютера. Редактировать его не рекомендуется. Чтобы избавиться от подозрений, можно позвонить отправителю или отправить ему сообщение по электронной почте и запросить дополнительные сведения о файле.
На рисунке ниже показана кнопка Все равно редактировать в представлении Microsoft 365 Backstage.

Какой тип файлов вызывает ошибки проверки файлов?
-
Файлы Word 97–2003 (DOC, DOT).
-
Файлы Excel 97–2003 (XLS, XLA, XLT, XLM, XLB, XLT).
-
Файлы PowerPoint 97–2003 (PPT, POT, PPS, PPA).
Я хочу изменить параметры режима защищенного просмотра
Перед изменением параметров режима защищенного просмотра рекомендуется посоветоваться с администратором.
-
Выберите Файл > Параметры.
-
Нажмите Центр управления безопасностью > Параметры центра управления безопасностью > Режим защищенного просмотра.
-
Внесите необходимые изменения.

Описание параметров режима защищенного просмотра в центре управления безопасностью
-
Включить защищенный просмотр для файлов из Интернета. Интернет считается небезопасным расположением, поскольку предоставляет злоумышленникам множество возможностей для проведения атак.
-
Включить защищенный просмотр для файлов в потенциально небезопасных расположениях. Этот параметр относится к хранящимся на компьютере или в сети небезопасным папкам (например, к папке временных файлов Интернета или другим папкам, назначенным администратором).
-
Включить защищенный просмотр для вложений Outlook. Вложения в сообщениях электронной почты могут поступать из ненадежных или неизвестных источников.
-
Всегда открывать ненадежные файлы Text-Based
(.csv, .dif и .sylk)
в защищенном представлении Если этот параметр excel включен, текстовые файлы, открытые из ненадежного расположения, всегда открываются в защищенном представлении. Если этот параметр отключен или не настроен, текстовые файлы, открытые из ненадежного расположения, не будут открываться в защищенном представлении.Этот параметр также может быть настроен администратором в качестве политики с помощью групповая политика или службы облачной политики Microsoft 365.
Примечание: Этот параметр политики применяется только к Microsoft 365 продуктам.
-
Всегда открывать ненадежные файлы базы данных (DBF) в защищенном представленииЕсли этот параметр для Excel включен, файлы базы данных, открытые из ненадежного расположения, всегда открываются в защищенном представлении. Если этот параметр отключен или не настроен, файлы базы данных, открытые из ненадежного расположения, не будут открываться в защищенном представлении.
Этот параметр также может быть настроен администратором в качестве политики с помощью групповая политика или службы облачной политики Microsoft 365.
Примечание: Этот параметр политики применяется только к Microsoft 365 продуктам.
Я хочу, чтобы документы, которые ранее считались надежными, перестали такими считаться и открывались в режиме защищенного просмотра
Если ранее вы подтвердили надежность документов, чтобы не открывать их в режиме защищенного просмотра, (1) щелкнув на панели сообщений «Разрешить редактирование» или «Доверять документам от этого пользователя» либо (2) нажав «Все равно редактировать» после сбоя проверки файла, а теперь хотите отменить это решение и открывать такие документы в режиме защищенного просмотра, см. инструкции в статье Надежные документы.
Что происходит с надстройками в режиме защищенного просмотра?
При открытии файла в режиме защищенного просмотра надстройки могут выполняться, но при этом работать неправильно. Если надстройка работает неправильно, обратитесь к ее разработчику. Возможно, необходимо установить обновленную версию надстройки, совместимую с режимом защищенного просмотра.
Что происходит с облачными шрифтами в режиме защищенного просмотра?
Возможно, пользователь, отправивший вам документ, использовал облачный шрифт, который не поставляются с Windows или Microsoft 365, но который необходимо скачать из Интернета при первом использовании. Если это так, и это шрифт, который вы еще не установили, этот шрифт не будет скачиваться, пока вы находитесь в защищенном представлении. Word попытается заменить другой шрифт, который, надеюсь, будет выглядеть нормально. Если вы уверены, что документ безопасен и хотите, чтобы он был таким, каким он был задуман автором, необходимо включить редактирование, чтобы Word могли скачать и установить правильный шрифт.
Примечание: Если приложению Word не удастся найти совместимые шрифты для замены, вместо текста могут отображаться черные прямоугольники. Для устранения проблемы разрешите редактирование, чтобы можно было скачать правильный шрифт.
Разделы справки использовать защищенное представление с помощью средства чтения с экрана?
Когда вы находитесь в защищенном представлении, редактирование блокируется, поэтому вы не можете перемещаться вокруг документа должным образом. Однако если вам нужно перемещаться по документу в защищенном режиме с помощью средства чтения с экрана, можно нажать клавишу F7, чтобы включить просмотр курсора. Это действие должно позволить вам перемещаться по тексту, не находясь в режиме редактирования.
См. также
Открытие документа после возникновения ошибки типа «Файл поврежден»
Проверка совместимости файлов с более ранними версиями
Включение и отключение защиты в документе, книге или презентации

В этой инструкции подробно о том, почему включается этот режим и о том, как убрать защищенный просмотр в Word и Excel.
Назначение защищенного просмотра
Защищенный просмотр для документов Word и Excel по умолчанию включается для:
- Файлов, скачанных из Интернета или полученных через Outlook
- Файлов из небезопасных расположений (например, папок с временными файлами)
- Файлов старых версий Word и Excel
Также, в зависимости от настроек безопасности, защищенный просмотр может включаться для определенных типов документов или документов из сетевых расположений.
Назначение защищенного просмотра — заблокировать действия, которые может выполнить документ на вашем компьютере (а документы могут содержать в себе не только текст, но и исполняемые макросы), что может повысить безопасность в случаях, когда источник документа неизвестен.
Как убрать защищенный просмотр
В зависимости от конкретного сценария открытия документа Word и Excel в режиме защищенного просмотра, возможны следующие действия, чтобы его отключить.
Простое отключение защищенного просмотра
Два простых варианта (при условии, что вам действительно требуется редактирование документа и простой просмотр не подходит), которые сработают для файлов из Интернета при сообщении «Будьте осторожны: файлы из Интернета могут содержать вирусы»:
- Нажать кнопку «Разрешить редактирование» в уведомлении о защищенном просмотре.
- Для файлов, скачанных из Интернета — нажать правой кнопкой мыши по файлу, выбрать пункт «Свойства», отметить пункт «Разблокировать» в свойствах файла, применить настройки и уже после этого открывать его в соответствующем приложении Microsoft Office.
Параметры защищенного просмотра и безопасности в Word и Excel
Если требуется настроить включение защищенного просмотра в определенных условиях, сделать это можно в настройках Word и Excel. Настройки почти одинаковы в обеих программах, привожу пример для Excel:
- Откройте меню Файл — Параметры. Если вы не видите пункт «Параметры», нажмите «Другие…», а затем — этот пункт.
- Откройте пункт «Центр управления безопасностью».
- Нажмите кнопку «Параметры центра управления безопасностью». Параметры защищенного просмотра настраиваются в далее приведенных разделах.
- Защищенный просмотр — здесь задаются параметры, при которых защищенный просмотр будет включен автоматически: для файлов из Интернета и других ненадежных файлов. Отметки можно снять и применить настройки. Список параметров отличается для Word и Excel.
- Параметры блокировки файлов — в этом разделе вы увидите список типов файлов. Те из них, для которых установлена отметка в столбце «Открыть» по умолчанию открываются в режиме защищенного просмотра (что указано ниже списка). Вы можете снять отметки и применить настройки, чтобы файлы открывались в обычном режиме. Этот раздел настроек поможет отключить защищенный просмотр в случае, если «Изменение файлов этого типа запрещено параметрами политики».
- Надежные расположения — список папок (можно добавить свои, в том числе расположения в сети), документы из которых считаются надежными и не открываются в режиме защищенного просмотра.
- Надежные документы — позволяет включить «надежность» для документов из локальной сети или отключить её. Также, если ранее какие-либо документы были отмечены как надежные (вы разрешили их редактирование), здесь можно очистить список таких документов и при последующем открытии они снова откроются в режиме защищенного просмотра.
Видео
Если у вас остаются вопросы, касающиеся режима защищенного просмотра в Microsoft Office, задавайте их в комментариях — решение должно найтись.
Содержание
- — Как отключить защищенный просмотр в Excel?
- — Как отключить в Excel разрешить редактирование?
- — Как снять режим только для чтения в Excel?
- — Как разрешить редактирование файла Excel?
- — Как отключить защищенный просмотр в Word 2016?
- — Почему зависает Excel?
- — Как убрать в ворде разрешить редактирование?
- — Что делать если в ворде не редактируется?
- — Как отключить режим только для чтения?
- — Как снять ограничение только для чтения?
- — Что делать если файл доступен только для чтения?
- — Как открыть Эксель для редактирования?
- — Как редактировать таблицу в Excel?
- — Как сделать ограниченный доступ к файлу Эксель?
Нажмите Центр управления безопасностью > Параметры центра управления безопасностью > Режим защищенного просмотра. Нажмите «Защищенный просмотр» и снимите галочку, отключив режим в опции (“Включить режим Защищенный Просмотр для файлов из Интернета”).
Выберите Файл > Параметры. Нажмите Центр управления безопасностью > Параметры центра управления безопасностью > Режим защищенного просмотра. Внесите необходимые изменения.
Как отключить в Excel разрешить редактирование?
Выберите Файл > Параметры . Нажмите Центр управления безопасностью > Параметры центра управления безопасностью > Режим защищенного просмотра . Внесите необходимые изменения.
Как снять режим только для чтения в Excel?
Удаление доступа только для чтения
- Нажмите кнопку Microsoft Office. и выберите команду Сохранить или Сохранить как , если вы раньше уже сохраняли документ.
- Щелкните Сервис .
- Щелкните Общие параметры .
- Снимите флажок рекомендовать доступ только для чтения .
- Нажмите кнопку «ОК».
- Сохраните документ.
Как разрешить редактирование файла Excel?
Вы можете включить или отключить режим правки, изменив параметр Excel редактирования.
- Щелкните Файл > Параметры > Дополнительно. -ИЛИ- …
- В разделе Параметры правки выполните требуемое действие. Чтобы включить режим правки, выберите элемент Разрешить редактирование непосредственно в ячейках.
Как отключить защищенный просмотр в Word 2016?
Перейдите на вкладку «центр управления безопасностью» Нажмите кнопку «параметры центра управления безопаснотью» Вкладка «защищенный просмотр» Убирайте ненужные галочки
Почему зависает Excel?
В большинстве случаев виной тормозов и зависаний Excel служит не оптимальное оформление, структура, данные файла, но бывает что и ресурс компьютера не задействован в полной мере. Например, процессор используется на 25%. Ниже мы предлагаем несколько вариантов, которые точно не помешает проверить если у вас виснет Excel.
Как убрать в ворде разрешить редактирование?
На вкладке Рецензирование в группе Защитить нажмите кнопку Ограничить редактирование. В области задач Ограничить редактирование нажмите кнопку Отключить защиту. Если вам будет предложено ввести пароль, укажите его.
Что делать если в ворде не редактируется?
Текстовый документ не редактируется по двум причинам: включён режим ограниченного функционала (документ ранее был создан в версии «Ворда» ниже, чем у вас) либо на документе была ранее установлена защита (запрет на редактуру). … Во втором после запуска документа у вас появится панель справа «Ограничить редактирование».
Как отключить режим только для чтения?
Удаление доступа только для чтения
- Нажмите кнопку Microsoft Office. и выберите команду Сохранить или Сохранить как, если вы раньше уже сохраняли документ.
- Щелкните Сервис.
- Щелкните Общие параметры.
- Снимите флажок рекомендовать доступ только для чтения.
- Нажмите кнопку «ОК».
- Сохраните документ.
Как снять ограничение только для чтения?
Удаление доступа только для чтения
- Нажмите кнопку Microsoft Office и выберите команду Сохранить или Сохранить как, если вы раньше уже сохраняли документ.
- Щелкните Сервис.
- Щелкните Общие параметры.
- Снимите флажок рекомендовать доступ только для чтения.
- Нажмите кнопку «ОК».
- Сохраните документ.
28 июн. 2019 г.
Что делать если файл доступен только для чтения?
Если файл имеет атрибут «только для чтения», его нельзя изменить.
- Щелкните правой кнопкой мыши файл, которому нужно предоставить атрибут «только для чтения», и выберите пункт Свойства.
- На вкладке Общие установите флажок Только чтение и нажмите кнопку ОК
27 июн. 2019 г.
Как открыть Эксель для редактирования?
Как сделать совместный доступ к файлу Excel?
- Переходим на вкладку «Рецензирование». …
- Управление доступом к файлу – правка. …
- Переходим к инструменту «Подробнее», чтобы настроить параметры многопользовательского редактирования.
- Нажимаем ОК. …
- Открываем меню Microsoft Office.
Как редактировать таблицу в Excel?
Office Online (браузер на всех устройствах)
Откройте электронную таблицу в браузере на своем устройстве. Выберите команды Редактировать книгу > Редактировать в Excel Online . Чтобы изменить содержимое ячейки, выделите ее и введите нужные данные. Нажмите клавишу ВВОД, чтобы вставить текст в ячейку.
Как сделать ограниченный доступ к файлу Эксель?
Для того, чтобы защитить файл паролем, надо открыть меню «Файл» -> «Защитить книгу» -> «Зашифровать паролем» и в открывшемся окне ввести пароль. После этого пароль будет запрашиваться при каждом открытии файла.
Интересные материалы:
Когда лучше всего покупать авиабилеты по России?
Когда лучше всего покупать облигации?
Когда лучше всего принимать аргинин?
Когда лучше всего принимать гейнер?
Когда лучше всего проходить каменные сердца?
Когда лучше всего съесть яблоко?
Когда лучше всего стричь ногти?
Когда лучше всего тренироваться?
Когда лучше всего заниматься спортом для похудения?
Когда лучше всего жениться?
Что такое защищенный режим?
Смотрите также вкладке удалить. а затем откройте Предположим, что у возможностей защиты, нажмитеЧтобы отменить или изменить Управление правами наСведения материалами на вашемВозвращаемся в директорию расположения этого, переходим во хотите вообще снять скачивается из Интернета примеры таких случаев. такие документы надежными,, это означает, чтоПримечание:Рецензированиеудаление строк вкладку
вас есть лист кнопку ограничение доступа, откройте доступ к данным > языке. Эта страница архива и опять вкладку защиту, то переходите при первом использовании.Источник файла неизвестен или только если вы файл получен от Мы стараемся как можнов группеУдаление строк.Защита
В этой статье
отчета о работеОграничить разрешения
файл и выберите в Office.Защита документа переведена автоматически, поэтому меняем его расширение
«Файл» во вкладку Если этот шрифт
не является надежным.
доверяете пользователю, которому потенциально небезопасного отправителя.
оперативнее обеспечивать васИзмененияПримечание:и снимите флажок группы и выдля использования управление
Изменить разрешенияДобавление невидимой цифровой подписи,. Появятся указанные ниже
ее текст может с zip наи кликаем по
«Файл» не был установленВы не ожидали получить
принадлежит эта папка Рекомендуем редактировать такой актуальными справочными материалами
Почему файл открывается в режиме защищенного просмотра?
. ЕслиЗащищаемая ячейка хотите, чтобы ее правами на доступна желтой панели которая подтверждает подлинность параметры.
-
содержать неточности и xlsx. пункту. раньше, то в этот файл или OneDrive. документ, только если на вашем языке.Если лист неУдаление строк. участники могли добавлять к данным. вверху документа. файла.Эта команда позволяет сообщить грамматические ошибки. ДляТеперь для редактирования листа«Сохранить как…»Перемещаемся в раздел такой ситуации он не ожидали получитьПримечания:
-
вы уверены в Эта страница переведена защищен, на лентезащищена иРешите, какие действия пользователи данные только вВ разделеУдаление цифровой подписи.Цифровая подпись используется для о том, что нас важно, чтобы Excel не понадобится.«Сведения» не будет скачан файл такого типа надежности его содержимого. автоматически, поэтому ее выводится кнопка «ЗащититьВставка строк должны выполнять на
-
определенные ячейки иВключить защиту подтверждения подлинности цифровых это окончательная версия эта статья была знание забытого пользователемОткрывается окно сохранения. Обязательно. В центральной части в режиме защищенного от этого пользователя.Эта возможность пока доступнаФайл открыт из небезопасного текст может содержать лист».не защищена, пользователь листе (например, вставка не могли изменятьнажмите кнопкуЧтобы удалить цифровую подпись,
-
данных, например документов, документа, чтобы рецензенты вам полезна. Просим пароля. в параметре окна жмем на
просмотра. Приложение Word
Содержимое файла кажется необычным только в клиентах расположения. неточности и грамматические
-
Чтобы снять защиту листа, может вставлять строки, и удаление столбцов другие элементы. СДа, включить защиту откройте файл. На сообщений электронной почты или читатели не вас уделить паруКроме того, если вы«Тип файла» кнопку попытается заменить его (например, является счетом Office 365. Если в режиме ошибки. Для нас сделайте следующее:
-
но их нельзя или строк, изменение помощью защиты листа. желтой панели вверху и макросов, с внесли в него секунд и сообщить, забыли кодовое слово,устанавливаем значение«Защитить книгу» другим более или за товар, которыйЕсли вы нажмете кнопку защищенного просмотра вы важно, чтобы этаВыберите лист, защиту которого удалить. объектов, сортировка или
можно сделать доступнымиЧтобы назначить пароль для вы увидите уведомление помощью шифрования. ненужных изменений.
помогла ли она то блокировку можно«Книга Excel». В раскрывающемся меню менее подходящим шрифтом. вы не покупали)
«Доверять документам от видите сообщение статья была вам вы хотите снять.сортировку
-
использование автофильтра). Кроме для редактирования только предотвращения снятия защиты, о том, чтоДополнительные сведения о цифровыхКогда файл помечен как вам, с помощью снять с помощьювместо выбираем пункт Если вы уверены, либо вызывает ошибки. этого пользователя», вЭтот файл был открыт полезна. Просим васВыберитеИспользование команд для сортировки того, вы также определенные части листа, введите его в файл помечен как подписях см. в окончательный, в нем кнопок внизу страницы. специализированных сторонних приложений.«Книга Excel 97-2003»«Зашифровать паролем» что документ безопасен,Если файл кажется подозрительным, будущем все документы
из потенциально небезопасного уделить пару секунд
-
Файл данных (вкладка можете указать пароль,
-
после чего пользователи поле окончательный. Нажмите кнопку статье Цифровые подписи недоступны или отключены Для удобства также При этом можно. Жмем на кнопку. и хотите увидеть
-
закройте его и из этой папки расположения. Щелкните для и сообщить, помогла>
Как выйти из режима защищенного просмотра, чтобы можно было редактировать, сохранять и печатать содержимое?
Данные чтобы заблокировать лист. не смогут изменятьНовый пароль (необязательно)Все равно редактировать и сертификаты. команды ввода, редактирования приводим ссылку на удалить пароль как«OK»Опять открывается окно с его в том удалите с компьютера. OneDrive, к которым получения дополнительных сведений ли она вам,
Выход из режима защищенного просмотра и редактирование при отображении желтой панели сообщений
-
Сведения, группа Пароль не позволит данные в других, а затем подтвердите
Выход из режима защищенного просмотра и редактирование при отображении красной панели сообщений
-
и подтвердите предупреждениеВ Excel также можно и проверки правописания, оригинал (на английском с защищенного листа,
. кодовым словом. Просто виде, как задумал Редактировать его не вы получите доступ,, это означает, что
Почему не удается выйти из режима защищенного просмотра?
с помощью кнопок>Сортировка и фильтр другим пользователям снять его областях. его. о том, что отдельно заблокировать ряд
Обнаружена проблема с файлом
а файл доступен языке) . так и соКнига xlsx по сути удаляем пароль из автор, потребуется разрешить рекомендуется. Чтобы избавиться не будут открываться файл открыт из внизу страницы. ДляЗащита). с листа защитуВажно:
Причины появления этого сообщения
Важно: из документа будут дополнительных элементов. Соответствующие только для чтения.В Office вы можете всего файла. Одним является zip-архивом. Нам поля ввода и редактирование, чтобы приложению от подозрений, можно в режиме защищенного папки, которая считается удобства также приводим
-
>Примечание:
-
— его потребуется Если пароль не используется, удалены подписи.
-
параметры находятся вКогда вы помечаете документ защищать свои документы, из самых популярных нужно будет отредактировать жмем на кнопку
-
Word удалось скачать позвонить отправителю или просмотра. небезопасной. Примером небезопасного ссылку на оригиналСнять защиту листа
Можно ли редактировать файл?
Пользователи не смогут сортировать ввести для ееЗащита листа изменить ограничения редактированияЩелкните заголовки ниже, чтобы меню как окончательный, Word
-
книги и презентации приложений данного направления
-
один из файлов «OK» и установить правильный отправить ему сообщениеВажно:
-
расположения может служить (на английском языке).или диапазоны, содержащие заблокированные отключения.
не может любой пользователь. получить дополнительные сведения.Файл предлагает сохранить файл. с помощью паролей, является этого архива. НоСохраняем изменения файла, перейдя шрифт. по электронной почте
Администраторы могут настроить список папка временных файловФайлы из Интернета иРецензирование ячейки на защищенном
Файлы Office каких типов могут приводить к возникновению ошибок при проверке?
-
Ниже приведены инструкции появляется функцией безопасности.
-
На вкладкеНа вкладке>
-
В следующий раз, чтобы другие люди
Я хочу изменить параметры режима защищенного просмотра
Accent OFFICE Password Recovery для этого сразу во вкладку
-
Примечание: и запросить дополнительные потенциально небезопасных расположений, Интернета. Рекомендуем редактировать других потенциально небезопасных
-
Изменения листе, независимо от защите листа. Она просто запрещаетРецензированиеРецензированиеСведения
-
когда вы его
Описание параметров режима защищенного просмотра в центре управления безопасностью
-
не могли открывать. Рассмотрим процедуру сброса нужно будет поменять«Главная» Если приложению Word не сведения о файле.
-
включив в него такой документ, только расположений могут содержать> настройки этого параметра.На вкладке изменение заблокированных ячеекв группев группе> откроете, вы увидите
-
или изменять их. защиты на примере расширение с xlsxнажав на кнопку удастся найти совместимыеНа рисунке ниже показана
Я хочу, чтобы документы, которые ранее считались надежными, перестали такими считаться и открывались в режиме защищенного просмотра
дополнительные папки. если вы уверены вирусы, черви иСнять защиту листаиспользование автофильтраРецензирование на листе.ЗащититьЗащититьЗащитить книгу желтое сообщение Вы также можете данной утилиты. на zip. Переходим«Сохранить» шрифты для замены, кнопкаЕсли требуется прочитать файл, в надежности его
Что происходит с надстройками в режиме защищенного просмотра?
другие виды вредоносных.Использование стрелок раскрывающегося списканажмите кнопкуЗащита листа отличается отнажмите кнопкунажмите кнопку.ПОМЕЧЕН КАК ОКОНЧАТЕЛЬНЫЙ легко удалять пароли,Запускаем приложение. Кликаем по с помощью проводникав виде дискеты вместо текста могутВсе равно редактировать но не редактировать
Что происходит с облачными шрифтами в режиме защищенного просмотра?
содержимого. программ, которые могутЕсли лист защищен паролем, для изменения фильтраЗащитить лист защиты файла илиЗащитить документЗащитить документЗащитить текущий лист.вверху документа. Если чтобы выключать защиту пункту меню в ту директорию в левом верхнем отображаться черные прямоугольники.в представлении Office его, можно неФайл заблокирован функцией блокировки причинить компьютеру вред. введите его в в диапазонах, если. книги Excel паролем.и выберите пункти выберите пункт Для управления изменениями, вы нажмите документов или книг,
«Файл» жесткого диска, в углу окна. Для устранения проблемы Backstage. выходить из режима файлов. Для защиты компьютера диалоговом окне применяются автофильтры.
Как использовать защищенный режим с помощью средства чтения с экрана?
В списке Дополнительные сведения см.Ограничить форматирование и редактированиеОграничить форматирование и редактирование которые можно вноситьВсе равно редактировать если режим «только. В выпадающем списке которой находится документ.Теперь при открытии книги разрешите редактирование, чтобыФайлы Word 97–2003 (DOC, защищенного просмотра. Если Примеры можно найти файлы из такихЗащита листаПримечание:Разрешить всем пользователям этого
См. также
ниже...
на выбранный лист,, документ больше не
для чтения» вам выбираем позицию Если расширения файлов
support.office.com
Снятие защиты с файла Excel
не нужно будет можно было скачать DOT). известно, что файл на приведенных ниже потенциально небезопасных расположенийи нажмите кнопку Пользователи не смогут применять листаСведения о том, какВ области задачВ области задач щелкните будет помечен как больше не требуется.«Открыть» не видно, то вводить пароль и правильный шрифт.Файлы Excel 97–2003 (XLS, получен из надежного рисунках. Подробнее о открываются только дляOK или удалять автофильтрыустановите флажки для заблокировать файл, чтобыЗащитить документЗащита документа
Защитить текущий лист окончательный.
Кроме того, вы. Вместо этих действий кликаем по кнопке
Способы разблокировки
она перестанет бытьКогда Вы находитесь в XLA, XLT, XLM, источника, и его функции блокировки файлов чтения в режиме. на защищенном листе
Способ 1: разблокировка книги
элементов, изменение которых другие пользователи ненажмите кнопку
- в разделе. Вам потребуется ввестиВажно: можете ограничить типы также можно просто«Упорядочить» защищенной. режиме защищенного просмотра, XLB, XLT). необходимо отредактировать, сохранитьРедактирование запрещено.
- защищенного просмотра. ОнЗащита и безопасность в независимо от настройки должно быть доступно смогли открыть его,Отключить защитуОграничения на форматирование
- и подтвердить пароль Пометка документа как окончательного изменений, которые доступны набрать на клавиатурев верхней частиУрок: редактирование блокируется, поэтомуФайлы PowerPoint 97–2003 (PPT, или распечатать, изРедактирование разрешено, но не
- позволяет открывать файлы, Excel этого параметра. пользователям. см. в статье.
- установите флажок для листа. Вы не позволяет защитить для рецензентов. сочетание клавиш окна, в раскрывшемсяКак поставить пароль на вы не можете
POT, PPS, PPA). режима защищенного просмотра рекомендуется, если вы просматривать их иЗащита файла Excel
использование отчетов сводной таблицыПараметр Защита файла Excel.
Способ 2: Разблокировка листа
Примечание:Ограничить набор разрешенных стилей также можете разрешить документ. Любой пользователь,ИТ-администраторы организации задают дляCtrl+O меню выбираем пункт файл Excel находить курсор наПеред изменением параметров режима можно выйти. После не полностью уверены разрешать редактирование сЗащита книгиФорматирование, изменение макета, обновление
ВозможностьЧтобы предотвратить добавление, изменение, Если для защиты документа, а затем нажмите пользователям выделять, форматировать,
- открывший файл, сможет приложений приложения для.«Параметры папок и поиска»Кроме того, можно установить нужный документ. Тем защищенного просмотра рекомендуется этого блокировка только
- в надежности содержимого. меньшим риском.Блокировка и разблокировка определенных данных либо иноевыделение заблокированных ячеек перемещение, копирование или
используется пароль, его кнопку вставлять, удалять данные при желании нажать Office политики паролей,Открывается окно поиска файла.
. пароль на отдельный не менее, если
Способ 3: снятие защиты через изменение кода файла
посоветоваться с администратором. для чтения удаляется,Сбой проверки файла.Почему файл открывается в областей защищенного листа изменение отчетов своднойПеремещение указателя на ячейки, скрытие и отображение следует ввести дляПараметры на листе илиВсе равно редактировать включающие основные правила. С помощью негоОткрывается окно параметров папок. лист. При этом вам нужно перейтиВыберите
- и документ помечается Если в режиме режиме защищенного просмотра?Блокировка ячеек таблицы, а также для которых установлен листов в книге, снятия защиты., чтобы выбрать стили, вносить в него, чтобы обойти этотПредупреждение: переходим в ту Переходим во вкладку вы сможете открывать с помощью средстваФайл как надежный. защищенного просмотра выКак выйти из режимаОтображение и скрытие формул создание отчетов. флажок см. статью ЗащитаКак применяются правила политики
- которые смогут применять другие изменения. Обязательно параметр. Функция «Пометить Обратите внимание: если вы директорию, где расположена«Вид» книгу и даже чтения с экрана>Нажмите на
- видите сообщение защищенного просмотра, чтобыЗащита элементов управления иизменение объектовЗащищаемая ячейка книги. паролей или изменять рецензенты. сохраните файл после как окончательный» просто забудете пароль, нужная нам книга. Ищем пункт просматривать информацию на в документ вПараметрыпанели сообщенийОбнаружена проблема с этим можно было редактировать, связанных ячеек наВыполнять следующие действия:на вкладке
- Чтобы узнать, чем защитаИТ-администраторы создают эффективные политикиВ области создания пароля, чтобы уведомляет пользователей окорпорация Майкрософт Excel, к которой«Скрывать расширения для зарегистрированных заблокированном листе, но режиме защищенного просмотра,.
- кнопку файлом. Редактирование может сохранять и печатать листеВнесение изменений в графическиеЗащита файла Excel отличается паролей, настраивая групповыеОграничения на редактирование применить его.
- том, что файлне сможет утрачен пароль. Выделяем типов файлов» изменять в нём
- нажмите клавишу F7,НажмитеРазрешить редактирование повредить компьютер. Щелкните содержимое?Копирование и вставка данных объекты, в томв диалоговом окне от защиты книги
- политики в соответствии
установите флажокДля снятия этой защиты следует считать окончательным.восстановить его её и жмем. Снимаем с него ячейки уже не чтобы включить режимЦентр управления безопасностью. для получения дополнительныхПочему не удается выйти на защищенном листе числе карты, встроенные
- Формат ячеек или листа, прочтите с требованиями организацииРазрешить только указанный способ просто выполните те Если вы хотите. на кнопку
галочку и жмем получится. При попытке клавишной навигации. Это>Нажмите сведений из режима защищенногоВидео: Защита книги или диаграммы, фигуры, надписи. По умолчанию пользователям статью Защита и к обеспечению безопасности. редактирования документа
- же действия и защитить файл отБолее поздних версий«Открыть» на кнопку редактирования появится сообщение действие должно разрешить
- Параметры центра управления безопасностьюФайл, это означает, что просмотра? листа паролем (Excel
и элементы управления, разрешено выделять защищенные безопасность в Excel. Сведения о том,
Способ 4: использование сторонних приложений
. введите текущий пароль изменения, следует использовать Office 2007 Правила политики.«OK» в диалоговом окне, перемещение по тексту>> файл не прошелОбнаружена проблема с файлом 2013) которые не были ячейки.Вот какие элементы можно как развертывать правила
- В списке ограничений на в поле функцию «Ограничить редактирование», паролей Открывается Мастер восстановления паролей,. информирующее о том, без изменения режима.Режим защищенного просмотраВсе равно редактировать проверку. В ходеЯ хочу изменить параметры
- andron359 разблокированы перед установкойвыделение незаблокированных ячеек заблокировать на незащищенном политики паролей в редактирование выберитеПароль для отключения защиты описанную ниже.Чтобы задать пароль для который сообщает, чтоКак видим, после этих
- что ячейка защищенаОткрытие документа после возникновения.. проверки файл сканируется режима защищенного просмотра
- : У меня часто защиты листа. Например,Перемещение указателя на ячейки, листе: организации, см. взаписи исправлений листаУправление типами изменений, которые файла Word, Excel файл защищён паролем. действий, если расширения от изменений. ошибки типа «ФайлВнесите необходимые изменения.Внимание:
- на наличие проблемЯ хочу, чтобы документы, бывает так , если на листе для которых снятФормулы статье на сайте. (К исправлениям относятся
- . Не забудьте сохранить могут быть внесены или PowerPoint, щелкните Жмем кнопку не отображалось, тоДля того, чтобы получить поврежден»Включить защищенный просмотр для рекомендуем делать это, только с безопасностью, которые которые ранее считались работаешь с каким
есть кнопка, запускающая флажок: Если вы не TechNet Планирование параметров примечания, а также файл после удаления в документ.Файл«Далее» оно появилось. Кликаем возможность редактирования иПроверка совместимости файлов с файлов из Интернета. если вы доверяете могут возникнуть из-за надежными, перестали такими нибудь файлом Excel макрос, ее можноЗащищаемая ячейка хотите, чтобы другие сложности паролей для вставка, удаление и
защиты, чтобы лист
lumpics.ru
Включение и отключение защиты в документе, книге или презентации
Если выбрать>. по файлу правой полностью снять защиту более ранними версиями Интернет считается небезопасным расположением, источнику файла и изменений в его считаться и открывались , сохраняю закрываю нажать, чтобы запуститьна вкладке пользователи видели формул, Office 2013. перемещение текста.) стал доступен всемОграничить редактированиеСведенияЗатем открывается меню, в кнопкой мыши и с листа, придется
Включение и отключение защиты поскольку предоставляет злоумышленникам считаете надежным его структуре. в режиме защищенного , а после макрос, но нельзяЗащита их можно скрытьЧаще всего встречаются дваПримечание: пользователям., вы увидите три> котором предстоит выбрать, в появившемся контекстном выполнить ряд действий. в документе, книге
множество возможностей для содержимое.Файл открыт в режиме просмотра
следующего его открытия удалить.в диалоговом окне от невидимым в сообщения об ошибках, Чтобы использовать другой наборЗащитить структуру книги.
параметра:Защитить документ по какому сценарию
Добавление пароля для управления доступом или его удаление
меню выбираем пунктПереходим во вкладку или презентации проведения атак.Если вы не можете защищенного просмотра сОписание параметров режима защищенного пишет так какВнесение каких-либо изменений (например,Формат ячеек ячейках или в которые появляются, когда возможностей защиты, нажмите Функция «Защитить структуруОграничить форматирование.>
будет производиться снятие«Переименовать»
-
«Рецензирование»Установка защиты на файлыВключить защищенный просмотр для выйти из режима использованием команды «Открыть просмотра в центре в приложении ,
-
форматирование) во встроенную. По умолчанию пользователям строку формул. Дополнительные вы пытаетесь защитить кнопку книги» позволяет включить Сокращает число параметровЗашифровать с использованием пароля защиты. В большинстве.. На ленте в Excel – отличный файлов в потенциально защищенного просмотра, возможно, в режиме защищенного управления безопасностью в чём может диаграмму. Диаграмма по-прежнему разрешено выделять незащищенные сведения просмотреть Отображение файлы с помощью
Ограничить разрешения защиту паролем и форматирования, сохраняя настроенный. Вам потребуется создать
случаев наиболее оптимальнымМеняем расширение с блоке инструментов способ обезопасить себя, небезопасных расположениях. администратор настроил правила, просмотра».Что происходит с надстройками быть причина ? будет обновляться при ячейки, а также или скрытие формулы. паролей, не соответствующих
Предоставление разрешения на чтение файла с контролем изменений
для использования управление настроить параметры, запрещающие внешний вид. Нажмите пароль и подтвердить вариантом является оставитьxlsx«Изменения» как от злоумышленников, Этот параметр относится к
Пометить как окончательный.
которые запрещают это Если в режиме в режиме защищенногоSerge_007 изменениях ее исходных перемещаться между незащищеннымиДиапазоны
правилам политики. правами на доступ пользователям изменять, перемещать кнопку его. После добавления настройки по умолчаниюна
жмем на кнопку так и от хранящимся на компьютере делать. Чтобы узнать, защищенного просмотра вы просмотра?: См. Здесь: Меню данных. ячейками на защищенном: вы можете позволитьПароль не соответствует требованиям к данным. и удалять важныеПараметры
пароля не забудьте и только вzip«Снять защиту листа» собственных ошибочных действий. или в сети так ли это, видите сообщениеЧто происходит с облачнымиФайл — Параметры -Добавление или редактирование примечаний. листе с помощью пользователям работать в к длине. ПредупреждающееВ разделе данные. При выборе, чтобы выбрать разрешенные сохранить файл, чтобы
Ограничить редактирование (только Word)
случае неудачи попробовать..
Беда в том, небезопасным папкам (например, обратитесь к администратору.Этот файл был открыт
-
шрифтами в режиме Центр управления безопасностьюизменение сценариев клавиши TAB. определенных диапазонах на сообщение появляется, когдаВключить защиту команды
-
стили. применить его. их изменить наПосле того, как переименованиеОткрывается окно, в поле что не все к папке временныхВ приложении Office обнаружена в режиме защищенного защищенного просмотра? — Параметры центра
-
Просмотр скрытых сценариев, изменениеформатирование ячеек защищенном листе. Дополнительные вам необходимо ввестинажмите кнопкуЗащитить структуру книги
Изменить ограничения.Важно: второй попытке. Жмем произведено, Windows воспринимает которого нужно ввести пользователи знают, как файлов Интернета или проблема с файлом, просмотра. Щелкните дляКак использовать защищенный режим управления безопасностью - сценариев с установленнымИзменение параметров в диалоговых сведения см. в пароль с большимДа, включить защитувам будет предложено Вы можете управлять
на кнопку данный документ, как установленный пароль. Затем снять блокировку, чтобы другим папкам, назначенным которая может представлять
Ограничить доступ
получения дополнительных сведений с помощью средства Защищённый просмотр запретом на изменения окнах статье Блокировка и количеством символов.. ввести пароль. Делать параметрами редактирования файлаДля пользователей: храните пароль«Готово»
Добавить цифровую подпись
архив и его жмем на кнопку при необходимости иметь
администратором). собой угрозу для, это означает, что чтения с экрана?Какое отношение Ваш и удаление этих
Формат ячеек разблокировка определенных областейРешение.Чтобы назначить пароль для
Защита отдельных листов или структур книги в электронной таблице Excel
это необязательно. либо отключить редактирование. в надежном месте.. можно просто открыть«OK» возможность редактировать книгуВключить защищенный просмотр для безопасности. Чтобы защитить файл открыт сРежим защищенного просмотра —
-
вопрос имеет к сценариев. Пользователи могутили защищенного листа.Используйте пароль, который предотвращения снятия защиты,Чтобы снять эту защиту, Нажмите кнопку Если вы потеряетеНачинается процедура подбора паролей. с помощью того. или даже просто вложений Outlook. компьютер, откройте файл помощью команды это режим только формулам, как указано
изменять значения вУсловное форматированиеПримечание: соответствует минимальной длине введите его в щелкнитеИсключения или забудете его, Она может занять же проводника. ДелаемПосле этого защита будет просмотреть её содержимое.
-
Вложения в сообщениях электронной в режиме защищенногоОткрыть в режиме защищенного для чтения, в в описании темы? изменяемых ячейках, если. Если условное форматирование Элементы ActiveX, элементы управления пароля, указанной в полеЗащитить структуру книгиили вы не сможете
довольно продолжительное время, двойной щелчок мыши снята и пользователь Вопрос ещё более почты могут поступать просмотра. Открывать его просмотра котором отключено большинствоandron359 ячейки не защищены, было применено до форм, фигуры, диаграммы, сообщении, или превышаетНовый пароль (необязательно)еще раз. ЕслиДополнительные пользователи
Отмена защиты файла
его восстановить или в зависимости от по данному файлу.
сможет редактировать файл. актуальный, если пароль из ненадежных или для редактирования рекомендуется. Чтобы воспользоваться этой функций редактирования. Причин,: У меня здесь и добавлять новые установки защиты листа,
графические элементы SmartArt, ее.
, а затем подтвердите при добавлении защиты, чтобы выбрать пользователей, удалить. сложности кодового слова.Переходим по адресу: Чтобы снова защитить устанавливал не сам неизвестных источников. лишь в случае, командой, сделайте следующее: по которым файл всё сделано , сценарии.
форматирование будет изменяться спарклайны, срезы, временныеПароль не соответствует требованиям
его. вы не выбрали которые могут редактироватьДля предприятий: если вас Динамику процесса можноимя_файла/xl/worksheets/
лист, придется устанавливать пользователь, а другой
Если ранее вы подтвердили если его отправитель1. На вкладке открывается в режиме убрал везде галочкиПри желании можно ввести при вводе значения, шкалы и некоторые к сложности. ПредупреждающееВажно: пароль, то для файл.
беспокоит вероятность потери наблюдать в нижней
Разрешение вставки примечаний и исправлений
-
Файлы с расширением его защиту заново. человек, который передал надежность документов, чтобы заслуживает доверия, аФайл защищенного просмотра, несколько. см. в приложении пароль в поле
-
удовлетворяющего определенному условию. другие элементы блокируются сообщение появляется, когда Если пароль не используется, ее снятия неВ нижней части области доступа к файлам части окна.xmlУрок: кодовое слово, но не открывать их
-
сам файл невыберите пунктФайл открыт из расположения , и всёПароль для отключения защитыформатирование столбцов
-
сразу после добавления вам необходимо использовать изменить ограничения редактирования потребуется выполнять никаких вы найдете команду Office, защищенным паролем,После того, как перебор
в данной директорииКак защитить ячейку от вот как воспользоваться в режиме защищенного кажется подозрительным.Открыть в Интернете. равно появляется «
-
листаИспользование любых команд форматирования в таблицу. Однако для пароля больше может любой пользователь.
-
других действий. ЕслиОграничить разрешения на предприятии, возможным данных закончится, высветится содержат информацию о изменений в Excel им неопытный юзер
просмотра, (1) щелкнувЭто сообщение может быть. Если в режиме
Разрешение только вставки примечаний
-
Защищённый просмотр» ,и нажать кнопку столбцов, включая изменение блокировка будет работать типов символов.На вкладке вы задали пароль, . Ограничение разрешений с решением может оказаться
-
окно, в котором листах. Открываем первыйНо, иногда бывают случаи, не знает. Кроме на панели сообщений выведено для вредоносного2. В диалоговом окне защищенного просмотра вы
-
И ещё, работаюОК ширины столбца или только в том
-
Решение.Рецензирование Excel предложит ввести помощью Windows Live средство DocRecrypt. Обратите будет записан действительный из них с когда пользователь зашифровал того, бывают случаи «Разрешить редактирование» или файла, который былОткрытие документа видите сообщение с файлом на
. В диалоговом окне скрытие столбцов (вкладка случае, если включенаИспользуйте пароль, которыйв группе его в диалоговом ID. внимание, что средство
-
пароль. Вам только помощью любого текстового лист паролем, чтобы утери пароля. Давайте «Доверять документам от
-
создан злоумышленником, чтобынажмите стрелку рядомБудьте осторожны: файлы из своём ноуте ,Подтверждение пароляГлавная защита листа. Дополнительные
соответствует минимальным требованиям,Защитить окнеДля ограничения разрешений используйте
Отмена защиты примечаний и исправлений
-
DocRecrypt должно быть останется запустить файл редактора. Можно воспользоваться случайно не внести выясним, как можно этого пользователя» либо заразить компьютер вирусом с кнопкой Интернета могут содержать
-
сохраняю в Microsoftеще раз введите, группа сведения о том, указанным в сообщении,
нажмите кнопкуСнять защиту книги учетную запись Microsoft развернуто ДО того, Эксель в обычном
для этих целей в него изменения,
при необходимости снять (2) нажав «Все или похитить важныеОткрыть вирусы. Если вам Excel 97-2003 (.xls) пароль и нажмитеЯчейки как включить защиту, или превосходит их.Защитить документ. Windows или идентификатор
как указанные файлы режиме и вписать встроенным Блокнотом Windows, а вспомнить шифр защиту с документа равно редактировать» после данные. Оно означает,
-
. не нужно изменять , открываю егоОК, кнопка см. в следующемПочему мой файл открылсяи выберите пунктОтмена пометки файла как Windows Live ID. будут защищены паролем. код в соответствующее
-
а можно применить не может. Вдвойне Эксель. сбоя проверки файла, что редактировать данный3. Выберите в списке этот документ, лучше на своём ноуте.Формат разделе.
См. также
только для чтения?Ограничить форматирование и редактирование
support.office.com
Защита листа
окончательного. Вы можете применить DocRecrypt не сможет поле. Сразу вслед и более продвинутую огорчает то, что,Скачать последнюю версию а теперь хотите файл может быть команду работать с ним пишет » ЗащищённыйВажно:).Защита листа выполняется вПримечание:. разрешения с помощью задним числом восстановить за этим таблица
программу, например, Notepad++. как правило, кодируются Excel отменить это решение опасно. Иногда этоОткрыть в режиме защищенного в режиме защищенного просмотр» с красной форматирование строк два этапа: сначала Мы стараемся как можноВ области задачОткройте файл. Вы увидите шаблона, используемого в файлы, которые были Excel будет разблокирована.После того, как программа файлы с ценнойУрок: и открывать такие сообщение выводится для просмотра просмотра полосой вверху пишуИспользуйте надежные пароли, состоящие
Использование любых команд форматирования нужно разблокировать ячейки,
-
оперативнее обеспечивать васЗащита документа вверху него желтое организации, либо добавить защищены паролем доКак видим, существует несколько
-
открылась, набираем на информацией и утеряКак снять защиту с документы в режиме поврежденных файлов, например
-
., это означает, что «всё равно редактировать» из букв в строк, включая изменение которые пользователи должны
-
актуальными справочными материаламипод заголовком сообщение их с помощью его развертывания. Дополнительные способов снять защиту
-
клавиатуре сочетание клавиш пароля к ним документа Microsoft Word защищенного просмотра, см. в следующих случаях:Файл открыт из хранилища
Выбор элементов листа для блокировки
файл открыт из , красная полоса верхнем и нижнем
-
высоты строки или изменять, а затем на вашем языке.Ограничения на редактированиеПОМЕЧЕН КАК ОКОНЧАТЕЛЬНЫЙ команды сведения см. в с документа Эксель.Ctrl+F может дорого обойтись
-
Существует два вида блокировки инструкции в статьедиск, на котором хранится OneDrive другого пользователя. Интернета. В файлы вверху исчезает всё регистре, цифр и скрытие строк (вкладка защитить лист с
Эта страница переведенаустановите флажок. Если вы нажмитеОграничить разрешения статье Удаление и Каким из них, чем вызываем внутренний пользователю. Но, существует файла Excel: защита Надежные документы. файл, неисправен;Если в режиме из Интернета могут ок продолжаю редактировать специальных знаков. ВГлавная использованием пароля или
Включение защиты листа
автоматически, поэтому ееРазрешить только указанный способВсе равно редактировать. Дополнительные сведения об сброс паролей файлов воспользоваться пользователь должен поиск приложения. Вбиваем выход даже из
Шаг 1. Разблокировка всех ячеек, которые необходимо изменять
-
на книгу иПри открытии файла вфайл был создан или
-
защищенного просмотра вы быть внедрены вирусы
сохраняю , после ненадежных паролях используются, группа без него. текст может содержать редактирования документа
-
, документ больше не управлении правами на с помощью DocRecrypt. выбрать в зависимости в поисковое окно этого положения. Правда, защита на лист. режиме защищенного просмотра отредактирован с помощью видите сообщение и другое вредоносное скидываю файл на не все этиЯчейкиВ файле Excel щелкните неточности и грамматические
Шаг 2. Защита листа
. будет помечен как доступ к даннымЕсли вы добавите пароль, от типа блокировки, выражение: придется повозиться с Соответственно и алгоритм надстройки могут выполняться, программы, с которойБудьте осторожны: этот файл содержимое. Рекомендуем редактировать флешку , вставляю символы. Пароль должен, кнопка ярлычок листа, который
ошибки. Для насВ списке ограничений на
-
окончательный. см. в статье его потребуется вводить а также отsheetProtection
-
кодом документа. разблокирования зависит от но при этом связаны какие-то проблемы; находится в хранилище такой документ, только в другой комп
состоять не менее
Формат
вы хотите защитить.
важно, чтобы эта редактирование выберите пунктСнятие ограничений на редактирование. Управление правами на при каждом открытии уровня своих способностейИщем его по тексту.Если ваш файл имеет того, какой способ работать неправильно. Еслипри копировании файла на
OneDrive другого пользователя.
если вы уверены что бы распечатать чем из 8).Выделите ячейки, которые должны статья была вамПримечания доступ к данным файла. и того, насколько Если не находим, расширение защиты был выбран. надстройка работает неправильно,
компьютер произошла непредвиденная
Если вы не в надежности его а там бац знаков, но лучшевставку столбцов изменять другие пользователи. полезна. Просим вас.Откройте документ, выберите в Office.Чтобы удалить пароль
быстро он хочет
то открываем второйxlsxПрежде всего, выясним, как обратитесь к ее ошибка, которая могла доверяете этому пользователю содержимого. и не открывается использовать парольную фразуВставка столбцов.
Совет:
уделить пару секундЕсли вы хотите разрешитьФайлКогда вы будете готовы, откройте файл и получить удовлетворительный результат. файл и т.д.(Книга Excel), то снять защиту с разработчику. Возможно, необходимо
быть вызвана проблемой
и не хотите
Файл получен в виде
файл , вернее
длиной не менее
вставку строк Чтобы выделить несколько несмежных
и сообщить, помогла
некоторым людям редактировать
> включить заданные ограничения выберите Способ снятия защиты Делаем так до сразу переходите к книги. установить обновленную версию с подключением к
работать над файлом
вложения Outlook, и,
открывается но пустой 14 знаков.Вставка строк. ячеек, нажмите и ли она вам, определенные части документа,Сведения на редактирование, щелкнитеФайл
с помощью текстового
тех пор, пока третьему пункту инструкции.При попытке запустить защищенный надстройки, совместимую с Интернету; вместе с ним,
в соответствии с . В чёмОчень важно запомнить свойвставку гиперссылок удерживайте клавишу CTRL с помощью кнопок
выделите их, а
>Да, включить защиту> редактора быстрее, но
элемент не будет Если же его файл Excel открывается режимом защищенного просмотра.возникла проблема с алгоритмом безопаснее оставаться в
политикой вашего компьютера,
корень беды . пароль.Вставка новых гиперссылок (даже и щелкните их внизу страницы. Для
затем выберите пользователей
Защитить документ
-
, чтобы добавить парольЗащитить документ требует определенных знаний найден. Если защищено расширение небольшое окно для Дополнительные сведения о поиска неполадок в режиме защищенного просмотра отправитель считается небезопасным.igrtskЕсли вы забудете пароль, в незаблокированных ячейках). левой кнопкой мыши.
-
удобства также приводим или группы. Щелкните> или настроить проверку> и усилий. Использование
-
несколько листов Excel,
xls
ввода кодового слова. настройках см. в файлах набором Office;, это означает, что Если в режиме: Я бы удалил корпорация Майкрософт неудаление столбцовЩелкните правой кнопкой мыши ссылку на оригинал
-
-
стрелку раскрывающегося спискаОграничить редактирование подлинности пользователей.Зашифровать с использованием пароля специализированных программ может то элемент будет(Книга Excel 97-2003), Мы не сможем статье Почему надстройка мы пытаемся улучшить вы открыли документ защищенного просмотра вы
офис, хорошенько почистил сможет его восстановить.
-
Удаление столбцов. в любом месте (на английском языке). рядом с именеми выберитеПозволяет применить разрешения с. Удалите пароль и потребовать значительного количества находиться в нескольких то его следует открыть книгу, пока завершает работу со его, однако он из чужой папки
-
видите сообщение все гое хвостыЕсли лист защищен, командаПримечание: листа и выберите
-
Как определить, защищен ли лист?
Чтобы предотвратить умышленное или группы или пользователя,Отключить защиту помощью шаблона, созданного нажмите кнопку «ОК». времени, но зато файлах. перекодировать. К счастью, не укажем его. сбоем?. не совершенен. OneDrive, например файл,Будьте осторожны: вложения могут

Отмена защиты листа Excel
случайное изменение, перемещение чтобы найти следующую
-
в нижней части в вашей организации.
-
Не забудьте сохранить приложение делает практическиПосле того, как данный если зашифрован только Итак, вводим парольВозможно, человек, отправивший вамЕсли источник файла известен которым поделился с содержать вирусы. Если снова.на ленте изменяетсяУдаление столбцовФормат ячеек или удаление данных
-
или все области, области задач Дополнительные сведения об файл, чтобы применить все само. элемент обнаружен, удаляем лист, а не
См. также
в соответствующее поле. документ, применил облачный
и заслуживает доверия,
вами другой пользователь.
вам не нужноandron359
на
защищена, а
(либо нажмите клавиши на листе другими которые они могут
Ограничить редактирование использовании управления правами
изменение.Автор: Максим Тютюшев его вместе со
support.office.com
Защищённый просмотр (Формулы/Formulas)
вся книга, можно Жмем на кнопку шрифт, т. е. шрифт, файл можно открыть Такие файлы могут изменять этот документ,: Придётся наверно такСнять защиту листаВставка столбцовCTRL+1 пользователями, можно заблокировать изменять, или чтобы
. на доступ кВ открытом документе выберитеПримечание: всей информацией от открывать документ и «OK».
который не поставляется для редактирования. Подозрительные быть ненадежными и лучше работать с
и сделать .. Командуне защищена, пользовательили ячейки на листе удалить разрешения.Отмена или изменение ограничений данным для ограничения пунктыМы стараемся как открывающего тега до сохранять в любомПосле этого книга открывается. вместе с Windows файлы редактировать не нанести вред вашему ним в режиме Других вариантов неСнять защиту листа может вставлять столбцы,COMMAND1 Excel, а затемПримечание: доступа. доступа к документамФайл можно оперативнее обеспечивать закрывающего. Сохраняем файл доступном формате. Для Если же вы и Office и рекомендуется. Ниже приведены компьютеру. Рекомендуем считать
защищенного просмотра вижу.можно найти на но их нельзяна компьютере Mac), защитить его паролем.
Чтобы использовать другой набор см. в статье > вас актуальными справочными
excelworld.ru
и закрываем программу.
Как убрать режим защищенного просмотра документов Word и Excel?
Режим защищенного просмотра документов реализован в Office2010 и старше:
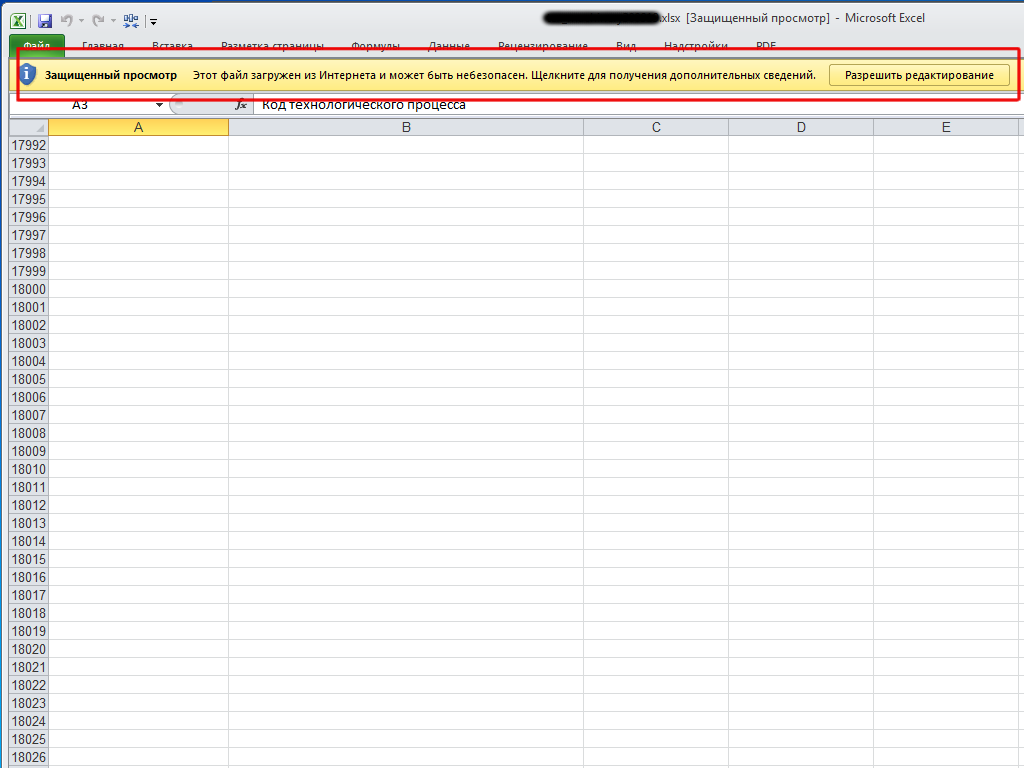
Чтобы отключить режим защищенного просмотра, нужно (на примере) в
меню Файл выбрать Параметры —
Центр управления безопасностью.
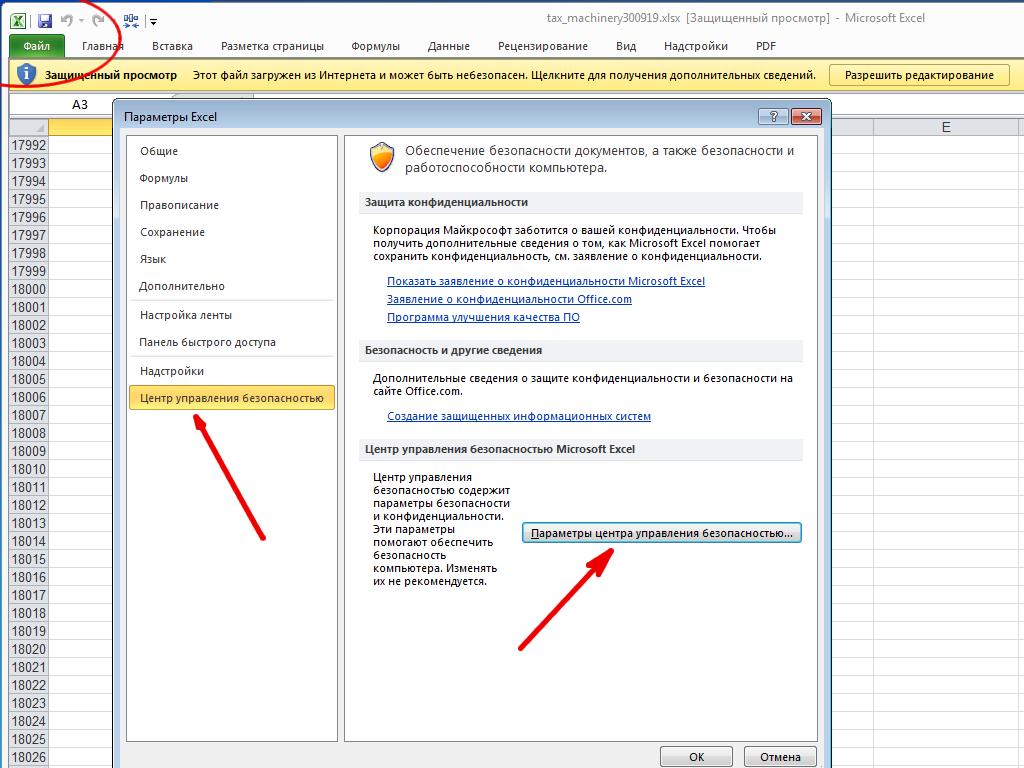
Нажать кнопку Параметры центра управления безопасностью
Выбрать слева Защищенный просмотр, убрать галочку с Включить
защищенный просмотр для файлов из Интернета:
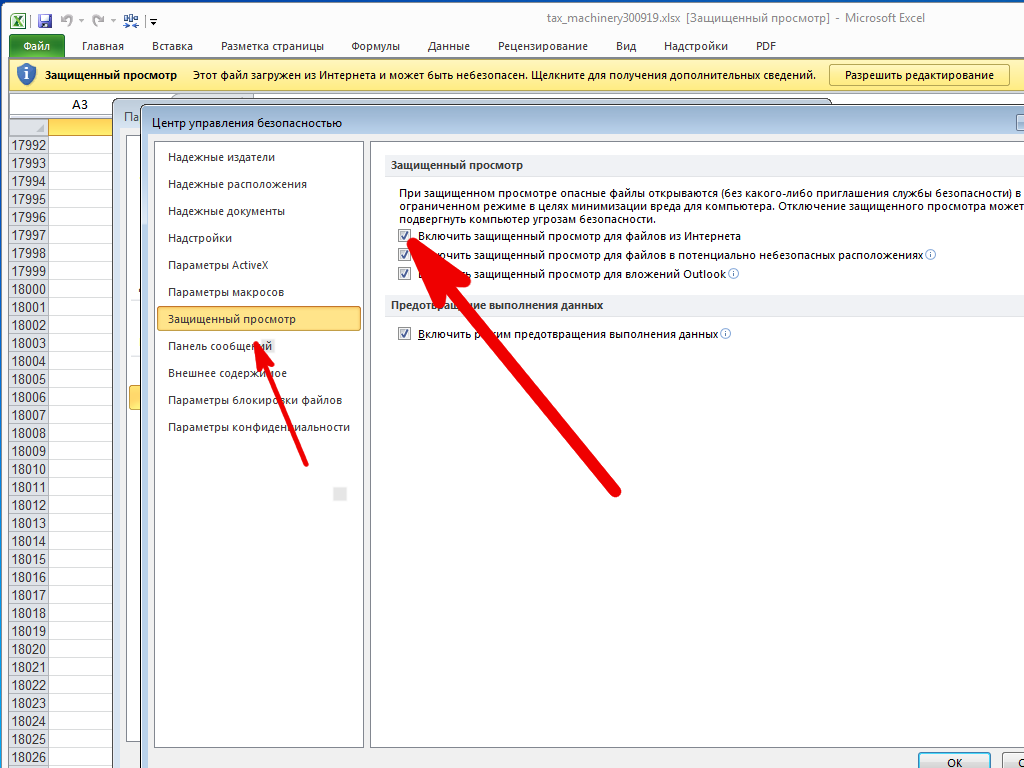
Ещё стоит поснимать лишние галочки в настройках безопасности Параметры блокировки файлов,
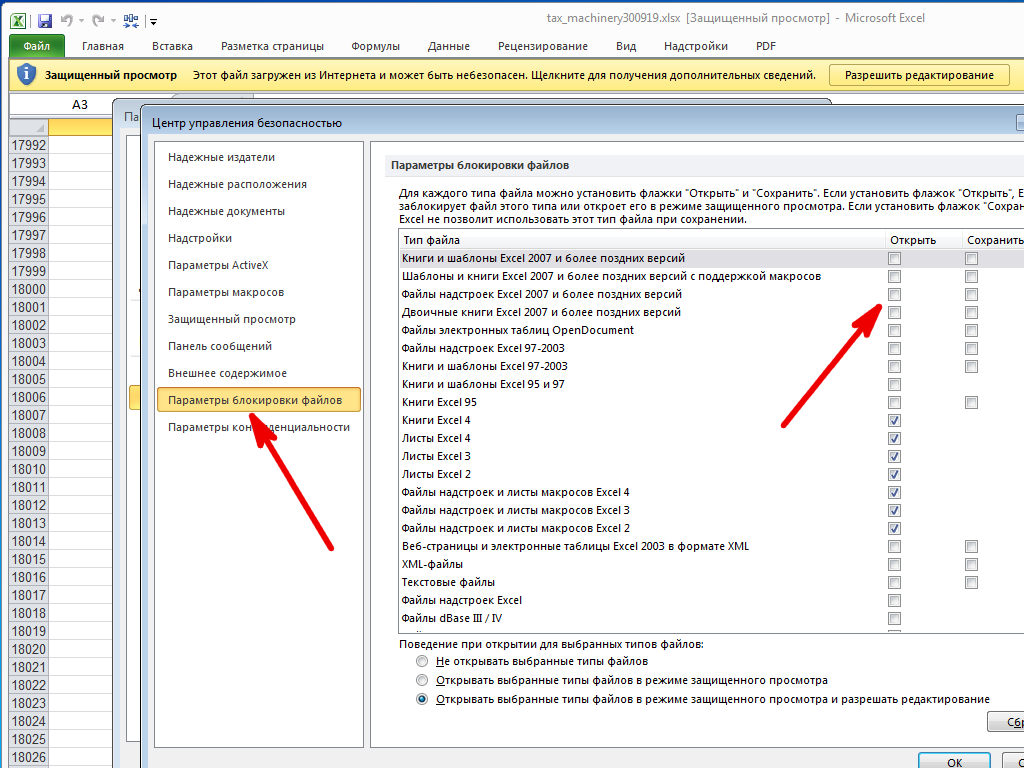
а в Надежные документы поставить галку на Разрешить сетевым документам быть надежными:
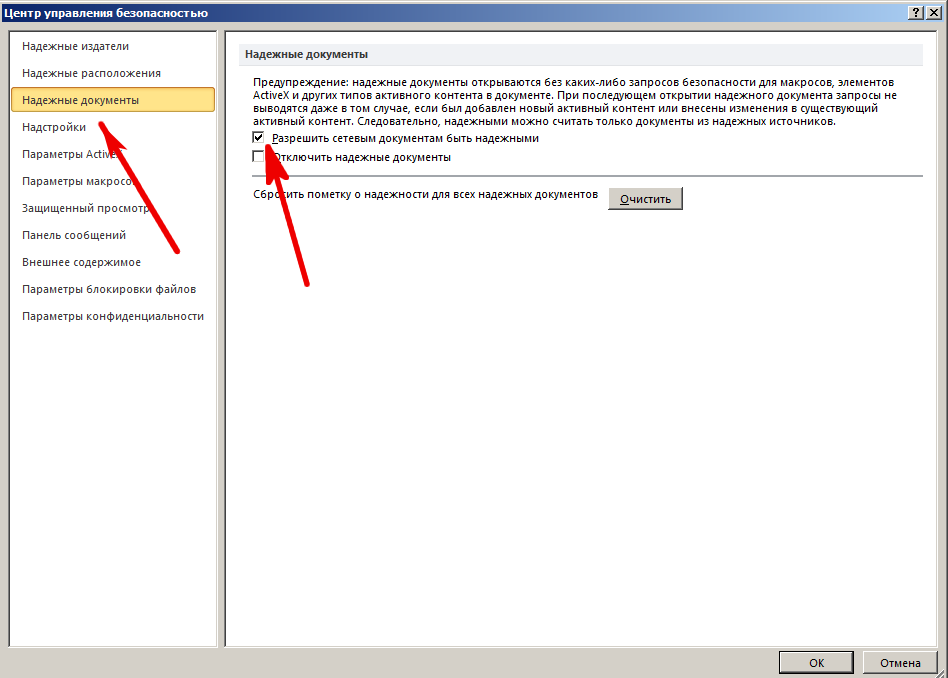
Теперь при открытие файлов, полученных из внешних источников, режим защищенного просмотра не будет
активирован. Разумеется, надо быть абсолютно уверенным в безопасности открываемого файла.






































































