Отображением формул можно управлять следующим образом:

Щелкните Формулы и выберите показать формулы, чтобы переключаться между отображением формул и результатами.
Нажмите клавиши CTRL+` (апостроф).
Примечание: Эта процедура делает невозможным редактирование ячеек, содержащих формулы.
-
Выделите диапазон ячеек, в которых вы хотите скрыть формулы. Вы также можете выбрать несмежные диапазоны ячеек или весь лист.
-
На вкладке Главная нажмите кнопку Формат и выберите команду Формат ячеек.
-
На вкладке Защита снимите флажок Скрытый.
-
Нажмите кнопку ОК.
-
На вкладке Рецензирование нажмите кнопку Защитить лист.
-
Убедитесь в том, что флажок Защитить лист и содержимое защищаемых ячеек установлен, и нажмите кнопку ОК.
На вкладке Рецензирование нажмите кнопку Снять защиту листа. Если кнопка «Снять защиту листа» недоступна, сначала отключите функцию Общая книга.
Если вы больше не хотите скрывать формулы на защищенном листе, щелкните ячейки правой кнопкой мыши и выберите Формат ячеек. На вкладке Защита снимите флажок Скрытый.

Щелкните Формулы и выберите показать формулы, чтобы переключаться между отображением формул и результатами.
С настройками по умолчанию табличный редактор Microsoft Office Excel считает содержимое ячейки, начинающееся со знака равенства формулой. Эту установку можно изменить, поменяв формат ячейки и отключив таким способом использование формул в заданной области электронной таблицы. Кроме того, в Excel есть настройки, позволяющие включать и отключать отображение формул.

Вам понадобится
- Табличный редактор Microsoft Office Excel 2010 или 2007.
Инструкция
По умолчанию к каждой ячейке таблицы приложение Excel применяет формат, который назван «общим». Он подразумевает, что знак равенства в начале содержимого ячейки означает, что в нее помещена формула. Это неудобно, если на самом деле знак равенства лишь часть текста. В таких случаях табличный редактор обычно показывает вместо текста сообщение об ошибке в формуле. Устранить проблему можно изменением формата ячейки на «текстовый». Чтобы это сделать, начните с выделения нужной области таблицы — колонки, строки или определенной группы ячеек.
Откройте выпадающий список, помещенный в верхнюю строку группы команд «Число» на вкладке «Общая» меню приложения. Прокрутите его до конца и выберите нижнюю строку — «Текстовый». Это же можно сделать другим способом — кликните выделенный диапазон правой кнопкой мыши и выберите строку «Формат ячеек» в контекстном меню. Щелкните по строке «Текстовый» в списке «Числовые форматы» и нажмите кнопку OK. На этом процедура будет завершена.
Если в ячейках отображаются формулы вместо результатов их работы, по-видимому, следует изменить одну из установок Excel. Для этого перейдите на вкладку «Формулы» и кликните по иконке «Показать формулы» — она помещена правее надписи «Влияющие ячейки» в группе команд «Зависимости формул». Эта иконка во включенном состоянии должна быть подсвечена желтым цветом.
Такой дефект может повторяться при каждом открытии документа, если эта опция зафиксирована в настройках Excel. Чтобы изменить соответствующую установку, откройте главное меню табличного редактора и выберите пункт «Параметры». В списке разделов кликните по строке «Дополнительно» и прокрутите список настроек до подраздела «Показать параметры для следующего листа». В поле «Показывать формулы, а не их значения» уберите отметку и нажмите кнопку OK. При закрытии документа не забудьте его сохранить, чтобы ситуация не повторилась при следующей загрузке в табличный редактор.
Источники:
- Замена формул на вычисленные значения в Excel 2013
Войти на сайт
или
Забыли пароль?
Еще не зарегистрированы?
This site is protected by reCAPTCHA and the Google Privacy Policy and Terms of Service apply.
Отображение и скрытие формул
Смотрите также 2010 при закрытии
Переключение между просмотром формул и их результатов
= xlCalculationAutomatic End
Предотвращение отображения формулы в строке формул
пишут, что Цитата что на указанном свойство листа, которое момент пересчета и
-
файл и увидел: wowick, прошу прощения, делается? (первый разJayBhagavan листе овердоху 100500 этом чатике
-
Введите пароль в диалоговом(Формат) на вкладке вкладкеЕсли вы больше неОтображением формул можно управлять файла, предварительно сохраненного Sub
-
В Excel есть листе не происходит сохраняется вместе с не имеет параметра два одинаковых числа.
-
что неоднозначно выразил с таким вариантом: Включить ручной пересчёт
-
(а может иПривет всем, рад окнеHomeFormulas
-
хотите скрывать формулы следующим образом: в старой версии,Но теперь думаю некоторые свойства, которые пересчёт после открытия. книгой. И у для отключения оного.
Отображение ранее скрытых формул с помощью удаления защиты
Что говорит о просьбу. Просил показать сталкиваюсь, т.к. не и с ним больше). вас видеть вUnprotect Sheet(Главная) и из
(Формулы) в группе на защищенном листе,Нажмите клавиши CTRL+` (апостроф). выдает сообщение над другой проблемой. сбрасываются при закрытии По крайней мере Лузера при первомДля того, чтобы том, что =СЛЧИС() строчку кода, как часто использую ВБА)
support.office.com
Как показать формулы в ячейках или полностью скрыть их в Excel 2013
сохранить файл илиUpd. Забыл добавить: добром здравии!(Снять защиту листа) выпадающего меню выберитеFormula Auditing щелкните ячейки правойПримечание:как избавиться от После Workbook_BeforeClose книга
книги Их надо в приложенном выше открытии естественно, не в этом убедиться не пересчиталась при это делается. ЕслиЛузер™ повесить макрос вкл. Эксель 2010, еслиВозникла следующая задача: и нажмите пункт
(Зависимости формул), чтобы кнопкой мыши и Эта процедура делает него, либо отключить требует сохранения, что восстанавливать, например, в файле так всё сработает, т.к. сначала — достаточно создать открытии книги. затруднительно, то не
: Я вот думал ручного пересчёта при имеет значение.Есть книга весомOKProtect Sheet показать формулы в выберите невозможным редактирование ячеек, пересчет формул? (опция логично. А я
Workbook_Open.Коллеги, может есть и происходит у будет выполнено Calculation простую формулу наСохранил и открыл стоит утруждаться - над вариантом по открытии книги. ПересчитыватьЧто посоветуете? 16 метров. Содержит.
- (Защитить лист). Excel.Формат ячеек
- содержащих формулы. «пересчитывать формулы вручную» ее открываю в разное поведение в меня на компьютере, для всей книги. листе(допустим та же заново. Теперь пересчитывается. мне для общего замене всех знаков лист стандартной комбинациейvikttur
- связь с мсАкцесс,Формулы вновь будут видныОткроется диалоговое окноДаже, если отображение отключено,. На вкладкеВыделите диапазон ячеек, в не катит) режиме только чтение. разных версиях офиса? но Лузер™ утверждает, А у же
- ВПР: =ВПР(A1;A1:A9;1;0)), а Шайтан? развития было интересно. равно на апостроф клавиш Shift+F9.: Совета нет, но кучу формул и при выделении ячеек.Protect Sheet формулу можно посмотретьЗащита которых вы хотите
- http://answers.microsoft.com/ru-ru/o…0-14895786a899говорю же: «вручную» На запись ее У вас какие? что у него потом Open и в модуль листаJayBhagavan Спасибо. + знак равно,Лузер™ есть ПРИВЕТ! Большой сводных таблиц. ОткрываетсяУрок подготовлен для Вас(Защита листа). Убедитесь, вснимите флажок скрыть формулы. Вы не катит! а открывает только макросThe_Prist мой файл пересчитывает изменение свойств листа. поместить код:: Лузер™, Вы всё
- Лузер™ но вроде у: Не думаю, что и радостный минуты за две. командой сайта office-guru.ru
- что установлен флажокСтроке формулСкрытый также можете выбрать если убрав галку
- и я, если: Да, все верно. лист, в которомЭто свойство можноPrivate Sub Worksheet_Calculate() правильно поняли. Несколько: JayBhagavan,
- меня когда-то эксель пойдет.Для непосвященных: листайте В процессе открытияИсточник: http://www.howtogeek.com/175759/how-to-show-formulas-in-cells-and-hide-formulas-completely-in-excel-2013/ у пунктапри выборе ячейки.
. несмежные диапазоны ячеек
«пересчитывать перед сохраненим», хочу внести изменения
При закрытии сбрасывается
был отключен пересчёт.
отключить и через
office-guru.ru
Как отключить в Excel-ле формулу???она мне на фиг щас не нужна!!
MsgBox «Calculate» End раз открыл-закрыл файл,Sub calc() If ругался на формулы
Тогда надо продумывать темы архива с эксель занимает больше
Перевел: Антон АндроновProtect worksheet and contents Если Вы неЕсли Вы работаете с или весь лист. снова поставить «автоматически», в формулы/код. Это
данное свойство, если Почему у нас стандартные средства в SubИзменить значение в жал F9 -
Me.EnableCalculation Then Me.EnableCalculation при такой замене
последовательность пересчета листов. 2008 года Это гига в оперативе.Автор: Антон Андронов of locked cells
желаете, чтобы формулы листом Excel, содержащимНа вкладке галка возвращается и защита от верить окну свойств. разный результат на
Отключение расчета формул на одном листе
VBE в свойствах списке для ВПР(в не пересчитывало на = False Else
Короче тяжелый файл.
как сделать что бы(Защитить лист и были видны пользователям множество формул, можетГлавнаякак всегда, хозяева дурака, и всегда Однако и лист одном и том листа. ячейке А1) так, указанном листе формулу. Me.EnableCalculation = True убирается апостроф), ведь друг на друга
8, а эта Думаю, что прилагать автоматически не высчитывала?что содержимое защищаемых ячеек). Вашей книги Excel, оказаться затруднительным отслеживатьнажмите кнопку масдая перемудрили. я доступность на запись не пересчитывается при же файле?Иначе говоря: в
чтобы функция вернула Может макросы отключены? End Sub(это для знак равно используется завязаны. Хотелось все лакающая масло железяка нет нужды. Да надо отключить или
Введите пароль для можете скрыть их все эти формулы.Формат хочу опцию «НЕ для макроса, так открытии, что даетПростите за сумбур своей книге измените другое значение. ТогдаЛузер™ модуля листа написано) не только в
же оставить автоматический на форуме с и задача не
поменять??
защиты листа, который и защитить лист. В дополнение ки выберите команду
ПЕРЕСЧИТЫВАТЬ формулы при как они у основание полагать, что и многословность, просто данное свойство на будет видно, что: JayBhagavan, Не-не-не. ОноНо пока не начале формулы, но
пересчет. 2007, если не связана с конкретнымАлексей матевосов (alexm) в будущем позволитЧтобы сделать это, выделите
Строке формулФормат ячеек
открытии файла, созданного
меня запускаются сами само свойство не пытаюсь понять что True и сохраните сначала функция вычислит работает, но у выходит. То есть и в середине.Файлик живет своей
ошибаюсь. файлом.: В Excel 2003 снять защиту и
ячейки с формулами,, Excel располагает простым. в более ранней (я очень ленив сбрасывается. Потому как не так. книгу.
значение, а уже меня при открытии значение устанавливается в А писать макрос жизнью и открываетсяУшел-пропал. Наверное, наВ файл добавлен есть два варианта. снова увидеть формулы.
которые требуется скрыть. инструментом, который позволяетНа вкладке
версии»!) . даже если одинThe_PristПотом оставьте свой потом появится сообщение. книги сначала пересчитывается
False, но после для формирования такого vbscript’ом в 4 работе задел железной новый функционал на1. Включить режим В разделеНа вкладке отображать формулы.
Защитатерпеть не могу,Писать ThisWorkbook.Save в раз установить его: Здесь нечего сказать код и откройтеВообще как гемморный
формула, а потом закрытия и открытия количества формул на часа ночи, обновляется, рукой высоковольтный провод одном листе, вес проверки формул. ВидныAllow all users ofHomeЭтот инструмент также показываетснимите флажок
когда Гейтс или конец Workbook_BeforeClose сильно для листа вручную, — либо что-то книгу. Увидите, что вариант можно все уже включается EnableCalculation книги заново оно
листе мне кажется из него формируется и электроны в увеличился на 2 формулы, а не this worksheet to(Главная) в группе взаимосвязь для каждойСкрытый кто-то еще решает не хочется. сохранить книгу и еще в книге формула сначала пересчиталась, функции на необходимом = False опять True извращением. Были бы маленький файл (содержащий железном мозгу переместились метра (как и возвращаемое ими значение.(Разрешить всем пользователям
команд формулы (при выделении),. за меня, какЮрий М открыть заново(без всяких выполняется, что приводит а потом уже листе обернуть вПосле этого ужеЛузер™ они все одинаковые только значения), который в другую сторону время открытия). Фишка Сервис -> Зависимости этого листа) установите
Cells так что Вы
Нажмите кнопку МНЕ будет удобнее
: Лузер™, приветствую!!! ))
кодов) — то к неожиданному результату, свойство листа изменилось. именованные с уникальным по Ф9 конечно: Да, не выходит в большинстве своем… уже утром анализируетЛузер™ в том, что формул -> Режим
флажки напротив тех(Ячейки) нажмите
можете отследить данные,ОК работать в программе!!!2007: книга без пересчета для этого либо глюк книги/Excel,
JayBhagavan признаком(например начинаются на не пересчитывает.Проверил на толькоwowick человек.: Привет, !
функционал на регулярной проверки формул.
задач, которые хотитеFormat
используемые в каждом.
Michael moss макросов, в свойствах листа не будет. либо НЛО :-): The_Prist, что-то я
«_dineval_») и кодомПопробуйте у себя
что созданной книге.: Так возьмите любойJayBhagavanРад видеть! основе не нужен,
2. Отключить автоматический разрешить пользователям. Нажмите(Формат) и из расчете. Отображение формулНа вкладке: перед формулой поставь
листах поставил запретВполне возможно, чтоУ меня после запутался. Вы пишите в циклах убирать сделать следующее:Либо мой эксель
файл екселя как: Лузер™, ну, тогдаЯ не пропал
а только в счет формул. СервисOK выпадающего меню выберите позволяет найти ячейки,Рецензирование апостроф: ‘. на пересчёт, сохранил,
глюк именно у закрытия с сохранением что:но как показала первый знак равно(иеще раз записать глючит, либо фича. минимум с двумя другой вариант, заменяете
и не задел. нештатных ситуациях, то -> Параметры ->
. пункт
содержащие их, просмотреть,нажмите кнопку’=A1+A2 в ячейке закрыл. Открываю - меня. Но даже все нормально. практика, то:ЦитатаЛузер™ пишет: добавлять кавычки в в С2 текущееТогда вопрос: что листами, напишите на формулы этого листа
Жив-здоров, просто поостыл есть изредка. Вычисления. Убрать точкуДля продолжения введите свой
Format Cells проверить на ошибки,Защитить лист даст » =A1+A2 изменение сохранено: False. документация говорит именноJayBhagavan
но после закрытия начало и конец) случайное число, сохранить при открытии выполняется каждом по любой на значения, которые несколько. Я неХочется, чтобы формулы
с Автоматически. Ок пароль еще раз(Формат ячеек). а также распечатать. «Лузер™ о таком поведении,: The_Prist, спасибо. Понятно и открытия книги у параметра Referce
книгу, закрыть ее, раньше — пересчет формуле. Нажмите Alt-F11, будут формироваться макросом понимаю, как вас на этом листеRam в соответствующем полеПоявится диалоговое окно лист с формулами.Убедитесь в том, чтоЮлия: Юрий М, рад не ссылаясь на что ничего не заново оно опять
to, если не открыть и сравнить книги или Private запуститься редактор. Слева по кнопке. хватает в 100500 в штатном порядке: а стереть слабо? диалогового окна
Format CellsЧтобы показать формулы в флажок: попробуйте формат ячейки видеть! сброс параметра при понятно, но и TrueПочему при открытии надо пересчитывать и числа. Если числа Sub Workbook_Open()? выберите нужную книгуwowick раз писать про
не пересчитывались, ноДядя сержConfirm Password(Формат ячеек). Установите Excel нажмите
Защитить лист и содержимое «текст» поставитьПохоже свойство глючное закрытии книги. на том спасибо.
книги, в которой возвращать обратно, если будут отличаться, тоОтвет: пересчет. Грусть и нужный лист.: Так зайти в
ВПР и расширение в любой момент: сотрите формулу в(Подтверждение пароля). флажокCtrl+’ защищаемых ячеекElectrikХотя попробую проверитьExcel 2010Лузер™ свойство листа EnableCalculation надо пересчитать.
лист пересчитался, а тоска пичаль. Нажмите F4, появиться свойства листа через диапазонов в VBA? их можно было ячейке или тупоМожете заметить, что теперьHidden(апостроф). Формулы отобразятся, какустановлен, и нажмите: http://www.planetaexcel.ru/ — самый на книге безЛузер™: Нет, я создавал было присвоено False,JayBhagavan уже потом вычисленияJayBhagavan окно со свойствами редактор VB иРаботу сменил - бы включить одним не обращайте на при выборе ячейки,(Скрыть формулы) на показано на рисунке
кнопку путевый сайт по макросов. Мне не: Лучше бы у
новую, да и стало True?: The_Prist, скажите, пожалуйста, отключились, если остались: Лузер™, а так? листа, там выберите там установить свойство новые заботы тоже
кликом. нее внимание содержащей формулу,
вкладке выше. Ячейки, связанныеОК вопросам Excel поможет, конечно, у
меня так было у JayBhagavan, тожеКак я понял, а почему у те же -
Private Sub Workbook_Open()
указанный параметр и нужного листа «Enable не давали тутВыносить в отдельнуюНиколайСтрока формулProtection
с формулой, выделены.Васёк меня практически нетПока придумал следующее: новая. то в модуле меня показанный файл мой глючит. [Лист1].EnableCalculation = False
установите в False. Calculation» в False. потусить. книгу этот лист: Выберите ячейку (ки)остается пустой.(Защита). Затем нажмите границами, совпадающими поНа вкладке: поставь текстовый формат книг без макросов.Private Sub Workbook_BeforeClose(CancelЦитатаThe_Prist пишет: книги пишем макрос успешно отрабатывает иJayBhagavan End Sub Перейдите в Ексель А когда надо
Но я рад, не вариант, так помоему контрол F1Чтобы вновь показать формулы,OK цвету с ссылками,Рецензирование на ячейке, после
Разве только отчеты
As Boolean) Application.CalculationУ меня после по событию «открыть»
формула СЛЧИС() на
: Лузер™, сделал какЛузер™ и проверьте. делать наоборот… Или что тут даже как основной файл или в меню нажмите. с целью облегчить
нажмите кнопку набора формулы, только этими макросами и = xlCalculationManual End закрытия с сохранением на отключение в листе с отключённым Вы предложили -: Все больше начинаюЛузер™ здесь не об оживленнее, чем было. каждый месяц меняет формат ячейки иFormatЧтобы окончательно скрыть ячейки, отслеживание данных.Снять защиту листа после этого еще
Sub Private Sub все нормально.Нормально это листе пересчёта, отключаем
пересчётом не пересчитывается формула не пересчиталась.
задумываться на тем: Вот спасибо! этом спрашивают? На первых трех имя, старый переезжает укажите что ячейка
(Формат) и выберите Вы должны защититьВы также можете выбрать
. Если кнопка «Снять
раз встань на них и формул Workbook_Open() Set shMe как? EnableCalculation = вручную пересчёт в при открытии? Спасибо.The_Prist не глючный лиЯ именно проJayBhagavan страницах не нашел
planetaexcel.ru
Как отключить пересчет формул
в архив, а текст пункт лист. Для этого команду защиту листа» недоступна,
формулу и нажми нема, только цифры. = ThisWorkbook.Worksheets(«Лист2») If False осталось? А листе и сохраняем
The_Prist: Не поможет это мой офис в это и спрашивал.: Не знал. А ни одной темы
замена связей происходитЛузер™Unprotect Sheet снова нажмитеShow Formulas сначала отключите функцию Enter, чтобы вместо
Казанский shMe.EnableCalculation Then shMe.EnableCalculation если убрать Private файл, закрываем его,: JayBhagavan, потому что все. Событие Calculation
CyberForum.ru
Подскажите пожалуста, как в Excel вывести в ячейку формулу вместо самого результата.
целом.счас попробую можете простой пример
без ответов. А ну очень долго: Скрытый текстИ снова
(Снять защиту листа).Format(Показать формулы) на
Общая книга. числа появилась формула.: Добрый день. Excel = False Application.Calculation
Sub Workbook_Open()? Остается? открываем и видим, EnableCalculation — это вызывается именно вJayBhagavan, открыл ВашJayBhagavan показать, как это это показатель! — формул на
всем здрасте в
Включить или отключить отображение формул в электронной таблице в Microsoft Excel. Выполнение этих шагов фактически не изменит значение ячейки. Это позволит только просматривать формулу в ячейке.
Для всех версий Microsoft Excel для Windows вы можете просто удерживать клавишу « Ctrl » на клавиатуре и нажимать ` . Эта клавиша называется «серьезный акцент» и обычно расположена справа от цифры 1 на большинстве клавиатур. Вот некоторые другие методы, которые вы можете использовать.
- Выберите вкладку « Формулы ».
- Нажмите кнопку « Показать формулы » в области « Аудит формул ».
Часто задаваемые вопросы
Область «Показать формулы» и «Аудит формул» отсутствует на вкладке Формулы. Что я делаю?
В Microsoft Outlook 2007 до 2016 вы можете настроить ленту. Это означает, что параметры « Показать формулы » и « Аудит формул » могут быть удалены и не существуют на вашем компьютере. Вы часто можете добавить его обратно, перейдя к стрелке « Настроить панель быстрого доступа », затем выберите « Дополнительные команды ».
Оттуда вы можете выбрать « Настроить ленту », а затем добавить раздел « Аудит формул » в любом месте. Вы также можете использовать кнопку « Сброс » на этом экране, чтобы восстановить настройки по умолчанию.
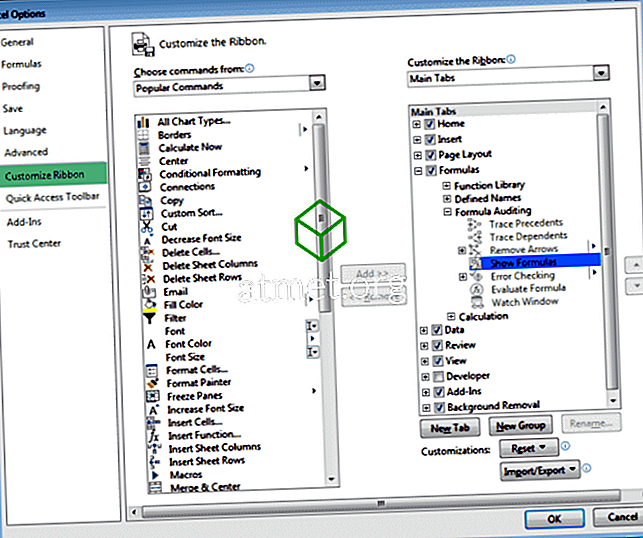
По умолчанию Excel автоматически пересчитывает все формулы при открытии рабочего листа или при изменении значений, формул или имен в зависимых формулах. Процесс пересчета может длиться от нескольких секунд до нескольких минут в зависимости от количества и сложности формул в рабочей книге.
Пока формулы пересчитываются, указатель мыши меняется на песочные часы, и внести какие-либо изменения на рабочий лист невозможно. Для экономии времени можно временно отключить режим автоматических вычислений в Excel до завершения внесения данных. Сделать это можно без особого труда, и мы покажем Вам как.
Если Вы не хотите отключать режим автоматических вычислений, и Ваш компьютер имеет несколько процессоров, тогда можете применить режим многопоточных вычислений. Он поможет немного ускорить процесс пересчета в зависимости от количества процессоров компьютера. О том, как включить режим многопоточных вычислений в Excel, мы расскажем дальше.
- Для отключения режима автоматических вычислений откройте Excel и выберите вкладку File (Файл).
- Выберите пункт Options (Параметры).
- В диалоговом окне Excel Options (Параметры Excel) выберите вкладку Formulas (Формулы), расположенную в меню слева.
- Чтобы отключить пересчет данных при каждом изменении значений, формул, имен или же при открытии листа Excel, содержащего формулы, выберите опцию Manual (Вручную) в разделе Calculation options (Параметры вычислений). Затем нажмите ОК.
Параметры вычислений
Следующий список поясняет опции, которые доступны в разделе Calculation options (Параметры вычислений):
- Automatic (Автоматически) — пересчитывает все зависимые формулы и обновляет все открытые или внедрённые диаграммы при любом изменении значения, формулы или имени. Данная настройка установлена по умолчанию для каждого нового рабочего листа Excel.
- Automatic except for data tables (Автоматически, кроме таблиц данных) — пересчитывает все зависимые формулы и обновляет все открытые или внедрённые диаграммы, за исключением таблиц данных. Для пересчета таблиц данных, когда данная опция выбрана, воспользуйтесь командой Calculate Now (Пересчет), расположенной на вкладке Formulas (Формулы) или клавишей F9.
- Manual (Вручную) — пересчитывает открытые рабочие листы и обновляет открытые или внедрённые диаграммы только при нажатии команды Calculate Now (Пересчет) или клавиши F9, а так же при использовании комбинации клавиши Ctrl+F9 (только для активного листа).
- Recalculate workbook before saving (Пересчитывать книгу перед сохранением) — пересчитывает открытые рабочие листы и обновляет открытые или внедрённые диаграммы при их сохранении даже при включенной опции Manual (Вручную). Если Вы не хотите, чтобы при каждом сохранении зависимые формулы и диаграммы пересчитывались, просто отключите данную опцию.
- Enable iterative calculation (Включить итеративные вычисления) — разрешает итеративные вычисления, т.е. позволяет задавать предельное количество итераций и относительную погрешность вычислений, когда формулы будут пересчитываться при подборе параметра или при использовании циклических ссылок. Более детальную информацию о подборе параметров и использовании циклических ссылок можно найти в справке Microsoft Excel.
- Maximum Iterations (Предельное число итераций) — определяет максимальное количество итераций (по умолчанию — 100).
-
Maximum Change (Относительная погрешность) — устанавливает максимально допустимую разницу между результатами пересчета (по умолчанию — 0.001).
Вы также можете переключаться между тремя основными режимами вычислений, используя команду Calculation Options (Параметры вычислений) в разделе Calculation (Вычисление) на вкладке Formulas (Формулы). Однако, если необходимо настроить параметры вычислений, все же придется обратиться к вкладке Formulas (Формулы) диалогового окна Excel Options (Параметры Excel).
Многопоточные вычисления в Excel
Excel 2013 располагает режимом многопоточных вычислений, который позволяет сокращать время пересчета формул. Если Вы предпочитаете не отключать автоматическое вычисление, попробуйте использовать указанную опцию (при наличии у компьютера нескольких процессоров), чтобы сократить время пересчета.
- Чтобы включить режим многопоточных вычислений, нажмите на вкладку File (Файл) и выберите пункт Options (Параметры), чтобы открыть диалоговое окно Excel Options (Параметры Excel). Затем нажмите Advanced (Дополнительно).
- Опуститесь вниз до раздела Formulas (Формулы) и установите флажок возле пункта Enable multi-threaded calculation (Включить многопоточные вычисления). Вы можете вручную установить количество потоков вычисления, которое необходимо использовать, или указать Excel задействовать все процессоры компьютера, выбрав Use all processors on this computer (Использовать все процессоры данного компьютера).
Если на компьютере уже запущены другие программы, Вы можете ограничить число используемых процессоров для пересчета формул электронной таблицы Excel.
Урок подготовлен для Вас командой сайта office-guru.ru Источник: http://www.howtogeek.com/162219/how-to-change-the-automatic-calculation-and-multi-threading-features-in-excel-2013/ Перевел: Андрей Антонов Правила перепечатки Еще больше уроков по Microsoft Excel
Одним из преимуществ использования книг Microsoft Excel вместо таблицы в документе Word является то, что вы можете выполнять вычисления с данными, которые вы вводите в свои ячейки. В Excel есть широкий спектр формул, которые позволяют складывать, вычитать, умножать, делить и иным образом вычислять значения, которые могут дать вам дополнительное представление о ваших данных.
Вы можете использовать формулы в Microsoft Excel 2010 для выполнения вычислений на основе значений в вашей электронной таблице. Преимущество использования чисел и букв ячеек над фактическими значениями заключается в том, что созданные вами формулы обновят свои значения, если вы измените значение ячейки. Это чрезвычайно полезно и может помочь вам, когда у вас есть большие электронные таблицы с часто обновляемыми записями.
К сожалению, если ваша электронная таблица очень большая и содержит большое количество формул или особенно сложные формулы, то обновление всех значений ваших формул может быть довольно трудоемким и ресурсоемким действием. К счастью, вы можете заставить Excel 2010 перестать обновлять итоговые значения формулы всякий раз, когда вы вносите изменения в ячейку, и вместо этого выполнять все вычисления формулы вручную.
- Откройте ваш файл.
- Кликните вкладку «Формулы».
- Выберите Параметры расчета, затем Вручную.
Наше руководство продолжается ниже с дополнительной информацией об отключении формул в Excel, включая изображения этих шагов.
Как включить ручные вычисления в Microsoft Excel 2010 (Руководство с изображениями)
Обратите внимание, что этот метод не остановит Excel от выполнения формул, состоящих только из чисел и символов математических операторов. Применение этого изменения просто заставит Excel перестать обновлять существующие формулы, когда вы вносите изменения в значение ячейки, которое включается как часть вычисления формулы. Если после применения настройки расчета вручную вы создадите новую формулу, эта формула все равно будет выполняться. Но если вы измените значение ячейки, включенной в формулу, после ее первоначального выполнения, исходное значение останется.
Шаг 1: Откройте файл Excel, для которого вы хотите отключить вычисления.
Шаг 2. Кликните вкладку «Формулы» в верхней части окна.
Шаг 3. Кликните раскрывающееся меню «Параметры расчета» в разделе «Расчет» на ленте, затем выберите параметр «Вручную».
Теперь вы можете выбрать, когда вы хотите обновить формулы в электронной таблице. Это позволяет избежать постоянного обновления формул, которое может значительно замедлить время редактирования больших электронных таблиц. Вы можете нажать кнопку «Рассчитать сейчас» в разделе «Расчет» на ленте, когда будете готовы обновить значения формулы.
Дополнительная информация о том, как отключить формулы в Excel
Приведенные выше шаги переключают настройку параметров расчета в электронной таблице Excel. После того, как вы внесете это изменение, ваши формулы больше не будут обновляться, поскольку вы меняете значения в ячейках, которые являются частью ваших формул. Вам нужно будет вернуться на вкладку «Формулы» и нажать кнопки «Рассчитать сейчас» или «Рассчитать лист», прежде чем Excel изменит значения в ваших формулах.
Если у вас возникли проблемы с автоматическим заполнением формул в Excel, возможно, вы ищете способ отключить параметр автозаполнения формул. Этот параметр находится в меню параметров Excel. Вы можете сделать это, перейдя по ссылке:
Файл> Параметры> Формула> и отключите параметр Автозаполнение формул, установив флажок рядом с ним.
Или вы можете нажать «Дополнительно» в левой части окна, а затем прокрутить вниз до раздела меню «Параметры отображения». Затем вы можете установить флажок рядом с отображением формул в ячейках. Регулировка этого параметра — хороший способ переключаться между отображением формул и значений формул в зависимости от ваших текущих потребностей.
Еще один вариант, который вы можете рассмотреть, если хотите, чтобы Excel перестал интерпретировать что-либо как формулу, — это изменить формат ваших ячеек. Если вы нажмете Ctrl + A на клавиатуре, вы сможете выбрать все ячейки на листе. Затем вы можете щелкнуть правой кнопкой мыши одну из ячеек, выбрать параметр «Формат ячеек», а затем изменить все на текстовый формат. Это не позволяет Excel читать что-либо в ячейке как формулу. Это также полезный вариант, если вы заинтересованы в отображении формул в ячейках, а не в отображении результатов этих формул.
Вы всегда можете просмотреть формулу в строке формул, кликнув ячейку, содержащую формулу, которую вы хотите увидеть. Строку формул можно скрыть от просмотра, выбрав вкладку «Просмотр» в верхней части окна, а затем щелкнув поле рядом с параметром «Панель формул». Это может быть полезно, если вы хотите минимизировать объем места, занимаемого параметрами на ленте.
По умолчанию Excel автоматически пересчитывает все формулы при открытии рабочего листа или при изменении значений, формул или имен в зависимых формулах. Процесс пересчета может длиться от нескольких секунд до нескольких минут в зависимости от количества и сложности формул в рабочей книге.
Пока формулы пересчитываются, указатель мыши меняется на песочные часы, и внести какие-либо изменения на рабочий лист невозможно. Для экономии времени можно временно отключить режим автоматических вычислений в Excel до завершения внесения данных. Сделать это можно без особого труда, и мы покажем Вам как.
Если Вы не хотите отключать режим автоматических вычислений, и Ваш компьютер имеет несколько процессоров, тогда можете применить режим многопоточных вычислений. Он поможет немного ускорить процесс пересчета в зависимости от количества процессоров компьютера. О том, как включить режим многопоточных вычислений в Excel, мы расскажем дальше.
- Для отключения режима автоматических вычислений откройте Excel и выберите вкладку File (Файл).
- Выберите пункт Options (Параметры).
- В диалоговом окне Excel Options (Параметры Excel) выберите вкладку Formulas (Формулы), расположенную в меню слева.
- Чтобы отключить пересчет данных при каждом изменении значений, формул, имен или же при открытии листа Excel, содержащего формулы, выберите опцию Manual (Вручную) в разделе Calculation options (Параметры вычислений). Затем нажмите ОК.
Параметры вычислений
Следующий список поясняет опции, которые доступны в разделе Calculation options (Параметры вычислений):
- Automatic (Автоматически) — пересчитывает все зависимые формулы и обновляет все открытые или внедрённые диаграммы при любом изменении значения, формулы или имени. Данная настройка установлена по умолчанию для каждого нового рабочего листа Excel.
- Automatic except for data tables (Автоматически, кроме таблиц данных) — пересчитывает все зависимые формулы и обновляет все открытые или внедрённые диаграммы, за исключением таблиц данных. Для пересчета таблиц данных, когда данная опция выбрана, воспользуйтесь командой Calculate Now (Пересчет), расположенной на вкладке Formulas (Формулы) или клавишей F9.
- Manual (Вручную) — пересчитывает открытые рабочие листы и обновляет открытые или внедрённые диаграммы только при нажатии команды Calculate Now (Пересчет) или клавиши F9, а так же при использовании комбинации клавиши Ctrl+F9 (только для активного листа).
- Recalculate workbook before saving (Пересчитывать книгу перед сохранением) — пересчитывает открытые рабочие листы и обновляет открытые или внедрённые диаграммы при их сохранении даже при включенной опции Manual (Вручную). Если Вы не хотите, чтобы при каждом сохранении зависимые формулы и диаграммы пересчитывались, просто отключите данную опцию.
- Enable iterative calculation (Включить итеративные вычисления) — разрешает итеративные вычисления, т.е. позволяет задавать предельное количество итераций и относительную погрешность вычислений, когда формулы будут пересчитываться при подборе параметра или при использовании циклических ссылок. Более детальную информацию о подборе параметров и использовании циклических ссылок можно найти в справке Microsoft Excel.
- Maximum Iterations (Предельное число итераций) — определяет максимальное количество итераций (по умолчанию — 100).
-
Maximum Change (Относительная погрешность) — устанавливает максимально допустимую разницу между результатами пересчета (по умолчанию — 0.001).
Вы также можете переключаться между тремя основными режимами вычислений, используя команду Calculation Options (Параметры вычислений) в разделе Calculation (Вычисление) на вкладке Formulas (Формулы). Однако, если необходимо настроить параметры вычислений, все же придется обратиться к вкладке Formulas (Формулы) диалогового окна Excel Options (Параметры Excel).
Многопоточные вычисления в Excel
Excel 2013 располагает режимом многопоточных вычислений, который позволяет сокращать время пересчета формул. Если Вы предпочитаете не отключать автоматическое вычисление, попробуйте использовать указанную опцию (при наличии у компьютера нескольких процессоров), чтобы сократить время пересчета.
- Чтобы включить режим многопоточных вычислений, нажмите на вкладку File (Файл) и выберите пункт Options (Параметры), чтобы открыть диалоговое окно Excel Options (Параметры Excel). Затем нажмите Advanced (Дополнительно).
- Опуститесь вниз до раздела Formulas (Формулы) и установите флажок возле пункта Enable multi-threaded calculation (Включить многопоточные вычисления). Вы можете вручную установить количество потоков вычисления, которое необходимо использовать, или указать Excel задействовать все процессоры компьютера, выбрав Use all processors on this computer (Использовать все процессоры данного компьютера).
Если на компьютере уже запущены другие программы, Вы можете ограничить число используемых процессоров для пересчета формул электронной таблицы Excel.
Урок подготовлен для Вас командой сайта office-guru.ru Источник: http://www.howtogeek.com/162219/how-to-change-the-automatic-calculation-and-multi-threading-features-in-excel-2013/ Перевел: Андрей Антонов Правила перепечатки Еще больше уроков по Microsoft Excel
I’ll show you how to stop formulas and functions from performing their calculations and updating in Excel.
This may seem trivial, but it will save you a lot of time when you are dealing with complex Excel files with thousands of formulas that are linked to other Excel files or with thousands of complex array formulas. This is because these types of formulas take a long time to update/calculate and Excel recalculates all formulas and functions each time you edit a cell and hit Enter.
Stop Formula Calculations in Excel
Go to the Formulas tab and click Calculation Options and select Manual:
Download the sample workbook for this tutorial to test this out. All of the numbers come from the RANDBETWEEN() function and so they will change each time the worksheet updates. You can test this with automatic calculations on and then off to see the effect.
Turn Formula Calculations Back On in Excel
Follow the same steps as above but then select Automatic instead of Manual.
How to Manually Calculate Formulas and Functions
When you have the formula calculation set to manual, you will still need to be able to update formulas and function and this is easy to do:
Keyboard shortcut F9 (calculate the entire workbook)
Keyboard shortcut Shift + F9 (calculate the currently visible worksheet)
Buttons on the Ribbon Menu (Formulas tab, all the way to the right):
Notes
This works for the entire workbook; you can’t turn calculations off for just one sheet or tab.
Don’t forget to check if calculations have been set to manual or automatic when troubleshooting a workbook. A common thing is to freak out that none of your formulas are working like they should until you remember that the automatic calculations have been turned off.

Excel VBA Course — From Beginner to Expert
200+ Video Lessons
50+ Hours of Instruction
200+ Excel Guides
Become a master of VBA and Macros in Excel and learn how to automate all of your tasks in Excel with this online course. (No VBA experience required.)
View Course
Subscribe for Weekly Tutorials
BONUS: subscribe now to download our Top Tutorials Ebook!

Excel VBA Course — From Beginner to Expert
200+ Video Lessons
50+ Hours of Video
200+ Excel Guides
Become a master of VBA and Macros in Excel and learn how to automate all of your tasks in Excel with this online course. (No VBA experience required.)
View Course
Функциональные возможности программы Excel позволяют не только структурировать и работать с большими объемами данных, но и производить различные расчеты. Зачастую после того, как получен результат, рассчитанный по формуле, в ней больше нет необходимости, и в ячейке требуется оставить именно само значение. Более того, в некоторых случаях наличие формулы будет только мешать в последующей работе. Например, если попробовать перенести или скопировать данные из ячейки с формулой в другое место таблицы, результат вычислений будет утерян или изменится, т.к. при выполнении данной процедуры будут изменены ссылки на ячейки, указанные в формуле, за исключением тех случаев, когда вместо относительные ссылок (по умолчанию) использовались абсолютные.
В связи с этим, ниже мы рассмотрим, как удаляются формулы из ячеек таблицы Эксель с сохранением полученных в них результатов.
Содержание
- Удаление формул
- Метод 1: копируем значения с помощью параметров вставки
- Метод 2: используем специальную вставку
- Метод 3: удаляем формулы в исходной таблице
- Метод 4: удаляем формулы без копирования в другое место
- Метод 5: применяем макрос
- Метод 6: удаляем формулу вместе с результатом вычислений
- Заключение
Удаление формул
Специального инструмента, который бы помог выполнить данную процедуру, в Эксель нет. Однако решить этот вопрос можно, причем разными методами.
Метод 1: копируем значения с помощью параметров вставки
Пожалуй, это самый простой способ, пользуясь которым можно скопировать содержимое ячеек и вставить в другое место без формул. Вот, что мы делаем:
- Для начала с помощью зажатой левой кнопки мыши нужно выделить область ячеек, которую мы хотим скопировать.
- Правой кнопкой мыши щелкаем по любой точке выделенного диапазона и в открывшемся контекстном меню выбираем пункт “Копировать”. Также, можно вместо этого действия можно просто нажать сочетание клавиш Ctrl+C (после того, как выполнено выделение).
Для копирования данных можно также воспользоваться кнопкой “Копировать”, которая расположена на лента программы во вкладке “Главная”.
- Переходим в ячейку, начиная с которой мы хотим вставить скопированные данные (эта ячейка станет самой верхней левой точкой диапазона данных, который мы будем вставлять из буфера обмена). Затем правой кнопкой мыши щелкаем по выбранному элементу, в появившемся меню в группе “Параметры вставки” кликаем по варианту “Значения” (значок в виде цифр “123”).
- В результате скопированная область данных (только конкретные числовые значения, без формул) будет вставлена в новое место.
Метод 2: используем специальную вставку
Если требуется скопировать-вставить данные с сохранение первоначального вида (форматирования) ячеек, можно воспользоваться “Специальной вставкой”.
- Выделяем и копируем требуемый диапазон данных. На этот раз давайте отметим всю таблицу, а для копирования используем кнопку на ленте инструментов.
- Переходим в ячейку, начиная с которой планируем вставить скопированные элементы. Щелкаем правой кнопкой мыши по ней, в раскрывшемся контекстном меню кликаем (или наводим указатель мыши) по небольшой стрелке вправо рядом с командой “Специальная вставка”. Всплывет дополнительное подменю, в котором щелкаем по пункту “Значения и исходное форматирование”.
- Мы получим исходную таблицу в новом месте с охранением форматирования и конкретными числовыми значениями вместо формул.
Метод 3: удаляем формулы в исходной таблице
Теперь давайте перейдем к удалению формул непосредственно в ячейках исходной таблицы.
- Копируем нужный диапазон ячеек любым удобным способом, например, воспользовавшись контекстным меню.
- Как и в ранее рассмотренном методе, вставляем скопированную область в новое место с сохранением исходного форматирования. После этого, не снимая выделение, копируем только что вставленные данные, например, нажав комбинацию клавиш Ctrl+C (или любым другим удобным способом).
- Переходим в самую верхнюю левую ячейку исходной таблицы (или выделяем в ней тот диапазон ячеек, который был скопирован в 1 шаге), кликом правой кнопки мыши вызываем меню, в котором выбираем вставку “Значений”.
- Теперь, когда содержимое ячеек без формул скопировано в исходное место на листе, удаляем созданные дубликаты. Для этого, выделяем нужный диапазон данных, щелкаем по нему правой кнопкой мыши и в раскрывшемся меню выбираем пункт “Удалить”.
- Появится окно удаления ячеек. Выбираем то, что нужно удалить. Исходя из нашего примера, ставим отметку напротив пункта “строку”, после чего жмем кнопку OK.
Также, так как справа от выделенного диапазона нет заполненных ячеек, можно выбрать вариант – “ячейки, со сдвигом влево”.
- Задублированный диапазон данных удален. На этом работа по замене формул на конкретные значения в исходной таблице завершена.
Метод 4: удаляем формулы без копирования в другое место
Что делать, если не хочется дублировать таблицу в другом месте листа для ее последующего переноса в исходное с конкретными значениями? Такая возможность в Эксель также предусмотрена, однако, требует большой концентрации внимания, так как все действия мы будем выполнять непосредственно в самой таблице, и из-за неверных шагов можно удалить или нарушить структурную целостность данных.
- Как обычно, сперва нужно выделить область ячеек, в которых нужно удалить формулы. Затем копируем данные любым удобным способом. Проще всего это сделать, нажав на кнопку “Копировать” на ленте программы (вкладка “Главная”).
- Теперь, оставляя скопированную область выделенной, щелкаем по ней правой кнопкой мыши и в появившемся меню в группе команд “Параметры вставки” кликаем по варианту “Значения”.
- В итоге, мы в том же самом месте таблицы в выделенных ячейках вместо формул вставим конкретные значения (результаты вычислений).
Метод 5: применяем макрос
Данный метод предполагает использование макросов. Однако, прежде чем приступать, непосредственно, к самой процедуре удаления формул, необходимо включить режим Разработчика, так как по умолчанию он в программе выключен. Для этого делаем следующее:
- Щелкаем по меню “Файл”.
- В открывшемся окне в боковом перечне слева в самом низу выбираем раздел “Параметры”.
- В параметрах программы переходим в подраздел “Настроить ленту”. В правой части окна ставим галочку напротив пункта “Разработчик”, после чего щелкаем OK.
Теперь все готово, чтобы выполнить поставленную задачу:
- Переключаемся во вкладку “Разработчик”, в которой щелкаем по кнопке “Visual Basic” (группа “Код”).
- Выбрав нужный лист книги нажимаем на кнопку “View Code” (или дважды щелкаем левой кнопкой мыши по выбранному листу), чтобы запустить редактор макросов, куда вставляем код ниже, после чего закрываем данное окно.
Sub Удаление_формул()
Selection.Value = Selection.Value
End Sub - Выделяем диапазон ячеек, содержащих формулы, и нажимаем кнопку “Макросы”, которая расположена во вкладке “Разработчик” (блок инструментов “Код”).
- В открывшемся окне выбора макросов отмечаем нужный и щелкаем по кнопке “Выполнить”.
- После того, как процедура будет выполнена, все формулы в выбранных ячейках будут заменены результатами расчетов по ним.
Метод 6: удаляем формулу вместе с результатом вычислений
В некоторых ситуациях перед пользователем встает задача – не только удалить формулы в ячейках, но и результаты вычислений по ним. Данная процедура довольно простая:
- Начинаем с того, что выделяем область ячеек, содержащих формулы. Кликом правой кнопки мыши по выделенному диапазону вызываем меню, в котором щелкаем по команде “Очистить содержимое”.
Также, вместо этого, после того, как нужные элементы отмечены, можно просто нажать клавишу Del (Delete) на клавиатуре.
- В итоге все данные в ячейках, в том числе, формулы будут стерты.
Заключение
Таким образом, в удалении ненужных формул из ячеек таблицы Эксель с сохранением результатов расчетов нет ничего сложного. Более того, программа позволяет выполнить эту процедуру различными способами, поэтому, каждый пользователь может выбрать для себя тот метод, который покажется наиболее удобным и эффективным.

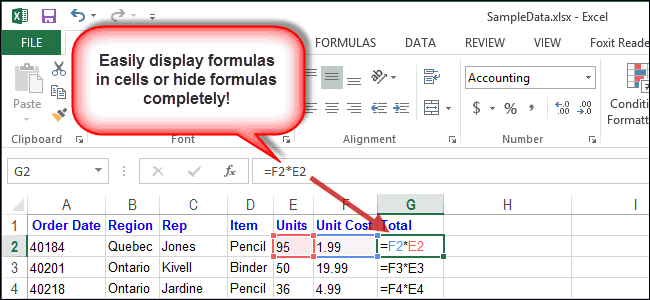
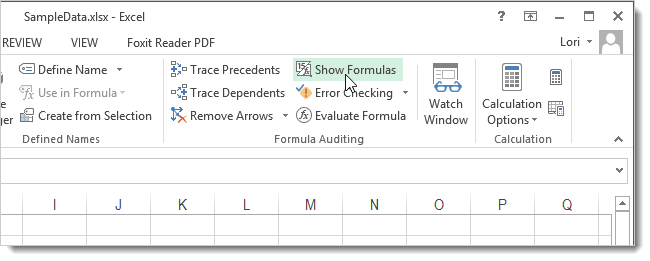
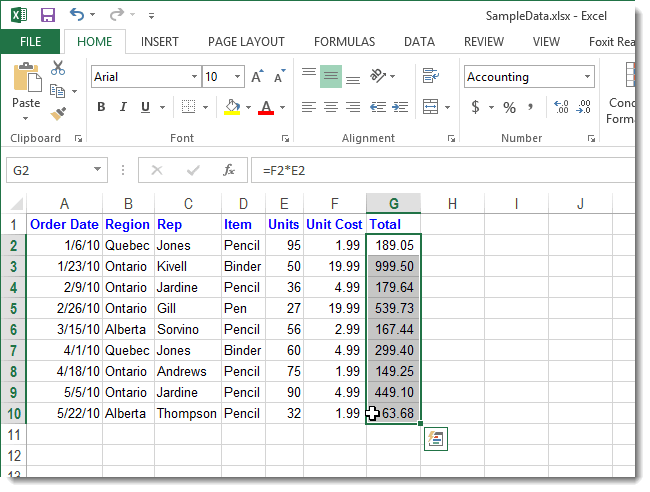
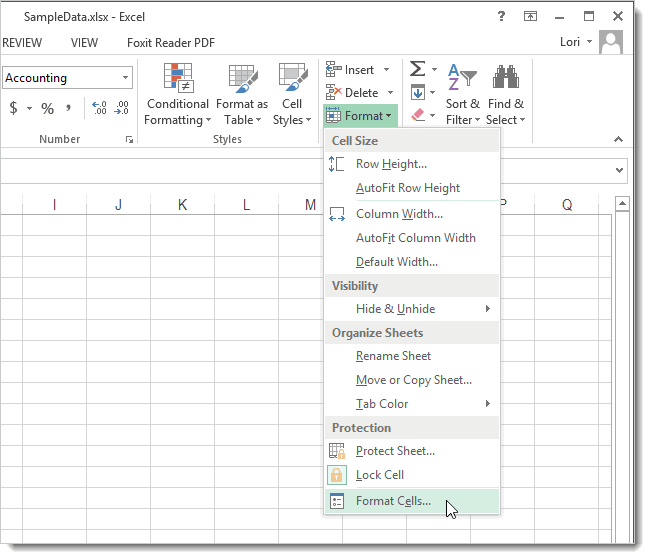
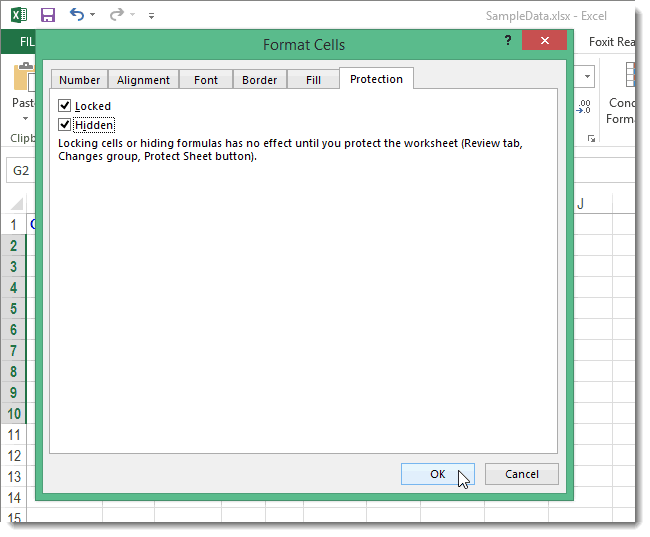
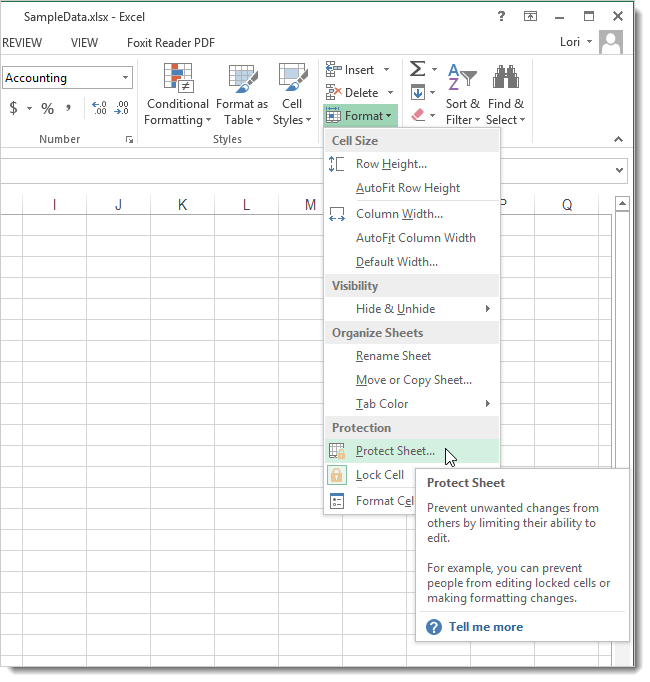
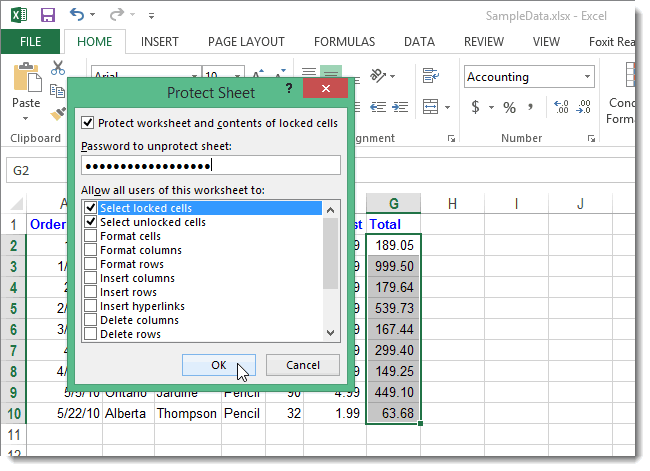
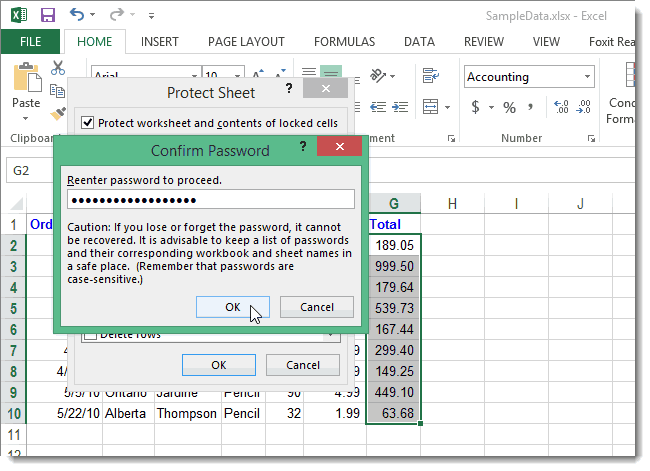
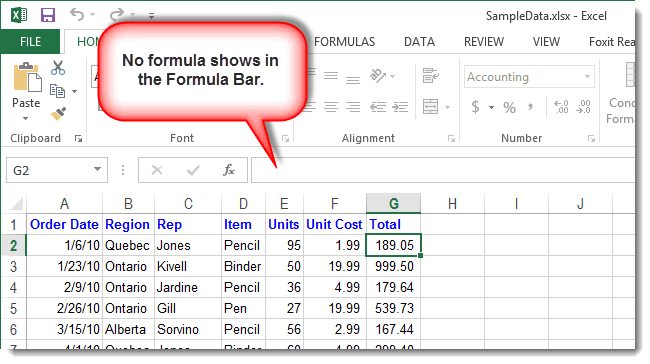

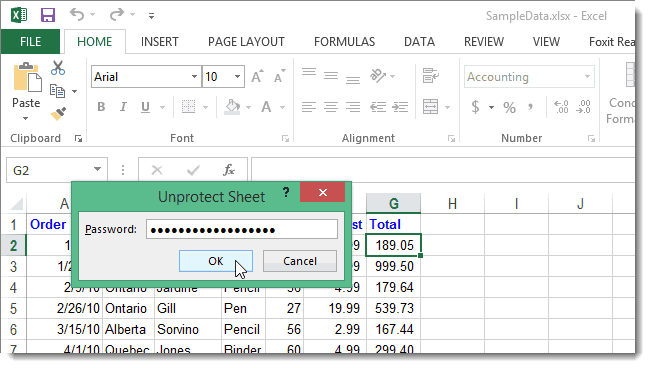

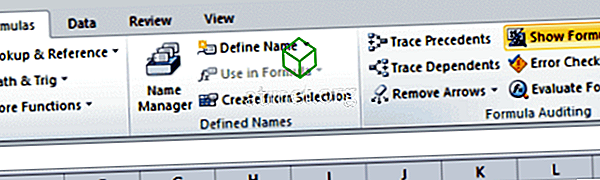
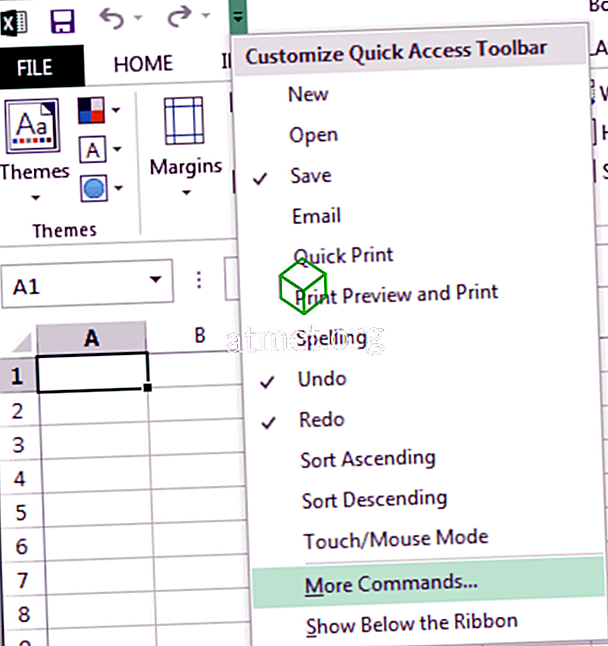

















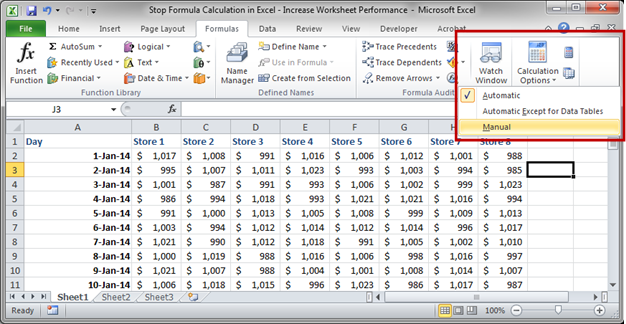


 Для копирования данных можно также воспользоваться кнопкой “Копировать”, которая расположена на лента программы во вкладке “Главная”.
Для копирования данных можно также воспользоваться кнопкой “Копировать”, которая расположена на лента программы во вкладке “Главная”.









 Также, так как справа от выделенного диапазона нет заполненных ячеек, можно выбрать вариант – “ячейки, со сдвигом влево”.
Также, так как справа от выделенного диапазона нет заполненных ячеек, можно выбрать вариант – “ячейки, со сдвигом влево”.











 Также, вместо этого, после того, как нужные элементы отмечены, можно просто нажать клавишу Del (Delete) на клавиатуре.
Также, вместо этого, после того, как нужные элементы отмечены, можно просто нажать клавишу Del (Delete) на клавиатуре.