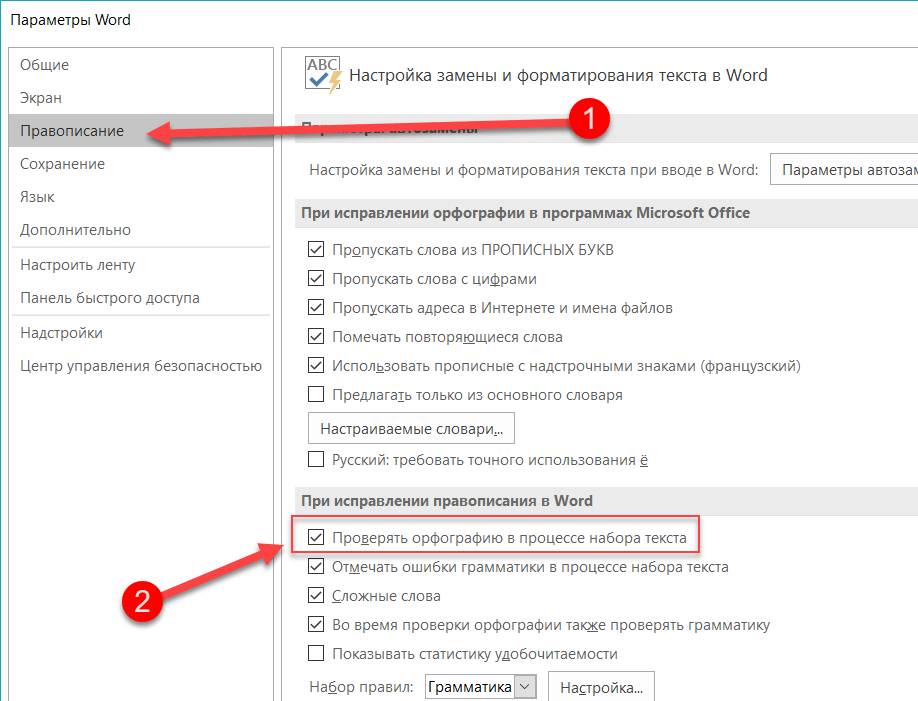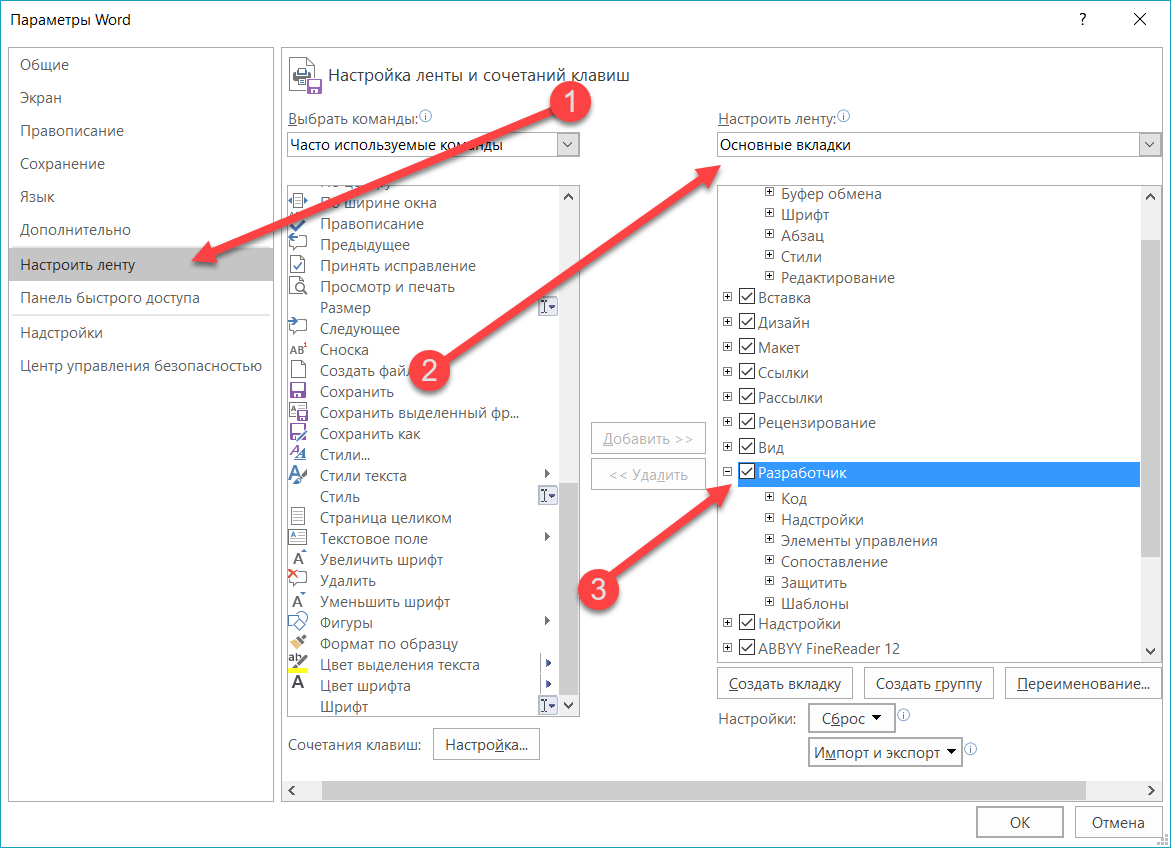Ошибки, допущенные при вводе текста, подчеркиваются волнистой красной линией.

Если исправлять их по ходу дела, можно потерять нить рассуждений. Чтобы не отвлекаться от работы, можно отключить проверку правописания, а после набора всего текста выполнить ее вручную. Ниже описано, как это сделать.
На вкладке Файл выберите пункт Параметры, откройте раздел Правописание, снимите флажок Автоматически проверять орфографию и нажмите кнопку ОК.

Чтобы снова включить проверку орфографии, повторите описанный выше процесс и установите флажок Автоматически проверять орфографию.
Чтобы проверить орфографию вручную, на вкладке Рецензирование нажмите кнопку Правописание.

Не забывайте выполнять проверку правописания. Орфографические и грамматические ошибки могут значительно ухудшить впечатление о вас, особенно если документ предназначен для руководителя, преподавателя или сотрудника отдела кадров.
Нужна дополнительная помощь?
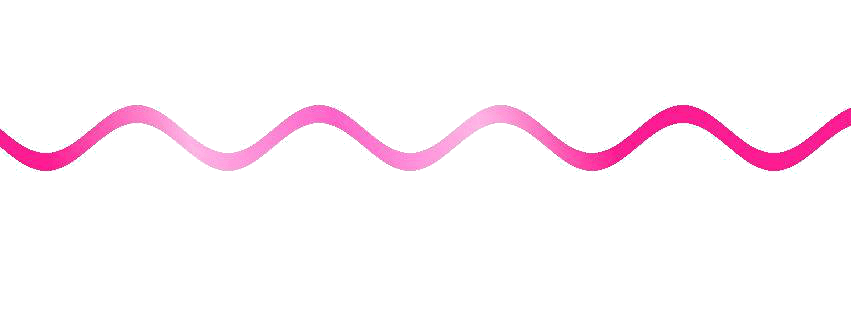
Просмотров 2.7к. Опубликовано 24 октября, 2018 Обновлено 24 октября, 2018
Раздражает или мешает проверка орфографии Microsoft Word 2016 / 2019? С помощью этой инструкции можно отключить проверку орфографии и красное подчеркивание слов, которые появляются под словом с ошибкой.
Отключение настройки проверки орфографии
- В зависимости от вашей операционной системы выполните одно из следующих действий:
- Windows: «Файл» > «Параметры» > «Правописание».
- macOS: «Слово» > «Настройки …» > «Орфография и грамматика».
- Снимите флажок «Проверять орфографию в процессе набора текста», чтобы отключить проверку орфографии.
- В Windows выберите «ОК». В macOS закройте окно.
Отключить красные волнистые линии
Вышеуказанные шаги не будут препятствовать появлению красных волнистых линий под словами с ошибками. Единственный способ сделать это — с помощью макроса.
Для включения вкладки « Разработка » выполните одно из следующих действий .
- Windows: выберите «Файл» > «Параметры» > «Настроить ленту». Выберите «Основные вкладки» в раскрывающемся меню «Настроить ленту». Выберите «Разработчик».
- macOS: Выберите « Word »> « Настройки … »> « Вид ». Установите флажок «Показать вкладку разработчика».
-
- Выберите вкладку «Разработчик».
- Выберите «Visual Basic».
- В списке Макросы выберите шаблон или документ, в котором вы хотите запустить макрос. Для всех документов выберите «Normal.dotm».
- Пользователи Windows, выберите «Создать», чтобы открыть редактор Visual Basic.
- Используйте следующий код:
Sub ToggleSpellCheckDisplay()
Options.CheckSpellingAsYouType = Not Options.CheckSpellingAsYouType
Application.ScreenRefresh
End Sub - Запустите макрос, нажав кнопку «Запустить программу».
Строчные строки под неправильно написанными словами больше не будут отображаться в Word.
В данной статье рассмотрены действия с помощью которых можно отключить (или включить) автоматическую проверку правописания в Microsoft Word.
Microsoft Word выполняет автоматическую проверку орфографических и грамматических ошибок в процессе набора текста и подчёркивает ошибки цветными волнистыми линиями.
В некоторых случаях, например если вы работаете с документом содержащим различные аббревиатуры или слова технической документации, то Word отметит их красными волнистыми линиями несмотря на то, что они написаны правильно. Если вас такие отметки отвлекают, то можно отключить опции проверки орфографии и грамматических ошибок.
Как отключить проверку правописания в Microsoft Word
Чтобы отключить автоматическую проверку орфографии и грамматики в Microsoft Word, выберите меню Файл.
В боковой панели выберите пункт Параметры.
В открывшемся окне «Параметры Word» выберите категорию Правописание и в правой части окна в разделе При исправлении правописания в Word отключите опции Проверять орфографию в процессе набора текста и Отмечать грамматические ошибки в процессе набора текста убрав соответствующие флажки и затем нажмите кнопку OK чтобы закрыть диалоговое окно Параметры Word.
После проделанных действий, Word не будет выполнять автоматическую проверку орфографических и грамматических ошибок в процессе набора текста.
Также можно скрыть орфографические и грамматические ошибки только для текущего документа, для этого в окне «Параметры Word» выберите категорию Правописание и в правой части окна в разделе Исключения для файла: включите опции Скрыть орфографические ошибки только в этом документе и Скрыть грамматические ошибки только в этом документе установив соответствующие флажки и затем нажмите кнопку OK чтобы закрыть диалоговое окно Параметры Word.
С помощью рассмотренных выше действий, можно отключить проверку правописания (автоматическую проверку орфографических и грамматических ошибок) в Microsoft Word.
Включение и отключение проверки орфографии
Ошибки, допущенные при вводе текста, подчеркиваются волнистой красной линией.
Если исправлять их по ходу дела, можно потерять нить рассуждений. Чтобы не отвлекаться от работы, можно отключить проверку правописания, а после набора всего текста выполнить ее вручную. Ниже описано, как это сделать.
На вкладке Файл выберите пункт Параметры, откройте раздел Правописание, снимите флажок Автоматически проверять орфографию и нажмите кнопку ОК.
Чтобы снова включить проверку орфографии, повторите описанный выше процесс и установите флажок Автоматически проверять орфографию.
Чтобы проверить орфографию вручную, на вкладке Рецензирование нажмите кнопку Правописание.
Не забывайте выполнять проверку правописания. Орфографические и грамматические ошибки могут значительно ухудшить впечатление о вас, особенно если документ предназначен для руководителя, преподавателя или сотрудника отдела кадров.
Проверка орфографии и правописания в Ворде: как включить или убрать
Работая с большим текстом, всегда есть вероятность допустить ошибку — в орфографии, пунктуации или других правилах. А при редактировании текста на иностранном языке, шансы ошибиться еще больше. Чтобы снизить количество ошибок в итоговом тексте практически на любом языке, в Ворде есть функция проверки орфографии и правописания. В нашей статье подробно о том, как включить или убрать такую проверку, что означают красные и зеленые подчеркивания текста, и каким образом от них избавиться.
Проверка правописания в Ворде: как выключить
Если нужно отключить функцию автоматической проверки напечатанного в Ворде текста, достаточно зайти в настройки и отключить эту опцию. Мы рассмотрим руководство к действию в Word 2007, но в других версиях программы порядок действий примерно похожий, немного может отличаться внешний вид меню.
Нажмите в левом верхнем углу Ворда на значок меню и перейдите в “Параметры Word”.
Появится всплывающее окно с настройками. Здесь нужно перейти в раздел “Правописание”. После этого снимите галочки в пунктах подраздела “При исправлении правописания в Word”.
Задав нужные параметры, нажмите “ОК”.
После этого текст не будет подчеркиваться разными цветами при работе с ним. Но давайте разберемся, что означают различные цвета подчеркиваний, и когда их не стоит отключать. А также рассмотрим способы настроить проверку правописания под себя.
Настройка проверки правописания в Ворд
В Ворде можно настроить под себя проверку правописания. Чтобы это сделать, зайдите, как описано выше, в “Параметры Word” и перейдите в раздел “Правописание”.
Около пункта “Набор правил” можно выбрать различные варианты — правила для деловой переписки, для обычной переписки или пользовательские наборы. В крайних случаях, можно использовать вариант “Строго”, который содержит вообще все правила.
Можно настроить наборы под себя. Для этого надо нажать на пункт “Настройка” около выбора набора правил.
Появится новое меню. Здесь можно настроить самые тонкие моменты правила. Сверху выберите набор, который вы хотите отредактировать, после чего можно приступать к внесению изменений.
Не рекомендуем редактировать базовые наборы. Но, если такие наборы были отредактированы, и это было сделано неправильно, можно нажать на кнопку “Начальная установка”, чтобы вернуть все к начальным значениям.
Отметим, что самостоятельная детальная настройка проверки правописания в Ворде может быть полезна разве что редакторам, которые работают с большим количеством текстов в день и постоянно видят типичные ошибки в проверке правописания со стороны Word. Им может быть полезно настроить программу под себя.
Что означают зеленые и красные подчеркивания текста в Ворде
Автоматическая проверка правописания выполненяется в фоновом режиме, незаметно для пользователя, сопоставление напечатанного текста с большим количеством данных. Это и проверка по правилам выбранного языка на пунктуацию, и проверка по словарям, и проверка по заданным пользователем (если они были заданы) правилам. После проведения анализа по всем имеющимся в наличии у Ворда правилам, он подчеркивает текст зеленым или красным цветом. А если ошибок не найдено, то не подчеркивает никаким.
Красным цветом Ворд подчеркивает слова, в которых допущена орфографическая ошибка. Если слово подчеркнуто красным цветом, нужно нажать на него правой кнопкой мыши и можно будет увидеть список предложенных программой исправлений.
Зеленым цветом Ворд подчеркивает предложения с ошибками другого плана. Например, это ошибки в пунктуации, лишние пробелы, неправильные окончания, склонения и так далее. Если нажать правой кнопкой мыши на зеленое подчеркивание, можно увидеть информацию о причинах, почему Word выделил данное предложение. В большинстве случаев программа сразу предлагает исправления. Если они не требуются, можно нажать “Пропустить предложение”.
Как повторно проверить орфографию и правописание в Ворде
Как мы отмечали выше, после исправления или выбора пункта “Пропустить”, при нажатии правой кнопкой мыши на подчеркнутую ошибку, подчеркивание исчезает. Но может потребоваться вернуть все пропущенные таким образом подчеркивания в документе. Для этого нажмите в левом верхнем углу на значок меню и перейдите в “Параметры Word”.
Далее в разделе “Правописание” нажмите “Повторная проверка”.
Появится всплывающее окно с предупреждением. Надо нажать “Да”.
После этого запустится повторная проверка, которая игнорирует все заданные пользователем правила пропускать те или иные ошибки в документе. Все неисправленные ошибки будут вновь подчеркнуты.
Весь текст подчеркивается красным в Ворде
Если вы открыли незнакомый документ и обнаружили, что весь текст в нем подчеркнут красным, вероятнее всего, это не говорит о большом количестве ошибок в тексте. Чаще всего, это связано с неправильно выбранным словарем для документа.
Например, если установлен для проверки правописания в документе украинский словарь, а текст написан на русском, он весь будет подчеркнут красным. Чтобы это исправить, выделите весь текст (проще всего это сделать комбинацией Ctrl+A) и внизу нажмите на значок выбора словаря.
Откроется окно, где нужно задать используемый в документе язык. Например, выберите “Русский” и нажмите “ОК”. После этого будет проведена повторная проверка.
Стоит отметить, что не для всех языков могут быть доступны словари для проверки правописания. Около каждого языка указано значком (галочка с буквами abc), есть ли в вашей версии Ворд словари для проверки.
Дополнительные словари можно скачать на сайте Word.
Как отключить проверку правописания во время печати в Microsoft Office
В дополнение к стандартному инструменту проверки правописания, Word, PowerPoint и Outlook могут проверять орфографию и грамматику прямо в процессе печати, подчёркивая ошибки цветными волнистыми линиями. Но если такие пометки вас слишком сильно отвлекают, вы можете отключить данную опцию
Предположим, вы работаете над документом, содержащим много отраслевого жаргона, аббревиатур или высокоспециализированных слов. Word пометит их все красными волнистыми линиями, несмотря на то, что они написаны правильно. Если вы пишите юридические документы, Word может поставить под сомнение правильность некоторые очень длинных и сложных предложений, которые, как правило, используются юристами, и весь ваш текст будет покрыт зелёными подчёркиваниями.
В этой статье мы покажем вам, как отключить автоматическую проверку орфографии и грамматики в Word, PowerPoint и Outlook, а так же как отключить проверку правописания только для определённых параграфов, если вы не хотите делать это для всего документа.
Давайте начнём с Word и PowerPoint (для Outlook процесс немного отличается, и мы рассмотрим его ниже). Откройте существующий или новый файл. Затем, перейдите на вкладку «Файл».
На следующем экране, выберите «Параметры» из списка в левой части приложения.
В диалоговом окне настроек Word (или настроек PowerPoint), нажмите на пункт «Проверка» в списке слева.
Чтобы отключить автоматическую проверку орфографии, уберите галочку с опции «Проверять орфографию во время ввода текста». Нажмите на опцию «Помечать грамматические ошибки во время печати» в Word (или «Скрывать орфографические и грамматические ошибки» в PowerPoint), чтобы отключить автоматическую проверку грамматики. Примите внесённые изменения, нажав «OK» и закрыв диалоговое окно настроек.
В Outlook нажмите на вкладку «Файл» из основного окна Outlook или окна сообщения и выберите «Настройки» из списка на следующем экране. Появится диалоговое окно «Настройки Outlook». Если вы открыли данное диалоговое окно из сообщения, у вас будет активен экран почты. Если нет, нажмите на пункт «Почта» в списке слева, чтобы перейти на него.
В разделе составления сообщений нажмите «Настройки редактора».
В диалоговом окне «Настройки редактора», снимите галочки с пунктов «Проверять орфографию во время печати» и «Помечать грамматические ошибки во время печати», чтобы полностью отключить проверку правописания. Нажмите «OK», чтобы принять изменения и закройте диалоговое окно настроек редактора.
Вы вернётесь к диалоговому окну настроек Outlook. Закройте его, нажав «OK».
Теперь ошибки в ваших документах, презентация или письмах больше не будут помечаться волнистыми линиями. Но сами ошибки никуда не денутся. Чтобы найти их, вам придётся запустить проверку правописания вручную, нажав клавишу «F7».
Если вы хотите отключить проверку грамматики и орфографии только для определённых параграфов, а не всего документа, презентации или письма, такая возможность присутствует как в Word, так и в PowerPoint с Outlook (во всех трёх приложениях это делается почти одинаково). Она может пригодиться вам, если жаргон, аббревиатуры и специализированные слова присутствуют только в малой части вашего документа.
Примечание: В Outlook убедитесь, что открыто окно сообщения.
Во-первых, выделите текст, который не нужно проверять на грамматические и орфографические ошибки. Воспользуйтесь клавишей «Ctrl» для выделения нескольких отдельных фрагментов. Затем перейдите на вкладку «Рецензирование».
В разделе Язык, нажмите на кнопку «Язык» и выберите «Задать язык проверки» из выпадающего списка.
В диалоговом окне языка нажмите «Не проверять правописание», поставив рядом с этим пунктом галочку. Затем нажмите «OK».
Как вы можете видеть на скриншоте ниже, выбранный параграф всё ещё содержит ошибки, но теперь они никак не выделяются. Однако, уже начиная со следующего параграфа, ошибки вновь отмечаются волнистыми линиями.

Кроме этого, Word обращает внимание на непоследовательное форматирование, подчёркивая текст волнистыми линиями синего цвета. Эту функцию тоже можно отключить. Но не забывайте, что инструменты автоматической проверки орфографии, грамматики и форматирования помогают вам очищать свои тексты от ошибок.
источники:
http://okeygeek.ru/proverka-orfografii-i-pravopisaniya-v-vorde-kak-vklyuchit-ili-ubrat/
http://allerror.ru/programmy/kak-otklyuchit-proverku-pravopisaniya.html
Включение и отключение проверки орфографии
Ошибки, допущенные при вводе текста, подчеркиваются волнистой красной линией.
Если исправлять их по ходу дела, можно потерять нить рассуждений. Чтобы не отвлекаться от работы, можно отключить проверку правописания, а после набора всего текста выполнить ее вручную. Ниже описано, как это сделать.
На вкладке Файл выберите пункт Параметры, откройте раздел Правописание, снимите флажок Автоматически проверять орфографию и нажмите кнопку ОК.
Чтобы снова включить проверку орфографии, повторите описанный выше процесс и установите флажок Автоматически проверять орфографию.
Чтобы проверить орфографию вручную, на вкладке Рецензирование нажмите кнопку Правописание.
Не забывайте выполнять проверку правописания. Орфографические и грамматические ошибки могут значительно ухудшить впечатление о вас, особенно если документ предназначен для руководителя, преподавателя или сотрудника отдела кадров.
Как отключить проверку правописания Word?
На вкладке Файл выберите пункт Параметры, откройте раздел Правописание, снимите флажок Автоматически проверять орфографию и нажмите кнопку ОК. Чтобы снова включить проверку орфографии, повторите описанный выше процесс и установите флажок Автоматически проверять орфографию.
Как отключить проверку орфографии в ворде?
Включение (и отключение) автоматической проверки правописания
- В меню Word выберите Параметры > Правописание.
- В диалоговом окне Правописание в разделе Орфография установите или снимите флажок Автоматически проверять орфографию.
- В разделе Грамматика установите или снимите флажок Автоматически проверять грамматику.
Каковы возможности MS Word для проверки ошибок?
8 способов проверить орфографию в Word
- Подчеркивание ошибок По умолчанию, Word использует подчеркивание красной линией незнакомых ему слов, которые он считает за ошибку. …
- Ручная проверка ошибок и грамматики …
- Управление словарем …
- Установка новых словарей …
- Отключение проверки орфографии …
- Автокоррекция
Как включить проверку орфографии в Outlook 2016?
Проверка орфографии перед отправкой сообщения
- Откройте вкладку Файл, выберите команду Параметры и перейдите к разделу Почта.
- В разделе Создание сообщений установите флажок Всегда проверять орфографию перед отправкой.
Как в ворде сделать пропустить все?
Кликните правой кнопкой мышки по подчеркнутому слову и откройте меню «Орфография». Вам будут предложены два варианта: «Добавить в словарь» и «Пропустить всё». Наконец, вы можете полностью отключить красное подчеркивание в «Ворде». Для этого нужно нажать на кнопку «Файл» и перейти в раздел «Параметры — Правописание».
Как отключить проверку орфографии в Word 2016?
На вкладке Файл выберите пункт Параметры, откройте раздел Правописание, снимите флажок Автоматически проверять орфографию и нажмите кнопку ОК. Чтобы снова включить проверку орфографии, повторите описанный выше процесс и установите флажок Автоматически проверять орфографию.
Как включить проверку орфографии и пунктуации в Word?
- Проверка пунктуации в MS Word осуществляется посредством инструмента проверки правописания. …
- Откройте вкладку “Рецензирование” и нажмите там кнопку “Правописание”.
- Будет запущен процесс проверки правописания. …
- Нажмите кнопку “Изменить”, чтобы внести исправления только в этом месте.
Как проверять ошибки в тексте?
Алгоритм проверки прост.
- Вставьте нужный текст в окно проверки орфографии и пунктуации.
- Нажмите на кнопку «Проверить на ошибки».
- Обратите внимание на подсвеченные контрастным цветом места и количество найденных ошибок под полем проверки.
Как в ворде включить красное подчеркивание?
В верхнем меню выбераем Сервис > затем выбираем пункт меню Параметры > там открываеме вкладку Правописание > ставим галочки напротив пунктов Орфография и Грамматика. 2. В MS Word 2007-2010 открываем вкладку Рецензирование > нажимаем либо на Правописание, либо на Проверка грамматики. 3.
Как настроить проверку орфографии в Excel?
Для того чтобы проверить ошибки в документе, выполните следующее:
- Активизируйте одну из ячеек таблицы, в которой необходимо проверить орфографию.
- Нажмите кнопку Орфография на панели Рецензирование.
- На экране появится диалоговое окно Орфография.
- Выполните проверку правописания (Пропустить, Добавить в словарь, Заменить).
Как настроить проверку орфографии в браузере?
Изменение настроек проверки правописания
Выберите Настройки. Нажмите Показать расширенные настройки. В разделе «Языки» нажмите Настройки языка и проверки правописания. В диалоговом окне «Языки и ввод», которое появится, установите флажок опции Включить проверку правописания чтобы включить или выключить эту функцию.
Как включить проверку орфографии в телефоне?
Как включить проверку орфографии на Android
Для начала опустите панель уведомлений и нажмите значок шестеренки. Прокрутите список вниз до «Язык и ввод». В меню «Язык и ввод» найдите опцию «Проверка правописания». Для включения просто сдвиньте переключатель в положение «Включено».
Как в ворде сделать абзацы в тексте?
Выделите текст, который нужно настроить. Перейдите на вкладку Главная и в нижней части меню выберите интервалы между строками и абзацами > Параметры междустрочных интервалов . Откроется диалоговое окно Абзац. На вкладке Отступы и интервалы выберите нужные параметры и нажмите кнопку ОК.
Как в ворде проверить знаки препинания?
Проверка пунктуации в MS Word осуществляется посредством инструмента проверки правописания. Для того, чтобы запустить процесс проверки, достаточно нажать “F7” (работает только на ОС Windows) или же кликнуть по значку книги, расположенному в нижней части окна программы.
Как сохранить документ Word без исправлений?
Отключение регистрации изменений
- Отключение регистрации исправлений Перейдите к разделу рецензирование > Регистрация изменений.
- Удаление записанных изменений Чтобы окончательно удалить все исправления, принять или отклонить изменения и удалить примечания. …
- Удаление примечаний Выберите Примечание и нажмите кнопку проверить > Удалить.
Как отключить проверку правописания в Microsoft Word
В данной статье рассмотрены действия с помощью которых можно отключить (или включить) автоматическую проверку правописания в Microsoft Word.
Microsoft Word выполняет автоматическую проверку орфографических и грамматических ошибок в процессе набора текста и подчёркивает ошибки цветными волнистыми линиями.
В некоторых случаях, например если вы работаете с документом содержащим различные аббревиатуры или слова технической документации, то Word отметит их красными волнистыми линиями несмотря на то, что они написаны правильно. Если вас такие отметки отвлекают, то можно отключить опции проверки орфографии и грамматических ошибок.
Как отключить проверку правописания в Microsoft Word
Чтобы отключить автоматическую проверку орфографии и грамматики в Microsoft Word, выберите меню Файл.
В боковой панели выберите пункт Параметры.
В открывшемся окне «Параметры Word» выберите категорию Правописание и в правой части окна в разделе При исправлении правописания в Word отключите опции Проверять орфографию в процессе набора текста и Отмечать грамматические ошибки в процессе набора текста убрав соответствующие флажки и затем нажмите кнопку OK чтобы закрыть диалоговое окно Параметры Word.
После проделанных действий, Word не будет выполнять автоматическую проверку орфографических и грамматических ошибок в процессе набора текста.
Также можно скрыть орфографические и грамматические ошибки только для текущего документа, для этого в окне «Параметры Word» выберите категорию Правописание и в правой части окна в разделе Исключения для файла: включите опции Скрыть орфографические ошибки только в этом документе и Скрыть грамматические ошибки только в этом документе установив соответствующие флажки и затем нажмите кнопку OK чтобы закрыть диалоговое окно Параметры Word.
С помощью рассмотренных выше действий, можно отключить проверку правописания (автоматическую проверку орфографических и грамматических ошибок) в Microsoft Word.
Важно! По умолчанию во всех версиях Microsoft Word активирована функция проверки орфографических и грамматических ошибок в тексте, следствием чего и является появление подчеркиваний разных цветов. В случае нарушения правил орфографии слова выделяются красной линией, если же есть проблемы с грамматикой, появляется зеленая или синяя (в зависимости от версии программы).
Ранее в отдельных статьях мы рассказывали, как отключить проверку, чтобы подчеркивания не появлялись в будущем.
Подробнее: Как полностью убрать синее / зеленое / красное подчеркивание текста в Microsoft Word
Способ 1: Контекстное меню
Выделение текста появляется непосредственно в процессе печати, если допускается ошибка. Зачастую алгоритмы программы верно определяют нарушение правописания, но происходить это может не всегда. Чтобы избавиться от подчеркиваний, следует просто пометить слово как верно написанное. Сделать это можно через контекстное меню: кликните правой кнопкой мыши по выделенному участку предложения и в появившемся списке опций выберите «Пропустить» или «Пропустить все».
Стоит отметить, что при нажатии «Пропустить все» будут устранены выделения только того слова, контекстное меню которого открыто. Это не избавит от всех подчеркиваний единовременно.
Обратите внимание! Представленный способ имеет низкую эффективность при наличии множества ошибок в документе. Удаление подчеркиваний через контекстное меню в таком случае производится очень долго. Поэтому рекомендуем пользоваться специальным окном правописания, которое ускоряет выполнение поставленной задачи.
Способ 2: Окно правописания
В Microsoft Word любой версии есть отдельное окно, вызвав которое, появляется возможность поэтапно вносить правки в слова с ошибкой. Этот метод позволяет быстро пропустить все недочеты, обнаруженные при проверке правописания.
Чтобы вызвать нужный элемент, перейдите во вкладку «Рецензирование» и нажмите по кнопке «Правописание», находящейся в левой части панели инструментов. После появления дополнительного меню кликните по пункту «Правописание».
Важно! В версии приложения Microsoft Word 2003 интерфейс кардинально отличается от всех остальных, поэтому представленное выше руководство не может быть применимо. Для выполнения поставленной задачи разверните меню «Сервис» и выберите опцию «Правописание». Точное размещение всех описанных элементов показано на изображении ниже.
После появления специальной панели в правой части окна необходимо постоянно нажимать по опции «Пропустить все», пока все ошибки в тексте не будут проигнорированы программой. Свидетельством этого будет появление сообщения «Проверка правописания и грамматики завершена».
Важно! В Microsoft Word 2003 – 2010 годов после вызова меню «Правописание» панель в правой части интерфейса не отображается, вместо этого появляется отдельное окно. Но набор команд для выполнения в нем аналогичен рассмотренным ранее, поэтому в остальном руководство остается актуальным.
Еще статьи по данной теме:
Помогла ли Вам статья?
При написании текстов в программе Microsoft Word можно настроить автоматическую проверку орфографии. Данная функция помогает выявить и сразу исправить ошибки в написании слов. Даже не зная русский язык в совершенстве, вы будете писать грамотно.
- Как включить проверку орфографии в Ворде:
- Параметры автозамены;
- При исправлении орфографии в Microsoft Office;
- При исправлении правописания в Word.
- Как включить орфографию в Word 2003;
- Как включить орфографию в Word 2007, 2010, 2013, 2016;
- Автоматический режим проверки текста на ошибки:
- Как проверить правописание;
- Как проверить пунктуацию в тексте Word.
- Как отключить проверку орфографии в Word.
Содержание
- 1
Как включить проверку орфографии в Ворде- 1.1
Параметры автозамены- 1.1.1
Автозамена - 1.1.2
Автозамена математическими символами - 1.1.3
Автоформат при вводе - 1.1.4
Автоформат - 1.1.5
Действия
- 1.1.1
- 1.2
При исправлении орфографии в Microsoft Office - 1.3
При исправлении правописания в Word
- 1.1
- 2
Как включить орфографию в Word 2003 - 3
Как включить орфографию в Word 2007, 2010, 2013, 2016 - 4
Автоматический режим проверки текста на ошибки- 4.1
Как проверить правописание - 4.2
Как проверить пунктуацию в тексте Word
- 4.1
- 5
Как отключить проверку орфографии в Word
Как включить проверку орфографии в Ворде
Очень часто, производить каких либо дополнительных действий по включению функции проверки правописания, совершенно не нужно, тк функция включена по умолчанию. И все же, если по какой либо причине, редактор Word не проверяет орфографию, давайте посмотрим как настраивается система.
Настройки по проверке орфографии находятся во вкладке «Файл» → «Параметры».
В появившемся окне «Параметры Word», интересует пункт «Правописание». Здесь можно обнаружить огромное количество настроек, с которым будем разбираться постепенно.
Параметры автозамены
Первый раздел содержит возможность автоматической замены неправильно написанных слов и знаков. При нажатии кнопки «Параметры автозамены …» открывается дополнительное диалоговое окно.
Автозамена
Перечисляются основные ошибки, которые допускаются. В этом окне можно активировать необходимую функцию.
По умолчанию имеются пункты:
- Исправлять ДВе ПРописные буквы в начале слова;
- Делать первые буквы предложений прописными;
- Делать первые буквы ячеек таблиц прописными;
- Писать названия дней с прописной буквы;
- Устранять последствия случайного нажатия cAPS LOCK;
- Исправлять раскладку клавиатуры.
В том случае, если нужно внести свою автозамену, необходимо в окне «заменить:» написать начальный вариант, а в окне «на:» вариант, на который нужно произвести замену.
Произведя необходимые настройки, не забудьте установить галочку напротив строки «Автоматически исправлять орфографические ошибки», для активации функции.
Автозамена математическими символами
При вводе математически заточенного текста, в котором встречается огромное количество символов, правильней всего настроить ввод символов по нажатию определенных команд.
В окне «заменить:» пишем начальный вариант, который вводится, а в окне «на:» вариант, на который нужно произвести замену.
Теперь, достаточно ввести к примеру команду aoint, чтобы получить скрипичный ключ.
Автоформат при вводе
Признаком хорошего тона, считается отделение примой речи при помощи длинного тире, а не короткого и тем более минуса, как делают многие. Так же, очень часто, юзеры используют прямые кавычки, когда нужно использовать парные.
Катастрофической ошибки в этом нет, но все же нужно стараться не только писать без ошибок, но и добавлять соответствующие знаки, в соответствующем месте.
Во вкладке «Автоформат при вводе», некоторые такие неточности, можно заменить автоматически.
Ознакомьтесь самостоятельно со всеми предлагаемыми автозаменами.
Автоформат
Во вкладке «Автоформат», предлагается самостоятельно указать, исключения из правил.
Действия
Пятая вкладка содержит возможные варианты автозамены при каких-либо действиях. Есть возможность добавить свой вариант.
При исправлении орфографии в Microsoft Office
Во время автоматической проверки орфографических ошибок в тексте, можно задать какие слова не следует проверять. Для активации функции, установите галочку на интересующем пункте:
- Пропускать слова из ПРОПИСНЫХ БУКВ;
- Пропускать слова с цифрами;
- Пропускать адреса в Интернете и имена файлов;
- Помечать повторяющиеся слова;
- Использовать прописные с надстрочными знаками (французский).
Для того, чтобы предлагались варианты по правописанию только из основных словарей, ставим галочку в шестом окошке.
Для использования так же других словарей, нажимаем кнопку «Вспомогательные словари». В появившемся окне есть словари, из которых можно использовать слова.
Можно добавить свой словарь: нажимаем на кнопку «создать» и выбираем место сохранения словаря и его имя. После этого ставим галочку возле созданного словаря и нажимаем кнопку «изменить список слов».
В новом окне добавляем и удаляем слова. Можно добавить уже существующий словарь: нажимаем кнопку «добавить» и выбираем на компьютере нужный файл.
Последним пунктом можно настроить замену буквы » е » на букву » ё «.
При исправлении правописания в Word
Проверять орфографию и грамматику, можно непосредственно при наборе текста. Активируйте интересующие команды установив галочку и редактор будет указывать на ошибки сразу же после неправильно введенной фразы, либо слова.
В этом разделе имеются следующие пункты для активации:
- Проверять орфографию в процессе набора текста;
- Отмечать ошибки грамматики в процессе набора текста;
- Сложные слова;
- Во время проверки орфографии также проверять грамматику;
- Показывать статистику удобочитаемости.
Так же, можно выбрать набор правил, на которые будет ориентироваться Word.
Как включить орфографию в Word 2003
Включить автоматическую проверку ошибок в Ворд 2003 можно выбрав вкладку «Сервис» → «Параметры».
В окне содержится вкладка «Правописание», где необходимо поставить галочку в напротив пункта «Автоматически проверять орфографию».
Как включить орфографию в Word 2007, 2010, 2013, 2016
В Ворде 2007, 2010, 2013, 2016 для автоматической проверки орфографии заходим во вкладку «Файл», в списке находим «Параметры».
В окне содержится «Правописание», выбираем нужные пункты, нажимаем «Сохранить».
Автоматический режим проверки текста на ошибки
При включении автоматического режима проверки текста, при допуске ошибок они будут выделяться подчеркнутой волнистой линией. Чтобы исправить ошибку наводим на слово с ошибкой и нажимаем правую кнопку мыши. Открывается список, начинающийся с вариантов замены. Если ошибки нет, слово можно пропустить и подчеркивание уберется.
Как проверить правописание
Исправление ошибок, крайне важный пункт, при составлении профессионального, текстового документа. В современном мире, грамматические ошибки указывают на необразованность человека.
В интернете существует масса способов проверить текст на грамматические ошибки, достаточно только загрузить свой документ и все. Но, зачем обращаться к интернету, если в редакторе Word, так же присутствует очень мощный словарь, способный проверить на правописание абсолютно любой сложности текст.
В ходе статьи уже были рассмотрены варианты автоматической проверки, но в том случае, когда эта функция отключена, проверку текста на ошибки можно запустить из вкладки «Рецензирование» → команд «Правописание».
После активации команды, в правой части документа, появится окно «Орфография» в котором будут отмечаться ошибки в тексте.
Работать с окном крайне просто. На примере ниже, видно, что редактор определил слово «Word», как ошибку. На выбор имеется несколько вариантов:
- Пропустить — пропустить именно эту ошибку;
- Пропустить все — пропустить все ошибки в документе;
- Добавить — если точно уверены в написании слова, лучше всего добавить его в словарь, и больше эта ошибка выскакивать не будет.
В моем случае, лучше добавить слово в словарь, тк присутствует уверенность в правильности написания слова.
А вот другой пример, в котором была допущена опечатка и ворд подсветил слово с ошибкой.
Word обнаружил слово «открывшамся» и подчеркнул его красной волнистой линией, что указывает на орфографическую ошибку. В окне «Орфография», предлагаются варианты по исправлению ошибки, с описанием предлагаемых слов.
Осталось выбрать нужное слово и нажать кнопку «Изменить». Все, ошибка устранена.
Как проверить пунктуацию в тексте Word
Если запятые в тексте поставлены некорректно, предложение подчеркивается волнистой синей линией. Для исправления необходимо нажать на него правой кнопкой мыши и выбрать предложенный вариант, либо внести изменения в ручную.
На примере ниже, редактор Word подчеркнул синей волнистой линией слово «Например», что означает не наличие орфографической ошибки, а о наличии пунктуационной ошибки.
В этом случае, окно меняет название на «Грамматика» и подсвечивает варианты исправления, добавляя описание почему это необходимо сделать.
Как видим, нам подсказывают, что пропущена запятая после вводного слова или перед ним. Выделяем нужный вариант исправления и нажимаем кнопку «Изменить».
Как отключить проверку орфографии в Word
Бытует мнение, прежде чем проверять ошибки, нужно набрать текст полностью, не обращая внимание на опечатки и форматирование. Тем самым, получится в разы сократить время на напечатывании и останется больше времени для проверки текста на орфографические и грамматические ошибки.
Для отключения проверки орфографии необходимо:
- Нажмите на команду «Файл» → «Параметры».
- Выберите команду «Правописание».
- Отметьте галочками две строчки:
- Скрыть орфографически ошибки только в этом документе;
- Скрыть грамматические ошибки только в этом документе.