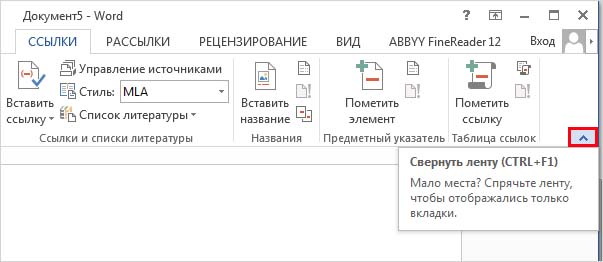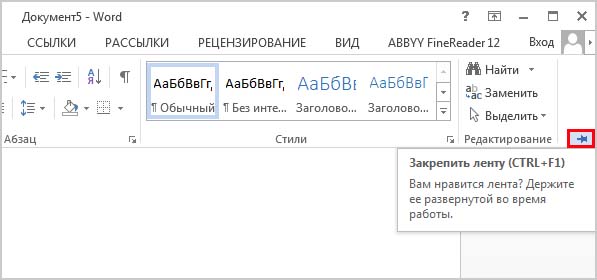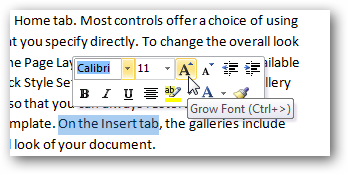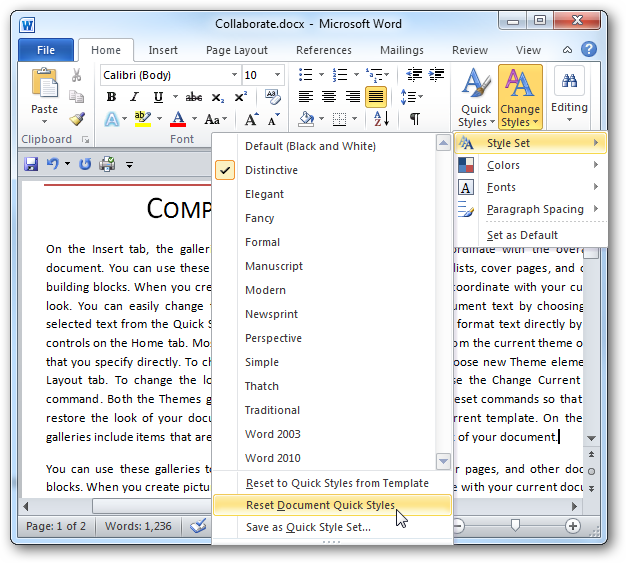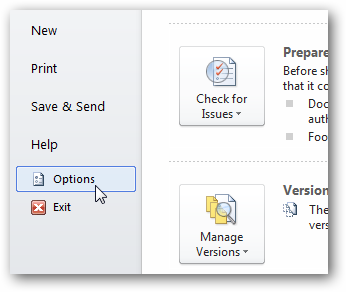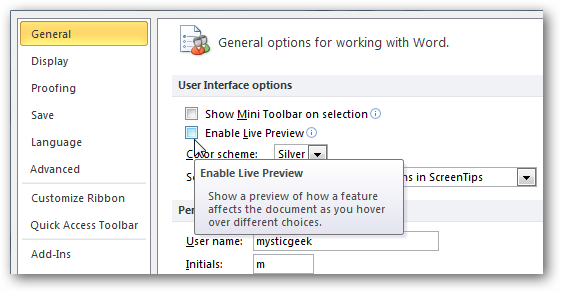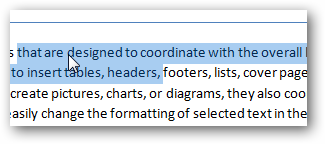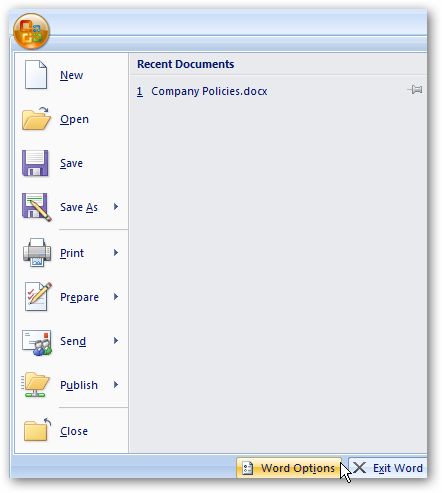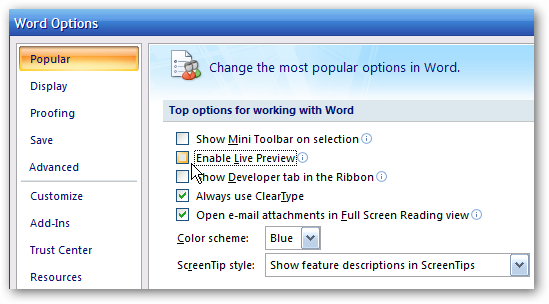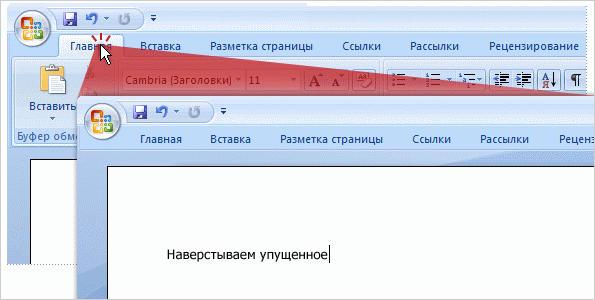Excel для Microsoft 365 Word для Microsoft 365 Outlook для Microsoft 365 PowerPoint для Microsoft 365 Excel 2021 Word 2021 Outlook 2021 PowerPoint 2021 Excel 2019 Word 2019 Outlook 2019 PowerPoint 2019 Excel 2016 Word 2016 Outlook 2016 PowerPoint 2016 Office 2016 Excel 2013 Word 2013 Outlook 2013 PowerPoint 2013 Office 2013 Excel 2010 Word 2010 Outlook 2010 PowerPoint 2010 Office 2010 Excel 2007 Outlook 2007 PowerPoint 2007 Access 2007 Office 2007 Еще…Меньше
Лента — это набор панелей инструментов в верхней части окна в программах Office, предназначенных для быстрого поиска команд, необходимых для выполнения задачи.
Показать параметры ленты
-
Когда лента отображается, в правом нижнем углу ленты щелкните значок Параметры отображения ленты .
-
Выберите состояние для ленты:
-
В полноэкранном режиме лента скрывается для лучшего просмотра документа и отображается только при нажатии кнопки Дополнительно или нажатии клавиши ALT.
-
Отображение вкладок отображает только вкладки ленты, поэтому вы увидите больше документов и по-прежнему можете быстро переключаться между вкладками.
-
Всегда показывать ленту , все вкладки и команды на ленте отображаются постоянно.
Развертывание или свертывание ленты
Существует несколько способов для переключения между развертыванием или свертыванием ленты.
Если лента свернута, разверните ее, выполнив одно из следующих действий:
-
Дважды щелкните любую вкладку ленты.
-
Щелкните правой кнопкой мыши любую вкладку ленты и выберите Свернуть ленту.
-
Нажмите сочетание клавиш CTRL+F1.
Если лента развернута, сверните ее, выполнив одно из следующих действий:
-
Дважды щелкните любую вкладку ленты.
-
Щелкните правой кнопкой мыши любую вкладку ленты и выберите Свернуть ленту.
-
Щелкните правой кнопкой мыши Параметры отображения ленты в правом нижнем углу ленты, а затем выберите Свернуть ленту.
-
Нажмите сочетание клавиш CTRL+F1.
Если лента совсем не отображается
Если лента вообще не отображается (вкладки не отображаются), вероятно, для состояния задано значение Полноэкранный режим. Выберите Дополнительно в правом верхнем углу экрана. Это временно восстановит ленту.

Когда вы щелкните лист документа, лента снова будет скрыта. Чтобы сохранить отображение ленты, выберите другое состояние в меню «Параметры отображения ленты».

Лента — это набор панелей инструментов в верхней части окна в программах Office, предназначенных для быстрого поиска команд, необходимых для выполнения задачи.
Показать параметры ленты
-
В правом верхнем углу щелкните значок Параметры отображения ленты
.
-
Выберите параметр для ленты:
-
Показать вкладки и команды все вкладки и команды на ленте отображаются все время.
-
Отображение вкладок отображает только вкладки ленты, поэтому вы увидите больше документов и по-прежнему можете быстро переключаться между вкладками.
-
Автоматическое скрытие ленты скрывает ленту для лучшего просмотра документа и отображает ленту только при нажатии кнопки Дополнительно
или нажатии клавиши ALT.
-
Свертывание или развертывание ленты
Дважды щелкните любую из вкладок ленты или нажмите клавиши CTRL+F1, чтобы свернуть ленту, если вам нужно просмотреть больше документов.
Чтобы снова показать ленту, дважды щелкните любую вкладку или нажмите клавиши CTRL+F1.
Если лента совсем не отображается
Если лента полностью скрыта и вкладки не отображаются, вероятно, для нее настроено автоматическое скрытие. Выберите Дополнительные 
Когда вы щелкните лист документа, лента снова будет скрыта. Чтобы не отображать ленту, выберите один из параметров Показать выше.
Дополнительные сведения
Настройка ленты в Office
Важно:
Office 2010 больше не поддерживается. Перейдите на Microsoft 365, чтобы работать удаленно с любого устройства и продолжать получать поддержку.
Повысить статус
Свертывание ленты
При необходимости вы можете свернуть ленту, чтобы освободить пространство для создаваемого документа. Чтобы свернуть ленту, нажмите кнопку Свернуть стрелку ленты в правом верхнем углу.

Чтобы снова увидеть ленту, снова щелкните стрелку.
Дополнительные сведения
Настройка ленты в Office
Лента — это набор панелей инструментов в верхней части окна в программах Office, предназначенных для быстрого поиска команд, необходимых для выполнения задачи.
Показать параметры ленты
-
В правом углу ленты щелкните значок Параметры отображения ленты
.
Примечание: Если вы не видите ленту или значок параметров отображения ленты , возможно, они скрыты. Переместите курсор в верхнюю часть окна браузера, чтобы появилась лента и значок.
-
Выберите параметр в меню:

-
Классическая лента отображает всю ленту, которую вы можете использовать из предыдущих версий Office.
-
Упрощенная лента отображает более компактную версию, которая занимает меньше места.
-
Всегда показывать всегда будет отображаться лента.
-
Автоматически скрыть ленту, пока вы не переместите курсор в верхнюю часть, и она снова появится.
Примечания:
-
Для пользователей с клавиатуры можно использовать клавиши CTRL+F6 или WIN+ALT , чтобы вызвать ленту.
-
Для пользователей сенсорного ввода просто прокрутите резервную копию или коснитесь строки заголовка, чтобы вернуть ее. Быстрая прокрутка вверх и вниз также приведет к отображению и скрытию ленты.
-
Дополнительные сведения
Настройка ленты в Office
Нужна дополнительная помощь?
Интерфейс многих текстовых редакторов, таких как Microsoft Word, практически идентичен. В верхней части отображаются инструменты и параметры, в средней и нижней – текст или рабочая область. Последнюю можно расширить за счет скрытия панели инструментов.
Панель инструментов Microsoft Word можно скрыть или отобразить, чтобы освободить больше места для создания или редактирования текста. Это функция полезна, особенно когда используем Word на небольших экранах или с низким разрешением. Даже после скрытия все равно получите доступ к ее функциям из меню опций.
Имейте в виду, что когда скрываем ленту и получаем к ней доступ из меню опций, после выбора нужного инструмента указанная панель снова автоматически скрывается. Это приводит к тому, что некоторые пользователи, которые решили ее скрыть, не знают, как постоянно отображать ее в интерфейсе. Тем не менее она легко настраивается, просто нужно знать, какая настройка отвечает за ее постоянное отображение.
Настройка автоматического скрытия
Откройте Microsoft Word, в правой нижней части ленты нажмите на значок со стрелкой вверх. Это автоматически скроет панель.
Теперь, чтобы получить доступ к любому из инструментов в данном разделе, вам придется сделать это с помощью меню настроек, то есть нажатием на любую из опций: Главная, Вставка, Дизайн и прочее.
Имейте в виду, что после выбора нужной функции панель снова будет скрыта.
Настройка постоянного отображения
Если хотите восстановить настройки Word по умолчанию, где лента постоянно видна, нужно сделать следующее.
Откройте новый или существующий документ в редакторе. Используйте любой пункт меню для отображения.
Щелкните на значок в правом нижнем углу в виде кнопки.
Это позволяет установить постоянное отображение панели инструментов.
Как скрыть с помощью сочетания клавиш
Если хотите быстро скрыть или отобразить ленту, то сможете это сделать с помощью сочетания клавиш.
В интерфейсе используйте клавиши Ctrl + F1, которые скроют или отобразят инструменты.
Как скрыть или отобразить панель инструментов в Microsoft Word?
Интерфейс многих текстовых редакторов, таких как Microsoft Word, практически идентичен. В верхней части отображаются инструменты и параметры, в средней и нижней – текст или рабочая область. Последнюю можно расширить за счет скрытия панели инструментов.
Панель инструментов Microsoft Word можно скрыть или отобразить, чтобы освободить больше места для создания или редактирования текста. Это функция полезна, особенно когда используем Word на небольших экранах или с низким разрешением. Даже после скрытия все равно получите доступ к ее функциям из меню опций.
Имейте в виду, что когда скрываем ленту и получаем к ней доступ из меню опций, после выбора нужного инструмента указанная панель снова автоматически скрывается. Это приводит к тому, что некоторые пользователи, которые решили ее скрыть, не знают, как постоянно отображать ее в интерфейсе. Тем не менее она легко настраивается, просто нужно знать, какая настройка отвечает за ее постоянное отображение.
Настройка автоматического скрытия
Откройте Microsoft Word, в правой нижней части ленты нажмите на значок со стрелкой вверх. Это автоматически скроет панель.
Теперь, чтобы получить доступ к любому из инструментов в данном разделе, вам придется сделать это с помощью меню настроек, то есть нажатием на любую из опций: Главная, Вставка, Дизайн и прочее.
Имейте в виду, что после выбора нужной функции панель снова будет скрыта.
Настройка постоянного отображения
Если хотите восстановить настройки Word по умолчанию, где лента постоянно видна, нужно сделать следующее.
Откройте новый или существующий документ в редакторе. Используйте любой пункт меню для отображения.
Щелкните на значок в правом нижнем углу в виде кнопки.
Это позволяет установить постоянное отображение панели инструментов.
Как скрыть с помощью сочетания клавиш
Если хотите быстро скрыть или отобразить ленту, то сможете это сделать с помощью сочетания клавиш.
В интерфейсе используйте клавиши Ctrl + F1, которые скроют или отобразят инструменты.
Отображение и скрытие ленты в Office
Лента — это набор панелей инструментов в верхней части окна в Office, предназначенных для быстрого поиска команд, необходимых для выполнения задачи.
Показать параметры ленты
Когда лента видна, в правом нижнем углу ленты щелкните значок «Параметры отображения ленты «.
Выберите состояние для ленты:
Полноэкранный режим скрывает ленту для лучшего просмотра документа и отображает ее только при нажатии кнопки «Дополнительно» или нажатии клавиши ALT.
На вкладке «Показать» отображаются только вкладки ленты, поэтому вы видите больше документов и по-прежнему можете быстро переключаться между вкладками.
Всегда показывать ленту , чтобы все вкладки и команды на ленте отображались постоянно.
Развертывание или свертывание ленты
Вы можете переключаться между развертыванием или свертыванием ленты несколькими способами.
Если лента свернута, разверните ее, выполнив одно из следующих действий:
Дважды щелкните любую вкладку ленты.
Щелкните правой кнопкой мыши любую вкладку ленты и выберите » Свернуть ленту».
Нажмите клавиши CTRL+F1.
Если лента развернута, сверните ее, выполнив одно из следующих действий:
Дважды щелкните любую вкладку ленты.
Щелкните правой кнопкой мыши любую вкладку ленты и выберите » Свернуть ленту».
Щелкните правой кнопкой мыши параметры отображения ленты в правом нижнем углу ленты, а затем выберите » Свернуть ленту».
Нажмите клавиши CTRL+F1.
Если лента совсем не отображается
Если лента не отображается (вкладки не отображаются), вероятно, у вас есть состояние полноэкранного режима. Выберите «Дополнительно » в правом верхнем углу экрана. Это временно восстановит ленту.
Когда вы щелкните лист документа, лента снова будет скрыта. Чтобы сохранить отображение ленты, выберите другое состояние в меню «Параметры отображения ленты «.
Лента — это набор панелей инструментов в верхней части окна в Office, предназначенных для быстрого поиска команд, необходимых для выполнения задачи.
Показать параметры ленты
В правом верхнем углу щелкните значок » Параметры отображения ленты» 
Выберите параметр для ленты:
Отображение вкладок и команд постоянно отображает все вкладки и команды на ленте.
На вкладке «Показать» отображаются только вкладки ленты, поэтому вы видите больше документов и по-прежнему можете быстро переключаться между вкладками.
Автоматическое скрытие ленты скрывает ленту для лучшего просмотра документа и отображает ее только при нажатии кнопки «Дополнительные 
Свертывание или развертывание ленты
Дважды щелкните любую из вкладок ленты или нажмите клавиши CTRL+F1, чтобы свернуть ленту, если нужно просмотреть больше документов.
Чтобы снова показать ленту, дважды щелкните любую вкладку или нажмите клавиши CTRL+F1.
Если лента совсем не отображается
Если лента полностью скрыта и вкладки не отображаются, вероятно, для нее настроено автоматическое скрытие. Нажмите кнопку 
Когда вы щелкните лист документа, лента снова будет скрыта. Чтобы отобразить ленту, выберите один из указанных выше параметров отображения.
Дополнительные сведения
Важно: Office 2010 больше не поддерживается. Перейдите на Microsoft 365, чтобы работать удаленно с любого устройства и продолжать получать поддержку.
Свертывание ленты
При необходимости вы можете свернуть ленту, чтобы освободить пространство для создаваемого документа. Чтобы свернуть ленту, нажмите кнопку «Свернуть стрелку ленты » в правом верхнем углу.
Чтобы снова увидеть ленту, снова щелкните стрелку.
Дополнительные сведения
Лента — это набор панелей инструментов в верхней части окна в Office, предназначенных для быстрого поиска команд, необходимых для выполнения задачи.
Показать параметры ленты
В правом углу ленты щелкните значок «Параметры отображения» 
Примечание: Если лента или значок «Параметры отображения ленты» не отображаются, возможно, она скрыта. Переместите курсор в верхнюю часть окна браузера, чтобы отобразить ленту и значок.
Выберите параметр в меню:
Классическая лента отображает полную ленту, которую можно использовать из предыдущих версий Office.
Упрощенная лента отображает более компактную версию, которая занимает меньше места.
Всегда отображать ленту.
При автоматическом скрытии лента будет скрыта до тех пор, пока курсор не переместит вверх, и он снова появится.
Для пользователей клавиатуры для вызова ленты можно использовать клавиши CTRL+F6 или WIN+ALT .
Для сенсорных пользователей просто прокрутите резервную копию или коснитесь строки заголовка, чтобы вернуть ее. Быстрая прокрутка вверх и вниз также активирует отображение и скрытие ленты.
Как отобразить или скрыть панель инструментов (ленту)
Чтобы отобразить или скрыть панель инструментов или ленту (так правильнее ее назвать) необходимо сделать 2 быстрых клика по названию вкладки на ленте.
Допустим как на рисунке у нас выбрана вкладка «Главная» выполните по ней двойной быстрый клик это скроет ленту или наоборот ее отобразит.
Для чего скрывать ленту?
К примеру подобная необходимость возникает при просмотре документов MS Word 2007-2010 на нетбуках — маленькие ноутбуки с маленьким экраном. При скрытии панели инструментов текста видно на 20% больше, что на много удобнее. Также просто при чтении текста лента, собственно говоря, не нужна.
Не забывайте это сделать сегодня и пару раз завтра и после завтра )) и тогда вы на долго запомните как отобразить панель инструментов )) Удачи!
Вы устали от мини-панели инструментов, которая появляется каждый раз, когда вы щелкаете правой кнопкой мыши файл Word или лист Excel? Когда вы щелкаете правой кнопкой мыши файл Word или лист Excel, вы обычно замечаете контекстное меню. Мини-панель инструментов появляется прямо над контекстным меню и может раздражать большинство пользователей. Это выглядит так:
РЕКЛАМА
Итак, как избавиться от этой надоедливой маленькой мини-панели инструментов, вызываемой правой кнопкой мыши, в Word или Excel? Вот быстрый и простой способ, с помощью которого можно раз и навсегда покончить с мини-панелью инструментов.
Способ 1. Как отключить мини-панель инструментов, вызываемую правой кнопкой мыши, в Word/Excel через меню «Файл»
Во многих случаях вы можете не найти папки, показанные выше для Word или Excel, в редакторе реестра.
Шаг 1: В таких случаях откройте Word или Excel, перейдите в «Файл» в крайнем верхнем левом углу, нажмите «Параметры».
Шаг 2: Откроется окно параметров Word/Excel. В разделе «Параметры пользовательского интерфейса» снимите флажок «Показывать мини-панель инструментов при выборе».
Это автоматически создаст для вас папку в редакторе реестра. Теперь следуйте процедуре из шага 2 в способе 1, чтобы отключить мини-панель инструментов, вызываемую правой кнопкой мыши, в Word или Excel.
Способ 2. Как отключить мини-панель инструментов, вызываемую правой кнопкой мыши, в Word/Excel с помощью редактора реестра
Шаг 1: Нажмите клавишу Windows + R, чтобы открыть окно «Выполнить». Введите Regedit в поле и нажмите Enter, чтобы открыть окно редактора реестра.
Шаг 2: В окне редактора реестра перейдите по следующему пути:
HKEY_CURRENT_USERSoftwareMicrosoftOffice.0CommonToolbarsWord
Этот путь предназначен для тех, кто использует Word 2016.
Примечание. Если вы используете Word 2007, вы можете перейти к:
HKEY_CURRENT_USERSoftwareMicrosoftOffice.0CommonToolbarsWord
Если вы используете Word 2010, вы можете перейти к:
HKEY_CURRENT_USERSoftwareMicrosoftOffice.0CommonToolbarsWord
Теперь щелкните правой кнопкой мыши пустую область на правой боковой панели, выберите «Создать» > «Значение DWORD (32-разрядное)».
Шаг 3: Назовите поле «Значение DWORD» как AllowMenuFloaties, и все готово. Никакие значения менять не нужно, оставьте как есть. Больше никаких действий не требуется.
Теперь, когда вы вернетесь в Word и щелкните правой кнопкой мыши, мини-панель инструментов исчезнет!
Если вы хотите отключить мини-панель инструментов в Excel 2007, выполните ту же процедуру, используя следующий путь:
HKEY_CURRENT_USERSoftwareMicrosoftOffice.0CommonToolbarsExcel
Для Excel 2010, перейдя к:
HKEY_CURRENT_USERSoftwareMicrosoftOffice.0CommonToolbarsExcel
а для Excel 2016 перейдите по ссылке:
HKEY_CURRENT_USERSoftwareMicrosoftOffice.0CommonToolbarsExcel
QuanTriMang.com — Некоторые из наиболее заметных улучшений в Word 2010 и 2007 — это мини-панель инструментов и интерактивный предварительный просмотр. Многим это кажется полезным, но большинство людей чувствуют себя запутанными в редактировании, манипулировании операциями редактирования текста. Вот как можно отключить обе эти функции.
Функциональная мини-панель инструментов и предварительный просмотр в реальном времени
Мини-панель инструментов появляется автоматически, когда вы выделяете любой текст в тексте, она имеет функцию, помогающую пользователям изменять шрифт, подчеркивать, выделять жирным шрифтом, курсивом.
Кроме того, с функцией Live Preview, когда вы переключаетесь между разными форматами страниц, приложение автоматически изменяет весь текст с помощью этой опции:
Отключите эти 2 функции в Word 2010
В редакторе Word выберите вкладку Файл, чтобы получить доступ к представлению Backstage> Параметры:
Выберите вкладку Общие под Параметры пользовательского интерфейса , снимите флажки в полях Показывать мини-панель инструментов при выборе и Включить предварительный просмотр в реальном времени, затем нажмите ОК:
Перезапускать Word не нужно, теперь при выделении любого текста мини-панель инструментов не появляется:
Точно так же при выборе наборов стилей или других параметров для текста функция предварительного просмотра больше не будет вас беспокоить:
Отключите эти две функции в Word 2007
Как и в Word 2010, нажмите кнопку Office> Параметры Word:
В разделе Popular просто снимите флажки с мини-панели инструментов и Live Preview:
Если вам нужно использовать одну из двух или обе функции, просто вернитесь к шагам выше, чтобы использовать мини-панель инструментов и предварительный просмотр в реальном времени. Удачи!
На чтение 2 мин Опубликовано 11.03.2015
Мини-панель инструментов и предварительный просмотр – пара улучшений, которые присутствуют в Word 2010 и 2007. Одним эти улучшения нравятся, другие считают их надоедливыми. Далее Вы узнаете, как отключить обе эти опции.
Содержание
- Мини-панель инструментов и динамический просмотр
- Word 2010
- Word 2007
Мини-панель инструментов и динамический просмотр
Мини-панель инструментов всплывает при выделении текста в документе. С её помощью можно изменить шрифт, сделать выделенный текст подчёркнутым, жирным, курсивом и так далее.
Динамический просмотр позволяет заранее увидеть, как будет выглядеть документ с применением различных стилей, просто наведя мышь на иконку стиля.
Word 2010
Если Вам надоела мини-панель инструментов и/или предварительный просмотр в процессе создания документов, их можно легко отключить. Перейдите на вкладку File (Файл), чтобы открыть доступ к базовым настройкам, и нажмите Options (Параметры).
Перейдите на вкладку General (Общие) и в разделе User Interface Options (Параметры пользовательского интерфейса) снимите галочку с пунктов Show Mini Toolbar on selection (Показывать мини-панель инструментов при выделении) и/или Enable Live Preview (Включить динамический просмотр). Затем нажмите ОК.
Функции будут отключены без перезапуска программы Word. Теперь мини-панель инструментов не будет надоедать Вам каждый раз, когда Вы выделяете текст…
Кроме этого, выбирая различные наборы стилей и прочие опции, динамический просмотр больше не будет показывать Вам предварительный просмотр документа.
Word 2007
В Word 2007 Вы также можете отключить обе эти опции. Кликните кнопку Office и нажмите Word Options (Параметры Word).
В разделе Popular (Основные) снимите галочку с пунктов Show Mini Toolbar on selection (Показывать мини-панель инструментов при выделении) и Enable Live Preview (Предварительный просмотр вариантов).
При переходе с Word 2003 на более современную версию Office, Вы можете оценить эти возможности, как очень удобные, другая же часть пользователей сочтет их раздражающими. Так или иначе, Вы всегда имеете право отключить или включить их, когда захотите.
Оцените качество статьи. Нам важно ваше мнение:
Get the task pane to show up when you want it
Multiple task panes are available in Microsoft Word. Most only appear when needed for a specific tool or feature, others are available to turn on and off as needed. Task panes, such as the Navigation pane, the Reviewing pane, the Selection pane, and the Thesaurus Pane might not be straightforward to find when you need them or turn off when you don’t. Learn how to turn on or off a task pane in Word.
Instructions in this article apply to Word for Microsoft 365, Word 2019, Word 2016, Word 2013, and Word 2010.
How to Enable and Disable the Navigation Task Pane in Word
The Navigation pane simplifies moving through a Word document without scrolling. Open and close it as needed.
-
Open the Word document in which you want to open the Navigation pane.
-
Select the View tab.
-
In the Show group, select the Navigation Pane check box. The Navigation task pane opens to the left of the document.
To use a keyboard shortcut to open the Navigation pane, press Ctrl+F.
-
Use the Navigation pane to search the document, browse headings, browse pages, rearrange content, and more.
-
To change the appearance or location of the Navigation pane, select the Task Pane Options drop-down arrow and choose Size or Move.
-
To close the Navigation pane, select the Task Pane Options drop-down arrow and choose Close. Or, select the X in the upper-right corner of the pane.
How to Enable and Disable the Reviewing Task Pane in Word
If you track changes made to a document, the Reviewing pane shows any revisions made.
-
Open the Word document in which you want to open the Reviewing pane.
-
Select the Review tab.
-
In the Tracking group, select Reviewing Pane. The Reviewing pane opens to the left of the document, by default.
Select the Reviewing Pane drop-down arrow and choose Reviewing Pane Horizontal to open the Reviewing pane below the document.
-
To change the appearance or location of the Reviewing pane, select the Task Pane Options drop-down arrow and choose Size or Move.
-
To close the Reviewing pane, select the Task Pane Options drop-down arrow and choose Close. Or, select the X in the upper-right corner of the pane.
How to Enable and Disable the Selection Task Pane in Word
The Selection pane allows you to find and edit objects in a Word document.
-
Open the Word document in which you want to open the Selection pane.
-
Select the Layout or Page Layout tab.
-
In the Arrange group, choose Selection Pane. The task pane opens to the right of the document.
-
To change the appearance or location of the Selection pane, select the Task Pane Options drop-down arrow and choose Size or Move.
-
To close the Selection pane, select the Task Pane Options drop-down arrow and choose Close. Or, select the X in the upper-right corner of the pane.
How to Enable and Disable the Thesaurus Task Pane in Word
The Thesaurus Pane makes it easy to find alternative words to use in documents.
-
Open the Word document in which you want to open the Thesaurus pane.
-
Select the Review tab.
-
In the Proofing group, select Thesaurus. The Thesaurus pane opens to the right of the document.
To open the Thesaurus pane with a keyboard shortcut, press Shift+F7.
-
To change the appearance or location of the Thesaurus pane, select the Task Pane Options drop-down arrow and choose Size or Move.
-
To close the Thesaurus pane, select the Task Pane Options drop-down arrow and choose Close. Or, select the X in the upper-right corner of the pane.
Thanks for letting us know!
Get the Latest Tech News Delivered Every Day
Subscribe
Чтобы отобразить или скрыть панель инструментов или ленту (так правильнее ее назвать) необходимо сделать 2 быстрых клика по названию вкладки на ленте.
Допустим как на рисунке у нас выбрана вкладка «Главная» выполните по ней двойной быстрый клик это скроет ленту или наоборот ее отобразит.
Для чего скрывать ленту?
К примеру подобная необходимость возникает при просмотре документов MS Word 2007-2010 на нетбуках — маленькие ноутбуки с маленьким экраном. При скрытии панели инструментов текста видно на 20% больше, что на много удобнее. Также просто при чтении текста лента, собственно говоря, не нужна.
Не забывайте это сделать сегодня и пару раз завтра и после завтра )) и тогда вы на долго запомните как отобразить панель инструментов )) Удачи!
Автор:
Frank Hunt
Дата создания:
16 Март 2021
Дата обновления:
12 Апрель 2023
Содержание
- Шаг 1. Отключите мини-инструмент правой кнопки мыши, отредактировав реестр Windows.
- Шаг 2
- Шаг третий
- Шаг четвертый

По многочисленным просьбам, grooveDexter написал руководство о том, как отключить мини-панель инструментов при выборе, что является достаточно простым решением. Но избавиться от этой мини-панели инструментов навсегда и полностью — это скорее уловка. К счастью, это действительно возможно. Читайте дальше, чтобы узнать, как раз и навсегда избавиться от этой мини-панели инструментов, которую можно щелкнуть правой кнопкой мыши.
Примечание. Прежде чем начать этот GroovyPost с практическими рекомендациями, поскольку мы собираемся показать вам, как настроить реестр Windows, я рекомендую вам сначала создать точку восстановления системы Windows. Тонкая настройка системного реестра всегда рискованна, если вы не на 100% уверены, что делаете.
Шаг 1. Отключите мини-инструмент правой кнопки мыши, отредактировав реестр Windows.
Щелкните значок Начинать кнопка и ТипRegedit.exe а также НажмитеВходить.
В окне «Контроль учетных записей пользователей» Нажмите да.
Предупреждение: вы собираетесь редактировать реестр Windows. Вы можете серьезно напортачить здесь, если не знаете, что делаете. Действуйте на свой страх и риск и внимательно следуйте инструкциям.
Шаг 2
Если вы бежите Word 2007, перейдите к:
HKEY_CURRENT_USER Software Microsoft Office 12.0 Common Toolbars Word
Если вы бежите Word 2010, перейдите к:
HKEY_CURRENT_USER Software Microsoft Office 14.0 Common Toolbars Word
Щелкните правой кнопкой мыши в пустой области на правой панели и выберите Новый а также НажмитеDWORD (32 бита) Значение.
Шаг третий
Назови это AllowMenuFloaties.
Шаг четвертый
Оставьте значение данных 0x00000000 (0). Другими словами, ничего с этим не делайте.
Вернитесь в Word и обнаружите, что эта надоедливая мини-панель инструментов исчезла. Изгнан! Из твоих и моих волос на вечность. Groovy.
Вы можете удалить мини-панель инструментов в Excel 2007 проделав то же самое в:
HKEY_CURRENT_USER Software Microsoft Office 12.0 Common Toolbars Excel
… Или в Excel 2010 перейдя по адресу:
HKEY_CURRENT_USER Software Microsoft Office 14.0 Common Toolbars Excel
Примечание. Если вы не видите ни одной из этих папок (включая слово один) в реестре Windows, попробуйте отключить мини-панель инструментов с помощью Файл > Параметры > Сначала общее меню. Это заставляет запись всплывать, добавляя в нее новый раздел реестра. Или вы можете просто добавить папку самостоятельно.
Если вы не хотите редактировать реестр вручную, вы можете импортировать эти файлы .reg, которые я создал для вашего удобства. Просто скачайте их и Двойной клик их, чтобы добавить их в реестр:
Удалить мини-панели инструментов Office 2007 и Office 2010 (Ключи реестра)