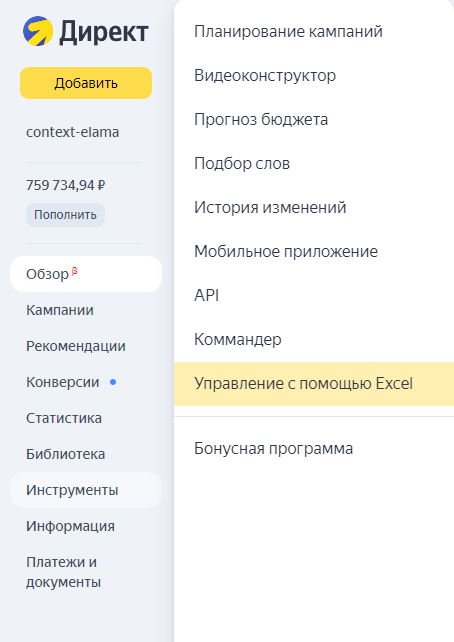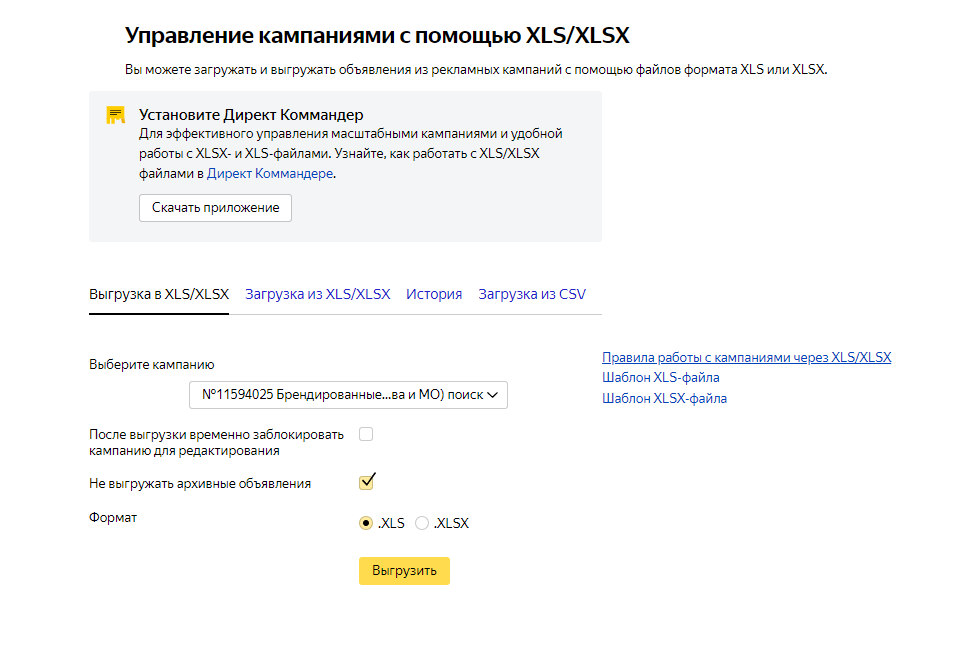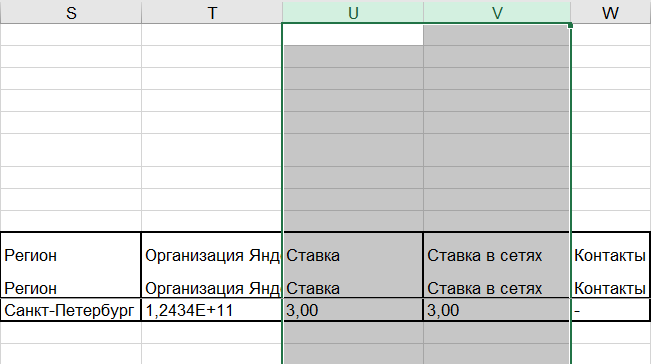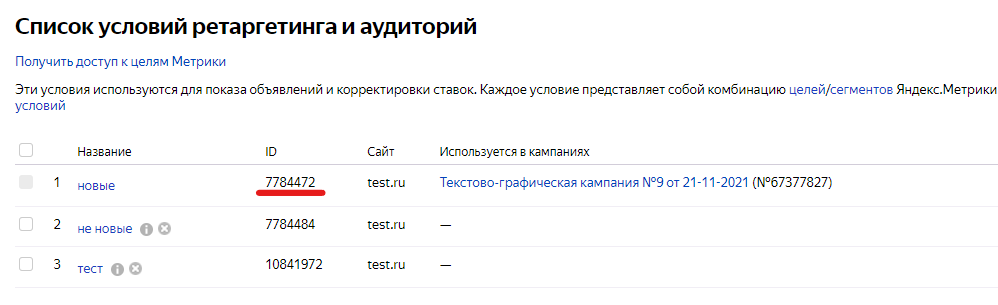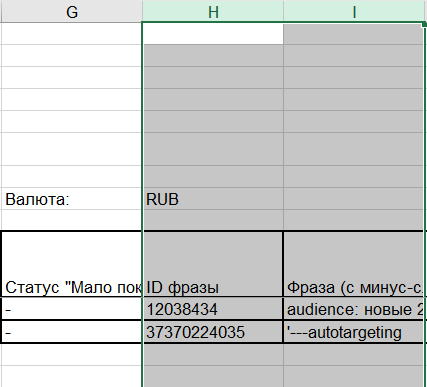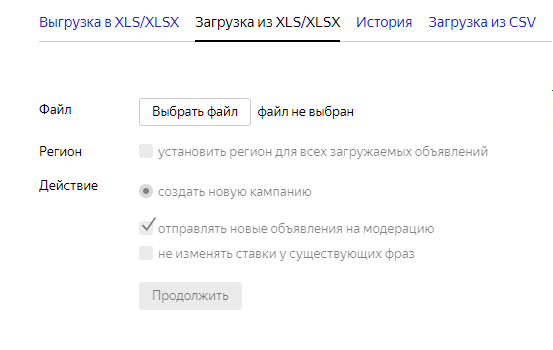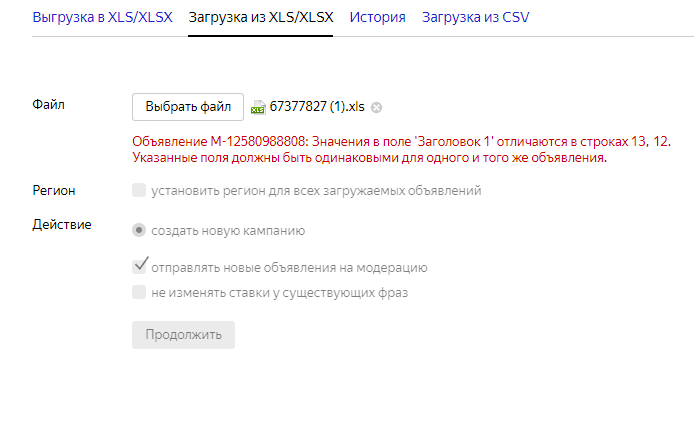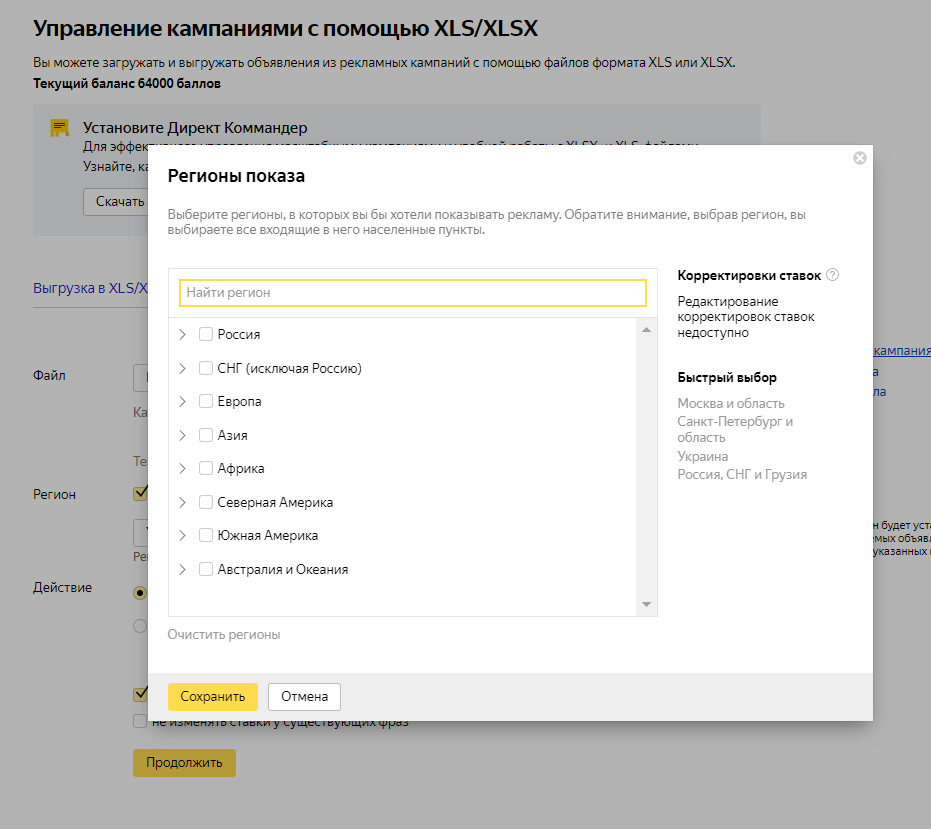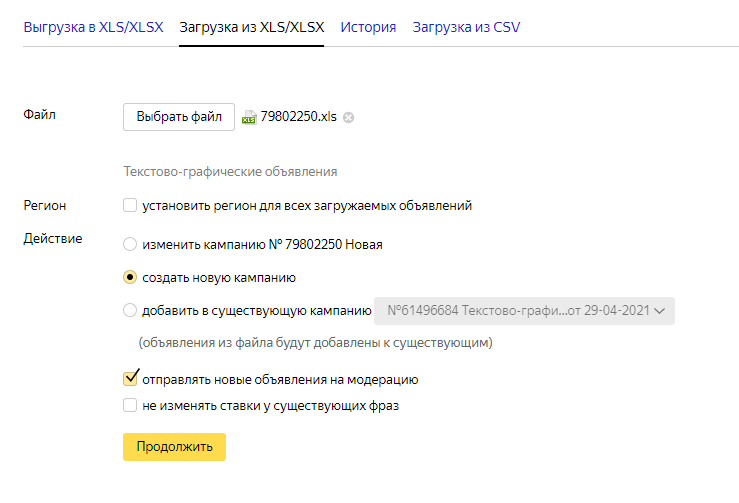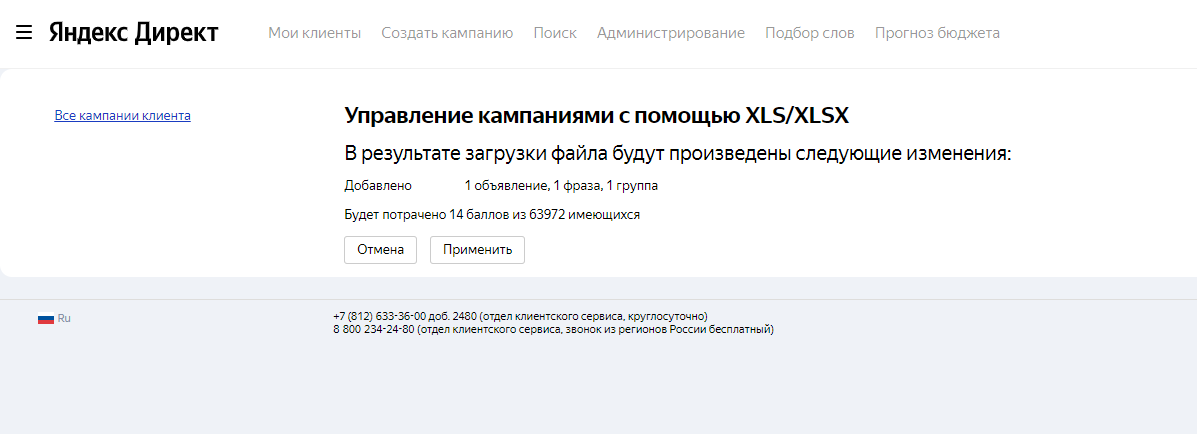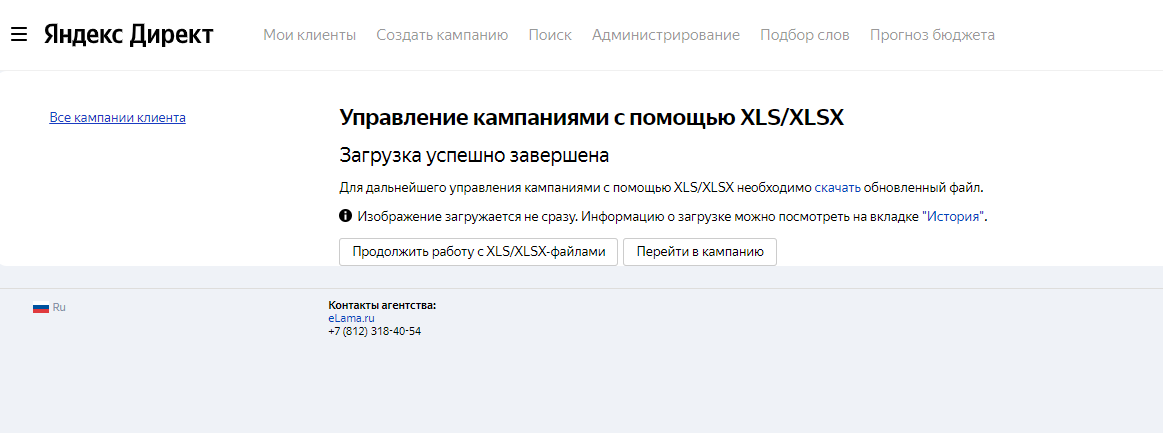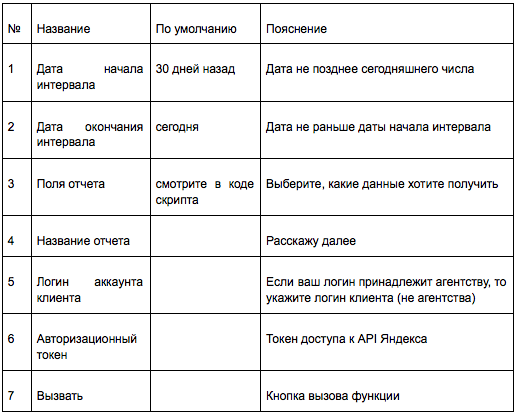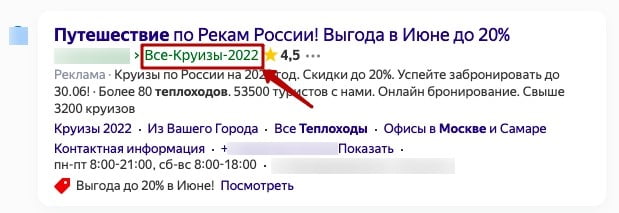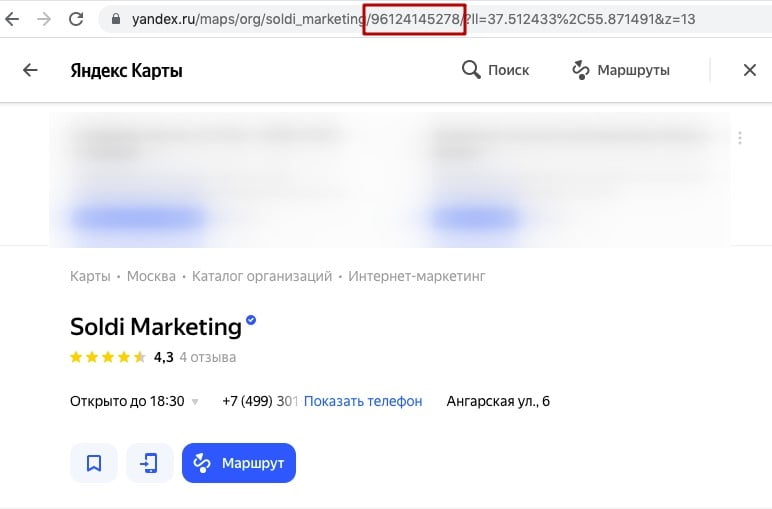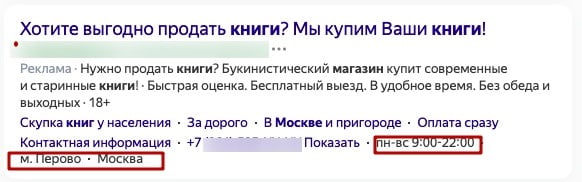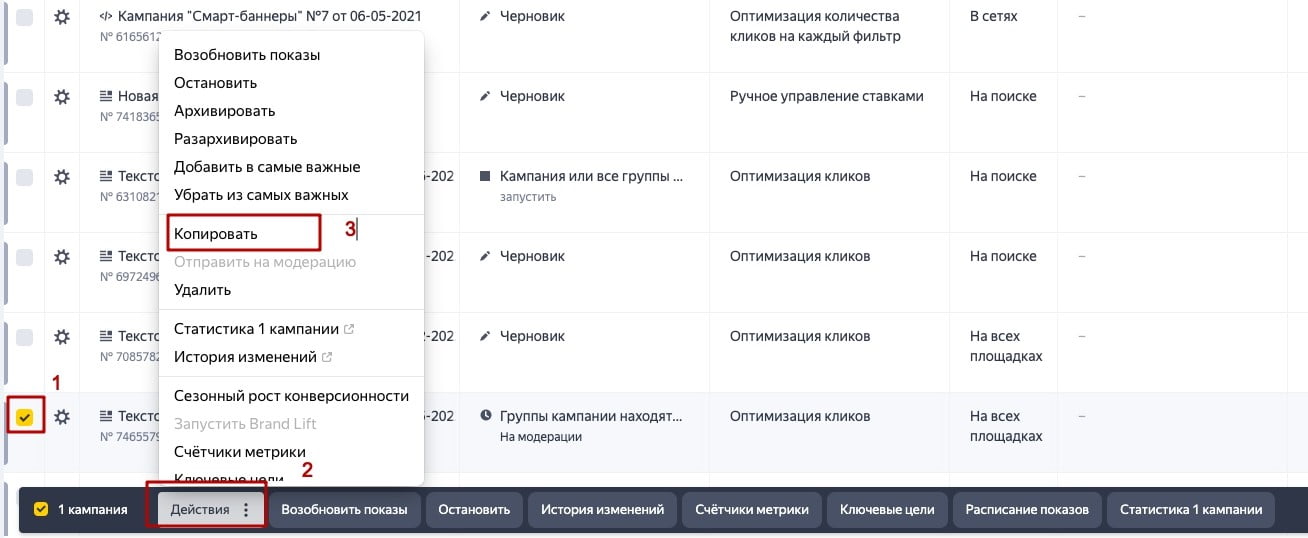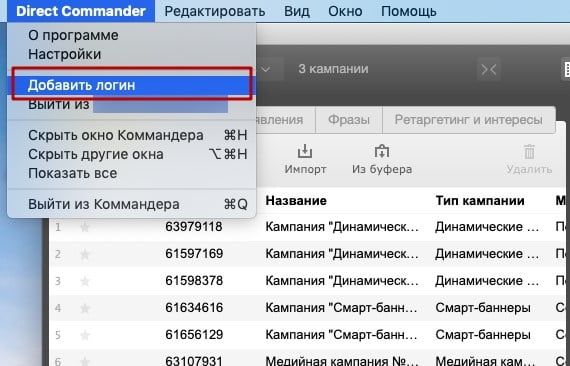Иногда рекламодатель сталкивается с ситуацией, когда необходимо перенести кампании с одного аккаунта Яндекс Директа на другой аккаунт. Опытные специалисты для этого используют Директ Коммандер. Но перенос кампаний можно выполнить и без изучения дополнительной программы — с помощью файла .xls/xlsx.
Что нужно знать о работе с Excel-файлом
Для начала разберем особенности переноса кампаний из одного аккаунта в другой с помощью файлов Excel — их мы будем учитывать при корректировке кампании перед загрузкой.
-
Нельзя выгрузить все кампании в одном документе, поэтому придется скачивать каждую РК отдельно.
- Можно скопировать только текстово-графические объявления и рекламу мобильных приложений. Другие форматы нельзя перенести, потому что рекламные материалы сначала загружаются в аккаунт, а потом используются при создании кампаний. Например, динамические объявления создаются на основании фида, загруженного в аккаунт.
- При загрузке кампания меняет стратегию на «Максимум кликов с ручными ставками» и включает все места показа (поиск и сети).
- Аудитория ретаргетинга, которая используется в кампании, не перенесется. Ее нужно настраивать в новом аккаунте Директа отдельно и потом указывать в условиях показа группы объявлений.
- Для загрузки кампании тратятся API-баллы. Если необходимо перенести несколько кампаний с большим количеством объявлений, то на это может понадобиться не один день.
Теперь перейдем к самому переносу кампаний с помощью .xls/.xlsx.
Дарим кампании в Директе для старта
Всем, кто впервые запускает рекламу в Директе через eLama, бесплатно настроим рекламную кампанию для поиска или сетей
Получить кампании
Шаг 1. Выгрузка кампании
Для начала нам необходимо выгрузить кампанию из аккаунта Яндекс Директа. В левом меню нажимаем «Инструменты» и переходим в «Управление с помощью Excel».
Откроется раздел «Управление кампаниями с помощью XLS/XLSX», в нем четыре вкладки:
- Выгрузка в XLS/XLSX.
- Загрузка из XLS/XLSX.
- История.
- Загрузка из CSV — используется при переносе кампаний из Google Ads.
Сейчас нас интересует именно «Выгрузка в XLS/XLSX», открытая по умолчанию.
В первом пункте находим кампанию, которую нужно выгрузить. Здесь будут представлены не все кампании, а только доступные для выгрузки (как помним, для копирования доступны только текстово-графические объявления и реклама мобильных приложений).
Галочку в пункте «После выгрузки временно заблокировать кампанию для редактирования» ставить нет необходимости: она нужна, чтобы избежать параллельного редактирования при внесении массовых изменений.
В пункте «Не выгружать архивные объявления» ставить галочку или нет, вы решаете сами. Если уберете, то выгружены будут все объявления в кампании, включая добавленные когда-то в архив.
В последнем пункте вам нужно выбрать формат файла: .xls или .xlsx. Это зависит от версии Excel, которой вы пользуетесь (Excel 2003 и более ранние версии поддерживают только .xls).
Когда параметры настроены, нажимаем Выгрузить. В течение одной—двух минут на компьютер будет скачан файл со всеми настройками объявлений. В качестве названия присваивается номер кампании.
Шаг 2. Подготовка файла к загрузке
Прежде чем загружать файл с кампанией в другой аккаунт, необходимо внести некоторые корректировки.
Ставки
Если кампания ранее показывалась только на поиске или только в сетях, то при загрузке возникает ошибка, что не указаны ставки. Поэтому нам необходимо указать их в файле.
В зависимости от используемого ранее места показа находим графу «Ставка» (столбец U) или «Ставка в сетях» (Столбец V). В пустой графе для всех строк указываем ставку, можно минимальную 0,3 руб.
Аудитория ретаргетинга
Для ретаргетинговых кампаний мы настраиваем условия аудитории в аккаунте Яндекс Директа. Из-за этого аудиторию перенести не удастся. Поэтому можно эти условия удалить в файле, а потом настроить в новом аккаунте и подключить в кампании, или настроить заранее и заменить в таблице с РК.
Чтобы удалить, находим через поиск ячейки, где в графе «Фраза» (столбец I) используется слово audience. Эти строки просто удаляем. Будьте внимательны: это слово может встречаться в других ячейках, например, с UTM-метками.
Если вы хотите добавить аудитории в РК сразу, сперва нужно предварительно создать аудитории ретаргетинга в новом аккаунте Яндекс Директа. Рекомендую задать такие же названия аудиторий в новом аккаунте, как в старом. Около названий аудитории в веб-интерфейсе Директа указан ID аудитории.
Затем в файле находим по названию необходимую аудиторию в графе «Фраза» (столбец I). В соседней графе у нас указан ID Фразы, но в нашем случае не фразы, а аудитории (Столбец H). Этот ID меняем на номер новой аудитории из аккаунта, в который переносим кампанию.
Например, в старом аккаунте есть аудитория «Были на сайте» с ID 111111. Создаем точно такую же аудиторию «Были на сайте» уже в новом аккаунте, ей присваивается ID 222222. Копируем новый номер и в файле меняем в графе «ID Фразы» 111111 на 222222.
Шаг 3. Загрузка кампании
Как только файл с кампанией готов, переходим его загрузке в новый аккаунт Директа. Для этого в новом аккаунте переходим по уже знакомому пути «Инструменты» — «Управление с помощью Excel». В разделе «Управление кампаниями с помощью XLS/XLSX» переключаемся на вкладку «Загрузка из XLS/XLSX».
Выбираем отредактированный файл с кампанией, которую переносим.
Если после этого вы столкнулись с ошибкой, то, скорее всего, она связана с особенностями загружаемой кампании. Вы увидите номер строки и название графы, где необходимо исправить. В справке Директа вы можете ознакомиться со списком частых ошибок и их решением.
Если ошибок нет, то двигаемся дальше. Поставьте галочку в пункте «Установить регион для всех загружаемых объявлений» и нажмите на кнопку «Уточнить».
Затем выберите нужный регион — он применится ко всем объявлениям. Поэтому если необходимо старгетировать отдельную группу на другой регион, то обязательно поправьте это в веб-интерфейсе Директа после загрузки кампании.
В следующем блоке указываются действия, которые необходимо выполнить с загружаемым файлом:
- Сначала выбираем, создаем новую кампанию или загружаем объявления в существующую. Если ранее в аккаунт уже загружалась эта же кампания, то появится еще пункт изменить кампанию, потому что номер кампании в файле совпадет с номером одной из существующих кампаний.
- Ставим галочку «Отправлять новые объявления на модерацию», если вы не планируете вносить изменения, которые нельзя сделать в самом файле. В этом случае после загрузки файла объявления уйдут на модерацию и вручную отправлять их не придется.
- Галочку в пункте «Не изменять ставки у существующих фраз» можно не трогать, поскольку она нужна для внесения массовых изменений через файл .xls/.xlsx.
Когда мы проделали все шаги, то дело остается за малым — загрузить. Для этого нажимаем кнопку «Продолжить». На открывшейся странице мы видим, сколько будет загружено объявлений, фраз (тут же учитываются аудитории ретаргетинга и автотаргетинг) и групп объявлений. Ниже написано, сколько будет списано API-баллов и сколько всего доступно.
Когда кампания будет загружена, на этой же странице появится сообщение об успешном завершении загрузки. Вы сможете продолжить работу с файлами .xls/.xlsx или перейти к загруженной кампании.
Отмечу, что графические рекламные материалы — изображения и видео — подгружаются не сразу, системе необходимо время на их обработку. Статус обработки можно посмотреть на вкладке «История».
Если у вас будут вопросы по переносу, то вы всегда можете обратиться в нашу Службу Заботы. Для помощи с ошибками, возникшими при переносе кампании, приложите файл с РК.
Мастер отчетов в Яндекс.Директ – замечательная штука! Если вы им уже пользовались, то наверняка добрым словом вспоминали отчеты Google, которые запоминают комбинации нужных параметров. В Яндексе же приходится тратить время и каждый раз с нуля выбирать срезы, столбцы, группировки…
Конечно, это не такая большая проблема, если потом вы изучаете данные вручную. Но, если отчеты Яндекса далее попадают в какую-то «продвинутую» аналитику, то изменение состава колонок в них может доставить массу неприятностей.
Предлагаю способ из советского мультфильма: как можно день потерять, а потом за пять минут долететь. Что вы получите:
- запоминание нужных параметров отчета: срезов, группировок, детализаций;
- обновление данных прямо в книге Excel (или проекте Power BI) без необходимости каждый раз заходить в Яндекс.Директ;
- экономию времени и бесценный опыт.
Некогда точить топор, надо рубить
Швейцарский нож любого специалиста по контекстной рекламе – Microsoft Excel, поэтому буду показывать на его примере. Скриншоты из версии 2019, а функционал, который предстоит использовать, есть в версиях начиная с 2016-й. Для версий 2010–2013 скачайте и установите надстройку Power Query с официального сайта Microsoft.
В Power BI функционал доступен во всех версиях, а делается все аналогично.
ВАЖНОЕ замечание! Яндекс пока не предлагает решений, позволяющих получать данные в Excel и Power BI по API, поэтому в статье используется разработанный нами скрипт. Техподдержка Яндекса не будет консультировать вас по его работе! Скрипт полностью функционален и соответствует нашим требованиям. Мы готовы рассказать, как им пользоваться. В дальнейшем вы сможете самостоятельно изменять его функционал так, как посчитаете нужным.
- Запустите Excel.
- Переключитесь на вкладку «Данные».
- Нажмите «Получить данные».
- В контекстном меню выберите пункт «Из других источников».
- Нажмите «Пустой запрос».
Запустится редактор Power Query:
- Нажмите кнопку «Расширенный редактор»
- Удалите весь код из окна «Расширенный редактор». Целиком скопируйте весь код по ссылке на GitHub и вставьте его вместо удаленного кода.
- Нажмите «Готово».
После этого вы увидите интерфейс функции. Если не увидели – значит где-то ошиблись. Внимательно повторите предыдущий шаг!
Инструкция по использованию
Интерфейс функции, получающей статистику Яндекс.Директ, выглядит так:
Описание параметров:
Токен доступа к данным
Для функции заданы параметры по умолчанию, поэтому для запуска достаточно указать авторизационный токен (поле 6). Я подробно рассказывал про него в статье о работе с Яндекс.Аудиториями. Можно использовать тот же токен. Если у вас его нет, получите новый на сервере авторизации Яндекса по этой ссылке. Убедитесь, что вы авторизованы в нужном аккаунте Яндекса, у которого есть доступ к Яндекс.Директ.
Скопируйте токен целиком, вставьте в поле 6 и заполните остальные поля подходящими значениями (или оставьте их пустыми). Нажмите «Вызвать».
Укажите способ подключения
Если вы еще не работали с API Яндекс.Директ, то увидите вот такое предупреждение о необходимости указать учетные данные:
Нажмите «Изменить учетные данные», откроется окно «Доступ к веб-содержимому».
Просто нажмите кнопку «Подключение». Excel или Power BI запомнит ссылку и больше не будет об этом спрашивать.
Промежуточные статусы
Скрипт позволяет получать большие объемы данных, поэтому запрашивает их в режиме офлайн, давая серверам Яндекса время на их подготовку. Я не стал делать автоматическое обновление скрипта, чтобы лучше понимать, что происходит, и видеть промежуточные этапы подготовки отчета. Сначала вы, скорее всего, увидите сообщение:
Подождите какое-то время (несколько секунд или минут, если запросили много данных) и еще раз обновите отчет нажатием кнопки «Обновить предварительный просмотр».
Статус 201 «Отчет успешно поставлен в очередь на формирование в режиме офлайн. Обновите данные через некоторое время» сменится на 202 «Отчет формируется в режиме офлайн. Обновите данные через некоторое время». После этого статуса отчет будет готов. Подождите еще немного и снова обновите.
Отчет готов
Итак, отчет готов:
- Убедитесь, что получили именно отчет, а не информацию о статусах подготовки.
- Чтобы вернуться в Excel, нажмите «Закрыть и загрузить».
В книге Excel появится новый лист, куда автоматически загрузятся данные.
Теперь книгу можно сохранить.
Обновление отчета
Если вы откроете книгу на следующий день, то для получения актуального отчета, включающего этот день, достаточно будет нажать «Обновить».
You’re all set! Части читателей этой информации будет достаточно. А дальнейшее чтение предлагаю тем, кому пока не хватает навыков работы в Power Query.
Кастомизация отчета
Допустим, вы хотите получить отчет не за последние 30 дней по умолчанию, а за другой период.
Фиксированные даты начала и окончания
При вызове функции вы можете указать точную дату начала периода отчета и точную дату его окончания. Строка вызова функции будет выглядеть так (можно редактировать как формулу Excel):
Первый параметр в строке вызова функции – дата начала периода, второй – дата окончания. Между собой они отделяются запятой и записываются в специальном формате: #date([Год],[Месяц],[День]). Например, #date(1980,3,6) означает 6-е марта 1980 года.
Частичная автоматизация периода
Если вы хотите получить данные, например, с 3 апреля 2021-го по сегодняшнее число, то строка вызова функции будет выглядеть так:
Значение первого параметра – #date(2021,4,3), а второго – null. Значение null соответствует значению по умолчанию (сегодняшнее число) или отсутствующему значению.
Полная автоматизация периода
Если у даты начала вы укажете значение null, то туда автоматически подставится число, которое было 30 дней назад. Что делать, если эта дата должна меняться динамически, но нужен, к примеру, 15-дневный период?
- Узнайте текущее число.
- Сместитесь на нужное количество дней в прошлое.
- Создайте новый пустой запрос.
- Кликните правой кнопкой мыши в любом пустом месте на панели «Запросы».
- В появившемся меню пройдите по пунктам: «Новый запрос» –> «Другие источники» –> «Пустой запрос».
В название каждой функции ниже я вставил ссылку на официальную документацию на сайте Microsoft – переходите и получайте дополнительную информацию.
Введите формулу DateTime.LocalNow() в поле формул и нажмите Enter на клавиатуре.
Формула покажет текущие дату и время. Для вызова функции нам нужна только дата. Извлечь дату из даты и времени можно так:
- На вкладке «Преобразование» нажмите кнопку «Дата».
- Выберите пункт «Только дата».
Power Query запустит функцию Date.From, которая принимает только один параметр – значение даты или даты и времени.
Чтобы узнать дату, отличающуюся от другой даты на нужное количество дней, можно воспользоваться функцией Date.AddDays. Первым ее параметром нужно указать дату, а вторым – количество дней, на которые нужно сместиться относительно нее. Если смещение меньше нуля, результат окажется в прошлом, больше нуля – в будущем.
Модифицируйте формулу следующим образом:
Укажите название функции Date.AddDays, в круглых скобках перечислите параметры ее вызова:
- Date.From(Источник) – функция, полученная на предыдущем шаге (извлекает дату из значения даты и времени);
- -15 – количество дней, на которое нужно сместиться относительно указанной даты.
Если сместиться нужно не на дни, используйте аналогичные функции Date.AddWeeks (смещение на целое число недель), Date.AddMonths (месяцев), Date.AddQuarters (кварталов) и Date.AddYears (лет).
Существуют и функции смещения на начало или конец недели, месяца, квартала и года. Ищите их и примеры их использования в официальной документации.
Переименуйте запрос, чтобы понимать, какие данные в нем находятся:
Переименуйте запрос, чтобы понимать, какие данные в нем находятся:
Вернитесь к предыдущему запросу, который на скриншоте называется «Вызванная функция». Вторым параметром в вызове функции укажите ссылку на запрос «15 дней назад»: заключите название запроса в двойные кавычки и поставьте в начале #.
Должно получиться так:
Точно так же можно рассчитать дату начала периода, чтобы получить отчет за прошлую неделю, квартал, месяц или произвольный период.
Теперь нажмите «Закрыть и загрузить», чтобы вернуться в Excel и обновлять отчет нажатием одной кнопки.
Возможные проблемы и их решения
Отчет с таким названием уже сформирован
Яндекс просит задавать имя для каждого отчета. Автоматически в название добавляются даты начала и окончания отчета. Если вы решите поменять поля, но оставите тот же период, появится сообщение об ошибке (см. скриншот).Вручную укажите произвольное название отчета и повторите попытку:
Забыли указать логин рекламодателя
Если вы получили токен для аккаунта агентства, внутри которого существуют рекламодатели, то при вызове функции нужно указать название аккаунта рекламодателя (не агентства), который совпадает с адресом электронной почты на Яндексе.
Название логина нужно заключить в кавычки. Целиком указывать его не нужно, достаточно взять часть до @. Например, если логин рекламодателя vasilisa-context@yandex.ru, то достаточно указать vasilisa-context.
Если вы не агентство (или агентство, но получили токен непосредственно для аккаунта рекламодателя), то логин указывать не нужно.
Заключение
Хорошие новости: мастер отчетов Яндекс.Директ больше не нужен, а статистика обновляется нажатием единственной кнопки! Чего еще желать?
Если у вас есть вопросы, замечания и предложения по работе скрипта, – пишите в комментарии: выслушаем, ответим, посоветуем, доработаем!
Иногда удобнее настроить кампанию не в рекламном кабинете, а в Excel-файле, а потом просто выгрузить её в Яндекс.Директ. Сегодня мы поговорим обо всём, что с этим связано: как скачать свои кампании из рекламного кабинета, где взять шаблон Excel-таблицы для настройки рекламы, как загрузить файл обратно в Директ и как перенести объекты с одного аккаунта на другой.
Работа с Excel-файлами в Директе
Рекламную кампанию (РК), которую вы создали через обычный интерфейс Яндекс.Директа, можно скачать в виде таблицы в форматах XLSX или CSV. Это удобно, если вам нужно создать или отредактировать сразу много объектов.
В скачанном вами файле будут сохранены все ваши объявления, группы, ключи, минус-фразы и т.д. А вот что не сохраняется при экспорте кампании:
-
Ставки;
-
Выбранная стратегия;
-
Площадки показа;
-
Ограничения по бюджетам.
Так что после загрузки файла обратно не забудьте поправить все эти настройки.
Работа с такими файлами имеет свои ограничения. Во-первых, не все кампании можно редактировать в таком формате: эта функция доступна только для текстово-графических РК и рекламы мобильных приложений.
Во-вторых, на каждом аккаунте есть определённое количество баллов, которые вы можете потратить на операции с Excel-файлами. Чем более успешные РК вы запускаете, тем больше у вас может быть баллов. Например, на баланс влияют средний бюджет и CTR кампаний, число непрошедших модерацию объявлений и т.д.
Вот расценки за действия с РК в таком формате:
-
Добавить новое объявление стоит 12 баллов;
-
Отредактировать его можно за 4 балла;
-
Добавить один новый ключ можно за 2 балла;
-
А отредактировать ключевик за 1 балл.
По умолчанию для новых аккаунтов доступно 64 тысячи баллов. Когда вы будете переносить отредактированный файл с кампанией обратно, то увидите, сколько баллов потратили. Они обновляются раз в день, а те, что вы не потратили вчера — сгорают.
Заполняем шаблон рекламной кампании
Если вы хотите создать новую РК с помощью Excel-файла, не нужно пытаться самим делать таблицу и на своё усмотрение заполнять её данными. У Яндекса есть конкретный шаблон, который могут использовать все рекламодатели. Скачать его можно тут.

У шаблона есть четыре листа:
-
Тексты. Это основная страница, где содержится вся информация о вашей РК. Именно с ней мы будем больше всего работать.
-
Контактная информация. Сюда вписываются контакты компании, чтобы в объявлениях появлялась электронная визитка.
-
Регионы. На этой странице просто перечислены все регионы из Яндекс.Директ, которые вы можете использовать в своих РК. На этом листе ничего редактировать не нужно.
-
Словарь значений полей. Сюда тоже не нужно вносить никаких изменений. Этот лист просто информирует вас о том, какие значения можно указывать в некоторых столбцах на странице “Тексты”.
Теперь давайте подробнее остановимся на первом листе таблицы. Мы пройдёмся по каждому столбцу в шаблоне и посмотрим, как его заполнять и нужно ли это делать. Сразу оговоримся, что всё это справедливо для текстово-графических кампаний. Про рекламу мобильных приложений можно почитать в Справке Яндекса.
Вот какие столбцы вообще не нужно редактировать:
-
№ заказа;
-
Валюта;
-
ID группы;
-
Статус “Мало показов”;
-
ID фразы;
-
ID объявления;
-
Длина заголовка/текста;
-
Статус объявления;
-
Статус фразы;
-
Статус модерации креатива;
- Все столбцы, начиная с “Возрастных ограничений”, заканчивая “Ценой”.
А теперь посмотрим с какими столбцами нужно работать. Есть обязательные поля, без заполнения которых сделать импорт файла в Яндекс.Директ не получится. Это:
-
Тип кампании. Поле заполняется только при самой первой настройке. Как мы уже говорили, тип можно выбрать из двух вариантов: текстово-графическая кампания или реклама мобильных приложений.
-
Доп. объявление группы. Знаком “-” обозначается главное объявление в группе, а “+” — все остальные.
-
Тип объявления. Заполняем только для новой РК. Варианты заполнения можно посмотреть на листе “Словарь значений полей”.
-
Мобильное объявление. Знаком “+” обозначаем объявление для мобайла, знаком “-” — для десктопа.
-
Название группы. Лучше сразу называть группу понятно, чтобы потом не запутаться самому. В таком случае когда групп будет много, не придётся заходить в каждую, чтобы посмотреть, какие там настройки. Можно прописывать название группы такое же как ключевая фраза в этой группе, без использования операторов.
-
Номер группы. Для заполнения можно использовать только цифры от 1 и далее последовательное возрастание.
-
Заголовок 1. Это основной заголовок вашего объявления. Всего в поле можно вписать до 56 символов.
-
Текст. Сюда нужно вписать основной текст объявления. Максимум он может содержать 81 знак.
-
Ссылка. В это поле мы вставляем ссылку, по которой человек должен переходить после клика по рекламе.
-
Фраза (с минус-словами). Сюда вписываются ключевые фразы по которым вы хотите показывать рекламу.
-
Ставка. Здесь можно прописать ставку для рекламы на поиске. Заполняется поле только для главного объявления. Если вы планируете выбрать автоматическую стратегию управления ставками, или будете показывать рекламу только в РСЯ, поле можно оставить пустым.
-
Ставка в сетях. Точно такое же поле, только для ставок в РСЯ.
-
Изображение. Для графической рекламы поле обязательно. Сюда нужно вставить ссылку на картинку.
Также есть поля, которые можно заполнить по желанию:
-
Минус-фразы на кампанию. Фразы в этом поле нужно разделять запятыми. А о том, как подбирать минус-фразы, у нас есть отдельная статья.
-
Заголовок 2. Дополнительный заголовок, которые показывается в мобильных объявлениях. Максимальная длина — 30 знаков.
-
Отображаемая ссылка. Это читабельный адрес страницы, который показывается в рекламе. Максимум может содержать до 20 символов.
-
Регион. Поле заполняется только для основного объявления группы. Названия населёных пунктов можно взять с листа “Регионы”, но иногда проще не заполнять это поле, а настроить регионы уже после загрузки файла в Директ.
-
Организация Яндекс.Бизнеса. В этом поле можно указать ID вашей организации с Яндекс.Карт. Чтобы его узнать, зайдите на Карты, найдите там свою компанию и кликните по ссылке в названии. После этого скопируйте цифровой код из ссылки. Это и будет ваш идентификатор.
-
Контакты. Здесь можно указать, хотите ли вы, чтобы в конкретном объявлении отображалась ваша визитка. Знак “+”, если да, “-” — если нет.
-
Заголовки быстрых ссылок. Заголовок одной ссылки не может быть длиннее 30 символов, а на все заголовки можно потратить не больше 66. Разделять между собой их нужно знаком “||”.
-
Описания быстрых ссылок. Дополнительный текст для быстрых ссылок, который отобразится, если объявление окажется на первом месте в выдаче. Максимум может содержать 60 символов. Разделить описания можно с помощью такого же знака «||».
-
Адреса быстрых ссылок. Ссылки на страницы, куда пользователи будут попадать по клику. Разделяются таким же символом «||».
-
Турбо-страницы для быстрых ссылок. Если вы хотите дать ссылку не на сайт, а на турбо-страницу, здесь нужно прописать её ID. Разделять также знаком «||».
-
Параметр 1 и Параметр 2. Это динамические параметры, которые можно добавлять к ссылкам. Например, они могут использоваться, чтобы перенаправлять на нужные страницы людей, которые кликнули по одному объявлению, но для поиска применяли разные запросы.
-
Метки. Они помогают объединить несколько групп объявлений, чтобы их было удобнее искать и редактировать. Метки разделяются запятыми, а каждая из них не должна содержать больше 25 символов. Поле заполняется только для основного объявления группы.
-
Креатив. Сюда можно вставить ID видеодополнения, если вы хотите его использовать.
-
Уточнения. Это ещё несколько коротких текстов, куда вы можете добавить свои преимущества. В каждом уточнении должно быть не больше 25 знаков. Разделить их можно символом «||».
-
Минус-фразы на группу. Отдельные фразы нужно разделять запятыми.
-
Турбо-страница. Если вместо основной ссылки на сайт вы хотите использовать турбо-страницу, добавьте сюда её ID.
Как выгрузить кампании из Яндекс.Директа?
Чтобы скачать вашу настроенную кампанию из стандартного рекламного кабинета, в общей библиотеке выберите нужную РК и нажмите на шестерёнку рядом с ней. После этого выберите “Выгрузка в XLS/XLSX”.
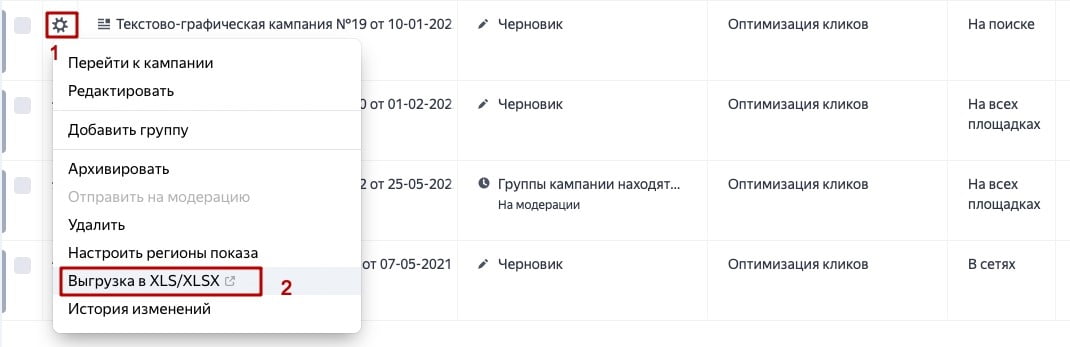
Теперь выставьте все нужные параметры и скачайте файл.
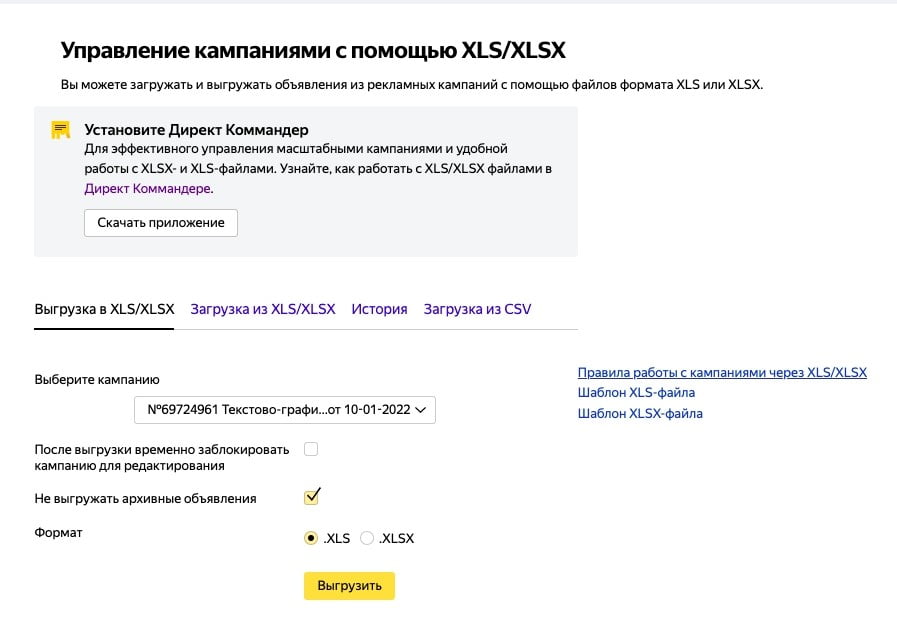
Вот как это делается через Директ Коммандер. Нужно также выбрать кампанию, а потом нажать “Экспорт”.
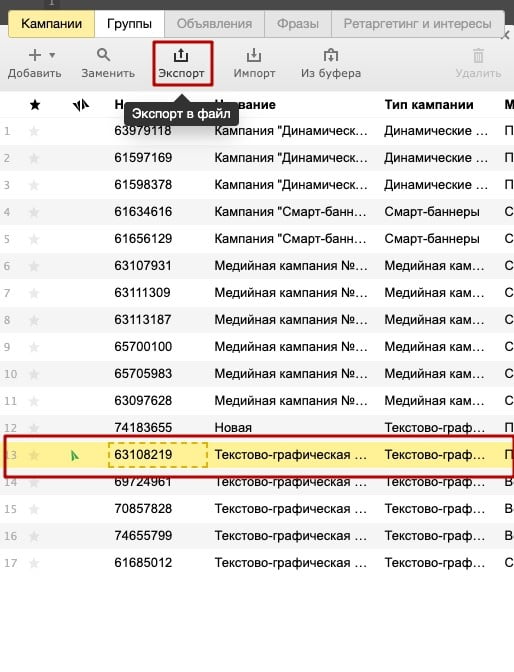
Как загрузить кампанию в Директ из Excel?
Чтобы загрузить отредактированный файл обратно в Директ, нажмите на гаечный ключ в левом меню рекламного кабинета, а потом зайдите в “Управление с помощью Excel”.
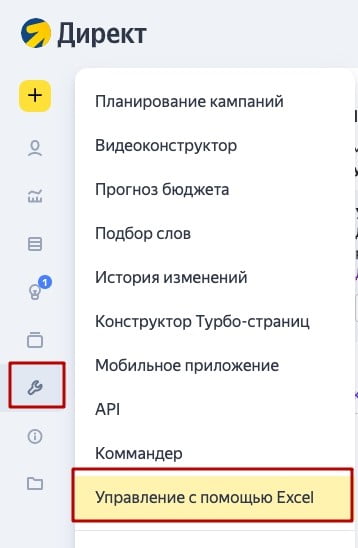
Перейдите на вкладку “Загрузка из XLS/XLSX”, выберите нужный файл и нажмите “Продолжить”.
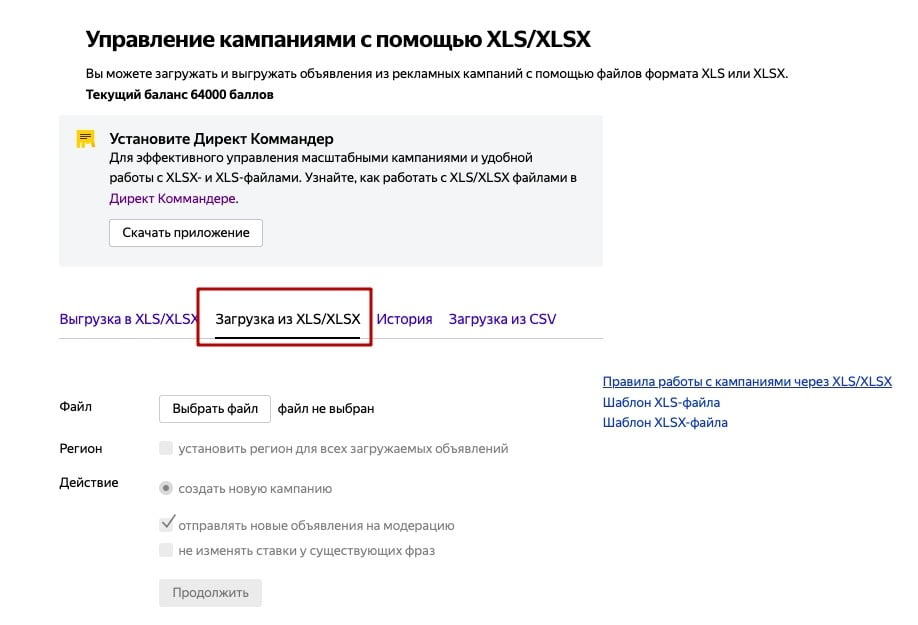
Чтобы загрузить РК через Коммандер, нажмите “Импорт” и выберите нужный файл.

Копирование кампаний
Вот как скопировать РК через веб-интерфейс:
-
Выделяем нужный объект (или сразу несколько);
- Внизу нажимаем “Действия”, а затем “Копировать”;
- После этого всплывёт такое сообщение:
- Дальше нужно просто немного подождать и обновить страницу. Скопированный объект появится в списке.
В Коммандере это сделать ещё проще. Выделяем одну или несколько РК и нажимаем Ctrl + C. Чтобы вставить их, нажимаем Ctrl + V. Для компьютеров на Mac, вместо Ctrl используется кнопка Cmd.
Чтобы выбрать несколько объектов, зажмите Ctrl (или Cmd для Mac), а потом кликайте по нужным РК.
Перенос кампаний в Директе на другой аккаунт
Перенести РК из одного аккаунта в другой тоже довольно просто. В рекламном кабинете Директа это можно сделать, если сначала скачать кампанию в Excel-файле, а потом зайти в другой аккаунт и загрузить этот файл туда.
Также можно поступить и в Коммандере: скачиваем файл с нужной РК, заходим в другой аккаунт и загружаем его туда. Чтобы зайти в новый аккаунт, кликаем по кнопке меню и выбираем “Добавить логин”. Если к Коммандеру уже подключены другие аккаунты, будет возможность не только добавить, но и выбрать логин.
Плюс работы с Коммандером в том, что вы можете выбрать сразу несколько рекламных кампаний для экспорта. В стандартном кабинете Директа есть возможность выгружать их только по одной.
Несколько полезных рекомендаций
-
Коммандером удобнее пользоваться для любых массовых изменений в РК. Поэтому если вы до сих пор ленились его скачивать и устанавливать, самое время это исправить. Он правда повышает скорость работы.
-
Если вы работаете с Коммандером, после внесения изменений не забывайте отправлять данные обратно на сервер с помощью кнопки “Отправить”. Иначе ваши правки не будут работать.
-
При загрузке файла Яндекс может выдать ошибки. Про распространённые проблемы при работе с кампаниями в Excel и про то, как их решить можно почитать в Справке.
-
После загрузки файла в Коммандер или обычный кабинет Директа, ещё раз проверьте РК и настройте параметры, которые нельзя было выбрать в Excel.
-
Когда вы будете скачивать рекламную кампанию из Директа в Excel, можно поставить галочку напротив пункта “После выгрузки временно заблокировать кампанию от редактирования”. Тогда менять в ней можно будет только ставки. Это особенно удобно, если с рекламным кабинетом работает несколько человек. Ведь так не возникнет ситуации, когда одну и ту же РК редактируют сразу два сотрудника.
Получаем отчёты по рекламным кампаниям за 15 минут
Я создал инструмент, чтобы быстро скачивать отчёты о рекламных кампаниях
в Excel-файл,
не заходя в Яндекс.Директ.
Чтобы анализировать статистику по рекламным кампаниям, достаточно один раз настроить инструмент, а затем менять только даты отчётов. Это быстрее, чем скачивать данные из Яндекс.Директа и копировать
их в свой файл в Excel. И удобнее, чем анализировать данные из рекламного кабинета.
Как работает инструмент
Это коннектор на Power Query, надстройке на Excel, которая позволяет получать данные из внешних источников. Он забирает данные по API из Яндекс.Директа и передаёт их в Excel или Power BI.
Перед тем как отправить запрос на отчёт в Яндекс.Директ, вы указываете поля отчёта, которые хотите
видеть: название группы объявлений, количество кликов, количество показов, даты показа объявления.
Затем коннектор посылает запрос, а Яндекс.Директ формирует по нему отчёт. Полученный отчёт можно
использовать для анализа рекламной кампании.
Инструкция: как использовать инструмент
1. Запустите редактор запросов Power Query, откройте вкладку «Получить данные» и создайте пустой
запрос.
Создаём пустой запрос, чтобы составить функцию для получения отчёта
2. Откройте расширенный редактор. Скопируйте в окно расширенного редактора функцию с Github,
позволяющую получить данные из Яндекс.Директа.
В окне расширенного редактора будет проходить вся дальнейшая работа
Нажмите «Готово»: в окне появится форма с полями.
Нужно заполнить все поля, кроме ClientLogin
3. Получите токен для доступа к данным Яндекс.Директа.
Токен — это уникальный код, который позволяет сторонним приложениям использовать данные
пользователя
Яндекс.Директа. Получите токен на странице Яндекса: введите логин и пароль от своего или клиентского
аккаунта на Яндексе и увидите токен.
Если вы работаете в агентстве, для каждого клиента нужен свой токен
Скопируйте полученный токен в поле Token.
Токен на несколько месяцев фиксируется за аккаунтом. Если он не работает, получите новый
4. Пропишите ваш логин в Яндекс.Директе в поле ClientLogin. Если работаете в агентстве с большим количеством клиентов — введите логин клиента. Если ведёте
кампанию в личном аккаунте — оставьте поле пустым.
5. Пропишите поля, которые хотите видеть в отчёте, в поле FieldNames.
Вот список
доступных полей в документации API Директа. Пропишите столько полей, сколько нужно — ограничений нет. Если вы ведёте несколько рекламных кампаний в вашем аккаунте, заполните поле
CampaignName. Это позволит понять, какие данные к какой кампании относятся.
Все поля пишем через запятую, без пробелов
6. Выберите тип отчёта.
От типа отчёта зависит то, какие данные вы получите в отчёте. Чаще всего мы используем тип
CUSTOM_REPORT. В нём доступны самые популярные поля, то есть можно получить большое количество
данных для анализа.
Обязательно проверьте, соответствуют ли выбранные поля типу отчёта
7. Выберите период, за который нужен отчёт: введите даты в формате
yyyy-mm-dd.
Вместо даты можно
поставить yesterday или today.
В ячейке DateFrom запишите начало периода, за который нужен отчёт, в ячейке DateTo — конец
8. Вызовите функцию, нажав кнопку «Вызвать». Перед вызовом функции убедитесь, что вы заполнили все поля, иначе Power Query не начнёт работать.
9. Разрешите Power Query обращаться к Яндекс API.
Выбирайте анонимный доступ для безопасного подключения
В Power Query сразу появится ярлык отчёта, но открыть документ не получится.
Яндекс.Директ готовит данные для отчёта, и документ ещё не готов
10. Нажмите «Обновить дополнительный просмотр». Если это сразу не сработало, подождите минуту и нажмите снова: возможно, программе нужно больше времени, чтобы подготовить отчёт. Теперь вы сможете
открыть файл двойным кликом и скачать его.
После обновления можно скачать отчёт или открыть его в Excel
11. Превратите полученный отчёт в таблицу: нажмите в главном меню «Разделить столбец» и выберите
разделитель «Табуляция». Мы используем разделитель «Табуляция», чтобы массив данных разбился на строки.
Данные, разбитые на строки, проще читать
Удалите первую строку — сейчас в ней название и тип отчёта, ненужные в работе.
Удалите строку, чтобы было удобнее работать с документом
Сделайте новую первую строку заголовком. Для этого нажмите «Сократить строки», затем «Использовать первую строку в качестве заголовков».
Теперь с этой таблицей можно работать дальше
12. Сохраните документ, чтобы сохранить настройки вашего запроса. Когда понадобится новый отчёт, откройте файл и нажмите «Показать запросы». Справа появится меню «Запросы книги»: найдите в нём нужную функцию.
Щёлкните по ярлыку «Вызванная функция», чтобы обновить в ней даты

Отредактируйте функцию: удалите старые даты и введите новые. Затем нажмите «Готово» — Power Query
сгенерирует новый отчёт.
Я буду обновлять инструмент: появятся фильтры для кампаний. Новости об обновлениях буду
публиковать
в своём блоге.
Если есть вопросы — пишите
на ezabitov@it-agency.ru
.
14 сентября 2017
Записал Сергей Галиуллин,
отредактировалa Наташа Ганецкая
Подпишитесь, чтобы не пропустить свежие статьи
Новые статьи из Академии и открытые вакансии каждые две недели:
Небольшая инструкция, как легко и быстро можно перенести рекламу из Яндекс Директа в VK. Спойлер: переносить будем только фразы и объявления.
Предисловие
Переносить будем только ключевые фразы и объявления. Автоматического переноса нет, расскажу как это сделать вручную.
Из Директа в Excel
Для удобства сначала перенесём в Excel. Заходим в Яндекс Директ и выбираем нужную кампанию
Подготавливаем Excel
Прежде чем переносить данные из Excel в VK, нужно очистить ключевые фразы от минус слов. Для удобства и легкого восприятия я удалил все ненужные столбцы.
Очищаем фразы от минус слов. Выделяем полностью столбец «Фразы», нажимаем кнопки на клавиатуре «Ctrl» + «F».
Для стандартного Excel не нужно нажимать 3 точки. Окно «Открыть и заменить» появится сразу.
В найти пишем «-*», ставим галочки на «Учитывать регистр» и «Поиск с использованием регулярных выражений» и нажимаем «Заменить все».
Из Excel в VK
Таблица готова. Начинаем переносить в данные в VK.
Какой лучше формат объявления выбирать в VK, я писал в этой статье.
Если выдает ошибку «Ad targeting criteria is too complicated.», то загружаем 100 фраз или меньше.
Резюмирую
Выгружаем кампанию из Яндекс Директ в Excel, из Excel в VK. Переносим по 200 фраз. Если выдает ошибку, загружаем меньше.
На этом у меня все, спасибо что прочитали статью. Высоких вам конверсий!
Андрей Киселев, Digital Маркетолог