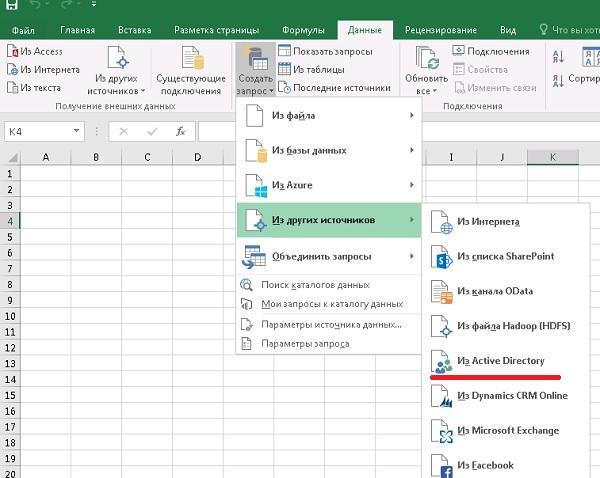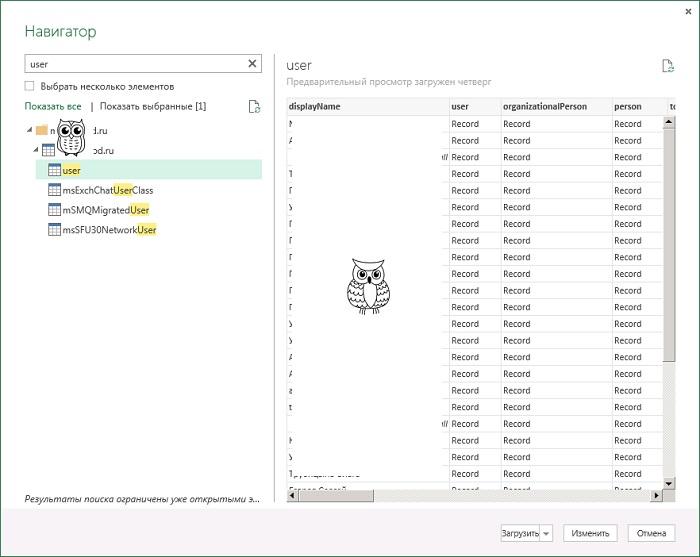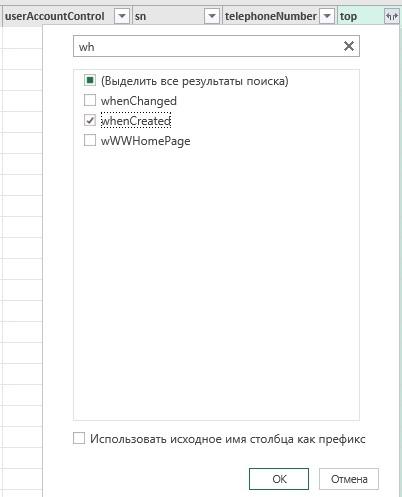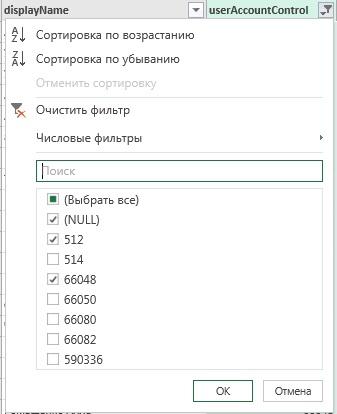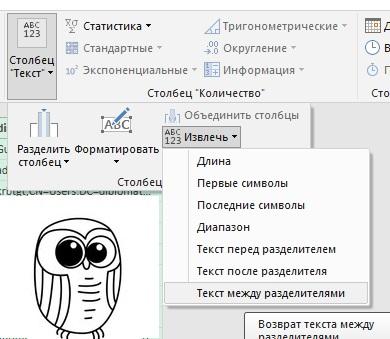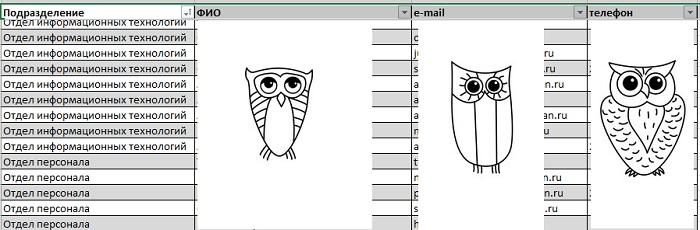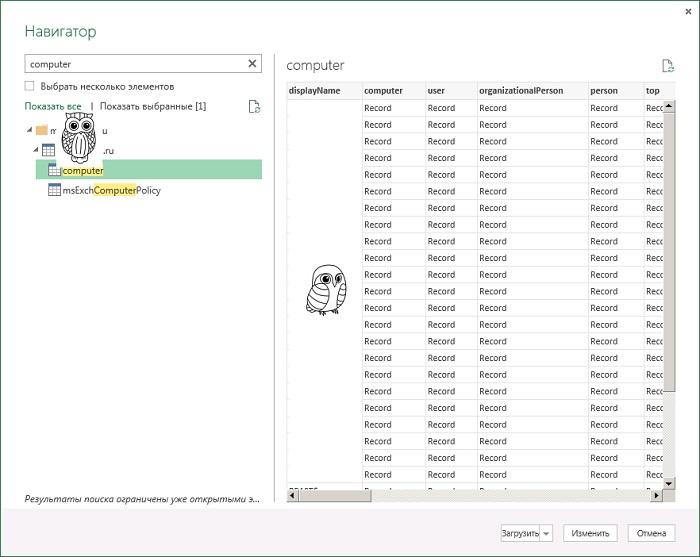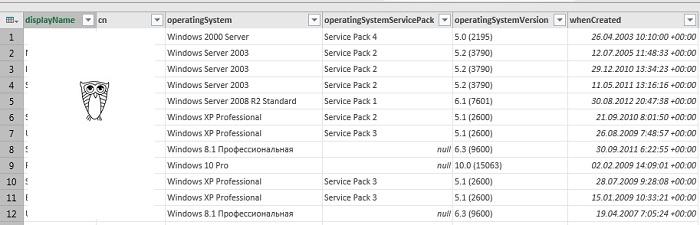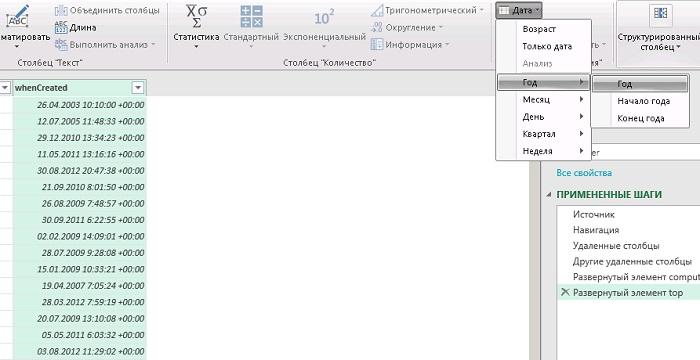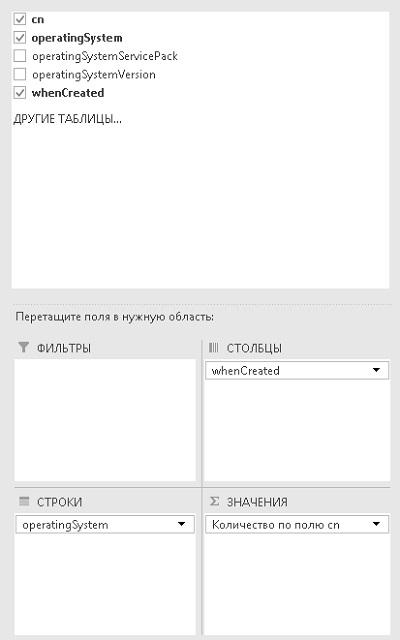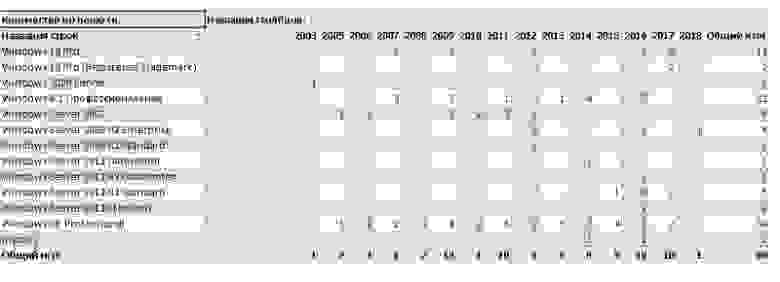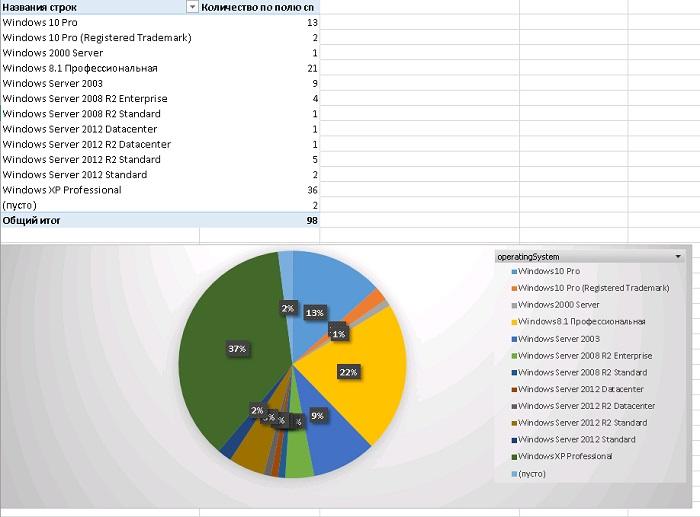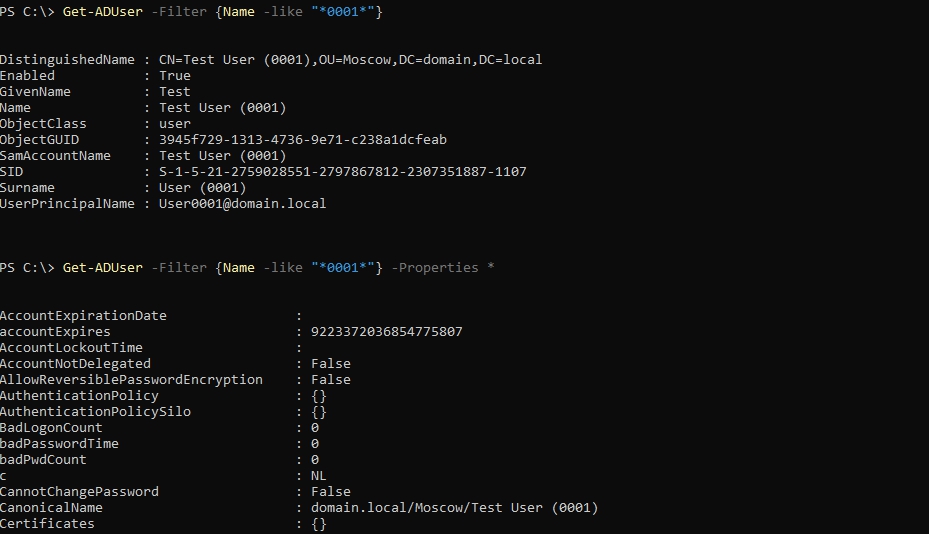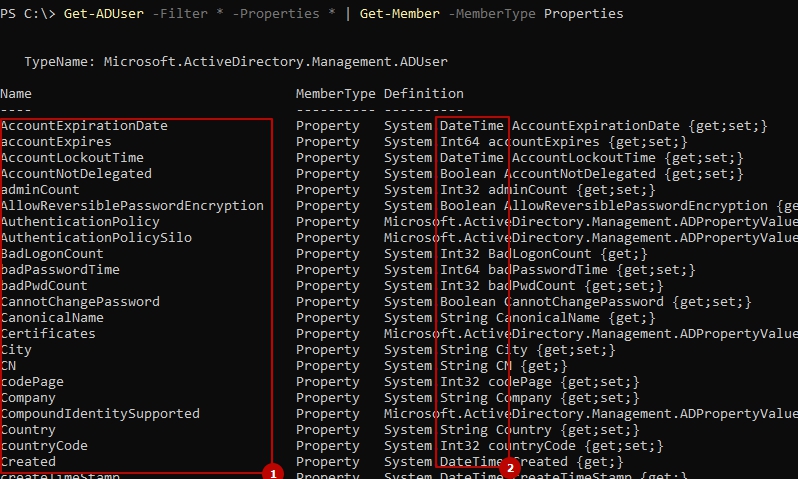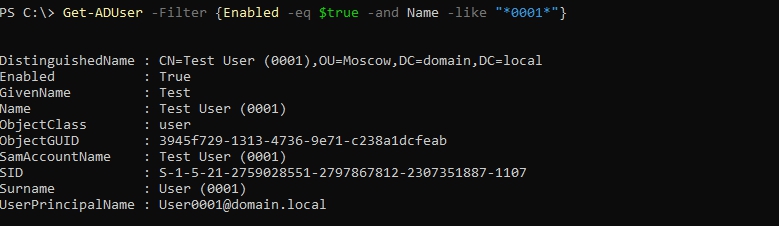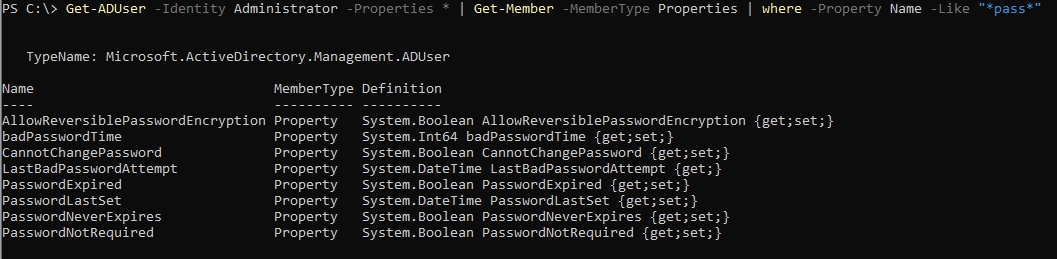Сегодня мы попробуем выгрузить список все пользователей в отдельный файл из Active Directory. Главным помощником в этом деле у нас будет PowerShell. Всё дело в том, что Microsoft изначально планировала командную консоль PowerShell как основной инструмент для управления серверными компонентами Windows. И на сегодняшний день, когда мы имеем уже версию 2.0, по большому счету, это так и есть.
Ещё в недалеком прошлом, чтобы хоть как-то взаимодействовать с AD, администраторам необходимо было иметь в своем распоряжении либо утилиту dsquery, либо разного рода скрипты или утилиты. Сегодня же начиная с версии Windows Server 2008 R2, мы можем работать с AD через PowerShell. С приходом PowerShell 2.0 для взаимодействия с Active Directory используется специальный модуль Active Directory Module for Windows PowerShell, который содержит в себе необходимый список командлетов. Для наших задач мы будем использовать команду Get-ADUser.
Итак, в зависимости под управлением какой операционной системы мы будем запускать консоль PowerShell, нам необходимо будет выполнить “подготовительные действия”.
1) Если мы работаем в Windows Server до версии 2012, то нам необходимо выполнить команду: Import-Module activedirectory. (Для версий ОС от 2012 и выше, данный модуль уже включен по умолчанию)
2) Если мы работаем из под любой клиентской Windows, то на ней должен быть установлен пакет удаленного администрирования RSAT, с проинсталлированным компонентом Active Directory Module for Windows PowerShell.
Стоит отметить, что командлет Get-ADUser рекомендуется выполнять при количестве выгружаемых данных до 1000 пользователей.
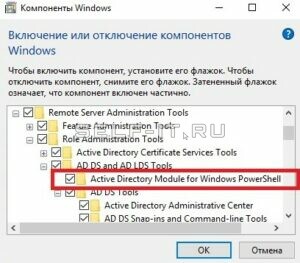
Экспортируем пользователей AD при помощи PowerShell в отдельный файл
Для начала вызовем справку для команды Get-ADUser. В результате Вы получите все необходимые команды для дальнейшего администрирования.
Help Get-ADUser — команда для вызова справки
Чтобы получить в окне PowerShell список всех пользователей со всеми свойствами, необходимо выполнить следующую команду:
Get-ADUser -filter * — экспорт списка пользователей AD
Данная выгрузка не совсем информативна и не умещает в окне всю необходимую информацию. Поэтому попробуем сузить поиск и выведем свойства конкретного пользователя с именем user1:
Get-ADUser -identity user1 -properties * — экспорт свойств определенного пользователя
А теперь попробуем экспортировать список всех пользователей с их свойствами во внешний txt или csv файл:
Get-ADUser -filter * -properties * | Export-csv -path c:users.csv -encoding Unicode — экспорт пользователей в отдельный файл
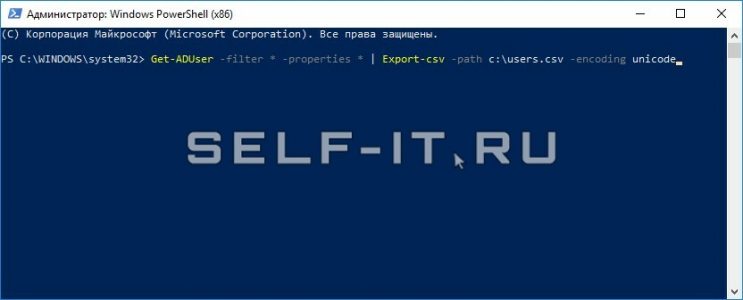
Хотелось бы обратить отдельное внимание на ключ -encoding Unicode. Он служит для того, чтобы русская кириллица, после экспорта из AD, могла корректно отображаться в выгруженном файле. Например, через Microsoft Excel мы увидим вопросительные знаки вместо русских букв.
При просмотре файла данные экспортируются в одну строку и тем самым не пригодны для чтения. Чтобы это изменить, нам необходимо выполнить следующие действия:
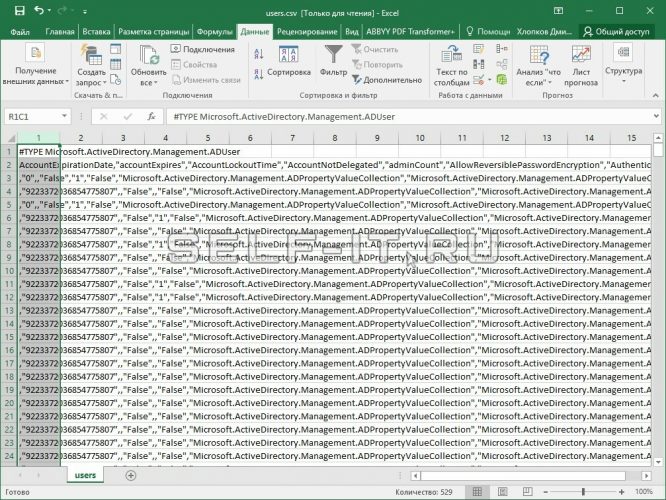
- Выделяем в Экселе первый столбец, как показано на скриншоте.
- Откроем вкладку данные > Текст по столбцам. И в окне мастера выберем параметр – С разделителями.
- В следующем окне выберем в качестве разделителя Запятую и нажмем > Далее.
В итоге получаем вполне себе читаемый csv файл, в котором каждое свойство пользователя разбито на отдельные столбцы.
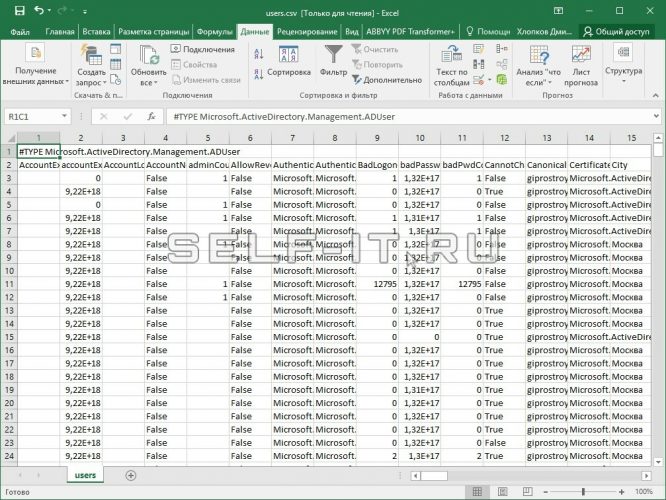
Нужна помощь в работе с Active Directory?
Свяжитесь с нами для получения технической поддержки.
Хотите задать вопрос?
Напишите или позвоните нам!
В комментариях к предыдущей статье вспомнили про учет в Excel вместо 1С. Что ж, проверим, насколько вы знаете Excel. Сегодня я покажу, как получать данные из Active Directory и работать с ними без макросов и PowerShell — только штатными механизмами Office. Например, можно запросто получить аналитику по использованию операционных систем в организации, если у вас еще нет чего-либо вроде Microsoft SCOM. Ну, или просто размяться и отвлечься от скриптов.
Конечно, получить данные как в примерах ниже можно буквально одной строчкой на PowerShell. Но, во-первых, PowerShell — это слишком скучно, а во-вторых, Excel умеет динамически обновлять данные ― получившиеся документы можно опубликовать в сети и забыть про их актуализацию.
Для работы с данными я буду использовать механизм Power Query. Для офиса 2010 и 2013 придется устанавливать плагин, в Microsoft Office 2016 этот модуль уже встроен. К сожалению, стандартной редакции нам не хватит, понадобится Professional.
Сам механизм предназначен для получения и обработки данных из самых разных источников ― от старого ODBC и текстовых файлов, до Exchange, Oracle и Facebook. Подробнее о механизме и встроенном скриптовом языке «M» уже писали на Хабре, я же разберу пару примеров использования Power Query для получения данных из Active Directory.
Разминка: посмотрим, когда наши пользователи логинились
Сам запрос к базе домена создается на вкладке «Данные ― Новый запрос ― Из других источников ― Из Active Directory».
Указываем источник данных.
Понадобится выбрать название домена, указать необходимые данные для подключения. Далее выберем тип объектов, в этом примере ― user. Справа в окне предпросмотра запрос уже выполняется, показывая предварительный вид данных.
Подготавливаем запрос, любуемся предпросмотром.
Предварительно запрос стоит подготовить, нажав кнопку «изменить» и выбрав нужные колонки. По сути эти колонки ― это классы Каждый из них содержит набор определенных атрибутов объекта Active Directory, кроме основной колонки displayName, которая сама является атрибутом. Я остановлюсь на классах user, person, top и securityPrincipal. Теперь необходимо выбрать нужные атрибуты из каждого класса с помощью «расширения» ― значок с двумя стрелочками у заголовка колонки:
- класс user расширим, выбрав lastLogonTimestamp и userAccountControl;
- в person выберем telephoneNumber;
- в top ― whenCreated;
- и в securityPrincipal ― SamAccountName.
Расширяем запрос.
Теперь настроим фильтр: в частности, чтобы не получить заблокированные аккаунты, нужно чтобы атрибут userAccountControl имел значение 512 или 66048. Фильтр может быть другой в вашем окружении. Подробнее про атрибут можно прочитать в документации Microsoft.
Применяем фильтр.
Иногда Excel неверно определяет формат данных, особенно значения атрибута lastLogonTimestamp. Если вдруг постигла такая беда, на вкладке «Преобразовать» можно выставить верный формат.
Теперь столбец userAccountControl стоит удалить ― в отображении он не нужен совершенно. И нажимаем «Загрузить и закрыть».
Получилась табличка, которую осталось совсем немного довести до ума. Например, переименовать столбцы в что-то удобочитаемое. И настроить автоматическое обновление данных.
Автоматическое обновление при открытии таблицы или по таймауту настраивается во вкладке «Данные» в «Свойствах».
Настройка обновления данных.
После того, как настройка обновления будет завершена, можно смело отдавать таблицу сотрудникам отдела персонала или службе безопасности ― пусть знают, кто и когда входил в систему.
Код запроса на языке «М» под спойлером.
let
Источник = ActiveDirectory.Domains("domain.ru"),
domain.ru = Источник{[Domain="domain.ru"]}[#"Object Categories"],
user1 = domain.ru{[Category="user"]}[Objects],
#"Удаленные столбцы" = Table.RemoveColumns(user1,{"organizationalPerson", "shadowAccount", "posixAccount", "msExchOmaUser", "msExchBaseClass", "msExchIMRecipient", "msExchCertificateInformation", "msExchMultiMediaUser", "msExchMailStorage", "msExchCustomAttributes", "mailRecipient", "distinguishedName"}),
#"Развернутый элемент securityPrincipal" = Table.ExpandRecordColumn(#"Удаленные столбцы", "securityPrincipal", {"sAMAccountName"}, {"sAMAccountName"}),
#"Развернутый элемент top" = Table.ExpandRecordColumn(#"Развернутый элемент securityPrincipal", "top", {"whenCreated"}, {"whenCreated"}),
#"Развернутый элемент person" = Table.ExpandRecordColumn(#"Развернутый элемент top", "person", {"telephoneNumber"}, {"telephoneNumber"}),
#"Развернутый элемент user" = Table.ExpandRecordColumn(#"Развернутый элемент person", "user", {"lastLogonTimestamp", "userAccountControl"}, {"lastLogonTimestamp", "userAccountControl"}),
#"Строки с применным фильтром" = Table.SelectRows(#"Развернутый элемент user", each ([userAccountControl] = 512 or [userAccountControl] = 66048)),
#"Измененный тип" = Table.TransformColumnTypes(#"Строки с примененным фильтром",{{"lastLogonTimestamp", type datetime}}),
#"Удаленные столбцы1" = Table.RemoveColumns(#"Измененный тип",{"userAccountControl"})
in
#"Удаленные столбцы1"Другой вариант использования Excel в связке с Active Directory ― это формирование адресной книги, исходя из данных AD. Понятно, что адресная книга получится актуальной, только если в домене порядок.
Создадим запрос по объекту user, развернем класс user в mail, а класс person в telephoneNumber. Удалим все столбцы, кроме distinguishedName ― структура домена повторяет структуру предприятия, поэтому названия Organizational Units соответствуют названиям подразделений. Аналогично в качестве основы названий подразделений можно использовать и группы безопасности.
Теперь из строки CN=Имя Пользователя, OU=Отдел Бухгалтерии, OU=Подразделения, DC=domain, DC=ru нужно извлечь непосредственно название отдела. Проще всего это сделать с использованием разделителей на вкладке «Преобразование».
Извлекаем текст.
В качестве разделителей я использую OU= и ,OU=. В принципе, достаточно и запятой, но я перестраховываюсь.
Вводим разделители.
Теперь с помощью фильтра можно отсечь ненужные OU, вроде заблокированных пользователей и Builtin, настроить сортировку и загрузить данные в таблицу.
Вид итоговой таблицы.
Быстрый отчет по составу рабочих станций, без внедрения агентов и прочей подготовки
Теперь попробуем создать полезную таблицу, получив данные по компьютерам. Сделаем отчет по используемым компанией операционным системам: для этого создадим запрос, но в навигаторе на этот раз выберем computer.
Делаем запрос по объекту computer.
Оставим классы-колонки computer и top и расширим их:
- класс computer расширим, выбрав cn, operatingSystem, operatingSystemServicePack и operatingSystemVersion;
- в классе top выберем whenCreated.
Расширенный запрос.
При желании можно сделать отчет только по серверным операционным системам. Например, применить фильтр по атрибуту operatingSystem или operatingSystemVersion. Я не буду этого делать, но поправлю отображение времени создания ― мне интересен только год. Для этого на вкладке «Преобразование» выберем нужную нам колонку и в меню «Дата» выберем «Год».
Извлекаем год из времени ввода компьютера в домен.
Теперь останется удалить столбец displayname за ненадобностью и загрузить результат. Данные готовы. Теперь можно работать с ними, как с обычной таблицей. Для начала сделаем сводную таблицу на вкладке «Вставка» ― «Сводная таблица». Согласимся с выбором источника данных и настроим ее поля.
Настройки полей сводной таблицы.
Теперь остается настроить по вкусу дизайн и любоваться итогом:
Сводная таблица по компьютерам в AD.
При желании можно добавить сводный график, также на вкладке «Вставка». В «Категории» (или в «Ряды», по вкусу) добавим operatingSystem, в данные ― cn. На вкладке «Конструктор» можно выбрать тип диаграммы по душе, я предпочел круговую.
Круговая диаграмма.
Теперь наглядно видно, что, несмотря на идущее обновление, общее количество рабочих станций с Windows XP и серверов с Windows 2003 довольно велико. И есть к чему стремиться.
Код запроса под спойлером.
let
Источник = ActiveDirectory.Domains("domain.ru"),
domain.ru = Источник{[Domain="domain.ru"]}[#"Object Categories"],
computer1 = domain.ru{[Category="computer"]}[Objects],
#"Удаленные столбцы" = Table.RemoveColumns(computer1,{"user", "organizationalPerson", "person"}),
#"Другие удаленные столбцы" = Table.SelectColumns(#"Удаленные столбцы",{"displayName", "computer", "top"}),
#"Развернутый элемент computer" = Table.ExpandRecordColumn(#"Другие удаленные столбцы", "computer", {"cn", "operatingSystem", "operatingSystemServicePack", "operatingSystemVersion"}, {"cn", "operatingSystem", "operatingSystemServicePack", "operatingSystemVersion"}),
#"Развернутый элемент top" = Table.ExpandRecordColumn(#"Развернутый элемент computer", "top", {"whenCreated"}, {"whenCreated"}),
#"Извлеченный год" = Table.TransformColumns(#"Развернутый элемент top",{{"whenCreated", Date.Year}}),
#"Удаленные столбцы1" = Table.RemoveColumns(#"Извлеченный год",{"displayName"})
in
#"Удаленные столбцы1"Но и это еще не все
Надо отметить, что Excel умеет составлять не только любимые бухгалтерией таблички. При умелом подходе ему по плечу и аналитика многомерных данных (OLAP-кубы), и решение системы уравнений с помощью матриц. А для тех, у кого на стенке пылится сертификат от Microsoft – есть вариант заморочиться даже с 3D-играми. Не Doom конечно, но вечер точно займет.
А что вы думаете про Excel как инструмент администратора? Доводилось использовать что-то из описанного?
Get-ADUser команда, которая возвращает список пользователей AD в Powershell. На самом деле командлет мало чем отличается от тех, которые мы рассматривали раннее с приставкой «Get-AD».
Для работы с командой нам понадобится Powershell Active Directory Module.
Так мы вернем всех пользователей AD:
Get-ADUser -Filter *Если нам нужно найти по имени, сделайте так:
Get-ADUser -Filter {Name -like "*Adminis*"}Где вместо Adminis имя вашей учетной записи. Звездочки позволяют искать вхождение где справа и слева могут быть еще символы.
Для получения сведений об одной учетной записи AD есть ключ Identity:
Get-ADUser -Identity Administrator -Properties *Кроме этого у нас есть дополнительный ключ Properties, который выводит дополнительные свойства у объекта пользователя:
Get-ADUser -Properties * -Filter {Name -like "*0001*"}
Если мы хотим выполнить Get-ADUser в OU, то для этого есть дополнительный ключ, который может искать в организационных единицах и контейнерах. В моем случае я ищу в OU Moscow и домене domain.local:
Get-ADUser -SearchBase "OU=Moscow,DC=domain,DC=local" -Filter * -Properties *Если вам нужно искать в контейнере — используйте CN. Примеры с множеством OU смотрите ниже.
Поиск и фильтрация списка пользователей AD в Powershell Get-ADUser -Filter
Мы можем фильтровать по одному или множеству свойств. Для того что бы увидеть все свойства нужно сделать:
В области 1 выделены все имена, по которым мы можем фильтровать. В области 2 тип данных с которыми мы можем сравнивать. Т.е. если тип данных у области 2 string (строка), то это плохая идея сравнивать с числом (int). Нужно сразу отметить, что те свойства, которые мы получаем благодаря ключу Properties мы не можем применять в Filter.
Примеры с Get-Member мы уже рассматривали раньше.
Для примера так мы можем получить всех пользователей, у которых указан город Moscow:
Get-ADUSer -Properties * -Filter City | Where-Object -Property City -eq "Moscow"А теперь найдем всех пользователей, которые неверно вводили пароль более одного раза и в они включены:
Get-ADUser -Properties * -Filter {Enabled -eq $true} | Where-Object -Property BadLogonCount -gt 1Т.к. BadLogonCount — это свойство от ключа Properties оно должно проверятся через конвейер в Where.
Еще один пример, но теперь нужно найти пользователя имя которого содержит 0001 и он активен:
Получение списка пользователей Active Directory в Powershell Get-User из нескольких OU
В команде нет встроенных средств поиска в нескольких объектах сразу. Мы можем объявить переменную, содержащую этот список и затем передать через цикл. На моем пример используется контейнер Users и OU Moscow:
$ou = "OU=Moscow,DC=domain,DC=local","CN=Users,DC=domain,DC=local"
$ou | foreach {Get-ADUser -SearchBase $_ -Filter * }Если бы у меня была OU Ekaterinburg в которой находилось OU Marketing написать стоило бы так:
"OU=Marketing,OU=Ekaterinburg,DC=domain,DC=local"Выгрузка пользователей из AD в Excel с Powershell
Экспорт и выгрузка может быть во множество форматов, но для выгрузки в Excel есть специальный формат CSV. Для того что бы сделать выгрузку достаточно выполнить следующее:
Get-ADUser -Filter * | Export-Csv -Path C:data.csv -NoTypeInformationЕсли мы хотим выгрузить только определенные свойства, то в поле SELECT -Property нужно их перечислить:
Get-ADUser -Property -Filter * | SELECT -Property whenChanged,StreetAddress | Export-Csv -Path C:data.csv -NoTypeInformationБолее подробно об экспорте csv через Powershell.
Получение Email пользователя AD в Powershell
Нужное свойство мы можем получить через соответствующий ключ Properties. Так я получу почту у конкретного пользователя Administrator:

$result = Get-ADUser -Filter * -Properties EmailAddress | where -Property EmailAddress -EQ $null
$result | SELECT -Property Name | Export-Csv -Path C:data.csv -NoTypeInformationПолучение списка пользователей чей срок действия пароля истек в Powershell
Для того что бы увидеть все свойства относящиеся к паролям выполните:
И затем, по этому свойству, отфильтруем пользователей:
Get-ADUser -Filter * -Properties PasswordExpired | where -Property PasswordExpired -eq $true…
Теги:
#powershell
#ad
Скрипты выгрузки всех пользователей из MS Active Directory (ITGC)
7 декабря, 2016
Одной из стандартных процедур проведения аудита ITGC для каталога Active Directory является получение выгрузки всех пользователей домена. На основании полученных данных далее формируются процедуры тестирования, к примеру изучение списка администраторов или выявление пользователей с истекшим паролем. Наиболее эффективным для формирования такой выгрузки будет использование стандартного интерфейса PowerShell, примеры которого мы и рассмотрим в данной статье
1. Экспресс выгрузка скриптом на PowerShell
Ниже представлен скрипт PowerShell, как один из наиболее простых и быстрых способов получить список всех пользователей домена AD в формате CSV, который без проблем открывается тем же Excel’ем.
$objSearcher = New-Object System.DirectoryServices.DirectorySearcher $objSearcher.SearchRoot = «LDAP://ou=Users,ou=Departmets,dc=test,dc=ru» $objSearcher.Filter = «(&(objectCategory=person)(!userAccountControl:1.2.840.113556.1.4.803:=2))» $users = $objSearcher.FindAll() # Количество учетных записей $users.Count $users | ForEach-Object { $user = $_.Properties New-Object PsObject -Property @{ Должность = [string]$user.description Отдел = [string]$user.department Логин = [string]$user.userprincipalname Телефон = [string]$user.telephonenumber Комната = [string]$user.physicaldeliveryofficename ФИО = [string]$user.cn } } | Export-Csv -NoClobber -Encoding utf8 -Path С:list_domen_users.csv
Для того что бы скрипт отработал на вашей системе, необходимо его чуть подкорректировать, а именно вписать необходимые параметры, т.е. как в данном примере это параметры Users в подразделении Departments в домене Test.ru. А так же указать путь к месту сохранения файла list_domen_users.csv
После выгрузки, если сразу открыть list_domen_users.csv, будет выглядеть в не читабельном виде, однако, станалртыми средствами мы легко его приведем в нужный нам формат. Открываем в Excel list_domen_users.csv, выделяем первый столбец , затем заходим во вкладку «Данные» и нажимаем «Текст по столбцам». Выбираем «с разделителями» и нажимаем «Далее». Готово!
!Необходимо заметить, что данный скрипт не отобразит более 1000 пользователей. Для небольшой компании вполне подойдет, а тем же у кого в домене огромное количество пользователей стоит прибегнуть к методам описанным ниже.
2. Продвинутый командлет PowerShell для получения выгрузки пользователей Active Directory
Инструмент
К примеру, нас интересует информация о дате смены пароля и времени, когда он истечет. Результат выполнения команды можно выгрузить в текстовый файл:
Get-ADUser -filter * -properties PasswordExpired, PasswordLastSet, PasswordNeverExpires | ft Name, PasswordExpired, PasswordLastSet, PasswordNeverExpires > C:tempusers.txt
Или сразу выгрузить в CSV, который в дальнейшем будет удобно экспортировать в Excel (дополнительно с помощью sort-object отсортируем таблицу по столбцу PasswordLastSet , а также добавим условие where – имя пользователя должно содержать строку «Dmitry»)
Get-ADUser -filter * -properties PasswordExpired, PasswordLastSet, PasswordNeverExpires | where {$_.name –like “*Dmitry*”} | sort-object PasswordLastSet | select-object Name, PasswordExpired, PasswordLastSet, PasswordNeverExpires | Export-csv -path c:tempuser-password-expires-2015.csv
Далее приведем еще несколько полезных вариантов запросов о пользователях Active Directory:
Чтобы подсчитать общее количество всех аккаунтов в Active Directory:
Get-ADUser -Filter {SamAccountName -like «*»} | Measure-Object
:
Get-ADUser -Filter {Enabled -eq «True»} | Select-Object SamAccountName,Name,Surname,GivenName | Format-Table
Список учетных записей с истекшим сроком действия пароля:
Get-ADUser -filter {Enabled -eq $True} -properties passwordExpired | where {$_.PasswordExpired}
Пользователи, которые не меняли свой пароль в течении последних 90 дней:
$90_Days = (Get-Date).adddays(-90)
Get-ADUser -filter {(passwordlastset -le $90_days)}
Заключение
ITGC
audit
control
Windows
script
power
shell
выгрузка
домен
список
пользователи
аудит
тест
test
Будьте готовы к цифровой катастрофе — подписывайтесь на наш канал!
Get-ADUser позволяет получить информацию о пользователе Active Directory, его атрибутах и выполнять поиск среди пользователей домена. Это один из наиболее популярных командлетов PowerShell для получения информации из AD. С помощью командлета Get-ADUser можно получить значение любого атрибута учетной записи пользователя AD, вывести список пользователей в домене с нужными атрибутами, экспортировать отчеты по пользователям в CSV файлы, и использовать различные критерии для выборки доменных пользователей.
Содержание:
- Командлет Get-ADUser в модуле PowerShell Active Directory
- Get-ADUser: поиск пользователя AD и вывод атрибутов
- Получение пользователей из нескольких OU с помощью Get-ADUser
- Получить Email адреса пользователей из AD
- Get-ADUser: экспорт списка пользователей в текстовый или CSV/Excel файл
- Get-ADUser –Filter: Поиск и фильтрация списка пользователей AD
- Часто используемые примеры команд с Get-ADUser для получения информации о пользователях AD
Командлет Get-ADUser в модуле PowerShell Active Directory
Комадлет Get-ADUser входит в специальный модуль для работы с Active Directory — Active Directory Module for Windows PowerShell. Командлеты модуля RSAT-AD-PowerShell позволяют выполнять различные операции с объектами каталога AD.
Примечание. Ранее для получения информации об атрибутах учетных записей пользователей AD приходилось использовать различные инструменты: консоль ADUC (в том числе сохраненные запросы AD), vbs скрипты, утилиту dsquery и т.п. Все эти инструменты может с лёгкостью заменить командлет Get-ADUser.
В этом примере мы покажем, как с помощью командлета PowerShell Get-ADUser получить информацию о времени последней смены пароля пользователя, когда истекает срок действия пароля и другие данные пользователей.
Для использования модуля RSAT-AD-PowerShell нужно запустить консоль PowerShell с правами администратора и импортировать модуль командой:
Import-Module activedirectory
В Windows Server 2012 и выше модуль
RSAT-AD-PowerShell
устанавливается по-умолчанию при развертывании на сервере роли Active Directory Domain Services (AD DS). Для установки модуля на рядовом Windows Server в домен, выполните команду:
Install-WindowsFeature -Name "RSAT-AD-PowerShell" –IncludeAllSubFeature
В десктопных версия Windows 10 и 11 для работы коммандера Get-AdUser нужно установить соответствующую версию RSAT. Установить RSAT можно через Settings -> Apps -> Optional Features -> Add a feature -> RSAT: Active Directory Domain Services and Lightweight Directory Services Tools.
Также вы можете установить модуль AD с помощью PowerShell:
Add-WindowsCapability –online –Name “Rsat.ActiveDirectory.DS-LDS.Tools~~~~0.0.1.0”
Если на компьютере не установлен модуль RSAT-AD-PowerShell, то при запуске команды Get-ADUser появится ошибка:
get-aduser : The term 'get-aduser' is not recognized as the name of a cmdlet, function, script file, or operable program. Check the spelling of the name, or if a path was included, verify that the path is correct and try again.
Проверьте, что модуль установлен, и если нужно, импортируйте его в свою сессию PowerShell:
Import-Module ActiveDirectory
Полный список всех аргументов командлета Get-ADUser можно получить так:
help Get-ADUser
Get-ADUser: поиск пользователя AD и вывод атрибутов
Для использования командлета Get-ADUser не обязательно использовать учетную запись с правами администратора домена. Любой авторизованный пользователь домена AD может выполнять команды PowerShell для получения значений большинства атрибутов объектов AD (кроме защищенных, см. пример с LAPS). Если нужно выполнить команду Get-ADUser из-под другой учетной записи, используйте параметр Credential.
Чтобы вывести список всех учетных записей домена, выполните команду:
Get-ADUser -filter *
Важно. Не рекомендуется выполнять эту команду в доменах AD с большим количеством аккаунтов, т.к. это вызовет большую нагрузку на контроллер домена, предоставляющего данные.
Чтобы вывести свойства только определенного пользователя, используется параметр –Identity. В качестве Identity можно указать имя пользователя, имя входа (SAMAccountName), DN (Distinguished Name), SID или GUID.
Следующие команды вернут одинаковый результат об одном и том же пользователе:
Get-ADUser –Identity a.ivanov
Get-ADUser –Identity "CN=Andrey A. Ivanov,OU=Users,OU=SPB,OU=RU,DC=winitpro,DC=loc"
Get-ADUser –Identity "Andrey A. Ivanov"
По-умолчанию командлет Get-ADUser возвращает только 10 основных атрибутов (из более чем 120 свойств учетных записей пользователей): DistinguishedName, SamAccountName, Name, SID, UserPrincipalName, ObjectClass, статус аккаунта (Enabled: True/False согласно атрибуту UserAccountControl), и т.д.
В выводе командлета отсутствует информация о времени последней смены пароля пользователя.
Чтобы выполнить запрос на конкретном контроллере домена используется параметр – Server:
Get-ADUSer –Server DC01.winitpro.loc –Identity tstuser
Если нужно получить данные из другого домена, нужно указать имя сервера и учетные данные для доступа к нему:
$cred = Get-Credential
Get-ADUSer tstuser -Server DC01.newdomain.ru -Credential $Cred
Чтобы вывести полную информации обо всех доступных атрибутах пользователя tuser, выполните команду:
Get-ADUser -identity tuser -Properties *
Командлет Get-ADUser с параметром Properties * вывел список всех атрибутов пользователя AD и их значения (включая пустые). Аналогичный список атрибутов пользователей доступен в графической консоли Active Directory Users and Computers (
dsa.msc
) на вкладке редактора атрибутов.
В командлете Get-ADUser можно список атрибутов пользователя, которые нужно выводить. Например, вы хотите вывести значения следующих атрибутов:
- PasswordExpired
- PasswordLastSet
- PasswordNeverExpires
- lastlogontimestamp
Выполните команду:
Get-ADUser tuser -properties PasswordExpired, PasswordLastSet, PasswordNeverExpires, lastlogontimestamp
Теперь в информации о пользователе есть данные о статусе аккаунта (Expired: True/False), дате смены пароля и времени последнего входа в домен (lastlogontimestamp). Представим информацию в более удобном табличном виде и уберем все лишние атрибуты с помощью Select-Object –Property или Format-Table:
Get-ADUser -filter * -properties PasswordExpired, PasswordLastSet, PasswordNeverExpires | ft Name, PasswordExpired, PasswordLastSet, PasswordNeverExpires
Получение пользователей из нескольких OU с помощью Get-ADUser
Чтобы вывести пользователей только из определенного контейнера домена (Organizational Unit), воспользуйтесь параметром SearchBase:
Get-ADUser -SearchBase ‘OU=Moscow,DC=winitpro,DC=loc’ -filter * -properties PasswordExpired, PasswordLastSet, PasswordNeverExpires | ft Name, PasswordExpired, PasswordLastSet, PasswordNeverExpires
Если вам нужно выбрать пользователей сразу из нескольких OU, используйте следующую конструкцию:
$OUs = "OU=Moscow,DC=winitpro,DC=local","OU=SPB,DC=winitpro,DC=loc"
$OUs | foreach {Get-ADUser -SearchBase $_ -Filter * |select Name, Enabled}
Получить Email адреса пользователей из AD
Email пользователя это один из атрибутов в Active Directory. Чтобы вывести список email адресов пользователей, вы должны добавить поле EmailAddress в атрибуты, отображаемые командлетом Get-ADUser.
Get-ADUser -filter * -properties EmailAddress -SearchBase ‘OU=MSK,DC=winitpro,DC=loc’| select-object Name, EmailAddress
Вывести список активных пользователей с почтовыми адресами:
Get-ADUser -Filter {(mail -ne "null") -and (Enabled -eq "true")} -Properties Surname,GivenName,mail | Select-Object Name,Surname,GivenName,mail | Format-Table
Список пользователей, у которые не задан email адрес:
Get-ADUser -Filter * -Properties EmailAddress | where -Property EmailAddress -eq $null
Следующий пример позволяет выгрузить адресную книгу email адресов компании в виде csv файла, который в дальнейшем можно импортировать в Outlook или Mozilla Thunderbird:
Get-ADUser -Filter {(mail -ne "null") -and (Enabled -eq "true")} -Properties Surname,GivenName,mail | Select-Object Name,Surname,GivenName,mail | Export-Csv -NoTypeInformation -Encoding utf8 -delimiter "," $env:tempmail_list.csv
Get-ADUser: экспорт списка пользователей в текстовый или CSV/Excel файл
Полученный список пользователей домена с атрибутами можно выгрузить в текстовый файл:
Get-ADUser -filter * -properties PasswordExpired, PasswordLastSet, PasswordNeverExpires | ft Name, PasswordExpired, PasswordLastSet, PasswordNeverExpires > C:tempusers.txt
Или вы можете выгрузить пользователей AD в файл CSV, который в дальнейшем будет удобно экспортировать в Excel.
Get-ADUser -filter * -properties PasswordExpired, PasswordLastSet, PasswordNeverExpires | select Name, PasswordExpired, PasswordLastSet, PasswordNeverExpires | Export-csv -path c:tempuser-password-expires-2019.csv -Append -Encoding UTF8
Get-ADUser –Filter: Поиск и фильтрация списка пользователей AD
С помощью параметра –Filter вы можете фильтровать список пользователей по одному или нескольким атрибутам. Это удобно использовать для поиска пользователей в AD, чьи атрибуты соответствуют указанным критериям. В качестве аргументов этого параметра можно указать значения определённых атрибутов пользователей Active Directory. При использовании параметра –Filter командлет Get-ADUser выведет только пользователей, которые соответствуют критериям фильтра.
Например, выведем список активных (Enabled) учётных записей пользователей, чье имя содержит «Dmitry». В примере ниже используется множественный фильтр, вы можете комбинировать условия с помощью стандартных логических операторов сравнения PowerShell. В данном примере атрибуты пользователей должны удовлетворять обоим условиям фильтра (-and):
Get-AdUser -Filter "(Name -like '*Dmitry*') -and (Enabled -eq 'True')" -Properties * |select name,enabled
Можно использовать все логические операторы PowerShell для выбора значений атрибутов пользователей (
-eq
,
-ne
,
-gt
,
-ge
,
-lt
,
-le
,
-like
,
-notlike
,
-and
,
-or
, и т.д.)
Дополнительно с помощью Sort-Object вы можете отсортировать полученный список пользователей по определенному атрибуту. Кроме того, для выборки пользователей можно использовать командлет Where-Object. Здесь также можно использовать сразу несколько критериев фильтрации.
Get-ADUser -filter * -properties PasswordExpired, PasswordLastSet, PasswordNeverExpires -SearchBase ‘OU=Moscow,DC=winitpro,DC=loc’| where {$_.name –like “*Dmitry*” -and $_.Enabled -eq $true} | sort-object PasswordLastSet | select-object Name, PasswordExpired, PasswordLastSet, PasswordNeverExpires
Таким образом, можно получить список пользователей с любыми необходимыми атрибутами Active Directory.
Для поиска пользователей сразу по нескольким атрибутам (legacyExchangeDN, proxyAddresses, SAMAccountName, Surname, DisplayName, SamAccountName, physicalDeliveryOfficeName, RDN и msExchMailNickname) можно использовать функцию Ambiguous Name Resolution (
ANR
):
Get-ADUser -Filter {anr -eq ‘Oleg’} | select Name
Совет. При выборке пользователей с помощью Get-ADUser с точки зрения скорости и производительности предпочтительнее задавать критерии с помощью атрибута Filter, а не командлет Where-Object. В этом случае фильтрации результатов выборки будет выполнятся на контроллере домена, и к вам на компьютер будет возвращаться меньший набор данных.
Вы можете использовать LDAP фильтр в запросах Get-ADUser. LDAP фильтр указывается с помощью атрибута –LdapFilter.
Get-ADUser -LDAPFilter '(&(department=it)(title=devops))'
Часто используемые примеры команд с Get-ADUser для получения информации о пользователях AD
Далее приведем еще несколько полезных вариантов PowerShell запросов о пользователях Active Directory с помощью различных фильтров. Вы можете комбинировать их для получения необходимого списка пользователей домена:
Вывод пользователей AD, имя которых начинается с Roman:
Get-ADUser -filter {name -like "Roman*"}
Чтобы подсчитать общее количество всех аккаунтов в Active Directory:
Get-ADUser -Filter {SamAccountName -like "*"} | Measure-Object
Список всех активных (не заблокированных) учетных записей в AD:
Get-ADUser -Filter {Enabled -eq "True"} | Select-Object SamAccountName,Name,Surname,GivenName | Format-Table
Вывести дату создания учётной записи пользователя в домене:
get-aduser -Filter * -Properties Name, WhenCreated | Select name, whenCreated
Вывести всех пользователей, которые были созданы за последние 24 часа (пример отсюда):
$lastday = ((Get-Date).AddDays(-1))
Get-ADUser -filter {(whencreated -ge $lastday)}
Список учетных записей с истекшим сроком действия пароля (срок действия пароля настраивается в доменной политике паролей):
Get-ADUser -filter {Enabled -eq $True} -properties name,passwordExpired | where {$_.PasswordExpired}|select name,passwordexpired
Задача: для списка учетных записей, которые хранятся в текстовом файле (по одной учетной записи в строке), нужно получить телефон пользователя из AD и выгрузить информацию в текстовый csv файл (для дальнейшего формирования отчета в Exсel).
Import-Csv c:psusernsme_list.csv | ForEach {
Get-ADUser -identity $_.user -Properties Name, telephoneNumber |
Select Name, telephoneNumber |
Export-CSV c:psexport_ad_list.csv -Append -Encoding UTF8
}
Пользователи, которые не меняли свой пароль в течении последних 90 дней:
$90_Days = (Get-Date).adddays(-90)
Get-ADUser -filter {(passwordlastset -le $90_days)}
Найти неактивные учетные записи пользователей (не входили в домен более 180 дней). Для получения информации об истории входов пользователей в домен используется атрибут lastLogonTimpestamp:
$LastLogonDate= (Get-Date).AddDays(-180)
Get-ADUser -Properties LastLogonTimeStamp -Filter {LastLogonTimeStamp -lt $LastLogonDate } | ?{$_.Enabled –eq $True} | Sort LastLogonTimeStamp| FT Name, @{N='lastlogontimestamp'; E={[DateTime]::FromFileTime($_.lastlogontimestamp)}} -AutoSize
Чтобы получить фотографию пользователя из Active Directory и сохранить ее в jpg файл:
$user = Get-ADUser winadmin -Properties thumbnailPhoto
$user.thumbnailPhoto | Set-Content winadmin.jpg -Encoding byte
Список групп, в которых состоит учетная запись пользователя:
Get-AdUser winadmin -Properties memberof | Select memberof -expandproperty memberof
Вывести список пользователей из OU, которые состоят в определенной группе безопасности:
Get-ADUser -SearchBase ‘OU=Moscow,DC=winitpro,DC=loc’ -Filter * -properties memberof | Where-Object {($_.memberof -like “*WKS admins*”)}
Вывести всех пользователей из OU, кроме членов определенной группы:
$Users = Get-ADUser -filter * -SearchBase ‘OU=Moscow,DC=winitpro,DC=loc’ -properties memberOf
ForEach ($User In $Users)
{
$Groups = -join @($User.memberOf)
If ($Groups -notlike '*Domain Admins*')
{
$User.Name
}
}
Экспортировать пользователей из AD со указанием имени OU в графическую таблицу Out-GridView:
get-aduser -filter * -Properties cn,canonicalname | select name,userprincipalname,@{Name="OU";expression={$_.Canonicalname.substring(0,$_.canonicalname.length-$_.cn.length)}}| Out-GridView
Проверить, что пользователь AD существует:
$SamAccountName='a.ivanov2'
if (@(Get-ADUser -Filter { SamAccountName -eq $SamAccountName }).Count -eq 0)
{ Write-Host "Пользователь $SamAccountName не существует"}
Вывести список компьютеров домена, на которые разрешено входить пользователю (ограничение через атрибут LogonWorkstations):
Get-ADUser AIvanov -Properties LogonWorkstations | Format-List Name, LogonWorkstations
Совет. Для получения данных о компьютерах Active Directory используется командлет Get-ADComputer.