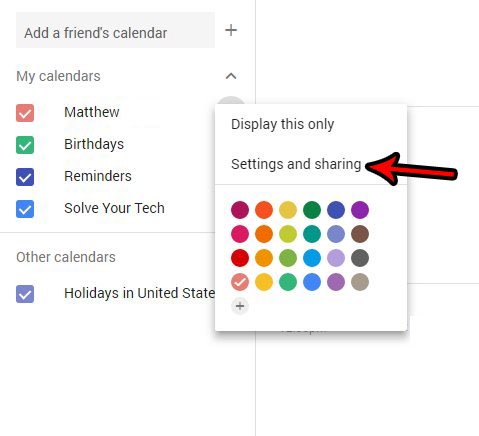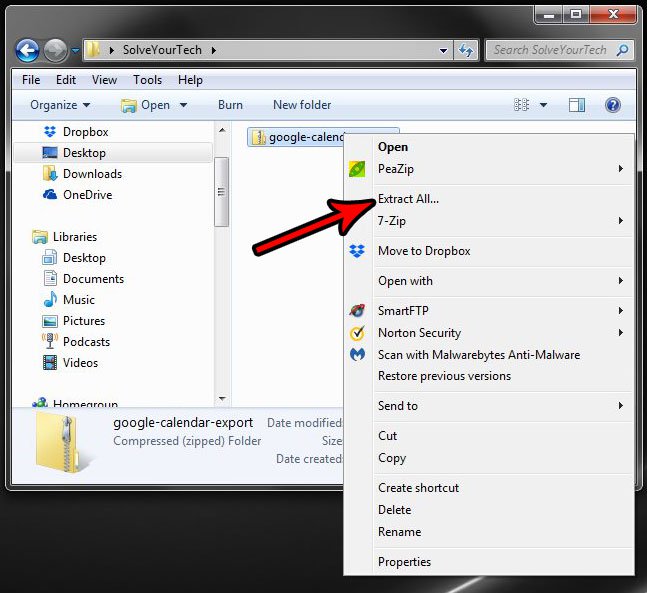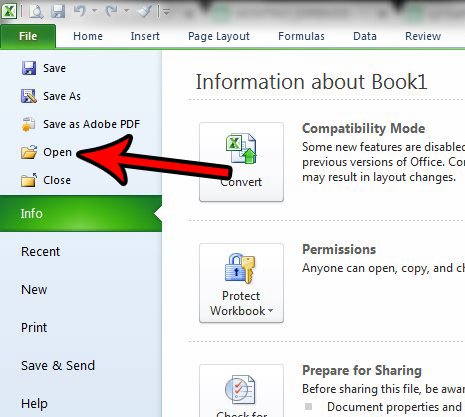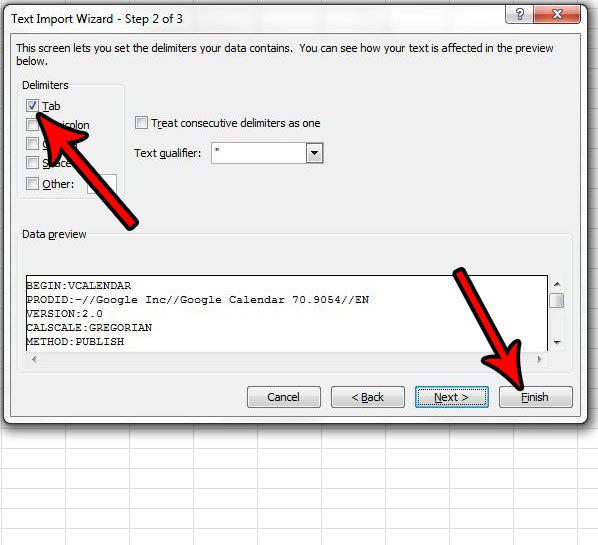Календарь Google — это отличное приложение, которое вы можете использовать на своем компьютере, телефоне и планшете. Просто войдя в свою учетную запись Google на нескольких устройствах, вы можете управлять своим календарем и получать уведомления, когда у вас есть предстоящее событие.
Но вы можете создать резервную копию или иным образом взаимодействовать с Календарем Google в Microsoft Excel, и перспектива повторного создания всех ваших встреч вручную может показаться сложной. К счастью, вы можете экспортировать файл Календаря Google в виде файла .ics, который затем можно открыть в Microsoft Excel.
Как открыть файл Google Calendar .ics в Microsoft Excel
Шаги, описанные в этой статье, были выполнены в Microsoft Excel 2010, но будут работать и в других версиях Excel. Обратите внимание, что это приведет к тому, что файл Календаря Google будет помещен в Excel, но форматирование даты и времени для него может оказаться немного сложным. Возможно, вам повезет больше, если сначала импортировать календарь в Outlook, а затем экспортировать календарь из Outlook в файл CSV (эта статья посвящена экспорту контактов из Outlook, но процесс для календаря и контактов одинаков. Вы просто выбираете Опция «Календарь» вместо «Контакты».)
Шаг 1. Перейдите в свой Календарь Google по адресу https://calendar.google.com.
Шаг 2: Нажмите кнопку меню справа от календаря, который вы хотите просмотреть в Excel, затем выберите «Настройки и обмен» вариант.
Шаг 3: Нажмите «Экспорт календаря» опция, которая сохранит ZIP-файл календаря на ваш компьютер.
Шаг 4. Перейдите к экспортированному файлу календаря, щелкните его правой кнопкой мыши и выберите «Извлечь все» вариант.
Шаг 5: Откройте Microsoft Excel.
Шаг 6: Нажмите «файл» в левом верхнем углу окна, затем выберите «открыто» и перейдите в папку с вашим экспортированным файлом Календаря Google.
Шаг 7: Нажмите «Все файлы Excel» раскрывающееся меню в правом нижнем углу окна, затем выберите «Все файлы» вариант.
Шаг 8: выберите «Календарь Google» файл, затем нажмите «открыто» кнопка.
Шаг 9: Подтвердите, что «разграниченный» опция отмечена в верхней части окна, затем нажмите «следующий» кнопка.
Шаг 10: установите флажок слева от «табуляция»затем нажмите «Конец» кнопка.
Как упоминалось выше, результаты могут вам понравиться, если вы сначала импортируете Календарь Google в Outlook, а затем экспортируете календарь в файл CSV из Outlook (эта статья посвящена экспорту контактов из Outlook, но в основном это тот же процесс). Я считаю, что этот формат намного лучше для меня лично, и, возможно, вы предпочитаете результат этого процесса больше.
Как выгрузить Календарь Google в Excel?
Шаг 1. Перейдите в свой Календарь Google по адресу https://calendar.google.com. Шаг 2: Нажмите кнопку меню справа от календаря, который вы хотите просмотреть в Excel, затем выберите «Настройки и обмен» вариант. Шаг 3: Нажмите «Экспорт календаря» опция, которая сохранит ZIP-файл календаря на ваш компьютер.
Как экспортировать календарь?
Импорт файлов в форматах ICS и CSV выполняется на компьютере.
- Откройте Google Календарь.
- В правом верхнем углу нажмите на значок «Настройки» …
- Слева выберите Импорт и экспорт.
- Нажмите Выберите файл на компьютере и укажите ранее экспортированный файл(с расширением . …
- Укажите, в какой календарь нужно импортировать данные.
Как найти гугл календарь?
Как установить Google Календарь
- Откройте Google Календарь на компьютере.
- Если у вас уже есть аккаунт Google, войдите в него. Если аккаунта нет, создайте его.
- После входа откроется ваш календарь Google.
- Чтобы изменить настройки календаря, нажмите на значок .
Как интегрировать календарь?
Как добавить календарь на сайт
- Откройте Google Календарь на компьютере. …
- В правом верхнем углу нажмите на значок …
- В левой части страницы нажмите на название календаря, который хотите встроить.
- Скопируйте код из раздела «Интеграция календаря».
- Нажмите Настроить под кодом для встраивания.
Как сделать выгрузку из гугл календаря?
Как можно экспортировать календари
- Откройте Google Календарь на компьютере. В мобильном приложении эта функция недоступна.
- В правом верхнем углу нажмите на значок «Настройки» Настройки.
- Чтобы скачать мероприятия, нажмите Импорт и экспорт.
- Нажмите Экспорт в соответствующем разделе. На ваш компьютер будет скачан ZIP-файл.
Как перенести данные из одного календаря в другой?
Как перенести календарь с Android на Android
- На старом Android устройстве перейти в раздел «Настройки» — «Учетные записи и синхронизация», после чего добавить свой аккаунт Google. Убедитесь, что включена «Синхронизация».
- Откройте календарь на старом Android устройстве. …
- На новом Android устройство откройте календарь и авторизуйтесь в свой аккаунт Google.
Как синхронизировать календарь на андроид?
- Откройте приложение «Google Календарь» .
- В левом верхнем углу нажмите на значок меню .
- Выберите «Настройки» .
- Нажмите на название календаря, мероприятия которого вы не видите. Если календаря нет в списке, выберите Ещё.
- Убедитесь, что синхронизация включена (переключатель вверху страницы должен быть синим).
Как открыть ICS на андроид?
Откройте Android Market на своем смартфоне и загрузите приложение Iscer на Ваше устройство. Откройте файл ICS с Iscer, выберите календарь из Выбрать Календарной коробки и щелкните кнопкой Add to Calendar для каждого случая в файле ICS, который Вы хотите добавить к Вашему календарю.
Как импортировать календарь в Outlook?
Иногда это может занимать более 24 часов.
- Войдите на сайт Outlook.com.
- В нижней части страницы выберите значок .
- В области навигации нажмите кнопку Добавить календарь.
- Выберите пункт подписаться на веб-сайте.
- Введите URL-адрес календаря.
- Нажмите кнопку Импорт.
Как добавить календарь в гугл календарь на андроид?
Как добавить календарь, которым с вами поделились
- Откройте письмо и нажмите на ссылку Добавить этот календарь.
- Откройте приложение «Google Календарь».
- В открывшемся всплывающем окне нажмите Да.
- Календарь появится слева в разделе «Мои календари».
Как настроить Гугл календарь на телефоне?
Как настроить календарь
- Откройте приложение «Google Календарь» .
- Нажмите на значок меню выберите «Настройки» .
- Выберите Общие, а затем задайте день начала недели, часовой пояс, длительность мероприятий по умолчанию и другие настройки.
Как сделать гугл календарь с общим доступом?
Как создать общий календарь и открыть к нему доступ
- Откройте Google Календарь.
- Слева рядом с параметром Другие календари нажмите «Добавить» Создать календарь.
- Введите название календаря (например, «Календарь отдела маркетинга»), укажите его описание и часовой пояс.
- Нажмите Создать календарь.
Как синхронизировать календарь на телефоне и компьютере?
Как синхронизировать календари на ПК и смартфоне
- Откройте настройки телефона и найдите раздел, отвечающий за учетные записи.
- Кликните по строке с аккаунтом Google — вы перейдете в настройки синхронизации.
- Активируйте ползунок напротив календаря, чтобы синхронизировать его со своей учетной записью Google.
Как синхронизировать Todoist с календарем?
Нажмите на свой аватар в правом верхнем углу Todoist. Выберите Интеграции. Следуйте инструкции для того календарного приложения, которое вы хотите использовать: Для интеграции Календаря Apple нажмите на Календарь Apple и следуйте инструкции.
Как синхронизировать Google Calendar?
Скачайте приложение «Google Календарь»
- Скачайте приложение для Android из Google Play.
- Когда вы запустите приложение, все мероприятия в мобильной и веб-версии Календаря синхронизируются.
Convert Google Calendar to Excel & Word
Import Google Calendar to native Word & Excel format in a variety of customizable layouts. This is easily done from WinCalendar without having to export from Google calendar or CSV. After initial setup generating a calendar with Google calendar events takes 2 clicks! Setup does not use your Google login info.
Google Calendar to Excel Supported Layouts:
Google Calendar can be converted to many customizable layouts in native graphical Word (doc / docx) and Excel (xls / xlsx) format. Supported layouts include:
- Weekly & Monthly Calendar
- Yearly Calendar
- Schedule
- Agenda
- Gantt Timeline
- Filterable Excel Table
Once created you can then edit using all the features of Microsoft Office. It makes a great Google Calendar printing tool as you can Print using all the features of Microsoft Word or Excel. You can also choose to import Microsoft Outlook or ICAL calendar data, Holidays and your own WinCalendar saved items (daily appointments, birthdays, reminders, etc. ) all merged on the same calendar.
For screen shots of supported calendar layout see here. Download WinCalendar or for more info see the links on the left.
Google обычно предоставляет данные в формате, совместимом с другими приложениями.
Возможно, вы уже обнаружили, что можете загружать файлы Docs в Word или файлы Sheets в Excel, но совместимость не ограничивается приложениями для повышения производительности Googe.
Вы также можете экспортировать информацию из Календаря Google, чтобы просматривать или редактировать ее в других приложениях.
Наш учебник ниже покажет вам, как загрузить файл Календаря Google и открыть его в Excel.
- Перейдите на веб-сайт Календаря Google.
- Нажмите на три точки рядом с календарем, затем выберите «Настройки и общий доступ».
- Нажмите кнопку Экспорт календаря.
- Щелкните правой кнопкой мыши загруженный файл и выберите «Извлечь все».
- Откройте Эксель.
- Нажмите «Файл», затем «Открыть».
- Перейдите к извлеченному файлу календаря.
- Нажмите «Все файлы Excel», затем «Все файлы».
- Выберите файл календаря и нажмите «Открыть».
- Выберите параметр «С разделителями», затем нажмите «Далее».
- Установите флажок «Вкладка», затем нажмите «Готово».
Наше руководство продолжается ниже дополнительной информацией о том, как экспортировать Календарь Google в Excel, включая изображения этих шагов.
Календарь Google — отличное приложение, которое можно использовать на компьютере, телефоне и планшете.
Просто войдя в свою учетную запись Google на нескольких устройствах, вы можете управлять своим календарем и получать оповещения о предстоящем событии.
Но вы можете захотеть сделать резервную копию или иным образом взаимодействовать с вашим Календарем Google в Microsoft Excel, и перспектива воссоздания вручную всех ваших встреч может показаться пугающей.
К счастью, вы можете экспортировать файл Календаря Google в виде файла .ics, который затем можно открыть в Microsoft Excel.
Как открыть файл .ics календаря Google в Microsoft Excel (руководство с картинками)
Действия, описанные в этой статье, были выполнены в Microsoft Excel 2010, но они будут работать и в других версиях Excel.
Обратите внимание, что это поместит ваш файл Календаря Google в Excel, но с форматированием даты и времени для него может быть немного сложно работать.
Возможно, вам повезет больше, если вы сначала импорт календаря в Outlookа затем экспорт календаря из Outlook в файл CSV (эта статья посвящена экспорту контактов из Outlook, но процесс одинаков для календаря и контактов. Вы просто выбираете вариант «Календарь» вместо «Контакты».)
Эти шаги покажут вам, как экспортировать файл календаря Google в Excel.
Шаг 2: Нажмите кнопку меню справа от календаря, который вы хотите просмотреть в Excel, затем выберите параметр «Настройки и общий доступ».
Нажмите кнопку меню рядом с календарем и выберите «Настройки и общий доступ».
Шаг 3: Выберите параметр «Экспорт календаря», который сохранит ZIP-файл календаря на вашем компьютере.
Нажмите Экспорт календаря.
Шаг 4: Найдите экспортированный файл календаря, щелкните его правой кнопкой мыши и выберите параметр «Извлечь все».
Щелкните правой кнопкой мыши файл календаря и выберите «Извлечь все».
Шаг 5: Откройте Microsoft Excel.
Шаг 6: Перейдите на вкладку «Файл» в верхнем левом углу окна, затем выберите параметр «Открыть» и перейдите в папку с экспортированным файлом Календаря Google.
Перейдите на вкладку «Файл», затем выберите «Открыть».
Шаг 7: Щелкните раскрывающееся меню «Все файлы Excel» в правом нижнем углу окна, затем выберите параметр «Все файлы».
Выберите раскрывающийся список «Все файлы Excel», затем выберите «Все файлы».
Шаг 8: Выберите файл Календаря Google, затем нажмите кнопку «Открыть».
Выберите файл календаря и нажмите «Открыть».
Шаг 9: Убедитесь, что в верхней части окна установлен флажок «С разделителями», затем нажмите кнопку «Далее».
Выберите параметр «С разделителями», затем нажмите «Далее».
Шаг 10: Установите флажок слева от вкладки, затем нажмите кнопку «Готово».
Установите флажок «Вкладка», затем нажмите кнопку «Готово».
Теперь, когда вы знаете, как экспортировать файл Календаря Google в Excel, вы сможете вносить изменения в информацию о ваших встречах и мероприятиях в формате файла Excel.
Обратите внимание, что любые изменения, внесенные в файл календаря в Excel, не будут перенесены в ваш активный Календарь Google.
Как упоминалось выше, вам могут понравиться результаты лучше, если вы сначала импортируйте Календарь Google в Outlookзатем экспортируйте календарь в CSV-файл из Outlook (эта статья посвящена экспорту контактов из Outlook, но в основном это тот же процесс).
Лично я считаю, что этот формат намного лучше для меня, и, возможно, вам больше понравится результат этого процесса.
Если вы также используете приложения Google для редактирования документов, вам может быть интересно узнать, как обмениваться файлами из Документов, Таблиц или Слайдов.
Часто задаваемые вопросы
Какой тип файла будет создан при экспорте календаря Google?
Файл, который вы экспортируете из Календаря Google, изначально будет сжатым файлом типа .zip.
Когда вы извлечете этот zip-файл, у вас будет файл календаря .ics.
Могу ли я открыть данные Календаря Google в виде электронной таблицы в Excel?
Да, следуя инструкциям из нашего руководства выше, вы будете экспортировать данные календаря Google в файл, совместимый с Microsoft Excel, после настройки некоторых параметров.
После этого вы сможете просматривать события Календаря Google в формате электронной таблицы в приложении Excel.
Могу ли я импортировать отдельные файлы ics в календарь Microsoft Outlook?
Да, этот тип файла совместим не только с MS Excel, но и с другими календарными программами, такими как Microsoft Outlook.
если вы откроете Outlook, щелкните вкладку меню «Файл», затем выберите параметр «Импорт», вы сможете следовать указаниям мастера и импортировать файл календаря .ics в приложение Outlook.
Смогу ли я сохранить записи календаря в виде CSV-файла из Excel?
Да, Microsoft Excel может сохранять извлеченные данные о событиях файла в формате файла CSV, формате файла .xls, формате файла .xlsx и некоторых других после того, как вы импортируете их в программу.
Вы можете сделать это, щелкнув вкладку «Файл», выбрав параметр «Сохранить как», затем щелкнув раскрывающееся меню «Тип файла» и выбрав параметр «CSV».
Затем вы можете открыть этот файл в других приложениях, совместимых с форматом файла .csv, например в Google Таблицах.
Exporting your Google Calendar to Excel
GTimeReport makes it easy to export your calendar to Excel or Google Docs spreadsheets.
Just log in with your Google account, select your period and click «Create Excel report».
You can choose if you want to include empty days in your export.
If you want to create a Google Spreadsheet, just make sure you login with Docs activated, and press «Create Google Spreadsheet».
You will be taken to your new spreadsheet immediately.
Daylight savings time
Note that Google Calendar entries are using daylight savings time, if that is used in your time zone.
For monthly exports, this is usually not any problem. But for longer periods there is a chance of times being shifted one hour.
For best results, avoid exporting over daylight savings time changes, but rather split the report at that date.
Make sure you select the correct timezone offset for the dst period. Then paste together the exports to eachother.
Get started
You do not need to create any account to get started. All you need is your google account. The service is completely free.
Вы можете экспортировать мероприятия отдельного календаря или всех календарей сразу.
Как можно экспортировать календари
Экспортировать календари можно только из раздела «Мои календари» в левой части Google Календаря. Для экспорта чужого календаря у вас также должно быть право «Внесение изменений и предоставление доступа».
Подробнее о настройках доступа…
Как экспортировать мероприятия из всех календарей
- Откройте Google Календарь на компьютере. В мобильном приложении эта функция недоступна.
- В правом верхнем углу нажмите на значок «Настройки»
Настройки.
- Чтобы скачать мероприятия, нажмите Импорт и экспорт.
- Нажмите Экспорт в соответствующем разделе. На ваш компьютер будет скачан ZIP-файл. Он будет содержать данные каждого из ваших календарей в виде отдельных файлов ICS.
Импортируйте каждый из них в Google Календарь по отдельности.
Как экспортировать мероприятия из одного календаря
Устранение неполадок
«Ошибка при обработке канала»
Эта ошибка может возникнуть, если воспользоваться ссылкой «Общедоступный адрес в формате iCal».
Используйте вместо нее «Закрытый адрес в формате iCal». Если такого пункта нет, вы не можете экспортировать файл.
Не удается экспортировать мероприятия
Если вы используете Google Календарь в организации или учебном заведении, функция экспорта может быть отключена. Обратитесь к администратору.
Статьи по теме
- Как импортировать мероприятия в Google Календарь
- Как пользоваться Google Календарем в приложении на компьютере
Эта информация оказалась полезной?
Как можно улучшить эту статью?