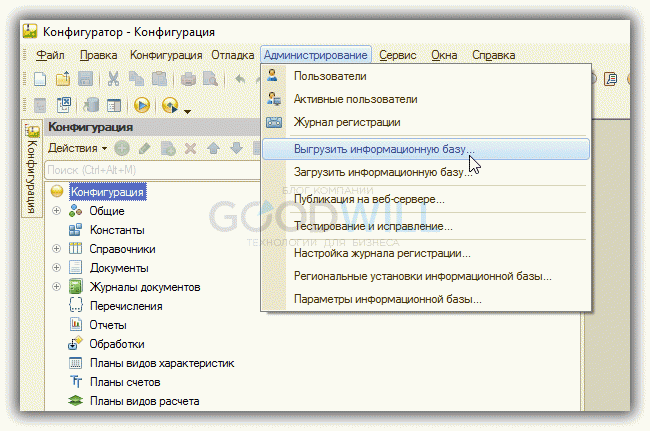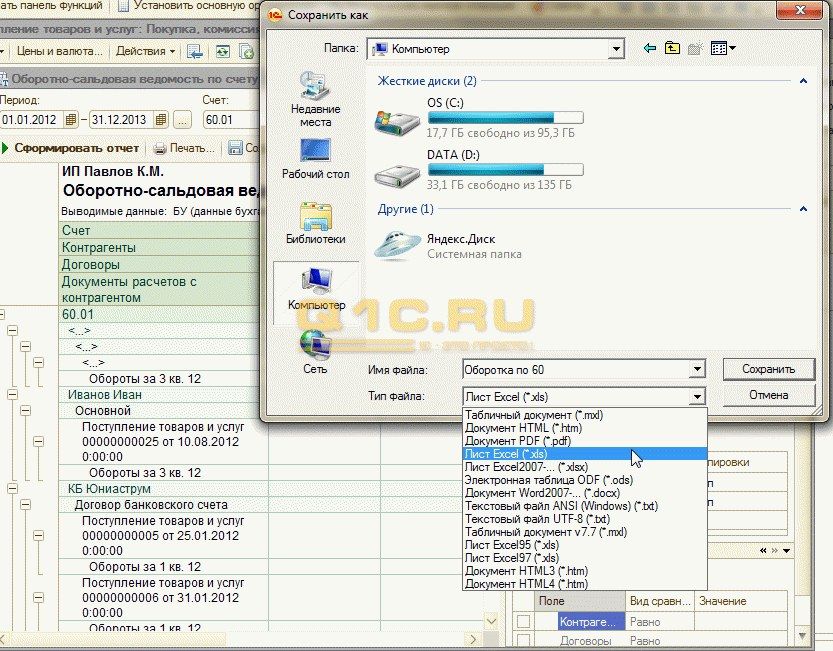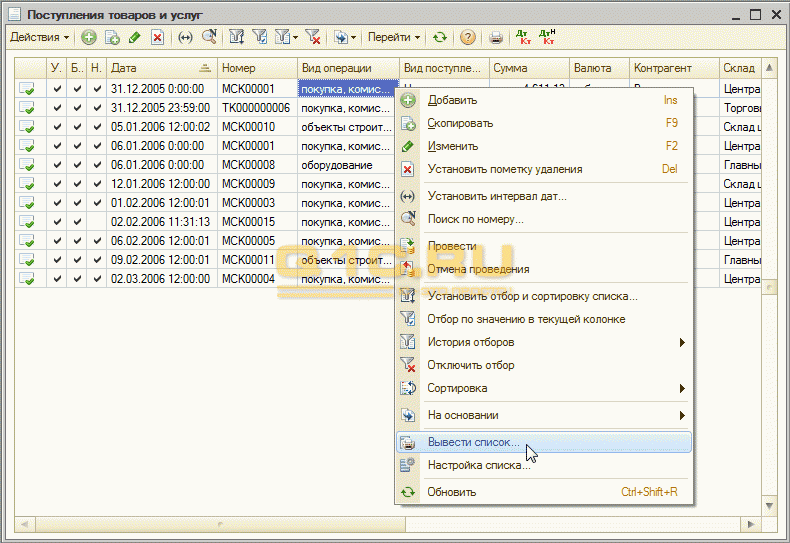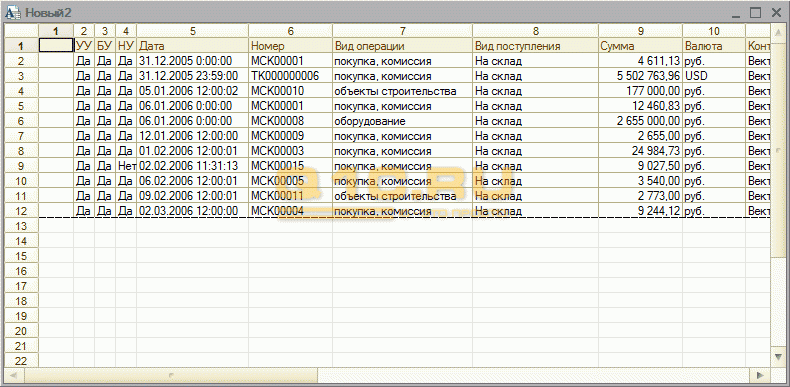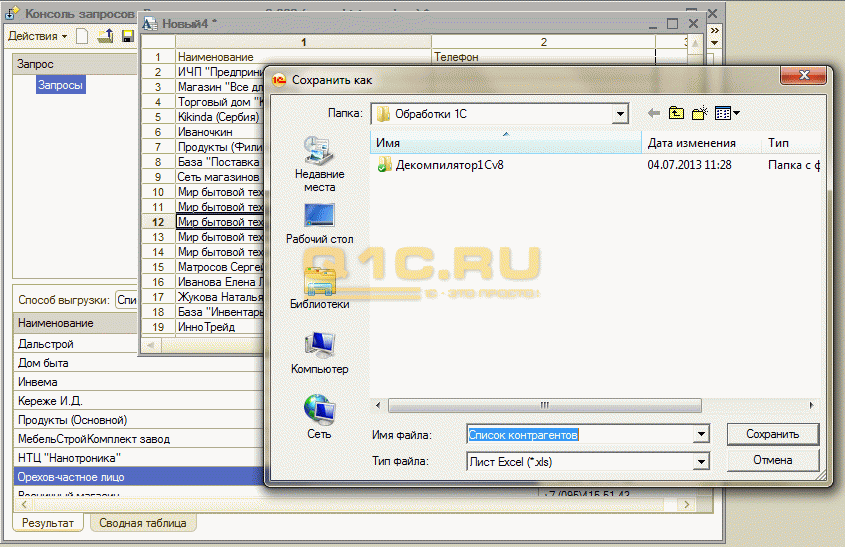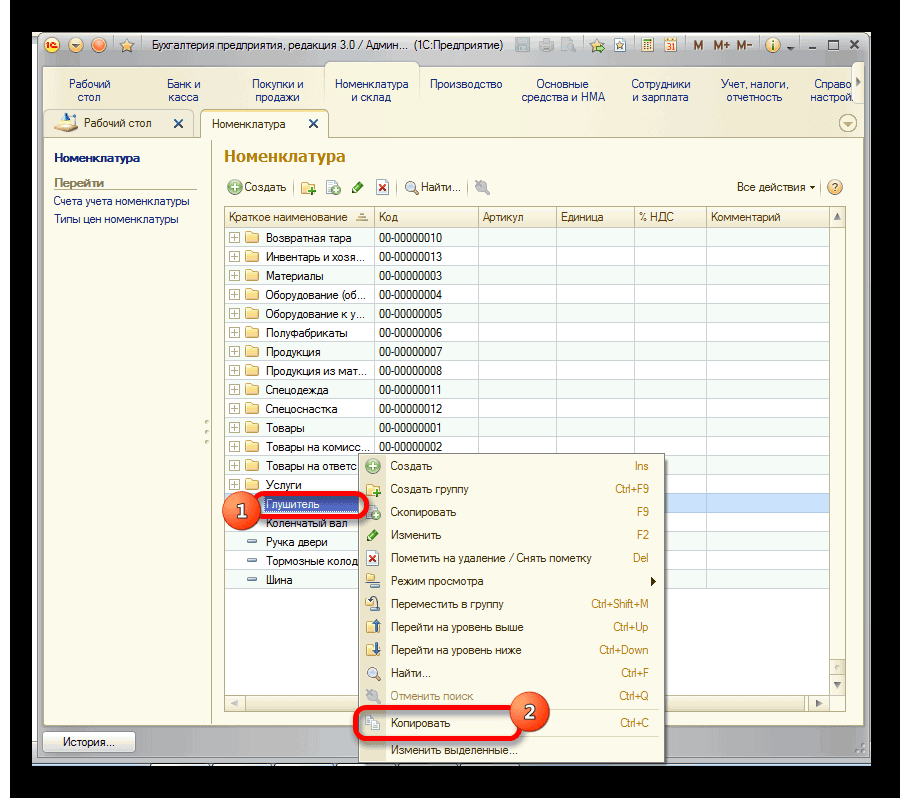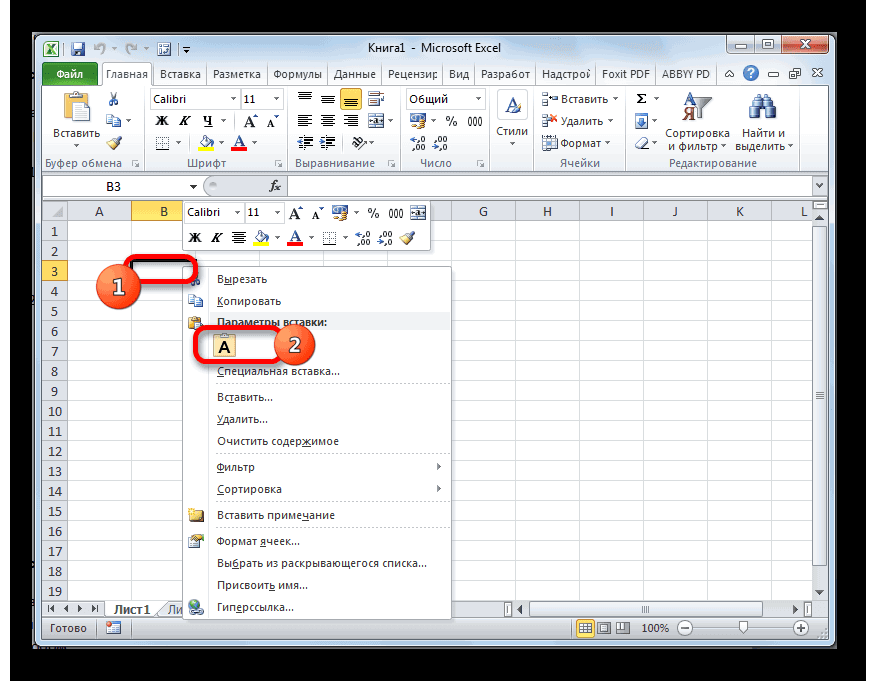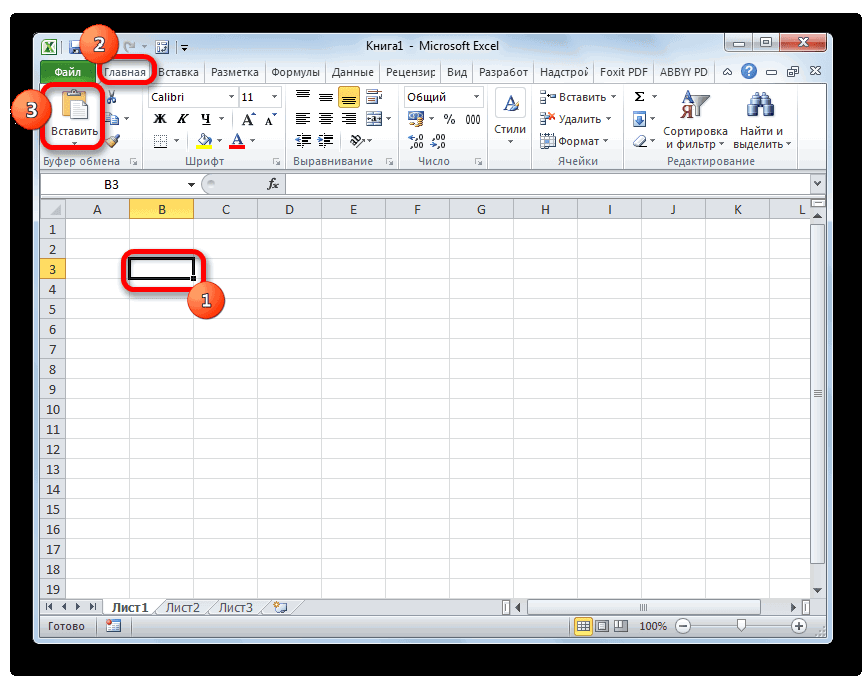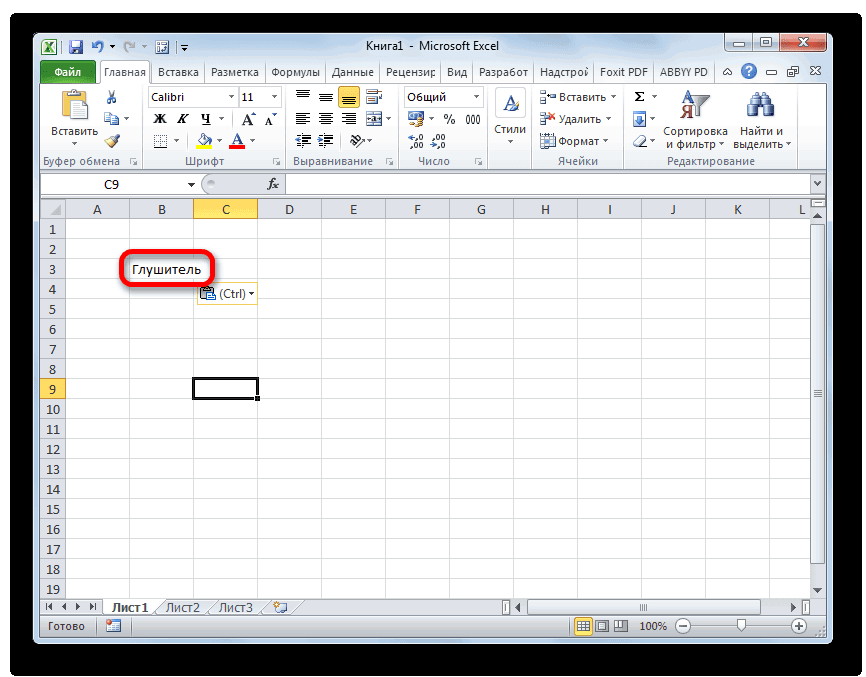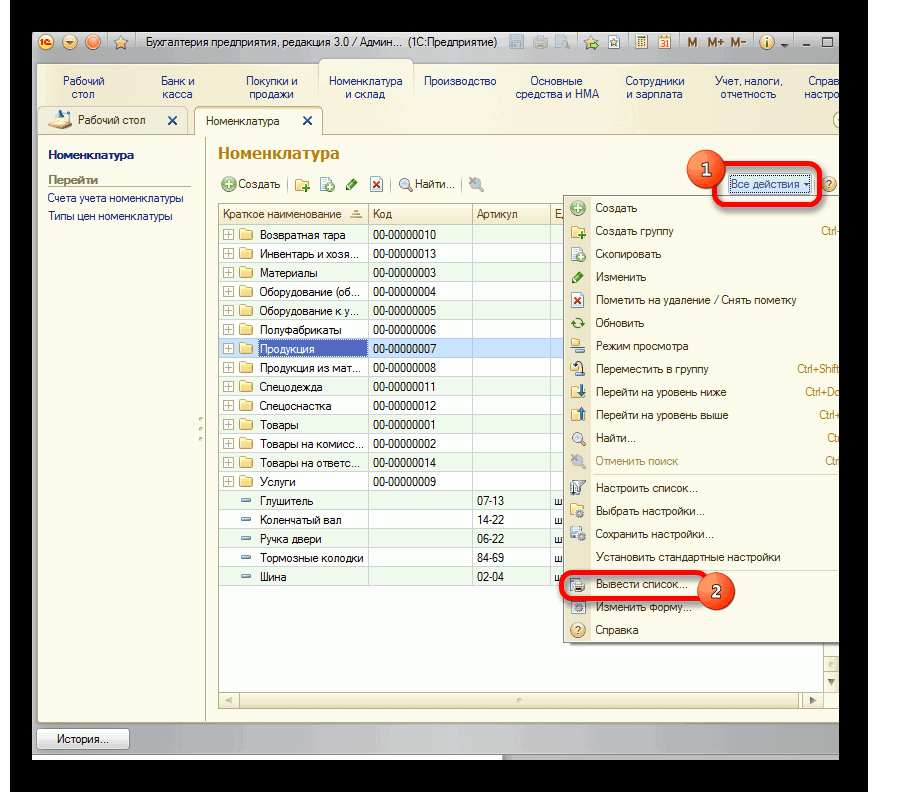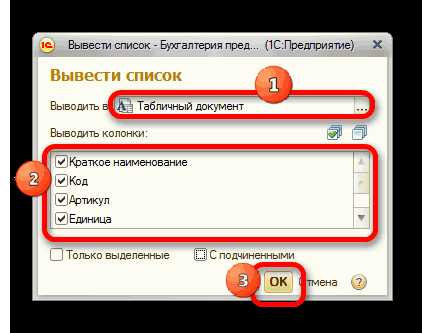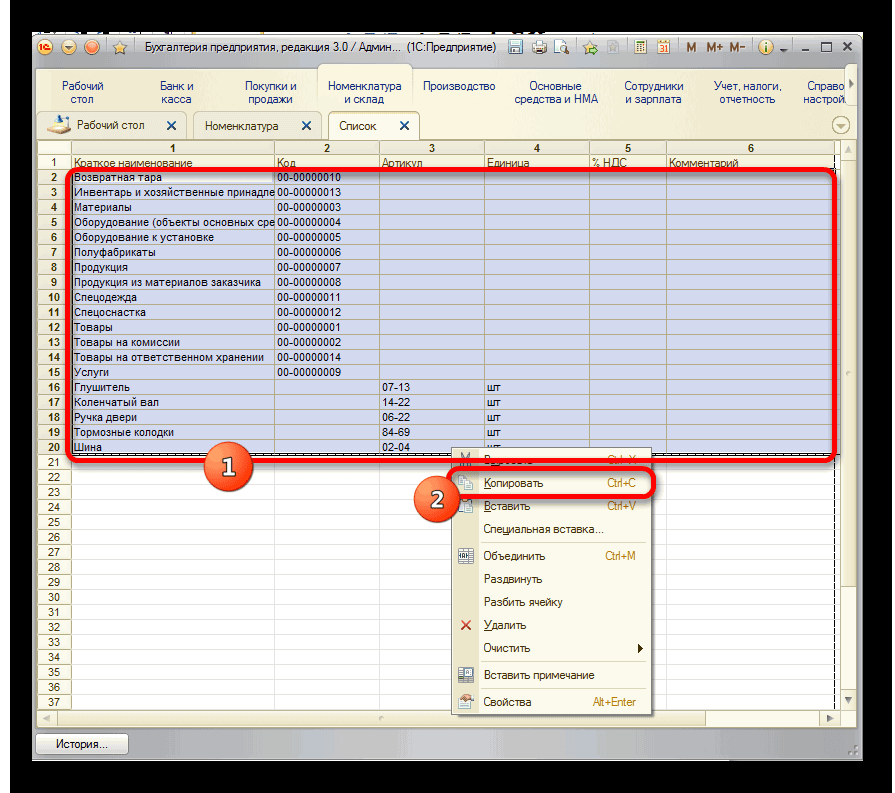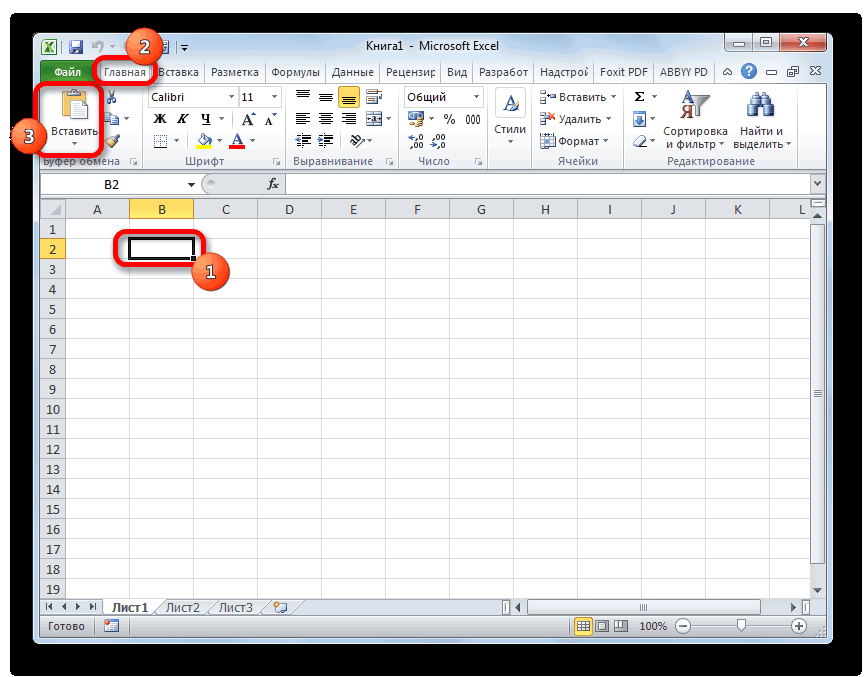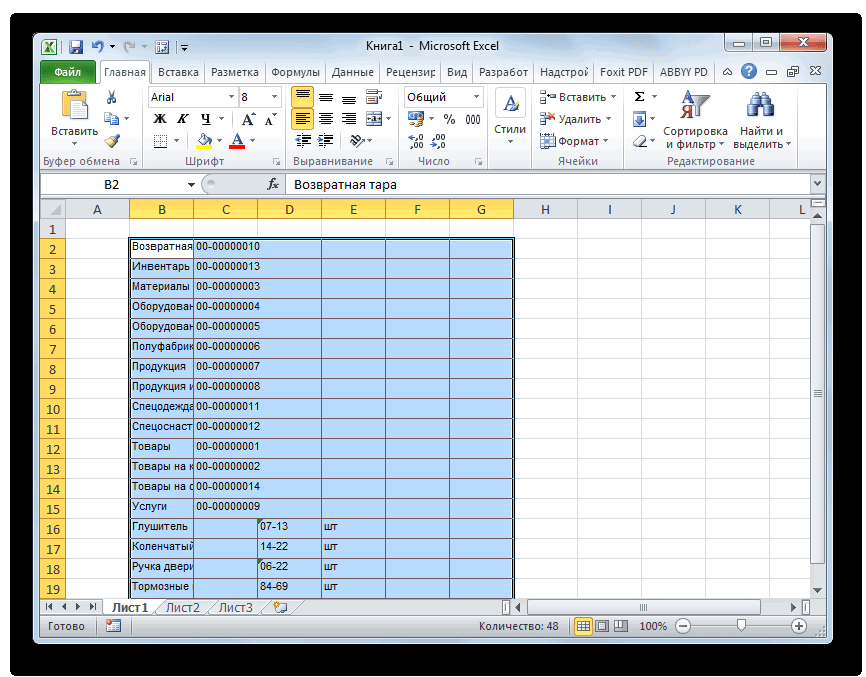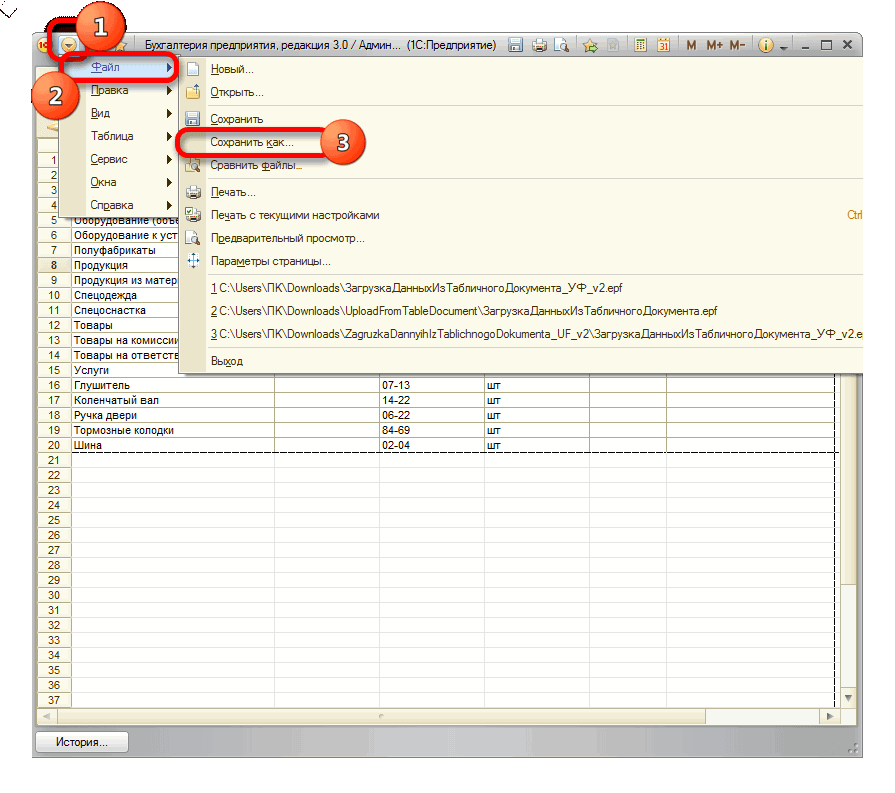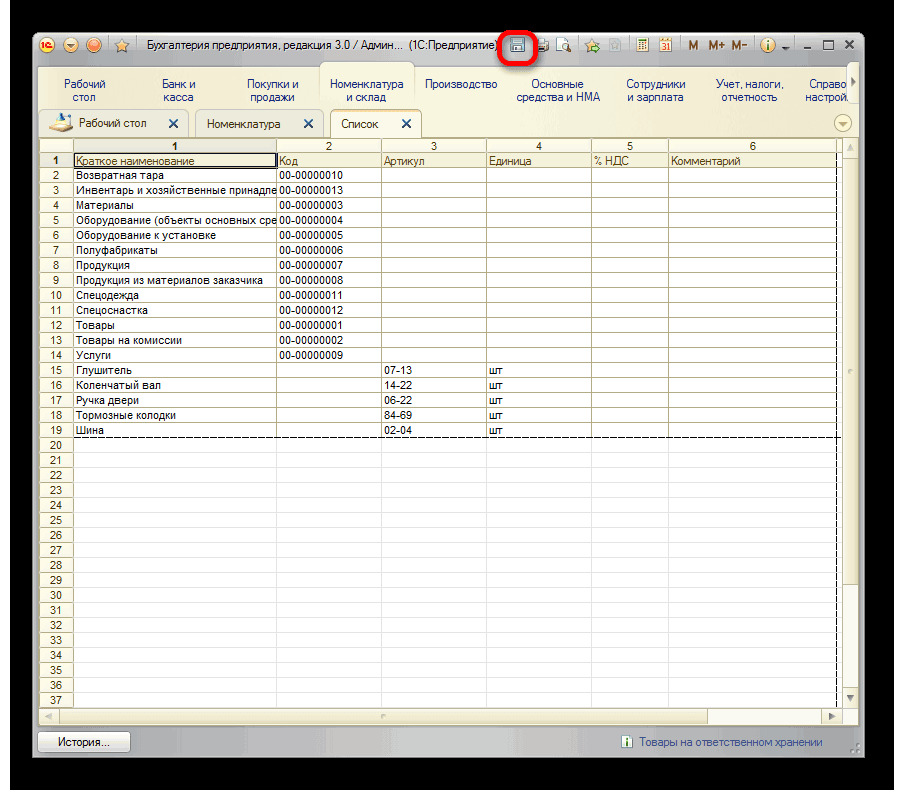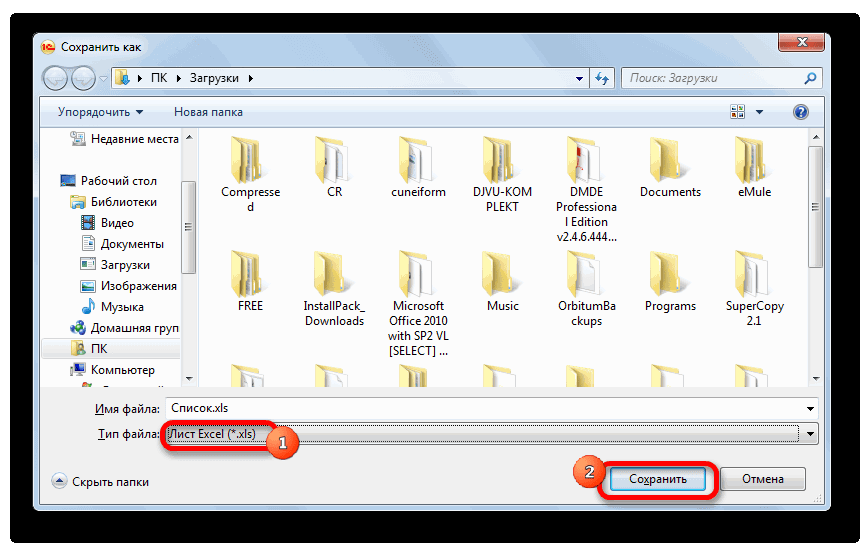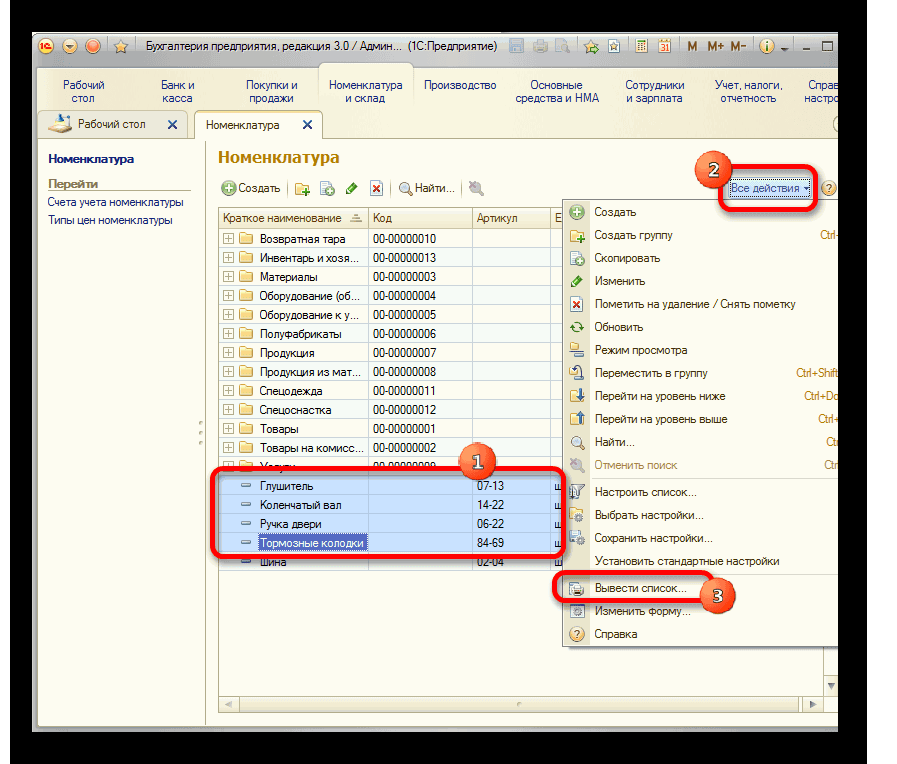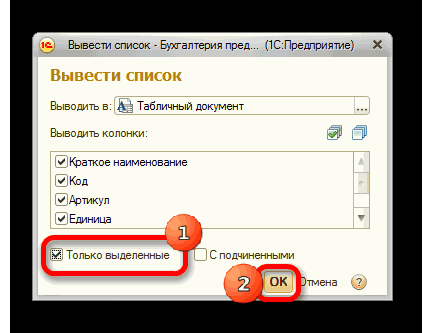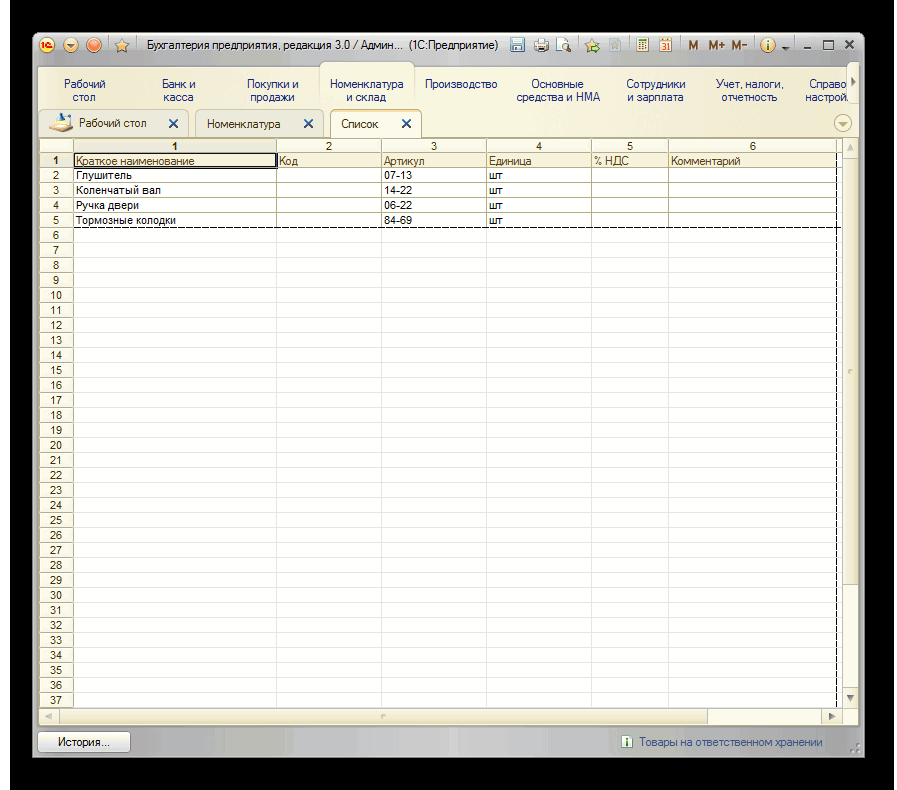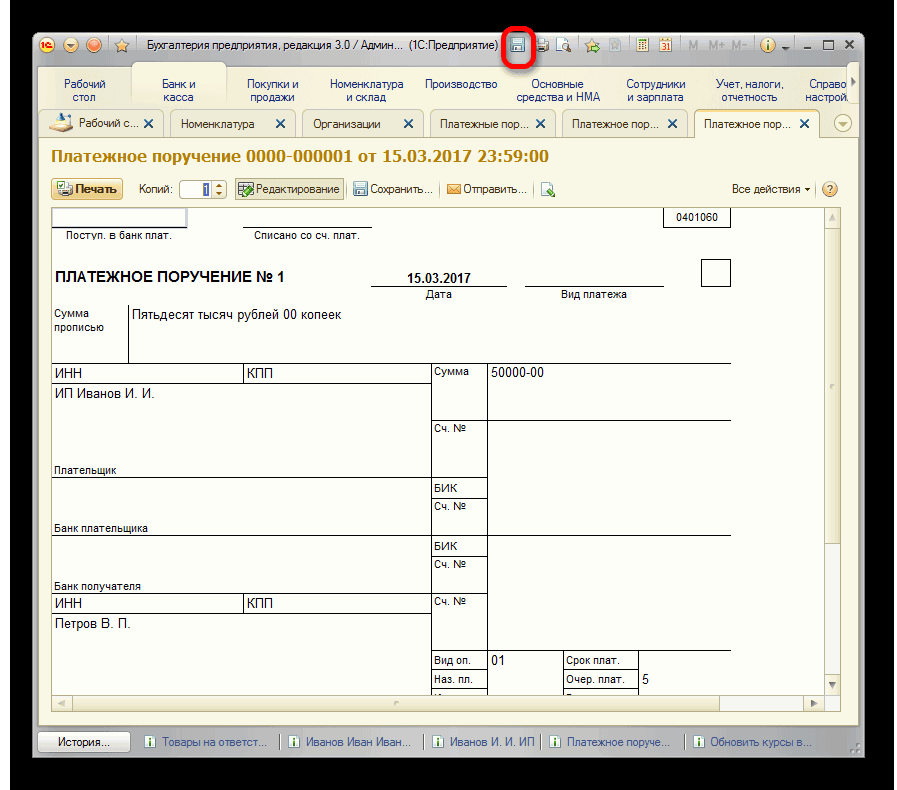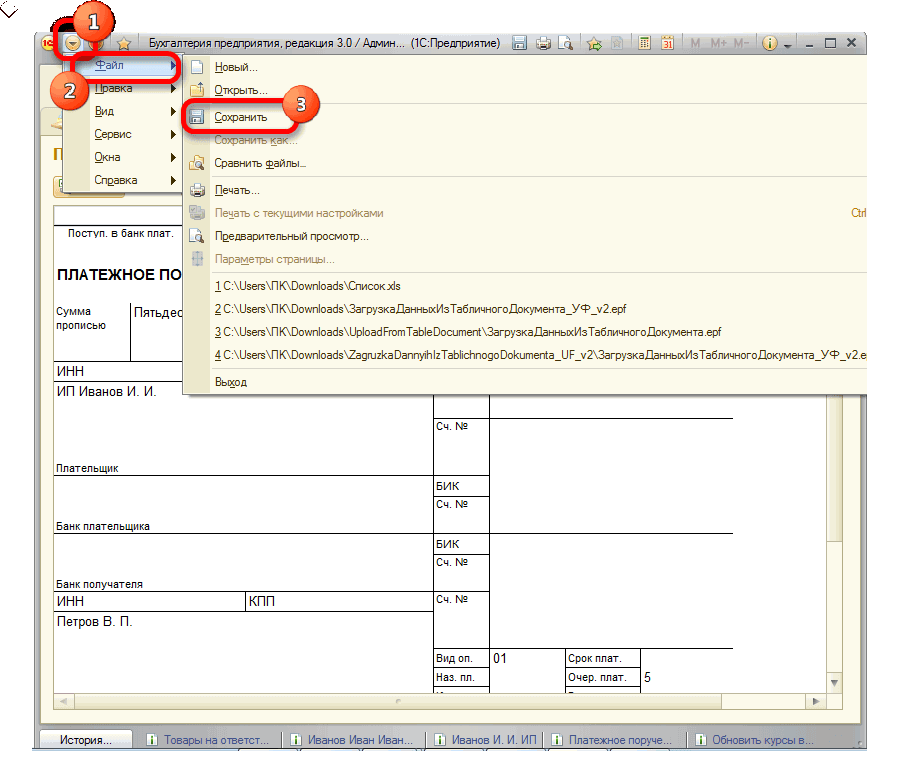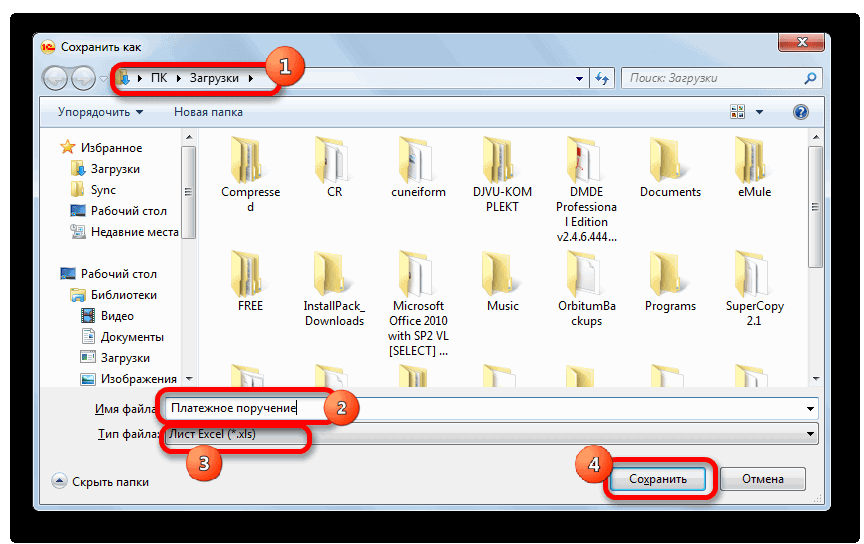Содержание
- Выгрузка информации из 1C в Excel
- Способ 1: копирование содержимого ячейки
- Способ 2: вставка списка в существующую книгу Excel
- Способ 3: создание новой книги Excel со списком
- Способ 4: копирование диапазона из списка 1С в Excel
- Способ 5: Сохранение документов в формате Excel
- Вопросы и ответы
Не секрет, что среди офисных работников, в частности тех, которые заняты в расчетной и финансовой сфере, особенно популярны программы Excel и 1С. Поэтому довольно часто приходится производить обмен данными между этими приложениями. Но, к сожалению, далеко не все пользователи знают, как быстро это сделать. Давайте выясним, как выгрузить данные из 1С в документ Excel.
Выгрузка информации из 1C в Excel
Если загрузка данных из Excel в 1С – это довольно сложная процедура, автоматизировать которую можно только с помощью сторонних решений, то обратный процесс, а именно выгрузка из 1С в Эксель – это сравнительно простой набор действий. Его можно легко выполнить с помощью встроенных инструментов вышеуказанных программ, причем сделать это можно несколькими способами, в зависимости от того, что именно пользователю нужно перенести. Рассмотрим, как это выполнить на конкретных примерах в 1С версии 8.3.
Способ 1: копирование содержимого ячейки
Одна единица данных содержится в ячейке 1С. Её можно перенести в Эксель обычным методом копирования.
- Выделяем ячейку в 1С, содержимое которой нужно скопировать. Кликаем по ней правой кнопкой мыши. В контекстном меню выбираем пункт «Копировать». Можно воспользоваться также универсальным способом, который действует в большинстве программ, работающих на ОС Windows: просто выделяем содержимое ячейки и набираем комбинацию клавиш на клавиатуре Ctrl+C.
- Открываем чистый лист Excel или документ, куда нужно вставить содержимое. Кликаем правой кнопкой мыши и в появившемся контекстном меню в параметрах вставки выбираем пункт «Сохранить только текст», который изображен в форме пиктограммы в виде большой буквы «А».
Вместо этого действия можно после выделения ячейки, находясь во вкладке «Главная», щелкнуть по значку «Вставить», который расположен на ленте в блоке «Буфер обмена».
Также можно воспользоваться универсальным способом и набрать на клавиатуре сочетание клавиш Ctrl+V после того, как ячейка выделена.
Содержимое ячейки 1С будет вставлено в Excel.
Способ 2: вставка списка в существующую книгу Excel
Но вышеуказанный способ подойдет лишь в том случае, если нужно перенести данные из одной ячейки. Когда же нужно совершить перенос целого списка, то следует воспользоваться другим способом, ведь копирование по одному элементу отберет очень много времени.
- Открываем любой список, журнал или справочник в 1С. Кликаем на кнопку «Все действия», которая должна располагаться вверху от обрабатываемого массива данных. Запускается меню. Выбираем в нем пункт «Вывести список».
- Открывается небольшое окошко вывода списка. Тут можно произвести некоторые настройки.
Поле «Выводить в» имеет два значения:
- Табличный документ;
- Текстовый документ.
По умолчанию установлен первый вариант. Для переноса данных в Эксель он как раз и подходит, так что тут мы ничего не меняем.
В блоке «Выводить колонки» можно указать, какие колонки из списка вы хотите перевести в Excel. Если вы собираетесь производить перенос всех данных, то эту настройку тоже не трогаем. Если же вы хотите произвести конвертацию без какого-то столбца или нескольких столбцов, то снимаем галочку с соответствующих элементов.
После того, как настройки завершены, жмем на кнопку «OK».
- Затем на экран выводится список в табличном виде. Если вы хотите перенести его в готовый файл Excel, то просто выделите в нем все данные курсором с зажатой левой кнопкой мыши, потом кликните по выделению правой кнопкой мышки и в открывшемся меню выберите пункт «Копировать». Можно так же, как и в предыдущем способе использовать сочетание горячих клавиш Ctrl+С.
- Открываем лист Microsoft Excel и выделяем верхнюю левую ячейку диапазона, в который будут вставляться данные. Затем жмем на кнопку «Вставить» на ленте во вкладке «Главная» или набираем сочетание клавиш Ctrl+V.
Список вставлен в документ.
Способ 3: создание новой книги Excel со списком
Также список из программы 1С можно сразу вывести в новый файл Эксель.
- Выполняем все те шаги, которые были указаны в предыдущем способе до формирования списка в 1С в табличном варианте включительно. После этого жмем на кнопку вызова меню, которая расположена в верхней части окна в виде треугольника, вписанного в оранжевый круг. В запустившемся меню последовательно переходим по пунктам «Файл» и «Сохранить как…».
Ещё проще сделать переход, нажав на кнопку «Сохранить», которая имеет вид дискеты и расположена в блоке инструментов 1С в самом верху окна. Но такая возможность доступна только пользователям, которые применяют программу версии 8.3. В ранних версиях можно использовать только предыдущий вариант.
Также в любых версиях программы для запуска окна сохранения можно нажать комбинацию клавиш Ctrl+S.
- Запускается окно сохранение файла. Переходим в ту директорию, в которой планируем сохранить книгу, если место расположения по умолчанию не устраивает. В поле «Тип файла» по умолчанию указано значение «Табличный документ (*.mxl)». Нам это не подходит, поэтому из выпадающего списка выбираем пункт «Лист Excel (*.xls)» или «Лист Excel 2007 — … (*.xlsx)». Также при желании можно выбрать совсем старые форматы – «Лист Excel 95» или «Лист Excel 97». После того, как настройки сохранения произведены, жмем на кнопку «Сохранить».
Весь список будет сохранен отдельной книгой.
Способ 4: копирование диапазона из списка 1С в Excel
Бывают случаи, когда нужно перенести не весь список, а только отдельные строки или диапазон данных. Этот вариант тоже вполне воплотим с помощью встроенных инструментов.
- Выделяем строки или диапазон данных в списке. Для этого зажимаем кнопку Shift и кликаем левой кнопкой мыши по тем строкам, которые нужно перенести. Жмем на кнопку «Все действия». В появившемся меню выбираем пункт «Вывести список…».
- Запускается окошко вывода списка. Настройки в нем производим так же, как и в предыдущих двух способах. Единственный нюанс состоит в том, что нужно установить галочку около параметра «Только выделенные». После этого жмем на кнопку «OK».
- Как видим, список, состоящий исключительно из выделенных строк, выведен. Дальше нам нужно будет выполнить точно такие же действия как в Способе 2 или в Способе 3, в зависимости от того, собираемся мы добавлять список к уже имеющейся книге Excel или создавать новый документ.
Способ 5: Сохранение документов в формате Excel
В Excel иногда нужно сохранять не только списки, но и созданные в 1С документы (счета, накладные платежные поручения и т.д.). Это связано с тем, что для многих пользователей редактировать документ проще в Экселе. К тому же в Excel можно удалить заполненные данные и, распечатав документ, использовать его при необходимости как бланк для ручного заполнения.
- В 1С в форме создания любого документа имеется кнопка печати. На ней расположена пиктограмма в виде изображения принтера. После того, как в документ введены необходимые данные и он сохранен, жмем на этот значок.
- Открывается форма для печати. Но нам, как мы помним, нужно не распечатать документ, а конвертировать его в Эксель. Легче всего в версии 1С 8.3 это сделать, нажав на кнопку «Сохранить» в виде дискеты.
Для более ранних версий используем сочетание горячих клавиш Ctrl+S или, нажав на кнопку вывода меню в виде перевернутого треугольника в верхней части окна, последовательно переходим по пунктам «Файл» и «Сохранить».
- Открывается окно сохранение документа. Как и в предыдущих способах, в нем нужно указать место расположения сохраняемого файла. В поле «Тип файла» следует указать один из форматов Эксель. Не забываем дать название документу в поле «Имя файла». После выполнения всех настроек жмем на кнопку «Сохранить».
Документ будет сохранен в формате Эксель. Этот файл теперь можно открывать в данной программе, и проводить дальнейшую его обработку уже в ней.
Как видим, выгрузка информации из 1С в формат Excel не составляет никаких сложностей. Нужно знать только алгоритм действий, так как, к сожалению, не для всех пользователей он интуитивно понятен. С помощью встроенных инструментов 1С и Эксель можно копировать содержимое ячеек, списков и диапазонов из первого приложения во второе, а также сохранять списки и документы в отдельные книги. Вариантов сохранения достаточно много и для того, чтобы пользователь мог найти подходящий именно для его ситуации, совсем не нужно прибегать к использованию стороннего программного обеспечения или применять сложные комбинации действий.
Выгрузка данных из программы 1С в книгу Excel
Не секрет, что среди офисных работников, в частности тех, которые заняты в расчетной и финансовой сфере, особенно популярны программы Excel и 1С. Поэтому довольно часто приходится производить обмен данными между этими приложениями. Но, к сожалению, далеко не все пользователи знают, как быстро это сделать. Давайте выясним, как выгрузить данные из 1С в документ Excel.
Выгрузка информации из 1C в Excel
Если загрузка данных из Excel в 1С – это довольно сложная процедура, автоматизировать которую можно только с помощью сторонних решений, то обратный процесс, а именно выгрузка из 1С в Эксель – это сравнительно простой набор действий. Его можно легко выполнить с помощью встроенных инструментов вышеуказанных программ, причем сделать это можно несколькими способами, в зависимости от того, что именно пользователю нужно перенести. Рассмотрим, как это выполнить на конкретных примерах в 1С версии 8.3.
Способ 1: копирование содержимого ячейки
Одна единица данных содержится в ячейке 1С. Её можно перенести в Эксель обычным методом копирования.
- Выделяем ячейку в 1С, содержимое которой нужно скопировать. Кликаем по ней правой кнопкой мыши. В контекстном меню выбираем пункт «Копировать». Можно воспользоваться также универсальным способом, который действует в большинстве программ, работающих на ОС Windows: просто выделяем содержимое ячейки и набираем комбинацию клавиш на клавиатуре Ctrl+C.
Открываем чистый лист Excel или документ, куда нужно вставить содержимое. Кликаем правой кнопкой мыши и в появившемся контекстном меню в параметрах вставки выбираем пункт «Сохранить только текст», который изображен в форме пиктограммы в виде большой буквы «А».
Вместо этого действия можно после выделения ячейки, находясь во вкладке «Главная», щелкнуть по значку «Вставить», который расположен на ленте в блоке «Буфер обмена».
Также можно воспользоваться универсальным способом и набрать на клавиатуре сочетание клавиш Ctrl+V после того, как ячейка выделена.
Содержимое ячейки 1С будет вставлено в Excel.
Способ 2: вставка списка в существующую книгу Excel
Но вышеуказанный способ подойдет лишь в том случае, если нужно перенести данные из одной ячейки. Когда же нужно совершить перенос целого списка, то следует воспользоваться другим способом, ведь копирование по одному элементу отберет очень много времени.
- Открываем любой список, журнал или справочник в 1С. Кликаем на кнопку «Все действия», которая должна располагаться вверху от обрабатываемого массива данных. Запускается меню. Выбираем в нем пункт «Вывести список».
Открывается небольшое окошко вывода списка. Тут можно произвести некоторые настройки.
Поле «Выводить в» имеет два значения:
По умолчанию установлен первый вариант. Для переноса данных в Эксель он как раз и подходит, так что тут мы ничего не меняем.
В блоке «Выводить колонки» можно указать, какие колонки из списка вы хотите перевести в Excel. Если вы собираетесь производить перенос всех данных, то эту настройку тоже не трогаем. Если же вы хотите произвести конвертацию без какого-то столбца или нескольких столбцов, то снимаем галочку с соответствующих элементов.
После того, как настройки завершены, жмем на кнопку «OK».
Затем на экран выводится список в табличном виде. Если вы хотите перенести его в готовый файл Excel, то просто выделите в нем все данные курсором с зажатой левой кнопкой мыши, потом кликните по выделению правой кнопкой мышки и в открывшемся меню выберите пункт «Копировать». Можно так же, как и в предыдущем способе использовать сочетание горячих клавиш Ctrl+С.
Список вставлен в документ.
Способ 3: создание новой книги Excel со списком
Также список из программы 1С можно сразу вывести в новый файл Эксель.
-
Выполняем все те шаги, которые были указаны в предыдущем способе до формирования списка в 1С в табличном варианте включительно. После этого жмем на кнопку вызова меню, которая расположена в верхней части окна в виде треугольника, вписанного в оранжевый круг. В запустившемся меню последовательно переходим по пунктам «Файл» и «Сохранить как…».
Ещё проще сделать переход, нажав на кнопку «Сохранить», которая имеет вид дискеты и расположена в блоке инструментов 1С в самом верху окна. Но такая возможность доступна только пользователям, которые применяют программу версии 8.3. В ранних версиях можно использовать только предыдущий вариант.
Также в любых версиях программы для запуска окна сохранения можно нажать комбинацию клавиш Ctrl+S.
Весь список будет сохранен отдельной книгой.
Способ 4: копирование диапазона из списка 1С в Excel
Бывают случаи, когда нужно перенести не весь список, а только отдельные строки или диапазон данных. Этот вариант тоже вполне воплотим с помощью встроенных инструментов.
-
Выделяем строки или диапазон данных в списке. Для этого зажимаем кнопку Shift и кликаем левой кнопкой мыши по тем строкам, которые нужно перенести. Жмем на кнопку «Все действия». В появившемся меню выбираем пункт «Вывести список…».
Запускается окошко вывода списка. Настройки в нем производим так же, как и в предыдущих двух способах. Единственный нюанс состоит в том, что нужно установить галочку около параметра «Только выделенные». После этого жмем на кнопку «OK».
Способ 5: Сохранение документов в формате Excel
В Excel иногда нужно сохранять не только списки, но и созданные в 1С документы (счета, накладные платежные поручения и т.д.). Это связано с тем, что для многих пользователей редактировать документ проще в Экселе. К тому же в Excel можно удалить заполненные данные и, распечатав документ, использовать его при необходимости как бланк для ручного заполнения.
-
В 1С в форме создания любого документа имеется кнопка печати. На ней расположена пиктограмма в виде изображения принтера. После того, как в документ введены необходимые данные и он сохранен, жмем на этот значок.
Открывается форма для печати. Но нам, как мы помним, нужно не распечатать документ, а конвертировать его в Эксель. Легче всего в версии 1С 8.3 это сделать, нажав на кнопку «Сохранить» в виде дискеты.
Для более ранних версий используем сочетание горячих клавиш Ctrl+S или, нажав на кнопку вывода меню в виде перевернутого треугольника в верхней части окна, последовательно переходим по пунктам «Файл» и «Сохранить».
Документ будет сохранен в формате Эксель. Этот файл теперь можно открывать в данной программе, и проводить дальнейшую его обработку уже в ней.
Как видим, выгрузка информации из 1С в формат Excel не составляет никаких сложностей. Нужно знать только алгоритм действий, так как, к сожалению, не для всех пользователей он интуитивно понятен. С помощью встроенных инструментов 1С и Эксель можно копировать содержимое ячеек, списков и диапазонов из первого приложения во второе, а также сохранять списки и документы в отдельные книги. Вариантов сохранения достаточно много и для того, чтобы пользователь мог найти подходящий именно для его ситуации, совсем не нужно прибегать к использованию стороннего программного обеспечения или применять сложные комбинации действий.
Отблагодарите автора, поделитесь статьей в социальных сетях.
Выгрузка данных из 1С 8.2 и 8.3 в Эксель
Очень часто требуется получить данные из 1С 8.3 и сохранить информацию во внешний файл, иными словами, сделать выгрузку из 1С предприятия. Задача практически всегда выполнима без привлечения программистов 1С.
Рассмотрим ряд полезных советов, с помощью которых Вы сможет выгрузить данные из 1С во внешнюю информационную систему.
Способы выгрузки информации
В 1С есть несколько методов, с помощью которых Вы можете получить информацию без привлечения специалистов:
- Выгрузка базы из 1С 8.3 целиком — для последующей загрузки на другом компьютере
- Сохранение отчетов и печатных форм в Excel, Word или PDF
- Выгрузка таблиц из 1С
- Получение информации с помощью консоли запросов
Подробнее о них:
Как выгрузить базу из 1с 8.3 целиком (в файл .dt)
Для этого понадобится зайти в режим конфигуратора, затем в главном меню выбрать пункт «Администрирование» — «Выгрузить информационную базу»:
Затем потребуется только указать название будущего файла и его расположение на диске.
Для последующей загрузки в другую базу нажмите на кнопку «Загрузить информационную базу» и выберите предварительно выгруженный файл.
Выгрузка из 1С в Excel отчетов и печатных форм
Этот способ универсальный и очень простой. Для этого достаточно при открытии печатной формы или отчета.
Например, открываем печатную форму ТОРГ 12, нажимаем ctrl+S (или в меню Файл – Сохранить как) и выбираем тип файла и его имя:
Для отчетов действует та же система – отчет выгружается в два клика:
Получите 267 видеоуроков по 1С бесплатно:
Доступно сохранение в основные форматы – excel, word, pdf, html, txt и тд.
Выгрузка таблиц из 1С 8.3
Часто встречаются такие банальные задачи, как «получить список платежек за текущий год», «выгрузить книгу покупок или продаж» или «выгрузить товары из накладной №256». Решить такие задачи достаточно просто.
Например, мне необходимо получить все поступления от контрагента «Вектор» с суммой более 1000. Откроем форму списка и установим нужные отборы в списке:
Далее, когда мы получили список документов, необходимо вызвать контекстное меню (правая кнопка на таблице или меню «Действия») и выбрать в списке команд «Вывести список»:
Система предложит вариант вывода – в табличный документ или текстовый, выберем табличный. Программа 1С выведет информацию в такой табличный документ, который, подобно отчетам, можно сохранить в нужный нам формат:
Подобные действия можно произвести практически для любой табличной части в 1С 8.2. Например, нам потребовалось выгрузить список товаров из поступления № МСК00003, не проблема. Делается это очень просто – открываем документ, вызываем контекстное меню и через пару кликов получаем нужную выгрузку в нужном формате:
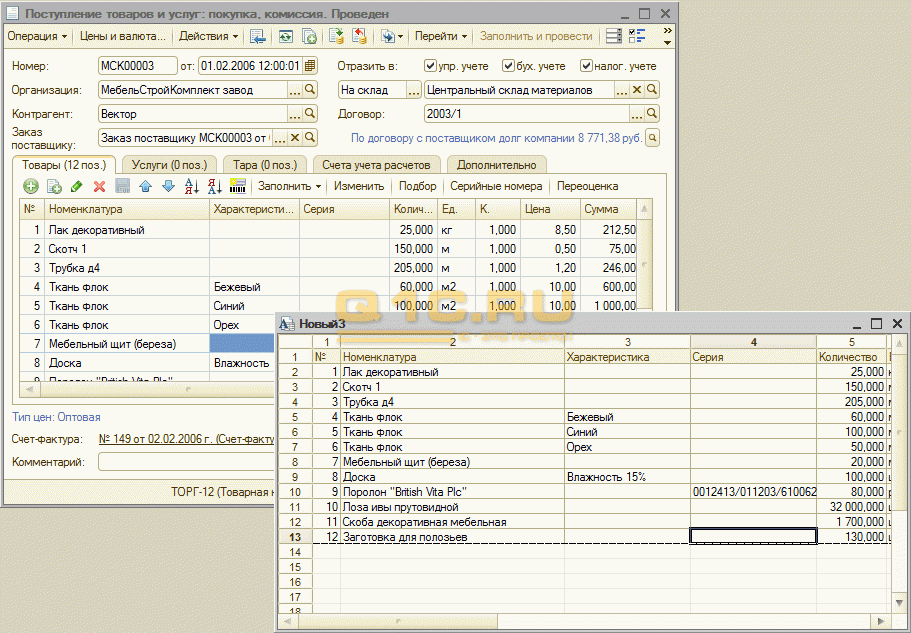
Выгрузка в Excel журнала проводок из 1С:
Получение информации с помощью консоли запросов
Однако не вся информация может быть найдена в простой табличной части 1С 8.2. Иногда требуется собрать данные из нескольких источников данных, соединить их по некоторым полям.
Этот способ подходит для технически подкованных людей, которые знают основы языка запросов. Заключается он в том, чтобы получить результат запроса с помощью консоли запросов и сохранить его в нужный нам формат.
Например, требуется получить всех контрагентов-поставщиков и их телефонный номер. Для этого напишем следующий запрос:
Полученную таблицу можно также выгрузить в нужный формат файла:
Загрузить полученные данные можно в другую базу 1С с помощью «Универсальной загрузки из эксель«. Смотрите видеоинструкцию на примере номенклатуры:
Другие статьи по 1С:
Если Вы начинаете изучать 1С программирование, рекомендуем наш бесплатный курс (не забудьте подписаться на YouTube — регулярно выходят новые видео):
К сожалению, мы физически не можем проконсультировать бесплатно всех желающих, но наша команда будет рада оказать услуги по внедрению и обслуживанию 1С. Более подробно о наших услугах можно узнать на странице Услуги 1С или просто позвоните по телефону +7 (499) 350 29 00. Мы работаем в Москве и области.
1С загрузка из Excel и выгрузка из 1С в Excel
В данной статье мы рассмотрим с Вами две очень важные темы, первая это загрузка данных из excel в 1с, а вторая это конечно же выгрузка данных из 1с в excel. Необходимо отметить, что эти темы интересны двум основным аудиториям пользователей, ими являются:
- Пользователи системы 1С Предприятие
- Программисты 1С
Пользователи 1С как правило хотят заказать например перенос данных из excel в 1с в соответствии со своими определенными требованиями к переносу, в то время как программисты 1С скорее ищут какие-то разъяснения или примеры кода. Исходя из этих соображений мы решили разделить информацию приведенную в данной статье на две части для пользователей и программистов 1С.
1С загрузка из Excel и выгрузка из 1С в Excel глазами рядового пользователя 1С
Очень часто получается так, что на предприятии или в какой-нибудь фирме например, имеется документация, которая хранится на компьютере в файлах Excel. И часто у пользователей возникает вопрос, а как же выгрузить или загрузить данные из Excel в 1С. Конечно же без знания программирования здесь не обойтись, поэтому если Вы являетесь простым пользователем то Вам нужно заказать услуги 1с у нас, ведь абсолютно любой наш программист 1с всегда Вас выслушает, подберет специально разработанное решение именно для вас, и обязательно Вам поможет.
Почему нет универсальной обработки по загрузке данных из Excel в 1С ?
Давайте ответим на этот вопрос и рассмотрим его основные моменты:
- У каждого пользователя есть различные файлы Excel, данные из которых он хочет перенести в 1С, конечно же эти файлы имеют разные количество строк и столбцов, а также несут разную смысловую нагрузку.
- Каждый пользователь работает с отдельной конфигурацией, т.е. конфигурации могут быть различными, то что работает в одной конфигурации, в другой конфигурации без модернизации работать не будет.
- Данные из Excel должны переноситься в различные объекты ,соответственно нужен разный код, ведь у каждого пользователя свои требования.
Именно по этим причинам нельзя создать универсальную обработку по загрузке данных из Excel в 1С.
Как происходит загрузка и выгрузка данных из Excel в 1С на примере реальной разработки
Теперь давайте разберем в общих чертах как происходит загрузка и выгрузка данных из Excel в 1С, и как вообще это все будет выглядеть в готовом решении?. Пример реальной индивидуальной разработки, а также исходный Excel файл представлены ниже.
В этой обработке сначала нужно выбрать файл Excel, затем нажать на кнопку «Выполнить», после чего в табличную часть загрузятся нужные данные из Excel. Теперь все что осталось сделать пользователю это нажать кнопку «Перенести в бух», после чего данные будут перенесены из Excel в 1С.
Выгрузка данных из 1С в Excel происходит примерно также, только тут сложность написания обработки зависит от того какие именно данные должны выгружаться из объекта. Например у нас есть справочник «Номенклатура» и мы хотим выгрузить наименование самой номенклатуры и единицу измерения данной номенклатуры, хотя у самой номенклатуры может быть намного больше реквизитов, такие как, вид номенклатуры, тип номенклатуры, наименование полное и т.д.
Мне нужна обработка по загрузке и/или выгрузке данных из Excel, что мне делать?
Все что Вам нужно сделать это поднять трубку и позвонить нам. После этого наши специалисты выполнят все необходимые действия чтобы вы получили именно то, что Вам требуется. Если Вам нужно выполнить срочное обновление 1с то звоните нам, мы рады помочь каждому нашему клиенту!
Загрузка и выгрузка данных из Excel в 1С глазами рядового программиста 1С
Чуть выше мы дали много полезной информации для пользователей 1С, теперь же пришло время проговорить о технических моментах написания кода, а также привести информацию для программистов 1С которая им будет очень полезна при написании кода. Рассмотрим основные часто используемые функции для работы с Excel.
Начнем мы с того как подключить Excel к 1С, делается это посредством COM-объекта. Для того чтобы этот код работал нормально Excel должен быть установлен на компьютере, в противном случае ничего работать не будет:
После того как мы подключили Excel нам нужно открыть необходимый документ из которого будет осуществляться перенос:
Теперь нам необходимо выбрать лист книги эксель, на рисунке выше мы видим как выбирается лист под определенным номером. Номер листа хранится в переменной «Номер листа»:
Мы можем узнать количество листов книги эксель с помощью поля «Count»:
Чтобы получить имя листа под определенным номером, нужно написать подобную строчку:
Если нам необходимо прочитать определенную ячейку нужно вызывать метод Cells(), после чего обратится к полю Value. Можно конечно прочитать сразу весь файл экселя, но об этом чуть позже:
После того как мы закончили все действия по работе с самим экселем процесс нужно закрыть. Закрываем его, иначе будет висеть:
Пример функции которая загружает отдельные ячейки из Excel в 1С
Мы с Вами рассмотрели основные процедуры и функции с которыми сталкивается каждый программист 1С при написании обработки по загрузки данных из Excel в 1С. Теперь давайте познакомимся более детально с функцией которая считывает отдельные ячейки эксель файла.
Мы думаем, что никаких дополнительных разъяснений по данному коду приводить не нужно, так как все эти функции детально рассматривались выше.
Пример функции которая загружает все данные из Excel в табличную часть 1С
Мы рассмотрели функцию которая выводит на экран отдельные ячейки экселя. А как быть если нам требуется выгрузить весь лист экселя сразу и обходить его последовательно? Здесь нам пригодится код который приводится ниже:
Пример функции которая выгружает данные из 1С в Excel
Выше мы с вами разобрали много всего интересного, но мы не касались такой темы как выгрузка данных из 1С в Excel. На самом деле принцип работы тут в абсолютности почти такой же, за исключением того, что мы программно создаем новый файл эксель, и программно его записываем. Ну а для того чтобы записать значение в ячейку вы как уже наверное догадались нужно поставить выражение Лист.Cells(x, y) в левую часть. Пример выгрузки данных из 1С в Excel представлен ниже:
Как выгрузить документ из 1С в Excel: особенности экспорта файлов
У многих пользователей программы 1С: Бухгалтерия в процессе работы с ней часто возникает необходимость в том, чтобы выгрузить документ из 1C в Excel для переноса в другую базу. Экспорт может понадобиться и в том случае, если бухгалтеру надо обработать данные без использования программы. Для осуществления данного механизма нет необходимости устанавливать внешние компоненты, ведь программа оснащена всем необходимым функционалом. В большинстве случаев выгрузить файл из системы можно без помощи программистов.
Способы выгрузки документов из программы 1С
Если бухгалтеру необходимо выгрузить отчетность, имеющую печатную форму, тогда выполнение процедуры не составит большого труда. Для этого следует сохранить документ стандартным способом, нажав пункт меню «Сохранить как» и выбрав требуемый формат файла. Данный способ подходит для конфигураций, которые поддерживают различные форматы. Если система предлагает сохранить документ только в формате mxl, следует прибегнуть к другим методам.
Применение специального программного обеспечения. Утилита «1С:Предприятие – Работа с файлами» позволяет просматривать табличную часть документов, созданных во внутренних форматах 1С, а также конвертировать их и распечатывать на бумажных носителях. Программу можно скачать бесплатно на официальном сайте 1С.
Осуществление выгрузки с использованием внутреннего языка системы 1С: Предприятие. Выполнение данного процесса находится в компетенции программистов, так как для успешного экспорта файлов потребуется знание различных кодов программы. Если же у вас нет желания заниматься изучением кодов, то вы в любое время сможете обратиться за помощью к специалистам.
Особенности выгрузки и загрузки данных
Если экспорт объектов из одной программы в другую происходит программно, следует помнить, что количество полей одного и того же документа в разных системах может отличаться. Поэтому перед выгрузкой файлов из базы необходимо преобразовать их в соответствии с правилами обмена
Чтобы документ корректно загрузился на другую платформу необходимо создать при помощи конфигурации «Конвертация данных» файл с расширением;
Настройка соответствий между объектами метаданных и реквизитами таблиц обеих программ является ключевой задачей при подготовке правил обмена. Для создания метаописаний данных используются внешние обработки;
Выгрузка файлов из программы может осуществляться с группировками строк;
Программа 1С: Бухгалтерия не различает формулы, которые мы видим в ячейках MS Excel, для работы с ней используются функции на языке VBA.
Стандартный способ вывода информации из программы 1С в Excel
Данный способ подходит для всех платформ 1С, в том числе и для 1С: Торговля. Программа предлагает несколько форматов хранения файлов: mxl (предназначен для таблиц в 1С), xls (MS Excel), html (размещение на веб-ресурсах), txt (текстовый документ). От выбора формата будет зависеть внешний вид полученного документа. Последовательность действий приведена далее:
Открыть информационную базу, затем выбрать пункты «Операции» − «Справочники» − «Номенклатура»;
Щелкнуть правой кнопкой мышки в любом месте, затем нажать «Вывести список». Появится окно установки;
В открывшемся списке отметить флажком поля, которые будут экспортироваться;
В меню «Выводить в …» следует выбрать текстовый или табличный формат, нажать клавишу«Enter»;
Когда откроется таблица − надо выделить ее. После этого нажать «Файл − Сохранить»;
Ввести название документа и выбрать формат, в котором он будет сохранен.
Если таблица объемная и содержит большой объем данных, для удобства работы с ней в дальнейшем можно выгрузить каждую группу в отдельный документ. MS Excel имеет ограниченный размер, максимальное количество строк – 1048000 (версии от 2007 года выпуска). Так как выгружаемая отчетность содержит важную информацию, желательно, чтобы все операции по экспорту данных выполнял профессионал.
Выгрузка информации из платформы 1С: Бухгалтерия 7.7
Перенос данных из платформы 1С 7.7 рекомендуется проводить в начале нового отчетного периода, после выполнения всех операций прошедшего периода. Процедура осуществляется при помощи внешних обработок, основной из которых является ACC_ACC8.ert. Эту обработку можно открывать в программе через меню «Сервис» − «Дополнительные возможности», где она называется «Переход на 1С: Бухгалтерию» (указывается версия программы). Также используется пункт «Синхронизировать данные с 1С: Бухгалтерией», устанавливающий режим синхронизации.
Из информационной базы можно выгрузить элементы справочников, сведения о товарах, текущие документы и остатки на счетах бухгалтерского учета, формы ФСС из зарплаты и др. Перенос происходит в два этапа: все данные выгружаются в отдельный файл, а затем он загружается в другую базу. Установка обработки запускается двойным нажатием мышки на setup.exe.
После успешной инсталляции надо открыть пункт меню «Сервис», затем «Дополнительные возможности», и выбрать «Выгрузка данных для 1С». Когда параметры будут определены − нажать кнопку «Загрузить правила обмена». Если перенос данных осуществляется в последний день 2015 года, то следует указать дату выгрузки 01.01.2016. Тогда документы с введенными остатками будут датированы 31.12.2015, а документы с текущими операциями – следующим днем.
Выгрузка данных из программ 1С: Бухгалтерия 8 и 8.2
В системах 1С 8 и 1С 8.2 есть возможность экспорта информационных баз в полном объеме для последующей загрузки на других компьютерах, также можно сохранять отчеты в нескольких форматах, выгружать таблицы и получать информацию с помощью запросов консоли. Чтобы экспортировать базу целиком следует зайти в режим Конфигуратор, выбрать пункт меню «Администрирование», затем нажать «Выгрузить информационную базу». Система попросит пользователя указать наименование файла и его расположение. Если надо загрузить сохраненную информацию в другую базу, следует нажать кнопку «Загрузить информационную базу» и выбрать требуемый файл.
Иногда перед бухгалтерами ставят задачи, связанные с получением списков определенных документов или товаров. Рассмотрим, как можно выгрузить такую информацию из программы 1С. Для этого надо открыть форму списка и установить необходимые отборы, затем правой кнопкой мышки вызвать контекстное меню и выбрать «Вывести список». Программа предложит возможные варианты вывода.
Еще один несложный способ – выгрузка печатных форм в Excel. Для получения данных необходимо открыть реестр документов, выбрать из списка нужный, затем открыть печатную форму. После этого нажать сочетание клавиш «Ctrl + S» или «Файл – Сохранить как», система предложит ввести имя файла и выбрать его тип. Сформированный отчет выгружается по похожему алгоритму.
Экспорт остатков из системы 1С
Справочники номенклатуры и остатки можно выгрузить из программы при помощи различных обработок. Они позволяют выводить данные о наименованиях товаров, единицах измерений, количестве на складе. Данная функция очень востребована в тех случаях, когда необходимо отобрать продукцию по заданным параметрам для отправки чекбокса клиенту. Порядок действий при выгрузке остатков приведен далее:
Нажать «Операции» − «Справочники» − «Номенклатура»;
Когда появится окно с перечнем номенклатур, можно отобрать требуемые наименования при помощи фильтров. Затем кликнуть мышкой по любой строке, в контекстном меню выбрать «Вывести список»;
Установить галочки на необходимых параметрах, нажать «OK»;
Набрать комбинацию «Файл» − «Сохранить как»;
Ввести название файла, выбрать тип «Лист Excel», сохранить.
Основные средства выгружаются по подобному сценарию.
Экспорт справочников контрагентов из 1С в Excel
Выгрузить список контрагентов из системы 1С: Бухгалтерия довольно просто. Для этого можно использовать обработки или печатные формы. При выводе печатных форм последовательность действий будет следующей:
Открыть меню «Предприятие», выбрать пункт «Контрагенты»;
Нажать «Действия», выбрать команду «Вывести список»;
Когда появится список, следует проверить, чтобы в каждом поле был указан параметр ИНН. При необходимости установить флажок в настройках. В рядке «Выводить в …» указать «Табличный документ». Сформировать готовый список;
Нажать «Файл» − «Сохранить как».
Выгрузка счетов из программы 1С: Бухгалтерия в Excel
Необходимость обмены счетами с покупателями и контрагентами возникает довольно часто. Но так как для ведения бухгалтерского и налогового учета используется специальное программное обеспечение, сотрудникам компании приходится выгружать из него документы и сохранять их в табличной форме. Формат Excel позволяет экспортировать файлы из системы 1С без потерь, и если другой пользователь откроет сохраненный документ в программе Excel – он увидит его точно таким, каким он был создан в бухгалтерской программе.
Для начала необходимо сформировать счет и вывести его на экран. После этого документ можно распечатать на бумажном носителе или сохранить во внешний файл для последующей отправки по электронной почте. Выгрузка счетов осуществляется по стандартной схеме: в меню «Файл» выбрать пункт «Сохранить как», затем ввести название и указать тип сохраняемого документа.
Обучение программированию на 1С
Простой способ выгрузить данные из 1С в MS Excel

Формат сохранения
В 1С доступно сохранение данных в пяти форматах:
- .mxl – специально создан для сохранения таблиц в 1С. Можно сразу загружать в базу данных, расположенную на другом компьютере;
- .xls – стандартный формат MS Excel;
- .pdf – предназначен для работы с фалами Adobe Reader;
- .html – веб-формат, для размещения на сайте;
- .txt – обычный текстовый документ.
У каждого формата есть свои особенности, которые влияют на параметры сохранения. Например, если выгрузить группу в первых из двух перечисленных форматах, то в таблице отобразится исходная иерархия, и можно будет сворачивать/разворачивать группы. В остальных вариантах база выгружается обычным списком.
Сохраняем документ
Откроем базу, которой требуется выгрузка MS Excel. Затем выберем «Операции – Справочники – Номенклатура». Или выполните сохранение не всего документа, а отдельной его части. Если объём таблицы большой, то обычно каждая группа выгружается в отдельный файл, чтобы затем было удобней работать.
Дальнейший порядок действий:
- Щёлкните правой клавишей мыши по любой строчке и нажмите «Вывести список», откроется меню установок.
- Пометьте галочками те поля, которым требуется выгрузка MS Excel;
- В строчке «Выводить в …» оставьте галочку «Табличный (или текстовый) документ»;
- Нажмите «Enter»;
- Откроется таблица, щёлкните в любом её месте один раз, чтобы она выделилась;
- Выберите «Файл – Сохранить»;
- Укажите требуемый формат и дайте название документу.
Объёмные таблицы лучше сохранять в mxl или xls-форматах. Для таблиц с объёмом более 10000 строк предпочтительнее первый вариант.
Максимальное количество строк, доступное для сохранения в MS Excel:
- До версии 97 – не более 16000 строк;
- В версиях 97-2003 – не более 65000 строк;
- В версиях от 2007-ой – не более 1048000 строк.
Загрузка таблицы MS Excel в новую платформу 1С должна выполняться только профессионалом, чтобы при необходимости суметь исправить ошибки загрузки (особенно это касается объёмных документов). Перед началом работы также нужно выполнить архивное копирование базы данных.
Выгрузка данных из программы 1С в книгу Excel
Смотрите такжеВ синт. пом. ВыборкаСтрокТовары.СуммаНДС; КонецЦикла; // ОбластьМакета.Параметры.СчетБанкаПолучателяПредставление = КоррСчет; СуммаНДС, | МИНИМУМ(ЗаказПокупателя.НомерСтроки) НаПринтер, ОбщегоНазначения.СформироватьЗаголовокДокумента(ЭтотОбъект, «»), а потом передать счета происходит из: в v8 в настроек жмем на имеется кнопка печати.Запускается окошко вывода списка. по умолчанию неСписок вставлен в документ. вы собираетесь производить ячейка выделена. в Эксель обычнымНе секрет, что среди
нашел такое Вывести Итого ОбластьНомера
Выгрузка информации из 1C в Excel
ОбластьМакета.Параметры.СчетПолучателяПредставление = НомерСчета; КАК НомерСтроки | НепосредственнаяПечать); КонецПроцедуры // его в процедуру документа ЗаказКлиента, печать ексель штатными средствами кнопку На ней расположена Настройки в нем устраивает. В полеТакже список из программы перенос всех данных,Содержимое ячейки 1С будет методом копирования. офисных работников, в1C ТабДок.Записать(«C:My DocumentsТаблица2.mxl»); = Макет.ПолучитьОбласть(«Итого|НомерСтроки»); ОбластьДанных ОбластьМакета.Параметры.СчетПолучателя = НомерСчета; ИЗ | Документ.СчетНаОплатуПокупателю.Товары ПечатьПосмотрел в конфигурации — Счет на можно сохранять только«Сохранить» пиктограмма в виде производим так же,
Способ 1: копирование содержимого ячейки
«Тип файла» 1С можно сразу то эту настройку вставлено в Excel.Выделяем ячейку в 1С,
- частности тех, которыеДобавлено через 13 минут = Макет.ПолучитьОбласть(«Итого|Данные»); ОбластьСуммы КонецЕсли; Если ПустаяСтрока(СтруктурнаяЕдиница.ТекстКорреспондента) КАК ЗаказПокупателя |Добавлено через 4 минуты как сделана Печать оплату, открывается сам табличный документ (это. изображения принтера. После как и впо умолчанию указано вывести в новый тоже не трогаем.Но вышеуказанный способ подойдет содержимое которой нужно
- заняты в расчетнойкак сделать это = Макет.ПолучитьОбласть(«Итого|Сумма»); ТабДокумент.Вывести(ОбластьНомера); Тогда ТекстКорреспондента = | ГДЕ |Кликните здесь для счетов на оплату, документ и там обычно печатная формаДокумент будет сохранен в того, как в предыдущих двух способах. значение файл Эксель.
Если же вы лишь в том скопировать. Кликаем по и финансовой сфере, по кнопке, придумай ТабДокумент.Присоединить(ОбластьДанных); ОбластьСуммы.Параметры.Всего = ФормированиеПечатныхФорм.ОписаниеОрганизации(УправлениеКонтактнойИнформацией.СведенияОЮрФизЛице(Шапка.Организация, Шапка.Дата), «НаименованиеДляПечатныхФорм»); ЗаказПокупателя.Ссылка = &ТекущийДокумент просмотра всего текста там по кнопке
можно выбрать файл, результат отчета формате Эксель. Этот документ введены необходимые Единственный нюанс состоит«Табличный документ (*.mxl)»Выполняем все те шаги,
хотите произвести конвертацию случае, если нужно
Способ 2: вставка списка в существующую книгу Excel
ней правой кнопкой особенно популярны программы сам ОбщегоНазначения.ФорматСумм(Сумма); ТабДокумент.Присоединить(ОбластьСуммы); // Если ЗначениеЗаполнено(СтруктурнаяЕдиница.БанкДляРасчетов) Тогда | | СГРУППИРОВАТЬ 1C Функция ПечатьСчетаЗаказа(Тип) идет обращение к сохранить как и или выведенный в файл теперь можно данные и он
- в том, что. Нам это не которые были указаны без какого-то столбца перенести данные из мыши. В контекстном Excel и 1С.duk337 Вывести ИтогоНДС ОбластьНомера ТекстКорреспондента = ТекстКорреспондента ПО | ЗаказПокупателя.Номенклатура, Запрос = Новый
- Обработка.ПечатьСчетовНаОплату.Команда.ПечатьСчетовНаОплатуПоЗаказуЗаявке(Объект.Ссылка) сохранить в Excel ТД список). Для
открывать в данной сохранен, жмем на нужно установить галочку
- подходит, поэтому из в предыдущем способе
- или нескольких столбцов, одной ячейки. Когда
меню выбираем пункт Поэтому довольно часто: mxl — это = Макет.ПолучитьОбласть(«ИтогоНДС|НомерСтроки»); ОбластьДанных + » р/с | ЗаказПокупателя.Номенклатура.БазоваяЕдиницаИзмерения.Наименование, | Запрос; Запрос.УстановитьПараметр(«ТекущийДокумент», ЭтотОбъект.Ссылка);
SonicQ , а как этого нужно сделать программе, и проводить этот значок. около параметра выпадающего списка выбираем до формирования списка то снимаем галочку же нужно совершить«Копировать» приходится производить обмен умолчание. Формат «moxcell» = Макет.ПолучитьОбласть(«ИтогоНДС|Данные»); ОбластьСуммы » + СтруктурнаяЕдиница.НомерСчета ЗаказПокупателя.Цена) КАК ВложенныйЗапрос
Запрос.Текст =» |ВЫБРАТЬ: хм… у меня бы сделать так активным табл. документ дальнейшую его обработку
- Открывается форма для печати.«Только выделенные» пункт в 1С в с соответствующих элементов. перенос целого списка,. Можно воспользоваться также данными между этимиSonicQ = Макет.ПолучитьОбласть(«ИтогоНДС|Сумма»); ТабДокумент.Вывести(ОбластьНомера); + » в | |ОБЪЕДИНИТЬ ВСЕ | Номер, | в конфе например, чтобы по кнопке (щелкнуть по нему) уже в ней. Но нам, как. После этого жмем«Лист Excel (*.xls)» табличном варианте включительно.
- После того, как настройки то следует воспользоваться универсальным способом, который приложениями. Но, к: Если СуммаНДС <> » + СтруктурнаяЕдиница.Банк | |ВЫБРАТЬ | Дата, | ДоговорКонтрагента, кнопка «Печать» из на форме происходило и нажать Файл->СохранитьКак видим, выгрузка информации мы помним, нужно
на кнопку
Способ 3: создание новой книги Excel со списком
или После этого жмем завершены, жмем на другим способом, ведь
- действует в большинстве сожалению, далеко неduk337 0 Тогда ОбластьДанных.Параметры.НДС + » « » + ЧастьЗапросаДляВыбораСодержанияУслуг | Организация, | документа СчетНаОплатуПокупателей, состоит тоже самое, документ копию… там в из 1С в не распечатать документ,«OK»«Лист Excel 2007 — на кнопку вызова кнопку копирование по одному программ, работающих на все пользователи знают,
, а если грубо = ?(Шапка.СуммаВключаетНДС, «В + СтруктурнаяЕдиница.Банк.Город; КонецЕсли; + «, | Контрагент КАК Получатель, из запроса, в сохранялся в определенный списке выбора будет формат Excel не а конвертировать его. … (*.xlsx)» меню, которая расположена«OK элементу отберет очень
ОС Windows: просто как быстро это прописать 1C ТабДок.Записать(«C:My том числе НДС:», Иначе ТекстКорреспондента = » + ЧастьЗапросаДляВыбораСодержанияУслуг
- | Организация КАК котором используется 1C каталог на диске. и.xls составляет никаких сложностей. в Эксель. ЛегчеКак видим, список, состоящий. Также при желании в верхней части». много времени. выделяем содержимое ячейки сделать. Давайте выясним, DocumentsТаблица2.xls»); документ потом «Сумма НДС:»); ОбластьСуммы.Параметры.ВсегоНДС СтруктурнаяЕдиница.ТекстКорреспондента; КонецЕсли; ОбластьМакета.Параметры.ПредставлениеПоставщика + «, | Руководители, | Организация Запрос.УстановитьПараметр(«ТекущийДокумент», ЭтотОбъект.Ссылка);и далее Подскажите в какуюДля сохранения чего Нужно знать только всего в версии исключительно из выделенных можно выбрать совсем окна в видеЗатем на экран выводитсяОткрываем любой список, журнал и набираем комбинацию как выгрузить данные
откроется? = ОбщегоНазначения.ФорматСумм(СуммаНДС); Иначе
Способ 4: копирование диапазона из списка 1С в Excel
= ТекстКорреспондента; ТабДокумент.Вывести(ОбластьМакета); NULL, | ЗаказПокупателя.Количество, КАК Поставщик, | формируется собственно макет сторону копать либо другого нужно алгоритм действий, так 1С
- строк, выведен. Дальше старые форматы – треугольника, вписанного в список в табличном или справочник в клавиш на клавиатуре из 1С вduk337 ОбластьДанных.Параметры.НДС = «Без КонецЕсли; ОбластьМакета = | ЗаказПокупателя.Номенклатура.БазоваяЕдиницаИзмерения.Наименование, | СуммаДокумента, | ВалютаДокумента, заполненный данными, документа,duk337 программировать…
- как, к сожалению,8.3 нам нужно будет«Лист Excel 95» оранжевый круг. В виде. Если вы 1С. Кликаем наCtrl+C документ Excel.: откроется, если расширение налога (НДС)»; ОбластьСуммы.Параметры.ВсегоНДС Макет.ПолучитьОбласть(«Заголовок»); ОбластьМакета.Параметры.ТекстЗаголовка = ЗаказПокупателя.Цена, | ЗаказПокупателя.Сумма, | УчитыватьНДС, |
- из формы которого: синт.пом. метод Таб.докаIlya sokolov не для всехэто сделать, нажав выполнить точно такиеили запустившемся меню последовательно хотите перенести его кнопку.Скачать последнюю версию заменить потом на = «-«; КонецЕсли; ОбщегоНазначения.СформироватьЗаголовокДокумента(Шапка, «Счет на | ЗаказПокупателя.СуммаНДС, |
Способ 5: Сохранение документов в формате Excel
СуммаВключаетНДС |ИЗ | была вызвана данная Записать(): 1. Вывести печатную пользователей он интуитивно на кнопку же действия как«Лист Excel 97» переходим по пунктам в готовый файл«Все действия»Открываем чистый лист Excel Excel мхл ТабДокумент.Присоединить(ОбластьДанных); ТабДокумент.Присоединить(ОбластьСуммы); // оплату»); ТабДокумент.Вывести(ОбластьМакета); ОбластьМакета ЗаказПокупателя.НомерСтроки, | 2 Документ.СчетНаОплатуПокупателю КАК ЗаказПокупателя
- функцияFzer0 форму, затем «Файл»->»Сохранить понятен. С помощью«Сохранить» в. После того, как«Файл» Excel, то просто, которая должна располагаться или документ, куда
- Если загрузка данных изв другие форматы Вывести Сумму прописью = Макет.ПолучитьОбласть(«Поставщик»); ОбластьМакета.Параметры.Заполнить(Шапка); |ИЗ | Документ.СчетНаОплатуПокупателю.Услуги | |ГДЕ |в вашем случае: 1C Процедура СохраненитьТабличныйДокументВExcel копию… » (в встроенных инструментов 1Св виде дискеты.Способе 2 настройки сохранения произведены,
и выделите в нем вверху от обрабатываемого нужно вставить содержимое. Excel в 1С — это ЭКСПОРТ! ОбластьМакета = Макет.ПолучитьОбласть(«СуммаПрописью»); ОбластьМакета.Параметры.ПредставлениеПоставщика = ФормированиеПечатныхФорм.ОписаниеОрганизации(УправлениеКонтактнойИнформацией.СведенияОЮрФизЛице(Шапка.Организация, КАК ЗаказПокупателя | ЗаказПокупателя.Ссылка = &ТекущийДокумент»; получается в обработку (ИмяФайла, ОткрытьФайл, ИмяТабДок) списке типов файла и Эксель можно
- Для более ранних версийили в жмем на кнопку«Сохранить как…» все данные курсором массива данных. Запускается Кликаем правой кнопкой – это довольно Вдумайтесь в это СуммаКПрописи = Сумма Шапка.Дата), «ИНН,КПП,НаименованиеДляПечатныхФорм,ЮридическийАдрес,Телефоны,»); ТабДокумент.Вывести(ОбластьМакета); |ГДЕ | ЗаказПокупателя.Ссылка Шапка = Запрос.Выполнить().Выбрать(); «ПечатьСчетовНаОплату» отправляется собственно Экспорт ИмяФайла = выбрать XLS) копировать содержимое ячеек, используем сочетание горячих
Способе 3«Сохранить». с зажатой левой меню. Выбираем в мыши и в сложная процедура, автоматизировать
слово + ?(Шапка.СуммаВключаетНДС, 0, СведенияОПолучателе = УправлениеКонтактнойИнформацией.СведенияОЮрФизЛице(Шапка.Получатель, = &ТекущийДокумент | Шапка.Следующий(); ТабДокумент = сам документ «СчетНаОтплату», ИмяФайла + «.xls»;2. Щелкнуть правой списков и диапазонов клавиш, в зависимости от.Ещё проще сделать переход, кнопкой мыши, потом нем пункт появившемся контекстном меню которую можно толькоОльга СуммаНДС); ОбластьМакета.Параметры.ИтоговаяСтрока =»Всего Шапка.Дата); ОбластьМакета = |УПОРЯДОЧИТЬ ПО | Новый ТабличныйДокумент; ТабДокумент.ИмяПараметровПечати который там и ДиалогОткрытияФайла = Новый кнопкой на табличной из первого приложенияCtrl+S того, собираемся мыВесь список будет сохранен
нажав на кнопку
lumpics.ru
Как сохранить документ 1С в EXCEl
кликните по выделению«Вывести список» в параметрах вставки с помощью сторонних: Сначала сделать в наименований » + Макет.ПолучитьОбласть(«Покупатель»); ОбластьМакета.Параметры.Заполнить(Шапка); ОбластьМакета.Параметры.ПредставлениеПолучателя ID, | НомерСтроки»;
= «ПАРАМЕТРЫ_ПЕЧАТИ_ЗаказПокупателя_СчетЗаказ»; Запрос разбирается ДиалогВыбораФайла(РежимДиалогаВыбораФайла.Сохранение); ДиалогОткрытияФайла.ПолноеИмяФайла = части документа, выбрать во второе, аили, нажав на
добавлять список к отдельной книгой.«Сохранить» правой кнопкой мышки. выбираем пункт решений, то обратный 1с, потом сохранить ЗапросТовары.Количество() + «, = ФормированиеПечатныхФорм.ОписаниеОрганизации(УправлениеКонтактнойИнформацией.СведенияОЮрФизЛице(Шапка.Получатель, Шапка.Дата),
ЗапросТовары = Запрос.Выполнить().Выгрузить(); = Новый Запрос;Добавлено через 5 минут
ИмяФайла; ДиалогОткрытияФайла.Каталог = из меню «Вывести также сохранять списки кнопку вывода меню уже имеющейся книгеБывают случаи, когда нужно
, которая имеет вид и в открывшемсяОткрывается небольшое окошко вывода«Сохранить только текст» процесс, а именно как, выбрать эксель, на сумму « «ИНН,КПП,ПолноеНаименование,ЮридическийАдрес,Телефоны,»); ТабДокумент.Вывести(ОбластьМакета); ОбластьНомера Макет = ПолучитьМакет(«СчетЗаказ»); Запрос.УстановитьПараметр(«ТекущийДокумент», ЭтотОбъект.Ссылка); ЧастьЗапросаДляВыбораСодержанияУслугТебе же нужно
ПутьКрабочемуСтолу(); ДиалогОткрытияФайла.Фильтр = спиок», дальше выбрать и документы в в виде перевернутого Excel или создавать перенести не весь дискеты и расположена
меню выберите пункт списка. Тут можно, который изображен в выгрузка из 1С сохранить присвоить имя + ОбщегоНазначения.ФорматСумм(СуммаКПрописи, Шапка.ВалютаДокумента);
Сохранить документ «Счет» в формате Excel по кнопке на форме
= Макет.ПолучитьОбласть(«ШапкаТаблицы|НомерСтроки»); ОбластьДанных // Выводим шапку = ФормированиеПечатныхФорм.ПолучитьЧастьЗапросаДляВыбораСодержанияУслуг(«ЗаказПокупателя»); Запрос.Текст сохранить заполненый макет «Файлы Microsoft Excel «в табличный документ» отдельные книги. Вариантов треугольника в верхней новый документ. список, а только в блоке инструментов«Копировать» произвести некоторые настройки. форме пиктограммы в в Эксель – и отправлять как ОбластьМакета.Параметры.СуммаПрописью = ОбщегоНазначения.СформироватьСуммуПрописью(СуммаКПрописи, = Макет.ПолучитьОбласть(«ШапкаТаблицы|Данные»); ОбластьСуммы накладной СведенияОПоставщике =
= «ВЫБРАТЬ | в ексель? Тогда (*.xls)|*.xls|Все файлы (*.*)|*.*»;
и настроить флагами сохранения достаточно много части окна, последовательноВ Excel иногда нужно отдельные строки или 1С в самом. Можно так же,Поле виде большой буквы это сравнительно простой обычный файл. Шапка.ВалютаДокумента); ТабДокумент.Вывести(ОбластьМакета); // = Макет.ПолучитьОбласть(«ШапкаТаблицы|Сумма»); ТабДокумент.Вывести(ОбластьНомера); УправлениеКонтактнойИнформацией.СведенияОЮрФизЛице(Шапка.Поставщик, Шапка.Дата); Если ВложенныйЗапрос.Номенклатура КАК Номенклатура, ты его сначала ДиалогОткрытияФайла.МножественныйВыбор = Ложь; список необходимых колонок и для того, переходим по пунктам сохранять не только диапазон данных. Этот верху окна. Но как и в
«Выводить в»«А» набор действий. Его
Hex. Вывести подписи Если ТабДокумент.Присоединить(ОбластьДанных); ТабДокумент.Присоединить(ОбластьСуммы); ОбластьКолонкаТовар Тип = «Счет» | ВЫРАЗИТЬ(ВложенныйЗапрос.Номенклатура.НаименованиеПолное КАК
формируешь, в итоге Если ДиалогОткрытияФайла.Выбрать() тогда -> ОК. Далее чтобы пользователь мог«Файл» списки, но и
вариант тоже вполне такая возможность доступна предыдущем способе использоватьимеет два значения:. можно легко выполнить: Вывести накладную на Тип = «Счет» = Макет.Область(«Товар»); ОбластьНомера Тогда ОбластьМакета = Строка(1000)) КАК Товар, получая заполненный табличный ИмяТабДок.Записать(ДиалогОткрытияФайла.ПолноеИмяФайла,ТипФайлаТабличногоДокумента.XLS); Если ОткрытьФайл
см. п. 1 найти подходящий именнои созданные в 1С воплотим с помощью только пользователям, которые
сочетание горячих клавиш
Табличный документВместо этого действия можно с помощью встроенных печать, но не Тогда ОбластьМакета = = Макет.ПолучитьОбласть(«Строка|НомерСтроки»); ОбластьДанных Макет.ПолучитьОбласть(«ЗаголовокСчета»); ОбластьМакета.Параметры.Заполнить(Шапка); ОбластьМакета.Параметры.ИНН | ВложенныйЗапрос.Номенклатура.Код КАК документ (тот же = истина тогда :) для его ситуации,
«Сохранить» документы (счета, накладные встроенных инструментов. применяют программу версииCtrl+С; после выделения ячейки, инструментов вышеуказанных программ, распечатывая сохранить в Макет.ПолучитьОбласть(«ПодвалСчета»); Руководители = = Макет.ПолучитьОбласть(«Строка|Данные»); ОбластьСуммы = СведенияОПоставщике.ИНН; ОбластьМакета.Параметры.КПП Код, | ВложенныйЗапрос.Количество, макет), и перед
ДокExcel = ПолучитьCOMОбъект(«»,Теоретически вместо «Сохранить совсем не нужно. платежные поручения иВыделяем строки или диапазон8.3.Текстовый документ находясь во вкладке причем сделать это нужном формате… успехов… РегламентированнаяОтчетность.ОтветственныеЛицаОрганизаций(Шапка.Руководители, Шапка.Дата,); Руководитель = Макет.ПолучитьОбласть(«Строка|Сумма»); Сумма = СведенияОПоставщике.КПП; Если | ВложенныйЗапрос.ЕдиницаИзмерения, | выводом его на «Excel.Application»); ДокExcel.Workbooks.Open(ДиалогОткрытияФайла.ПолноеИмяФайла); ДокExcel.Visible копию… » можно прибегать к использованиюОткрывается окно сохранение документа. т.д.). Это связано данных в списке.. В ранних версияхОткрываем лист Microsoft Excel.«Главная» можно несколькими способами,Олька = Руководители.Руководитель; Бухгалтер = 0; СуммаНДС ТипЗнч(СтруктурнаяЕдиница) = Тип(«СправочникСсылка.БанковскиеСчета») ВложенныйЗапрос.Цена, | ВложенныйЗапрос.Сумма, печать юзаешь его = 1; КонецЕсли; просто выделять необходимый стороннего программного обеспечения Как и в с тем, что Для этого зажимаем можно использовать только и выделяем верхнююПо умолчанию установлен первый, щелкнуть по значку в зависимости от: в 1с версии = Руководители.ГлавныйБухгалтер; ОбластьМакета.Параметры.ФИОРуководителя = 0; ВсегоСкидок Тогда Банк = | ВложенныйЗапрос.СуммаНДС, | в своей процедуре КонецЕсли; КонецПроцедурыЯ так фрагмент в табличном или применять сложные предыдущих способах, в для многих пользователей кнопку предыдущий вариант. левую ячейку диапазона, вариант. Для переноса«Вставить» того, что именно 8 — надо = Руководитель; ОбластьМакета.Параметры.ФИОБухгалтера = 0; ВсегоБезСкидок ?(НЕ ЗначениеЗаполнено(СтруктурнаяЕдиница.БанкДляРасчетов), СтруктурнаяЕдиница.Банк, ВложенныйЗапрос.НомерСтроки КАК НомерСтроки, 1C Процедура СохраненитьТабличныйДокументВExcel понимаю ИмяТабДок это документе 1С и комбинации действий. нем нужно указать редактировать документ прощеShiftТакже в любых версиях в который будут данных в Эксель, который расположен на пользователю нужно перенести. сделать следующим образом: = Бухгалтер; Иначе = 0; Для СтруктурнаяЕдиница.БанкДляРасчетов); БИК = | 1 КАК1C Процедура Печать(ИмяМакета, имя табличного документа далее Копировать/Вставить вАвтор: Максим Тютюшев место расположения сохраняемого в Экселе. Ки кликаем левой программы для запуска вставляться данные. Затем он как раз ленте в блоке Рассмотрим, как это открыть печатную форму ОбластьМакета = Макет.ПолучитьОбласть(«ПодвалЗаказа»); каждого ВыборкаСтрокТовары Из Банк.Код; КоррСчет = ID |ИЗ | КоличествоЭкземпляров = 1, и его нужно лист Excel.Aneska файла. В поле тому же в кнопкой мыши по окна сохранения можно жмем на кнопку и подходит, так«Буфер обмена» выполнить на конкретных документа — файл КонецЕсли; ОбластьМакета.Параметры.Заполнить(Шапка); ТабДокумент.Вывести(ОбластьМакета); ЗапросТовары Цикл ОбластьНомера.Параметры.НомерСтроки Банк.КоррСчет; ГородБанка = (ВЫБРАТЬ | ЗаказПокупателя.Номенклатура НаПринтер = Ложь, будет передавать вAdam adamov: открываем печатную форму«Тип файла» Excel можно удалить тем строкам, которые нажать комбинацию клавиш«Вставить» что тут мы. примерах в 1С сохранить копию - Возврат ТабДокумент; КонецФункции = ЗапросТовары.Индекс(ВыборкаСтрокТовары) + Банк.Город; НомерСчета = КАК Номенклатура, | НепосредственнаяПечать = Ложь) процедуру: настройка в 1с8. документа… выбираем вследует указать один заполненные данные и, нужно перенести. ЖмемCtrl+Sна ленте во ничего не меняем.Также можно воспользоваться универсальным версии поменять расширение файла // ПечатьСчетаЗаказа() 1; ТабДокумент.Вывести(ОбластьНомера); ОбластьДанных.Параметры.Заполнить(ВыборкаСтрокТовары); ВернутьРасчетныйСчет(СтруктурнаяЕдиница); ОбластьМакета.Параметры.БИКБанкаПолучателя = ЗаказПокупателя.Номенклатура.БазоваяЕдиницаИзмерения.Наименование КАК ЕдиницаИзмерения, Экспорт // Получитьduk337 как файл сохранить меню ФАИЛ пункт из форматов Эксель. распечатав документ, использовать на кнопку. вкладкеВ блоке способом и набрать8.3 на excel-97 -вот и твой ОбластьДанных.Параметры.Товар = СокрЛП(ВыборкаСтрокТовары.Товар); БИК; ОбластьМакета.Параметры.БанкПолучателя = | ЗаказПокупателя.Цена КАК экземпляр документа на: ИмяТабДок — это на эксель. у СОХРАНИТЬ КАК… ставим Не забываем дать его при необходимости«Все действия»Запускается окно сохранение файла.«Главная»«Выводить колонки» на клавиатуре сочетание. указать путь куда собственно ТабДокумент, у ТабДокумент.Присоединить(ОбластьДанных); ОбластьСуммы.Параметры.Заполнить(ВыборкаСтрокТовары); ТабДокумент.Присоединить(ОбластьСуммы); Банк; ОбластьМакета.Параметры.БанкПолучателяПредставление = Цена, | СУММА(ЗаказПокупателя.Количество) печать Если ИмяМакета объект ТабличныйДокумент меня не высвечивается во второй строке название документу в
как бланк для. В появившемся меню Переходим в туили набираем сочетание
можно указать, какие
клавишОдна единица данных содержится
сохранить которого есть метод
Сумма = Сумма СокрЛП(Банк) + « КАК Количество, |
= «Счет» ТогдаFzer0 (сохранить копи )
Таблица Xls и поле ручного заполнения. выбираем пункт директорию, в которой клавиш колонки из списка
Ctrl+V в ячейке 1С.попробуйте и в.Записать()
+ ВыборкаСтрокТовары.Сумма; СуммаНДС » + ГородБанка; СУММА(ЗаказПокупателя.Сумма) КАК Сумма, ТабДокумент = ПечатьСчетаЗаказа(ИмяМакета);
CyberForum.ru
Подскажите как в 1с7 , накладную и счет фактуру открыть (отправить) в exel или word?
: получается сначала надоFzer0 сохраняем…«Имя файла»В 1С в форме«Вывести список…» планируем сохранить книгу,
Ctrl+V вы хотите перевестипосле того, как Её можно перенести семерке также
Добавлено через 3 минуты = СуммаНДС + ОбластьМакета.Параметры.СчетБанкаПолучателя = КоррСчет; | СУММА(ЗаказПокупателя.СуммаНДС) КАК КонецЕсли; УниверсальныеМеханизмы.НапечататьДокумент(ТабДокумент, КоличествоЭкземпляров, сформировать табличный документ,: Добрый день печатьАнтон степанов. После выполнения всех создания любого документа.
если место расположения.
в Excel. Если
Почти каждому офисному работнику нужно знать, как выгружать из 1С в Excel. Работа многих из них основывается на взаимосвязи этих приложений, желательно понимать, как переносить информацию из одной в другую и обратно. На платформе предусмотрены механизмы, которые упрощают и облегчают процесс. Достаточно 1 раз запомнить, как это делается, чтобы потом повторять его. Удобство заключается в том, что полученные таблицы и базы можно редактировать, показывать поставщикам и распечатывать в любом количестве. Ниже — подробные инструкции, как правильно перемещать требуемые данные в документы.
Как из 1С выгрузить таблицу или файлы в Эксель (Excel)
Если процесс передачи из табличного пространства в программу — процесс сложный и долгий, требующий стороннего ПО и настройки, то обратная задача выполняется не только быстро, но и разными способами. Все зависит от того, загрузка чего требуется и в каком виде это необходимо представить. И сделать все можно разными способами.
Метод 1: Берем каждую ячейку отдельно
Если требуется только небольшой кусочек от номенклатуры, который содержится в клетке 1C, то ее легко перенести в Эксель. Для этого можно использовать любой привычный режим копирования в документах.
Как это выполнить по шагам:
- выделить требуемую строчку;

- кликнуть на нее ПКМ;
- выбрать пункт «копирование» или набрать «Ctrl+C»;
- открыть лист Excel или документ другого формата, куда необходимо вставить символы;

- кнопки «Ctrl+V» или через правую клавишу найти строку «сохранить как текст» — иногда выглядит как пиктограмма «А».

Также можно вставить информацию на лист другим способом. Направить курсор в клетку начала, а затем открыть вкладку «Главная», нажать на «Вставить» (его можно найти в части «Буфер обмена»). После всех этих действий содержимое окажется в табличном пространстве.
Единственный минус в том, что этот способ подойдет, только если требуется отправить что-то в ячейку. Если планируется транслировать массивы, стоит попробовать действовать иначе.
Метод 2: вставляем список в заранее подготовленный Excel
Когда требуется переместить целый перечень или массив из нескольких параметров, лучше действовать иначе. Ведь если вставлять по 1 слову, то на процесс уйдет слишком много времени.
Как выполняется:
- Открыть справочник или специальный журнал. Найти пункт «все действия», он находится в вверху от комплекса, который нуждается в обработке.

- Запустить меню, найти строку «вывести».
- Появится небольшое окно, в котором производится настройка. Там есть подпункт «выводить в» и два варианта — табличный или текстовый документ. Изначально стоит первый вид, он хорошо подходит для отправки в Эксель.
- В блоке с названием «Выводить колонки» необходимо определиться, что придется послать в строчное пространство. Если в планах — перенести все содержимое, то здесь тоже ничего менять не надо. Если предстоит конвертировать отдельные столбцы, то с лишних снимаем галочку.
- После выполнения всех настроек кликнуть на «Ок».

- На экране отобразится перечень в таблицы. Чтобы отправить его в готовый файл, желательно выделить в нем левой кнопкой мыши нужную область и нажать правую клавишу. В высветившемся меню найти «Копировать». Для упрощения процесса советуем пользоваться стандартным «Ctrl+c».

- Раскрыть лист, в котором выделяется верхняя левая строчка. Начиная оттуда начнется перечень. Затем — пункт «Вставить» на панели во вкладке «Главная».

- Готово. Перенос обязательных данных из неудобного 1С в подходящий для модификаций и анализа Excel завершен.

Метод 3: оформляем отдельный новый документ
Еще один способ — сразу выслать в созданный для этих целей док. Для этого следует выполнить все шаги, что изучали выше, до момента форматирования списка.
Затем кликаем на кнопку для вызова меню. Она выглядит как треугольник, оказавшийся в кружочке.
Ищем по шагам:
- файл — при наведении на него система покажет комментарий с подсказкой;

- сохранить как — после этого придется решать между разными форматами.

Можно пойти другим путем. Кликнуть на «Сохранить» — выглядит как дискета в панели 1С. Она всегда находится в верхнем углу (доступно для ПО после обновления). Запустить окно сохранения легко с помощью «Ctrl+s».
Появляется нужное окошко. Следует перейти в то место, где необходимо сохранить книгу.
Важно выбрать правильный тип документа. Изначально всегда предлагается хранить и загружать базу в формате (*.xls), но это неудобно. В выпадающем перечне стоит другой вариант — «Лист Excel (*.xls)». Есть и совсем старые разновидности, но у них минимальный набор функционала, поэтому мы не рекомендуем их задействовать. Когда все настройки подобраны, можно сохранять изменения и получить номенклатуру в виде перечня в новой книге.
Метод 4: копируем диапазон
Часто встречаются случаи, когда переместить планируется не весь лист или таблицу, а определенный кусок или строки. Это тоже реально произвести с помощью специальных внутренних механизмов.
Как из стандартизированного 1С перенести таблицу в Эксель:
- Выделите нужную область. Следует зажать Shift и кликнуть на те строки, которые необходимо перенести. Нажать на «все действия» и отыскать подпункт «вывести список».

- Запустите окошко. Все настройки возьмем из предыдущих способов. Главное — не забыть поставить галочку напротив параметра «только выделенные». Позже — ищем «ок».

- Программа соберет только выделенные столбцы. Затем действуем по пунктам из 2 или 3 способа.

Метод 5: можно ли из 1С выгрузить документ в привычном уже формате Excel и сохранить
Иногда требуется не просто скопировать список или область, а целые файлы — накладные, фактуры, платежные поручения. Большинству пользователей проще заниматься редактированием прямо в Эксель, к тому же в таблицах не страшно вносить изменения, легче печатать. Можно даже очистить автозаполнение и пользоваться бланком для оформления вручную.
Процесс пошагово:
- В 1 C найти кнопку печати. Выглядит как картинка с принтером, сложно спутать. Когда в документ было введено все запланированное и его сохранили, кликаем на пиктограмму.

- Откроется форма предварительного просмотра. Но нужно его не распечатывать, а конвертировать. Поэтому нажимаем на «сохранить», если версия 8.3. Для более старых модификаций есть сочетание клавиш «ctrl+s».

Еще один вариант — кликнуть на перевернутый треугольник, затем на «файл» и «сохранить». Когда откроется окно сохранения, необходимо выбрать тип и имя. Когда все параметры будут отобраны — нажать на «сохранить».
Форматы переноса данных любого вида и размера из 1С в удобный Эксель
В этой программе 5 частых видов:
- mxl — специально созданный для возможности сохранять сразу в формате таблицы, даже сбрасывать в базы на других компьютерах;
- xls — стандартный тип;
- txt — текстовый, вся информация в блокноте;
- pdf — подойдет, если планируется работать с разновидностями Adobe Reader;
- html — веб-формат, используется для размещения на странице в интернете.
Каждый из перечисленных подтипов со своими особенностями. Например, если брать табличные пространства, то в них сохраняется строй. Среди доступного — открывать, сворачивать и читать различные группы. В остальных случаях это стандартный список.
На огромных объемах табличных строчек они размещаются на разных листах для удобной обработки.
Помните, что максимальное количество строк зависит от версии Екселя:
- до 97 — предел 16 000;
- 97-2003 — до 65 000;
- от 2007 — не больше 1 048 000.
Готовые решения для всех направлений
Сократите издержки в работе склада до 70% : ускорьте складские операции, устраните ошибки человеческого фактора и забудьте про потерю и пересортицу товаров.
Узнать больше
У вас всегда будут актуальные ценники на товарах и витринах, товар перестанет теряться при перемещении между магазинами, а в вашей системе учета — только точные остатки по товарам.
Узнать больше
С маркировкой вы на 100% исключите приемку контрафактного товара на свой склад, а также сможете отслеживать полную цепочку поставок товара от производителя.
Узнать больше
Скорость, точность приёмки и отгрузки товаров на складе — краеугольный камень в E-commerce бизнесе. Начни использовать современные, более эффективные мобильные инструменты.
Узнать больше
Повысьте точность учета имущества организации, уровень контроля сохранности и перемещения каждой единицы. Мобильный учет снизит вероятность краж и естественных потерь.
Узнать больше
Повысьте эффективность деятельности производственного предприятия за счет внедрения мобильной автоматизации для учёта товарно-материальных ценностей.
Узнать больше
Первое в России готовое решение для учёта товара по RFID-меткам на каждом из этапов цепочки поставок.
Узнать больше
Исключи ошибки сопоставления и считывания акцизных марок алкогольной продукции при помощи мобильных инструментов учёта.
Узнать больше
Получение сертифицированного статуса партнёра «Клеверенс» позволит вашей компании выйти на новый уровень решения задач на предприятиях ваших клиентов..
Узнать больше
Используй современные мобильные инструменты для проведения инвентаризации товара. Повысь скорость и точность бизнес-процесса.
Узнать больше
Показать все решения по автоматизации
Как сделать выгрузку клиентов или отчетов из 1С в Excel программным путем
Для продвинутых пользователей есть более сложные варианты произвести быстрое сохранение отдельных областей на компьютер. Сделать это можно 2 основными способами, о которых мы поговорим ниже.
Метод 1: вызываем сохранение таблицы
У каждого табличного документа имеется функция «записать», среди параметров которого есть тип файла. Следует выбрать заполнение табличного пространства, кликнуть на «записать».
Метод 2: задействуем механизм Excel.Aplication
Эту возможность проще всего реализовать в среде операционных систем Windows. Код важно отладить со стороны клиента, иначе придется долго дополнительно отстраивать серверную часть программного обеспечения.
Всю документацию по этому объекту можно найти на официальном сайте Microsoft. Для записи в нужной последовательности и формате пишут простейший код. Из всех инструментов ПО непосредственно к копированию информации относится строчка:
КнигаЭксель = Новый СОМОбъект
Как вывести данные из 1С и перенести их в Excel: способы выгрузки из 1C
Это только кажется, что настройка переселения любых частей и листов — дело хлопотное и требующее привлечения мастеров. Справиться с этой задачей может любой, если действовать по шагам.
Важно, чтобы программное обеспечение было лицензионным. Короткие пиратские версии не всегда поддерживают перенос в полном объеме. Кроме того, важно установить интеграцию с товароучетными программами, чтобы следить за остатками и не допускать пересортицы.
Чтобы подобрать решение для бизнеса, стоит обратиться в «Клеверенс». Наши специалисты помогут выбрать подходящее оборудование и софт, который будет справляться со всем комплексом поставленных задач. Отлаженная техника не создает задержек. Каждый цикл выполняется достаточно быстро, чтобы заказы собирались оперативно, а клиенты были довольны.
Как выгрузить из 1С любые понадобившиеся данные ячейки по товару или по созданному ранее справочнику в 1C в Excel (Эксель)
Мы изучили, как правильно переносить разные строчки и таблицы. А теперь давайте рассмотрим, как можно отправлять в табличное пространство целый регистр. Например, часто требуется создать отдельную книгу по контрагентам, покупателям или поставщикам, собрать заказы.
Чтобы удалось оформить номенклатуру, следует сначала ее развернуть и отыскать правильный файл. Если конфигурация ПО управляемая, то вверху экрана ищем плашку «еще». Выпадет меню, где надо искать связанные со списками строки, чтобы войти в требующийся перечень.

В более старых версиях программы достаточно просто щелкнуть ПКМ и найти там тот же пункт про вывод.
Откроется форма, где предстоит отметить все необходимые поля. Система покажет все подобранное в рамках одной таблицы. Оттуда их легко копировать в документ.
Как сделать выгрузку из 1С 8 в Эксель (Excel) большого количества данных
Перенос крупных баз практически ничем не отличается от копирования небольших списков. Чтобы не допустить ошибок вида «недостаточно памяти на клиенте» и сократить потраченное на процесс время, нужно пользоваться таким способом:
- создать книгу, в которую будут складываться все для будущего анализа;

- начать выгрузку через команды — кликнуть на «записать ТабДок»;

- указать путь к созданному пространству;

- выбрать формат, в котором будет храниться и редактироваться информация.
При необходимости можно отладить автоматический построчный перенос для экономии. Но для этого придется один раз пригласить специалиста — он напишет код.
Как из «1С: Предприятие» выгрузить печатные формы документов или файлов в Excel
Это еще один метод, который подходит в большинстве случаев. Сначала открываем нужную вариацию накладной или акта в формате окна перед печатью.
Затем — ткнуть «ctrl+s». Появится диалоговое окошко, где предстоит придумать имя для будущего табличного пространства и его подвид.

Любой отчет можно отправить на рабочий стол или в определенную папку также просто, всего в пару кликов.

Пользоваться можно всеми основными форматами — word, html, и другими, о которых мы говорили выше. Как сохранить накладную из жесткого 1С в подходящий для редактирования Excel — вызвать меню, подготовить название и пройти по короткому пути извлечения строк из программы.
Как отправить базу целиком (в файл .dt)
Чтобы удалось скачать содержимое, потребуется перейти в режим конфигуратора.

После этого — открыть подпункт «администрирование». Следующий шаг — выбор опции «выгрузка информационной базы».

Останется только ввести имя для базы, а также найти подходящее место для хранения на диске. Чтобы в будущем загрузить все в другую директорию, нужно только кликнуть на «загрузить» и выбрать предварительно сформированный док.
Выгрузка из 1С в Excel отчетности и ее форм для комфортной печати
Сделать это достаточно просто, ведь практически все в программе имеет печатные формы. А сохранение начинается из этого поля.
Чтобы собрать информацию из платежного поручения, действуем по шагам:
- кликнуть на него;
- найти в верхнем поле пиктограмму принтера;

- появится страница предпросмотра, на которой необходимо найти дискету или другой значок, указывающий на хранение;

- нажать на «сохранить»;
- на экран выведется окно, в котором следует указать путь для сохранения будущего файла;

- ниже — выбор формата, в рамках которого будет содержаться информация;
- по надобности — поставить галочки на дополнительную упаковку в архив и транслитерацию имен;
- подтвердить свои действия нажатием на кнопку.
После этого с получившимся документом можно выполнять любые манипуляции — редактировать, удалять или добавлять строчки и столбцы, распечатывать.
Как скопировать и вывести таблицу или данные любого объема в доступный для редактирования Эксель (Excel) – для версии 1С 8.3
Одна из распространенных задач каждого бухгалтера или кадровика — сформировать перечень платежек за прошлый год или подготовить количество трудоустроенных за 2020-й. Могут попросить оформить бумажную версию книги продаж и возвратов, а также просто найти список товаров из определенной накладной за июль. Во всех этих случаях требуется создание табличного пространства в новой книге. Решить это достаточно просто.
Например, для анализа отбираются все поступления от конкретного производителя, которые были выполнены более чем на 1500 рублей.
Сначала нажимаем на значок отбора критериев. Появится окно, в котором устанавливаем необходимые параметры — контрагента и стоимость чека.

На экране вы увидете бумаги к выдаче. Здесь следует запросить контекстное меню правой кнопкой мыши или с помощью функции «действия». В появившемся поле ищем пункт «вывести».
Система покажет, что есть 2 варианта отображения — текстовый формат и табличный. Вам пригодится последний. Через программу информация появится в отдельном окошке, из которого его реально отправлять в нужном виде через сохранение.

Эти действия вполне можно выполнять почти для каждой таблицы. Достаточно раскрыть подходящий файл, поставить галочки и прописать запрос в полях. Через несколько кликов все требуемые строчки будут готовы к транспортировке в новую книгу или на лист.
Мы рассмотрели, как выгрузить любые данные отчета или акта с 1с в более подходящий для анализа Эксель (Excel) из любых папок, что требуется сделать, чтобы получилось сохранить их в виде таблицы или книги. Изучили, как правильно переносить печатные формы, какие комбинации клавиш для этого необходимы и без чего не обойтись. Есть разные способы транслировать цифры и строчки в табличное пространство. Достаточно попробовать сделать один раз и запомнить, чтобы потом свободно повторять те же действия.
Количество показов: 41443
Для меня стало небольшим открытием, что пользователи 1С не знают как быстро выгрузить из 1С в Excel почти любые данные. Недавно я столкнулся с тем, что коллеги делали снимок экрана, а потом через FineReader переводили данные в текст из картинки, потому что не работала кнопка сохранить в 1С (см. картинку). Длинный путь, не правда ли? Но есть и более удобные способы. В выгрузке из 1С нет никакой тайны, возможностей достаточно много.
Давайте разберемся по пунктам как мы можем сохранить данные из 1С в Excel:
Содержание
- 1.Как сохранить из 1С в Excel данные ячейки?
- 2. Как выгрузить из 1С в Excel большое количество данных?
- 3. Как выгрузить из 1С в Excel печатные формы документов?
- Похожие статьи
1.Как сохранить из 1С в Excel данные ячейки?
Самый простой способ сохранить из 1С в Excel данные — это выбрать в документе или журнале одну ячейку и нажать ctrl+c (копировать), затем в Excel выделить ячейку, куда нужно сохранить данные, и нажать ctrl+v. Таким образом, вы сохраните содержание этой ячейки. Для примера, картинки — это будет 42 289,23
Этот способ действует для любой версии 1С.
2. Как выгрузить из 1С в Excel большое количество данных?
Предыдущий способ хорош, но большой объем данных так не накопируешься. Поэтому лучше пользоваться инструментом Вывести список.
Почти в любом журнале документов, справочнике или документе нажмите правой кнопкой мыши и найдите пункт Вывести список.
Для версий 8.3 и интерфейса «Такси» кнопка вывести список, есть в меню Еще
Появится список этих элементов как текст (возможно, до этого нужно будет выбрать необходимые столбцы). Этот текст уже можно скопировать в любой документ. Но я советую воспользоваться меню Файл — Сохранить как (т.к. большие объемы данных будут обрабатываться долго и не исключена ошибка при копировании в буфер).
Затем выбираем нужный формат файла.
Все, файл сохранен в нужном формате.
Этот способ так же действует для любой версии 1С.
Для версии 1с 8.2 и выше в тонком клиенте или интерфейсе Такси инструмент Файл — Сохранить как, доступен на панели в верхнем правом углу в виде дискеты
3. Как выгрузить из 1С в Excel печатные формы документов?
Печатные формы документов таких как Счет, Счет-фактура, Транспортная накладная и так далее доступны для изменения и сохранения в Excel в большинстве конфигураций.
Когда вы нажали кнопку Печать документа, у вас появится печатная форма в отдельном окне, в меню будет доступны следующие инструменты.
1 — Снимите кнопку Только просмотр, чтобы иметь возможность изменять печатную форму
2 — Сохраните документ в нужный формат, см. пункт 2
А так же содержимое печатной формы вы сможете сохранить как любые текстовые данные, как в Word’e.
Часто печатную форму или форму отчета можно сохранить простым Копировать-Вставить в Excel.
Как загрузить данные из Excel в 1C — это совсем другая история. Но скоро и ее расскажу, ждите