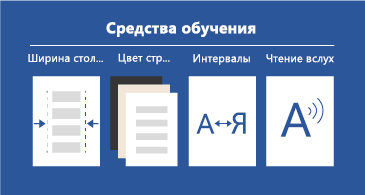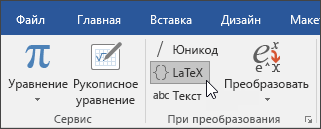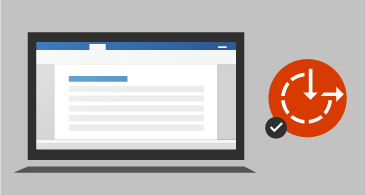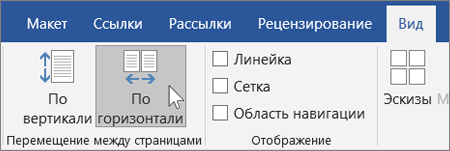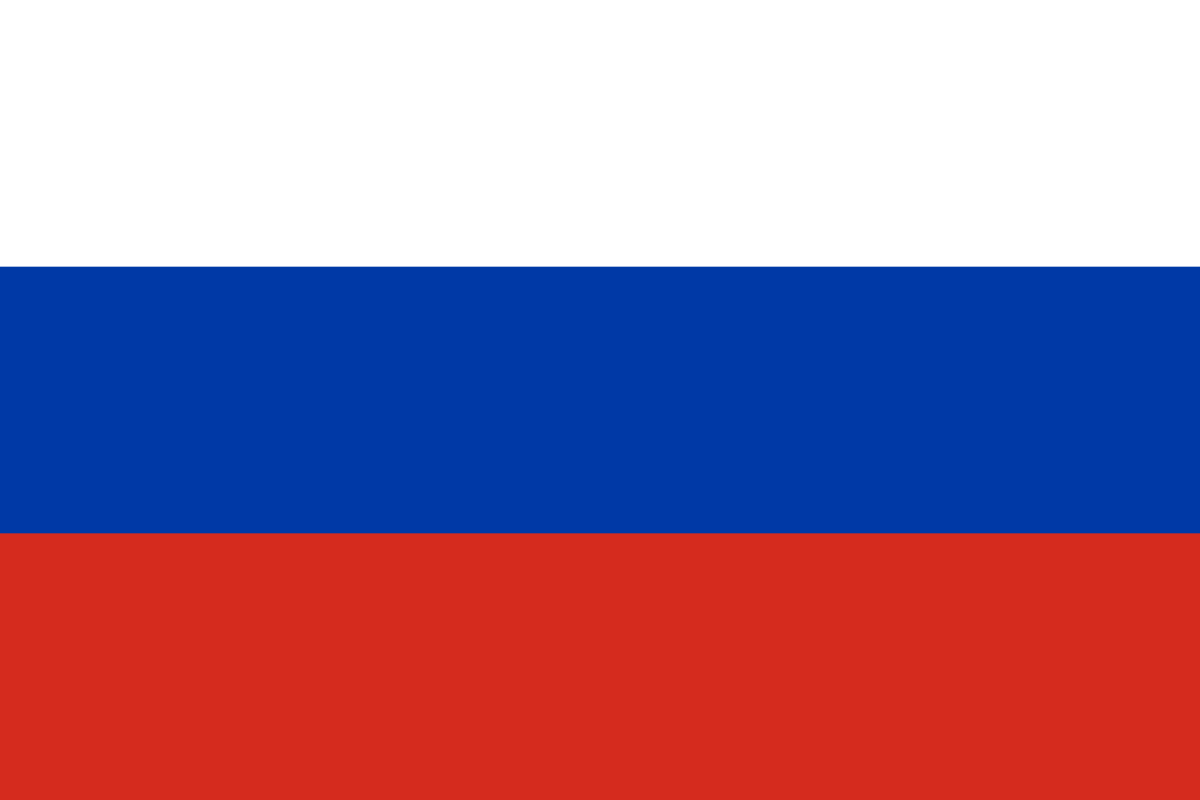Для многих уже не секрет, что новый Office 2019 является новым только для тех пользователей, которые купили «вечную» лицензию Office 2016 (ну, или, еще более раннюю). Для пользователей, которые используют офисные приложения по подписке Office 365 все новое, что будет уже внедрено в постоянных обновлениях, о большинстве из них можно прочитать в нашей ежемесячной рубрике «Что нового».
Однако, Microsoft не смогла выпустить свой флагманский продукт просто так, визуально Office 2016 и Office 2019 должны, нет, просто обязаны, отличаться. Несмотря на то, что в официальных релизах о выходе Office 2019 представленные скриншоты не демонстрируют изменений в интерфейсе, они есть и очень значимые.
Как выглядит Office 2019 в сравнении с Office 2016
У нас одних из первых появилась возможность сравнительно показать новый интерфейс на одной и той же версии Office (кстати, формально это еще Office 2016) 1809 (сборка 10827.20138). Итак, внешний вид офисных программ перерисован с учетом современных веяний простоты и минимализма. Уверен, что найдутся пользователи, для которых эталон еще Office 2007 версии, но как по мне очень стильно и свежо. Поехали.
Word 2019
Excel 2019
Outlook 2019
В отличие от других продуктов, в Outlook есть возможность включить экспериментальные функции, в этом случае интерфейс максимально упрощается, остаются только самые востребованные функции.
PowerPoint 2019
Access 2019
OneNote 2019
Publisher 2019
Word 2019 предлагает новые способы работы с документами, такие как улучшенные возможности цифрового пера, навигация по страницам в виде книги, средства обучения и перевод. Ниже приведены основные отличия от Word 2016.
Просмотреть изменения других пользователей в режиме реального времени
При совместной работе над документом вы увидите, что другой пользователь работает вместе с вами. Вы также увидите изменения, внесенные другим пользователем.
Подробнее

Инструменты для упрощения чтения и более естественного написания
Если вы читаете и пишете на незнакомом языке или просто хотите облегчить чтение, Word 2019 способен усовершенствовать возможности для общения и усвоения информации.
Если вы используете устройство с поддержкой пера, воспользуйтесь усовершенствованными возможностями рисования и рукописного ввода. Если цифры — то, чем вы занимаетесь, вы будете рады узнать, что Word теперь поддерживает синтаксис LaTeX.
Устранение языкового барьера
Переводите слова, фразы и предложения на другой язык с помощью Microsoft Translator. Вы найдете эту возможность на вкладке ленты Рецензирование.
ПОДРОБНЕЕ
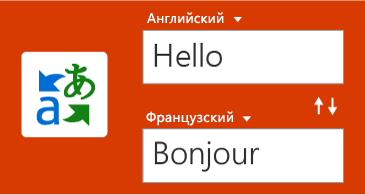
Улучшите процесс чтения
Вашим глазам нужен отдых. Настройте интервалы, ширину колонок и цвет страницы. Или прослушайте, как Word озвучивает ваш документ, выделяя текст по мере чтения.
ПОДРОБНЕЕ
Рисование и ввод текста с помощью цифрового пера
Настраиваемые переносные наборы перьев (и карандашей!) позволяют писать в документе естественным образом. Выделяйте нужные сведения, рисуйте, преобразуйте рукописные фрагменты в фигуры или выполняйте математические операции.
ПОДРОБНЕЕ
Использование синтаксиса LaTeX в уравнениях
Теперь Word поддерживает синтаксис LaTeX для создания и изменения математических уравнений. Пишите уравнения, выбрав формат LaTeX на вкладке «Уравнения».
ПОДРОБНЕЕ
Визуальное оформление контента
Библиотека значков и коллекция трехмерных изображений предоставляет большие возможности для визуального оформления ваших документов.
Добавление значков и SVG
Добавляйте значки и другую масштабируемую векторную графику (SVG) в документы. Выбирайте их цвет, применяйте эффекты и изменяйте их в соответствии со своими потребностями.
ПОДРОБНЕЕ
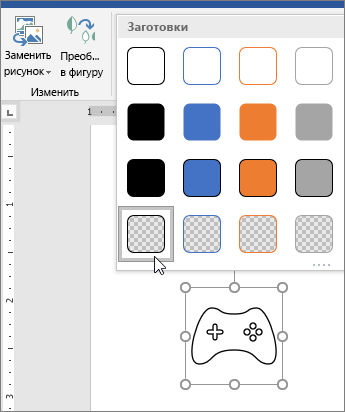
Просмотр со всех сторон с помощью трехмерных изображений
Легко вставляйте трехмерные модели в документ, а затем поворачивайте их на 360 градусов. Читатели тоже смогут их поворачивать.
ПОДРОБНЕЕ
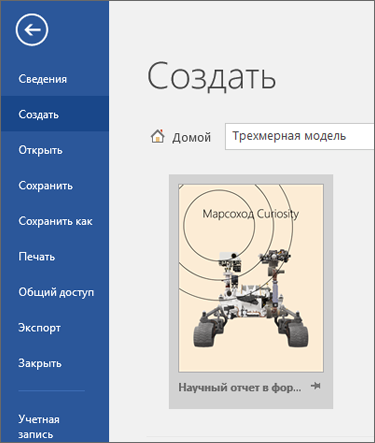
Улучшения Специальных возможностей
Убедитесь, что ваши документы доступны людям с любыми способностями, и увеличьте свою производительность с помощью следующих инструментов.
Устранение проблем со специальными возможностями одним кликом
В Проверке доступности обновлена поддержка международных стандартов и улучшены рекомендации, чтобы сделать ваши документы более удобными для людей с ограниченными возможностями. Применяйте рекомендации одним щелчком мыши прямо в панели.
ПОДРОБНЕЕ
Звуковая информация
Звуковые эффекты повышают эффективность работы с Microsoft Office за счет использования аудиоподсказок. Включите аудиоподсказки, которые будут помогать вам во время работы. Чтобы их найти, выберите Параметры > Специальные возможности. Надстройки не требуются.
ПОДРОБНЕЕ
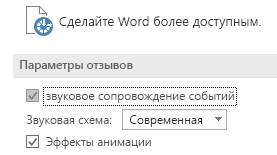
Стало проще находить и управлять документами
Word 2019 позволяет просматривать документы в виде книги, а также упрощает поиск документов, которые вы получили как вложения электронной почты.
Постраничный просмотр в режиме side by side
Вместо постоянной прокрутки пролистывайте страницы, как книгу книгу с помощью вида side by side. На сенсорном экране листайте страницы пальцем. Нет сенсорного экрана? Горизонтальная полоса прокрутки или колесико мыши — обеспечивает навигацию в стиле книги.
ПОДРОБНЕЕ
Увеличение навыков работы в Office
Нужна дополнительная помощь?
Word всегда был и остается популярнейшей рабочей лошадкой в пакете Microsoft Office. Практически каждый пользователь Office использует Word, будь то для создания заметок, статей для печатных СМИ, создания отчетов, систематизации деловой переписки или любого из тысячи других применений.
Интерфейс: Лента
Интерфейс ленты в Word 2016 и 2019 не сильно изменился по сравнению с более ранними версиями. Напомним, что лента была впервые включена в приложения пакета Office с Office 2007, поэтому вы, вероятно, знакомы с тем, как она работает.
Как и в Word 2013, лента в Word 2016 и 2019 выглядит более лаконично, интуитивно понятное расположение необходимых инструментов и она определенно менее загромождена, чем в Word 2010 и 2007. Лента 2016 и 2019 меньше, чем в Word 2013, строка заголовка теперь сплошного синего цвета. вместо прежнего белого, а текст меню (Файл, Главная, Вставка и т. д.) теперь представляет собой смесь заглавных и строчных букв, а не заглавных букв. Есть и другие незначительные изменения — например, знакомая всем вкладка «Макет страницы» теперь называется «Макет», но лента по-прежнему работает аналогичным образом, и вы найдете большинство команд в тех же местах, что и в Word 2013.
Как и в более ранних версиях Word, чтобы убрать команды под вкладками на ленте, нажмите Ctrl-F1. Чтобы команды снова появились, нажмите Ctrl-F1. (Обратите внимание, что вкладки ленты — «Файл», «Главная», «Вставка» и т. д. — остаются видимыми.)
Имеются и альтернативные варианты отображения ленты. Чтобы перейти к ним, щелкните значок параметров отображения ленты в правом верхнем углу экрана, слева от значков для минимизации и развертывания Word. Появится раскрывающееся меню с тремя вариантами:
Автоматически скрывать ленту: скрывает всю ленту, как вкладки, так и команды под ними. Чтобы снова отобразить ленту, щелкните в верхней части Word.
Показать вкладки: показывает вкладки, но скрывает команды под ними. Для этого действия достаточно использовать комбинацию Ctrl-F1. Чтобы отобразить команды под вкладками, когда они скрыты, нажмите Ctrl-F1, щелкните вкладку или на значок отображения ленты и выберите «Показать вкладки и команды».
Показать вкладки и команды: при выборе этого параметра отображаются как вкладки, так и команды.
Если по какой-то причине синий цвет в строке заголовка кажется вам слишком раздражительным, можете сделать его белым или серым. (В Word 2019 также есть черный вариант.) Для этого выберите «Файл»> «Параметры»> «Общие». В разделе «Персонализируйте свою копию Microsoft Office» щелкните стрелку вниз рядом с темой Office и выберите Темно-серый или Белый (или Черный) в раскрывающемся меню. Чтобы снова сделать строку заголовка синей, выберите в раскрывающемся списке параметр «Цветной». Прямо над меню темы Office находится раскрывающееся меню «Фон Office» — здесь вы можете выбрать отображение шаблона.
Совместная работа над документом
Самая большая функция, появившаяся в Word 2016, — это совместная работа в реальном времени, которая позволяет людям работать над документами вместе из любой точки мира с подключением к Интернету. Для совместной работы в Word 2016 существует только два требования: вы должны войти в свою учетную запись Microsoft или Office 365, а документ должен храниться в OneDrive, OneDrive для бизнеса или SharePoint Online.
Однако в то время как подписчики Office 365 или кто-либо, использующий Word 2019 или Word Online, могут видеть изменения, которые другие пользователи этих версий вносят в общий документ, в реальном времени по мере их появления, пользователи более ранней версии Word 2016 должны периодически сохранять свои документы, чтобы видеть изменения. Таким образом, сотрудничество вживую в Word 2016 остается довольно проблематичным и менее комфортным.
Для совместной работы над документом, сначала откройте его, затем щелкните «Поделиться» в правом верхнем углу экрана. Если вы еще не сохранили файл в OneDrive, OneDrive для бизнеса или SharePoint Online, вам будет предложено сделать это.
Если вы используете Word 2016, всякий раз, когда соавтор вносит изменения, в нижней части окна Word появляется небольшой значок «Доступные обновления». Однако, вам нужно будет сохранить свой документ, чтобы увидеть их изменения или они увидят ваши. После того, как вы сохраните работу, дополнения ваших соавторов появятся в документе с бледно-зеленым наложением.
Когда вы работаете над документом в Word 2019 в режиме реального времени с другими пользователями, каждый человек получает персональный курсор со своим уникальным цветом. Вы можете за дейсвтиями партнера, включая удаление, редактирование и добавление текста.
Используйте Smart Lookup для быстрого поиска в Интернете
Еще одна новая функция, Smart Lookup — помогает проводить поиск во время работы над документом. Щелкните на слово правой кнопкой мыши или выделите группу слов, а затем в появившемся меню выберите «Smart Lookup». Текстовый редактор Word использует поисковую систему Microsoft Bing и отображает результаты на панели, которая появляется в правой части экрана. (В Word 2016 это называется панелью Insights, а в Word 2019 это панель Smart Lookup, но они работают аналогично).
Новые типы диаграмм
Office 2016 представил шесть новых типов диаграмм, которые можно добавлять в документы, электронные таблицы и презентации: Treemap, Sunburst, Waterfall, Histogram, Pareto и Box & Whisker. А в Office 2019 добавлены еще два: воронки и карты. Каждый из них предоставляет уникальный способ визуального отображения данных.
В дополнение к двум типам диаграмм и полноценной совместной работе в реальном времени Microsoft выпустила усовершенствованную версию своего инструмента перевода. Инструмент «Переводчик», полезен для тех, кому нужно работать на нескольких языках одновременно. Чтобы перевести слова или фразы, выберите их, щелкните правой кнопкой мыши и выберите «Перевести» в появившемся меню.
В верхней части панели отображается исходный текст, а в нижней — перевод. Верхняя панель пытается определить исходный язык, что делает это с поразительной точностью. Однако, если это было сделано некорректно, просто выберите правильный вручную. После этого в нижней части панели выберите язык, на который хотите перевести.
Появится перевод. Чтобы вставить его куда-нибудь в документ, переместите курсор в то место, где вы хотите, чтобы он появился, и нажмите кнопку «Вставить» в нижней части панели. Вы также можете скопировать и вставить любую часть перевода в документ или другой документ.
Ключевые различия Word 2016 и 2019: что же лучше?
На вечный вопрос «А что же лучше?» ответить однозначно нельзя, ведь обе версии программы довольно хороши и прекрасно выполняют свои базовые функции текстового редактора. Логично, что более свежий Word 2019 обладает новыми функциями, которые несомненно полезны, но не все пользователи готовы ради них перейти на новую версию программы.
|
Функция (инструмент) |
Word 2016 |
Word 2019 |
|
Интерфейс |
Можно кастомизировать, но возможности ограничены |
Более широкие возможности для изменения внешнего вида |
|
Совместное использование |
Есть, но требует доработки |
Полноценное совместное использование в реальном времени |
|
Переводчик |
Нету |
Есть встроенный переводчик |
|
Поиск слов (фраз) |
Есть только поиск по документу |
Поиск по документу и Smart LookUp , который позволяет искать слова и фразы в интернете |
|
Диаграммы, таблицы |
Есть |
Есть, но более широкий выбор по сравнению с 2016 |

3.3 GB
Word 2019 года подстроен под Windows 10 и не поддерживается более старыми вариантами операционной системы. Создатели немного усовершенствовали дизайн программы, обновили значки, усилили плавность любых переходов для большего соотношения с темой Fluent Design.
Из новых элементов появились:
- «средства обучения» для удобства и освоения программы;
- редакторские наработки: «слоги», «интервалы» и опция прочтения вслух голосовым помощником;
- возможность менять цвет страницы;
- регулировка ширины колонки;
- режим фокусировки текста;
- обновлённый переводчик.
Разработчики продолжили направление по рукописному вводу текста и облачному сервису. Текст можно вводить с помощью пера, а документ будет автоматически сохраняться на серверах компании.
Весь пакет Office 2019 можно купить единовременно, без подписок, по ключу, правда, без обновления уже купленного набора.
Скриншоты
Microsoft Word 2019 — развернутый программный редактор для создания, правки и обработки текстовых документов с богатым вложенным инструментарием для расширенного форматирования содержимого, средствами совместного рецензирования, специальными шаблонами и макетами с заданным набором шрифтов, четко продуманной разметкой и структурой файла. Приложение Word 2019 станет наилучшим выбором при написании дипломной работы, диссертации, реферата, доклада, а расширенная поддержка средств рукописного ввода поможет осуществить навигацию по страницам с помощью цифрового пера Surface или аппаратных решений от сторонних компаний-разработчиков. В дополнение вследствие углубленной интеграции с другими компонентами пакета Office 2019, в документ Word можно в два клика импортировать таблицу, диаграмму, блок-схему, а также сгруппировать указанные объекты, выведя требуемые элементы на передний или задний план по отношению к фоновым блокам. Вдобавок, содержимое файла Microsoft Word 2019 может включать в себя маркированные списки, алфавитную или числовую нумерацию или сортировку, многоуровневые иерархические списки и прочие аналогичные составляющие. Также пользователь может настроить отступы и интервалы, выведя на экран линейку форматирования и передвинув соответствующие указатели и ползунки на ней на требуемую позицию.
Обзор нововведений в Word 2019
В очередной редакции программы был имплементирован ряд новых ключевых механик и компонентов, среди которых:
- полная детальная кастомизация ленты команд и вкладок. Вы можете перенести на тулбар новые иконки, дублирующие указанные функции, сгруппировать их в нужном порядке, а также удалить наименее востребованные пиктограммы
- теперь в редакторе Microsoft Word 2019 тонко распознается угол наклона и сила нажатия стилуса, благодаря чему автор документа может создавать уникальные рукописные наброски и эскизы, что сделает результат вашей работы ярким и выделяющимся для заказчика и читателя
- появление нового режима фокуса Word 2019, помещающего изучаемое пользователем электронное содержимое по центру и впереди
- добавлены новые инструменты для обучения, такие как трекинг межбуквенных пробелов и чтение вслух
- развернутая поддержка вращающихся 3D-моделей и масштабируемого формата векторных графических изображений SVG
- новая способность быстро и качественно переводить выбранные фрагменты на любые языки благодаря оснащению Word 2019 новым сервисом Microsoft Translate
- преобразование текста в речь благодаря модулю Read Aloud.
Системные требования Word 2019
Для работы с приведенным дистрибутивом ваш рабочий компьютер должен отвечать нижеследующим техническим характеристикам:
- CPU: двухядерное устройство с тактовой частотой от 1,6 ГГц и выше
- RAM (ОЗУ): 4 ГБ оперативной памяти для x64-разрядной архитектуры среды, 2 ГБ ОЗУ для x86-битной системы
- HDD: 4 ГБ доступного пространства на магнитном или твердотельном (SSD) накопителе
- GPU: доступное разрешение экрана от 1280х768 и выше. Для 32-разрядной архитектуры графической оболочки с целью поддержки разрешения 4K и выше понадобится аппаратное ускорение
- OS: Windows Server 2019 или Windows 10
- клиент .NET Framework: издание 4.5 или 3.5.
Большинство изменений, реализованных в этом издании редакторского пакета, касаются усовершенствования интерактивного обращения автора документа Microsoft Word 2019 с пользовательской средой программы, а также улучшена совместимость с оболочкой Windows 10 последних выпусков.