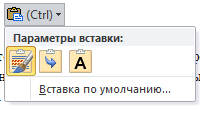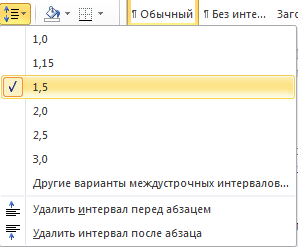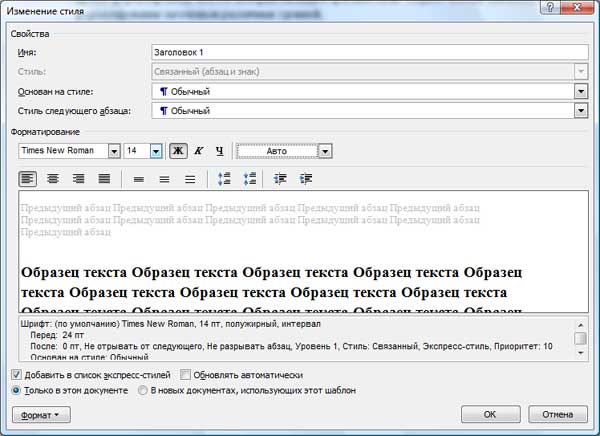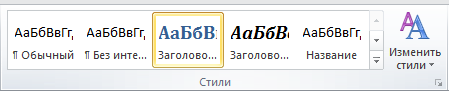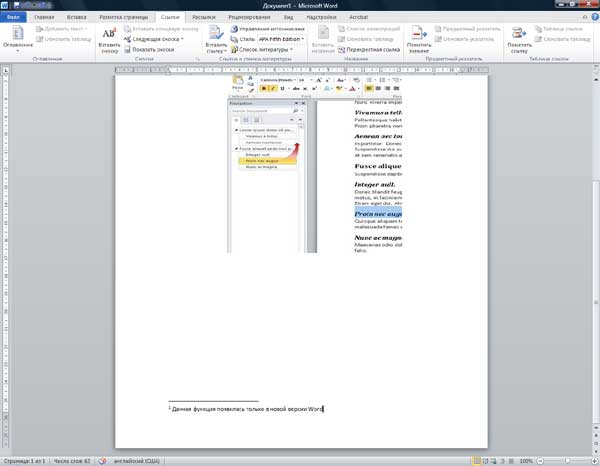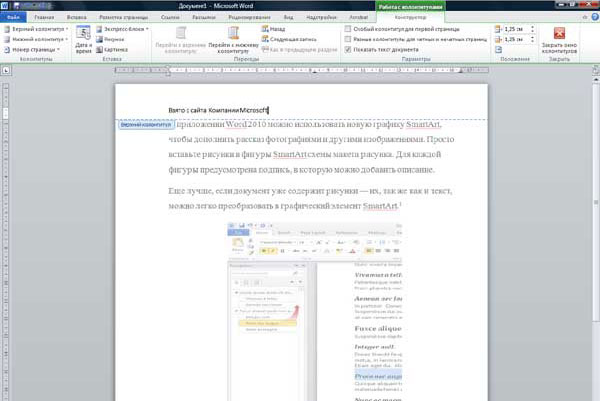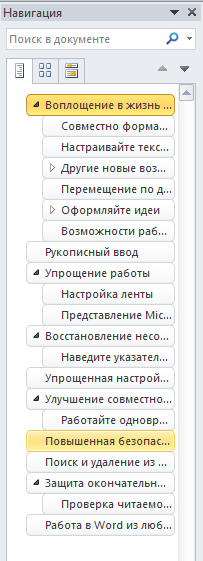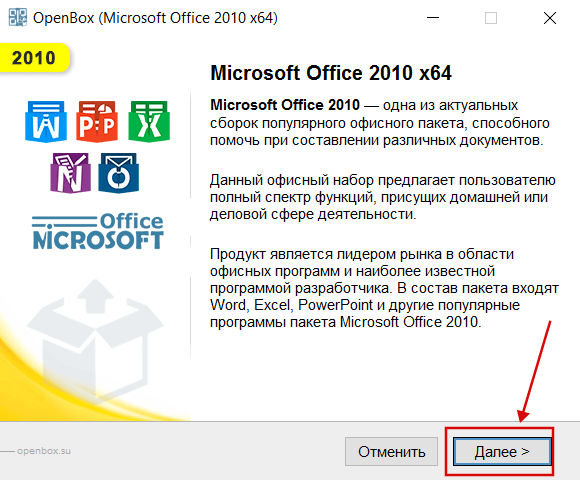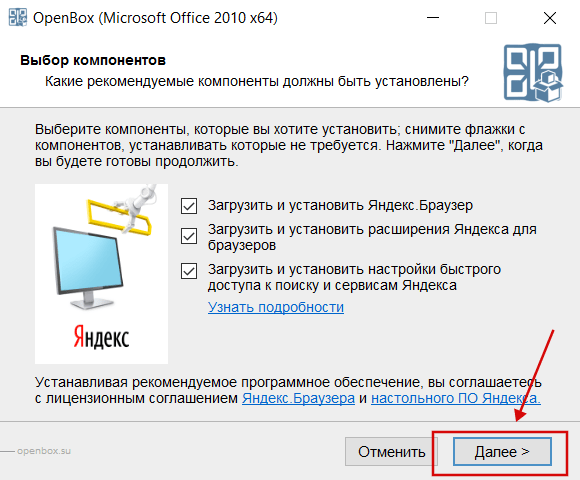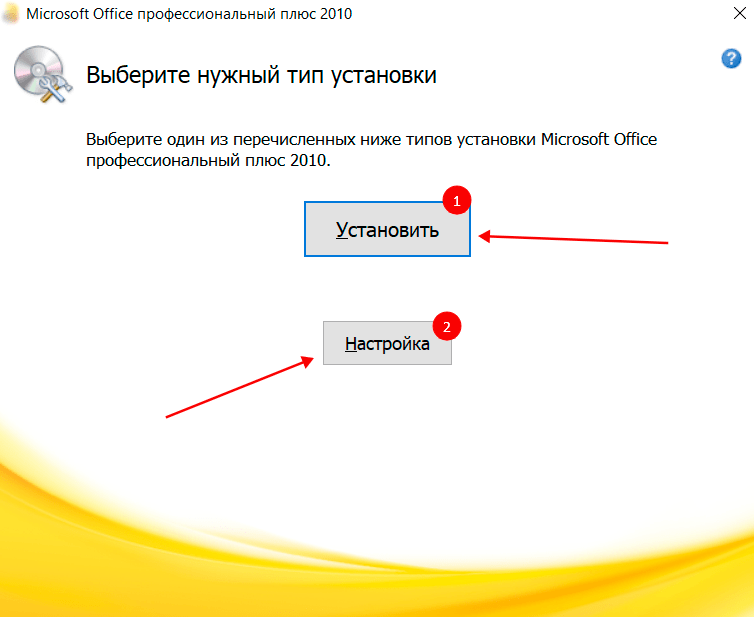В свет уже давно вышла новая версия знаменитого офисного пакета компании Microsoft. Обновления не обошли стороной и мощный текстовый редактор Word. В данной статье на примере составления инструкции мы рассмотрим основные нововведения и изменения в этом компоненте.
Начало начал
Для тех, кто еще не привык к ленточному меню новых версий Office, есть плохие новости: Microsoft намерена внедрять их везде. Но стоит только пару дней поработать с такой лентой, как полностью отвыкаешь от старого представления офиса. В Office 2010 разработчики уделили еще большее внимание ленте, значительно переработав стартовую страницу, сделав вкладку «Файл». В нее собраны все настройки и параметры Word.
Первый пункт «Сведения» отражает все свойства документа, а также параметры его защиты и ограничений работы с ним. Второй — это «Последние». Здесь собраны все последние открытые документы, а с правой стороны идет список мест, в которых они расположены, интегрирован так называемый быстрый доступ к директориям расположения файлов.
Третий пункт — «Создать». Это сборник шаблонов, в котором есть различные заготовки: конверты, анкеты, резюме и многое другое. Помимо встроенных шаблонов у пользователя есть возможность находить необходимые ему заготовки на официальном сайте компании, специально для этого встроено поле поиска по сайту.
Одним из самых приметных является пункт «Печать», который на порядок упрощает работу с принтерами. Все основные параметры управления печатью вынесены на эту страницу, поэтому пользователю не придется копаться в куче диалоговых окон, чтобы найти «те самые» настройки. Все четко разложено по полочкам. Число копий, выбор принтера, параметры печати — все это находится на виду.
Последний пункт «Сохранить и отправить» — это нововведение, которого не было в Office 2007. Начиная с новой версии офиса Microsoft решила создать наиболее благоприятную среду для передачи документов и создания документом с общим доступом. Теперь несколько человек могут работать над одним документом — конечно, эта находка не нова, но все же она заслуживает похвалы. А передавать файлы коллегам стало проще: автоматическая конвертация в PDF, отправка по указанному адресу электронной почты.
Возможности форматирования текста в Word 2010
В новой версии Word 2010 значительно расширились возможности форматирования текста. Основным примером является создание свечения текста, формирование тени и отражения. Данный модуль назвали «Параметры анимации», он очень схож со всем знакомым Word Art, который присутствовал в предыдущих версиях, но имеет значительные отличия. Текст, к которому применен один из видов анимации — свечение, тень, отражение, — может быть отредактирован, как и любой другой текст в документе. То есть программа распознает его не как изображение, а как обычный текст.
Чтобы применить одну из этих настроек к тексту, необходимо выделить участок текста, зайти в «Главная → Шрифт» и на уже на открытой вкладке найти букву «А», выделенную синим цветом. В выпадающем меню вам будет предложен один из стилей оформления, а также отдельные параметры тени, свечения и отражения. Данные эффекты по своим функциям схожи с такими же эффектами, которые раньше можно было применять только к изображениям.
Второе улучшение, касающееся форматирования текста — возможность форматирования шрифтов OpenType. Эти шрифты были разработаны компанией Microsoft и Adobe и до недавнего времени применялись только в профессиональных приложениях. С их помощью стала возможна работа с лигатурами (несколькими соединенными между собой символами), а также изменение уже существующих шрифтов. Для этого в диалоговом окне «Шрифт» на странице «Дополнительно» создан специальный радел по настройке шрифтов OpenType.
Введено еще такое понятие, как стилистические наборы. Это новые возможности по редактированию шрифтов, которые влияют на характеристики символов — к примеру, их вытянутость. Выбирая один из стилистических вариантов, вы немного изменяете шрифт, тем самым подбирая оптимальный и наиболее понравившийся.
Далее мы разберем, как можно применять те или иные нововведения при составлении нового документа. Начнем с форматирования текста.
Наводим блеск
Примером подготовки документа послужит инструкция для работы с текстовым редактором Word. В нашем случае инструкция взята с официального сайта Microsoft и будет состоять из отдельных статей, которые в сумме и составят ее. Для начала скопируем с сайта компании текст. В Word 2010 усовершенствовалась функция вставки, пользователь при нажатии на ярлык вставки может быстро выбрать параметры вставляемого объекта: сохранить исходное форматирование, объединить форматирование, сохранить только текст. Если после вставки нажать клавишу Ctrl, то с помощью стрелок можно переключать режим вставки, сразу же наблюдая результат. Клавиша Enter является подтверждением выбора.
Мы остановимся на третьем пункте «сохранить только текст», потому что неоформленный текст проще форматировать, чем тот, который насыщен форматированием. Первое, чем мы займемся, будет форматирование заголовков различных уровней.
Все основные настройки по редактированию текста находятся на вкладке «Главная». Первое, что мы сделаем — изменим шрифт текста в разделе «Шрифт» на Times New Roman, а его размер установим равным 14.
Далее выберем полуторный интервал. Кнопка «интервал» располагается в разделе «Абзац» и представляет собой значок с несколькими строками и двумя стрелками по вертикали. Выделим текст и нажмем на эту кнопку, после чего появится список, состоящий из числовых параметров межстрочного интервала — установим значение 1,5.
Чтобы текст в документе располагался красиво и не выглядел порванным, его нужно выравнять. Для оформления рефератов, статей и прочих документов для основного текста чаще всего используют «Выравнивание по ширине». Чтобы применить выравнивание к тексту, нужно его выделить и нажать на кнопку «Выравнивание по ширине», которая находится в разделе «Абзац». В этом случае наш текст растянется на ширину всей страницы, и его правая часть будет ровной.
Чтобы не проделывать эти действия несколько раз в каждом разделе, проще всего создать новый стиль. Для этого выделяем фрагмент текста, к которому мы уже применили необходимое форматирование, переходим в «Стили» и, раскрыв весь список, находим параметр «Создать выделенный фрагмент как новый экспресс-стиль».
Нажимаем на него и в появившемся окне вводим название нашего стиля, при необходимости его можно тут же отредактировать, нажав на кнопку «Изменить».
После того, как название указано, нажимаем кнопку «ОК», и наш стиль появится в списке основных стилей Microsoft Word. В дальнейшем его можно быстро применять к различным частям текста.
Для концентрации внимания читателя на определенной фразе или важном слове их можно выделять в тексте с помощью полужирного, курсивного и подчеркнутого начертания текста. Эти элементы расположены в разделе «Шрифт», здесь же редактируется цвет текста. С помощью полужирного начертания текста выделим основные команды, которые впервые встречаются в инструкции, чтобы пользователь мог легко найти их в уже прочтенном тексте. Красным цветом отметим информацию из категории «Внимание!», то есть основные ошибки, которые может совершить пользователь.
Но редактирование текста на этом еще не закончено. Нам необходимо создать маркерные или нумерованные списки в тех местах, в которых они нужны. Для этого выделяем те строки, которые впоследствии должны стать списком, и в разделе «Абзац» нажимаем на кнопку «Маркер» или «Нумерация», в зависимости от того, что нам нужно. На этом мы закончим редактирование текста и перейдем к вставке графических элементов в наш документ.
Вставка графических элементов
Любая инструкция должна быть снабжена пояснительными картинками, и наша инструкция не исключение. Поэтому переходим в начало документа и по порядку начинаем добавлять в него изображения, иллюстрирующие описываемые действия. Чтобы вставить изображение в документ, перейдем во вкладку «Вставка», раздел «Иллюстрации», здесь нажимаем кнопку «Рисунок». Откроется проводник, с помощью которого мы должны выбрать изображения для вставки. Находим его на своем компьютере и нажимаем кнопку «ОК». После этого изображение будет вставлено в то место, где был расположен курсор.
Параметры вставленного изображения можно в любой момент изменить. Для начала выделим изображение, нажав на нем левой кнопкой мыши один раз и выровняем его по центру. Когда картинка выделена, в ее углах можно заметить черные кубики, которые указывают на возможность изменения размера. Если потянуть за углы картинки, то она изменит свой размер.
Когда элемент выделен, открыта специальная вкладка «Работа с рисунками (Формат)» в ней расположены все настройки изображения. В разделе «Обтекание текстом» можно выбрать различные варианты расположения картинки в тексте. В нашем случае нужно отметить «Сверху и снизу», и желательно после изображения сделать отступ, нажав клавишу Enter.
В Word 2010 появилась еще такая интересная функция, как «Обрезание изображения», с ее помощью можно не обращаться к графическим редакторам, а «на лету» изменить изображение, обрезав те части, которые не должны отображаться в документе.
Также в новой версии популярного текстового редактора появилась функция захвата экрана монитора. Она расположена в том же разделе, что и «Рисунок», и называется «Снимок». При запуске функции вам предстоит выделить область экрана, которую вы хотите захватить. После того как вы «вырежете» часть экрана, этот кусок будет автоматически вставлен в то место, где располагался курсор. Эта новая функция очень полезна при составлении инструкций или пояснительных статей, где в текст необходимо вставлять снимки экрана. В нашей инструкции мы будем активно использовать эту функцию и сделаем несколько таких скриншотов.
Помимо нее, Microsoft добавила интересные графические элементы и назвала их SmartArt. Они представляют собой готовые блоки, схемы, стрелки, выполненные на высоком уровне. При правильной группировке из них можно составлять профессиональные иллюстрации. Данную функцию мы будем использовать, чтобы подчеркнуть взаимодействие элементов и добавим в свою инструкцию замкнутую схему.
Для этого перейдем «Вставка → Иллюстрации → SmartArt» и из появившихся элементов выберем понравившуюся схему. После нажатия кнопки «ОК» данная картинка будет автоматически вставлена на страницу документа, где стоял курсор. Для каждого отдельного блока есть редактируемые поля, что позволяет тратить меньше сил на оформление, сразу же приступая к его редактированию. Впишем текст в каждый блок, и на этом работа с элементами SmartArt будет завершена.
Колонтитулы и сноски. Быть или не быть?
Как и в любой статье, инструкции или ином материале, у нас должны быть организованы сноски и созданы колонтитулы. Сноски нужны для того, чтобы указать описание нового термина или пояснение какого-либо высказывания. К примеру, в курсовых работах и дипломных проектах для студента создание сносок и ссылок является главным условием оформления своей научной работы. Мы тоже последуем данному принципу и создадим несколько сносок в нашем тексте.
Предположим, у нас есть цитата, указывающая на то, что в новой версии Word появилась возможность изменять отдельные части изображения — к примеру, удалять фон. Вначале выделяем предложение, в котором идет речь об этой новой функции, затем переходим в раздел меню «Ссылки» и выбираем пункт «Вставить сноску». После этого в конце листа появится сноска в виде цифры «1», здесь можно подробно описать мысль или указать источник. Мы напишем, что данная функция появилась только в новой версии и до этого нигде не использовалась. Теперь в тексте можно заметить, что в конце предложения чуть выше букв расположена маленькая цифра «1», которая указывает на номер сноски. Если зажать клавишу Ctrl и нажать на предложение, то мы автоматически будем переброшены к сноске. Аналогичным образом можно вернуться обратно от сноски к тексту.
Колонтитулы предназначены для отображения краткой информации вверху или внизу страницы. Такой информацией может быть название книги, статьи, имя автора и т. д. В нашей инструкции мы создадим колонтитулы для четных и нечетных страниц. Для этого нужно произвести двойной клик по верхней пустой области страницы, таким образом мы перейдем в режим редактирования колонтитулов. На панели настроек отмечаем пункт «Разные колонтитулы для четных и нечетных страниц». После этого помимо текста «верхний колонтитул» Word отметит, к какой группе он относится (к четному или нечетному). На четных страницах указываем «Краткая инструкция для работы в Word 2010», а на нечетных — «Взято с сайта компании Microsoft». Выйти из режима редактирования можно, нажав на любую область, находящуюся за пределами колонтитула.
Помимо настроек для четных и нечетных страниц можно создать специальный колонтитул для первой страницы. Так как она практически всегда является титульным листом, то, следовательно, колонтитул должен быть пустым. Когда сноски и колонтитулы созданы, приступим к ответственному этапу — созданию оглавления.
Все четко и по полочкам
После того как заголовки созданы, оформление текста и его основные элементы выделены — можно приступить к созданию оглавления. Оно организуется буквально в два клика. Выбираем в меню вкладку «Ссылки» и находим там «Оглавление».
Из предложенных шаблонов выбираем понравившийся или же редактируем стиль оглавления под оформление документа. После того, как мы выбрали шаблон, оглавление будет вставлено в то место в котором находился курсор.
Таким же образом создается и титульный лист. Итак, открываем «Вставка → Титульная страница». Здесь, как и в случае с оглавлением, можно выбрать шаблон. Преимущество готовых шаблонов в том, что они помогают сэкономить время и при этом не приходится заниматься форматированием текста и его расположением на листе, все делается автоматически. Указываем название нашей инструкции, авторство и год. На этом наша работа завершена — инструкция готова к употреблению.
Выводы
В данном материале мы рассмотрели некоторые новые возможности Microsoft Word 2010, а также научились создавать руководство. Основываясь на полученном опыте, вы без труда сможете оформить диплом, реферат или книгу — все делается по аналогии с приведенным примером. Требуется лишь наличие текстового редактора Word 2010, который можно приобрести у партнеров сети 1Софт.
Microsoft Word 2010 упрощает совместную работу и навигацию в больших документах. Для более впечатляющих новых функций вы размещаете новые возможности на польском языке вашего документа. С помощью этой новой версии вы можете получить доступ к богатому и привычному приложению Word в браузере и на мобильном телефоне.
В этой статье
-
Работа в Word везде
-
Приведите свои лучшие идеи в жизнь
-
Работа проще
-
Эффективная совместная работа
Работа в Word везде
В Word 2010 вы можете ознакомиться с возможностями и знакомыми в Word везде, где это нужно. Вы можете просматривать, перемещать и редактировать документы Word в браузере и на мобильном телефоне, не нарушая богатость документа.
Word Mobile 2010 для Windows Phone 7
Устройство с системой Windows Mobile 7 и пакетом Microsoft Office Mobile 2010 можно использовать для работы с файлами где угодно — на работе, дома и в пути. Word Mobile 2010 входит в состав Office Mobile и уже установлен на Windows Phone 7 в центре Office, поэтому вам не нужно скачивать и устанавливать другие элементы, чтобы приступить к работе.
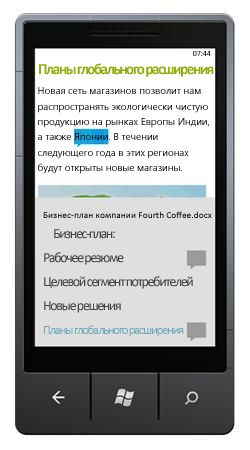
Вы можете использовать Word Mobile для просмотра и редактирования документов, хранящихся на телефоне, отправленных в виде вложений электронной почты или размещенных на сайте SharePoint 2010 с помощью SharePoint Workspace Mobile 2010. При редактировании документа с помощью SharePoint Workspace Mobile вы можете сохранить изменения на сайте SharePoint, когда вы находитесь в сети.
В Word Mobile вы можете создавать и обновлять документы с помощью самых разных средств форматирования, которые уже известны и используются в классической версии Word, добавлять примечания и использовать новую область структуры для быстрого перехода к заголовку или примечанию.
Ознакомьтесь с дополнительными сведениями об Office Mobile 2010 для Windows Phone 7.
Веб-приложение Word
Даже если вы не находитесь в Word, вы можете хранить документы на веб-сервере и использовать веб-приложение Word, чтобы открыть документ в браузере. Вы сможете просмотреть и даже внести изменения.
К началу страницы
Приведите свои лучшие идеи в жизнь
Word 2010 пары функциональных возможностей (например, таблиц, колонтитулов и наборов стилей) с помощью эффектных глазных эффектов, новых функций текста и упрощения навигации.
Форматирование текста и изображений с помощью совместного просмотра
Word 2010 предоставляет художественные эффекты для рисунков и текста. Если вы примените к тексту эффекты, вы по-прежнему можете выполнять проверку орфографии.
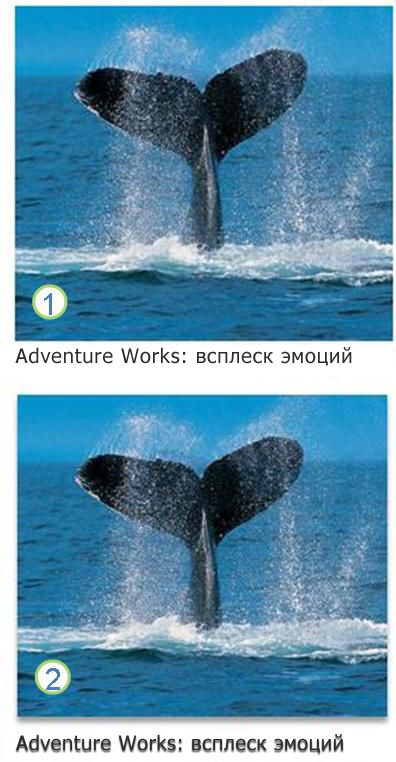
1. форматирование обычного рисунка и текста
2. изображение и текст с тенью
Точная настройка текста с помощью функций OpenType
Word 2010 обеспечивает поддержку расширенных функций форматирования текста, которые включают диапазон параметров лигатур и выбор стилистических наборов и числовых форм. Вы можете использовать эти новые функции с большим количеством шрифтов OpenType, чтобы получить дополнительный уровень типографского оформления.
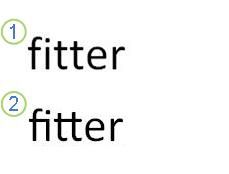
1. обычный текст
2. текст с примененными лигатурами
Дополнительные сведения можно найти в разделе Параметры OpenType в диалоговом окне «Шрифт».
Другие новые возможности содержимого
Word 2010 предлагается несколько улучшений, которые помогут вам в создании документов.
Новые форматы нумерации
Word 2010 включает новые форматы нумерации с фиксированными цифрами, например 001, 002, 003… и 0001, 0002, 0003….
Элемент управления содержимым «флажок»
Теперь вы можете быстро добавить флажок к формам и спискам.
Замещающий текст в таблицах
В Word 2010 вы можете добавить заголовок к таблице и итоговому элементу, чтобы читатели могли получать доступ к дополнительным сведениям.
Поиск в длинных документах с помощью новой области навигации по документу и поиска
В Word 2010 вы можете быстро найти путь вокруг длинных документов. Вы можете легко переупорядочить документы, перетаскивая их, а не копировать и вставлять. Кроме того, вы можете найти содержимое с помощью последовательного поиска, поэтому вам не нужно знать, что вы ищете, чтобы найти его.
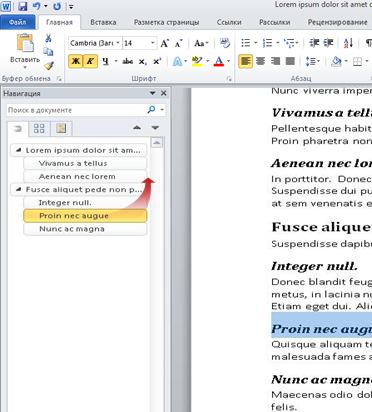
В Word 2010 вы можете сделать следующее:
-
Перемещайтесь между заголовками в документе, щелкая части схемы документа.
-
Сверните уровни структуры, чтобы скрыть вложенные заголовки, чтобы можно было легко работать с картой даже в более глубоко структурированных и сложных больших документах.
-
Введите текст в поле поиска, чтобы быстро найти его место.
-
Перетаскивайте заголовки в документе, чтобы изменить их структуру. Вы также можете удалить, вырезать и скопировать заголовки и их содержимое.
-
Вы можете легко повысить или понизить уровень заданных заголовков или заголовков и всех вложенных заголовков, находящихся в иерархии вверх или вниз.
-
Добавьте в документ новые заголовки, чтобы создать простую структуру или вставить новые заголовки без прокрутки в документе.
-
Согласитесь с тем, что контент редактирует другие пользователи, просматривая заголовки, содержащие индикатор совместного редактирования.
-
Просмотрите эскизы всех страниц в документе и щелкните их для перемещения по документу.
Демонстрация ваших идей
вWord 2010 много улучшений графических объектов, и вы можете быстро придать вам нужный эффект.
Новые макеты графики SmartArt
В Word 2010 вы можете использовать новые макеты рисунков SmartArt, чтобы рассказать о них с фотографиями и другими изображениями. Просто вставьте рисунки в фигуры графического элемента SmartArt в схему макета «изображение». У каждой фигуры также есть надпись, в которой можно добавить описательный текст.
Кроме того, если в документе уже есть рисунки, вы можете быстро преобразовать их в графический элемент SmartArt, точно так же, как и в случае с текстом.
Использовать этот макет для создания графики SmartArt несложно:
-
вставьте макет графики SmartArt;
-
Добавьте фотографии.
-
добавьте описательный текст.
В Word имеется несколько различных макетов рисунков, которые можно выбрать.

Новые художественные эффекты
С помощью Word 2010 вы можете применить к рисунку сложные эффекты с эффектом художественного оформления, чтобы сделать изображение более похожим на эскиз, рисование или рисование. Это простой способ улучшить качество изображения, не используя дополнительные программы для редактирования фотографий.
К некоторым из 20 новых художественных эффектов относятся эскизы Карандашов, Рисование линий, акварель, пузырьковые, стеклянные и плавные мазки, а также Раскрашивание.
Доработка рисунков.
Теперь вы можете преобразовать изображения в привлекательные и качественные визуальные элементы, подполнив точную настройку яркости цвета (насыщенности) и цветовой тон (температуру) изображения. Кроме того, вы можете настроить яркость, контрастность, резкость и размытие, а также изменить цвет рисунка, чтобы он лучше соответствовал содержимому вашего документа, и не выработали свою рабочую точку.
Автоматическое удаление рисунков в фоновом режиме
Еще одним дополнительным параметром редактирования рисунка в Word 2010 является возможность автоматического удаления ненужных фрагментов рисунка, например фона, для высветки темы рисунка или удаления нежелательной информации.
Улучшенное сжатие рисунков и обрезка
Используйте новые и улучшенные инструменты редактирования изображений, чтобы обрезать изображения и получить только нужный вид. Теперь вы можете лучше управлять качеством изображения и компромиссом сжатия, чтобы можно было выбрать носитель для облегчения (печати, экрана или электронной почты), для которого используется документ.
Вставка снимков экрана
Вы можете быстро добавлять снимки экрана для захвата и включения наглядных иллюстраций в свою работу в Word 2010. После добавления снимка экрана можно редактировать его с помощью инструментов, расположенных на вкладке Работа с рисунками. При повторном использовании снимков экрана в разных документах воспользуйтесь функцией Предварительный просмотр, чтобы увидеть, как будут выглядеть ваши дополнения перед перетаскиванием.
Параметры картинки с коллекцией картинок
Теперь вы можете использовать, отправлять и находить тысячи новых фрагментов клипов сообщества, а также изображения, видео и другие мультимедийные файлы, которые вы можете добавить в документ. Вы можете видеть, кто отправил в сообществе картинки и отчеты, присланные сообществом, если изображения неприемлемы или ненадежные.
Рукописный ввод
Улучшенная функция рукописного ввода в Word 2010 позволяет создавать рукописные примечания в документе на планшетном ПК и сохранять эти рукописные примечания вместе с документом.
К началу страницы
Работа проще
В Word 2010 вы можете настроить рабочую область так, чтобы часто используемые команды собрались с одной и той же страницей. Вы также можете получить доступ к предыдущим версиям документа и легко работать с текстом на других языках.
Настройка ленты
Вы можете использовать настройки для персонализации ленты, которая входит в пользовательский интерфейс Microsoft Office Fluent, чтобы сделать ее вам нужной. Вы можете создавать пользовательские вкладки и пользовательские группы, содержащие наиболее часто используемые команды.
Представление Microsoft Office Backstage
В представлении Microsoft Office Backstage все это делается для файла, который не выполняется в файле. Последние инновации в пользовательском интерфейсе Microsoft Office Fluent и сопутствующие функции на ленте — представление Backstage — это область, в которой можно управлять файлами — создание, сохранение, проверка для скрытых метаданных и персональных данных, а также настройка параметров.
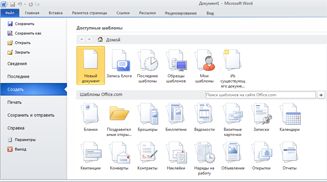
Команды поиска в Office Labs
Восстановление несохраненной работы
Если вы закроете файл без сохранения или хотите вернуться к более ранней версии файла, в котором вы уже работаете, вам будет проще восстановить документ Word. Как и в более ранних версиях Word, функция автовосстановления сохраняет версии, пока вы работаете с файлом в выбранном интервале.
Теперь вы можете сохранить последнюю автоматически сохраненную версию файла в том случае, если вы случайно закрыли этот файл без сохранения, чтобы его можно было легко восстановить в следующий раз, когда вы откроете этот файл. Кроме того, работая с файлом, вы можете получить доступ к списку автоматически сохраненных файлов из представления Microsoft Office Backstage.
Наведите указатель на текст, чтобы просмотреть перевод
При включении мини-переводчика вы можете навести указатель мыши на слово или выбранную фразу и просмотреть перевод в маленьком окне. Мини-переводчик также включает кнопку воспроизведения , чтобы вы могли услышать звуковое сопровождение слова или фразы и кнопку » Копировать «, чтобы можно было вставить перевод в другой документ.
Вы даже не хотите, чтобы на вашем компьютере был установлен языковой пакет, пакет интерфейса пользователя или средства проверки правописания, чтобы просмотреть перевод на этом языке.
Дополнительные сведения см. в статье Просмотр переводов с помощью мини-переводчика.
Параметр «упрощенный язык»
Многоязыковые пользователи могут легко получать доступ к одному диалоговому окну, в котором можно добавлять языки и задавать языки отображения, всплывающих подсказок и справки. Если у вас нет нужного программного обеспечения или раскладки клавиатуры, вы получаете оповещения и ссылки для упрощения устранения проблемы.
Дополнительные сведения см. в статье Включение поддержки других языков в программах Office.
К началу страницы
Эффективная совместная работа
Word 2010 поможет вам эффективнее работать с коллегами. вWord 2010 также есть функции, обеспечивающие надежную защиту данных при совместном использовании и для обеспечения более надежной защиты компьютера от файлов, которые могут быть небезопасными.
Одновременная работа с одним и тем же документом
В Word 2010 вы можете работать прямо в Word. Вам не нужно отправлять вложения в сообщения электронной почты или сохранять документы черновиков с именами, такими как TSP_final_2_FINAL. docx. Вместо этого просто откройте документ и начните работать. Вы можете видеть, кто работает вместе с вами, и где они редактируются.
При открытии общего документа Word автоматически кэширует его, чтобы можно было вносить в него изменения в автономном режиме, а затем Word автоматически синхронизирует изменения после того, как вы вновь подключитесь к Интернету. Если вы хотите работать не в офисе, вам больше не придется сохранять локальные копии или вручную объединять изменения в документ на сервере при возврате в Office.
Одновременное редактирование одного и того же документа несколькими авторами и синхронизация осуществляется с изменениями других пользователей. Авторы могут заблокировать доступ к областям документа во время работы над ними.
Безопасная защита с помощью защищенного просмотра
В режиме защищенного просмотра файлы открываются с отключенными функциями редактирования. Файлы из потенциально небезопасных расположений, например Интернет или вложение электронной почты или элементы ActiveX, которые содержат активный контент, такие как макросы, подключения к данным, и данные, можно открывать в режиме защищенного просмотра. Файлы из надежных источников можно включить, выбрав команду Разрешить редактирование, или данные о файле можно просмотреть в представлении Microsoft Office Backstage.
Поиск и удаление скрытых метаданных и персональных данных в файлах
Перед предоставлением общего доступа к документу с другими людьми можно использовать инспектор документов для проверки документа на наличие скрытых метаданных, персональных данных или содержимого, которые могут храниться в документе.
С помощью инспектора документов можно найти и удалить такие данные, как, например, указанные ниже.
-
Примечания
-
Версии
-
исправления;
-
Рукописные примечания
-
Скрытый текст
-
Свойства документов
-
Настраиваемые XML-данные.
-
Информация в верхних и нижних колонтитулах
Инспектор документов поможет вам убедиться в том, что документы, к которым предоставлен общий доступ другим пользователям, не содержат скрытых персональных данных или скрытого контента, который может не распространяться в вашей организации. Кроме того, ваша организация может настроить инспектор документов для добавления проверок для дополнительных типов скрытых данных.
Предотвращение изменений в финальной версии документа
Перед предоставлением общего доступа к финальной версии документа вы можете использовать команду » помечать как результат «, чтобы документ был доступен только для чтения и сообщить другим людям о том, что вы предоставляете общий доступ к финальной версии документа. Если документ помечен как конечный, команды редактирования и метки проверки правописания отключены и пользователи, просматривающие документ, не могут случайно изменить документ.
Команда » помечать как результат » не является функцией безопасности. Любой пользователь может изменить документ, помеченный как завершенный, отключив функцию Пометить как финальную .
Проверка читаемости
Средство проверки читаемости помогает выявить и устранить проблемы с читаемостью в документах, чтобы устранить возможные проблемы, которые могут привести к неограниченному доступу к содержимому.
Если в документе есть проблемы с читаемостью, в представлении Microsoft Office Backstage отображается оповещение, которое позволяет просматривать и устранять любые проблемы в документе (при необходимости). Это предупреждение можно увидеть, открыв вкладку Файл. В группе Подготовка к общему доступу нажмите кнопку Поиск проблем и выберите пункт Проверить специальные возможности.
К началу страницы
 |
|
* Файлы доступные на сайте можно скачать абсолютно бесплатно без регистрации и без смс.
Программное приложение Word является составным элементом офисного комплекта Office от компании Microsoft. Ворд 2010 хорошо работает на новых версиях Windows 10 и 7 без каких то лагов в работе, большинство проблем с программой в основном связанно с самим ПК пользователей.
Существует семь вариантов комплектации Word 2010, предназначенных для выполнения задач широкого спектра. Например «Стартовый» подойдет для обычного пользователя, тогда как «Профессионал Плюс» имеет гораздо больше элементов для оформления и презентации документов, что предопределяет его применение на предприятиях.
| Приложение | Платформа | Распаковщик | Интерфейс | Скачивание | Загрузка |
|
Microsoft Word 2010 |
Windows 10 | OpenBox | на русском | Бесплатно |
Скачать x64 ↓ Скачать x32 ↓ |
|
Microsoft Word 2010 |
Windows 7 | OpenBox | на русском | Бесплатно |
Скачать x64 ↓ Скачать x32 ↓ |
|
Microsoft Word 2010 |
Windows 8 | OpenBox | на русском | Бесплатно |
Скачать x64 ↓ Скачать x32 ↓ |
|
Microsoft Word 2010 |
Windows XP | OpenBox | на русском | Бесплатно |
Скачать x64 ↓ Скачать x32 ↓ |
Грамотно реализованная эргономика управления, удобные возможности форматирования и систематизации, а также встроенный инструментарий позволяют организовывать благоприятную среду как для индивидуальной, так и коллективной работы.
Как установить Word 2010
Ознакомьтесь с информацией и нажмите «Далее».
Нажмите «Далее», или снимите галочки с рекомендуемого ПО и нажмите «Далее». Если снять все галочки, рекомендуемое доп. ПО не установится!
Дождитесь распаковки
После распаковки нажмите «Настройка»
Пометьте в списке не устанавливать все кроме Word и средства Office.
Нажмите установить, дождитесь выполнения установки.
Внимание!! при первом запуске сделать так.
Функциональность Word 2010
В составе Word 2010 немало инноваций, расширяющих возможности для пользователей.
Оптимизированная ленточная панель управления, которая в предыдущей версии Ворд вызывала только недоумение, позволяет предельно гибко подстраивать интерфейс под себя, что поднимает эффективность работы на совершенно иной уровень. Самые востребованные кнопки отмены, сохранения, копирования и повтора расположены в самом начале интерфейса. Редко используемые элементы скрываются и становятся доступны через выпадающий список в нижней его части.
Новая реализация надстройки Office Backstage – внешнего управления документами. В отличие от версии 2007 года, обозначена она стандартно – кнопкой «Файл». При ее инициации, открывается отдельное окно, где представлен всевозможный набор файловых манипуляций, значительно расширенный по сравнению с прошлыми редакторами. Отметим, что теперь готовые документы можно сохранять в PDF-формате, отправлять в виде письма по электронной почте, сразу публиковать в блогах и закреплять в специальном облачном хранилище – SkyDrive.
Появилась возможность анимации шрифтов с помощью надстроечных элементов «Шрифт» и «Стили», расположенных на главной вкладке. В наличии как предустановленные литеры (20 видов), так и инструментарий для собственного их формирования вплоть до расстановки меж строчных интервалов, настройки отражений, уровня подсветки и теней.
В редактор текста Word 2010 разработчики интегрировали SmartArt – средство для визуализации представляемого документа, что улучшает его воспринимаемость. В редакторе также переработаны действия с вставкой геометрических элементов и диаграмм – пользователь может их подгонять и стилистически согласовывать между собой на основе предустановленных разработчиками шаблонов. В этой же подгруппе на вкладке «Вставка» предусмотрено другое нововведение – функция частичного или полноценного снимка экрана.
47
Microsoft
Word 2010 — это текстовый процессор,
предназначенный для создания
профессионально оформленных документов.
Объединяя в себе лучшие средства
форматирования текста, приложение Word
помогает легко создавать и оформлять
документы. Кроме того, приложение Word
обеспечивает удобную среду для совместной
работы.
Основные элементы интерфейса
Рассмотрим
окно программы Word 2010 (Рисунок 1).
Рисунок
1. Главное окно Word 2010 и элементы его
интерфейса
Основные
элементы интерфейса окна программы
Word
2010.
Строка
заголовка окна.В
строке заголовка окнаотображается
название документа, открытого в данный
момент. Новый документ получает по
умолчанию названиеДокумент 1 (2, 3 и
т.д.).
Кнопки
управления окномрасполагаются в
правой частистроки
заголовка окна. Они позволяют свернуть
окно, перевести окно в полноэкранный
или оконный режим, закрыть окно.
Лента— это полоса в верхней части экрана, на
которой размещаются все основные наборы
команд, сгруппированные по тематикам
на отдельных вкладках и в группах.
Панель
быстрого доступа— настраиваемая
панель инструментов с наиболее часто
используемыми командами.
Рабочая
область(текстовое поле)
находится в центральной части окна
Word. В этой области набирается текст,
создаются и добавляются различные
объекты.
Полосы
прокрутки— вертикальная полоса
прокрутки, находящаяся в правой части
окна, и горизонтальная — в нижней части
(отсутствует, если ширина окна достаточна
для отображения документа).
Линейки.
Горизонтальные и вертикальные линейки
располагаются вверху и слева. Вертикальная
линейка отображается только в режимеРазметка страницы.
Кнопка
Линейки
,
расположенная над полосой прокрутки,
позволяет показать или скрыть линейки.
Строка
состояния располагается внизу
окна. Она позволяет получить сведения
о текущем документе, выбрать режим и
масштаб отображения документа. Настройка
строки состояния осуществляется через
контекстное меню.
К
элементам интерфейса относятся также
Мини-панели инструментов,
содержащие наиболее часто используемые
элементы для оформления текста документа,
рисунков, диаграмм и других объектов,
состав которых не может быть изменён.
Мини-панель для оформления текста
появляется автоматически при выделении
фрагмента документа. Первоначально
отображается полупрозрачная мини-панель,
которая становится яркой при наведении
на неё указателя мыши.
Лента
Лента
является главным элементом пользовательского
интерфейса Microsoft Word 2010.
Рисунок
2 Основные компоненты ленты
Лента
позволяет быстро находить и использовать
необходимые команды, которые упорядочены
в логические группы, собранные на
вкладках (Рисунок 2).
В
начале работы в окне отображается восемь
постоянных вкладок.
Вкладка
Файл,
обеспечивает доступ ко всем действиям
с файлами. Остальные вкладки используются
для работы внутри файла.
Главная
— содержит команды, связанные с буфером
обмена, выбором шрифтов, настройками
абзаца, стилями и правкой.
Вставка
— включает в себя инструменты для
добавления различных объектов в документ.
Разметка
страницы
— позволяет настраивать параметры
страницы и порядок расположения элементов
на странице, работать с темами, фоновыми
изображениями и интервалами между
абзацами в документе.
Ссылки
– позволяет вставлять в документ
специальные элементы: оглавление,
сноски, заголовки, предметный указатель
и пр.
Рассылки
– содержит команды для создания,
предварительного просмотра и реализации
технологии слияния.
Рецензирование
– содержит команды, необходимые для
проверки документа и предоставления
доступа к нему другим пользователям, а
также команды, предназначенные для
добавления комментариев, отслеживания
и обработки изменений, сравнения версий
и защиты документа.
Вид
— содержит все необходимое для отображения
документа различными способами, а также
для работы с документами в нескольких
окнах.
Для
перехода к нужной вкладке нужно щёлкнуть
левой кнопкой мыши по ее названию.
По
умолчанию не отображается одна постоянная
вкладка Разработчик,
на которой собраны средства работы с
макросами, надстройками, защитой
документа и управления шаблонами.
Наборы
команд каждой вкладки объединены
контурной линией и названием в группы,
связанные с видом выполняемого действия.
В правом нижнем углу каждой группы
находится кнопка
группы.
При
выполнении некоторых задач, например,
таких, как форматирование таблиц или
изображений, при переходе в определённые
режимы либо при выделении объекта
автоматически появляются контекстные
вкладки. При снятии выделения или
перемещения курсора контекстная вкладка
автоматически скрывается. Такие вкладки
нельзя отобразить принудительно.
Команды
в группах представляют следующиеэлементы управления:
-
обычные
кнопки, которые используются
для выполнения определённого действия
или вызова диалогового окна; работают
в режиме переключателей; -
кнопки
с раскрывающимися списками,имеющие стрелку в правой части, при
нажатии на которую открывается меню
или коллекция1,
позволяющие выбрать необходимое
действие или параметр, которые
запоминаются на кнопке. -
кнопки
команд,отображающие меню, в
котором выбирается нужное действие,
или вызывающие диалоговое окно (без
запоминания); -
списки,
в которых можно выбрать для применения
какой-либо параметр; -
счетчики,
которые применяют для установки
числовых значений параметров с помощью
кнопок счетчика или вводом с клавиатуры; -
флажки,используемые для установки или снятия
выбранного параметра (нажатием кнопки
мыши); -
кнопка
группы– значокв правом нижнем углу группы элементов
во вкладке. Щелчок по значку открывает
соответствующее этой группе диалоговое
окно или область задач, предоставляя
дополнительные возможности.
При
наведении на элемент управления указателя
мыши отображается всплывающая подсказка
с информацией о назначении этого
элемента. Клавиша F1 вызывает
окно справкиWord.
Соседние файлы в предмете [НЕСОРТИРОВАННОЕ]
- #
- #
- #
- #
- #
- #
- #
- #
- #
- #
- #
 |
Категория: | Офисный пакет |
| Поддерживаемые ОС: | Windows XP, 7, 8, 10 | |
| Разрядность: | 32 bit, 64 bit, x32, x64 | |
| Для устройств: | Компьютер | |
| Язык интерфейса: | На Русском | |
| Версия: | Бесплатно | |
| Разработчик: | Microsoft |
Word 2010 считается самым популярным приложением, среди пакета Microsoft Office. При помощи этого текстового редактора, даже новички быстро осваивают создание текстовых файлов с таблицами, матрицами, диаграммами или схемами.
Microsoft Word 2010 на компьютер
Для упрощения работы, макеты стали продуманнее, как и остальные полезные функции. Упрощена навигация по листу громоздкого объема, появляется вариант получения доступа к файлу с другого устройства. При скачивании файлов из неизвестных источников, мгновенно проверяется на безопасность файл ворд. Форматирование увеличилось в разнообразии и теперь, появился вариант придать файлу законченный вид и добавить контент из других программ. Панель инструментов главного меню включает в себя решения для совместного редактирования одного файла. Коллега, у которого отмечены соответствующие права, будет вносить временные исправления или комментарии, с которыми вы сможете ознакомиться удаленно.
С помощью проверки орфографии и синтаксиса, за пару минут можно вставить недостающие знаки препинания, откорректировать ошибки в словах и выражениях. Разбить многосложные предложения и создать текст, который будет легким для восприятия. Новичкам в освоении нововведенных функций поможет справочник. Благодаря поиску, кнопки или команды находить стало в разы легче. Приложение адаптировали под работу через сенсорный дисплей и рукописный ввод через стилус.
Microsoft Word для версий windows:
|
|
Скачать Ворд 2010 бесплатно
| Приложение | OS | Распаковщик | Интерфейс | Загрузка x32 | Загрузка x64 |
|---|---|---|---|---|---|
| Microsoft Word 2010 | Windows 10 | OpenBox | На русском |
Скачать ↓ |
Скачать ↓ |
| Microsoft Word 2010 | Windows 8 | OpenBox | На русском |
Скачать ↓ |
Скачать ↓ |
| Microsoft Word 2010 | Windows 7 | OpenBox | На русском |
Скачать ↓ |
Скачать ↓ |
| Microsoft Word 2010 | Windows XP | OpenBox | На русском |
Скачать ↓ |
Скачать ↓ |
Как установить Ворд 2010:
Запустите файл.
Ознакомьтесь с информацией и нажмите «Далее».
Нажмите «Далее», или снимите галочки с рекомендуемого ПО и нажмите «Далее». Если снять все галочки, рекомендуемое ПО не установится!
Если нажать установить, установятся все сборки пакета, в «настройках» можно отдельно установить пакеты программы.
Интерфейс сосредоточен на вызове инструментов с панели и взаимодействии с несколькими вкладками меню сразу. Пользователь настраивает под себя вид ленты и команды, которые стоят по умолчанию. Изменяйте панель, редактируйте текста без дополнительных проблем. Интегрируйте процесс с облачным хранилищем и ускоряйте работу! Сегодня, 2010 издание программы остается актуальным для использования на персональных и рабочих компьютерах. Установите Word 2010, который будет сочетать в себе необходимые функции и простой для восприятия интерфейс.