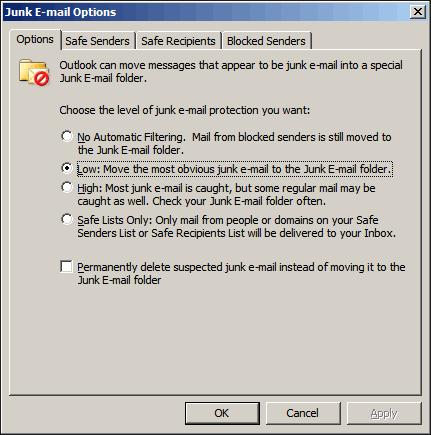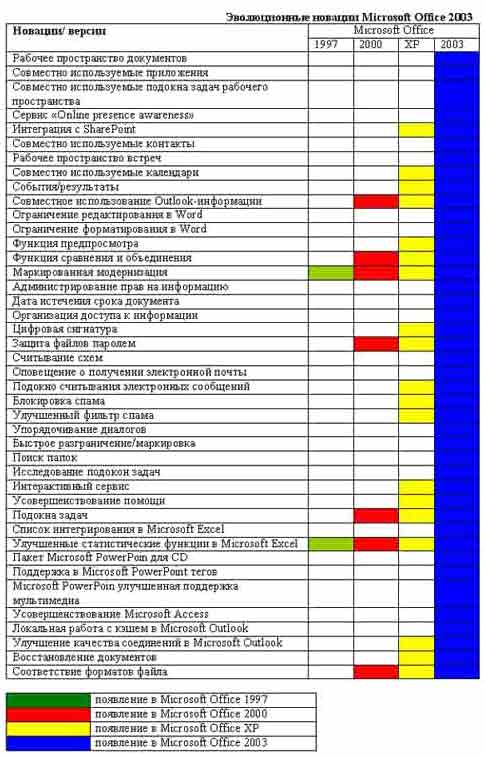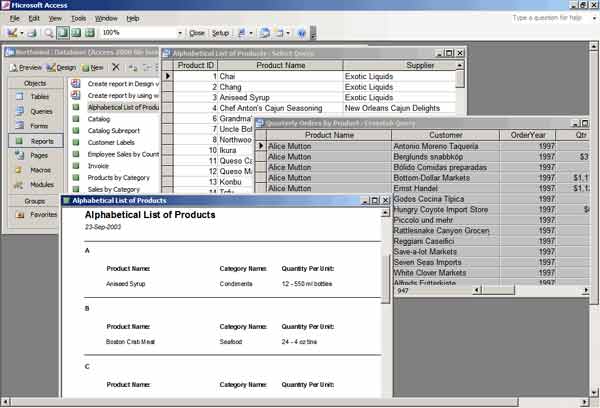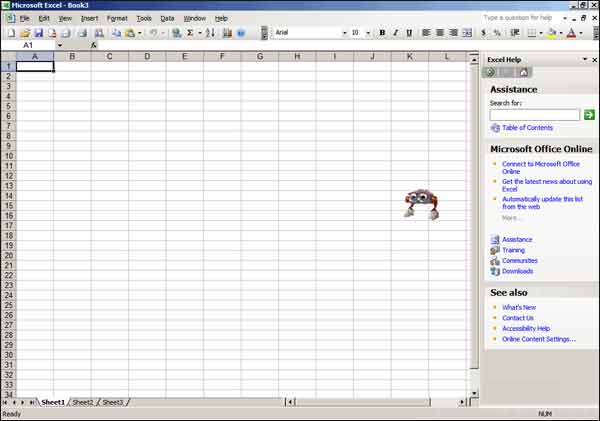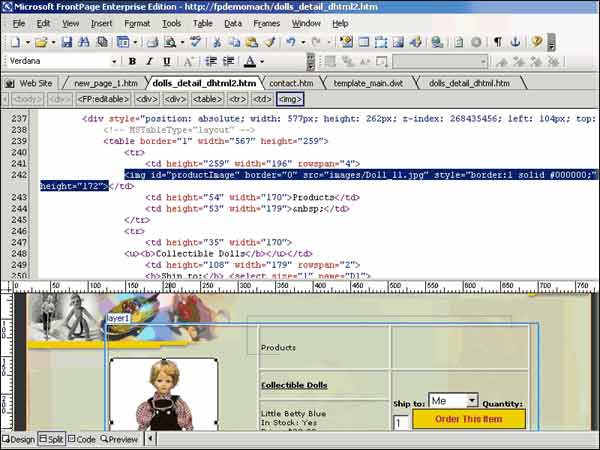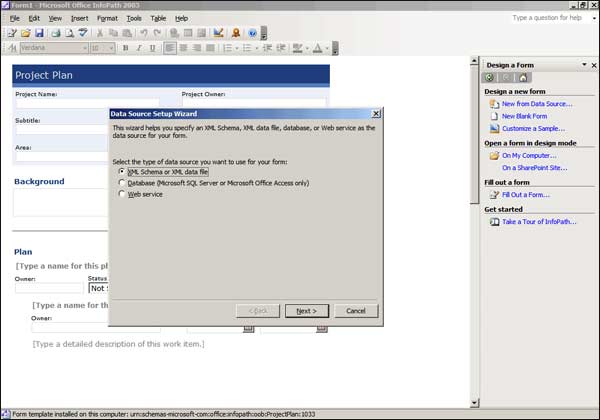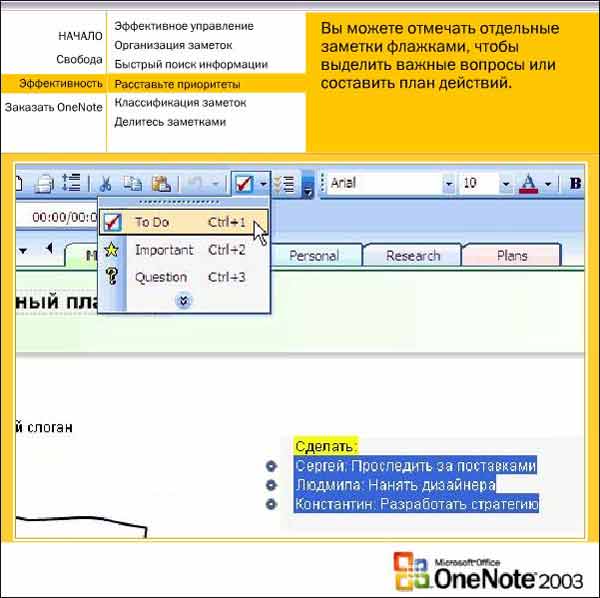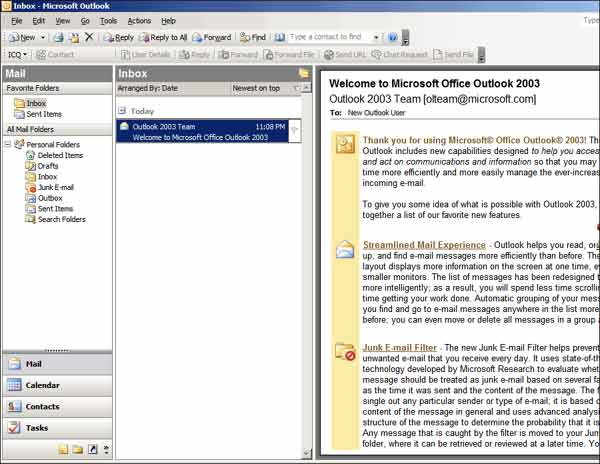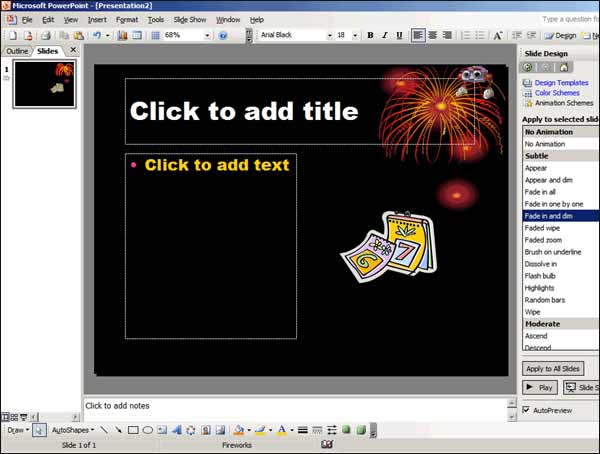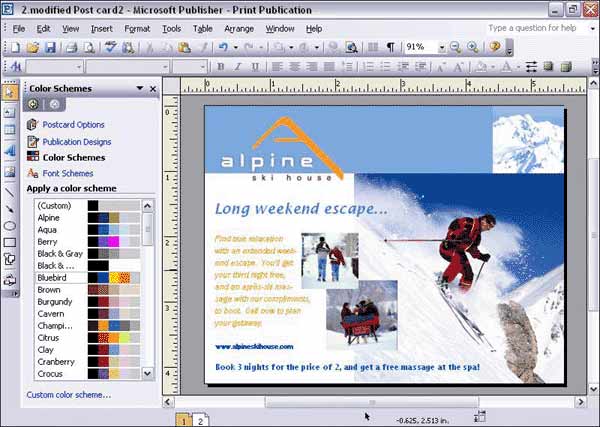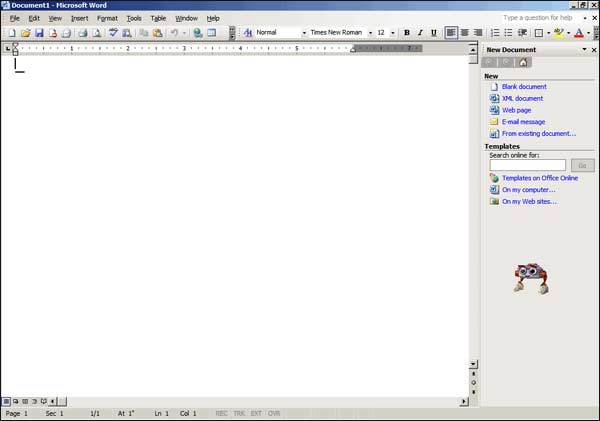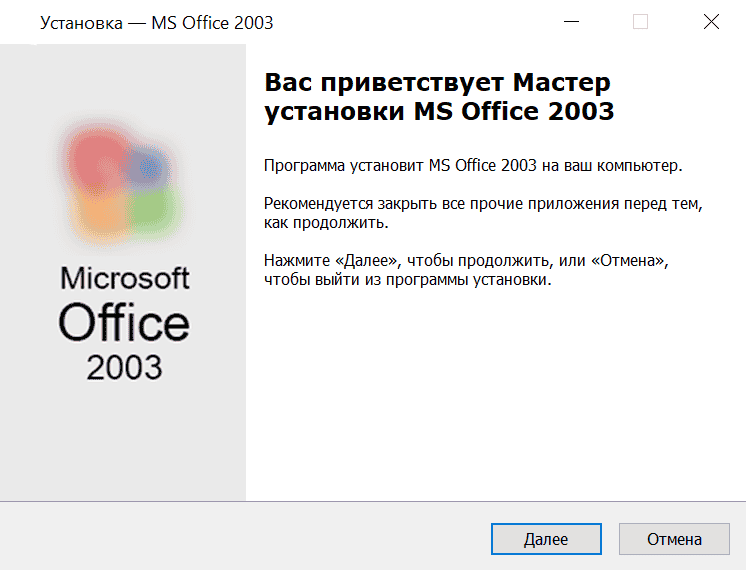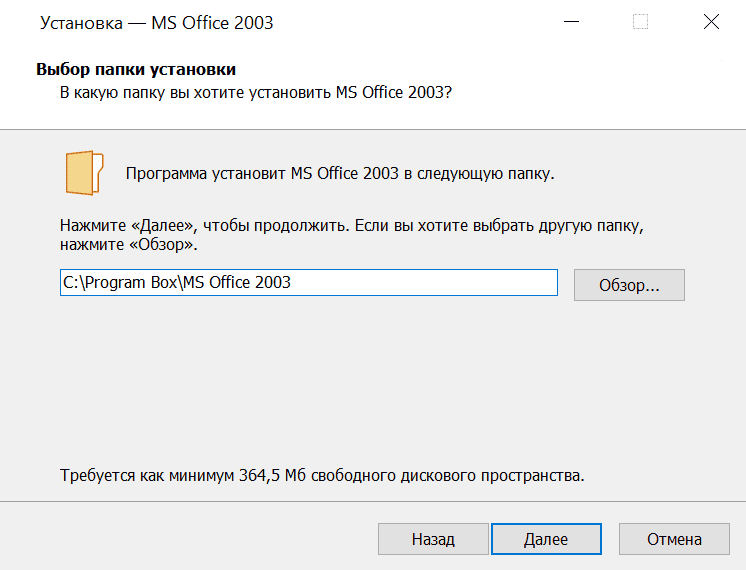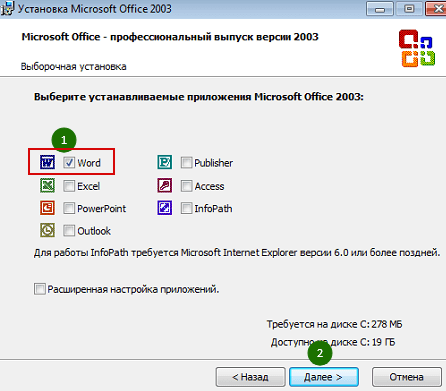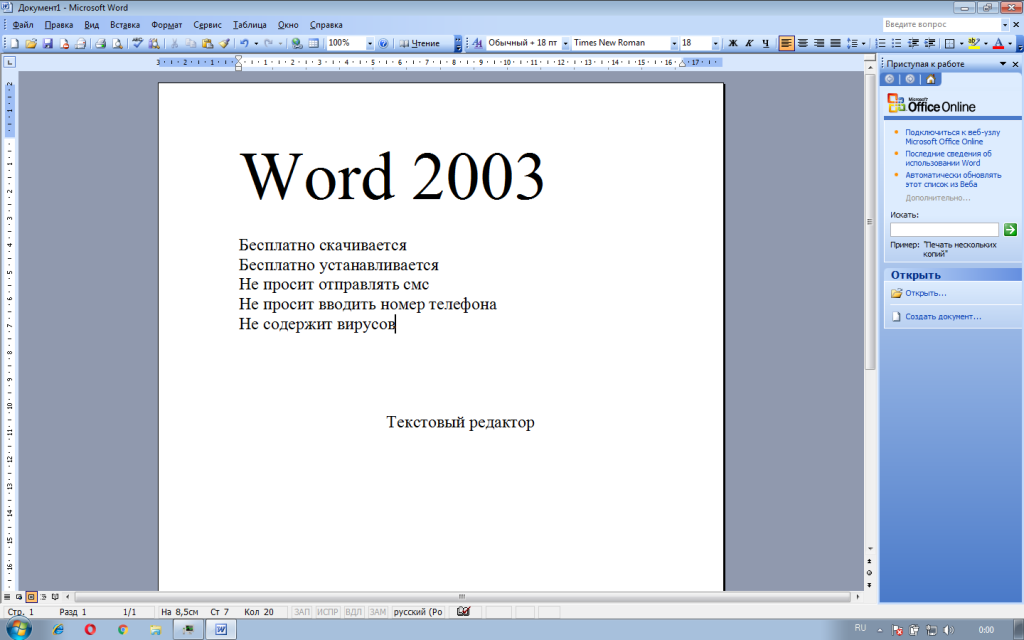Автор: Константин Иванов
Если процессор, то от Intel или AMD. Если видеокарта, то от ATI или nVidia. Если текстовый редактор, то от Microsoft или …? При всем богатстве программ для набора текста альтернативе софтверному гиганту все нет и нет, почти у всех из нас установлен Microsoft Office или его компоненты. Если мы и меняем «Офис», то только на более свежую версию.
В октябре компания Microsoft выпускает новый Microsoft Office — Microsoft Office 2003 Professional. Сразу же возникает ряд вопросов:
Какие появились усовершенствования?
Есть ли необходимость в установке Microsoft Office 2003?
Как сильно увеличились системные требования?
Проанализируем официальную документацию и постараемся дать ответы на эти и другие вопросы.
Системные требования
Минимальны системные требования таковы:
- ОС: Windows 2000 (service pack3)/XP
- Процессор: Pentium II-266 MHz (Pentium III рекомендуется)
- Оперативная память: 128Mb RAM (192Mb RAM рекомендуется)
- Место на жестком диске: 260Mb (700Mb рекомендуется)
- Монитор: SVGA 600×800
Некоторые передовые технологии, введенные в Microsoft Office 2003, требуют дополнительных ресурсов
Для распознавания речи необходим:
- Pentium II c частотой 400 MHz и выше
- Микрофон из разряда close-talk и устройство вывода
Для работы в интернет необходим dial up доступ или широкополосная (например, WiFi) связь.
Есть и программные требования. Для работы приложения InfoPath 2003 требуется Internet Explorer версии 6.0 и выше.
Усовершенствования, новые технологии
Зачем вам устанавливать Microsoft Office 2003, если у вас уже есть Microsoft Office 2003 ХР? Разработчики подтверждают необходимость тем, что в Microsoft Office 2003 был использован комплекс новаций и улучшений. В целом был улучшен способ обмена и передачи информации между людьми, организациями.
Вас может порадовать такое нововведение как блокировка нежелательных электронных сообщений.
Настройки блокиратора
Современные технологии, которые были применены в Outlook 2003, разрабатывались в специальном подразделении Microsoft Research. Они направлены на то, чтобы программа сама могла фильтровать сообщения и выявлять спам. Этот способ основан на анализе времени отправки сообщения, его содержании и структуре самого сообщения.
Блокиратор не выбирает какого-либо определенного отправителя или особый вид e-mail сообщений, он применяет передовой анализ корреспонденции с целью определить вероятность того, что то или иное письмо вы посчитаете ненужным.
Мы провели сравнительный анализ Microsoft Office 2003 с более ранними версиями данной программы и вот что у нас получилось:
Как видите, Microsoft Office 2003 обладает большим количеством нововведений. На наш взгляд, уже имеется достаточное количество доводов о новых технологиях и усовершенствованиях версии 2003 года. Рассмотрим (в алфавитном порядке), программы, входящие в состав пакета. Но сначала несколько скиншотов из инсталляции:
Access 2003
Access — это мощная программа для профессионалов, которую применяют для создания базы данных как отдельного пользователя, так и компании. Это решение в вопросе организации, поиска и разделения информации на составляющие.
Новое в Access 2003:
- Обновленный внешний вид форм.
- Осмотр зависимой информации.
- Он-лайн помощь в устранении ошибок.
- Автоматическое обновление свойств.
- Эффективный анализ информации.
- Простое резервирование информации.
- Широкий диапазон источников данных.
- Связь информационных систем.
- Разная степень кодирования и защиты информации баз данных.
- Более эффективное деление информации.
- Дизайн веб-страниц при помощи более удобных инструментов.
- Использование совместимых файловых форматов.
Excel 2003
С помощью Excel вы можете преобразовывать данные в такой вид информации, который можно проанализировать, обработать и затем получить результат. Таблицы Excel помогают производить разнообразные расчеты и строить графики. В этом приложении вы можете работать на языке XML (Extensible Markup Language), который уже стал отраслевым стандартом.
Новое в Excel 2003:
- Более простой ввод и использование данных.
- Разработка своих собственных приложений.
- Улучшенный анализ данных.
- Настройка функции с новыми тегами и дискрипторами.
- Взаимодействие с информационными источниками в реальном времени.
- Дополнительные автоматические расчеты вроде: выявления коллинеарности, вычисления суммы квадратов отклонения и функций распределения вероятностей.
При наличии планшетного компьютера можно вносить собственные пометки (для себя, для коллег) в электронные таблицы Excel 2003 с помощью устройств рукописного ввода.
FrontPage 2003
FrontPage применяется для создания веб-страниц. Это программа никогда не пользовалась популярностью у веб-мастров. Посмотрим, может новая версия несколько исправит ситуации. И перестанет быть ненужным дополнением.
Процесс создание веб-страницы с помощью FrontPage 2003
Новое в FrontPage 2003:
- Динамические веб-шаблоны, позволяющие редактировать целые разделы веб-узла. При обновлении основного шаблона изменения автоматически реализуются на всех страницах, содержащих ссылку на этот шаблон.
- Просмотр веб-узла в различных вариациях.
- Быстрый выбор тегов.
- Технология Microsoft IntelliSense, упрощающая написание кода.
- Удаление лишнего кода, генерируемого Microsoft Word или другими программами веб-разработки.
- Разработка страниц веб-компонентов с помощью создания зон веб-компонентов, вставки и подключения к веб-компонентам из библиотеки Microsoft Office Gallery на веб-узле Microsoft Tools on the Web (EN), а также из других источников.
- Удобство подключения к удаленным веб-узлам с помощью диалогового окна веб-импорта, которое упрощает применение типов подключения и работу с SSL.
- Публикация на серверах FTP и WebDAV с помощью новой вкладки «Удаленный веб-узел».
InfoPath 2003
InfoPath 2003 (IP 2003) — это новая программа по сбору информации. Она упрощает сбор данных и многократно использует информацию в различных приложениях. Сегодня компании собирают информацию по одному шаблону: с помощью анкет, электронных таблиц и электронной же почты. Как правило, в этом случае теряется много времени на повторный ввод данных и синхронизацию. IP 2003 призван решить эту проблему.
7 главных особенностей Microsoft Office InfoPath 2003:
- Поддержка XML и веб-сервисов обеспечивает доступ к бизнес-системам организации прямо с рабочего стола. Люди вашей организации имеют возможность более подробно изучать бизнес-информацию и принимать решения.
- Информация, предварительно взятая из несовместимых систем, теперь доступна. Используя такие стандарты как XML и XML веб-сервисы, IP 2003 предлагает встроенную поддержку, которая позволит получить доступ к использованию информации через вашу организацию даже тогда, когда эта информация присуща несовместимым системам.
- Увеличение эффективности входа данных. IP 2003 поддерживает стандарт XML, обеспечивая таким образом сбор и многократное использование информации через всю организацию: вы предостережены от нежелательного повтора ввода данных, а ваша продуктивность увеличивается.
- Более эффективное сотрудничество с членами команды. IP 2003 объединен с Microsoft Windows SharePoint Services для обеспечения быстроты и легкости в сотрудничестве команд в использовании форм Windows SharePoint из библиотеки.
- Сбор информации боле гибок и точен. Простые в использовании формы IP 2003 упрощают процесс сбора информации, а встроенная проверка правильности данных позволяет пользователям совершать динамические настройки форм (расширение/добавление форм) тогда, когда они наполняются с целью обеспечить более хороший контекст и сделать информацию более значимой.
- IP 2003 применяет знакомую, легкую в использовании систему разработки окружающей среды/условий, сокращая время обучения и обеспечивая богатую разработку свойств, включая форматирование текста, списки с маркерами, таблицы, картинки, проверку правописания. Происходит быстрое создание легких в использовании форм. Используя WYSIWYG («what you see is what you get») — способ дизайна — можно создавать привычные образцы форм.
- Легкость в использовании приложений IP через вашу организацию. Модели применения, основанные на сервере, делает формы IP доступными для каждого из организации, а встроенная версия контроля обеспечивает защиту в тех случаях, когда обновляется приложение, так что пользователи всегда обеспечены самыми новыми формами.
OneNote 2003
Новое приложение из пакета Microsoft Office 2003 позволяет записывать, упорядочивать и повторно использовать электронные заметки на переносных, настольных и планшетных компьютерах.
Для записи данных или напоминаний в приложении OneNote 2003 служит область Quick Pane, которая «плавает» или остается открытой поверх других используемых программ. Можно быть уверенным в сохранности данных. Все данные, которые записываются в приложении Microsoft OneNote 2003, сохраняются автоматически. Имеется возможность использование заметок в других приложениях системы Microsoft Office System, таких как Word 2003, Outlook 2003 и PowerPoint 2003.
Пример того, как можно организовывать заметки с помощью OneNote 2003
OneNote 2003 позволяет:
- Записывать звуковые заметки, синхронизированные с рукописными, для большей уверенности в том, что не пропущено ничего важного.
- Вводить написанные от руки заметки, рисовать диаграммы.
- Автоматически сохранять веб-адрес источника, с которого были перенесены материалы
- Создавать неограниченное количество блокнотов, папок и страниц, настраивать их для работы и держать в одном месте.
- Производить быстрый поиск среди заметок.
- Помечать некоторые записи, папки и материалы особым способом.
Outlook 2003
Outlook — это интегрированное решение, в задачу которого выходит создание электронных сообщений, таблиц/расписания, задач, контактов и т.д. Программа позволяет вам управлять связями, организовать работу и улучшить деловые взаимодействия с другими лицами.
Outlook также помогает:
- Руководить всей электронной перепиской как 1 человека, так и организации.
- Автоматически настраивать фильтры для приема сообщений.
- Получать напоминания о срочных письмах.
- Иметь быстрый доступ к контактам, календарю и к задачам/к работе.
Новое в Outlook 2003: - Улучшенная блокировка спама (выполняется сложный анализ, определяющий степень вероятности того, что данное сообщение является нежелательным).
- Блокировка открытия потенциально опасных приложений.
- Связь awarness.
- Быстрый поиск информации.
- Немедленное соединение с другими людьми.
- Контроль за распределением работы между коллегами.
- Совместная работа в реальном времени.
- Меньшая затрата времени на сверку расписаний/таблиц/графиков.
- Поддержка мобильных технологий (К примеру, с планшетного ПК можно делать пометки с помощью цифрового пера)
PowerPoint 2003
PowerPoint оснащен новыми инструментами, которые помогут вам при создании презентаций, слайд-шоу с высоким уровнем графики и анимации
Новое в PowerPoint 2003:
- Поиск информации без вынужденного выхода из программы.
- Использование мультимедиасистем с комплексным представлением информации.
- Маркировка слайдов.
- Совместная командная работа.
- Контроль за распределением работы.
Работая в PowerPoint 2003, можно осуществлять доступ к разделу картинок и мультимедиа веб-узла Microsoft Office Online, где хранится большая база фото и видео-заготовок.
Publisher 2003
Publisher 2003 — это уже восьмая версия Publisher, которая вобрала в себя все лучшее от версии 2000-2002 года. Это приложение позволяет создавать и распространять профессиональные маркетинговые материалы через интернет и электронную почту.
Новое в Microsoft PowerPoint 2003:
- Поддержка согласованного дизайна во всех информационных материалах организации. Возможность выбора из 10 новых наборов макетов (всего 45) или наборов широко используемых бизнес-публикаций (бюллетеней, открыток, объявлений, веб-узлов, извещений для рассылки по электронной почте и других публикаций), имеющих свое собственное неповторимое оформление.
- Идентификация неполадок при печати и размещении на веб-узлах и получение помощи по их исправлению с помощью усовершенствованного средства проверки макета.
- Расширенные возможности управления публикацией благодаря использованию усовершенствованных направляющих разметки, выравнивания по опорной линии и направляющих опорной линии, порядка страниц и поддержки нескольких главных страниц.
- Преимущества расширенных возможностей настройки во время планирования и разметки. Можно вставить пустые рамки картинок в качестве заполнителей до выбора окончательного набора картинок для публикации.
- Расширение набора шаблонов Microsoft Publisher. Благодаря новой категории загружаемых шаблонов можно загружать и сохранять новые шаблоны Microsoft Publisher в области задач «Новая публикация». Получение дополнительных шаблонов и картинок через интернет из библиотеки шаблонов Microsoft Template Gallery.
- Новый пункт меню «Список».
- Поиск и замена в текстовых блоках и текстовых полях.
- Обратная совместимость, обеспечивающая совместное использование файлов, позволяет открывать файлы Publisher 2003 непосредственно в приложении Publisher 2002.
Word 2003
Word думаем в особых представлениях не нуждается. В новой версии популярнейшего текстового редактора были учтены многие пожелания и предложения, исходившие от пользователей.
Новое в Word 2003:
- Контроль за распространением важных документов.
- Конфиденциальное сотрудничество.
- Защита информации и управление правом на информацию.
- Назначение срока действия созданного документа.
- Использование преимуществ/достоинств стандартного языка XML.
- Управление электронной почтой изнутри документа.
- Блокировка спама.
- Настройка функциональных возможностей.
- Более комфортное чтение.
- Немедленное соединение с другими.
- Поддержка ввода текста с мобильных и планшетных ПК.
- Повышение удобства просмотра примечаний и исправлений.
- Настройка функциональных возможностей с помощью усовершенствованных смарт-тегов.
Заключение
Являются ли приложения Microsoft Office 2003 совершенством? Внешне они выглядят неплохо, работать с этой версией достаточно просто (хотя новичок безусловно запутается в настройках), дополнительно к вашим услугам предоставлен интерактивный справочный центр. Имеется достаточно новаций, которые позволят сделать работу более комфортной.
По традиции приведем все главные «за» и «против» рассматриваемого ПО.
Плюсы:
- Блокировка спама.
- Множество новых свойств.
- Простота в использовании.
Минусы:
- Системные требования выросли (Рекомендуемый Pentium III есть далеко не во всех учреждениях, учебных заведениях и т.д.).
- Высокая стоимость программного пакета (от $149 до 499).
Если Вы заметили ошибку — выделите ее мышью и нажмите CTRL+ENTER.
Прежде, чем говорить о Word, давайте определимся с терминологией (что и как называется в этом окне).
В заголовке окна указано название программы (Microsoft Word) и имя документа (по умолчанию Документ 1). Число у имени говорит о том, что у этой программы в одном окне окне может открываться несколько документов. После сохранения документа в строке заголовка отобразится имя файла. Файлам, созданным в программе Word, автоматически присваивается расширение .doc.
В правой части строки заголовка располагаются обычные кнопки управления окном (Свернуть, Развернуть, Закрыть).
Строка меню
Как и в других приложениях Windows, строка меню Word является элементом управления, обеспечивающим доступ ко всем функциональным возможностям программы. Расширенные возможности Word 2003 отразились во множестве команд меню. Для удобства ориентирования в меню команды ниспадающего меню открываются в два приема. Сначала открывается сокращенное меню, и, если необходимой команды в нем нет, то наведением указателя мыши на значок раскрытия, можно открыть расширенное меню Вид.
Сокращенное меню автоматически расширяется, если некоторое время держать его раскрытым, не выбирая никакой команды (т.е. просто смотреть на него). Команды расширенного меню, которыми уже пользовались в текущем сеансе работы, включаются в состав сокращенного меню.
В MS Word 2003 панели инструментов представлены на экране не целиком, а только самыми необходимыми кнопками. Список всех имеющихся в Word панелей инструментов можно вызвать командой меню Вид=>Панели инструментов или щелчком правой кнопкой мыши (контекстное меню) на панелях, представленных на экране.
По умолчанию выводятся панели – Стандартная, Форматирование и Рисование (панель Рисование располагается ниже поля документа).
Чтобы вывести или скрыть панель, нужно щелкнуть на ее имени в списке панелей. Панели Стандартная и Форматирование желательно всегда оставлять на экране.
В Word 2003 панели инструментов обладают контекстной чувствительностью – при выделении в документе какого-либо объекта, автоматически открывается панель инструментов, предназначенная для его редактирования. Каждая кнопка панелей инструментов имеет всплывающую подсказку.
Панель Стандартная содержит инструменты управления файловыми операциями, редактированием, экранным отображением документа.
Панель Форматирование содержит инструменты управления форматированием документа.
Сверху и слева области документа расположены координатные линейки, позволяющие видеть размеры страницы (длина линейки), размеры полей документа (затененные части линейки), положение любого абзаца и его первой строки (движки на линейке). Назначение элементов горизонтальной линейки показано на рисунке.
Рис. Координатная линейка
Указатель мыши на границе между затененной и светлой частями линейки принимает вид двусторонней стрелки. Перемещение мышью этой границы позволит изменить размеры полей документа. Перетаскивание мышью движков изменяет параметры текущего абзаца.
Строка состояния расположена в нижней части окна. В левой части строки состояния отображается информация о текущем документе.
Рис. Строка состояния
Описание элементов строки состояния
| Элемент | Описание |
| Стр.4 | Номер текущей страницы |
| Разд. 1 | Номер текущего раздела. Информация, отображаемая этим элементом, имеет смысл только для документов, разбитых на разделы |
| 4/7 | Количество страниц от начала документа до текущей страницы (4) и общее число страниц в документе (19) |
| На 16,1 см | Расстояние по вертикали между курсором и верхним краем страницы |
| Ст 37 | Количество строк от начала страницы до курсора |
| Кол 22 | Количество символов от левого поля до курсора, включая пробелы и символы табуляции |
Кроме того, строка состояния содержит индикаторы режима работы, которые информируют, в каком из режимов редактор работает в настоящий момент. Черный цвет индикаторов соответствует включенному состоянию режима, серый – выключенному.
Назначение индикаторов строки состояния
| Индикатор | Назначение |
| ЗАП | выводит диалоговое окно для записи макроса (макрос – запрограммированные команды) |
| ИСПР | включает режим маркировки исправлений. Маркеры исправления показывают, какие изменения были внесены в документ по сравнению с его последней версией. Контекстное меню этой кнопки (или исправленного текста) позволяет изменить параметры исправлений. |
| ВДЛ | когда эта кнопка активна, щелчок мышью в тексте или перемещение курсора клавишами-стрелками выделяет фрагмент текста. Каждое нажатие клавиши F8 будет расширять выделение фрагмента текста. Для сужения выделения используется комбинация клавиш Shift+F8 |
| ЗАМ | активизация этой кнопки переключает режим вставки символов на режим замены. (Эту кнопку можно включить клавишей insert). |
Рабочая область окна Word является полем документа. В пустой рабочей области текстовый курсор, обозначающий позицию ввода символа, располагается в первой позиции первой строки. Размер текста на экране зависит от выбранного масштаба. Установить нужный масштаб можно при помощи меню (Вид -> Масштаб) или кнопки Масштаб в панели инструментов Стандартная. В раскрывающемся списке кнопки Масштаб выбирают нужное значение. Если желаемого масштаба нет в списке (например, 90%), значение вводят непосредственно в текстовое поле (знак “%” можно не набирать, достаточно ввести цифры) и нажимают клавишу Enter.
Word поддерживает несколько режимов представления документов на экране. Режимы отображения переключаются в меню Вид или кнопками внизу рабочей области (слева от нижней полосы прокрутки) .
Обычный режим
В обычном режиме отображается только текст без элементов оформления. Форматирование документа представлено в упрощенном виде, отсутствует вертикальная линейка, не видны поля страницы. Этот режим удобен в случаях, когда содержательная часть документа имеет большее значение, чем внешнее представление.
Режим Web-страницы
В режиме Web-страницы экранное представление не совпадает с печатным. Упрощен процесс чтения документа, – текст крупнее, длина строки устанавливается равной размеру окна. Может быть выведена область схемы документа, которую можно использовать для быстрого перемещения по документу (особенно, если определены стили заголовков в документе), щелкая на нужном заголовке. В этом режиме разрабатывают электронные документы, в которых понятие печатной страницы не имеет смысла, поскольку электронная публикация поступает на другой компьютер.
Режим разметки страницы
В режиме разметки страницы экранное представление документа полностью соответствует печатному. В этом режиме показано действительное расположение всех объектов документа, включая рисунки, таблицы и т.д. Видны координатные линейки, размеры полей. Этот режим удобен для большинства работ, связанных с подготовкой документов, предназначенных для печати.
Режим структуры
В режиме структуры отображается структура документа. Дополнительная панель инструментов позволяет отображать заголовки различных уровней и изменять структуру документа.
Режим предварительного просмотра
Для предварительного просмотра печатных документов используют команду Файл=>Предварительный просмотр или кнопку Предварительный просмотр на панели инструментов Стандартная. В этом режиме документ представляется в специальном окне и отображается в виде страниц уменьшенного размера. Щелчок на странице приближает ее. В этом режиме на экране остается только одна панель инструментов. Возвращение в обычный режим кнопка “Закрыть” на панели инструментов.
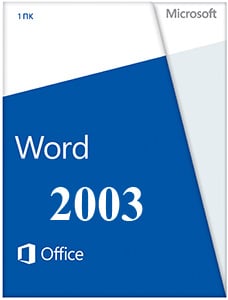 |
|
* Файлы доступные на сайте можно скачать абсолютно бесплатно без регистрации и без смс.
Текстовые редакторы на базе Microsoft можно с уверенностью назвать самыми популярными среди пользователей. Microsoft Word 2003 года не теряет своей популярности, несмотря на то, что после его выпуска появилось уже несколько более свежих версий.
Функция выделение позволяет выделить любой фрагмент текста. Далее этот текст можно вырезать и вставить в другую часть документа или копировать и перенести куда угодно, будь то другой документ Word, страничка в интернете, переписка или свой сайт. Также можно вставить фрагмент любого текста и в документ.
| Приложение | Платформа | Распаковщик | Интерфейс | Скачивание | Загрузка |
|
Microsoft Word 2003 |
Windows 10 | OpenBox | на русском | Бесплатно |
Скачать ↓ |
|
Microsoft Word 2003 |
Windows 7 | OpenBox | на русском | Бесплатно |
Скачать ↓ |
|
Microsoft Word 2003 |
Windows 8 | OpenBox | на русском | Бесплатно |
Скачать ↓ |
|
Microsoft Word 2003 |
Windows XP | OpenBox | на русском | Бесплатно |
Скачать ↓ |
В Microsoft Word 2003 можно как создавать новые, так и редактировать уже существующие тексты. В первом случае достаточно открыть программу и появится область документа, предназначенная для заполнения текстом. Сверху расположена панель задач, позволяющая совершать с текстом различные действия. Она состоит из двух строк и множества опций, которые позволят сохранить документ, вставить картинку, таблицу, изменить размер, цвет и стиль текста, подсчитать количество символов и слов, сделать отступ, заголовок и так далее.
Как установить Word 2003
Ознакомьтесь с информацией и нажмите «Далее».
Нажмите «Далее», или снимите галочки с рекомендуемого ПО и нажмите «Далее». Если снять все галочки, рекомендуемое доп. ПО не установится!
Дождитесь распаковки
Введите имя нажмите далее.
Оставьте галочку на Word — продолжите установку.
Создание текста в ворд.
Для этого можно воспользоваться множеством различных стилей шрифтов, которые можно выбрать в области на панели задач вверху. Там же рядом можно выбрать нужный размер и цвет шрифта. Для удобства также есть настройки страницы: можно выбрать её размер, ориентацию (книжную или альбомную) и размер полей. Также программа позволяет выделять фрагменты текста и изменять их цвет, размер и другие свойства. Например, на верхней панели расположены опции, позволяющие выделить текст или его фрагмент жирным или курсивом. Другие опции позволяют выровнять текст по центру, левому или правому краю и сделать отступ для нового абзаца.
Вставка объекта в ворд 2003
Программа хороша ещё и тем, что позволяет работать не только с текстом, но и с графическими элементами, такими как таблицы, рисунки и фотографии. Любой из этих элементов можно без особого труда вставить в документ, воспользовавшись опцией «вставка» на верхней панели задач. Удобство такой вставки в том, что можно регулировать размеры объекта и гармонично вписывать его в имеющийся текст. Что касается вставки таблицы, также можно регулировать количество строк, столбцов и её общие размеры.
Сохранить готовый документ можно в любом месте на компьютере, воспользовавшись опцией «Сохранить как..», а можно распечатать, нажав на опцию «Печать».
Работает Word 2003 в операционных системах, начиная с Windows XP и до седьмой версии, что делает её совместимой с большинством устройств на Windows. Памяти компьютера это редактор занимает совсем немного – до половины гигабайта и не перегружает оперативную, а своей простотой в использовании он завоевал любовь множества пользователей.
В данной статье Вы узнаете, как в ворде сделать оглавление. Существует 2 способа создания оглавления в Word – ручной, при котором, мы создаем оглавление, печатая его как обычный текст, и автоматический, при этом всю рутинную работу берет на себя MS Word. Разберем подробнее каждый из них.
Недостатки создания оглавления в Word вручную
Большинство людей, задавшись вопросом «как сделать в ворде содержание?», копируют заголовки разделов, печатают n-ое количество точек и цифру страницы. Некоторые создают таблицу с «невидимыми» границами, чтобы номера страниц стояли точно друг под другом, получая при этом вполне приличное содержание в Word.
Однако все эти способы создания содержания в Word имеют ряд недостатков. Во-первых, зачем делать вручную то, с чем Word может обойтись своими силами, ведь создание оглавления для Word 2003 – вполне посильная задача. Во-вторых, к примеру, добавили мы в один из разделов текст или иллюстрацию, а другой и вовсе удалили, и вот нам уже надо не забыть выискать удаленный заголовок в содержании, не говоря уже о том, что часть страниц после наших манипуляций сдвинулась. Один раз конечно можно и помучаться, но, а если десять. Вот тут уже начинаешь задумываться об автоматическом оглавлении в Word 2003, т.е., чтобы содержание создавалось и обновлялось автоматически.
Автоматическое оглавление в Word 2003
Итак, как же сделать содержание в Word?
В MS Word присутствует функция оформления содержания, автоматически добавляющая содержание при наличии в документе заголовков разделов и подразделов. Причем содержание можно обновлять, а также переходить по его пунктам к интересующему разделу.
Для начала разберемся откуда Word «знает», где в нашем документе названия разделов, подразделов, пунктов и т.д. Каждый документ MS Office Word содержит в себе список стилей, который по умолчанию выглядит так:
Оглавление в Word 2003 — список стилей
Этот список автоматически пополняется описаниями стилей, использованных пользователем, т.е. нами. Нас интересуют стили с названиями Заголовок 1, Заголовок 2 и Заголовок 3. Именно они определят структуру нашего содержания в ворде. Для названия разделов обычно используют «Заголовок 1», для подразделов «Заголовок 2» и так далее. Просто выделяем текст заголовка раздела:
Оглавление в Word 2003 — выделение текста заголовка раздела
И выбираем нужный заголовок, в нашем случае «Заголовок 1»
Оглавление в Word 2003 — выбор стиля заголовка
Заголовок примет вид:
Оглавление в Word 2003 — заголовок раздела с заданным стилем
Теперь мы можем изменить его шрифт, и в списке стилей автоматически появится описание нашего заголовка с выбранными настройками шрифта.
Для нашего случая применим шрифт «Times New Roman», 14 ПТ с полуторным междустрочным интервалом:
Оглавление в Word 2003 — подсказка с названием раздела при прокрутке страницы
Аналогичную операцию проделаем для заголовка подраздела, за основу взяв стиль «Заголовок 2».
Сделаем так же со всеми заголовками и переведем курсор туда, где мы хотим поместить содержание. На данном этапе Word готов к созданию автоматического оглавления.
Теперь жмем «Вставка» —> «Ссылка» —> «Оглавление и указатели…»
Оглавление в Word 2003 — Вставка —> Ссылка —> Оглавление и указатели
Переходим на вкладку «Оглавление» и жмем «ОК».
Оглавление в Word 2003 — Оглавление и указатели, вкладка Оглавление
На месте курсора в документе Word автоматически появится содержание с указанием страниц. В принципе это все, но как видим в окне «Образец печатного документа» шрифт содержания далек от стандартов оформления. Настроить шрифты и прочее оформление содержания мы можем, нажав кнопку «Изменить…» в данном окне.
Теперь в любой момент мы можем обновить содержание, кликнув на нем правой кнопкой мыши и выбрав в выпадающем меню «Обновить поле». Также мы можем перейти к интересующему нас разделу, зажав клавишу Ctrl и кликнув по нужному пункту содержания.Word заблаговременно снабдил каждый из пунктов нашего содержания гиперссылкой на соответствующее место в документе.
Оглавление в Word 2003 — автоматически созданное оглавление
При обновлении поля содержания пользователю задается вопрос обновлять его целиком или же обновить только номера страниц…
Если структура документа не изменилась – жмем «обновить только номера страниц», если изменилась – «обновить целиком». На месте старого оглавления появится новое со всеми внесенными нами изменениями.
На этом, думаю, вопрос «как в ворде сделать оглавление» закрыт:)
Введение
1. Запуск Microsoft Word
2. Структура окна MS Word
Строка заголовка
Строка меню
Панели инструментов
Настройка панелей инструментов
Координатные линейки
Строка состояния
Рабочая область
Режимы отображения документа на экране
3. Выход из MS Word
Введение
Предлагаемая информация рассчитана на начинающего пользователя и предназначено для самостоятельного изучения текстового процессора Word.
Комплекс программных средств, предназначенных для создания, редактирования и форматирования текстовых документов называют текстовыми процессорами. Основное отличие текстовых процессоров от текстовых редакторов состоит в том, что они позволяют не только вводить и редактировать текст, но и форматировать его. Текстовые процессоры обеспечивают взаимодействие текста, графики, таблиц и других объектов, а также средства проверки правописания и автоматизации форматирования документа.
Наибольшее распространение получил текстовый процессор Microsoft Word, имеющий несколько версий. В данной работе рассматривается версия Microsoft Word 2003, входящая в состав пакета Microsoft Office 2003.
Описание текстового процессора Word в предлагаемой работе соответствует обычной последовательности работы над документом
— ввод текста, его сохранение, редактирование, форматирование, специальные приемы оформления документа.
Кроме того, описаны дополнительные возможности текстового процессора Word — работа с таблицами, вставка формул, использование графики.
1. Запуск Microsoft Word
Существует несколько способов запуска Microsoft Word, как и любого другого приложения, работающего под управлением операционной системы Windows.
Запустить MS Word, можно одним из перечисленных ниже способов :
- Выбрать соответствующую команду в стартовом меню (Пуск –>Программы –> Microsoft Word).
- С помощью ярлыка Microsoft Word, расположенного на Рабочем столе.
- С помощью кнопки Microsoft Word, расположенной на одной из панелей быстрого запуска Панели задач.
Если необходимо не только запустить Word, но и открыть документ, можно:
Открыть папку, содержащую требуемый файл Microsoft Word и дважды щелкнуть по его значку левой клавишей мышки.
Можно использовать меню Пуск –> Документы (Недавние документы). В появившемся на экране списке содержатся наименования документов, с которыми пользователь работал в последнее время. Щелкнуть мышью по наименованию требуемого документа.
2. Структура окна MS Word
Программное окно текстового процессора Word 2003 представлено на рис. 2.1.
Рис. 2.1. Программное окно Microsoft Word 2003
Строка заголовка
В заголовке окна указано название программы (Microsoft Word) и имя документа (по умолчанию Документ 1). После сохранения документа в строке заголовка отобразится имя файла. Файлам, созданным в программе Word, автоматически присваивается расширение .doc.
В правой части строки заголовка располагаются обычные кнопки управления окном (Свернуть, Развернуть, Закрыть).
Строка меню
Как и в других приложениях Windows, строка меню Word является элементом управления, обеспечивающим доступ ко всем функциональным возможностям программы. Расширенные возможности Word 2003 отразились во множестве команд меню. Для удобства ориентирования в меню команды ниспадающего меню открываются в два приема. Сначала открывается сокращенное меню, и, если необходимой команды в нем нет, то наведением указателя мыши на значок раскрытия, можно открыть расширенное меню Вид (рис. 2.2).
Рис. 2.2. Команды меню Вид — сокращенный и расширенный варианты
Сокращенное меню автоматически расширяется, если некоторое время держать его раскрытым, не выбирая никакой команды (т.е. просто смотреть на него). Команды расширенного меню, которыми уже пользовались в текущем сеансе работы, включаются в состав сокращенного меню.
Панели инструментов
В MS Word 2003 панели инструментов представлены на экране не целиком, а только самыми необходимыми кнопками. Список всех имеющихся в Word панелей инструментов можно вызвать командой меню Вид -> Панели инструментов или щелчком правой кнопкой мыши (контекстное меню) на панелях, представленных на экране.
По умолчанию выводятся панели — Стандартная, Форматирование и Рисование (панель Рисование располагается ниже поля документа).
Чтобы вывести или скрыть панель, нужно щелкнуть на ее имени в списке панелей. Панели Стандартная и Форматирование желательно всегда оставлять на экране.
В Word 2003 панели инструментов обладают контекстной чувствительностью — при выделении в документе какого-либо объекта, автоматически открывается панель инструментов, предназначенная для его редактирования. Каждая кнопка панелей инструментов имеет всплывающую подсказку.
Панель Стандартная содержит инструменты управления файловыми операциями, редактированием, экранным отображением документа.
Панель Форматирование содержит инструменты управления форматированием документа.
Настройка панелей инструментов
Word 2003 позволяет настраивать имеющиеся панели инструментов, добавляя или удаляя отдельные кнопки. Для этого можно использовать один из двух способов:
1. Нажать значок в виде стрелок в конце панели 
2. В списке панелей щелкнуть на команде Настройка. В открывшемся диалоговом окне Настройка (рис. 2.3) на вкладке Команды выбирают нужную категорию и просматривают кнопки этой категории.
Рис. 2.3. Окно настройки Панелей инструментов
Чтобы добавить кнопку, нужно перетащить мышью выбранную команду с правой части окна в панель инструментов. Кнопку мыши отпускают, когда на панели инструментов появится маркер — |(вертикальная черта). Для удаления кнопки ее перетаскивают мышью из панели инстру-ментов в окно настройки.
Word 2003 позволяет создать свою панель инструментов. для этого в окне диалога Настройка на вкладке Панели инструментов щелкнуть по кнопке Создать (рис. 2.4).
Рис. 2.4. Окно настройки Панелей инструментов
Координатные линейки
Сверху и слева области документа расположены координатные линейки, позволяющие видеть размеры страницы (длина линейки), размеры полей документа (затененные части линейки), положение любого абзаца и его первой строки (движки на линейке). Назначение элементов горизонтальной линейки показано на рис. 2.5.
Рис. 2.5. Координатная линейка
Указатель мыши на границе между затененной и светлой частями линейки принимает вид двусторонней стрелки. Перемещение мышью этой границы позволит изменить размеры полей документа. Перетаскивание мышью движков изменяет параметры текущего абзаца.
Строка состояния
Строка состояния расположена в нижней части окна. В левой части строки состояния отображается информация о текущем документе (рис. 2.6).
Рис. 2.6. Строка состояния
Описание элементов строки состояния
|
Элемент |
Описание |
|
Стр.4 |
Номер текущей страницы |
|
Разд. 1 |
Номер текущего раздела. Информация, отображаемая этим элементом, имеет смысл только для документов, разбитых на разделы |
|
4/7 |
Количество страниц от начала документа до текущей страницы (4) и общее число страниц в документе (19) |
|
На 16,1 см |
Расстояние по вертикали между курсором и верхним краем страницы |
|
Ст 37 |
Количество строк от начала страницы до курсора |
|
Кол 22 |
Количество символов от левого поля до курсора, включая пробелы и символы табуляции |
Кроме того, строка состояния содержит индикаторы режима работы, которые информируют, в каком из режимов редактор работает в настоящий момент. Черный цвет индикаторов соответствует включенному состоянию режима, серый – выключенному.
Назначение индикаторов строки состояния
|
Индикатор |
Назначение |
|
ЗАП |
выводит диалоговое окно для записи макроса (макрос — запрограммированные команды) |
|
ИСПР |
включает режим маркировки исправлений. Маркеры исправления показывают, какие изменения были внесены в документ по сравнению с его последней версией. Контекстное меню этой кнопки (или исправленного текста) позволяет изменить параметры исправлений. |
|
ВДЛ |
когда эта кнопка активна, щелчок мышью в тексте или перемещение курсора клавишами-стрелками выделяет фрагмент текста. Каждое нажатие клавиши F8 будет расширять выделение фрагмента текста. Для сужения выделения используется комбинация клавиш Shift+F8 |
|
ЗАМ |
активизация этой кнопки переключает режим вставки символов на режим замены. (Эту кнопку можно включить клавишей insert). |
Рабочая область
Рабочая область окна Word является полем документа. В пустой рабочей области текстовый курсор, обозначающий позицию ввода символа, располагается в первой позиции первой строки. Размер текста на экране зависит от выбранного масштаба. Установить нужный масштаб можно при помощи меню (Вид -> Масштаб) или кнопки Масштаб в панели инструментов Стандартная. В раскрывающемся списке кнопки Масштаб выбирают нужное значение. Если желаемого масштаба нет в списке (например, 90%), значение вводят непосредственно в текстовое поле (знак «%» можно не набирать, достаточно ввести цифры) и нажимают клавишу Enter.
Режимы отображения документа на экране
Word поддерживает несколько режимов представления документов на экране. Режимы отображения переключаются в меню Вид или кнопками внизу рабочей области (слева от нижней полосы прокрутки) .
Обычный режим
В обычном режиме отображается только текст без элементов оформления. Форматирование документа представлено в упрощенном виде, отсутствует вертикальная линейка, не видны поля страницы. Этот режим удобен в случаях, когда содержательная часть документа имеет большее значение, чем внешнее представление.
Режим Web-страницы
В режиме Web-страницы экранное представление не совпадает с печатным. Упрощен процесс чтения документа, — текст крупнее, длина строки устанавливается равной размеру окна. Может быть выведена область схемы документа, которую можно использовать для быстрого перемещения по документу (особенно, если определены стили заголовков в документе), щелкая на нужном заголовке. В этом режиме разрабатывают электронные документы, в которых понятие печатной страницы не имеет смысла, поскольку электронная публикация поступает на другой компьютер.
Режим разметки страницы
В режиме разметки страницы экранное представление документа полностью соответствует печатному. В этом режиме показано действительное расположение всех объектов документа, включая рисунки, таблицы и т.д. Видны координатные линейки, размеры полей. Этот режим удобен для большинства работ, связанных с подготовкой документов, предназначенных для печати.
Режим структуры
В режиме структуры отображается структура документа. Дополнительная панель инструментов позволяет отображать заголовки различных уровней и изменять структуру документа.
Режим предварительного просмотра
Для предварительного просмотра печатных документов используют команду Файл -> Предварительный просмотр или кнопку Предварительный просмотр на панели инструментов Стандартная. В этом режиме документ представляется в специальном окне и отображается в виде страниц уменьшенного размера. Щелчок на странице приближает ее. В этом режиме на экране остается только одна панель инструментов. Возвращение в обычный режим кнопка «Закрыть» на панели инструментов.
3. Выход из MS Word
После завершения текущего сеанса работы необходимо выйти из MS Word. Для этого можно воспользоваться одним из следующих способов:
- Выбрать меню Файл –> Выход.
- Выбрать пункт Закрыть в системном меню главного окна MS Word.
- Установить указатель мыши на значок системного меню в главном окне MS Word и дважды щелкнуть левой кнопкой мыши.
- Нажать кнопку Закрыть в строке заголовка главного окна.
- Нажать Alt+F4 на клавиатуре.
Если в каком-либо из открытых окон содержится не сохраненная информация, MS Word предложит выбрать, как поступить с ней. Для этого на экране появится окно диалога, аналогичное следующему (рис. 3.1).
Рис. 3.1. Сообщение при закрытии документа
Для продолжения операции выбрать одну из опций:
|
Кнопка |
Назначение |
|
Да |
Сохраняет документ и выходит из MS Word. |
|
Нет |
Осуществляет выход из MS Word без сохранения документа |
|
Отмена |
Закрывает текущее окно диалога и возвращается в MS Word |
в начало