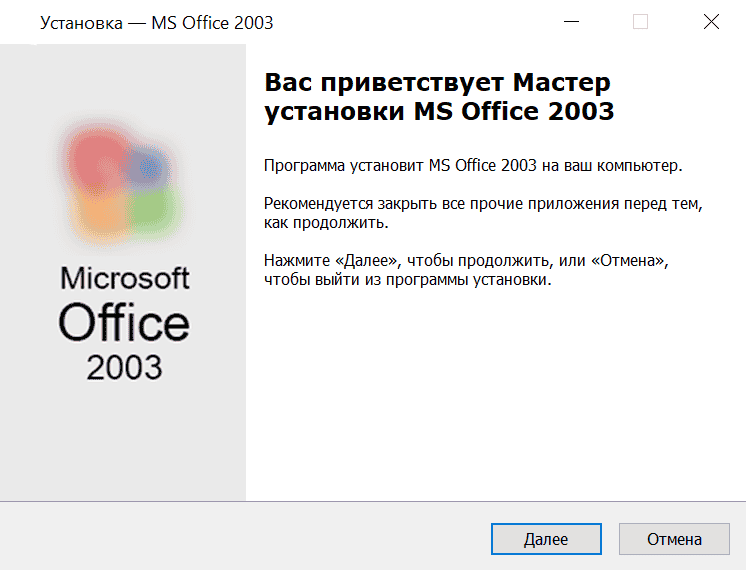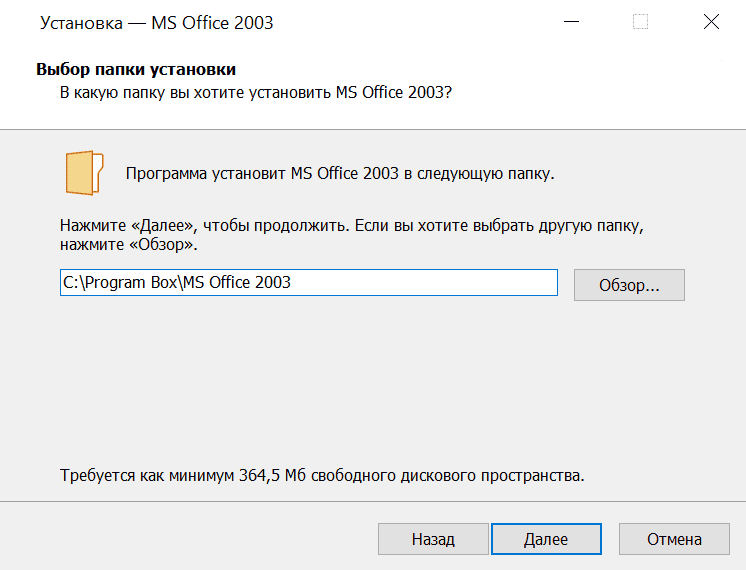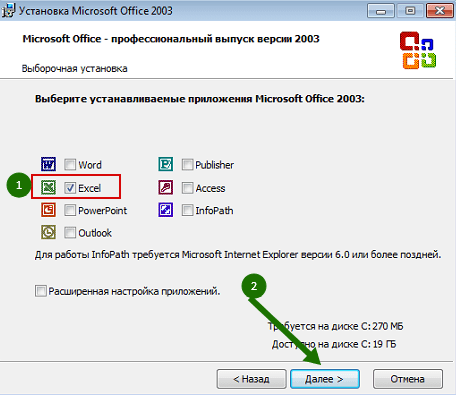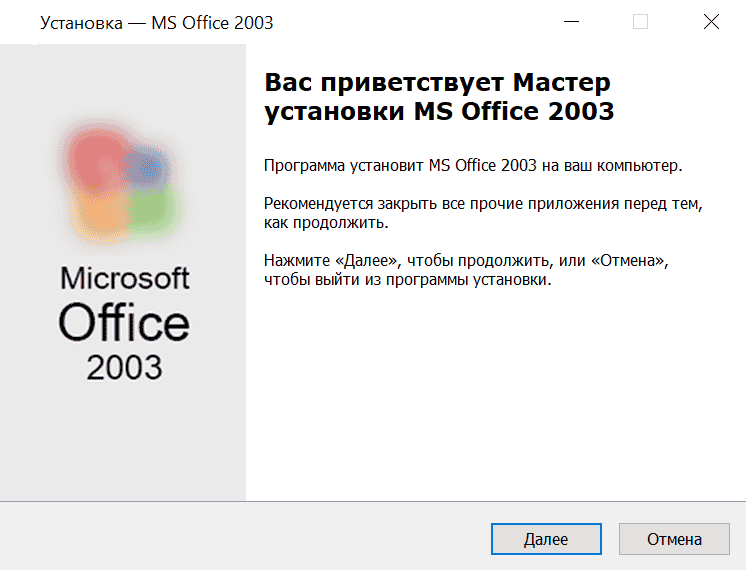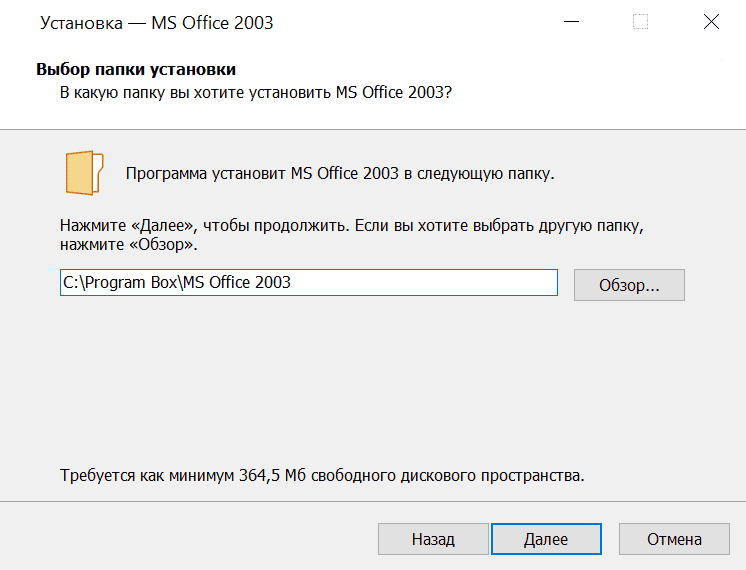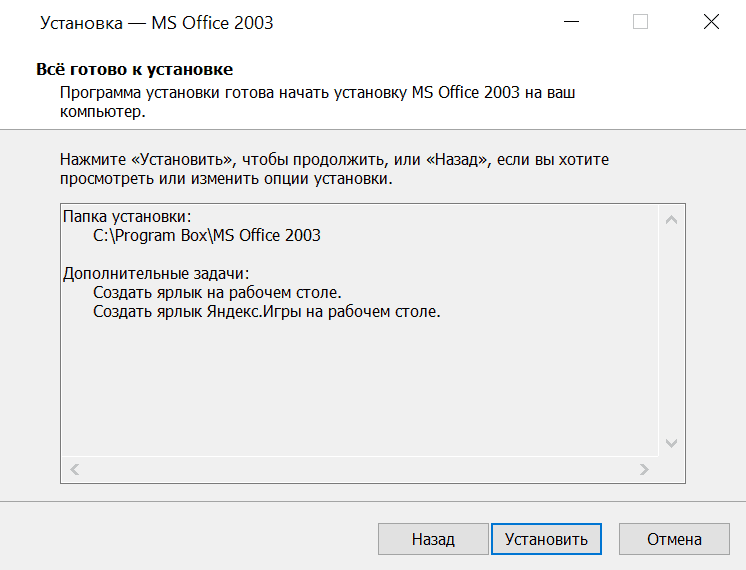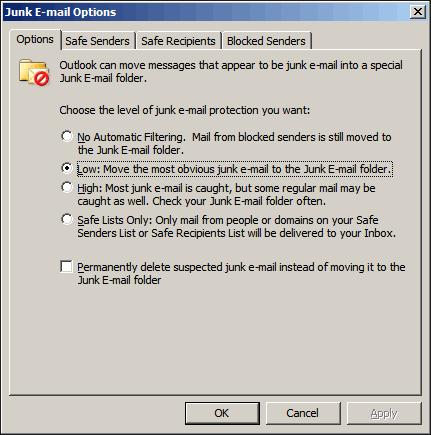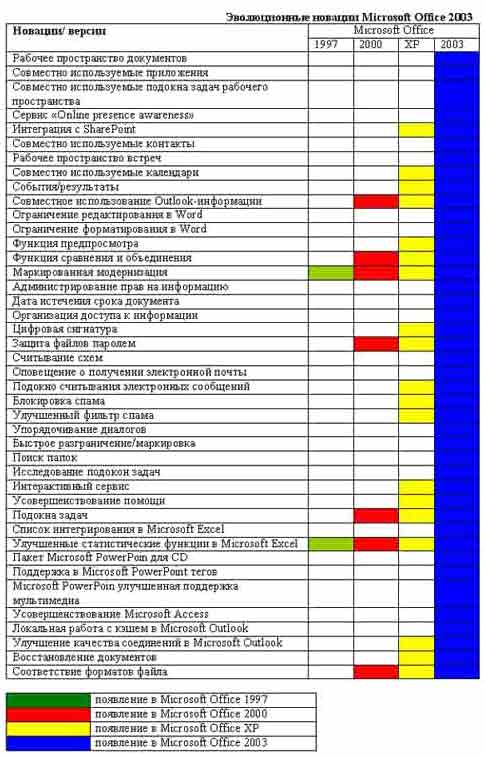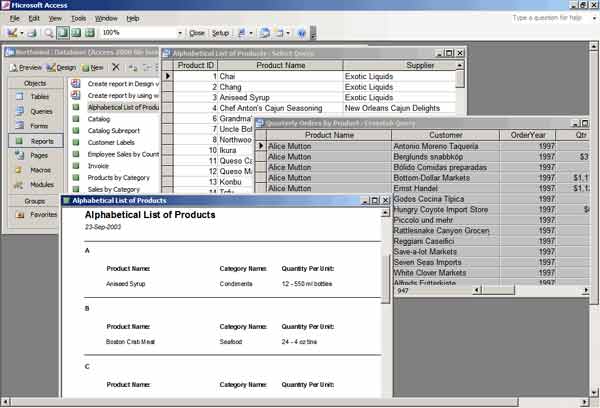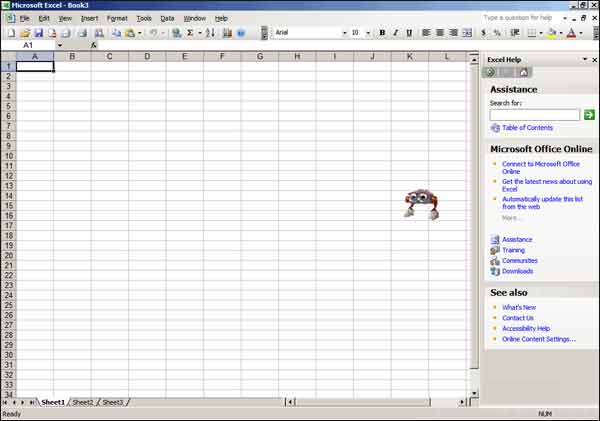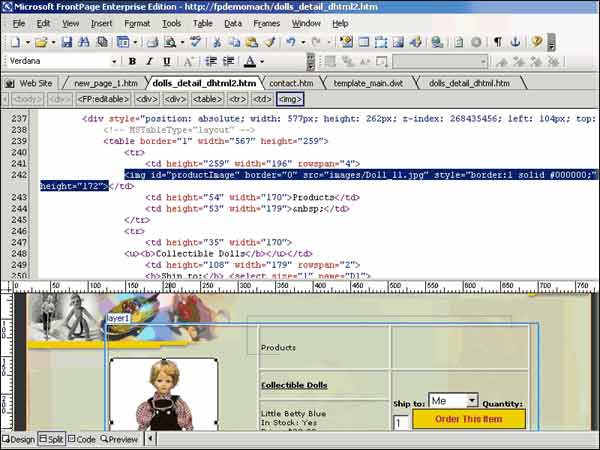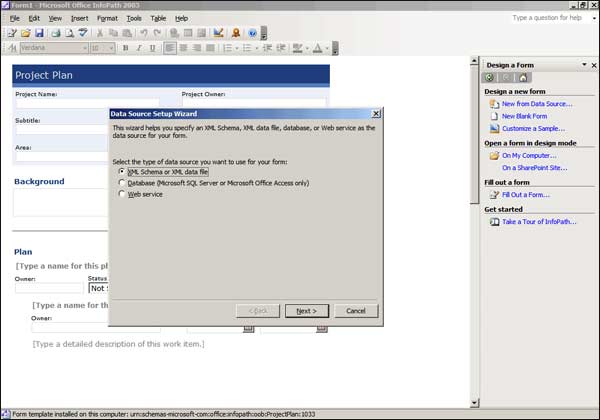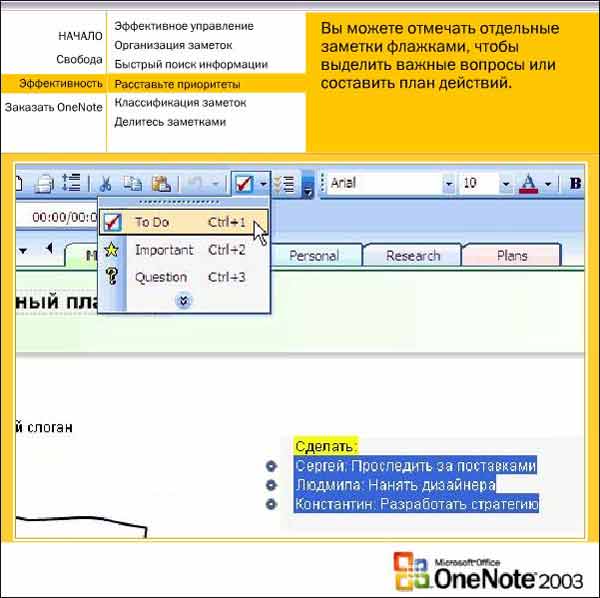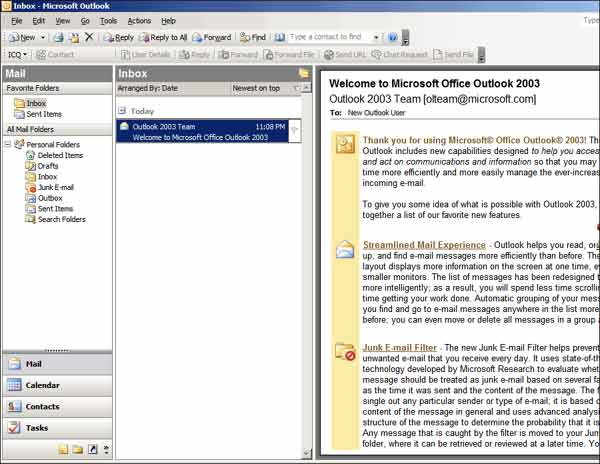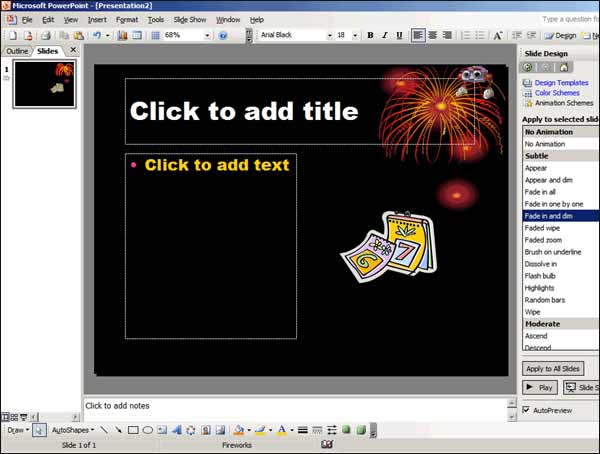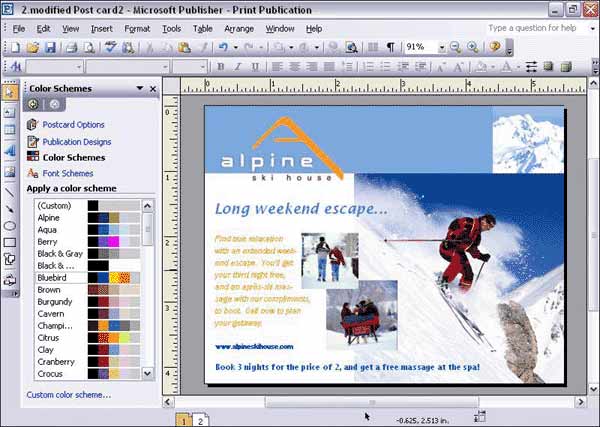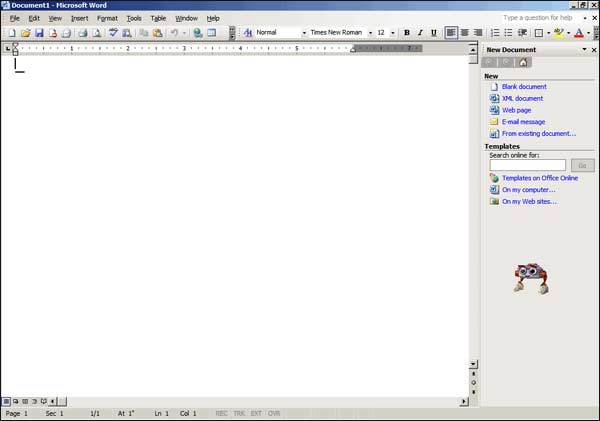Содержание
- Microsoft Excel 2007 (основные отличия от EXCEL 2003)
- Лента – основа пользовательского интерфейса EXCEL 2007
- Вкладки
- Группы
- Команды
- Панель быстрого доступа
- Об эффективности работы в EXCEL 2007
- Новый, улучшенный формат файла
- Другие возможности EXCEL 2007
- Сохранение файлов в форматах PDF
- Как выглядит excel 2003
Microsoft Excel 2007 (основные отличия от EXCEL 2003)
history 27 июня 2014 г.
Статья посвящается тем пользователям, которые продолжают работать в версии MS EXCEL 2003.
Лично мое мнение – переходить на EXCEL 2007 стоит, но, если Вы еще до сих пор не перешли, то у Вас на это есть веские причины, например:
- у Вас нет этой версии;
- Вас пугает новый пользовательский интерфейс (Лента);
- Вы не верите, что переход на новую версию существенно повысит эффективность работы, которая превысит затраты на усилия по изучению нового функционала и интерфейса.
Вопросы совместимости волновать не должны, т.к. файлы можно продолжать сохранять в старом формате *.xls, а старые файлы продолжают нормально работать в EXCEL 2007.
Рассмотрим причины 2 и 3, и постараемся убедить, что Ленту бояться не стоит, а эффективность работы в среде EXCEL 2007 повышается. Возможную причину «мне просто лень переходить» не рассматриваем, т.к. те кому лень, даже статью эту читать не будут.
Лента – основа пользовательского интерфейса EXCEL 2007
Вот, что пишет о Ленте Microsoft: Вместо трех десятков скрытых панелей инструментов и команд, находящихся внутри меню, теперь появился единый центр управления — лента. На ней объединены и визуализированы все важные инструменты. Начав работать с новым дизайном, можно убедиться, что уже известные команды сгруппированы понятным способом (см. ]]> здесь ]]> ) 
По моим личным наблюдениям большинство пользователей достаточно безболезненно перешло на новый интерфейс:
- те, кто неплохо ориентировался в старом меню и хорошо знал команды EXCEL 2003, те быстро нашли их на Ленте (ну, по правде говоря, нашли быстро почти всё, но не сразу 🙂 ). У меня тоже был курьез: впервые столкнувшись с Лентой, я на полном серьезе искал 3 минуты кнопку Печать … (я не нажимал кнопку Офис , принимая ее за логотип). Кстати, в Excel 2010 разработчики отказались от этой кнопки, заменив ее более привычной вкладкой Файл .
- те же, кто и в старом меню ничем особенно не пользовался, также особых затруднений не испытали: как не пользовались командами, так и продолжили ими не пользоваться.
Итак, о Ленте. Лента состоит из объектов трех типов: Вкладок (1), Групп (2) и Команд (3).
Вкладки
Вот, что пишет Microsoft о вкладках: Вкладок всего семь, и они находятся в верхней части окна. Каждая из них предоставляет возможность выполнять основные задачи, предусмотренные в Excel. (см. ]]> здесь ]]> ). На самом деле, вкладок больше. Например, можно включить вкладку Разработчик , нажав кнопку Офис/ Параметры EXCEL/ Основные/ Показывать вкладку «Разработчик» на ленте (по умолчанию вкладка не отображается). При редактировании таблиц включается вкладка Конструктор , а при редактировании рисунков – вкладка Формат . Создайте диаграмму, щелкнув кнопку на вкладке Вставка в группе Диаграммы . После этого на панели Работа с диаграммами станут доступны следующие вкладки: Конструктор, Макет и Формат .
Группы
Каждая Вкладка (1) состоит из Групп (2), объединяющих связанные друг с другом элементы.
Если в правом нижнем углу Группы находится эта кнопка со стрелкой 
Команды
В Группе (2), в свою очередь, содержатся Команды (3). Команда — это кнопка, поле для ввода данных или меню.
Основные команды Excel собраны на первой вкладке Главная . По мнению корпорации Майкрософт, эти команды являются наиболее часто используемыми при выполнении основных задач с листами. Подробнее ]]> здесь ]]> .
Панель быстрого доступа
Если часто используемые команды приходится долго искать во Вкладках, то их можно легко добавить на Панель быстрого доступа, расположенную над Лентой. На этой панели часто используемые команды всегда видны и находятся под рукой. Например, моя панель выглядит так: 
- Выбрать вкладку Разметка страницы ;
- Нажать кнопку вызова диалогового окна Группы Параметры страницы ;
- В диалоговом окне нажать кнопку Просмотр .
Чтобы пользователю не совершать 3 вышеуказанных действия, то можно вывести команду Предварительный просмотр на панель быстрого доступа.
Для этого щелкните кнопку Офис/ Параметры EXCEL/ Настройка . Выберите нужную команду (дважды кликнув на нее в списке слева) и нажмите ОК.
Другие команды, расположенные на Ленте, можно добавить на панель быстрого доступа просто выбрав нужную команду на Ленте, а затем нажав правую кнопку мыши и выбрав команду Добавить на панель быстрого доступа . Например, вынесем инструмент Прогрессия на панель быстрого доступа.
Об эффективности работы в EXCEL 2007
В EXCEL используется новый формат файлов с расширением *.xlsx , с которым нельзя работать в старых версиях (но, открыть и пересохранить в старый формат можно, ]]> скачав специальную утилиту с сайта Микрософт ]]> ).
Ниже перечислены основные преимущества, связанные с применением такого формата (по версии Микрософт).
Новый, улучшенный формат файла
- Книги теперь имеют сжатый формат; размер файла приблизительно на 50-75 процентов меньше, чем в предыдущих версиях Excel. Сжатые файлы открываются и сохраняются так же, как и любые другие файлы Excel. Я проверил это положение: взял файл размером 294Кбайт в новом формате *.xlsx, сохранил его в формате *.xls (Excel 2003) и получил 1,32Мбайт, т.е. файл увеличился в 4,5 раза. Обратно пересохранив файл в новый формат получил 304Кбайт. Также я преобразовал изначально созданный в EXCEL 2003 файл размером 3,05Мбайт в новый формат и получил 518Кбайт, т.е. размер уменьшился в 5,8 раз. Впечатляет!
- Увеличилась вероятность открытия поврежденных файлов и восстановления некоторой части работы, которая иначе могла быть утеряна. За несколько лет работы с Excel 2007 я не потерял ни одного файла или данных по причине сбоев. Возможно, это связано с тем, что, я как правило, не создаю слишком больших файлов (больше 3 Мбайт) и не вставляю в файл множество Фигур, Рисунков или импортированных из интернета элементов, которые раньше зачастую приводили к повреждению файлов.
- Стало легче находить и блокировать книги, содержащие нежелательные программы и макросы. Честно говоря, не встречал за 20 лет использования EXCEL вредоносных макросов (только в MS WORD и довольно давно). В EXCEL 2007 для Книг с макросами теперь определен новый формат *.xlsm.
Другие возможности EXCEL 2007
Количество столбцов увеличилось с 256 до 16 384, количество строк в листе возросло с 65 536 до 1 048 576. По правде говоря, если число заполненных строк на листе приближается к 10 000, то время подумать о переходе на хранение Ваших таблиц в Базе данных, например в MS ACCESS (конечно, бывают и исключения).
Ускорены вычисления в больших листах, содержащих множество формул, благодаря поддержке Office Excel 2007 нескольких процессоров и многопоточных наборов микросхем. Действительно, то ли компьютеры стали быстрее, то ли я перестал создавать файлы с сотнями и тысячами формул массива :-), но тормозить Excel 2007 стал меньше чем его предшественник. В Office Excel 2007 можно быстро форматировать данные таблиц на листе, используя темы и конкретные стили. Тема представляет собой заранее определенный набор цветов, шрифтов, линий и эффектов заливок, который можно применить ко всей книге или к ее отдельным элементам, например, диаграммам или таблицам (Вкладка Разметка страницы/ Темы ). Они могут помочь создать профессионально выглядящие документы . Стиль — это заранее определенный формат на основе темы, который можно использовать для изменения вида таблиц, диаграмм, сводных таблиц, фигур или схем Excel. Это действительно удобно. Если встроенные заранее определенные стили не удовлетворяют требованиям пользователя, их можно настроить самостоятельно.

- Строка формул переменного размера. Теперь проще записывать длинные формулы: строка формул теперь изменяющегося размера. Это действительно удобно, читайте здесь .
- Функция автозавершения. При помощи функции автозавершения можно быстро ввести имя функции, лишь набрав первые буквы имени. Также можно получить справку по заполнению аргументов формулы. Это в высшей степени удобно. Не понимаю, как мы жили без этого?
- Структурированные ссылки. Кроме ссылок на ячейки, например, A1 и R1C1, Office Excel 2007 предоставляет структурированные ссылки, которые позволяют ссылаться в формулах на именованные диапазоны и таблицы. Эти ссылки более наглядные (информативные), но и более длинные (см. здесь ), что зачастую затрудняет чтение и понимание формул пользователем.
Легкий доступ к именованным диапазонам. Используя Диспетчер имен Office Excel 2007, можно организовывать, обновлять и управлять множеством именованных диапазонов из главного расположения, что важно при необходимости продолжения интерпретации формул и данных листа (см. здесь ).
Теперь можно сортировать данные по цветам и по большему, чем 3 (вплоть до 64), количеству уровней. Можно также фильтровать данные по цветам или датам, отображать более 1000 элементов в раскрывающемся списке « Автофильтр », выделять несколько элементов для фильтрации и фильтровать данные в Сводных таблицах .
Сохранение файлов в форматах PDF
Файл из программы 2007 системы Microsoft Office можно сохранить в виде PDF-файла. Скачать конвертер можно ]]> здесь ]]> .
Источник
Как выглядит excel 2003
Дмитренко Ю.С., научн. рук. Глотова Д.В.
Донецкий национальный университет экономики и торговли
им. М. Туган-Барановского
Сравнение MS Excel 2003 и 2007
Microsoft Excel — программа для работы с электронными таблицами, созданная корпорацией Microsoft для Microsoft Windows , Windows NT и Mac OS . Она предоставляет возможности экономико-статистических расчетов, графические инструменты и, за исключением Excel 2008 под Mac OS X , язык макропрограммирования VBA ( Visual Basic for Application ). Excel – это программа, которая нужна, в первую очередь, бухгалтерам и экономистом. Ведь в ней можно составлять таблицы (отчеты), производить вычисления любой сложности, составлять диаграммы. Причем, все это можно сделать без особого труда и невероятных познаний.[2]
Данная тема является сегодня особо актуальной, поскольку огромная часть экономических расчетов во всех сферах по всему миру проводится с использованием Excel . Поэтому для более удобного обмена данных между пользователями, нужно решить: какая же версия все таки лучше?
Рассмотрим MS Excel 2003. Например, на картинке видно что для управления программой нужно использовать меня с выпадающими списками(Рис.1):
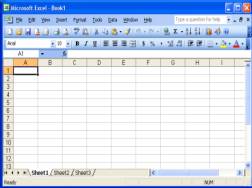
Рис.1 Интерфейс MS Excel 2003
Существенным минусом данной системы является то, что пользователь для качественной и быстрой работы обязан помнить какие команды содержит каждая вкладка. Например, чтобы создать таблицу данных: меню Данные →пункт Таблица подстановки. Данные можно вводить либо в саму ячейку, либо с помощью строки формул.[1]
В целом программа является очень удобной и простой, что является причиной ее активного использования и по сей день.
Рассмотрим MS Excel 2007. Для описания всех преимуществ и нововведений в Office 2007, включая Excel , издательство компании Microsoft выпустила специальную книгу! Рассмотри только основные и самые весомые преимущества:
На смену строке меню с выпадающими списками команд пришла так называемая Ribbon (Лента). Больше всего это похоже на вкладки диалоговых окон с наборами кнопок, чем то похожих на прежние панели инструментов(Рис.2):
Рис.2 Интерфейс MS Excel 2007
Если раньше приходилось помнить — в каком именно меню-подменю находится нужная команда или диалоговое окно, то в интерфейсе Excel 2007 ориентироваться гораздо проще.
Вот так, например, выглядит верхняя часть окна во время работы с формулами и функциями(Рис.3)[3,4]:
Рис.3 Редактор формул MS Excel 2007
А так при построении графиков и диаграмм(Рис.4):
Рис.4 Редактор диаграмм MS Excel 2007
В Excel 2007, как впрочем и во всех пользовательских приложениях Microsoft Office 2007, введен новый формат файлов. Файлы нового формата получили четырехбуквенные расширения (xlsx вместо xls, docx вместо doc и т.д.) и представляют собой, по сути, сжатый zip-ом xml формат. А из этого следует, что:
проблемы совместимости форматов данных разных приложений Office между собой и с другими приложениями практически больше не существует, поскольку формат теперь один единственный — xml, а его можно читать хоть в Internet Explorer;
все документы Office теперь гораздо «компактнее», в частности большинство книг Excel в новом формате занимают намного меньше места (от 1.5 до 6 раз меньше!). Кроме того, в Excel 2007 появился новый формат файлов Binary Workbook (*.xlsb), оптимизированный для максимально быстрой загрузки-сохранения больших объемов
при желании, у любого файла можно поменять расширение *.xlsx на *.zip, открыть файл архиватором WinZip или WinRAR и спокойно работать с исходной структурой документа, внося в нее любые изменения.
Особых проблем с совместимостью со старыми версиями Excel 97-2003 не будет — Excel 2007 умеет сохранять книги для старых версий, честно предупреждая о тех возможностях, которые будут потеряны при понижении версии. В то время как в старой версии не получится открыть документ, созданный в новой.[4]
Кроме этого в табл.1 приведены некоторые дополнительные изменения в Excel 2007 по отношению к Excel 2003:
Табл.1 Сравнение MS Excel 2003 и MS Excel 2007[5,4]
Источник
Статья посвящается тем пользователям, которые продолжают работать в версии MS EXCEL 2003.
Лично мое мнение – переходить на EXCEL 2007 стоит, но, если Вы еще до сих пор не перешли, то у Вас на это есть веские причины, например:
- у Вас нет этой версии;
- Вас пугает новый пользовательский интерфейс (Лента);
- Вы не верите, что переход на новую версию существенно повысит эффективность работы, которая превысит затраты на усилия по изучению нового функционала и интерфейса.
Вопросы совместимости волновать не должны, т.к. файлы можно продолжать сохранять в старом формате *.xls, а старые файлы продолжают нормально работать в EXCEL 2007.
Рассмотрим причины 2 и 3, и постараемся убедить, что Ленту бояться не стоит, а эффективность работы в среде EXCEL 2007 повышается. Возможную причину «мне просто лень переходить» не рассматриваем, т.к. те кому лень, даже статью эту читать не будут.
Лента – основа пользовательского интерфейса EXCEL 2007
Вот, что пишет о Ленте Microsoft:
Вместо трех десятков скрытых панелей инструментов и команд, находящихся внутри меню, теперь появился единый центр управления — лента. На ней объединены и визуализированы все важные инструменты. Начав работать с новым дизайном, можно убедиться, что уже известные команды сгруппированы понятным способом (см.
здесь
)
Совет
: Скачать программу (флэш-ролик), которая помогает сориентироваться в Ленте пользователям Excel 2003 можно скачать
здесь
.
По моим личным наблюдениям большинство пользователей достаточно безболезненно перешло на новый интерфейс:
-
те, кто неплохо ориентировался в старом меню и хорошо знал команды EXCEL 2003, те быстро нашли их на Ленте (ну, по правде говоря, нашли быстро почти всё, но не сразу
). У меня тоже был курьез: впервые столкнувшись с Лентой, я на полном серьезе искал 3 минуты кнопку
Печать
… (я не нажимал кнопку
Офис
, принимая ее за логотип). Кстати, в Excel 2010 разработчики отказались от этой кнопки, заменив ее более привычной вкладкой
Файл
. - те же, кто и в старом меню ничем особенно не пользовался, также особых затруднений не испытали: как не пользовались командами, так и продолжили ими не пользоваться.
Итак, о Ленте. Лента состоит из объектов трех типов: Вкладок (1), Групп (2) и Команд (3).
Вкладки
Вот, что пишет Microsoft о вкладках:
Вкладок всего семь, и они находятся в верхней части окна. Каждая из них предоставляет возможность выполнять основные задачи, предусмотренные в Excel.
(см.
здесь
). На самом деле, вкладок больше. Например, можно включить вкладку
Разработчик
, нажав кнопку
(по умолчанию вкладка не отображается). При редактировании таблиц включается вкладка
Конструктор
, а при редактировании рисунков – вкладка
Формат
. Создайте диаграмму, щелкнув кнопку на вкладке
Вставка
в группе
Диаграммы
. После этого на панели
Работа с диаграммами
станут доступны следующие вкладки:
Конструктор, Макет
и
Формат
.
Группы
Каждая Вкладка (1) состоит из Групп (2), объединяющих связанные друг с другом элементы.
Если в правом нижнем углу Группы находится эта кнопка со стрелкой
(которая называется кнопка вызова диалогового окна), значит, для этой группы доступны дополнительные параметры. Щелкните эту стрелку, чтобы вывести диалоговое окно или область задач. Например, после нажатия стрелки в группе
Шрифт
на вкладке
Главная
появится старое доброе диалоговое окно
Формат ячеек
(в нем откроется вкладка Шрифт).
Команды
В Группе (2), в свою очередь, содержатся Команды (3). Команда — это кнопка, поле для ввода данных или меню.
Основные команды Excel собраны на первой вкладке
Главная
. По мнению корпорации Майкрософт, эти команды являются наиболее часто используемыми при выполнении основных задач с листами. Подробнее
здесь
.
Панель быстрого доступа
Если часто используемые команды приходится долго искать во Вкладках, то их можно легко добавить на Панель быстрого доступа, расположенную над Лентой. На этой панели часто используемые команды всегда видны и находятся под рукой. Например, моя панель выглядит так:
Удобство этой панели продемонстрируем на примере. Предположим, что пользователем часто применяется команда
Предварительный просмотр
, которую можно вызвать так:
-
Выбрать вкладку
Разметка страницы
; -
Нажать кнопку вызова диалогового окна Группы
Параметры страницы
; -
В диалоговом окне нажать кнопку
Просмотр
.
Чтобы пользователю не совершать 3 вышеуказанных действия, то можно вывести команду
Предварительный просмотр
на панель быстрого доступа.
Для этого щелкните кнопку
. Выберите нужную команду (дважды кликнув на нее в списке слева) и нажмите ОК.
Другие команды, расположенные на Ленте, можно добавить на панель быстрого доступа просто выбрав нужную команду на Ленте, а затем нажав правую кнопку мыши и выбрав команду
Добавить на панель быстрого доступа
. Например, вынесем инструмент
Прогрессия
на панель быстрого доступа.
Об эффективности работы в EXCEL 2007
В EXCEL используется новый формат файлов с расширением
*.xlsx
, с которым нельзя работать в старых версиях (но, открыть и пересохранить в старый формат можно,
скачав специальную утилиту с сайта Микрософт
).
Ниже перечислены основные преимущества, связанные с применением такого формата (по версии Микрософт).
Новый, улучшенный формат файла
Книги теперь имеют сжатый формат; размер файла приблизительно на 50-75 процентов меньше, чем в предыдущих версиях Excel. Сжатые файлы открываются и сохраняются так же, как и любые другие файлы Excel.
Я проверил это положение: взял файл размером 294Кбайт в новом формате *.xlsx, сохранил его в формате *.xls (Excel 2003) и получил 1,32Мбайт, т.е. файл увеличился в 4,5 раза. Обратно пересохранив файл в новый формат получил 304Кбайт. Также я преобразовал изначально созданный в EXCEL 2003 файл размером 3,05Мбайт в новый формат и получил 518Кбайт, т.е. размер уменьшился в 5,8 раз. Впечатляет!
Увеличилась вероятность открытия поврежденных файлов и восстановления некоторой части работы, которая иначе могла быть утеряна.
За несколько лет работы с Excel 2007 я не потерял ни одного файла или данных по причине сбоев. Возможно, это связано с тем, что, я как правило, не создаю слишком больших файлов (больше 3 Мбайт) и не вставляю в файл множество Фигур, Рисунков или импортированных из интернета элементов, которые раньше зачастую приводили к повреждению файлов.
Стало легче находить и блокировать книги, содержащие нежелательные программы и макросы.
Честно говоря, не встречал за 20 лет использования EXCEL вредоносных макросов (только в MS WORD и довольно давно). В EXCEL 2007 для Книг с макросами теперь определен новый формат *.xlsm.
Другие возможности EXCEL 2007
Количество столбцов увеличилось с 256 до 16 384, количество строк в листе возросло с 65 536 до 1 048 576.
По правде говоря, если число заполненных строк на листе приближается к 10 000, то время подумать о переходе на хранение Ваших таблиц в Базе данных, например в MS ACCESS (конечно, бывают и исключения).
Ускорены вычисления в больших листах, содержащих множество формул, благодаря поддержке Office Excel 2007 нескольких процессоров и многопоточных наборов микросхем.
Действительно, то ли компьютеры стали быстрее, то ли я перестал создавать файлы с сотнями и тысячами
формул массива
:-), но тормозить Excel 2007 стал меньше чем его предшественник.
В Office Excel 2007 можно быстро форматировать данные таблиц на листе, используя темы и конкретные стили.
Тема представляет собой заранее определенный набор цветов, шрифтов, линий и эффектов заливок, который можно применить ко всей книге или к ее отдельным элементам, например, диаграммам или таблицам (Вкладка
Разметка страницы/ Темы
). Они могут помочь создать
профессионально выглядящие документы
. Стиль — это заранее определенный формат на основе темы, который можно использовать для изменения вида таблиц, диаграмм, сводных таблиц, фигур или схем Excel. Это действительно удобно. Если встроенные заранее определенные стили не удовлетворяют требованиям пользователя, их можно настроить самостоятельно.
Для визуального выделения данных в целях анализа или в презентационных целях можно использовать
Условное форматирование
. С ним реально стало удобнее работать в EXCEL 2007, об этом читайте
здесь
.
Усовершенствования, введенные в Office Excel 2007, значительно упрощают написание формул.
Строка формул переменного размера. Теперь проще записывать длинные формулы: строка формул теперь изменяющегося размера.
Это действительно удобно, читайтездесь
.
Функция автозавершения. При помощи функции автозавершения можно быстро ввести имя функции, лишь набрав первые буквы имени. Также можно получить справку по заполнению аргументов формулы.
Это в высшей степени удобно. Не понимаю, как мы жили без этого?
Структурированные ссылки. Кроме ссылок на ячейки, например, A1 и R1C1, Office Excel 2007 предоставляет структурированные ссылки, которые позволяют ссылаться в формулах на именованные диапазоны и таблицы.
Эти ссылки более наглядные (информативные), но и более длинные (см.здесь
), что зачастую затрудняет чтение и понимание формул пользователем.
Легкий доступ к именованным диапазонам. Используя Диспетчер имен Office Excel 2007, можно организовывать, обновлять и управлять множеством именованных диапазонов из главного расположения, что важно при необходимости продолжения интерпретации формул и данных листа
(см.
здесь
).
Теперь можно сортировать данные по цветам и по большему, чем 3 (вплоть до 64), количеству уровней. Можно также фильтровать данные по цветам или датам, отображать более 1000 элементов в раскрывающемся списке «
Автофильтр
», выделять несколько элементов для фильтрации и фильтровать данные в
Сводных таблицах
.
Сохранение файлов в форматах PDF
Файл из программы 2007 системы Microsoft Office можно сохранить в виде PDF-файла. Скачать конвертер можно
здесь
.
Hi-Tech » Компьютеры » Как создавать таблицы в Excel 2003, 2007, 2010, 2013? Пошаговые инструкции и видео
Оглавление:
- Интерфейс и управление Microsoft Excel
- Как вводить и редактировать данные?
- Как создать таблицу Excel 2003?
- Как создавать таблицы в Excel 2007?
- Как создавать таблицы в Excel 2010?
- Как создать таблицу в Excel 2013?
Самое популярное приложение, входящее в пакет Microsoft Office — текстовый редактор Word. Однако основной программой, без которой
не могут обойтись многие офисные работники, является Microsoft Excel – это программный продукт, главной составляющей
которой является электронная таблица. При помощи таблиц Excel считаются и автоматизируются любые расчеты: и месячный
бюджет, и сложные математические и экономико-статистические выкладки, которые
содержат огромные объемы массивов данных.
Основная особенность электронных таблиц заключена в
возможности автоматически пересчитывать значения любых необходимых ячеек,
изменив содержимое одной из них. Для того чтобы визуально оценить полученные
данные, на основе определенных ячеек создаются разнообразные диаграммы и
сводные таблицы. Также удобство заключается в возможности перемещения
электронных таблиц в другие документы и сохранения их в отдельных файлах
данных, которые впоследствии можно будет использовать для работы или
отредактировать. Все эти таблицы сохраняются в формате xls или xlsx, поэтому у
вас не должно возникнуть затруднений с тем, какой программой открыть файл xls.
Перед тем, как приступить к созданию таблицы, необходимо
ознакомиться с основными элементами интерфейса и базовыми понятиями Excel.
Интерфейс и управление Microsoft Excel
Те, кто уже знаком с редактором Word, легко разберутся в том, как пользоваться интерфейсом Excel, поскольку он имеет в основе ту же ленту,
но она имеет другой набор с вкладками, группами и командами. При этом для
расширения рабочей области вывод на дисплей некоторых групп вкладок
производится только когда в этом появится необходимость. Если лента мешает работать,
её сворачивают двойным кликом левой кнопкой мыши по активной вкладке. Вернуть
её на экран можно аналогичными действиями.
В программе Excel
одна и та же команда может быть вызвана несколькими способами:
- С помощью ленты.
- С помощью контекстного меню.
- Сочетанием горячих клавиш.
Стоит отметить, что пользование горячими клавишами
существенно ускоряет работу.
Как вводить и редактировать данные?
Файлы, которые создаются в Excel,
называют рабочими книгами, которые состоят из рабочих листов. Каждый из них
является электронной таблицей, которая, при необходимости, может быть
взаимосвязана с другими таблицами. Активная рабочая книга — это книга, в
которой в настоящий момент работает пользователь.
После того, как вы
запустили приложение, происходит автоматическое создание новой книги, которая
будет называться «Книга1». В каждой рабочей книге по умолчанию есть три листа:
«Лист1», «Лист2», «Лист3».
На рабочем поле листа можно увидеть разметку в виде строк
и столбцов, которые в пересечениях образуют ячейки. Для того чтобы ввести в
ячейку данные, на ней следует сделать клик мышью. После этого в нее можно
начинать вводить данные. Кроме этого, для ввода данных в ячейки вверху таблицы,
под панелью инструментов, находится строка формул.
Как создать таблицу Excel 2003?
В Excel 2003
функция создания электронных таблиц имеет название «Список». Как создать
таблицу Excel 2003, можно посмотреть на
следующем примере:
- Сначала нужно выделить диапазон ячеек. Если ячейки еще
пустые и не содержат никакой информации, то пока можно не выделять.
- Теперь следует из вкладки «Данные» выбрать «Список».
- В выделенном диапазоне ячеек, (если они не были выделены,
то следует это сделать сейчас) после появления окна «Создание списка» появится
строка «Укажите расположение данных в таблице».
- На последнем этапе следует указать, есть ли в таблице
заголовки столбцов. Если есть, то нужно поставить галочку напротив «Таблица с
заголовками». Если же нет, то программа по умолчанию присвоит им имена:
«Столбец 1», «Столбец 2», и т. д. В этом случае, при желании, название столбца
можно изменить, нажав на него и задав название в поле формулы.
Как создавать таблицы в Excel 2007?
Панель инструментов версии
2007 имеет следующий вид:
Видео, как создавать
таблицы в Excel 2007
Если таблица имеет огромный размер, то, для того, чтобы
облегчить работу с данными, которые необходимо выбрать, к примеру, за
определенный период времени, используются сводные таблицы. Как создать сводную
таблицу в Excel, будет рассмотрено на следующем
примере:
- Активируйте ячейку и нажмите «Вставка — сводная таблица».
Отображается диапазон данных. Разместите сводную таблицу на новом листе и кликните
«ОК» - В открывшемся новом листе Excel
можно увидеть в меню новые пункты: «Конструктор» и «Параметры». Справа появится
окно с названиями столбцов таблицы, а снизу поля: «Названия столбцов»,
«Названия строк», «Фильтр отчета», «Значения». - Проставьте галочки в нужных вам столбцах. К примеру, вас
интересуют данные по продажам каждого менеджера, поэтому ставьте галочки на строках
«Продано» и «Менеджер». Эти названия отобразятся следующим образом: «Менеджер»
окажется в области «Названия строк», а «Продано» — в «Область значений». Рядом
можно будет увидеть готовый отчет.
- Заголовку сводной таблицы можно присваивать другие имена.
К примеру, выделите «Названия строк», а в строке формул напишите «Менеджер», в
результате чего заголовок переименуется. - Данные сводной таблицы можно фильтровать. Для этого
поставьте галочку на строке «Склад». Перетаскиваете строку из «Названия строк»
в «Фильтр отчета», в результате чего вверху сводной таблицы отобразится строка
«Склад», где можно будет выбрать необходимые параметры.
Активируя различные поля сводной таблицы с изменением
областей их размещения, можно создавать любые отчеты, исходя из своих
потребностей. Далее вам нужно лишь распечатать excel таблицу на одном листе.
Как создавать таблицы в Excel 2010?
Ответ на вопрос, как создавать таблицы в Excel 2010, найдете на примере данных о
бюджетных расходах за полугодие:
Пошаговая инструкция, как создать таблицу в Excel:
- Введите данные в таблицу и получаем такой её вид:
- На изображении видно, что некоторые названия не
поместились в рамках границ ячейки, а в тех случаях, когда соседние клетки также
содержат какие-то данные, текст будет частично ними перекрыт и станет
невидимым. Да и внешний вид таблицы в таком случае некрасивый и не
презентабельный. Кроме того, при выводе таблицы в таком виде на печать, получим
следующее:
- Чтобы исправить ситуацию, подведите курсор к границе
столбцов «A» и «B» в той строке, где
отображены не поместившиеся в ячейку названия. Удерживая левую кнопку мыши,
перетащите появившуюся пунктирную линию вправо до тех пор, пока столбец
расширится до нужного размера и все названия поместятся в рамках ячеек. - Это же самое действие проделывайте, в случае
необходимости, и со строкой. Также регулировать высоту и ширину ячейки можно,
выбрав «Формат» в группе «Ячейки» на вкладке «Главная». Используя команды
«Высота строки» и «Ширина столбца» задайте необходимые параметры вручную. - Теперь данные таблицы необходимо выровнять по центру. Обратите
внимание, что на вкладке «Главная» есть группа «Выравнивание». Выделите сразу
несколько ячеек, в которых содержатся названия месяцев и щелкните по клавише
«Выровнять по центру»:
- Размер и тип шрифта, его цвет и начертание изменяется с
помощью группы «Шрифт» на «Главной» вкладке. Здесь также возможно изменить цвет
заливки ячейки. Для примера попробуйте увеличить шрифт в столбце «А» и выделить
его жирным:
- Далее выделите верхнюю строку таблицы и установите на ней
черный цвет заливки, а левый столбец с ячейками «А2:А6» залейте темно-синим
цветом. Используйте для этого клавишу «Цвет заливки».
- Как видно, черный цвет сливается с черным фоном.
Исправить это можно путем изменения цвета шрифта в верхней строке на белый.
Здесь же придаете фону строк через одну различные синие оттенки, что облегчит
визуальный просмотр таблицы.
- Теперь обозначьте границы таблицы. Для этого её
необходимо выделить и щелкнуть на стрелочке в группе «Шрифт».
- Выберите нужный вид линии границы и её цвет. В данном
случае он белый, поскольку таблица имеет темный фон.
Как создать таблицу в Excel 2013?
Одна из профессиональных областей изменений в Excel 2013 — встроенные табличные функции, количество
которых увеличилось разработчиками более чем на 50 новых, предназначенных для
множества различных задач. Как создать таблицу в Excel 2013, представляет
следующая пошаговая инструкция:
- Многие пользователи, привыкшие работать в предыдущих
версиях Excel, удивляются
отсутствию видимости рамок на страницах. Увидеть эти границы можно на
предварительном просмотре документа, после выхода из режима которого в
документе появится тонкая пунктирная линия, которая и обозначает границы листа.
- Перед тем, как приступить к созданию таблицы, необходимо
выбрать формат листа. Как это сделать, продемонстрировано на следующих
примерах:
- Теперь приступайте к созданию таблицы. Лучше всего для
этого воспользоваться функцией «Границы»:
- Регулирование размеров колонок удобнее всего делать при
помощи линейки, показывающей точные размеры в сантиметрах:
- Ширина строк регулируется таким же образом:
Видео, как создать таблицу в Excel 2013
А Вы умеете создавать таблицы в Microsoft Excel? Какая версия программы для Вас наиболее удобна? Расскажите об этом в комментариях.
Понравилось? Поделись с друзьями:
Не нашли то, что искали? Воспользуйтесь поиском:
Реклама
Топ самых обсуждаемых
28.07.2017
История

Как найти по фамилии участника ВОВ в современных архивах
Список современных баз данных участников Великой Отечественной войны, а также подробная инструкция по поиску участников Великой отечественной войны 1941-1945 по фамилии в ахивах пропавших без вести ветеранов и на сайте министерства обороны.
20.07.2017
Еда и кулинария

Кляр для рыбы: пошаговые и простые рецепты
Ищите как сделать кляр для рыбы? Подборка из 25 простых пошаговых рецептов с фото для приготовления филе. Базовые варианты рыбки в кляре и рецепты с майонезом, молоком, на минералке , на пиве, с сыром и другие. Эти рецепты позволят сделать лезьон
12.04.2016
Свадьба

В каких странах разрешены однополые браки?
Люди с нетрадиционной сексуальной ориентацией все чаще заявляют о себе, как о равноправных гражданах, и хотят, чтобы их браки были официально признаны в каждой стране. На сегодня не так много стран решилось на это, но каждый год список пополняется.
12.04.2016
Деньги

Как стать богатым?
Стать богатым — мечта миллионов. Но вот как им стать? Способов разбогатеть, применимо к российской действительности, немного. Но они — есть…
26.04.2016
Топы

ТОП 10 самых смешных комедий 2016 года
Дедпул, Кунг-фу панда 3, Зверополис и еще много-много комедий, которые вышли в 2016 году, никого не оставят равнодушными. Одни можно смотреть только взрослым, другие с удовольствием посмотрят и детки, но все они – ну очень уж смешные.
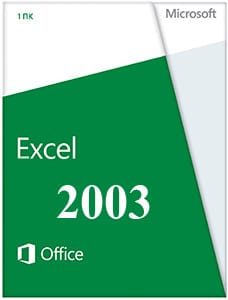 |
|
* Файлы доступные на сайте можно скачать абсолютно бесплатно без регистрации и без смс.
Программа электронных таблиц Excel входит в пакет MS Office. Основное назначение программы: накопление, хранение и обработка табличных данных, проведение расчётов и анализа данных, построение сводных и итоговых таблиц, построение графиков.
В окне Excel присутствуют те же стандартные панели инструментов, что и в знакомом большинству пользователей WORD. Но третья панель особенная – это панель формул. Она разделена на три части: в левой части (на белом фоне) отображается адрес активной (текущей) ячейки. Средняя часть панели формул содержит инструмент fx – мастер функций. С его помощь. В формулы вставляются необходимые функции. А третья часть панели формул отображает содержимое активной ячейки. В этой части можно редактировать содержимое.
| Приложение | Платформа | Распаковщик | Интерфейс | Скачивание | Загрузка |
|
Microsoft Excel 2003 |
Windows 10 | OpenBox | на русском | Бесплатно |
Скачать ↓ |
|
Microsoft Excel 2003 |
Windows 7 | OpenBox | на русском | Бесплатно |
Скачать ↓ |
|
Microsoft Excel 2003 |
Windows 8 | OpenBox | на русском | Бесплатно |
Скачать ↓ |
|
Microsoft Excel 2003 |
Windows XP | OpenBox | на русском | Бесплатно |
Скачать ↓ |
Внизу рабочей области находятся ярлыки листов – их можно переименовывать, добавлять, изменять цвет (через контекстное меню для ярлыков). Таким образом, в одной книге хранится и обрабатывается огромное количество информации.
Как установить Excel 2003
Ознакомьтесь с информацией и нажмите «Далее».
Нажмите «Далее», или снимите галочки с рекомендуемого ПО и нажмите «Далее». Если снять все галочки, рекомендуемое доп. ПО не установится!
Дождитесь распаковки
Оставьте галочку на Excel — продолжите установку.
ОБЩИЕ СВЕДЕНИЯ Excel 2003
Как и в других программах, окно Excel имеет рабочую область, панели инструментов, линейки прокрутки. На этом сходство заканчивается.
Файл, созданный в Excel, называется электронной книгой и действительно имеет структуру книги, то есть состоит из одного или нескольких рабочих листов. Каждый рабочий лист имеет структуру таблицы и каждая ячейка, которая образуется пересечением столбцов и строк, имеет определённый адрес ( как в игре «Морской бой»). Каждый столбец имеет имя – латинскую букву. В алфавите их всего 26, а столбцов в рабочем листе 256: следующий за Z столбец имеет имя AA , АА,…, АZ, затем ВА, ВВ и так далее. Строк на рабочем листе 65536, все они пронумерованы. Таким образом, адрес ячейки может выглядеть так: F23 или RY3. Именно ячейка является наименьшей рабочей единицей Excel – каждое данное хранится в отдельной ячейке.
ПРИНЦИП РАБОТЫ Excel 2003
Ввод данных производится в отдельные ячейки после выделения нужной рамкой. Если в ячейку внесён длинный текст, и в соседней ячейке тоже есть какие-то данные (пробел – это тоже символ), то длинное данное отображается не полностью: его часть уходит «под» соседнюю ячейку. Ширину столбцов и высоту строк можно изменять.
Excel работает с тремя типами данных:
- число – числа могут быть положительные, отрицательные, целые и с десятичной запятой. Дата (любая календарная дата) тоже является числом – то есть дата представлена в формате числа.
- текст – любая последовательность символов – литеры, числа, знаки препинаний, спец. символы (например, % или @)
- формула – формула создаётся в ячейке, где должен быть результат вычислений и обязательно начинается со знака = (при отсутствии знака = Excel воспримет внесённое как текст и вычислений не произведёт). Формула может содержать ссылки на ячейке, над которыми производятся вычисления, знаки арифметических действий ( +, — , *, /) и математические функции. Всего имеется 14 категорий функций (Математические, Логические, Финансовые, Дата и время, Текстовые и т.д), содержащих более 400 функций.
 |
Категория: | Офисный пакет |
| Поддерживаемые ОС: | Windows XP, 7, 8, 10 | |
| Разрядность: | 32 bit, 64 bit, x32, x64 | |
| Для устройств: | Компьютер | |
| Язык интерфейса: | На Русском | |
| Версия: | Бесплатно | |
| Разработчик: | Microsoft |
Часто студентам или работникам выпадают задачи, в которых приходится работать с таблицами, делать анализ или строить график функций по заданной теме. Вместе с Microsoft Excel, пользователи спокойно справятся с поставленной задачей, даже будучи новичками и не зная программу.
Microsoft Excel 2003 на компьютер
Часто студентам или работникам выпадают задачи, в которых приходится работать с таблицами, делать анализ или строить график функций по заданной теме. Вместе с Microsoft Excel, пользователи спокойно справятся с поставленной задачей, даже будучи новичками и не зная программу.
Научиться пользоваться программой для табличного редактирования данных сможет без сомнений, каждый пользователь. В интернете много инструкций и уроков по Excel, а в программе присутствует справочник, который поможет моментально разобраться в командах или функциях, не выходя из Excel. Если пользователь уже знаком с текстовым редактором Microsoft Word, то разобраться с Экселем будет в разы легче. Интерфейс с точностью повторяет остальные программы офиса, меняются только названия меню и функции.
Microsoft Excel для версий windows:
|
|
Скачать Microsoft Excel 2003 бесплатно
| Приложение | OS | Распаковщик | Формат | Версия | Загрузка |
|---|---|---|---|---|---|
| Microsoft Excel 2003 | Windows 10 | OpenBox | x32 — x64 | Бесплатно (на русском) |
Скачать ↓ |
| Microsoft Excel 2003 | Windows 8 | OpenBox | x32 — x64 | Бесплатно (на русском) |
Скачать ↓ |
| Microsoft Excel 2003 | Windows 7 | OpenBox | x32 — x64 | Бесплатно (на русском) |
Скачать ↓ |
| Microsoft Excel 2003 | Windows XP | OpenBox | x32 — x64 | Бесплатно (на русском) |
Скачать ↓ |
Как установить Microsoft Excel 2003:
Запустите файл.
Ознакомьтесь с информацией и нажмите «Далее».
Нажмите «Далее», или снимите галочки с рекомендуемого ПО и нажмите «Далее». Если снять все галочки, рекомендуемое ПО не установится!
После нажатия далее произойдет установка, дождитесь его окончания.
Excel располагает большим списком вычислительных средств, которые будут полезными в решении задач. Есть и вариант создать собственные формулы и функции, если нужных не нашлось среди перечня по умолчанию. С помощью Excel, помимо создания таблиц и оформления финансовых расчетов, можете программировать сложные вычисления и строить на основе числовой информации несколько видов графиков и диаграмм. Excel 2003 является первым профессиональным табличным редактором из пакета Microsoft Office. Сегодня, Excel 2003 года морально устарел, но если пользователь уверен, что понадобится это издание, то предлагаем бесплатно скачать Excel 2003.
Автор: Константин Иванов
Если процессор, то от Intel или AMD. Если видеокарта, то от ATI или nVidia. Если текстовый редактор, то от Microsoft или …? При всем богатстве программ для набора текста альтернативе софтверному гиганту все нет и нет, почти у всех из нас установлен Microsoft Office или его компоненты. Если мы и меняем «Офис», то только на более свежую версию.
В октябре компания Microsoft выпускает новый Microsoft Office — Microsoft Office 2003 Professional. Сразу же возникает ряд вопросов:
Какие появились усовершенствования?
Есть ли необходимость в установке Microsoft Office 2003?
Как сильно увеличились системные требования?
Проанализируем официальную документацию и постараемся дать ответы на эти и другие вопросы.
Системные требования
Минимальны системные требования таковы:
- ОС: Windows 2000 (service pack3)/XP
- Процессор: Pentium II-266 MHz (Pentium III рекомендуется)
- Оперативная память: 128Mb RAM (192Mb RAM рекомендуется)
- Место на жестком диске: 260Mb (700Mb рекомендуется)
- Монитор: SVGA 600×800
Некоторые передовые технологии, введенные в Microsoft Office 2003, требуют дополнительных ресурсов
Для распознавания речи необходим:
- Pentium II c частотой 400 MHz и выше
- Микрофон из разряда close-talk и устройство вывода
Для работы в интернет необходим dial up доступ или широкополосная (например, WiFi) связь.
Есть и программные требования. Для работы приложения InfoPath 2003 требуется Internet Explorer версии 6.0 и выше.
Усовершенствования, новые технологии
Зачем вам устанавливать Microsoft Office 2003, если у вас уже есть Microsoft Office 2003 ХР? Разработчики подтверждают необходимость тем, что в Microsoft Office 2003 был использован комплекс новаций и улучшений. В целом был улучшен способ обмена и передачи информации между людьми, организациями.
Вас может порадовать такое нововведение как блокировка нежелательных электронных сообщений.
Настройки блокиратора
Современные технологии, которые были применены в Outlook 2003, разрабатывались в специальном подразделении Microsoft Research. Они направлены на то, чтобы программа сама могла фильтровать сообщения и выявлять спам. Этот способ основан на анализе времени отправки сообщения, его содержании и структуре самого сообщения.
Блокиратор не выбирает какого-либо определенного отправителя или особый вид e-mail сообщений, он применяет передовой анализ корреспонденции с целью определить вероятность того, что то или иное письмо вы посчитаете ненужным.
Мы провели сравнительный анализ Microsoft Office 2003 с более ранними версиями данной программы и вот что у нас получилось:
Как видите, Microsoft Office 2003 обладает большим количеством нововведений. На наш взгляд, уже имеется достаточное количество доводов о новых технологиях и усовершенствованиях версии 2003 года. Рассмотрим (в алфавитном порядке), программы, входящие в состав пакета. Но сначала несколько скиншотов из инсталляции:
Access 2003
Access — это мощная программа для профессионалов, которую применяют для создания базы данных как отдельного пользователя, так и компании. Это решение в вопросе организации, поиска и разделения информации на составляющие.
Новое в Access 2003:
- Обновленный внешний вид форм.
- Осмотр зависимой информации.
- Он-лайн помощь в устранении ошибок.
- Автоматическое обновление свойств.
- Эффективный анализ информации.
- Простое резервирование информации.
- Широкий диапазон источников данных.
- Связь информационных систем.
- Разная степень кодирования и защиты информации баз данных.
- Более эффективное деление информации.
- Дизайн веб-страниц при помощи более удобных инструментов.
- Использование совместимых файловых форматов.
Excel 2003
С помощью Excel вы можете преобразовывать данные в такой вид информации, который можно проанализировать, обработать и затем получить результат. Таблицы Excel помогают производить разнообразные расчеты и строить графики. В этом приложении вы можете работать на языке XML (Extensible Markup Language), который уже стал отраслевым стандартом.
Новое в Excel 2003:
- Более простой ввод и использование данных.
- Разработка своих собственных приложений.
- Улучшенный анализ данных.
- Настройка функции с новыми тегами и дискрипторами.
- Взаимодействие с информационными источниками в реальном времени.
- Дополнительные автоматические расчеты вроде: выявления коллинеарности, вычисления суммы квадратов отклонения и функций распределения вероятностей.
При наличии планшетного компьютера можно вносить собственные пометки (для себя, для коллег) в электронные таблицы Excel 2003 с помощью устройств рукописного ввода.
FrontPage 2003
FrontPage применяется для создания веб-страниц. Это программа никогда не пользовалась популярностью у веб-мастров. Посмотрим, может новая версия несколько исправит ситуации. И перестанет быть ненужным дополнением.
Процесс создание веб-страницы с помощью FrontPage 2003
Новое в FrontPage 2003:
- Динамические веб-шаблоны, позволяющие редактировать целые разделы веб-узла. При обновлении основного шаблона изменения автоматически реализуются на всех страницах, содержащих ссылку на этот шаблон.
- Просмотр веб-узла в различных вариациях.
- Быстрый выбор тегов.
- Технология Microsoft IntelliSense, упрощающая написание кода.
- Удаление лишнего кода, генерируемого Microsoft Word или другими программами веб-разработки.
- Разработка страниц веб-компонентов с помощью создания зон веб-компонентов, вставки и подключения к веб-компонентам из библиотеки Microsoft Office Gallery на веб-узле Microsoft Tools on the Web (EN), а также из других источников.
- Удобство подключения к удаленным веб-узлам с помощью диалогового окна веб-импорта, которое упрощает применение типов подключения и работу с SSL.
- Публикация на серверах FTP и WebDAV с помощью новой вкладки «Удаленный веб-узел».
InfoPath 2003
InfoPath 2003 (IP 2003) — это новая программа по сбору информации. Она упрощает сбор данных и многократно использует информацию в различных приложениях. Сегодня компании собирают информацию по одному шаблону: с помощью анкет, электронных таблиц и электронной же почты. Как правило, в этом случае теряется много времени на повторный ввод данных и синхронизацию. IP 2003 призван решить эту проблему.
7 главных особенностей Microsoft Office InfoPath 2003:
- Поддержка XML и веб-сервисов обеспечивает доступ к бизнес-системам организации прямо с рабочего стола. Люди вашей организации имеют возможность более подробно изучать бизнес-информацию и принимать решения.
- Информация, предварительно взятая из несовместимых систем, теперь доступна. Используя такие стандарты как XML и XML веб-сервисы, IP 2003 предлагает встроенную поддержку, которая позволит получить доступ к использованию информации через вашу организацию даже тогда, когда эта информация присуща несовместимым системам.
- Увеличение эффективности входа данных. IP 2003 поддерживает стандарт XML, обеспечивая таким образом сбор и многократное использование информации через всю организацию: вы предостережены от нежелательного повтора ввода данных, а ваша продуктивность увеличивается.
- Более эффективное сотрудничество с членами команды. IP 2003 объединен с Microsoft Windows SharePoint Services для обеспечения быстроты и легкости в сотрудничестве команд в использовании форм Windows SharePoint из библиотеки.
- Сбор информации боле гибок и точен. Простые в использовании формы IP 2003 упрощают процесс сбора информации, а встроенная проверка правильности данных позволяет пользователям совершать динамические настройки форм (расширение/добавление форм) тогда, когда они наполняются с целью обеспечить более хороший контекст и сделать информацию более значимой.
- IP 2003 применяет знакомую, легкую в использовании систему разработки окружающей среды/условий, сокращая время обучения и обеспечивая богатую разработку свойств, включая форматирование текста, списки с маркерами, таблицы, картинки, проверку правописания. Происходит быстрое создание легких в использовании форм. Используя WYSIWYG («what you see is what you get») — способ дизайна — можно создавать привычные образцы форм.
- Легкость в использовании приложений IP через вашу организацию. Модели применения, основанные на сервере, делает формы IP доступными для каждого из организации, а встроенная версия контроля обеспечивает защиту в тех случаях, когда обновляется приложение, так что пользователи всегда обеспечены самыми новыми формами.
OneNote 2003
Новое приложение из пакета Microsoft Office 2003 позволяет записывать, упорядочивать и повторно использовать электронные заметки на переносных, настольных и планшетных компьютерах.
Для записи данных или напоминаний в приложении OneNote 2003 служит область Quick Pane, которая «плавает» или остается открытой поверх других используемых программ. Можно быть уверенным в сохранности данных. Все данные, которые записываются в приложении Microsoft OneNote 2003, сохраняются автоматически. Имеется возможность использование заметок в других приложениях системы Microsoft Office System, таких как Word 2003, Outlook 2003 и PowerPoint 2003.
Пример того, как можно организовывать заметки с помощью OneNote 2003
OneNote 2003 позволяет:
- Записывать звуковые заметки, синхронизированные с рукописными, для большей уверенности в том, что не пропущено ничего важного.
- Вводить написанные от руки заметки, рисовать диаграммы.
- Автоматически сохранять веб-адрес источника, с которого были перенесены материалы
- Создавать неограниченное количество блокнотов, папок и страниц, настраивать их для работы и держать в одном месте.
- Производить быстрый поиск среди заметок.
- Помечать некоторые записи, папки и материалы особым способом.
Outlook 2003
Outlook — это интегрированное решение, в задачу которого выходит создание электронных сообщений, таблиц/расписания, задач, контактов и т.д. Программа позволяет вам управлять связями, организовать работу и улучшить деловые взаимодействия с другими лицами.
Outlook также помогает:
- Руководить всей электронной перепиской как 1 человека, так и организации.
- Автоматически настраивать фильтры для приема сообщений.
- Получать напоминания о срочных письмах.
- Иметь быстрый доступ к контактам, календарю и к задачам/к работе.
Новое в Outlook 2003: - Улучшенная блокировка спама (выполняется сложный анализ, определяющий степень вероятности того, что данное сообщение является нежелательным).
- Блокировка открытия потенциально опасных приложений.
- Связь awarness.
- Быстрый поиск информации.
- Немедленное соединение с другими людьми.
- Контроль за распределением работы между коллегами.
- Совместная работа в реальном времени.
- Меньшая затрата времени на сверку расписаний/таблиц/графиков.
- Поддержка мобильных технологий (К примеру, с планшетного ПК можно делать пометки с помощью цифрового пера)
PowerPoint 2003
PowerPoint оснащен новыми инструментами, которые помогут вам при создании презентаций, слайд-шоу с высоким уровнем графики и анимации
Новое в PowerPoint 2003:
- Поиск информации без вынужденного выхода из программы.
- Использование мультимедиасистем с комплексным представлением информации.
- Маркировка слайдов.
- Совместная командная работа.
- Контроль за распределением работы.
Работая в PowerPoint 2003, можно осуществлять доступ к разделу картинок и мультимедиа веб-узла Microsoft Office Online, где хранится большая база фото и видео-заготовок.
Publisher 2003
Publisher 2003 — это уже восьмая версия Publisher, которая вобрала в себя все лучшее от версии 2000-2002 года. Это приложение позволяет создавать и распространять профессиональные маркетинговые материалы через интернет и электронную почту.
Новое в Microsoft PowerPoint 2003:
- Поддержка согласованного дизайна во всех информационных материалах организации. Возможность выбора из 10 новых наборов макетов (всего 45) или наборов широко используемых бизнес-публикаций (бюллетеней, открыток, объявлений, веб-узлов, извещений для рассылки по электронной почте и других публикаций), имеющих свое собственное неповторимое оформление.
- Идентификация неполадок при печати и размещении на веб-узлах и получение помощи по их исправлению с помощью усовершенствованного средства проверки макета.
- Расширенные возможности управления публикацией благодаря использованию усовершенствованных направляющих разметки, выравнивания по опорной линии и направляющих опорной линии, порядка страниц и поддержки нескольких главных страниц.
- Преимущества расширенных возможностей настройки во время планирования и разметки. Можно вставить пустые рамки картинок в качестве заполнителей до выбора окончательного набора картинок для публикации.
- Расширение набора шаблонов Microsoft Publisher. Благодаря новой категории загружаемых шаблонов можно загружать и сохранять новые шаблоны Microsoft Publisher в области задач «Новая публикация». Получение дополнительных шаблонов и картинок через интернет из библиотеки шаблонов Microsoft Template Gallery.
- Новый пункт меню «Список».
- Поиск и замена в текстовых блоках и текстовых полях.
- Обратная совместимость, обеспечивающая совместное использование файлов, позволяет открывать файлы Publisher 2003 непосредственно в приложении Publisher 2002.
Word 2003
Word думаем в особых представлениях не нуждается. В новой версии популярнейшего текстового редактора были учтены многие пожелания и предложения, исходившие от пользователей.
Новое в Word 2003:
- Контроль за распространением важных документов.
- Конфиденциальное сотрудничество.
- Защита информации и управление правом на информацию.
- Назначение срока действия созданного документа.
- Использование преимуществ/достоинств стандартного языка XML.
- Управление электронной почтой изнутри документа.
- Блокировка спама.
- Настройка функциональных возможностей.
- Более комфортное чтение.
- Немедленное соединение с другими.
- Поддержка ввода текста с мобильных и планшетных ПК.
- Повышение удобства просмотра примечаний и исправлений.
- Настройка функциональных возможностей с помощью усовершенствованных смарт-тегов.
Заключение
Являются ли приложения Microsoft Office 2003 совершенством? Внешне они выглядят неплохо, работать с этой версией достаточно просто (хотя новичок безусловно запутается в настройках), дополнительно к вашим услугам предоставлен интерактивный справочный центр. Имеется достаточно новаций, которые позволят сделать работу более комфортной.
По традиции приведем все главные «за» и «против» рассматриваемого ПО.
Плюсы:
- Блокировка спама.
- Множество новых свойств.
- Простота в использовании.
Минусы:
- Системные требования выросли (Рекомендуемый Pentium III есть далеко не во всех учреждениях, учебных заведениях и т.д.).
- Высокая стоимость программного пакета (от $149 до 499).
Если Вы заметили ошибку — выделите ее мышью и нажмите CTRL+ENTER.





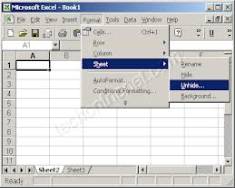



 ). У меня тоже был курьез: впервые столкнувшись с Лентой, я на полном серьезе искал 3 минуты кнопку
). У меня тоже был курьез: впервые столкнувшись с Лентой, я на полном серьезе искал 3 минуты кнопку