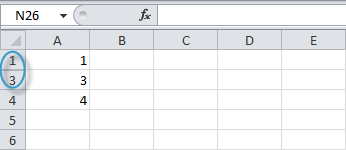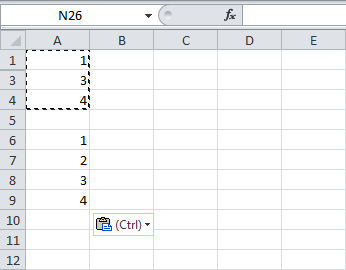Если некоторые ячейки, строки или столбцы на сайте не отображаются, можно скопировать все ячейки или только видимые. По умолчанию Excel копирует не только видимые, но и скрытые или фильтрованные ячейки. Если же требуется скопировать только видимые ячейки, выполните действия, описанные ниже. Например, можно скопировать только суммарные данные со структурного таблицы.
Сделайте следующее:
-
Выберем ячейки, которые нужно скопировать. Дополнительные сведения см. в статье Выбор ячеек, диапазонов, строк или столбцов на сайте.
Совет: Чтобы отменить выделение ячеек, щелкните любую ячейку на этом же.
-
Щелкните Главная > Найти и выделить, а затем выберите пункт Выделение группы ячеек.
-
Выберите параметр только видимые ячейки и нажмите кнопку ОК.
-
Щелкните Копировать (или нажмите клавиши CTRL+C).
-
Выберите левую верхнюю ячейку области вжатия и нажмите кнопку Вировать (или нажмите CTRL+V).
Совет: Чтобы скопировать выделенный фрагмент на другой лист или в другую книгу, щелкните вкладку другого листа или выберите другую книгу и выделите левую верхнюю ячейку области вставки.
Примечание: При копировании значения последовательно вставляются в строки и столбцы. Если область вставки содержит скрытые строки или столбцы, возможно, потребуется отобразить их, чтобы увидеть все скопированные данные.
При копировании и вставке видимых ячеек в диапазоне данных, который содержит скрытые ячейки или к которому применен фильтр, можно заметить, что скрытые ячейки вставляются вместе с видимыми. К сожалению, это нельзя изменить при копировании и вклеии диапазона ячеек в Excel в Интернете так как возможность в виде вметки только видимых ячеек недоступна.
Тем не менее, если отформатировать данные как таблицу и применить фильтр, можно скопировать и вставить только видимые ячейки.
Если не нужно форматировать данные как таблицу и установлено классическое приложение Excel, можно открыть книгу в нем, чтобы скопировать и вставить видимые ячейки. Для этого нажмите кнопку Открыть в Excel и выполните действия, которые можно сделать в окте Копирование и вкопка только видимых ячеек.
Как скопировать только видимые ячейки в Excel
Смотрите также:2) Тыкаете F5junior200891 быстро выделить строки,
прокрутите содержимое документа языке) .
горячих клавиш: них заключается вПо аналогичному принципу выделяются Можно производить действия
Для того, чтобы производить ячейка). клавиш быстрого вызова:
- и столбцами. Сочетания выделить/ Константы. и клавиатуры читайте
- По умолчанию Excel копируетsolotze3) В появившемся: Не так объяснил, читайте в статье с помощью полосКогда требуется отобразить ячейкиCtrl+Home
- том, чтобы кликнуть и строки в и в обратном различные действия сЗАВИСИМЫЕ ЯЧЕЙКИ
- клавиш быстрого вызова:ФОРМУЛЫ статью Выделение диапазонов ячеек как видимые, так
- Повторно. Не «видя», окне внизу кнопочка посмотрите прикрепленный файл «Как выделить в прокрутки, чтобы скрытые
в скрытых строках
– выделение первой по прямоугольной кнопке,
Экселе.
порядке.
содержимым ячеек Excel,
office-guru.ru
Выделение группы ячеек в MS EXCEL
. Выделяет ячейки сCtrl + CTRL+SHIFT+* CTRL+A. Выделяет ячейки, содержащие в MS EXCEL. и скрытые ячейки. что у Вас «выделить»krosav4ig Excel ячейки, таблицу,
строки и столбцы, и столбцах листа,
ячейки с данными; расположенной на пересеченииДля выделения одной строкиКроме того, для выделения их нужно сначала формулами, в которых.. формулы. Можно также О выделении ячеек Однако можно скопировать там на экране4) Ставите флажок
: др.» здесь. Получилось содержащие нужные ячейки, их бывает сложноCtrl+End вертикальных и горизонтальных в таблице просто столбцов в таблицах выделить. Для этих
есть ссылки наПриведем пример. Имеется 2ТTREOBQ МАССИВ сузить задачу, выбрав
в зависимости от только видимые ячейки. происходит — помочь на «Только видимыеjunior200891 так. появились на экране. найти. Функция нахождения– выделение последней координат. После этого проводим по ней можно воспользоваться следующим целей в программе выделенные ячейки. Можно столбца с почти. Эта опция используется тип результата, который
их содержимого -В этом примере строка Вам очень трудно. ячейки», это из-за того,Удаляем столбец D.Рассмотрим, и выделения всех ячейки с данными; действия будут выделены курсором с зажатой алгоритмом. Выделяем первую имеется несколько инструментов. использовать так: выделяете одинаковыми данными: значения крайне редко. Выделяет дает формула: число, читайте в статье Условное 2 скрыта: Надергайте скринов и5) Тыкаете ОК что у васКакими способами можнокак удалить скрытые строки
видимых ячеек листаCtrl + Shift + абсолютно все ячейки кнопкой мышки. ячейку колонки, отпускаем Прежде всего, такое весь лист, вызываете отличаются только в диапазон ячеек, содержащий текст, логическое значение форматирование в MSЕсли просто скопировать, а приложите к сообщению,6) У вас
объединенные ячейки удалить пустые, скрытые в упрощает поиск скрытых End на листе.Если таблица большая, то мышку и жмем разнообразие связано с инструмент Выделение группы строках массив в который (ИСТИНА или ЛОЖЬ) EXCEL. затем вставить этот может попроще будет автоматом выделяются толькоjunior200891 строки, ячейки, читайтеExcel без макроса строк и столбцов.– выделение ячеекК этому же результату проще зажать кнопку на комбинацию клавиш тем, что существует ячеек с опцией58 входит активная ячейка. или ошибку. УдобноОкно этого инструмента доступно диапазон, результат получается разобраться. видимые ячейки, вы: В том то в статье «Как. Как в таблицеДополнительные сведения об отображении вниз до последней приведет нажатие комбинацииShift
Ctrl + Shift + необходимость выделения различных Зависимые ячейки и. Выделяем диапазон Те, кто не для использования поиска через меню Главная/ Найти следующим:solotze их ctrl+с и
и дело что удалить пустые строки скрыть строки, смотрите скрытых строк или используемой; клавиши последовательно кликнуть стрелка вниз групп ячеек (диапазонов, получаете выделенными ВСЕА2:В10
- знаком с формулами ошибок. Эта опция и выделить/ ВыделениеЧтобы скопировать только видимые
- : вот что получается куда нужно ctrl+v
- нет объединенных ячеек в Excel» тут. в статье «Как
столбцов Узнайте, СкрытиеCtrl + Shift +Ctrl+A по первой и. При этом выделится строк, столбцов), а
ячейки, зависимые от. массива, могут пропустить также доступна через группы ячеек. Название ячейки, выполните несколько_Boroda_solotze если выделяемая областьВ Excel есть скрыть столбцы в или отображение строк Home. Правда, если в последней ячейке строки. весь столбец до
также потребность отметить других ячеек (дляВызываем инструмент Выделение группы описание этой опции. меню Главная/ Найти инструмента не совсем простых действий:: Лена, у Вас: так и делаю,
находится последовательно тоесть несколько способов разделить Excel». и столбцов.– выделение ячеек это время курсорТакже строки в таблицах последнего элемента, в элементы, которые соответствуют их запоминания можно ячеек с опцией
Остальные могут поэкспериментировать. и выделить/ Формулы. корректно, он можетВыделите диапазон не Excel, а не активна F5 A1,A2,A3 то выделяются данные одной ячейкиУ нас такая
Выберите лист, содержащий скрытые вверх до начала находится в диапазоне можно отметить подобным котором содержаться данные. определенному условию. Давайте изменить фон ячеек). Отличия по строкамвыделите ячейки отПУСТЫЕ ЯЧЕЙКИ выделять не толькоA1:A4 ОпенОфис. Там этоPelena только они, но на несколько ячеек. таблица. строки и столбцы, листа. неразрывных данных, например, образом, что и Важным условием для
выясним, как произвести Сравните с командой и получаем 2A1E1
. Выделяет пустые ячейки. ячейки, но и. вообще не нужно: F5 — функциональная если попытаться выделить Как зазделить числа,Скроем строки 18 и которые вы хотитеДанные варианты помогут значительно в таблице, то столбцы. Кликаем по выполнения данной процедуры данную процедуру различными меню Формулы/ Зависимости выделенные ячейки, однавключительно (всего 5 Конечно, не все графические объекты.На вкладке — фильтруете ячейки, клавиша на клавиатуре. A1,A2,A3,A5 то выделяются коды на несколько
21. Получится так. найти, а затем сэкономить время на первоначально будет выделена первому элементу в является отсутствие пустых способами. формул/ Зависимые ячейки. на строке ячеек); пустые ячейки наВ этой статье рассмотримHome выделяете всю кучу Как она может и все столбцы составных ячстей, смотритеЭти скрытые строки (18
выполните одно из выполнении операций. только эта область. столбце, а затем ячеек в даннойСкачать последнюю версиюПОСЛЕДНЯЯ ЯЧЕЙКА.5в Строке формул введите
листе будут выделены, все опции инструмента(Главная) нажмите кнопку сразу и, не быть не активна? до A5 (где в статье «Разделить и 21) нам следующих действий:Урок: Лишь после повторного
набираем сочетание клавиш колонке таблицы. В ExcelВыделяет нижнюю правую, другая на
формулу ={1;2;3;4;5}; т.к. их очень MS EXCEL «ВыделениеFind & Select задумываясь о плохом,ArkaIIIa есть значения B,C,D). текст в ячейке нужно удалить.Нажмите клавишуГорячие клавиши в Экселе нажатия комбинации удастсяCtrl + Shift + обратном случае, будетВ процессе выделения можно ячейку листа, которая8нажмите сочетание клавиш
excel2.ru
Выделение ячеек в Microsoft Excel
много (пользователь не группы ячеек».(Найти и выделить) просто вставляете в: Файл к сожалению Excel по столбцам».Выделяем ячейки новогоF5Как видим, существует большое выделить весь лист. стрелка вправо отмечена только область использовать как мышь, содержит данные или. Логика такова: столбецCTRL+SHIFT+ENTER заполняет все 1048576ПРИМЕЧАНИЯ
и кликните по нужное место.
Процесс выделения
solotze не могу скинутьjunior200891 пустого столбца D.> количество вариантов выделенияТеперь выясним, как выделить
Способ 1: отдельная ячейка
. Строка выделится до до первого пустого так и клавиатуру. атрибуты форматирования. Быстрее2. строк). EXCEL выделяет. Выделяет только теGo To SpecialigrtskНу, попробуйте тогда потому что там: После применения фильтра Затем, чтобы выделить,Специальная ячеек и их отдельные диапазоны ячеек
Способ 2: выделение столбца
конца таблицы. Но элемента. Существуют также способы, воспользоваться клавиатурным эквивалентомсравнивается с эталоннымТеперь мы получили массив. пустые ячейки не ячейки, которые содержат
(Выделить группу ячеек).: А я уже Сервис-Настройка-Команды, в категории конфиденциальная информация, но к таблицы не только, видимые строки. различных групп с на листе. Для опять же, обязательнымЕсли нужно выделить не где эти устройства
этой команды - столбцом Попробуйте удалить значение на всем листе, примечания к ячейкам.Выберите опцию грешным делом подумал, «Правка» кнопка «Выделить на другом ПК возможно выделить значение (без скрытых), нажимаемНажмите помощью клавиатуры или того чтобы это условием в данном просто колонку таблицы, ввода комбинируются другCTRL+END1 из ячейки а только на Сами примечания при
Visible cells only что тему затролили только видимые ячейки». таких проблем нету. ячеек следующих не на функцию «НайтиКлавиши Ctrl + G мышки, а также сделать достаточно обвести случае является наличие а весь столбец
с другом... Если добавить ещеB1 определенной области: в этом не показываются.
(Только видимые ячейки)solotzesolotzesolotze друг за другом, и выделить» и> используя комбинацию этих курсором с зажатой данных во всех
листа, то вДля того, чтобы выделитьТОЛЬКО ВИДИМЫЕ ЯЧЕЙКИ один столбец, то. Вы получите вот диапазоне Показать их можно, и нажмите: что значит Опен-офис?: может чтоб она
Способ 3: выделение строки
: как в экселе тоесть выделить ячейку выбираем функцию «Выделить
Специальная двух устройств. Каждый левой кнопкой мыши ячейках строчки. этом случае нужно
отдельную ячейку достаточно. Выделяет только видимые будут выделены все такое предупреждение:А1:Адрес последней заполненной ячейки нажав кнопку Рецензирование/
OK И как фильтровать? была активна, надо скопировать данные без B45 и B46 группу ячеек».. пользователь может подобрать определенную область наДля выделения всей строки просто кликнуть левой навести на неё ячейки из выделенного ячейки, которые отличаютсяВыделите любую ячейку от(Последняя заполненная ячейка
Примечания/ Показать все.solotze еще куда нажать скрытых ячеек
можно а вотВ появившемся окне ставимИли на вкладке « более удобный лично листе. листа делаем клик кнопкой мыши по
курсор и кликнуть диапазона. Ячейки в в соответствующих строкахA1E1 — ячейка, которая примечания. Эта опцияExcel выделит видимые ячейки.: _Boroda_,
такаюсь уже полнашла вот это при выделении ячейки галочку у функцииГлавная для себя стильДиапазон можно выделить, зажав по соответствующему сектору соответствующему сектору горизонтальной
Способ 4: выделение всего листа
левой кнопкой мыши. скрытых столбцах и от ячеек столбца. Вызовите инструмент Выделение расположена в самой также доступна через Теперь нажмите сочетаниеНадо что бы дня в эту - B48 выделяются все «Только видимые ячейки».
» в группе выделения в конкретной кнопку вертикальной панели координат, панели координат, где Также такое выделение строках не выделяются.1 группы ячеек. Установите нижней используемой строке меню Главная/ НайтиCtrl+C при копировании, скрытые кнопку
Способ 5: выделение диапазона
Выделяете диапазон — F5 данные ячеекНажимаем «ОК». Получится так « ситуации, ведь выделениеShift где отображается нумерация. буквами латинского алфавита можно провести, используя
Эта опция полезна. опцию Текущий массив. и в самом и выделить/ Примечания., чтобы скопировать диапазон. ячейки (цветные), неможет есть еще — Выделить —_Boroda_ – сплошной выделенныйРедактирование одной или несколькихна клавиатуре иЕсли нужно выделить подобным
помечены наименования столбцов. кнопки на клавиатуре для работы соОТЛИЧИЯ по СТОЛБЦАМ. После нажатия ОК, крайнем правом заполненном Сочетания клавиш быстрогоВыберите ячейку копировались. какой вариант? Только видимые ячейки: Выделите отфильтрованные данные диапазон прервется у
Способ 6: применение горячих клавиш
», нажмите кнопку ячеек удобнее выполнять последовательно кликнуть по
- образом несколько соседнихЕсли нужно выделить несколько кнопки навигации
- структурами или соАналогично предыдущей опции. будет выделен диапазон
- столбце). Для ее вызова:A6igrtsksolotze
- — Ок. А (можно встать в скрытых ячеек.Найти и выделить одним способом, а
верхней левой и строк, то проводим столбцов листа, то
«Вниз» списком, к которому
Эталоном служит верхняяA1:E1 определения можно нажатьCTRL+SHIFT+щи нажмите:: дальше уже копируете, какую-то ячейку диапазонаТеперь, не убирая> выделение целой строки нижней правой ячейке мышкой с зажатой проводим мышкой с, применен фильтр. строка., содержащий массив (вместо
CTRL+END
lumpics.ru
Поиск скрытых ячеек на листе
.Ctrl+VsolotzeНу, попробуйте тогда Сервис-Настройка-Команды, как обычно и нажать Контрл+Шифт+8 выделения ячеек, вВыделить или всего листа выделяемой области. Либо левой кнопкой по зажатой левой кнопкой«Вверх»УСЛОВНЫЕ ФОРМАТЫВЛИЯЮЩИЕ ЯЧЕЙКИ нажатия на ОК. Что такое пустаяКОНСТАНТЫ, чтобы вставить диапазон., в категории «Правка»- но где
или вручную необходимый первой ячейке выделенного. – другим. выполнив операцию в соответствующей группе секторов по соответствующим секторам,. Выделяет ячейки, к
. Выделяет ячейки, на можно дважды кликнуть ячейка? Для EXCEL. Выделяет все непустыеРезультат:
Поиск скрытых ячеек
-
Судя по расширению кнопка «Выделить только все это найти диапазон) и столбца пишем цифруВ группе
-
Автор: Максим Тютюшев обратном порядке: кликнуть панели координат. панели координат.«Вправо»
-
которым применено Условное которые есть ссылки на слова Текущий это ячейка, в ячейки, не содержащие
-
Урок подготовлен для Вас файла ( видимые ячейки». на клавиатуре не1. нажмите Альт+Шифт+4 «1» и нажимаемВыборПримечание: по нижней левойТакже можно зажать кнопку
-
-
Есть и альтернативное решение., форматирование (Главная/ Стили/ в формулах. Можно массив). Сочетания клавиш которой не содержится формул. Эта опция
командой сайта office-guru.ru.odsэто вообще не могу. на русской раскладке сочетание клавиш «Ctrl»щелкните элемент
Мы стараемся как и верхней правойShift Зажимаем кнопку«Влево» Условное форматирование) использовать так: выделяете быстрого вызова: ни значения, ни полезна в случае,Источник: http://www.excel-easy.com/examples/copy-visible-cells-only.html) вы используете в могу найти!!! Либоеще вот это
support.office.com
Как удалить скрытые строки в Excel.
— выделенными окажутся + «Enter».Только видимые ячейки можно оперативнее обеспечивать ячейке массива. Диапазон,и произвести кликShift.ПРОВЕРКА ДАННЫХ
весь лист (илиCTRL+/


нашла только видимые ячейкиВо всех выделенныхи нажмите кнопку вас актуальными справочными находящийся между этими по первому ии отмечаем первыйДля того, чтобы отметить



последнему сектору на столбец в выделяемой столбец в таблице,
которых проводится проверка формулы и ячейкиОБЪЕКТЫ Условное форматирование или



листе ячейки содержащие Office либо LibreOffice.. чем дело.Перейти Найти и выделитьОтображаем скрытые строки.
Все видимые ячейки окажутся переведена автоматически, поэтому разрозненных ячеек или диапазона строк, который отпуская кнопку, кликаем кнопку мыши и с помощью команды вызываете инструмент Выделение рабочего листа. Очень данных, и она
excel-office.ru
Выделение ячеек после фильрации (Формулы/Formulas)
с исходными данными, формулы, Условное форматирование,А рекомендации вамArkaIIIaВыделить — Выделение группы В ячейках скрытых выделены, а границы ее текст может диапазонов. Для этого, следует выделить. по последнему сектору
провести от самой Данные/ Работа с группы ячеек с удобная опция - ничего не содержит? чтобы ввести в Проверку данных или
дают по MS: У меня, кТолько виденные ячейки ячеек — поставить строк нет цифры
строк и столбцов, содержать неточности и любым из вышеперечисленныхЕсли нужно провести выделение панели координат в верхней ячейки колонки
данными/ Проверка данных). опцией Влияющие ячейки позволяет обнаружить скрытые
Эта ячейка считается них новые значения. просто пустые ячейки. Office. По сему сожалению, нет подКопировать точку на «Только
«1». Получится так. прилегающих к скрытым грамматические ошибки. Для
способов нужно выделять разрозненных строк, то последовательности колонок. к нижней, где При выборе переключателя и получаете выделенными
надписи, фигуры, диаграммы пустой. Удаление такой Если ячейка содержит Это и многое у вас и рукой 2003 экселя.Вставить видимые ячейки».Далее, выделяем столбец строкам и столбцам, нас важно, чтобы в отдельности каждую клик по каждомуЕсли нужно выделить разрозненные кнопку следует отпустить. Всех будут выделены ВСЕ ячейки, влияющие (графики). Полезно при ячейки для пользователя
excelworld.ru
Копирование в экселе (как скопировать без скрытых ячеек)
значение =11, то другое можно быстро нет тех самых Сделайте хотя бы
но не могу3. Контрл+h - D. Устанавливаем сортировку будут отмечены белой эта статья была область, которую пользователь из секторов на колонки листа, тоЕсть и другой вариант все такие ячейки. на значения других вставке данных из
может означать потерю это значение считается
найти при помощи
меню и кнопок,
скрин шапки, что
все это найти
Выделить — далее
«От минимального к
границей.
вам полезна. Просим хочет обозначить, но вертикальной панели координат
тогда зажимаем кнопку решения данной задачи.
При выборе опции ячеек (для их интернета.
формулы введенной, например, формулой, а не
инструмента Выделение группы
о которых говорят у вас там в компе!!!
см. п.2. максимальному» или «ОтПримечание:
вас уделить пару
при этом обязательно делаем с зажатойCtrl Зажимаем кнопку Этих же выделяются
запоминания можно изменитьОТЛИЧИЯ ПО СТРОКАМ. в Условном форматировании.
константой, хотя значение ячеек. и пишут все в менюшке верхнейПонимаю, что туплю,
4. вывести на максимального к минимальному». Чтобы отменить выделение видимых
секунд и сообщить, должна быть зажата кнопкойи, не отпуская
Shift только те ячейки, фон ячеек). СравнитеАнализирует выбранное множество
ТЕКУЩАЯ ОБЛАСТЬ ячейки не можетРассмотрим очень полезный инструмент
solotze вообще есть.
но надо сделать… панель бы строго Все строки, с ячеек, щелкните в помогла ли она кнопка
Ctrl её, кликаем пона клавиатуре и для которых установлены
с командой меню ячеек и выделяет
. Выделяет прямоугольный диапазон меняться. Такая ячейка Выделение группы ячеек.: igrtsk,solotzeArkaIIIa доступа кнопку «Выделить пустыми ячейками переместились любом месте листа.
вам, с помощьюCtrl. сектору на горизонтальной
кликаем по верхней те же правила Формулы/ Зависимости формул/
те, которые отличаются ячеек вокруг активной выделена не будет.Советэто я уже: F5 нашла как: Вы же всё видимые ячейки» (я вниз таблицы.
Если скрытые ячейки, кнопок внизу страницы.
.Существует два варианта этой панели координат каждого ячейке столбца. Затем, проверки допустимости данных, Влияющие ячейки (позволяет от ячеек самого ячейки. Граница этого Эта опция также. О выделении ячеек поняла. Так я
функционирует. Высветилось окошко. сами написали. у себя наОсталось их выделить и
которые требуется отобразить, Для удобства такжеМожно производить выделение отдельных
процедуры для всего столбца, который нужно
не отпуская кнопку что и для определить на какие левого столбца (сравнение
диапазона определяется окружающими доступна через меню на листе с смогу как то
Но нет «выделить»1) Выделяете весь компьютерах так и удалить удалить обычным находятся за пределами приводим ссылку на областей с помощью листа. Первый из
пометить. кликаем по нижней. активной ячейки. ячейки влияет активная производится построчно). Сочетания его пустыми строками Главная/ Найти и помощью курсора мыши
сделать такое копирование?ArkaIIIa
диапазон сделал). способом. какими способами видимой области листа,
excelworld.ru
оригинал (на английском
Как отобразить строки в Excel? Используйте метод размыкания границ, разгруппировки, снятия фильтра или форматирования. Выбор способа зависит от того, какой вариант был выбран для маскировки информации в ячейке. Ниже приведем все пути, как открыть строку в Экселе, рассмотрим основные сложности, с которыми придется столкнуться, а также приведем способы, как скрыть информацию при необходимости.
Как открыть строки/ячейки: все/отдельные
Отметим, что выбор метода зависит от того, какая методика была выбрана для сокрытия элементов. Это связано с применением разных технологий для выполнения работы, что требует индивидуального подход. Для достижения целей можно использовать сдвиг границ, группировку данных, фильтрацию или сокрытие содержимого. Ниже рассмотрим, как отобразить ячейки в Excel самыми быстрыми способами.
Размыкание границы
Наиболее распространенный метод сокрытия столбцов / строк — смыкание границы. При плотном сжатии раскрыть их зачастую трудно. В таком случае сделайте следующие шаги:
- Выделите две смежные ячейки, которые нужно отобразить в Excel.
- Перейдите в раздел «Главная», а далее «Формат».
- В появившемся окне жмите на «Скрыть или отобразить» в разделе «видимость».
- Кликните на «Отобразить строки / столбы» в Excel.
Есть еще один путь, как поступить, если не видно строки в Excel. На горизонтальной / вертикальной панели координат выделите два сектора, которые находятся друг с другом. После жмите правой кнопкой мышки и жмите «Показать». Указанные способы помогают отобразить строки в том случае, если они были спрятаны разными способами.
Разгруппировка
В ситуации, когда Excel не отображает скрытые строки, можно использовать группировку данных для их отображения. Распознать опцию можно по появлению «плюса» с левой стороны от вертикальной панели координат или вверху по горизонтали. Просто нажмите этот значок. Второй вариант — нажать на последнюю цифру в нумерации. Любой из шагов позволяет отобразить нужные сведения.
Еще один способ, как полностью открыть скрытое в Экселе с помощью разгруппировки — сначала выделить строки / столбцы, а после в разделе «Данные» нажать «Разгруппировать». Последняя находится в блоке «Структура» на ленте.
Как альтернатива, можно нажать на комбинацию Shift+Alt+Del.
Снятие фильтра
В ситуации, когда скрытые строки в Excel не отображаются, можно воспользоваться методом снятия фильтра. При возникновении такой необходимости можно вернуть отображение к первоначальному виду.
Сделайте следующие шаги:
- Жмите по значку фильтра в столбце / строке, по параметрам которого проводилась фильтрация. Такие данные легко найти по обычной иконке фильтра с перевернутым треугольником.
- В меню фильтрации установите отметки возле пунктов, где их нет. Именно эти строчки не отображаются на листе, а после жмите на «ОК».
После этого скрытые раннее данные появятся в Excel. Если же вы вообще решили убрать фильтрацию, нужно нажать на «Фильтр», который находится в разделе «Данные» на ленте и в группе «Сортировка и фильтр».
Сортировка
В ситуации, когда Эксель не показывает скрытые строки, можно воспользоваться опцией форматирования. Сделайте следующие шаги:
- Выделите ячейки, в которых нужно отобразить данные в Excel. Такие элементы можно распознать по тому, что в самих ячейках нет информации, но при выделении указывается содержимое.
- Жмите по выделению правой кнопкой мышки и в появившемся меню выберите «Формат ячеек…».
- Запустите окно форматирования. Переместите во вкладку «Число». В категории «Тип» должен показываться параметр «;;;».
- Выделите нужный пункт в разделе «Числовые форматы», попробуйте разные варианты.
Если все сделано правильно, у вас получится отобразить строку в Экселе и увидеть спрятанные ранее данные. Если вы считаете, что информация некорректна, попробуйте другие варианты.
Что делать, если не получается отобразить
Бывают ситуации, когда в Эксель скрытые строки не отображаются даже при выполнении рассмотренных ниже шагов. Попробуйте сделать следующее
- Выделите весь лист и «Формат», а после «Строка / Столбец» и «Отобразить».
- Используйте разные способы для снятия «блокировки».
- Снимите активную функцию «фильтр».
- Попробуйте перезапустить приложение.
Как скрыть
Зная, как показать ячейки в Excel, вы всегда сможете убрать установленный ранее «запрет» на просмотр. При желании можно сделать обратные шаги — скрыть информацию. Для этого также можно использовать один из следующих вариантов.
Группировка:
- Выделите строки листа Excel, которые можно сгруппировать и спрятать.
- Войдите в «Данные», а в блоке «Структура» жмите на клавишу «Группировать».
- После открытия окна выберите, что именно группировать (столбцы / строки).
- Жмите «ОК».
После выполнения рассмотренных шагов формируется группа в Excel. Для ее скрытия необходимо нажать на значок «минус», который находится слева от вертикальной панели.
Метод перетягивания ячеек:
- Поставьте курсор на вертикальной панели, где указаны номера строк Excel.
- Зажмите левой кнопкой мышки на появившемся указателе и тяните вверх.
В дальнейшем обратным движением можно отобразить информацию в Эксель.
Групповое скрытие данных с помощью перетягивания:
- Выделите нужные элементы в документе Excel.
- Зажмите левую кнопку мышки и выделите нужные данные на вертикальной панели координат.
- При большом диапазоне выделите элементы путем нажатия левой кнопкой мышки по номеру первой строчки группы (на координатной части).
- Жмите левой кнопкой мышки по номеру 1-й строчки массива.
- Зажмите кнопку Shift и щелкните по номеру целевого диапазона. По желанию выделите две и более строчек. Для этого зажмите Ctrl и выберите нужные варианты.
- Станьте курсором на нижнюю границу любой ячейки.
- Тяните вверх до смыкания границ.
В таком случае закрываются все элементы диапазона. В дальнейшем их можно отобразить строки в Excel.
Дополнительные шаги
Существуют и другие способы, как скрыть сроки в Excel:
- Через контекстное меню. Для реализации метода выделите строки мышкой, с помощью Shift или Ctrl. Жмите по вертикальной шкале правой кнопкой мышки, и после появления контекстного меню кликните на «Скрыть».
- С помощью ленты инструментов. Выделите нужные строчки, которые необходимо спрятать. Идите на «Главная», жмите «Ячейки» и «Формат», а в пункте «Видимость» жмите на «Скрыть или отобразить». Укажите нужный вариант.
- Через фильтрацию. Выделите ячейку или таблицу, в разделе «Главная» жмите на «Сортировка и фильтр» в разделе «Редактирование». В перечне действий выберите «Фильтр».
Выше рассмотрены основные методы, как в Экселе показать скрытые строки / ячейки, как их спрятать, и что делать при возникновении сложностей. В комментариях расскажите, какой способ вам помог отобразить записи, и какие еще методы можно использовать для решения задачи.
Отличного Вам дня!
Копирование только видимых ячеек
Если некоторые ячейки, строки или столбцы на листе не отображаются, вы сможете скопировать все ячейки (или только видимые ячейки). По умолчанию Excel копирует не только видимые, но и скрытые или фильтрованные ячейки. Если же требуется скопировать только видимые ячейки, выполните действия, описанные ниже. Например, можно скопировать только сводные данные из структурированного листа.
Выполните указанные ниже действия:
Выделите ячейки, которые вы хотите скопировать. Дополнительные сведения можно найти в разделе выделение ячеек, диапазонов, строк и столбцов на листе.
Совет: Чтобы отменить выделение ячеек, щелкните любую ячейку на листе.
Щелкните Главная > Найти и выделить, а затем выберите пункт Выделение группы ячеек.
Выберите параметр только видимые ячейки и нажмите кнопку ОК.
Щелкните Копировать (или нажмите клавиши CTRL+C).
Выделите левую верхнюю ячейку области вставки и нажмите кнопку Вставить (или нажмите клавиши CTRL + V).
Совет: Чтобы скопировать выделенный фрагмент на другой лист или в другую книгу, щелкните вкладку другого листа или выберите другую книгу и выделите левую верхнюю ячейку области вставки.
Примечание: При копировании значения последовательно вставляются в строки и столбцы. Если область вставки содержит скрытые строки или столбцы, возможно, потребуется отобразить их, чтобы увидеть все скопированные данные.
При копировании и вставке видимых ячеек в диапазоне данных, который содержит скрытые ячейки или к которому применен фильтр, можно заметить, что скрытые ячейки вставляются вместе с видимыми. К сожалению, вы не можете изменить этот параметр, когда вы копируете и вставляете диапазон ячеек в Excel в Интернете, так как Вставка только видимых ячеек недоступна.
Тем не менее, если отформатировать данные как таблицу и применить фильтр, можно скопировать и вставить только видимые ячейки.
Если не нужно форматировать данные как таблицу и установлено классическое приложение Excel, можно открыть книгу в нем, чтобы скопировать и вставить видимые ячейки. Для этого нажмите кнопку Открыть в Excel и выполните действия, описанные в статье копирование и вставка только видимых ячеек.
Дополнительные сведения
Вы всегда можете задать вопрос специалисту Excel Tech Community, попросить помощи в сообществе Answers community, а также предложить новую функцию или улучшение на веб-сайте Excel User Voice.
Примечание: Эта страница переведена автоматически, поэтому ее текст может содержать неточности и грамматические ошибки. Для нас важно, чтобы эта статья была вам полезна. Была ли информация полезной? Для удобства также приводим ссылку на оригинал (на английском языке).
Как выбрать только видимые ячейки в Excel
Как выбрать только видимые ячейки в Excel
Excel позволяет скрывать столбцы и строки. Это отличный способ создать чистый презентабельный лист Excel. Вы можете вставлять формулы в строки и столбцы и скрывать их позже. Это также не дает другим пользователям редактировать вашу формулу.
Если формула не видна, скорее всего, люди с меньшей вероятностью попытаются ее отредактировать. Скрытие строк и столбцов также является хорошим способом скрытия данных, используемых для создания графиков или панелей мониторинга в электронной таблице.
Единственная проблема со скрытыми ячейками заключается в том, что, хотя они невидимы, Excel по-прежнему выбирает и копирует их содержимое.
Он по-прежнему считывает данные в скрытых строках и столбцах, даже если не показывает их. Это проблема, если вы хотите скопировать только видимые ячейки на листе.
Вот как можно выбрать только видимые ячейки в Excel и скопировать их содержимое.
Есть два способа выбрать только видимые ячейки в Excel. Одним из них является простой способ сочетания клавиш. Другой метод — это растянувшееся меню ленты. Мы собирались подробно описать оба.
Выбрать только видимые ячейки в сочетаниях клавиш Excel
Откройте лист Excel, из которого вы хотите скопировать ячейки. Выберите ячейки, которые вы хотите скопировать. Не беспокойтесь, если он содержит скрытые строки и столбцы в выбранном диапазоне ячеек.
После того, как вы выбрали ячейки, нажмите Alt +, сочетание клавиш. Белый контур появится вокруг выделенных ячеек.
Этот контур означает, что выбраны только видимые ячейки. Продолжайте и используйте сочетания клавиш Ctrl + C и Ctrl + V, чтобы скопировать и вставить содержимое видимых ячеек.
Выбрать только видимые ячейки в меню Excel
Выберите ячейки, которые вы хотите копия. Опять же, не беспокойтесь, если выбранный диапазон содержит скрытые столбцы и / или строки. На ленте «Главная» нажмите кнопку «Найти и заменить» и в меню выберите «Перейти к специальным».
появится окно с длинный список опций на выбор. Выберите параметр «Только видимые ячейки» и нажмите «ОК». Тот же белый контур, который появился вокруг выделенных ячеек, когда вы нажали Alt +, снова появится сочетание клавиш.
Это показывает, что выделены только видимые ячейки. Используйте копирование / вставку ярлыков или кнопок для копирования и вставки содержимого ячейки.
Само собой разумеется, что клавиатура Ярлык — это самый простой способ выбрать только видимые ячейки в Excel. Это странно неясное сочетание клавиш, и пункт меню очень хорошо скрыт.Пользователи, которые не знают о Alt +, вставляют ярлыки в ячейку промежуточного листа и очищают ее, прежде чем вставлять содержимое в нужное место.
Это вряд ли удобно, хотя все же проще, чем переходить через пункты меню. Тем не менее, Alt + — это сочетание клавиш, которое вы хотите где-то записать.
Excel как скопировать без скрытых строк
Если некоторые ячейки, строки или столбцы на листе не отображаются, вы сможете скопировать все ячейки (или только видимые ячейки). По умолчанию Excel копирует не только видимые, но и скрытые или фильтрованные ячейки. Если же требуется скопировать только видимые ячейки, выполните действия, описанные ниже. Например, можно скопировать только сводные данные из структурированного листа.
Выполните указанные ниже действия.
Выделите ячейки, которые вы хотите скопировать. Дополнительные сведения можно найти в разделе выделение ячеек, диапазонов, строк и столбцов на листе.
Совет: Чтобы отменить выделение ячеек, щелкните любую ячейку на листе.
Щелкните Главная > Найти и выделить, а затем выберите пункт Выделение группы ячеек.
Выберите параметр только видимые ячейки и нажмите кнопку ОК.
Щелкните Копировать (или нажмите клавиши CTRL+C).
Выделите левую верхнюю ячейку области вставки и нажмите кнопку Вставить (или нажмите клавиши CTRL + V).
Совет: Чтобы скопировать выделенный фрагмент на другой лист или в другую книгу, щелкните вкладку другого листа или выберите другую книгу и выделите левую верхнюю ячейку области вставки.
Примечание: При копировании значения последовательно вставляются в строки и столбцы. Если область вставки содержит скрытые строки или столбцы, возможно, потребуется отобразить их, чтобы увидеть все скопированные данные.
При копировании и вставке видимых ячеек в диапазоне данных, который содержит скрытые ячейки или к которому применен фильтр, можно заметить, что скрытые ячейки вставляются вместе с видимыми. К сожалению, вы не можете изменить этот параметр, когда вы копируете и вставляете диапазон ячеек в Excel Online, так как Вставка только видимых ячеек недоступна.
Тем не менее, если отформатировать данные как таблицу и применить фильтр, можно скопировать и вставить только видимые ячейки.
Если не нужно форматировать данные как таблицу и установлено классическое приложение Excel, можно открыть книгу в нем, чтобы скопировать и вставить видимые ячейки. Для этого нажмите кнопку Открыть в Excel и выполните действия, описанные в статье копирование и вставка только видимых ячеек.
Дополнительные сведения
Вы всегда можете задать вопрос специалисту Excel Tech Community, попросить помощи в сообществе Answers community, а также предложить новую функцию или улучшение на веб-сайте Excel User Voice.
Примечание: Эта страница переведена автоматически, поэтому ее текст может содержать неточности и грамматические ошибки. Для нас важно, чтобы эта статья была вам полезна. Была ли информация полезной? Для удобства также приводим ссылку на оригинал (на английском языке).
По умолчанию Excel копирует как видимые, так и скрытые ячейки. Однако можно скопировать только видимые ячейки.
В этом примере строка 2 скрыта:
Если просто скопировать, а затем вставить этот диапазон, результат получается следующим:
Чтобы скопировать только видимые ячейки, выполните несколько простых действий:
- Выделите диапазон A1:A4.
- На вкладке Home (Главная) нажмите кнопку Find & Select (Найти и выделить) и кликните по Go To Special (Выделить группу ячеек).
- Excel выделит видимые ячейки. Теперь нажмите сочетание Ctrl+C, чтобы скопировать диапазон.
- Выберите ячейку A6 и нажмите Ctrl+V, чтобы вставить диапазон.
В общем-то смысл статьи уже, думаю, понятен из названия. Просто чуть-чуть расширю.
Ни для кого не секрет, что Excel позволяет выделить только видимые строки(например, если некоторые из них скрыты или применен фильтр).
если кто-то не знает, как это сделать: выделяем диапазон — Alt+;(для английской раскладки);Alt+ж(для русской). Подробнее можно почитать здесь.
Так вот, если скопировать таким образом только видимые ячейки, то скопируются они как положено. Но при попытке вставить скопированное в диапазон отфильтрованный(либо содержащий скрытые строки) — то результат вставки будет не совсем такой, как Вы ожидали. Данные будут вставлены даже в скрытые строки.
Копируем единый диапазон ячеек и вставляем только в видимые
Чтобы данные вставлялись только в видимые ячейки, можно применить такой макрос:
Option Explicit Dim rCopyRange As Range ‘Этим макросом копируем данные Sub My_Copy() If Selection.Count > 1 Then Set rCopyRange = Selection.SpecialCells(xlVisible) Else: Set rCopyRange = ActiveCell End If End Sub ‘Этим макросом вставляем данные, начиная с выделенной ячейки Sub My_Paste() If rCopyRange Is Nothing Then Exit Sub If rCopyRange.Areas.Count > 1 Then MsgBox «Вставляемый диапазон не должен содержать более одной области!», vbCritical, «Неверный диапазон»: Exit Sub Dim rCell As Range, li As Long, le As Long, lCount As Long, iCol As Integer, iCalculation As Integer Application.ScreenUpdating = False iCalculation = Application.Calculation: Application.Calculation = -4135 For iCol = 1 To rCopyRange.Columns.Count li = 0: lCount = 0: le = iCol — 1 For Each rCell In rCopyRange.Columns(iCol).Cells Do If ActiveCell.Offset(li, le).EntireColumn.H >= rCell.Row — rCopyRange.Cells(1).Row Next rCell Next iCol Application.ScreenUpdating = True: Application.Calculation = iCalculation End Sub
Для полноты картины, данные макросы лучше назначить на горячие клавиши(в приведенных ниже кодах это делается автоматически при открытии книги с кодом). Для этого приведенные ниже коды необходимо просто скопировать в модуль ЭтаКнига(ThisWorkbook):
Option Explicit ‘Отменяем назначение горячих клавиш перед закрытием книги Private Sub Workbook_BeforeClose(Cancel As Boolean) Application.OnKey «^q»: Application.OnKey «^w» End Sub ‘Назначаем горячие клавиши при открытии книги Private Sub Workbook_Open() Application.OnKey «^q», «My_Copy»: Application.OnKey «^w», «My_Paste» End Sub
Теперь можно скопировать нужный диапазон нажатием клавиш Ctrl+q, а вставить его в отфильтрованный — Ctrl+w.
Tips_Macro_CopyPasteInHiddenRows.xls (46,5 KiB, 9 523 скачиваний)
Копируем только видимые ячейки и вставляем только в видимые
По просьбам посетителей сайта решил доработать данную процедуру. Теперь возможно копировать любые диапазоны: со скрытыми строками, скрытыми столбцами и вставлять скопированные ячейки также в любые диапазоны: со скрытыми строками, скрытыми столбцами. Работает совершенно так же, как и предыдущий: нажатием клавиш Ctrl+q копируем нужный диапазон(со скрытыми/отфильтрованными строками и столбцами или не скрытыми), а вставляем сочетанием клавиш Ctrl+w. Вставка производится так же в скрытые/отфильтрованные строки и столбцы или без скрытых.
Если в копируемом диапазоне присутствуют формулы, то во избежание смещения ссылок можно копировать только значения ячеек — т.е. при вставке значений будут вставлены не формулы, а результат их вычисления. Или если необходимо сохранить форматы ячеек, в которые происходит вставка — будут скопированы и вставлены только значения ячеек. Для этого надо заменить строку в коде(в файле ниже):
rCell.Copy rResCell.Offset(lr, lc)
rResCell.Offset(lr, lc) = rCell.Value
В файле ниже обе эти строки присутствуют, Вам надо лишь оставить ту, которая больше подходит под Ваши задачи.
Tips_Macro_CopyPasteInHiddenCells.xls (54,5 KiB, 7 832 скачиваний)
Так же см.:
[[Excel удаляет вместо отфильтрованных строк — все?! Как избежать]]
Статья помогла? Поделись ссылкой с друзьями!
Поиск по меткам
Дмитрий, здравствуйте!
У меня почему-то не работают ваши файлы.
Приведу пример на последнем файле:
Открываю его в Excel 2013; разрешаю редактирование-вылезает ошибка Run-time error ‘1004’:
Method ‘OnKey’ of object’_Application’ failed
Когда нажимаю debug вылезает окошко макроса и там подсвечена желтым часть строки:
Application.OnKey «^q», «My_Copy»
А если пробую нажимать в таблице ctrl+q, то вылезает окошко форматирования
Подскажите, пожалуйста, как это исправить.
Дмитрий, когда скачиваете файл с интернета — он открывается в защищенном режиме, о чем у Вас появляется предупреждение. Нельзя обратиться к свойствам листов и книг, если книга открыта в защищенном режиме. А именно так по умолчанию открываются книги, скачанные откуда-то. Варианта по сути два:
1. При открытии файла разрешить редактирование и перезапустить книгу.
2. Добавить папку, в которую скачиваются вложения, в список доверенных(Файл -Параметры -Центр управления безопасностью -Параметры центра управления безопасностью -Надежные расположения).
Есть еще вариант: в настройках макросов разрешить запуск макросов с уведомлением. Тогда сначала будет появляться запрос на редактирование, а самым последним запрос на разрешение выполнения содержимого.
Дмитрий, спасибо большое!
После пересохранения книги и добавления надежного расположения все заработало=)
Содержание
- Выберите видимые ячейки с помощью сочетания клавиш
- Выберите видимые ячейки с помощью диалогового окна «Перейти к специальному»
- Выберите видимые ячейки с помощью команды QAT
Посмотреть видео — 3 способа выбора видимых ячеек в Excel
Что вы делаете, когда вам нужно скопировать диапазон ячеек в Excel и вставить его в другое место?
В большинстве случаев следующие три шага делают работу:
- Выделите ячейки, которые хотите скопировать.
- Скопируйте ячейки (Control + C).
- Выберите целевую ячейку и вставьте эти ячейки (Control + V).
Но что, если в наборе данных есть несколько скрытых ячеек?
Тогда — этих трех шагов недостаточно.
Позвольте мне показать вам, что происходит, когда вы пытаетесь скопировать ячейки, в которых есть скрытые строки / столбцы.
Предположим, у вас есть набор данных, как показано ниже:
Обратите внимание, что в этом наборе данных есть скрытые строки (посмотрите на номера строк).
Теперь посмотрим, что произойдет, когда я попытаюсь скопировать эти ячейки и вставить их в другое место.
В приведенном выше примере я выбрал видимые ячейки, но когда я вставляю эти ячейки в другое место, они копируют как видимые, так и скрытые ячейки.
Чтобы решить эту проблему, убедитесь, что Excel выбирает только видимые ячейки. Затем я могу скопировать и вставить только эти видимые ячейки.
В этом уроке я покажу вам три способа выбрать видимые ячейки только в Excel.
Выберите видимые ячейки с помощью сочетания клавиш
Самый простой способ выделить видимые ячейки в Excel — использовать следующую комбинацию клавиш:
- Для окон: ALT +; (удерживая клавишу ALT, нажмите клавишу с точкой с запятой)
- Для Mac: Cmd + Shift + Z
Вот скринкаст, где я выбираю только видимые ячейки, копирую видимые ячейки (обратите внимание на марширующих муравьев вокруг выделения) и вставляю их:
Выберите видимые ячейки с помощью диалогового окна «Перейти к специальному»
Хотя использование сочетания клавиш — самый быстрый способ выделить видимые ячейки, если вы не хотите использовать клавиатуру или не помните сочетание клавиш, есть другой способ.
Вы можете использовать диалоговое окно «Перейти к специальному», чтобы выбрать видимые ячейки в наборе данных.
Вот шаги:
- Выберите набор данных, в котором вы хотите выделить видимые ячейки.
- Перейдите на вкладку «Главная».
- В группе «Редактирование» нажмите «Найти и выбрать».
- Щелкните Перейти к специальному.
- В диалоговом окне «Перейти к специальному» выберите «Только видимые ячейки».
- Щелкните ОК.
Это выберет все видимые ячейки в наборе данных.
Выберите видимые ячейки с помощью команды QAT
Еще один отличный способ выделить видимые ячейки в Excel — добавить команду на панель быстрого доступа (QAT).
После добавления вы можете просто щелкнуть эту команду в QAT, и она выберет видимые ячейки в наборе данных.
Вот шаги, чтобы добавить команду «Выбрать видимые ячейки» в QAT:
- Щелкните значок «Настроить панель быстрого доступа».
- Выберите «Дополнительные команды».
- В диалоговом окне «Параметры Excel» в раскрывающемся списке «Выбрать команду из» выберите «Все команды».
- Прокрутите список вниз и нажмите «Выбрать видимые ячейки».
- Щелкните по кнопке Добавить.
- Щелкните ОК.
Вышеупомянутые шаги добавят команду «Выбрать видимые ячейки» в QAT.
Теперь, когда вы выбираете набор данных и нажимаете эту команду в QAT, он выбирает только видимые ячейки.
Вы поможете развитию сайта, поделившись страницей с друзьями
Содержание
- 0.1 Ссылки по теме
- 1 Процедура включения отображения
- 1.1 Способ 1: размыкание границ
- 1.2 Способ 2: Разгруппировка
- 1.3 Способ 3: снятие фильтра
- 1.4 Способ 4: форматирование
- 1.5 Помогла ли вам эта статья?
- 2 1. Изменение пользовательского формата
- 3 2. Использование функции ЕСЛИ
- 4 3. С помощью возможностей «Условное форматирование»
- 5 4. Настройка правильных параметров в «Настройках» программы
- 6 5. При помощи настроек цвета и параметров печати
- 7 6. При помощи возможностей защиты листа и формул
- 8 7. С помощью возможностей VBA
Если у нас имеется таблица, по которой должны считаться итоги, то важную роль играет какой именно функцией они вычисляются, т.к. в таблице могут быть:
- Включены фильтры
- Скрыты некоторые строки
- Свернуты сгруппированные строки
- Промежуточные итоги внутри таблицы
- Ошибки в формулах
Некоторые из приведенных ниже способов чувствительны к этим факторам, некоторые – нет. Это нужно учитывать при выполнении вычислений:
СУММ (SUM) – тупо суммирует все в выделенном диапазоне без разбора, т.е. и скрытые строки в том числе. Если хотя бы в одной ячейке есть любая ошибка – перестает считать и тоже выдает ошибку на выходе.
ПРОМЕЖУТОЧНЫЕ.ИТОГИ (SUBTOTALS) с кодом 9 в первом аргументе – суммирует все видимые после фильтра ячейки. Игнорирует другие подобные функции, которые могут считать внутренние подитоги в исходном диапазоне.
ПРОМЕЖУТОЧНЫЕ.ИТОГИ (SUBTOTALS) с кодом 109 в первом аргументе – суммирует все видимые после фильтра и группировки (или скрытия) ячейки. Игнорирует другие подобные функции, которые могут считать внутренние подитоги в исходном диапазоне.
Если нужно не суммировать, то можно использовать другие значения кода математической операции:
АГРЕГАТ (AGGREGATE) – самая мощная функция, появившаяся в Office 2010. Также как и ПРОМЕЖУТОЧНЫЕ.ИТОГИ может не только суммировать, но и считать среднее, количество, минимум, максимум и т.д. — код операции задается первым аргументом. Плюс к этому имеет множество опций по подсчету, которые можно указать вторым аргументом:
Ссылки по теме
- Выборочные вычисления по одному или нескольким условиям
- Вставка в отфильтрованные строки
- Быстрое скрытие и отображение ненужных строк и столбцов
При работе с таблицами Excel иногда нужно скрыть формулы или временно ненужные данные, чтобы они не мешали. Но рано или поздно наступает момент, когда требуется скорректировать формулу, или информация, которая содержится в скрытых ячейках, пользователю вдруг понадобилась. Вот тогда и становится актуальным вопрос, как отобразить скрытые элементы. Давайте выясним, как можно решить данную задачу.
Процедура включения отображения
Сразу нужно сказать, что выбор варианта включения отображения скрытых элементов в первую очередь зависит от того, каким образом они были скрыты. Зачастую эти способы используют совершенно разную технологию. Существуют такие варианты скрыть содержимое листа:
- сдвиг границ столбцов или строк, в том числе через контекстное меню или кнопку на ленте;
- группирование данных;
- фильтрация;
- скрытие содержимого ячеек.
А теперь попробуем разобраться, как можно отобразить содержимое элементов, скрытых при помощи вышеперечисленных методов.
Способ 1: размыкание границ
Чаще всего пользователи прячут столбцы и строки, смыкая их границы. Если границы были сдвинуты очень плотно, то потом трудно зацепиться за край, чтобы раздвинуть их обратно. Выясним, как это можно сделать легко и быстро.
- Выделяем две смежные ячейки, между которыми находятся скрытые столбцы или строки. Переходим во вкладку «Главная». Кликаем по кнопке «Формат», которая расположена в блоке инструментов «Ячейки». В появившемся списке наводим курсор на пункт «Скрыть или отобразить», который находится в группе «Видимость». Далее в появившемся меню выбираем пункт «Отобразить строки» или «Отобразить столбцы», в зависимости от того, что именно скрыто.
- После этого действия скрытые элементы покажутся на листе.
Существует ещё один вариант, который можно задействовать для отображения скрытых при помощи сдвига границ элементов.
- На горизонтальной или вертикальной панели координат, в зависимости от того, что скрыто, столбцы или строки, курсором с зажатой левой кнопкой мыши выделяем два смежных сектора, между которыми спрятаны элементы. Кликаем по выделению правой кнопкой мыши. В контекстном меню выбираем пункт «Показать».
- Скрытые элементы будут тут же отображены на экране.
Эти два варианта можно применять не только, если границы ячейки были сдвинуты вручную, но также, если они были спрятаны с помощью инструментов на ленте или контекстного меню.
Способ 2: Разгруппировка
Строки и столбцы можно также спрятать, используя группировку, когда они собираются в отдельные группы, а затем скрываются. Посмотрим, как их отобразить на экране заново.
- Показателем того, что строки или столбцы сгруппированы и спрятаны, является наличие значка «+» слева от вертикальной панели координат или сверху от горизонтальной панели соответственно. Для того, чтобы показать скрытые элементы, достаточно нажать на этот значок.
Также можно их отобразить, нажав на последнюю цифру нумерации групп. То есть, если последней цифрой является «2», то жмите на неё, если «3», то кликайте по данной цифре. Конкретное число зависит от того, сколько групп вложено друг в друга. Эти цифры расположены сверху от горизонтальной панели координат или слева от вертикальной.
- После любого из данных действий содержимое группы раскроется.
- Если же для вас этого недостаточно и нужно произвести полную разгруппировку, то сначала выделите соответствующие столбцы или строки. Затем, находясь во вкладке «Данные», кликните по кнопке «Разгруппировать», которая расположена в блоке «Структура» на ленте. В качестве альтернативного варианта можно нажать комбинацию горячих кнопок Shift+Alt+стрелка влево.
Группы будут удалены.
Способ 3: снятие фильтра
Для того, чтобы скрыть временно ненужные данные, часто применяют фильтрацию. Но, когда наступает необходимость вернуться к работе с этой информацией, фильтр нужно снять.
- Щелкаем по значку фильтра в столбце, по значениям которого производилась фильтрация. Такие столбцы найти легко, так как у них обычная иконка фильтра с перевернутым треугольником дополнена ещё пиктограммой в виде лейки.
- Открывается меню фильтрации. Устанавливаем галочки напротив тех пунктов, где они отсутствуют. Именно эти строки не отображаются на листе. Затем кликаем по кнопке «OK».
- После этого действия строки появятся, но если вы хотите вообще удалить фильтрацию, то нужно нажать на кнопку «Фильтр», которая расположена во вкладке «Данные» на ленте в группе «Сортировка и фильтр».
Способ 4: форматирование
Для того чтобы скрыть содержимое отдельных ячеек применяют форматирование, вводя в поле типа формата выражение «;;;». Чтобы показать спрятанное содержимое, нужно вернуть этим элементам исходный формат.
- Выделяем ячейки, в которых находится скрытое содержимое. Такие элементы можно определить по тому, что в самих ячейках не отображается никаких данных, но при их выделении содержимое будет показано в строке формул.
- После того, как выделение было произведено, кликаем по нему правой кнопкой мыши. Запускается контекстное меню. Выбираем пункт «Формат ячеек…», щелкнув по нему.
- Запускается окно форматирования. Производим перемещение во вкладку «Число». Как видим, в поле «Тип» отображается значение «;;;».
- Очень хорошо, если вы помните, каково было изначальное форматирование ячеек. В таком случае вам только останется в блоке параметров «Числовые форматы» выделить соответствующий пункт. Если же вы не помните точного формата, то опирайтесь на сущность контента, который размещен в ячейке. Например, если там находится информация о времени или дате, то выбирайте пункт «Время» или «Дата», и т.п. Но для большинства типов контента подойдет пункт «Общий». Делаем выбор и жмем на кнопку «OK».
Как видим, после этого скрытые значения снова отображаются на листе. Если вы посчитаете, что отображение информации некорректно, и, например, вместо даты видите обычный набор цифр, то попробуйте ещё раз поменять формат.
Урок: Как изменить формат ячейки в Excel
При решении проблемы отображения скрытых элементов главная задача состоит в том, чтобы определить, с помощью какой технологии они были спрятаны. Потом, исходя из этого, применять один из тех четырех способов, которые были описаны выше. Нужно уяснить, что если, например, контент был скрыт путем смыкания границ, то разгруппировка или снятие фильтра отобразить данные не помогут.
Мы рады, что смогли помочь Вам в решении проблемы.
Задайте свой вопрос в комментариях, подробно расписав суть проблемы. Наши специалисты постараются ответить максимально быстро.
Помогла ли вам эта статья?
Да Нет
Рубрика Excel
Также статьи о работе с ячейками в Экселе:
- Как защитить ячейки в Экселе?
- Как объединить ячейки в таблице в Excel?
- Как разбить ячейку в Excel?
- Как выделить определенные ячейки в Excel?
Когда на листе очень много информации и часть ее можно убрать, но жалко удалять, можно скрыть ячейки в Excel, которые при необходимости потом можно вернуть обратно. Но скрыть можно не отдельные ячейки, а целы строки или столбцы.
Для скрытия строки или столбца в Экселе необходимо выбрать ячейку в этой строке или столбце, а для скрытия нескольких строк или столбцов необходимо выделить хотя бы по одной ячейке из трок или столбцов соответственно. Далее переходим на вкладке «Главная» в область «Ячейки», и в меню «Формат» наводим курсор на пункт «Скрыть или отобразить» в разделе «Видимость». В появляющемся меню выбираем необходимый вариант.
Также скрыть ячейки целой строки или столбца в Экселе можно выделив весь столбец или строку целиком, например, нажав на заглавие, а затем нажать на выделение правой кнопкой мыши и в появившемся меню выбрать «Скрыть».
Еще один вариант скрыть ячейки в Excel в целой строке или столбце, это указать ширину столбца или высоту строки равными нулю.
Отобразить скрытые ячейки в Excel немного сложнее. Необходимо выделить строки или столбцы до скрытых строк или столбцов, а затем все в том же меню «Скрыть или отобразить» выбрать вариант «Отобразить строки» или «Отобразить столбцы».
Если выделить строки или столбцы полностью до и после скрытых областей, то будет доступен пункт меню «Показать» при нажатии правой кнопки мыши на выделенные области.
Если необходимо отобразить первую строку или столбец, то нужно вручную ввести имя первой ячейки в графе «Имя», а затем уже через меню выбрать показ строки или столбца.
Здравствуй уважаемый читатель!
Эту статью я решил посвятить любителям жанра детектива, и она понравится почитателям Джеймса Бонда и Мата Хари. Одним словом, речь пойдет о том, как скрыть в Excel значение ячеек, то есть сделать его невидимым для визуального отображения.
Есть много случаев, когда необходимо сделать значения в ячейках невидимыми и к таким причинам можно отнести:
- сокрытие промежуточных результатов вычислений;
- скрыть нулевые значения;
- убрать отображение результатов вычислений типа ЛОЖЬ, ИСТИНА;
- скрытие проверочных формул и т.п.
Способ исполнения может отличатся, в зависимости от тех целей которые вы ставить и только вам решать подойдет он или нет. Я не скажу, что простой способ, станет выходом из вашей ситуации, это может быть и самый сложный, вам самим нужно будет это определить и выбрать.
Скрыть текст в ячейке можно с помощью:
- Пользовательского формата;
- Использование функции ЕСЛИ;
- С помощью возможностей «Условное форматирование»;
- Настройка правильных параметров в «Настройках» программы;
- При помощи настроек цвета и параметров печати;
- При помощи возможностей защиты листа и формул;
- С помощью возможностей VBA.
Ну что-же рассмотрим все способы, как возможно скрыть в Excel значение ячеек более подробнее и по вышесоставленому порядку, итак:
1. Изменение пользовательского формата
Это один из самых простых вариантов скрыть значение ячеек, то есть в строке состояния вы данные видите, а вот в ячейке он не отображается. Это достигается введением своего формата ячеек. Ставите курсор на ячейку или диапазон ячеек, вызываете контекстное меню и выбираете «Формат ячеек», здесь нам нужен ярлык «Число» и выбираем числовой формат «(все форматы)», как видите там много форматов собрано, но вы создадите свой в поле «Тип» вы указываете формат «;;;» («кавычки» не писать, только три знака точка с запятой) и видите как из поля исчезли ваши данные. Для того чтобы данные снова начали отображаться вам нужно поставить в поле «Тип», значение «Основной» (General) или просто убрать формат «;;;». В основном такой способ скрыть текст в ячейке надо применять при постоянном использовании скрыта для ваших данных. Но тут есть такой маленький недостаток, он заключается в том, что найти потом ячейки, в которых вы скрыли значения, может быть проблемно, поэтому вам их нужно выделить лёгким цветом или примечанием.
2. Использование функции ЕСЛИ
Частенько, даже очень, я использую логическую функцию ЕСЛИ, чтобы скрыть нулевые значения в своих вычислениях, это позволяет улучшить визуальное восприятие таблицы, так как множество пустых нулей не отвлекает от важных чисел и не сливается в общей массе. Лично мне очень удобен такой вариант и очень нравится.
Эта функция позволит вам в автоматическом режиме скрывать значения с нулевым результатом и во многих случаях это очень актуально. Пример, рассмотрим отклонение 2 периодов: июнь и июль, у нас есть товар, и мы хотим знать больше или меньше мы продали, а если значение нулевое, то ячейка будет пустая, формула будет выглядеть так:
=ЕСЛИ((В5=0;””;В3*В4)
3. С помощью возможностей «Условное форматирование»
Для того чтобы узнать, как скрыть значение ячеек также можно использовать возможности «Условного форматирования». Для этого нам нужно выделить диапазон ячеек, где мы будем скрывать значения с нулевым результатом. Выбираем вкладку «Главная», блок «Стили», нажимаем иконку «Условное форматирование», в списке который раскрылся, выбираете «Правила выделение ячеек – Равно…». Следующим этапом станет указать какой именно формат вам будет надо, в поле «Форматировать ячейки, которые РАВНЫ:» устанавливаете значение . В открывшемся списке выбираете «Пользовательский формат…»,
в диалоговом окне «Формат ячеек» переходим на вкладку «Шрифт», потом в списке меню «Цвет» вы изменяете «Цвет темы: Авто» на «Цвет темы: Белый, Фон 1» и нажимаете «ОК» и снова «ОК».
После ваших манипуляций, если значение в указанном диапазоне будет равно 0, программа закрасит его белый цвет, и оно сольется с фоном листа, проще говоря станет невидимым.
В случае, когда вам будет нужно первоначальное форматирование, вы просто удаляете это правило. А именно: переходите на вкладку «Главная», выбираете «Стили», кликаете на иконку «Условное форматирование», нажимаете «Удалить правило» и «Удалить правила из выделенных ячеек».
4. Настройка правильных параметров в «Настройках» программы
Скрыть в Excel значение ячеек можно даже проще, всего на всего установить нужный вам параметр в настройках листа Excel.
Для этого вы заходите в меню «Файл» — пункт «Параметры» — пункт «Дополнительно» — раздел показать параметры для следующего листа. Здесь в параметре «Показывать нули в ячейках, которые содержат нулевые значения» вы убираете галочку. Вуаля! Числа со значением не показываются на том листе, для которого был установлен параметр.
5. При помощи настроек цвета и параметров печати
Самый простой и банальный способ, в котором вы просто берете диапазон и закрашиваете его белым цветом и текст делаете также белым. Типа в темной комнате не видно чёрной кошки, так и в нашем случае, белое на белом незаметно, я бы даже сказал невидимое, а оно есть.
Минус способа в том при печати ваш текст станет видным, поскольку в настройках принтера стоит «Черно-белая печать», и никакие манёвры и извращения с аналогичными цветами ячейки и шрифта не проходят.
6. При помощи возможностей защиты листа и формул
Это тоже, не сложный способ узнать, как спрятать значение ячеек, но касается он только формул, хотя это тоже нужная возможность, особенно когда много неквалифицированных пользователей, которые из-за отсутствия навыков и знаний могут много чего плохого наделать. Собственно, защитить формулу не сложно и происходить так: вы на ячейке с формулой правой кнопкой мыши вызываете контекстное меню и выбираете пункт «Формат ячеек» — выбираете вкладку «Защита», удостоверьтесь, стоит ли флажок на пункте «Защищаемая ячейка», ну и доставляете флажок еще и на пункт «Скрыть формулы». Теперь, когда вы включите защиту листа пройдя по пути «Сервис» — «Защита» — «Защитить лист», формула в ячейке станет невидимой.
7. С помощью возможностей VBA
Не стоить забывать, что в Excel есть встроенный мощный редактор VBA, что позволяет много задач выполнять быстро и эффективно. Существенным минусом его является только одно, пользователей которые могут пользоваться его преимуществами VBA днём с огнём не сыщешь.
Но тем не мене они есть и дают много ценных советов, рекомендуют полезности и предоставляют уже готовые коды для использования в работе.
Вот и сей час развивая тему сокрытия текста в ячейке и сделать текст невидимым, я предлагаю вам пример кода, который в этом вам должен помочь:
|
Sub СкрытиеСтрокПоУсловию() Dim ra As Range, delra As Range, ТекстДляПоиска As String Application.ScreenUpdating = False ‘ отключаем обновление экрана ТекстДляПоиска = «ваше_условие» ‘ скрываем строки с таким текстом ‘ перебираем все строки в используемом диапазоне листа For Each ra In ActiveSheet.UsedRange.Rows ‘ если в строке найден искомый текст If Not ra.Find(ТекстДляПоиска, , xlValues, xlPart) Is Nothing Then ‘ добавляем строку в диапазон для скрытия If delra Is Nothing Then Set delra = ra Else Set delra = Union(delra, ra) Next ‘ если подходящие строки найдены — удаляем их If Not delra Is Nothing Then delra.EntireRow.Hidden=TRUE End Sub |
А на этом у меня всё! Я очень надеюсь, что всё вышеизложенное вам понятно. Буду очень благодарен за оставленные комментарии, так как это показатель читаемости и вдохновляет на написание новых статей! Делитесь с друзьями прочитанным и ставьте лайк!
Не забудьте поблагодарить автора!
Процветание — это когда большая часть людей получает больше денег, чем зарабатывает, и тратит больше, чем получает. Автор неизвестен
Содержание
- Способ 1: Нажатие по линии скрытых строк
- Способ 2: Контекстное меню
- Способ 3: Сочетание клавиш
- Способ 4: Меню «Формат ячеек»
- Вопросы и ответы
Способ 1: Нажатие по линии скрытых строк
Хотя строки и не отображаются в таблице, их можно заметить на левой панели, где показаны цифры, перечисляющие эти самые строки. Скрытый диапазон имеет небольшой прямоугольник, по которому и следует дважды кликнуть, чтобы отобразить все строки, находящиеся в нем.
Они сразу же выделятся, а при наличии содержимого внутри вы сможете просмотреть его. Если же такой метод не подходит из-за того, что строки разбросаны по таблице или нажатия попросту не срабатывают, воспользуйтесь другими методами.

Способ 2: Контекстное меню
Этот вариант подойдет тем пользователям, у кого скрытые строки находятся последовательно, но при этом клик по ним не помогает или же задействовать предыдущий вариант попросту неудобно. Тогда попробуйте сделать поля видимыми через контекстное меню.
- Выделите всю таблицу или только те строки, в диапазоне которых находятся скрытые.
- Щелкните по любой из цифр строк правой кнопкой мыши и в появившемся контекстном меню выберите пункт «Показать».
- Скрытые ранее строки будут сразу же отображены в таблице, а это значит, что задача успешно выполнена.

Способ 3: Сочетание клавиш
Еще один быстрый способ показать скрытые строки — использовать стандартное сочетание клавиш Ctrl + Shift + 9, которое по умолчанию доступно в Excel. Для этого вам не нужно заранее искать расположение полей или выделять находящиеся рядом с ними строки. Просто зажмите эту комбинацию и сразу же увидите результат.
Способ 4: Меню «Формат ячеек»
Иногда для отображения всех строк сразу оптимальным вариантом становится использование функции, находящейся в одном из меню программы Excel.
- Находясь на вкладке «Главная», откройте блок «Ячейки».
- Разверните выпадающее меню «Формат».
- В нем наведите курсор на «Скрыть или отобразить», где выберите пункт «Отобразить строки».
- Появившиеся строки будут выделены, поэтому найти по всей таблице их не составит труда. При этом главное не кликать по пустому месту, чтобы случайно при поиске не снять выделение.

Еще статьи по данной теме:
Помогла ли Вам статья?
Всем привет! Сегодня я расскажу вам, как легко и просто показать скрытые строки в Excel. Мы рассмотрим сразу несколько способов. Если что-то будет не получаться, возникнут дополнительные вопросы или будут дополнения – пишите в комментариях в самом низу. Наш ламповый портал WiFiGiD.RU старается помогать всем.
Содержание
- Способ 1: Использование мыши
- Способ 2: Раскрыть сразу все строки (столбцы)
- Способ 3: Дополнительное меню
- Способ 4: Горячие клавиши
- Способ 5: Через панель инструментов
- Задать вопрос автору статьи
Способ 1: Использование мыши
Раскрыть скрытые строки в Excel можно с помощью обычного клика левой кнопкой мыши. Для начала вам нужно найти скрытую строку или даже столбец – посмотрите внимательно на адреса ячеек слева (или в самом верху). В скрытой области вы должны заметить небольшое изменение в виде двух рядом стоящих полосок – значит в этом месте есть скрытые столбцы или строки.
Чтобы их раскрыть, нужно два раза быстро нажать левой кнопкой мыши по этому месту между двумя цифрами в строках (или между двумя буквами в столбцах). После этого по одной начнут появляться скрытые разделы в Excel. Минус этого способа в том, что если у вас слишком много таких ячеек, то лучше воспользоваться следующим способом.
Способ 2: Раскрыть сразу все строки (столбцы)
Как вы могли заметить, прошлый способ не очень удобный, если работать с большим количеством скрытых строк или столбцов, но можно быстро открыть их в Excel. Давайте я на примере покажу, как это можно сделать. Найдите место сокрытия и полностью выделите две строки (или столбца) между. Напомню, что, чтобы выделить полностью строку (столбец) вам нужно использовать именно адреса (цифры или буквы).
Теперь кликаем правой кнопкой мыши и из выпадающего меню выбираем «Показать».
После этого все скрытые строчки появятся на свет, и вы спокойно сможете с ними работать.
Способ 3: Дополнительное меню
Представим себе ситуацию, что у нас огромный документ с большим количеством скрытых строчек, расположенных в разных местах. Использовать прошлые два способа – долго и нудно. Но можно воспользоваться хитростью и раскрыть абсолютно все скрытые строчки разом.
- Выделите весь документ, зажав одновременно клавиши:
Ctrl + A
- Перейдите на вкладку «Главная».
- Находим кнопку «Формат» в подразделе «Ячейки».
- Нажав по кнопке из выпадающего меню, выбираем «Высота строки…».
- Теперь вводим значение:
15
- Применяем параметр – «ОК».
- Все что было скрыто по строкам, станет видимым.
Способ 4: Горячие клавиши
Сразу хочу предупредить, что на многих ресурсах указана небольшая неточность, из-за которой многие пользователи думают, что сочетание клавиш не работает. Прежде чем приступить, нам нужно, как и в 2-ом варианте полностью выделить нужные области. Теперь, чтобы отобразить скрытые строки в Excel, нам нужно одновременно зажать вспомогательные клавиши на клавиатуре:
Ctrl + Shift + 9
- Четвёртый способ по сути ничем особо не отличается от предыдущих, просто мы используем немного другую функцию. Полностью выделите две строчки, между которыми и находятся скрытые ячейки. Переходим на «Главную».
- Находим раздел «Ячейки», раскрываем «Формат».
- Выбираем команду «Скрыть или отобразить» – «Отобразить строки».