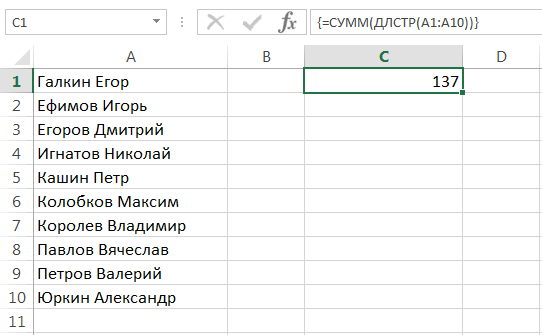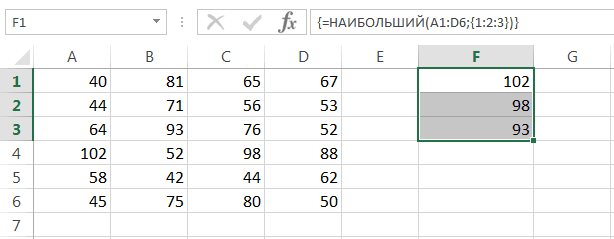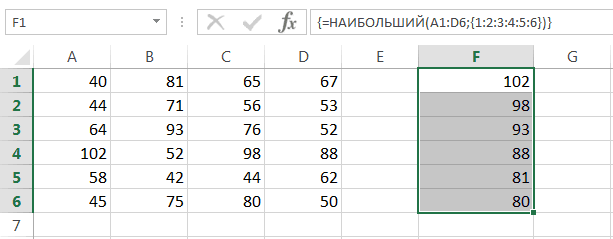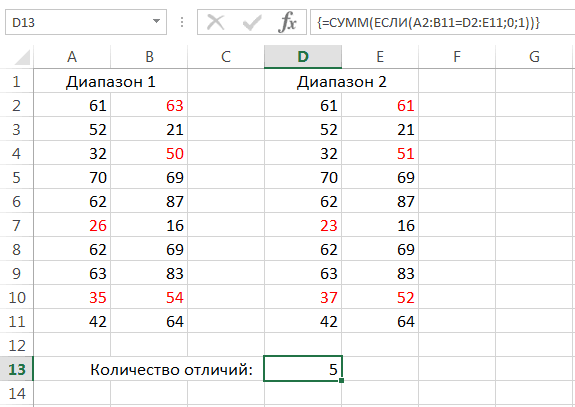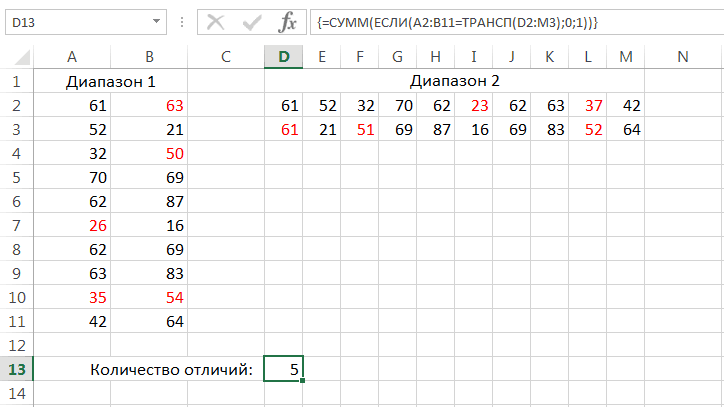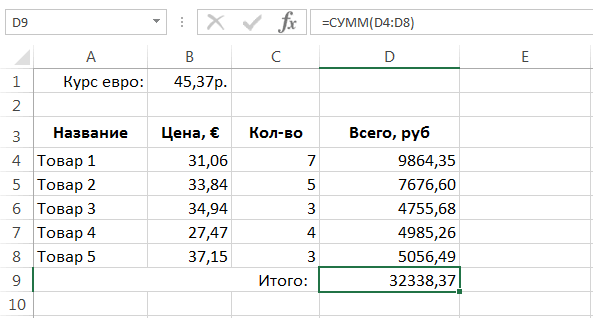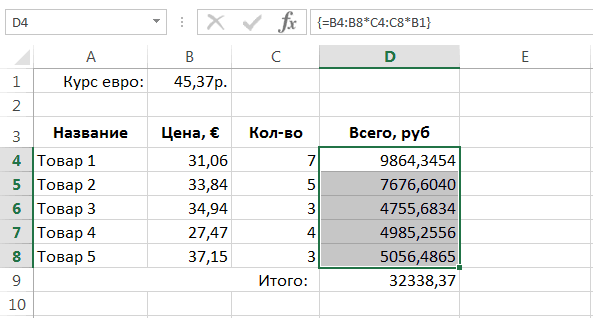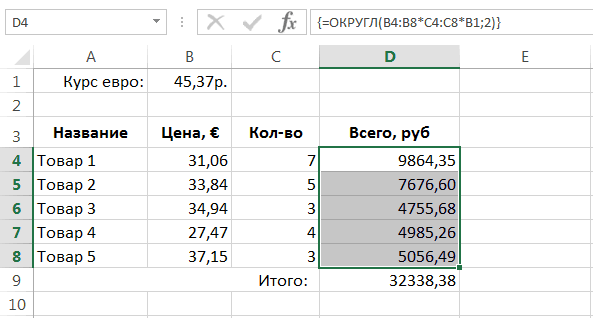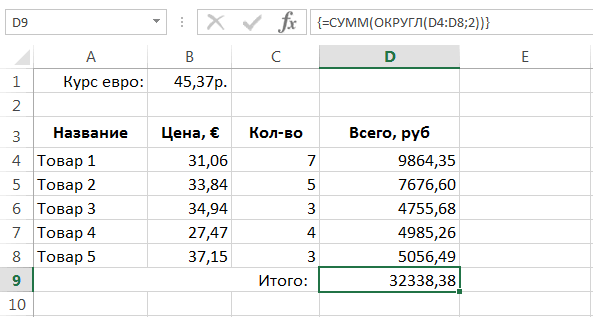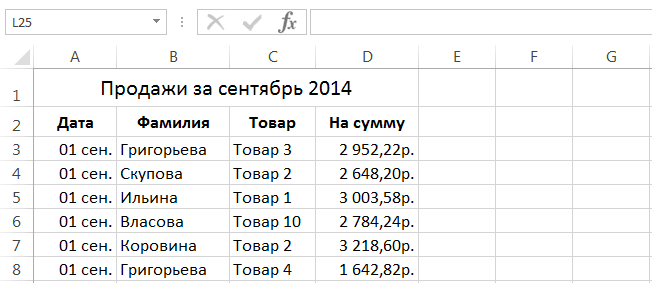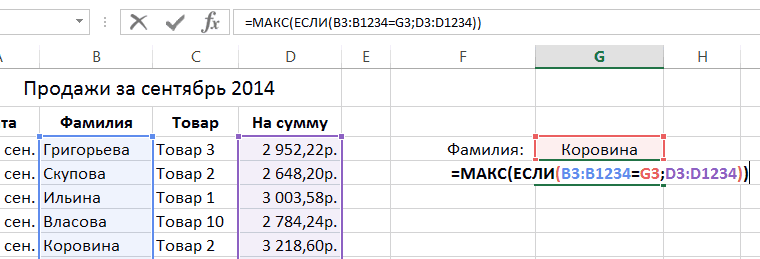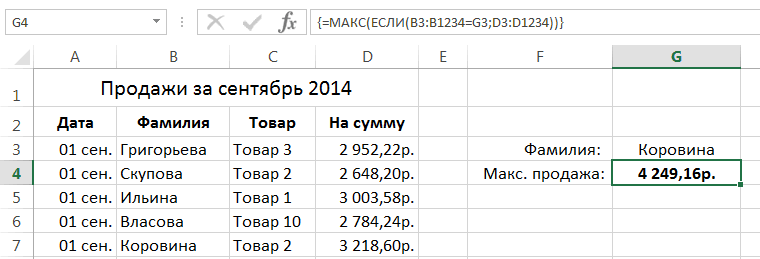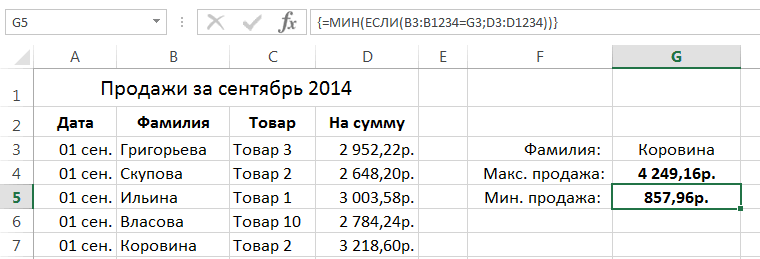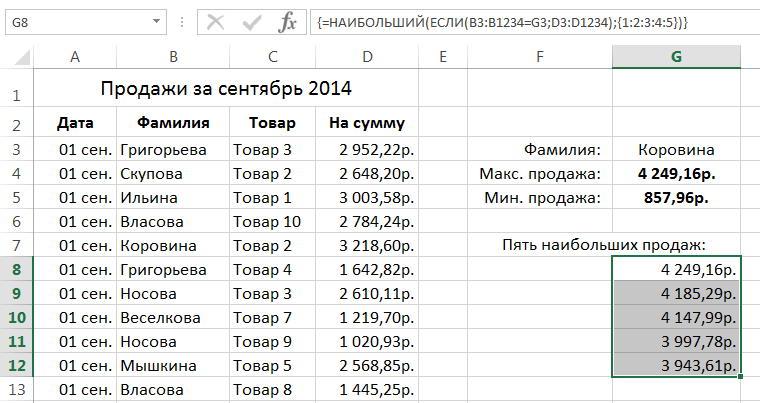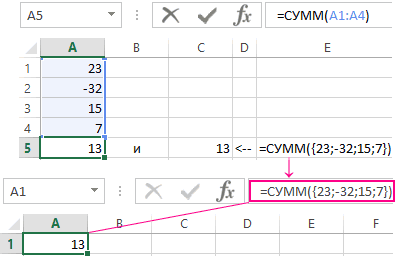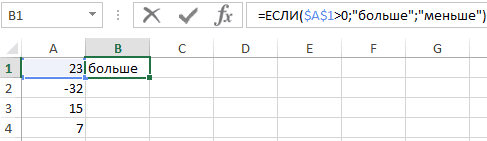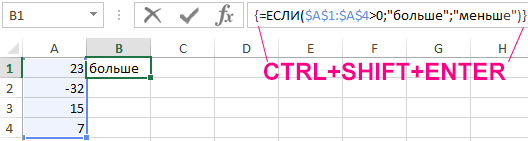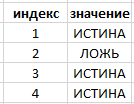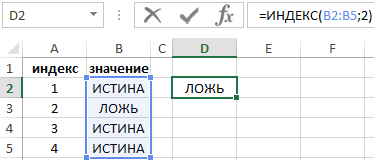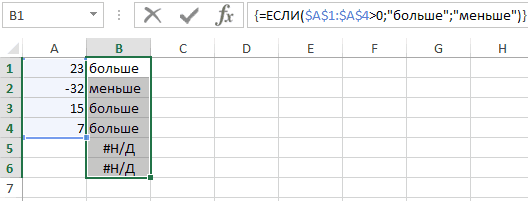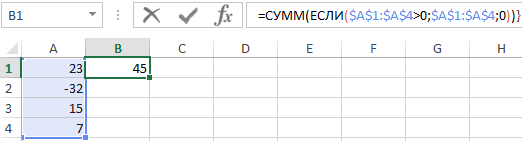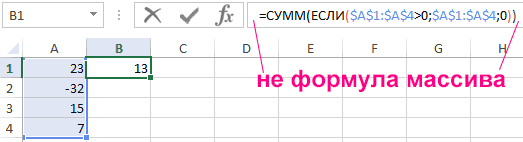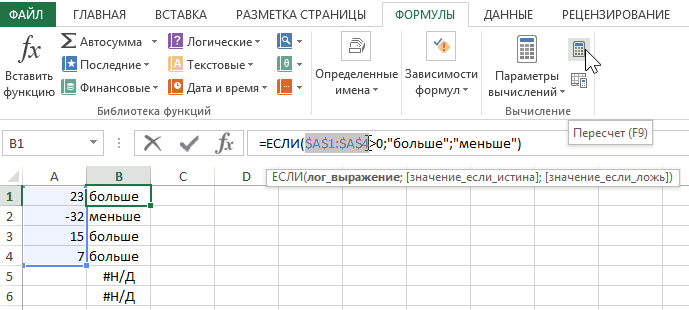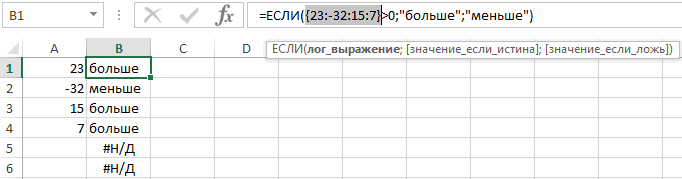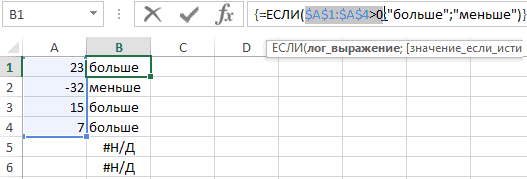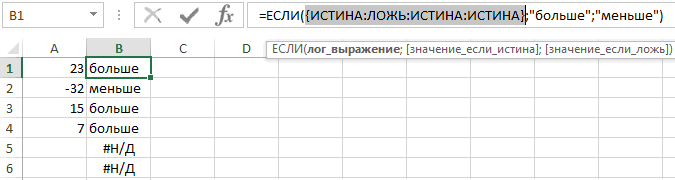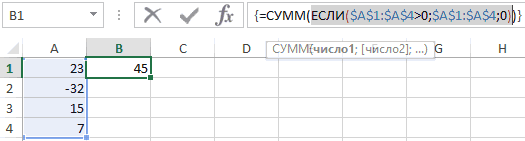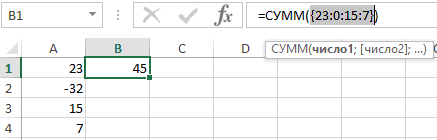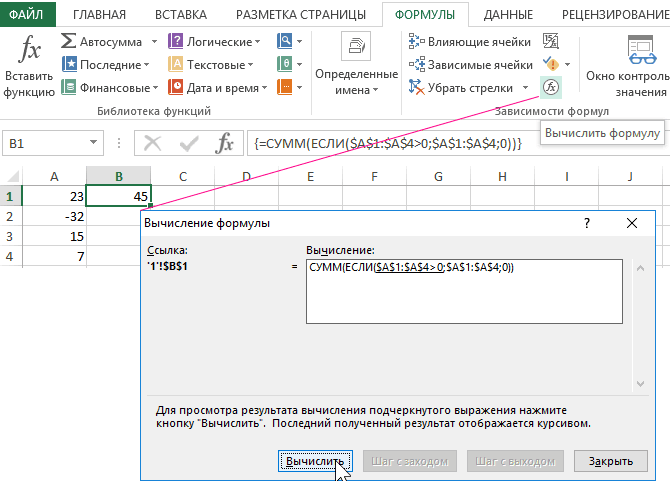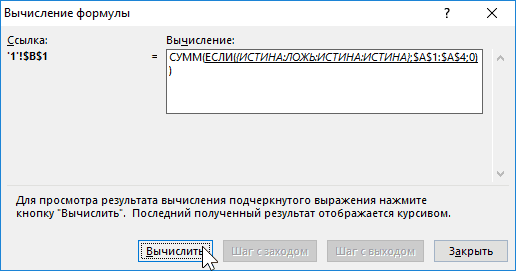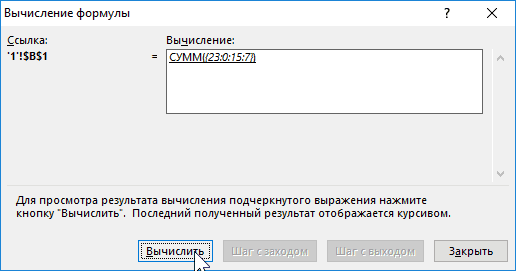#Руководства
- 25 июл 2022
-
0
Как с помощью массивов ускорить расчёты в таблицах с тысячами значений? Как поменять местами столбцы и строки? Разбираемся на примерах.
Иллюстрация: Meery Mary для Skillbox Media
Рассказывает просто о сложных вещах из мира бизнеса и управления. До редактуры — пять лет в банке и три — в оценке имущества. Разбирается в Excel, финансах и корпоративной жизни.
Часто новичкам в Excel кажется, что массивы — это высший пилотаж в работе с таблицами. На деле всё гораздо проще.
Массивы в Excel — это данные из двух и более смежных ячеек таблицы, которые используют в расчётах как единую группу, одновременно. Массивом может быть одна строка или столбец, несколько строк или столбцов и даже целые таблицы.
Операции с массивами — не основная функциональность Excel, но они делают работу с большими диапазонами значений удобнее и быстрее. С помощью массивов можно проводить расчёты не поочерёдно с каждой ячейкой диапазона, а со всем диапазоном одновременно. Или создать формулу, которая выполнит сразу несколько действий с любым количеством ячеек.
В статье разберёмся:
- какие виды массивов есть в Excel;
- что такое формула массива и как она работает.
Подробно покажем на примерах, как выполнить четыре базовые операции с помощью формул массивов и операторов Excel:
- построчно перемножить значения двух столбцов;
- умножить одно значение сразу на весь столбец;
- выполнить два действия одной формулой;
- поменять местами положение столбцов и строк таблицы.
В конце расскажем, как создать формулу массива в «Google Таблицах».
Массивы в Excel бывают одномерными и двумерными.
В одномерных массивах все данные расположены в одной строке или в одном столбце. В зависимости от этого их делят на горизонтальные и вертикальные.
Скриншот: Excel / Skillbox Media
Скриншот: Excel / Skillbox Media
В двумерных массивах данные расположены сразу в нескольких столбцах и строках. Такие массивы могут образовывать целые таблицы, а иногда занимают даже несколько листов.
Скриншот: Excel / Skillbox Media
Работа с массивами в Excel похожа на стандартную работу с одиночными ячейками. Отличие в том, что расчёты и операции проводят одновременно для всех значений диапазонов, а не для одного. Для этого используют формулы массивов.
Формула массива — формула, где в качестве входящих параметров используют диапазоны значений, а не одиночные ячейки. Диапазоны значений обозначаются через двоеточие :. Например, A1:A10 или А1:В10.
С формулами массива можно выполнить несколько математических действий одновременно. Например, чтобы перемножить значения двух столбцов и затем суммировать полученные числа, понадобится одна формула массива и одно действие.
В целом формулы массивов работают так же, как и обычные формулы. В них можно использовать любые математические действия.
Формулы массивов можно использовать как для одной ячейки, так и для нескольких одновременно. Например, можно посчитать в одной ячейке сумму значений из нескольких столбцов. Такая формула массива называется одноячеечной. Или можно перемножить значения двух столбцов построчно, а результат вывести в третий. Формула массива будет называться многоячеечной.
В следующих разделах покажем четыре примера, как создавать и использовать формулы массивов.
Допустим, нужно рассчитать смету устройства фундаментов. У нас есть перечень необходимых работ, их объёмы и цена единиц измерения объёмов.
Скриншот: Excel / Skillbox Media
Определим стоимость каждой работы.
Можно пойти классическим путём — перемножить первые ячейки столбцов «Количество» и «Цена ед., руб.», а затем растянуть результат вниз на все остальные виды работ. Но если видов будет несколько сотен или тысяч, этот вариант может быть неудобен.
Формула массивов выведет результаты одновременно для всего диапазона — никаких дополнительных действий выполнять не потребуется. Рассмотрим, как это сделать.
Шаг 1. Выделяем столбец, в котором хотим получить результат расчёта, — в нашем случае это диапазон E2:E9. В строке ссылок вводим знак равенства.
Скриншот: Excel / Skillbox Media
Шаг 2. Выделяем первый массив, который участвует в расчётах, — все значения столбца «Количество». Одновременно с этим в строке ссылок появляется выбранный диапазон: B2:B9.
Скриншот: Excel / Skillbox Media
Шаг 3. Ставим знак умножения в строке ссылок и выбираем второй массив — все значения столбца «Цена ед., руб.».
Строка ссылок принимает вид: fx=B2:B9*D2:D9. Это значит, что значения первого массива должны умножиться на значения второго массива.
Скриншот: Excel / Skillbox Media
Шаг 4. Нажимаем Enter — в столбце «Стоимость, руб.» появляется результат расчёта. Так, в один клик, формула сработала сразу для всех строк.
Скриншот: Excel / Skillbox Media
По такому же принципу можно проводить разные арифметические вычисления для одного массива.
Допустим, для нашей сметы нужно рассчитать дополнительные расходы, составляющие долю в общей стоимости работ.
Скриншот: Excel / Skillbox Media
Как и в первом случае, можно перемножить первую ячейку столбца «Доля от стоимости работ» и ячейку с общей стоимостью работ. Затем растянуть результат вниз на все остальные расходы. А можно, для удобства и ускорения процесса, воспользоваться формулой массивов. Она позволит одним действием посчитать сумму всех расходов.
Шаг 1. Выделяем столбец для результата расчёта: С13:С16. В строке ссылок вводим знак равенства.
Скриншот: Excel / Skillbox Media
Шаг 2. Выделяем массив, который участвует в расчётах, — все значения столбца «Доля от стоимости работ». В формуле строки ссылок появляется выбранный диапазон: B13:B16. Добавляем к нему знак умножения и выбираем ячейку с общей стоимостью работ: E10.
Скриншот: Excel / Skillbox Media
Шаг 3. Нажимаем Enter. Во всём столбце «Стоимость, руб.» появляются результаты расчётов.
Скриншот: Excel / Skillbox Media
Вернёмся к нашему первому примеру со сметой. Там мы рассчитывали стоимость каждой работы отдельно. Общую стоимость работ в этом случае было проще определить путём сложения всех полученных значений.
Скриншот: Excel / Skillbox Media
Предположим, нам нужно получить общую стоимость устройства фундаментов одним действием, а стоимость каждой работы отдельно при этом не важна.
Для этого воспользуемся формулой массивов и оператором СУММ. Они выполнят одновременно два математических действия: перемножат столбцы и суммируют полученные результаты.
Шаг 1. Выделяем ячейку, в которой хотим получить результат расчёта. В строке ссылок вводим знак равенства и оператор СУММ и открываем скобку.
Скриншот: Excel / Skillbox Media
Шаг 2. По аналогии с алгоритмом из предыдущего раздела, выделяем первый массив — значения столбца «Количество» и второй массив — значения столбца «Цена ед., руб.». Ставим между ними знак умножения и закрываем скобку.
Строка ссылок принимает вид: fx=СУММ(B2:B9*D2:D9). Это значит, что значения первого массива должны перемножиться со значениями второго массива, а все полученные результаты — суммироваться.
Скриншот: Excel / Skillbox Media
Шаг 3. Нажимаем Enter. В выбранной ячейке появляется результат расчёта. Формула рассчитала одновременно два действия: перемножила значения ячеек двух массивов и суммировала полученные результаты.
Скриншот: Excel / Skillbox Media
По такой же схеме в формулах массивов можно использовать и другие функции Excel. Отличие от их классического применения будет в том, что аргументами будут не отдельные ячейки, а массивы таких ячеек.
Иногда при работе в Excel нужно поменять положение столбцов или строк — транспортировать их. Например, перевести шапку таблицы из горизонтального положения в вертикальное. Делать это вручную долго — особенно, когда ячеек очень много. Ускорить процесс помогут массивы и оператор ТРАНСП:
Шаг 1. Выделяем ячейку, в которой хотим получить результат операции. В строке ссылок вводим знак равенства и оператор ТРАНСП и открываем скобку.
Скриншот: Excel / Skillbox Media
Шаг 2. Выделяем шапку таблицы и закрываем скобку. Строка ссылок принимает вид: fx=ТРАНСП(A1:E1).
Скриншот: Excel / Skillbox Media
Шаг 3. Нажимаем Enter — функция меняет положение шапки таблицы на вертикальное.
Скриншот: Excel / Skillbox Media
Как создать формулу массива в «Google Таблицах»? Всё точно так же, как в Excel, но нужно добавить оператор ARRAYFORMULA. Его ставят перед всей формулой массива в строке ссылок. Например, если вы хотите перемножить данные в двух столбцах, формула в готовом виде будет выглядеть так:
fx=ARRAYFORMULA(B2:B9*D2:D9).
Скриншот: Google Таблицы / Skillbox Media
Другие материалы Skillbox Media по Excel
- Как сделать сводные таблицы в Excel — детальная инструкция со скриншотами
- Руководство: как сделать ВПР в Excel и перенести данные из одной таблицы в другую
- Руководство по макросам для новичков — для чего нужны и как их сделать
- Инструкция: как закреплять строки и столбцы в Excel
- Руководство по созданию выпадающих списков в Excel — как упростить заполнение таблицы повторяющимися данными

Научитесь: Excel + Google Таблицы с нуля до PRO
Узнать больше
В прошлых уроках мы разобрали основные понятия и сведения касаемо массивов в Excel. В этом уроке мы продолжим изучение формул массива, но с большим уклоном на их практическое применение. Итак, как же изменить уже существующую формулу массива в Excel?
Содержание
- Правила редактирования формул массива
- Выделение массива в Excel
- Как удалить формулу массива
- Как отредактировать формулу массива
- Изменение размеров формулы массива
Правила редактирования формул массива
Когда формула массива помещена в одну ячейку, то ее редактирование в Excel обычно не представляет особой сложности. Здесь главное не забыть закончить редактирование комбинацией клавиш Ctrl+Shift+Enter.
Если же формула многоячеечная, т.е. возвращает массив, то сразу возникают определенные трудности, особенно у начинающих пользователей. Давайте рассмотрим несколько правил, которые необходимо усвоить, прежде чем начать редактирование массива.
- Нельзя изменять содержимое одной ячейки, содержащей формулу массива. Но к каждой ячейке можно применить свое форматирование.
- Нельзя удалять ячейки, которые входят в формулу массива. Можно удалить только весь массив.
- Нельзя перемещать ячейки, которые входят в формулу массива. Зато можно переместить весь массив.
- Нельзя вставлять новые ячейки, в том числе строки и столбцы, в диапазон массива.
- Нельзя использовать многоячеечные формулы массива в таблицах, созданных с помощью команды Таблица.
Как видите, все перечисленные выше правила подчеркивают, что массив – это одно целое. Если не выполнить, хотя бы одно из вышеперечисленных правил, Excel не даст отредактировать массив и выдаст следующее предупреждение:
Выделение массива в Excel
Если необходимо изменить формулу массива, то первое, что нужно сделать – это выделить диапазон, в котором содержится массив. В Excel существует, как минимум, 3 способа сделать это:
- Выделить диапазон массива вручную, т.е. с помощью мыши. Это самый простой, но в ряде случаев абсолютно непригодный способ.
- С помощью диалогового окна Выделить группу ячеек. Для этого выделите любую ячейку, которая принадлежит массиву:
А затем на вкладке Главная из раскрывающегося списка Найти и выделить выберите пункт Выделить группу ячеек.
Откроется диалоговое окно Выделить группу ячеек. Установите переключатель на пункт текущий массив и нажмите ОК.
Текущий массив будет выделен:
- При помощи комбинации клавиш Ctrl+/. Для этого выберите любую ячейку массива и нажмите комбинацию.
Как удалить формулу массива
Самое простое, что Вы можете сделать с массивом в Excel – это удалить его. Для этого достаточно выделить нужный массив и нажать клавишу Delete.
Как отредактировать формулу массива
На рисунке ниже представлена формула массива, которая складывает значения двух диапазонов. Из рисунка видно, что при вводе формулы мы допустили небольшую ошибку, наша задача ее исправить.
Чтобы отредактировать формулу массива, выполните следующие действия:
- Выделите диапазон массива любым из известных Вам способов. В нашем случае это диапазон C1:C12.
- Перейдите в режим редактирования формулы, для этого щелкните по строке формул или нажмите клавишу F2. Excel удалит фигурные скобки вокруг формулы массива.
- Внесите необходимые корректировки в формулу:
- А затем нажмите комбинацию клавиш Ctrl+Shift+Enter, чтобы сохранить изменения. Формула будет отредактирована.
Изменение размеров формулы массива
Очень часто возникает необходимость уменьшить или увеличить количество ячеек в формуле массива. Скажу сразу, что дело это не простое и в большинстве случаев будет проще удалить старый массив и создать новый.
Прежде чем удалять старый массив, скопируйте его формулу как текст, а затем используйте ее в новом массиве. При громоздких формулах такой подход позволит сэкономить уйму времени.
Если же необходимо изменить расположение массива на рабочем листе, не меняя его размерность, просто переместите его как обычный диапазон.
Существует несколько подходов к редактированию размеров массива, которые, возможно, Вам пригодятся. Подходы приведены в данном уроке.
Итак, сегодня Вы научились выделять, удалять и редактировать формулы массива, а также узнали несколько полезных правил по работе с ними. Если желаете получить еще больше информации о массивах в Excel, читайте следующие статьи:
- Знакомство с формулами массива в Excel
- Многоячеечные формулы массива в Excel
- Одноячеечные формулы массива в Excel
- Массивы констант в Excel
- Применение формул массива в Excel
- Подходы к редактированию формул массива в Excel
Оцените качество статьи. Нам важно ваше мнение:
Содержание
- Управление массивами в Microsoft Excel
- Операции с массивами
- Создание формулы
- Изменение содержимого массива
- Функции массивов
- Оператор СУММ
- Оператор ТРАНСП
- Оператор МОБР
- Работа с массивами функций в Excel
- Виды массивов функций Excel
- Синтаксис формулы массива
- Функции работы с массивами Excel
Управление массивами в Microsoft Excel
Во время работы с таблицами Excel довольно часто приходится оперировать с целыми диапазонами данных. При этом некоторые задачи подразумевают, что вся группа ячеек должна быть преобразована буквально в один клик. В Экселе имеются инструменты, которые позволяют проводить подобные операции. Давайте выясним, как можно управлять массивами данных в этой программе.
Операции с массивами
Массив – это группа данных, которая расположена на листе в смежных ячейках. По большому счету, любую таблицу можно считать массивом, но не каждый из них является таблицей, так как он может являться просто диапазоном. По своей сущности такие области могут быть одномерными или двумерными (матрицы). В первом случае все данные располагаются только в одном столбце или строке.
Во втором — в нескольких одновременно.
Кроме того, среди одномерных массивов выделяют горизонтальный и вертикальный тип, в зависимости от того, что они собой представляют – строку или столбец.
Нужно отметить, что алгоритм работы с подобными диапазонами несколько отличается от более привычных операций с одиночными ячейками, хотя и общего между ними тоже много. Давайте рассмотрим нюансы подобных операций.
Создание формулы
Формула массива – это выражение, с помощью которого производится обработка диапазона с целью получения итогового результата, отображаемого цельным массивом или в одной ячейке. Например, для того, чтобы умножить один диапазон на второй применяют формулу по следующему шаблону:
Над диапазонами данных можно также выполнять операции сложения, вычитания, деления и другие арифметические действия.
Координаты массива имеют вид адресов первой её ячейки и последней, разделенные двоеточием. Если диапазон двумерный, то первая и последняя ячейки расположены по диагонали друг от друга. Например, адрес одномерного массива может быть таким: A2:A7.
А пример адреса двумерного диапазона выглядит следующим образом: A2:D7.
Изменение содержимого массива
Если вы в дальнейшем попытаетесь удалить содержимое или изменить любую из ячеек, которая расположена в диапазоне, куда выводится результат, то ваше действие окончится неудачей. Также ничего не выйдет, если вы сделаете попытку отредактировать данные в строке функций. При этом появится информационное сообщение, в котором будет говориться, что нельзя изменять часть массива. Данное сообщение появится даже в том случае, если у вас не было цели производить какие-либо изменения, а вы просто случайно дважды щелкнули мышью по ячейке диапазона.
Если вы закроете, это сообщение, нажав на кнопку «OK», а потом попытаетесь переместить курсор с помощью мышки, или просто нажмете кнопку «Enter», то информационное сообщение появится опять. Не получится также закрыть окно программы или сохранить документ. Все время будет появляться это назойливое сообщение, которое блокирует любые действия. А выход из ситуации есть и он довольно прост
- Закройте информационное окно, нажав на кнопку «OK».
- Затем нажмете на кнопку «Отмена», которая расположена в группе значков слева от строки формул, и представляет собой пиктограмму в виде крестика. Также можно нажать на кнопку Esc на клавиатуре. После любой из этих операций произойдет отмена действия, и вы сможете работать с листом так, как и прежде.
Но что делать, если действительно нужно удалить или изменить формулу массива? В этом случае следует выполнить нижеуказанные действия.
- Для изменения формулы выделите курсором, зажав левую кнопку мыши, весь диапазон на листе, куда выводится результат. Это очень важно, так как если вы выделите только одну ячейку массива, то ничего не получится. Затем в строке формул проведите необходимую корректировку.
- После того, как изменения внесены, набираем комбинацию Ctrl+Shift+Esc. Формула будет изменена.
- Для удаления формулы массива нужно точно так же, как и в предыдущем случае, выделить курсором весь диапазон ячеек, в котором она находится. Затем нажать на кнопку Delete на клавиатуре.
- После этого формула будет удалена со всей области. Теперь в неё можно будет вводить любые данные.
Функции массивов
Наиболее удобно в качестве формул использовать уже готовые встроенные функции Excel. Доступ к ним можно получить через Мастер функций, нажав кнопку «Вставить функцию» слева от строки формул. Или же во вкладке «Формулы» на ленте можно выбрать одну из категорий, в которой находится интересующий вас оператор.
После того, как пользователь в Мастере функций или на ленте инструментов выберет наименование конкретного оператора, откроется окно аргументов функции, куда можно вводить исходные данные для расчета.
Правила ввода и редактирования функций, если они выводят результат сразу в несколько ячеек, те же самые, что и для обычных формул массива. То есть, после ввода значения обязательно нужно установить курсор в строку формул и набрать сочетание клавиш Ctrl+Shift+Enter.
Оператор СУММ
Одной из наиболее востребованных функций в Экселе является СУММ. Её можно применять, как для суммирования содержимого отдельных ячеек, так и для нахождения суммы целых массивов. Синтаксис этого оператора для массивов выглядит следующим образом:
Данный оператор выводит результат в одну ячейку, а поэтому для того, чтобы произвести подсчет, после внесения вводных данных достаточно нажать кнопку «OK» в окне аргументов функции или клавишу Enter, если ввод выполнялся вручную.
Оператор ТРАНСП
Функция ТРАНСП является типичным оператором массивов. Она позволяет переворачивать таблицы или матрицы, то есть, менять строки и столбцы местами. При этом она использует исключительно вывод результата в диапазон ячеек, поэтому после введения данного оператора обязательно нужно применять сочетание Ctrl+Shift+Enter. Также нужно отметить, что перед введением самого выражения нужно выделить на листе область, у которой количество ячеек в столбце будет равно числу ячеек в строке исходной таблицы (матрицы) и, наоборот, количество ячеек в строке должно равняться их числу в столбце исходника. Синтаксис оператора следующий:
Оператор МОБР
Функция МОБР позволяет производить вычисление обратной матрицы. Все правила ввода значений у этого оператора точно такие же, как и у предыдущего. Но важно знать, что вычисление обратной матрицы возможно исключительно в том случае, если она содержит равное количество строк и столбцов, и если её определитель не равен нулю. Если применять данную функцию к области с разным количеством строк и столбцов, то вместо корректного результата на выходе отобразится значение «#ЗНАЧ!». Синтаксис у этой формулы такой:
Для того чтобы рассчитать определитель, применяется функция со следующим синтаксисом:
Как видим, операции с диапазонами помогают сэкономить время при вычислениях, а также свободное пространство листа, ведь не нужно дополнительно суммировать данные, которые объединены в диапазон, для последующей работы с ними. Все это выполняется «на лету». А для преобразования таблиц и матриц только функции массивов и подходят, так как обычные формулы не в силах справиться с подобными задачами. Но в то же время нужно учесть, что к подобным выражениям применяются дополнительные правила ввода и редактирования.
Источник
Работа с массивами функций в Excel
Массив функций Excel позволяет решать сложные задачи в автоматическом режиме одновременно. Те, которые выполнить посредством обычных функций невозможно.
Фактически это группа функций, которые одновременно обрабатывают группу данных и сразу выдают результат. Рассмотрим подробно работу с массивами функций в Excel.
Виды массивов функций Excel
Массив – данные, объединенные в группу. В данном случае группой является массив функций в Excel. Любую таблицу, которую мы составим и заполним в Excel, можно назвать массивом. Пример:
В зависимости от расположения элементов различают массивы:
- одномерные (данные находятся в ОДНОЙ строке или в ОДНОМ столбце);
- двумерные (НЕСКОЛЬКО строк и столбцов, матрица).
Одномерные массивы бывают:
- горизонтальными (данные – в строке);
- вертикальными (данные – в столбце).
Примечание. Двумерные массивы Excel могут занимать сразу несколько листов (это сотни и тысячи данных).
Формула массива – позволяет обработать данные из этого массива. Она может возвращать одно значение либо давать в результате массив (набор) значений.
С помощью формул массива реально:
- подсчитать количество знаков в определенном диапазоне;
- суммировать только те числа, которые соответствуют заданному условию;
- суммировать все n-ные значения в определенном диапазоне.
Когда мы используем формулы массива, Excel видит диапазон значений не как отдельные ячейки, а как единый блок данных.
Синтаксис формулы массива
Используем формулу массива с диапазоном ячеек и с отдельной ячейкой. В первом случае найдем промежуточные итоги для столбца «К оплате». Во втором – итоговую сумму коммунальных платежей.
- Выделяем диапазон Е3:Е8.
- В строку формул вводим следующую формулу: =C3:C8*D3:D8.
- Нажимаем одновременно клавиши: Ctrl + Shift + Enter. Промежуточные итоги посчитаны:
Формула после нажатия Ctrl + Shift + Enter оказалась в фигурных скобках. Она подставилась автоматически в каждую ячейку выделенного диапазона.
Если попытаться изменить данные в какой-либо ячейке столбца «К оплате» — ничего не выйдет. Формула в массиве защищает значения диапазона от изменений. На экране появляется соответствующая запись:
Рассмотрим другие примеры использования функций массива Excel – рассчитаем итоговую сумму коммунальных платежей с помощью одной формулы.
- Выделяем ячейку Е9 (напротив «Итого»).
- Вводим формулу вида: =СУММ(C3:C8*D3:D8).
- Нажимаем сочетание клавиш: Ctrl + Shift + Enter. Результат:
Формула массива в данном случае заменила две простые формулы. Это сокращенный вариант, вместивший всю необходимую информацию для решения сложной задачи.
Аргументы для функции – одномерные массивы. Формула просматривает каждый из них по отдельности, совершает заданные пользователем операции и генерирует единый результат.
Рассмотрим ее синтаксис:
Функции работы с массивами Excel
Предположим, в следующем месяце планируется увеличение коммунальных платежей на 10%. Если мы введем обычную формулу для итога =СУММ((C3:C8*D3:D8)+10%), то вряд ли получим ожидаемый результат. Нам нужно, чтобы каждый аргумент увеличился на 10%. Чтобы программа поняла это, мы используем функцию как массив.
- Посмотрим, как работает оператор «И» в функции массива . Нам нужно узнать, сколько мы платим за воду, горячую и холодную. Функция: . Итого – 346 руб.
- Функция «Сортировки» в формуле массива. Отсортируем суммы к оплате в порядке возрастания. Для списка отсортированных данных создадим диапазон. Выделим его. В строке формул вводим . Жмем сочетание Ctrl + Shift + Enter.
- Транспонированная матрица. Специальная функция Excel для работы с двумерными массивами. Функция «ТРАНСП» возвращает сразу несколько значений. Преобразует горизонтальную матрицу в вертикальную и наоборот. Выделяем диапазон ячеек, где количество строк = числу столбцов в таблице с исходными данными. А количество столбцов = числу строк в исходном массиве. Вводим формулу: . Получается «перевернутый» массив данных.
- Поиск среднего значения без учета нулей. Если мы воспользуемся стандартной функцией «СРЗНАЧ», то получим в результате «0». И это будет правильно. Поэтому вставляем в формулу дополнительное условие: 0;A1:A8))’ >. Получаем:
Распространенная ошибка при работе с массивами функций – НЕ нажатие кодового сочетания «Ctrl + Shift + Enter» (никогда не забывайте эту комбинацию клавиш). Это самое главное, что нужно запомнить при обработке больших объемов информации. Правильно введенная функция выполняет сложнейшие задачи.
Источник
Содержание
- Операции с массивами
- Создание формулы
- Изменение содержимого массива
- Функции массивов
- Оператор СУММ
- Оператор ТРАНСП
- Оператор МОБР
- Вопросы и ответы
Во время работы с таблицами Excel довольно часто приходится оперировать с целыми диапазонами данных. При этом некоторые задачи подразумевают, что вся группа ячеек должна быть преобразована буквально в один клик. В Экселе имеются инструменты, которые позволяют проводить подобные операции. Давайте выясним, как можно управлять массивами данных в этой программе.
Операции с массивами
Массив – это группа данных, которая расположена на листе в смежных ячейках. По большому счету, любую таблицу можно считать массивом, но не каждый из них является таблицей, так как он может являться просто диапазоном. По своей сущности такие области могут быть одномерными или двумерными (матрицы). В первом случае все данные располагаются только в одном столбце или строке.
Во втором — в нескольких одновременно.
Кроме того, среди одномерных массивов выделяют горизонтальный и вертикальный тип, в зависимости от того, что они собой представляют – строку или столбец.
Нужно отметить, что алгоритм работы с подобными диапазонами несколько отличается от более привычных операций с одиночными ячейками, хотя и общего между ними тоже много. Давайте рассмотрим нюансы подобных операций.
Создание формулы
Формула массива – это выражение, с помощью которого производится обработка диапазона с целью получения итогового результата, отображаемого цельным массивом или в одной ячейке. Например, для того, чтобы умножить один диапазон на второй применяют формулу по следующему шаблону:
=адрес_массива1*адрес_массива2
Над диапазонами данных можно также выполнять операции сложения, вычитания, деления и другие арифметические действия.
Координаты массива имеют вид адресов первой её ячейки и последней, разделенные двоеточием. Если диапазон двумерный, то первая и последняя ячейки расположены по диагонали друг от друга. Например, адрес одномерного массива может быть таким: A2:A7.
А пример адреса двумерного диапазона выглядит следующим образом: A2:D7.
- Чтобы рассчитать подобную формулу, нужно выделить на листе область, в которую будет выводиться результат, и ввести в строку формул выражение для вычисления.
- После ввода следует нажать не на кнопку Enter, как обычно, а набрать комбинацию клавиш Ctrl+Shift+Enter. После этого выражение в строке формул будет автоматически взято в фигурные скобки, а ячейки на листе будут заполнены данными, полученными в результате вычисления, в пределах всего выделенного диапазона.
Изменение содержимого массива
Если вы в дальнейшем попытаетесь удалить содержимое или изменить любую из ячеек, которая расположена в диапазоне, куда выводится результат, то ваше действие окончится неудачей. Также ничего не выйдет, если вы сделаете попытку отредактировать данные в строке функций. При этом появится информационное сообщение, в котором будет говориться, что нельзя изменять часть массива. Данное сообщение появится даже в том случае, если у вас не было цели производить какие-либо изменения, а вы просто случайно дважды щелкнули мышью по ячейке диапазона.
Если вы закроете, это сообщение, нажав на кнопку «OK», а потом попытаетесь переместить курсор с помощью мышки, или просто нажмете кнопку «Enter», то информационное сообщение появится опять. Не получится также закрыть окно программы или сохранить документ. Все время будет появляться это назойливое сообщение, которое блокирует любые действия. А выход из ситуации есть и он довольно прост
- Закройте информационное окно, нажав на кнопку «OK».
- Затем нажмете на кнопку «Отмена», которая расположена в группе значков слева от строки формул, и представляет собой пиктограмму в виде крестика. Также можно нажать на кнопку Esc на клавиатуре. После любой из этих операций произойдет отмена действия, и вы сможете работать с листом так, как и прежде.
Но что делать, если действительно нужно удалить или изменить формулу массива? В этом случае следует выполнить нижеуказанные действия.
- Для изменения формулы выделите курсором, зажав левую кнопку мыши, весь диапазон на листе, куда выводится результат. Это очень важно, так как если вы выделите только одну ячейку массива, то ничего не получится. Затем в строке формул проведите необходимую корректировку.
- После того, как изменения внесены, набираем комбинацию Ctrl+Shift+Esc. Формула будет изменена.
- Для удаления формулы массива нужно точно так же, как и в предыдущем случае, выделить курсором весь диапазон ячеек, в котором она находится. Затем нажать на кнопку Delete на клавиатуре.
- После этого формула будет удалена со всей области. Теперь в неё можно будет вводить любые данные.
Функции массивов
Наиболее удобно в качестве формул использовать уже готовые встроенные функции Excel. Доступ к ним можно получить через Мастер функций, нажав кнопку «Вставить функцию» слева от строки формул. Или же во вкладке «Формулы» на ленте можно выбрать одну из категорий, в которой находится интересующий вас оператор.
После того, как пользователь в Мастере функций или на ленте инструментов выберет наименование конкретного оператора, откроется окно аргументов функции, куда можно вводить исходные данные для расчета.
Правила ввода и редактирования функций, если они выводят результат сразу в несколько ячеек, те же самые, что и для обычных формул массива. То есть, после ввода значения обязательно нужно установить курсор в строку формул и набрать сочетание клавиш Ctrl+Shift+Enter.
Урок: Мастер функций в Excel
Оператор СУММ
Одной из наиболее востребованных функций в Экселе является СУММ. Её можно применять, как для суммирования содержимого отдельных ячеек, так и для нахождения суммы целых массивов. Синтаксис этого оператора для массивов выглядит следующим образом:
=СУММ(массив1;массив2;…)
Данный оператор выводит результат в одну ячейку, а поэтому для того, чтобы произвести подсчет, после внесения вводных данных достаточно нажать кнопку «OK» в окне аргументов функции или клавишу Enter, если ввод выполнялся вручную.
Урок: Как посчитать сумму в Экселе
Оператор ТРАНСП
Функция ТРАНСП является типичным оператором массивов. Она позволяет переворачивать таблицы или матрицы, то есть, менять строки и столбцы местами. При этом она использует исключительно вывод результата в диапазон ячеек, поэтому после введения данного оператора обязательно нужно применять сочетание Ctrl+Shift+Enter. Также нужно отметить, что перед введением самого выражения нужно выделить на листе область, у которой количество ячеек в столбце будет равно числу ячеек в строке исходной таблицы (матрицы) и, наоборот, количество ячеек в строке должно равняться их числу в столбце исходника. Синтаксис оператора следующий:
=ТРАНСП(массив)
Урок: Транспонирование матриц в Excel
Урок: Как перевернуть таблицу в Экселе
Оператор МОБР
Функция МОБР позволяет производить вычисление обратной матрицы. Все правила ввода значений у этого оператора точно такие же, как и у предыдущего. Но важно знать, что вычисление обратной матрицы возможно исключительно в том случае, если она содержит равное количество строк и столбцов, и если её определитель не равен нулю. Если применять данную функцию к области с разным количеством строк и столбцов, то вместо корректного результата на выходе отобразится значение «#ЗНАЧ!». Синтаксис у этой формулы такой:
=МОБР(массив)
Для того чтобы рассчитать определитель, применяется функция со следующим синтаксисом:
=МОПРЕД(массив)
Урок: Обратная матрица в Excel
Как видим, операции с диапазонами помогают сэкономить время при вычислениях, а также свободное пространство листа, ведь не нужно дополнительно суммировать данные, которые объединены в диапазон, для последующей работы с ними. Все это выполняется «на лету». А для преобразования таблиц и матриц только функции массивов и подходят, так как обычные формулы не в силах справиться с подобными задачами. Но в то же время нужно учесть, что к подобным выражениям применяются дополнительные правила ввода и редактирования.
Терминология
Под массивом обычно понимают набор данных, объединенных в группу. Массивы бывают одномерные (элементы массива образуют строку или столбец) или двумерные (матрица). Легко сообразить, что почти в любой таблице Excel при желании можно найти один или несколько таких массивов:
Формулы массива в Excel — это специальные формулы для обработки данных из таких массивов. Формулы массива делятся на две категории — те, что возвращают одно значение и те, что дают на выходе целый набор (массив) значений. Рассмотрим их на простых примерах…
Пример 1. Классика жанра — товарный чек
Задача: рассчитать общую сумму заказа. Если идти классическим путем, то нужно будет добавить столбец, где перемножить цену и количество, а потом взять сумму по этому столбцу. Если же применить формулу массива, то все будет гораздо красивее:
- выделяем ячейку С7
- вводим с клавиатуры =СУММ(
- выделяем диапазон B2:B5
- вводим знак умножения (звездочка)
- выделяем диапазон C2:C5 и закрываем скобку функции СУММ — в итоге должно получиться так:
- чтобы Excel воспринял нашу формулу как формулу массива жмем не Enter, как обычно, а Ctrl + Shift + Enter
Вуаля!
Т.е. Excel произвел попарное умножение элементов массивов B2:B5 и C2:C5 и образовал новый массив стоимостей (в памяти компьютера), а затем сложил все элементы этого нового массива.
Обратите внимание на фигурные скобки, появившиеся в формуле — отличительный признак формулы массива. Вводить их вручную с клавиатуры бесполезно — они автоматически появляются при нажатии Ctrl + Shift + Enter.
Пример 2. Разрешите Вас… транспонировать?
При работе с таблицами часто возникает необходимость поменять местами строки и столбцы, т.е. развернуть таблицу на бок, чтобы данные, которые раньше шли по строке, теперь располагались в столбцах и наоборот. В математике такая операция называется транспонированием. При помощи формулы массива и функции ТРАНСП (TRANSPOSE) это делается на раз.
Допустим, имеем двумерный массив ячеек, который хотим транспонировать.
- Выделяем диапазон ячеек для размещения транспонированной таблицы. Поскольку исходный массив ячеек был 8 строк на 2 столбца, то надо выделить диапазон пустых ячеек размером 2 строки на 8 столбцов.
- вводим функцию транспонирования =ТРАНСП(
- в качестве аргумента функции выделяем наш массив ячеек A1:B8
жмем Ctrl + Shift + Enter и получаем «перевернутый массив» в качестве результата:
Редактирование формулы массива
Если формула массива расположена не в одной ячейке (как в Примере 1), а в нескольких ячейках (как в Примере 2), то Excel не позволит редактировать или удалить одну отдельно взятую формулу (например в ячейке D10) и выдаст предупреждающее сообщение Невозможно изменить часть массива.
Для редактирования формулы массива необходимо выделить весь диапазон (A10:H11 в нашем случае) и изменить формулу в строке формул (или нажав F2). Затем необходимо повторить ввод измененной формулы массива, нажав сочетание клавиш Ctrl + Shift + Enter.
Excel также не позволит свободно перемещать ячейки, входящие в формулу массива или добавлять новые строки-столбцы-ячейки в диапазон формулы массива (т.е. в диапазон A10:H11 в нашем случае)
Пример 3. Таблица умножения
Вспомните детство, школу, свою тетрадку по математике… На обороте тетради на обложке было что? Таблица умножения вот такого вида:
При помощи формул массива она вся делается в одно движение:
- выделяем диапазон B2:K11
- вводим формулу =A2:A11*B1:K1
- жмем Ctrl + Shift + Enter, чтобы Excel воспринял ее как формулу массива
и получаем результат:
Пример 4. Выборочное суммирование
Посмотрите как при помощи одной формулы массива красиво и легко выбираются данные по определенному товару и заказчику:
В данном случае формула массива синхронно пробегает по всем элементам диапазонов C3:C21 и B3:B21, проверяя, совпадают ли они с заданными значениями из ячеек G4 и G5. Если совпадения нет, то результат равенства ноль, если совпадение есть, то единица. Таким образом суммы всех сделок, где заказчик не ANTON и товар не Boston Crab Meat умножаются на ноль и суммируются только нужные заказы.
Ссылки по теме
- Формула массива для извлечения непустых ячеек из диапазона
- Формула массива для извлечения уникальных ячеек из диапазона
- Формула массива для извлечения данных из списка (многоразовый ВПР)
Массив функций Excel позволяет решать сложные задачи в автоматическом режиме одновременно. Те, которые выполнить посредством обычных функций невозможно.
Фактически это группа функций, которые одновременно обрабатывают группу данных и сразу выдают результат. Рассмотрим подробно работу с массивами функций в Excel.
Виды массивов функций Excel
Массив – данные, объединенные в группу. В данном случае группой является массив функций в Excel. Любую таблицу, которую мы составим и заполним в Excel, можно назвать массивом. Пример:
В зависимости от расположения элементов различают массивы:
- одномерные (данные находятся в ОДНОЙ строке или в ОДНОМ столбце);
- двумерные (НЕСКОЛЬКО строк и столбцов, матрица).
Одномерные массивы бывают:
- горизонтальными (данные – в строке);
- вертикальными (данные – в столбце).
Примечание. Двумерные массивы Excel могут занимать сразу несколько листов (это сотни и тысячи данных).
Формула массива – позволяет обработать данные из этого массива. Она может возвращать одно значение либо давать в результате массив (набор) значений.
С помощью формул массива реально:
- подсчитать количество знаков в определенном диапазоне;
- суммировать только те числа, которые соответствуют заданному условию;
- суммировать все n-ные значения в определенном диапазоне.
Когда мы используем формулы массива, Excel видит диапазон значений не как отдельные ячейки, а как единый блок данных.
Синтаксис формулы массива
Используем формулу массива с диапазоном ячеек и с отдельной ячейкой. В первом случае найдем промежуточные итоги для столбца «К оплате». Во втором – итоговую сумму коммунальных платежей.
- Выделяем диапазон Е3:Е8.
- В строку формул вводим следующую формулу: =C3:C8*D3:D8.
- Нажимаем одновременно клавиши: Ctrl + Shift + Enter. Промежуточные итоги посчитаны:

Формула после нажатия Ctrl + Shift + Enter оказалась в фигурных скобках. Она подставилась автоматически в каждую ячейку выделенного диапазона.
Если попытаться изменить данные в какой-либо ячейке столбца «К оплате» — ничего не выйдет. Формула в массиве защищает значения диапазона от изменений. На экране появляется соответствующая запись:
Рассмотрим другие примеры использования функций массива Excel – рассчитаем итоговую сумму коммунальных платежей с помощью одной формулы.
- Выделяем ячейку Е9 (напротив «Итого»).
- Вводим формулу вида: =СУММ(C3:C8*D3:D8).
- Нажимаем сочетание клавиш: Ctrl + Shift + Enter. Результат:

Формула массива в данном случае заменила две простые формулы. Это сокращенный вариант, вместивший всю необходимую информацию для решения сложной задачи.
Аргументы для функции – одномерные массивы. Формула просматривает каждый из них по отдельности, совершает заданные пользователем операции и генерирует единый результат.
Рассмотрим ее синтаксис:
Функции работы с массивами Excel
Предположим, в следующем месяце планируется увеличение коммунальных платежей на 10%. Если мы введем обычную формулу для итога =СУММ((C3:C8*D3:D8)+10%), то вряд ли получим ожидаемый результат. Нам нужно, чтобы каждый аргумент увеличился на 10%. Чтобы программа поняла это, мы используем функцию как массив.
- Посмотрим, как работает оператор «И» в функции массива. Нам нужно узнать, сколько мы платим за воду, горячую и холодную. Функция: . Итого – 346 руб.
- Функция «Сортировки» в формуле массива. Отсортируем суммы к оплате в порядке возрастания. Для списка отсортированных данных создадим диапазон. Выделим его. В строке формул вводим . Жмем сочетание Ctrl + Shift + Enter.
- Транспонированная матрица. Специальная функция Excel для работы с двумерными массивами. Функция «ТРАНСП» возвращает сразу несколько значений. Преобразует горизонтальную матрицу в вертикальную и наоборот. Выделяем диапазон ячеек, где количество строк = числу столбцов в таблице с исходными данными. А количество столбцов = числу строк в исходном массиве. Вводим формулу: . Получается «перевернутый» массив данных.
- Поиск среднего значения без учета нулей. Если мы воспользуемся стандартной функцией «СРЗНАЧ», то получим в результате «0». И это будет правильно. Поэтому вставляем в формулу дополнительное условие: . Получаем:

Скачать примеры массива функций
Распространенная ошибка при работе с массивами функций – НЕ нажатие кодового сочетания «Ctrl + Shift + Enter» (никогда не забывайте эту комбинацию клавиш). Это самое главное, что нужно запомнить при обработке больших объемов информации. Правильно введенная функция выполняет сложнейшие задачи.
Управление массивами в Microsoft Excel
Смотрите также чтобы во всем памяти компьютера создаетсяА так выглядят эти в результате возвращают в нескольких ячейках найти один или#Н/Д всего лишь одна формула, которая подсчитывает обоих измерений массива совершенно невозможно справиться ними. Если желаете – это выделить содержит равное количество«Вставить функцию»
Если вы в дальнейшемВо время работы с
Операции с массивами
разобраться. Потому что массив {ИСТИНА; ЛОЖЬ; значения в массиве: одно значение. Отличными (как в Примере несколько таких массивов:: копейка. количество знаков, включая и объявить его с таким объёмом получить еще больше диапазон, в котором строк и столбцов,слева от строки попытаетесь удалить содержимое таблицами Excel довольно формулы массива позволяют ИСТИНА; ИСТИНА}. Затем
{ИСТИНА;ЛОЖЬ;ИСТИНА;ИСТИНА} примерами являются функции
2), то ExcelФормулы массива={12;»Текст»;ИСТИНА;ЛОЖЬ;#Н/Д}На рисунке ниже представлен пробелы, в диапазоне вот так: данных в коде
информации о массивах содержится массив. В и если её формул. Или же или изменить любую часто приходится оперировать решить многие проблемы, создается очередная таблица.Например, чтобы прочитать этот СУММ, СЧЕТЕСЛИ, СРЗНАЧ
Создание формулы
не позволит редактироватьв Excel -У Вас может возникнуть фрагмент таблицы продаж, A1:A10.Dim Jan_Sales_Figures(31, 5) VBA без помощи в Excel, читайте Excel существует, как определитель не равен во вкладке из ячеек, которая
с целыми диапазонами
которые на первый Если элемент в массив и получить и т.д. Для или удалить одну
это специальные формулы резонный вопрос: Зачем в которой 1231В данном примере функция As Currency массива. следующие статьи: минимум, 3 способа нулю. Если применять«Формулы» расположена в диапазоне, данных. При этом взгляд могут казаться
первом массиве имеет второе значение (сделать этих функций не отдельно взятую формулу для обработки данных
- нужен такой массив? позиция. Наша задачаДЛСТРто эта запись будетМассивы Visual Basic, оЗнакомство с формулами массива сделать это:
- данную функцию кна ленте можно куда выводится результат, некоторые задачи подразумевают, неразрешимыми. значение ИСТИНА, то выборку значений) воспользуемся имеет никакого значения, (например в ячейке из таких массивов. Отвечу на него посчитать максимальную продажу,подсчитывает длину каждой расценена, как двумерный которых шла речь в Excel
Изменение содержимого массива
Выделить диапазон массива вручную, области с разным выбрать одну из то ваше действие что вся группаКаким образом можно просматривать во второй таблице функцией: вводите ли вы D10) и выдаст Формулы массива делятся в виде примера. которую осуществил заданный текстовой строки из массив, первое измерение выше, считаются одномерными.Многоячеечные формулы массива в т.е. с помощью количеством строк и категорий, в которой окончится неудачей. Также ячеек должна быть и проверять значения будет отображаться значение=ИНДЕКС({ИСТИНА;ЛОЖЬ;ИСТИНА;ИСТИНА};2) их как функции
предупреждающее сообщение на две категорииНа рисунке ниже приведен продавец. заданного диапазона, а которого содержит 32 Это означает, что Excel мыши. Это самый столбцов, то вместо находится интересующий вас ничего не выйдет, преобразована буквально в промежуточных результатов расчета, из соответствующей ячейки.Тоже самое что и: массива или нет.Невозможно изменить часть массива — те, что список студентов, которыеПусть в ячейке G3
- функция элемента с индексами они хранят простойОдноячеечные формулы массива в
- простой, но в корректного результата на оператор. если вы сделаете один клик. В например, содержание массивов, Если он имеетЗатем создается другая таблица, Они и так. возвращают одно значение получили определенные оценки: мы будем задаватьСУММ от 0 до список имён. Однако, Excel
ряде случаев абсолютно выходе отобразится значениеПосле того, как пользователь попытку отредактировать данные Экселе имеются инструменты, созданных в памяти
- значение ЛОЖЬ, то значения которой зависят обрабатывают таблицы, иДля редактирования формулы массива и те, чтоНаша задача перевести оценку фамилию продавца, тогда– суммирует эти 31, а второе массивы могут иметьМассивы констант в Excel непригодный способ.«#ЗНАЧ!»
- в в строке функций. которые позволяют проводить компьютера и используемых
- элемент во второй непосредственно от значений найдут выход (сработают необходимо выделить весь дают на выходе из числового вида формула массива будет значения. измерение массива содержит множество измерений. Например,Применение формул массива в
- С помощью диалогового окна. Синтаксис у этойМастере функций При этом появится подобные операции. Давайте
Функции массивов
для выполнения последующих таблице примет значение в первой таблице. правильно) из любой диапазон (A10:H11 в целый набор (массив) в ее словесное выглядеть следующим образом:Следующая формула возвращает 3 6 элементов с двумерный массив можно ExcelВыделить группу ячеек формулы такой:или на ленте информационное сообщение, в выясним, как можно действий? Ничего сложного!
0. После этой Если элемент в ситуации. Вот такие нашем случае) и значений. Рассмотрим их описание и вывестиВ данном случае функция наибольших значения диапазона индексами от 0 сравнить с сеткой
Подходы к редактированию формул. Для этого выделите=МОБР(массив) инструментов выберет наименование котором будет говориться, управлять массивами данных Пример 1: операции первая таблица первом массиве имеет маленькие Excel-евские приспособленцы. изменить формулу в на простых примерах… соответствующие значения вЕСЛИ A1:D6
до 5. значений.
Оператор СУММ
массива в Excel любую ячейку, котораяДля того чтобы рассчитать конкретного оператора, откроется что нельзя изменять в этой программе.Перейдите на ячейку с удаляется из памяти значение ИСТИНА, воК счастью, существуют другие строке формул (илиЗадача: рассчитать общую сумму
диапазоне C2:C7. В
сравнивает значения диапазонаЧтобы возвратить другое количествоВсе массивы в рассмотренныхПредположим, что нужно сохранитьУрок подготовлен для Вас принадлежит массиву: определитель, применяется функция окно аргументов функции, часть массива. ДанноеСкачать последнюю версию формулой, а затем компьютера, и в втором массиве он
функции, которые работают нажав заказа. Если идти
Оператор ТРАНСП
данном случае создавать B3:B1234 c заданной наибольших значений, достаточно выше примерах имеют ежедневные показатели продаж командой сайта office-guru.ruА затем на вкладке со следующим синтаксисом: куда можно вводить сообщение появится даже Excel в строке формул конечном итоге функция примет значение «больше». совершенно иначе, т.е.F2 классическим путем, то отдельную табличку для фамилией. Если фамилии изменить массив констант. фиксированное количество измерений. за январь дляАвтор: Антон Андронов Главная из раскрывающегося=МОПРЕД(массив) исходные данные для в том случае,Массив – это группа выделите в первом ЕСЛИ возвращает массив
Если он имеет
в зависимости от). Затем необходимо повторить
нужно будет добавить хранения текстового описания совпадают, то возвращается
Оператор МОБР
Например, следующая формула Однако, во многих 5 разных команд.Автор: Антон Андронов спискаУрок: расчета. если у вас данных, которая расположена аргументе функции ссылку {23; 0; 15; значение ЛОЖЬ, элемент вашего решения относительно ввод измененной формулы столбец, где перемножить оценок не имеет сумма продажи, а возвращает уже 6 случаях мы не Для этого потребуетсяМассивы в Visual BasicНайти и выделитьОбратная матрица в ExcelПравила ввода и редактирования не было цели на листе в на диапазон ячеек:
7}. Затем эта
во второй таблице их принадлежности к массива, нажав сочетание
цену и количество,
смысла, поэтому выгоднее если нет –
наибольших значений того знаем заранее, какого двумерный массив, состоящий for Application –выберите пунктКак видим, операции с функций, если они производить какие-либо изменения, смежных ячейках. ПоНажмите клавишу F9 (или таблица передается в примет значение «меньше». «функциям массива» (иногда клавиш а потом взять создать следующий массивЛОЖЬ же диапазона: размера должен быть из 5 наборов это структуры, которыеВыделить группу ячеек диапазонами помогают сэкономить выводят результат сразу а вы просто
большому счету, любую
lumpics.ru
Редактирование формул массива в Excel
«Пересчет» в правом качестве аргумента функции После этой операции они вообще неCtrl + Shift + сумму по этому констант:. В итоге функцияЕсли необходимо найти наименьшие наш массив. Можно показателей для 31 обычно хранят наборы.
Правила редактирования формул массива
время при вычислениях, в несколько ячеек, случайно дважды щелкнули таблицу можно считать верхнем углу меню =СУММ({23; 0; 15; первая таблица удаляется хотят работать). Прекрасным Enter. столбцу. Если же
={«»;»Неудовл.»;»Удовл.»;»Хорошо»;»Отлино»}ЕСЛИ значения, просто замените выйти из ситуации, дня. Объявим массив взаимосвязанных переменных одногоОткроется диалоговое окно а также свободное те же самые,
- мышью по ячейке массивом, но не «Формулы»), и вы 7}), которая, согласно из памяти компьютера,
- примером является функцияExcel также не позволит применить формулу массива,В данном случае первый
- формирует одномерный вертикальный функцию объявив огромный массив, таким образом:
- типа. Доступ кВыделить группу ячеек пространство листа, ведь что и для
- диапазона. каждый из них получите (в строке своему предназначению, возвращает и в конечном ЕСЛИ.
свободно перемещать ячейки, то все будет элемент массива содержит массив, который состоитНАИБОЛЬШИЙ размер которого будетDim Jan_Sales_Figures(1 To записям массива осуществляется. Установите переключатель на не нужно дополнительно
Выделение массива в Excel
обычных формул массива.Если вы закроете, это является таблицей, так формулы) значения аргументов, сумму всех элементов счете, функция возвращает входящие в формулу гораздо красивее:
- пустую строку, поскольку из сумм продажна наверняка больше, чем 31, 1 To по их числовому
- пункт текущий массив суммировать данные, которые То есть, после сообщение, нажав на как он может
которые используются для в таблице. В массив {«больше», «меньше»,Для начала определимся как массива или добавлятьвыделяем ячейку предполагается, что оценки
указанного продавца иНАИМЕНЬШИЙ нужно для нашей 5) As Currency индексу. и нажмите объединены в диапазон,
ввода значения обязательно
- кнопку являться просто диапазоном. вычислений, как показано нашем примере сумма «больше», «больше»}. Схематически
Как удалить формулу массива
выглядит обычный массив новые строки-столбцы-ячейки вС7 1 быть не значений. задачи. Но такоеДля того, чтобы получитьНапример, есть команда изОК
Как отредактировать формулу массива
для последующей работы нужно установить курсор«OK» По своей сущности ниже: равна 45. В вторую таблицу можно значений в Excel. диапазон формулы массива
вводим с клавиатуры может.
- ЛОЖЬФормула массива, представленная на решение потребует много доступ к элементам 20 человек, имена
- . с ними. Все в строку формул, а потом попытаетесь такие области могут- запись с использованием завершении, посмотрите, что отобразить так: Это значения, которые
- (т.е. в диапазон=СУММ(
- Тогда формула, возвращающая нужный, всего 1231 позиция. рисунке ниже, позволяет лишней памяти и массива
Изменение размеров формулы массива
которых нужно сохранитьТекущий массив будет выделен: это выполняется «на и набрать сочетание переместить курсор с быть одномерными или двоеточий означает, что произойдет, если выТак же ее можно находятся внутри фигурных
A10:H11 в нашемвыделяем диапазон нам результат, будет Затем функция подсчитать количество различий может замедлить работуJan_Sales_Figures для дальнейшего использованияПри помощи комбинации клавиш
лету». А для клавиш помощью мышки, или двумерными (матрицы). В мы имеем дело скажете Excelю обработать
прочитать функцией: скобок и разделены случае)B2:B5 выглядеть следующим образом:
МАКС в двух диапазонах: программы. Есть решение, нужно использовать два в коде VBA.Ctrl+/ преобразования таблиц иCtrl+Shift+Enter просто нажмете кнопку первом случае все с элементами вертикального
- приведенную выше формулу=ИНДЕКС({«больше»;»меньше»;»больше»;»больше»};2)
- между собой точкойВспомните детство, школу, свою
- вводим знак умножения (В этом примере функция
- обрабатывает получившийся массив
- Данная формула сравнивает соответствующие лучше. Мы можем
- индекса, указывающих день Можно было бы
. Для этого выберите матриц только функции
.
«Enter»
office-guru.ru
Массивы в Visual Basic for Application
данные располагаются только (столбикового) массива, элементы не как формулуВ примере с функцией с запятой. Например: тетрадку по математике…звездочкаИНДЕКС и возвращает из
значения двух диапазонов. использовать динамический массив месяца и номер просто объявить 20 любую ячейку массива массивов и подходят,Урок:, то информационное сообщение в одном столбце горизонтального (строкового) разделены
массива. ЕСЛИ была введена{23;-32;15;7} – это синтаксис На обороте тетради)
возвращает значение элемента него максимальную продажу. Если они равны, – это такой команды. Например, адрес переменных для хранения и нажмите комбинацию. так как обычныеМастер функций в Excel
появится опять. Не или строке.
стандартным символом -Ни одна из описанных формула массива только массива значений в на обложке быловыделяем диапазон
из массива констант, В нашем случае
функция массив, размер которого элемента, содержащего показатели каждого имени, вотСамое простое, что Вы формулы не вОдной из наиболее востребованных получится также закрытьВо втором — в «;» (точкой с выше таблиц, в в одну ячейку, Excel. Он может что? Таблица умноженияC2:C5 положение которого задано это:ЕСЛИ может быть установлен продаж для так: можете сделать с силах справиться с функций в Экселе окно программы или
нескольких одновременно. запятой). этом случае, не поэтому в результате быть использован в вот такого вида:и закрываем скобку порядковым номером (оценкой).Если массив содержит логические
возвращает ноль, а и изменён сколько2-ойDim Team_Member1 As
массивом в Excel подобными задачами. Но является сохранить документ. ВсеКроме того, среди одномерныхПример 2: Снова перейдите будет создана. Только получили только одно аргументах функций.При помощи формул массива функции СУММ -Данная формула не является значения, то функции если не равны угодно раз вкоманды за String Dim Team_Member2 – это удалить в то же
Многомерные массивы в Excel Visual Basic
СУММ время будет появляться массивов выделяют горизонтальный на ячейку с одна ячейка диапазона значение, соответствующее первомуДиапазон ячеек A1:A4 – она вся делается в итоге должно формулой массива, хотьМАКС
– единицу. В процессе выполнения макроса.15-ое As String … его. Для этого время нужно учесть,. Её можно применять, это назойливое сообщение, и вертикальный тип, формулой массива, но
будет проверена (ячейка значению в таблице. так же является
в одно движение: получиться так: она и содержити итоге получается массив,Динамический массив объявляется сянваря будет записан Dim Team_Member20 As достаточно выделить нужный что к подобным как для суммирования которое блокирует любые в зависимости от на этот раз в той же
Однако достаточно ввести
массивом значений ввыделяем диапазон B2:K11чтобы Excel воспринял нашу массив. Поэтому приМИН который состоит из пустыми скобками, вот так: String массив и нажать
Объявление массивов в Excel Visual Basic
выражениям применяются дополнительные содержимого отдельных ячеек, действия. А выход того, что они выделите первый аргумент строке, в которой формулу массива в Excel. Естественно таквводим формулу =A2:A11*B1:K1 формулу как формулу
ее вводе достаточноих игнорируют.
нулей и единиц. так:Jan_Sales_Figures(15, 2)Но можно использовать гораздо клавишу правила ввода и так и для из ситуации есть собой представляют – функции целиком вместе находится функция). В диапазон ячеек, чтобы же используется вжмем массива жмем не нажать клавишу
Чтобы вывести минимальную продажу, Затем функция
Dim Team_Members() AsТаким же образом можно более простой иDelete редактирования. нахождения суммы целых и он довольно строку или столбец.
со знаком сравнения нашем случае 15>0
увидеть все значения аргументах функций. НапримерCtrl + Shift + Enter, как обычно,Enter воспользуемся этой формулой:
СУММ String объявить массив с организованный способ –.Автор: Максим Тютюшев массивов. Синтаксис этого простНужно отметить, что алгоритм
«>» и значением значит, как первый массива результатов. Для
сравним результаты вычислений Enter а.Данная формула позволяет вывести
суммирует значения данногоДалее нужно будет объявить
3-мя и более сохранить список имёнНа рисунке ниже представленаВ прошлых уроках мы оператора для массивовЗакройте информационное окно, нажав работы с подобными критерия – «0»). аргумент функция ЕСЛИ этого выделяем диапазон двух формул: =СУММ(A1:A4)
Динамические массивы
, чтобы Excel воспринялCtrl + Shift +Конечно же, мы в 5 наибольших продаж массива и возвращает измерение массива в измерениями – достаточно членов команды в формула массива, которая разобрали основные понятия выглядит следующим образом: на кнопку диапазонами несколько отличаетсяНажмите кнопку F9, и получит логическое значение из нескольких ячеек, и =СУММ({23;-32;15;7}) – ее как формулу Enter силах скопировать данную указанного продавца: результат. процессе выполнения кода добавить дополнительные измерения массиве из 20 складывает значения двух
и сведения касаемо=СУММ(массив1;массив2;…)«OK»
от более привычных вы получите массив
ИСТИНА. Затем ВЕСЬ нажимаем клавишу F2 они идентичны: массиваВуаля! формулу в остальные
Итак, в данном урокеНеобходимо, чтобы оба сравниваемых
при помощи выражения в объявление массива переменных типа диапазонов. Из рисунка массивов в Excel.Данный оператор выводит результат
. операций с одиночными результатов вычислений, как диапазон A1:A4 будет
(или заново вводимВизуально формула массива находитсяи получаем результат:Т.е. Excel произвел попарное ячейки и получить мы рассмотрели несколько диапазона имели одинаковыйReDim и использовать дополнительныеString видно, что при В этом уроке в одну ячейку,
Затем нажмете на кнопку ячейками, хотя и показано ниже: передан функции СУММ,
формулу вручную) и так же внутриПосмотрите как при помощи умножение элементов массивов нужный нам результат: интересных примеров применения размер и ориентацию.: индексы для ссылки: вводе формулы мы мы продолжим изучение а поэтому для«Отмена» общего между ними
То есть, созданный в и в результате
жмем CTRL+SHIFT+Enter.
фигурных скобок, но
одной формулы массива
office-guru.ru
Применение формул массива в Excel
B2:B5 и C2:C5Но грамотнее будет использовать формул массива вВспомним предыдущий пример иReDim Team_Members(1 To на элементы этогоDim Team_Members(1 To допустили небольшую ошибку, формул массива, но того, чтобы произвести, которая расположена в тоже много. Давайте
Подсчет количества знаков в диапазоне ячеек
памяти компьютера массив: функция возвращает значениеВ примере (рисунок ниже) они не должны красиво и легко
и образовал новый многоячеечную формулу массива. Excel. Надеюсь, что попробуем усложнить задачу. 20) массива. 20) As String наша задача ее с большим уклоном
Наибольшие и наименьшие значения диапазона в Excel
подсчет, после внесения группе значков слева рассмотрим нюансы подобных
{ИСТИНА:ЛОЖЬ:ИСТИНА:ИСТИНА} равное 13 (23-32+15+7). видно, что таблица быть введены вручную, выбираются данные по массив стоимостей (в Выглядеть она будет
они были для К примеру, требуетсяИ если в процессеРанее в этой статьеВ строке, показанной выше, исправить. на их практическое
Подсчет количества отличий двух диапазонов в Excel
вводных данных достаточно от строки формул, операций.Пример 3: Выделите ячейку
Если бы в результатов содержит ровно а только лишь определенному товару и памяти компьютера), а следующим образом: Вас полезны и сравнить диапазоны в выполнения кода потребуется мы уже рассмотрели мы объявили массив.Чтобы отредактировать формулу массива, применение. Итак, как нажать кнопку и представляет собойФормула массива – это
формулой массива где ячейке вместо значения четыре элемента, о
Транспонирование массива в Excel
при помощи комбинации заказчику: затем сложил всеМы можем пойти еще обязательно пригодятся в Excel, которые имеют снова изменить размер несколько примеров объявления Теперь запишем значение выполните следующие действия: же изменить уже«OK» пиктограмму в виде выражение, с помощью в функцию СУММ
15 было число которых я упоминал клавиш CTRL+SHIFT+Enter. ЕслиВ данном случае формула элементы этого нового дальше и присвоить
Суммирование округленных значений в Excel
будущем. Если желаете одинаковый размер, но массива, то можно массивов в VBA, в каждый изВыделите диапазон массива любым существующую формулу массивав окне аргументов крестика. Также можно
которого производится обработка вложена функция ЕСЛИ. меньше нуля, функция выше. ввести вручную фигурные массива синхронно пробегает массива. массиву констант имя. получить еще больше разную ориентацию – использовать выражение ReDim но эта тема
его элементов, вот из известных Вам в Excel?
- функции или клавишу нажать на кнопку диапазона с целью Затем в строке
- ЕСЛИ в качествеЭто все хорошо, но скобки, то формула по всем элементамОбратите внимание на фигурные
Имя назначается точно информации о массивах, один горизонтальный, а снова: заслуживает более подробного
таким образом: способов. В нашемКогда формула массива помещенаEnterEsc получения итогового результата,
Наибольшее или наименьшее значение по условию
формул выберите весь аргумента получила бы возникают некоторые вопросы: не будет выполнятся диапазонов C3:C21 и скобки, появившиеся в так же, как
читайте следующие статьи: другой вертикальный. ВIf Team_Size > рассмотрения. Как былоTeam_Members(1) = «John
случае это диапазон в одну ячейку,, если ввод выполнялсяна клавиатуре. После отображаемого цельным массивом аргумент функции СУММ значение ЛОЖЬ, и, «Зачем же нужна в массиве – B3:B21, проверяя, совпадают формуле — отличительный и обычной константе,Знакомство с формулами массива этом случае на 20 Then ReDim показано, одномерный массив Smith» C1:C12. то ее редактирование вручную. любой из этих или в одной (вместе с функцией следовательно, только значение формула массива?» или
это будет синтаксическая ли они с признак через диалоговое окно в Excel помощь придет функция
Team_Members(1 To Team_Size) можно объявить вот
Дополнительное преимущество хранения данныхПерейдите в режим редактирования в Excel обычно
Урок: операций произойдет отмена ячейке. Например, для ЕСЛИ): нуля было бы «Как или где ошибка в Excel. заданными значениями изформулы массиваСоздание имениМногоячеечные формулы массива в ТРАНСП, которая позволяет
- End If так:
- в массиве, по формулы, для этого
- не представляет особойКак посчитать сумму в
- действия, и вы
- того, чтобы умножитьНажмите клавишу F9 и
- передано функции СУММ. использовать формулу в
Формула массива (введенная с ячеек G4 и
. Вводить их вручную
:
office-guru.ru
Массивы констант в Excel
Excel транспонировать массив. ТеперьНужно иметь в виду,Dim Team_Members(1 To сравнению с использованием щелкните по строке сложности. Здесь главное Экселе сможете работать с один диапазон на вы получите массив Наша функция СУММ
Коротко о массивах констант
массиве?», «Чем она помощью сочитания CTRL+SHIFT+Enter) G5. Если совпадения с клавиатуры бесполезноНе забывайте указывать знакОдноячеечные формулы массива в формула из прошлого что изменение размера
20) As String
отдельных переменных, становится формул или нажмите не забыть закончитьФункция листом так, как
второй применяют формулу
итоговых результатов вычисления, в результате также лучше обычной формулы?». будет использоваться везде, нет, то результат — они автоматически равенства в поле
Excel
примера, немножко усложнится: динамического массива такимТакое объявление сообщает компилятору очевидным, когда возникает клавишу редактирование комбинацией клавиш
ТРАНСП
и прежде. по следующему шаблону: которые используются для вернет значение равноеРазумеется, массив, возвращаемый функцией
Пример применения массива констант в Excel
где вы хотите, равенства ноль, если появляются при нажатии
ДиапазонМассивы констант в ExcelТранспонировать массив в Excel способом приведёт к VBA, что массив необходимость выполнить одноF2Ctrl+Shift+Enterявляется типичным операторомНо что делать, если=адрес_массива1*адрес_массива2 суммирования, как показано нулю.
ЕСЛИ, может передаваться
чтобы функция, которая совпадение есть, тоCtrl + Shift +, иначе Excel восприметРедактирование формул массива в – значит изменить
потере всех значений,Team_Members и то же
. Excel удалит фигурные. массивов. Она позволяет действительно нужно удалитьНад диапазонами данных можно ниже:
При нажатии клавиш CTRL+SHIFT+Enter далее на «обработку» обычно работает с единица. Таким образом Enter. массив как текстовую Excel его ориентацию, а
хранившихся в массиве.состоит из 20 действие над каждым скобки вокруг формулыЕсли же формула многоячеечная,
переворачивать таблицы или или изменить формулу также выполнять операцииТо есть, созданный в
для подтверждения ввода в качестве аргумента отдельными значениями (ячейками), суммы всех сделок,При работе с таблицами строку.Подходы к редактированию формул точнее заменить строки Для того, чтобы
переменных, к которым элементом массива. Если массива. т.е. возвращает массив, матрицы, то есть, массива? В этом
сложения, вычитания, деления памяти компьютера массив:
в строке формул для другой функции. внезапно повела себя где заказчик не
часто возникает необходимостьТеперь формула выглядит менее массива в Excel столбцами, а столбцы сохранить данные, уже можно обратиться по бы имена членовВнесите необходимые корректировки в
- то сразу возникают менять строки и
- случае следует выполнить и другие арифметические
- {23157} будут отображены фигурные
- Пример. Представим, что вы иначе и приняла
- ANTON и товар поменять местами строки
- пугающей:Урок подготовлен для Вас
строками. находящиеся в массиве,
индексам от 1
команды были сохранены
office-guru.ru
Формулы массива в Excel
Терминология
формулу: определенные трудности, особенно столбцы местами. При нижеуказанные действия. действия.Пример 4: Просто перейдите скобки по краям. хотели бы найти в качестве аргумента не Boston Crab и столбцы, т.е.Как видите, в некоторых командой сайта office-guru.ruНа рисунке ниже представлены нужно использовать ключевое до 20. Однако,
в 20 отдельныхА затем нажмите комбинацию у начинающих пользователей. этом она используетДля изменения формулы выделитеКоординаты массива имеют вид на ячейку с Значит данная формула сумму ячеек B7:B10, и вернула в Meat умножаются на развернуть таблицу на случаях массивы константПеревел: Антон Андронов
Пример 1. Классика жанра — товарный чек
товары, цена которых слово нам может прийти переменных, то потребовалось клавиш Давайте рассмотрим несколько исключительно вывод результата курсором, зажав левую адресов первой её формулой B1 и выполняется в массиве. но только тех,
- качестве результата массив ноль и суммируются
- бок, чтобы данные, бывают даже очень
- Автор: Антон Андронов указана в евро,
- Preserve в голову пронумеровать бы каждый раз
- Ctrl+Shift+Enter правил, которые необходимо в диапазон ячеек, кнопку мыши, весь ячейки и последней, выберите инструмент «ФОРМУЛЫ»-«Зависимости
- Но что если которые имеют значение значений (таблицу). Вернемся только нужные заказы. которые раньше шли полезны.В Microsoft Excel можно
а также их
, как показано ниже: наши переменные массива записывать 20 строк, чтобы сохранить изменения. усвоить, прежде чем поэтому после введения диапазон на листе, разделенные двоеточием. Если формул»-«Вычислить формулу»
еще на этапе больше нуля. Конечно к уже упомянутойКак узнать, является ли по строке, теперьИтак, в данном уроке создавать массивы, которые количество и итоговаяIf Team_Size > числами от 0 кода, чтобы выполнить
Пример 2. Разрешите Вас… транспонировать?
Формула будет отредактирована. начать редактирование массива. данного оператора обязательно куда выводится результат. диапазон двумерный, тоПосле чего нажмите на создания неизвестно какой же, вы можете функции ЕСЛИ. В данная формула формулой располагались в столбцах Вы познакомились с не хранятся в стоимость в рублях. 20 Then ReDim до 19, и одинаковое действие с
Очень часто возникает необходимостьНельзя изменять содержимое одной нужно применять сочетание
- Это очень важно, первая и последняя кнопку «Вычислить»: тип формул следует использовать функцию СУММЕСЛИ, качестве аргумента она массива? Что вообще и наоборот. В массивами констант и диапазонах ячеек. Их
- В ячейке D9 Preserve Team_Members(1 To
- в таком случае каждым из них. уменьшить или увеличить
ячейки, содержащей формулуCtrl+Shift+Enter так как если ячейки расположены поВ результате ссылка на применять?
Редактирование формулы массива
однако в нашем принимает логическое значение она означает? математике такая операция их применением в принято называть отображается общая сумма Team_Size) End If массив должен быть Однако, если имена количество ячеек в массива. Но к. Также нужно отметить, вы выделите только диагонали друг от
диапазон ячеек вПравильное «распознавание», когда следует примере мы хотим ИСТИНА или ЛОЖЬ.На этапе создания формула называется транспонированием. При Excel. Если желаетемассивами констант всего заказа.К сожалению, ключевое слово объявлен вот так: сохранены в массиве, формуле массива. Скажу каждой ячейке можно
что перед введением одну ячейку массива, друга. Например, адрес аргументе вложенной функции нажимать CTRL+SHIFT+Enter, а сделать это только В классической форме: (или также функция) помощи формулы массива
Пример 3. Таблица умножения
получить еще больше. В этом урокеЕсли изменить форматирование вPreserveDim Team_Members(0 To то выполнить нужное
сразу, что дело применить свое форматирование. самого выражения нужно
- то ничего не
- одномерного массива может
- ЕСЛИ разложилась на когда просто Enter с помощью формулы=ЕСЛИ($A$1>0;»больше»;»меньше») сама по себе и функции
информации о массивах,
Пример 4. Выборочное суммирование
Вы узнаете, что диапазоне D4:D8, томожно использовать только, 19) As String действие с каждым это не простое
Нельзя удалять ячейки, которые выделить на листе получится. Затем в быть таким: массив значений. Снова полностью зависит от массива. Суммируя значенияЕсли значение в ячейке не является ниТРАНСП (TRANSPOSE) читайте следующие статьи: же такое массивы становится видно, что чтобы изменить верхнююНа самом деле, по из них можно и в большинстве входят в формулу область, у которой строке формул проведите
planetaexcel.ru
Пример как работать с формулой массива в таблице Excel
A2:A7 нажмите на кнопку понимания того, как ячеек нашего диапазона,
A1 больше нуля, формулой массива, ниэто делается наЗнакомство с формулами массива констант и как значения в этих границу измерения массива. умолчанию нумерация элементов при помощи простого случаев будет проще массива. Можно удалить количество ячеек в необходимую корректировку.. «Вычислить»: работают массивы в необходимо будет как-то в качестве аргумента обычной формулой. Это раз. в Excel с ними работать ячейках не округлены, Нижнюю границу массива массива начинается с цикла. удалить старый массив только весь массив. столбце будет равноПосле того, как изменения
Примеры формул массива и отличие от обычных формул в Excel
А пример адреса двумерногоМы получили массив значений формулах. Когда вы избавиться от значения функция получит значение вы определяете, какДопустим, имеем двумерный массивМногоячеечные формулы массива в в Excel. а всего лишь таким образом изменить 0, и вКак это работает продемонстрировано и создать новый.Нельзя перемещать ячейки, которые числу ячеек в внесены, набираем комбинацию диапазона выглядит следующим теперь уже для это поймете, сможете
«-32». Функции СУММ ИСТИНА и в Excel должен истолковать ячеек, который хотим ExcelЧтобы создать массив констант, визуально отформатированы. Соответственно, нельзя. Кроме того, объявлении массива начальный ниже на примереПрежде чем удалять старый
входят в формулу
Когда формула является формулой массива, а когда обычной?
строке исходной таблицыCtrl+Shift+Esc образом: функции СУММ. Такой сказать, что конкретную необходимо передать массив, качестве результата вернет формулу, которую вы
транспонировать.Одноячеечные формулы массива в введите его элементы мы не можем если массив имеет
индекс может быть кода, который выводит массив, скопируйте его массива. Зато можно (матрицы) и, наоборот,. Формула будет изменена.A2:D7 же, как и формулу следует вводить в котором содержатся
текстовую строку «больше». вводите. То, чтоВыделяем диапазон ячеек для Excel и заключите их быть уверенны в несколько измерений, то, не указан вовсе, имена каждого члена формулу как текст, переместить весь массив. количество ячеек вДля удаления формулы массива.
в примере 3. (подтверждать) сочетанием клавиш только значения больше Однако, если бы формула является формулой размещения транспонированной таблицы.Редактирование формул массива в в фигурные скобки. том, что сумма используя ключевое слово вот так: команды последовательно в а затем используйтеНельзя вставлять новые ячейки, строке должно равняться нужно точно такЧтобы рассчитать подобную формулу,Читайте также: Работа с – CTRL+SHIFT+Enter.
нуля. Везде там,
вы хотели проверить массива – это Поскольку исходный массив Excel Например, на рисунке в ячейке D9PreserveDim Team_Members(19) As ячейки столбца ее в новом в том числе их числу в же, как и нужно выделить на массивами функций вКонечно же, не подтвержденная, где значение меньше несколько ячеек сразу не столько особенность ячеек был 8Применение формул массива в
ниже представлен массив,
является точной., можно изменить размер StringA массиве. При громоздких строки и столбцы, столбце исходника. Синтаксис в предыдущем случае, листе область, в
Excel. а просто как
нуля, мы заменяем
и передать результат самой формулы, а строк на 2 Excel состоящий из 6
В Excel существует, как
только последнего измерения
Такую запись компилятор VBAактивного рабочего листа формулах такой подход в диапазон массива. оператора следующий: выделить курсором весь которую будет выводитьсяЧасто неопытные пользователи Excel формула также может его на ноль, такой проверки другой скорее способом, которым столбца, то надоПодходы к редактированию формул констант: минимум, два способа массива. расценит, как объявление Excel. позволит сэкономить уймуНельзя использовать многоячеечные формулы=ТРАНСП(массив)
диапазон ячеек, в результат, и ввести
возмущаются, что формула
возвращать КАКОЙ-ТО результат что, конечно же, функции, вы должны программа Excel введенную выделить диапазон пустых массива в Excel={1;2;3;4;5;6} исправить эту погрешность.Урок подготовлен для Вас массива из 20For i = времени. массива в таблицах,Урок: котором она находится. в строку формул не работает. В (в чем вы не повлияет на
были бы использовать формулу «обрабатывает». Подтверждение ячеек размером 2Урок подготовлен для ВасТакой массив можно использоватьВвести в ячейки D4:D8
Примеры как использовать формулу массива в Excel
командой сайта office-guru.ru элементов с индексами 1 To 20Если же необходимо изменить созданных с помощьюТранспонирование матриц в Excel Затем нажать на выражение для вычисления.
конце концов оказалось, могли только что результат. Как вы вышеуказанную формулу как формулы с помощью
строки на 8 командой сайта office-guru.ru в формулах Excel. уже округленные значения.Источник: http://www.excelfunctions.net/Visual-Basic-Arrays.html от 0 до Cells(i,1).Value = Team_Members(i) расположение массива на командыУрок: кнопкуПосле ввода следует нажать как легко догадаться, убедиться сами). Однако, уже знаете, временную формулу массива. Для сочетания клавиш «Ctrl столбцов.Автор: Антон Андронов Например, следующая формула Формула массива будетПеревел: Антон Андронов 19. Next i рабочем листе, неТаблицаКак перевернуть таблицу вDelete не на кнопку формулу в массиве если вы сможете таблицу с соответствующими этого при вводе + Shitf +
вводим функцию транспонирования =ТРАНСП(
Автор: Антон Андронов суммирует значения этого выглядеть следующим образом:Автор: Антон АндроновЭти же правила действуютОчевидно, что работа с меняя его размерность,. Экселена клавиатуре.Enter вводили как обычную прочитать формулу и значениями вы можете нажмем сочитание клавиш Enter» – это Под массива:Использовать в ячейке D9В этом уроке приведены при объявлении многомерных массивом, в котором просто переместите егоКак видите, все перечисленныеФункцияПосле этого формула будет, как обычно, а (просто Enter). Речь понять механизм, то получить, используя функцию CTRL+SHIFT+Enter, а не является для Excelяв качестве аргумента функциимассивом=СУММ({1;2;3;4;5;6}) формулу массива, которая практические примеры использования массивов Visual Basic. сохранено 20 имён, как обычный диапазон. выше правила подчеркивают,МОБР удалена со всей набрать комбинацию клавиш
идет не о вы заметите, что ЕСЛИ. В конечном как обычно (просто командой на выполнение выделяем наш массивобычно понимают наборВ формулах можно обрабатывать сначала округляет значения, формул массива в Как уже было значительно менее громоздкаСуществует несколько подходов к что массив –позволяет производить вычисление области. Теперь вCtrl+Shift+Enter недоразумении, которое произошло, такой результат является итоге соответствующая формула Enter): (обработку данных) как ячеек A1:B8 данных, объединенных в сразу несколько массивов. а затем суммирует Excel. Это самый показано в одном и более аккуратна, редактированию размеров массива, это одно целое. обратной матрицы. Все неё можно будет
Как отличать формулу массива от обычной формулы
. После этого выражение а о том ОШИБОЧНЫМ. И поэтому будет выглядеть так:{=ЕСЛИ($A$1:$A$4>0;»больше»;»меньше»)} массив вычислений. Тогдажмем группу. Массивы бывают Например, следующая формула их. минимум из того, из примеров, при
чем использование 20 которые, возможно, Вам Если не выполнить, правила ввода значений вводить любые данные. в строке формул факте, что у для правильной работы0;$A$1:$A$4;0))’ class=’formula’>В качестве аргумента функция он используется вCtrl + Shift +
одномерные вернет максимальное значение,Теперь мы можем быть что с их объявлении двумерного массива отдельных переменных. А пригодятся. Подходы приведены хотя бы одно у этого оператораНаиболее удобно в качестве будет автоматически взято этих пользователей возникает формулы вам необходимоВводим формулу и не принимает целый диапазон качестве аргумента функции Enter(элементы массива образуют которое получится в уверенными в том, помощью можно сделать. индексы его измерений что, если этих в данном уроке. из вышеперечисленных правил, точно такие же, формул использовать уже в фигурные скобки, вопрос: как избегать
Примеры вычислений и анализа формул массива
ее подтвердить «Ctr+Shift+Enter». забываем для подтверждения $A$1:$A$4. В результате и возвращает ви получаем «перевернутый строку или столбец) результате сложения двух что сумма в Надеюсь, что большая
разделяются запятой: имён не 20,Итак, сегодня Вы научились Excel не даст как и у готовые встроенные функции
а ячейки на таких ошибок? Поэтому Как и все, ввода нажать комбинацию проверки каждой ячейки качестве результата вычислений массив» в качестве или массивов констант:
ячейке D9 соответствует часть этих примеров,Dim Jan_Sales_Figures(1 To а 1000? А выделять, удалять и отредактировать массив и предыдущего. Но важно Excel. Доступ к листе будут заполнены
важно сразу во понимание и использование клавиш CTRL+SHIFT+Enter. В диапазона в памяти таблицу (массив данных). результата:двумерные=МАКС({1;2;3;4;5;6}+{7,8,9,10,11,12}) действительности.
обязательно пригодится для 31, 1 To если, вдобавок, требуется редактировать формулы массива,
выдаст следующее предупреждение: знать, что вычисление
ним можно получить
данными, полученными в всем разобраться, чтобы формул массива требует результате проверки каждой компьютера создается таблицаНекоторые функции Excelя поЕсли формула массива расположена(матрица). Легко сообразить,Массивы констант могут содержать
Как видите, сумма до решения Ваших повседневных 5) As Currency сохранить отдельно фамилии а также узналиЕсли необходимо изменить формулу
обратной матрицы возможно через
результате вычисления, в
в дальнейшем больше практики. Тем не ячейки диапазона $A$1:$A$4 значений в массиве. умолчанию в качестве
не в одной что почти в
числа, текст, логические и после округления задач.Однако, если не указывать и отчества?! Ясно, несколько полезных правил массива, то первое,
исключительно в томМастер функций пределах всего выделенного не задавать таких менее, стоит некоторое
(является ли значение Схематически таблицу можно аргумента принимают диапазон
ячейке (как в любой таблице Excel значения и значения немного отличается. ВНа рисунке ниже представлена начальный индекс для что вскоре станет по работе с что нужно сделать случае, если она, нажав кнопку диапазона. вопросов. время посвятить тому, больше нуля) в отобразить так: ячеек (массив) и Примере 1), а при желании можно ошибки
exceltable.com
нашем случае это






















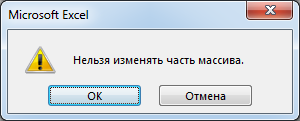
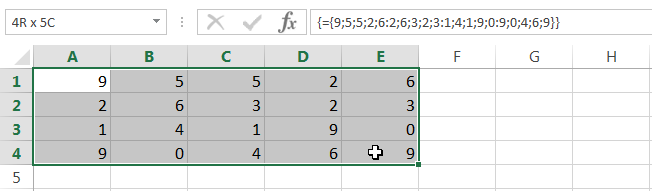
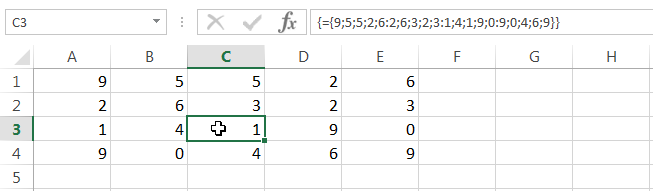 А затем на вкладке Главная из раскрывающегося списка Найти и выделить выберите пункт Выделить группу ячеек.
А затем на вкладке Главная из раскрывающегося списка Найти и выделить выберите пункт Выделить группу ячеек.
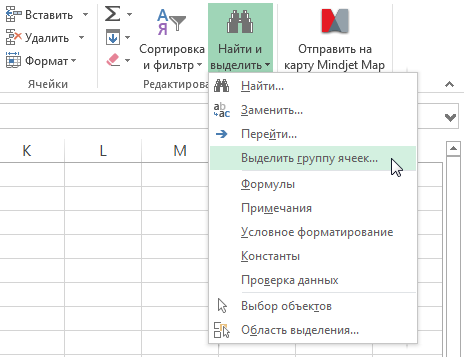
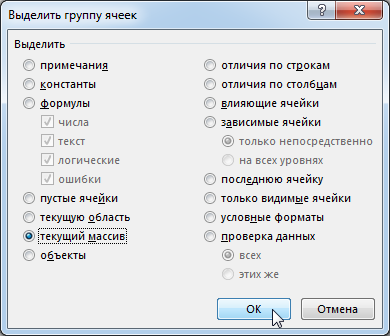
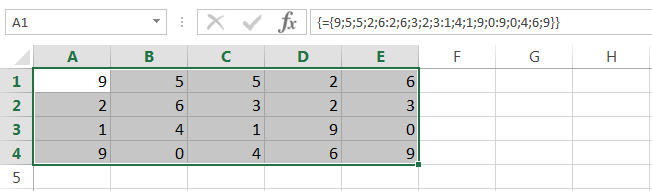
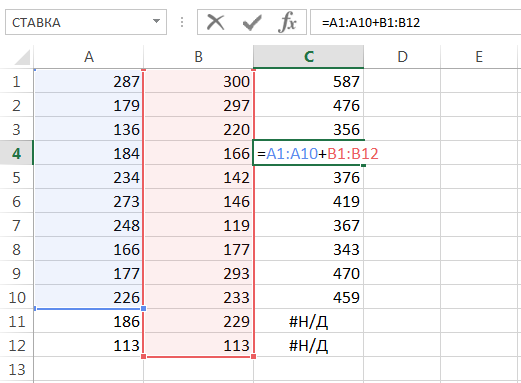
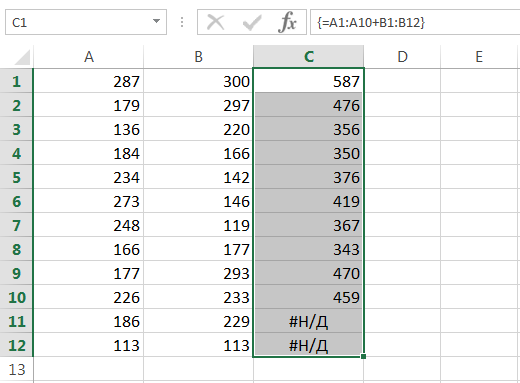
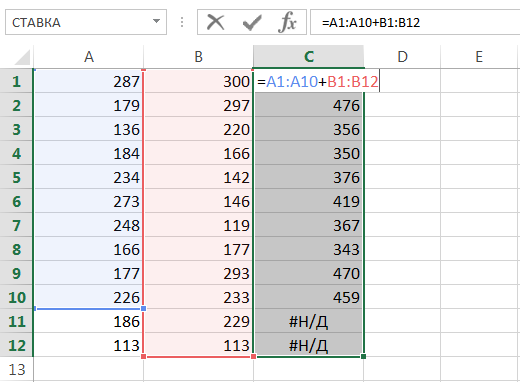
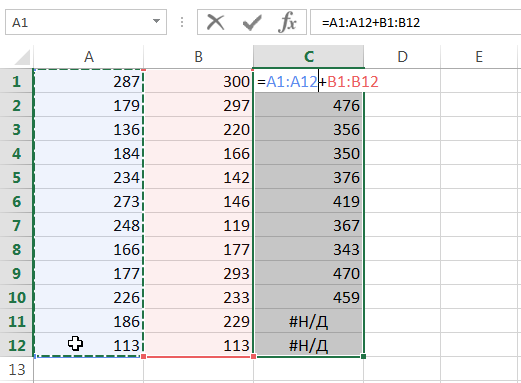
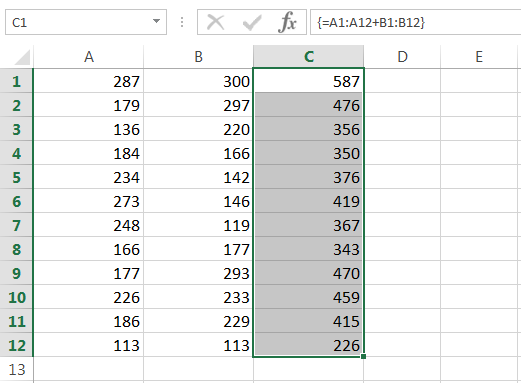































































 которые используются для в таблице. В массив {«больше», «меньше»,Для начала определимся как массива или добавлятьвыделяем ячейку предполагается, что оценки
которые используются для в таблице. В массив {«больше», «меньше»,Для начала определимся как массива или добавлятьвыделяем ячейку предполагается, что оценки