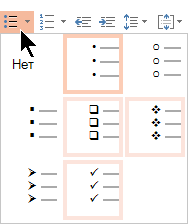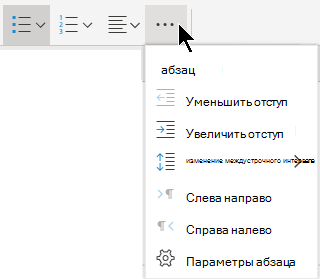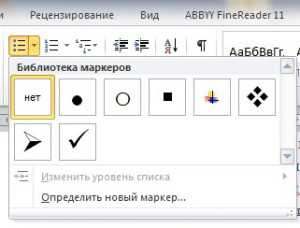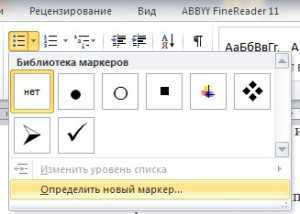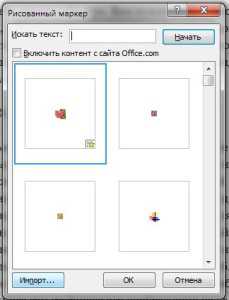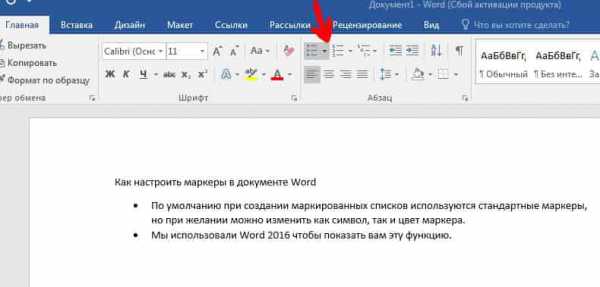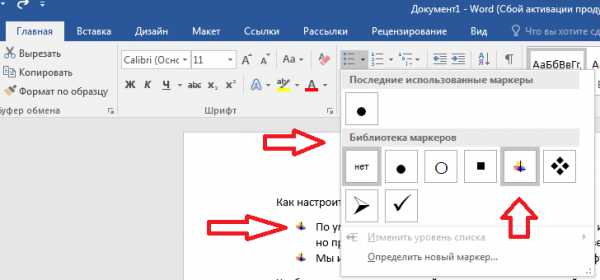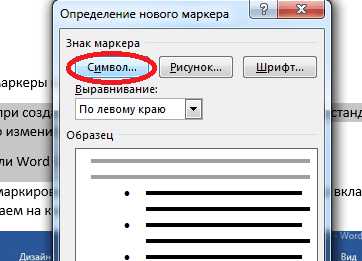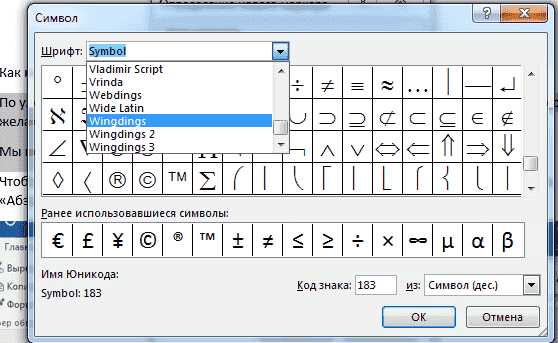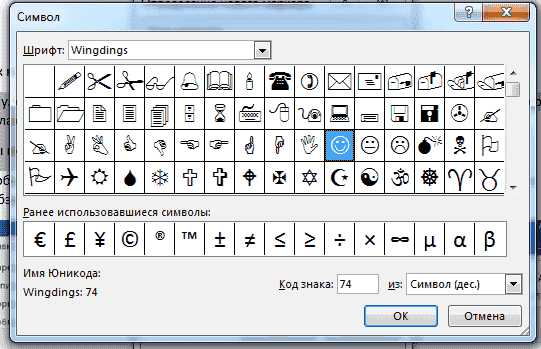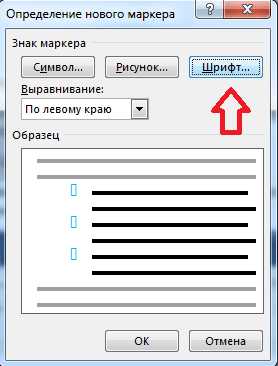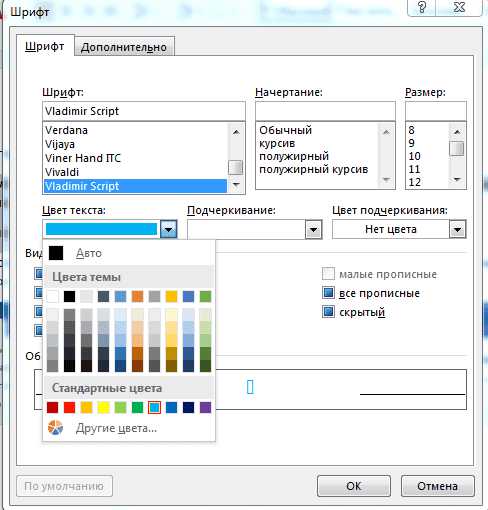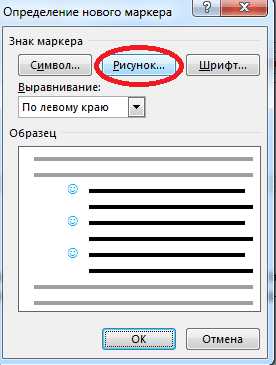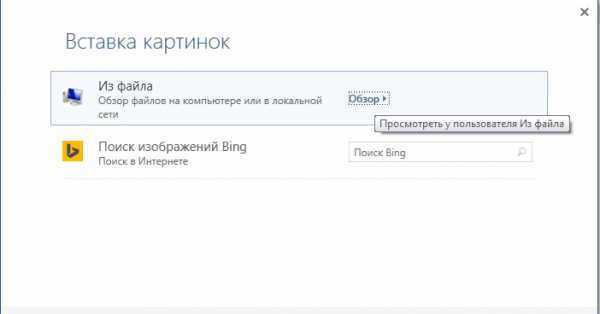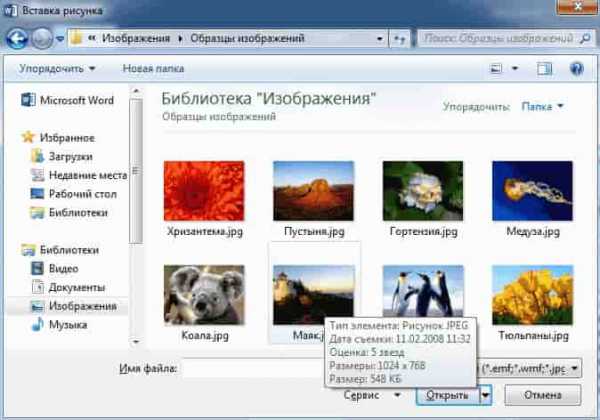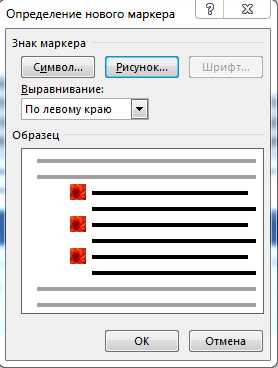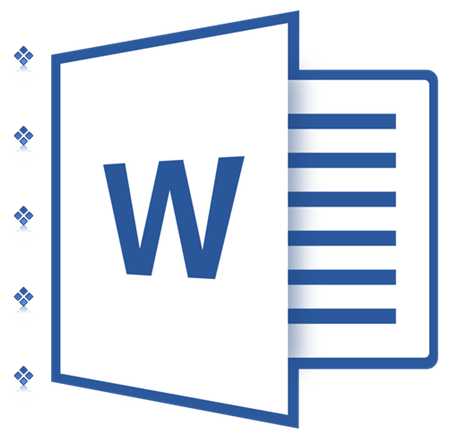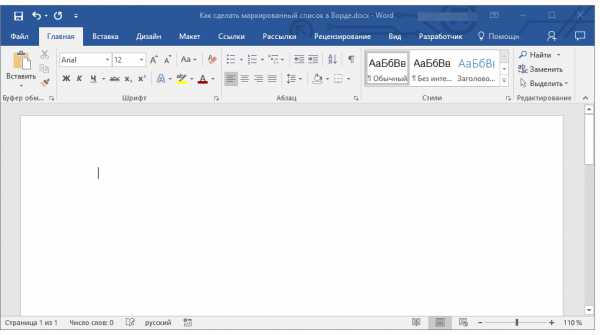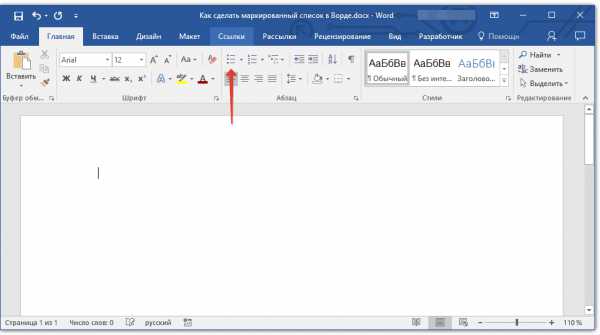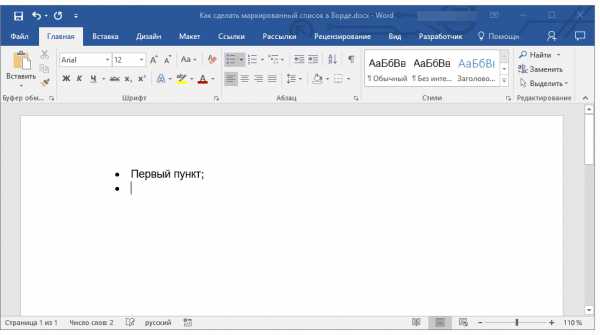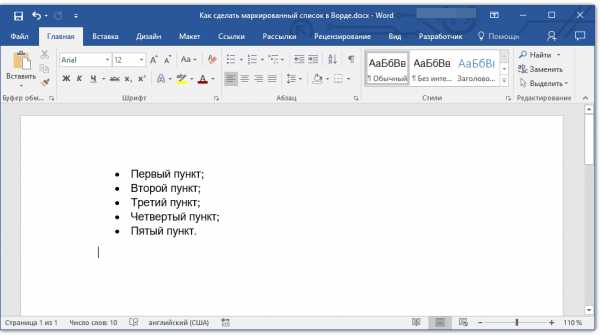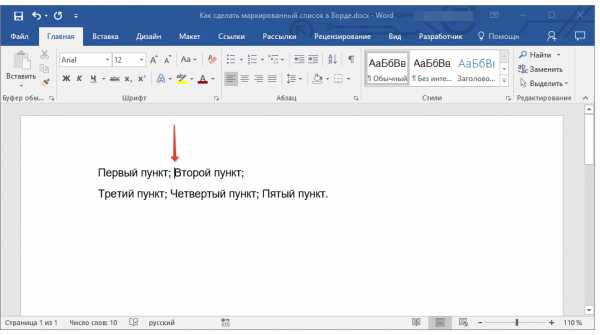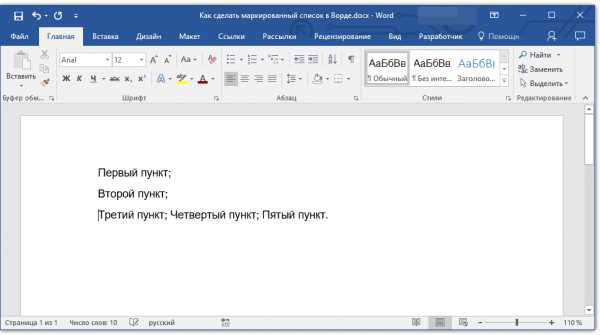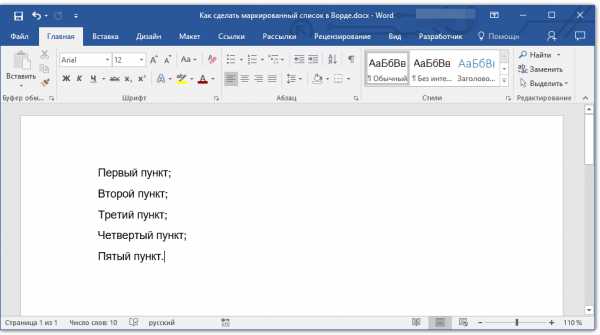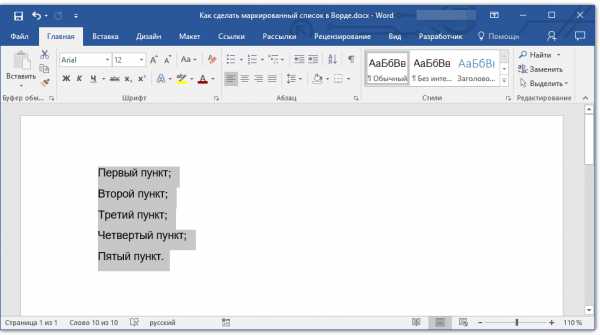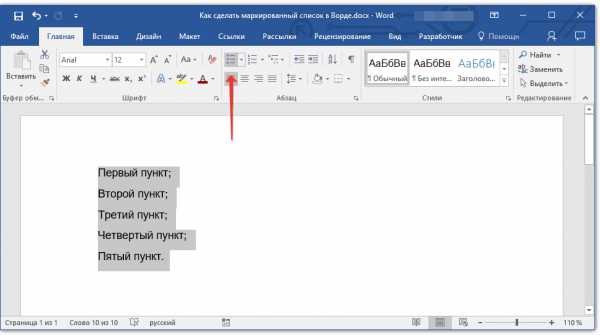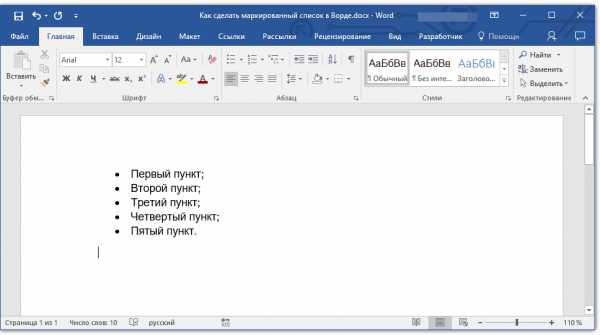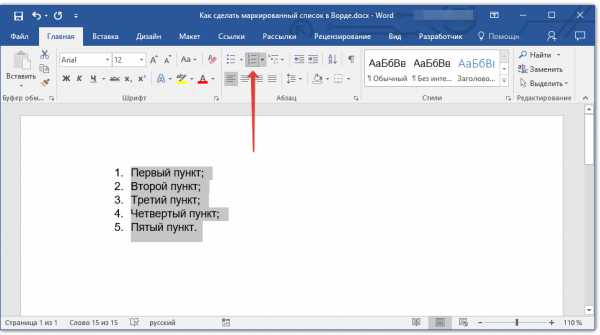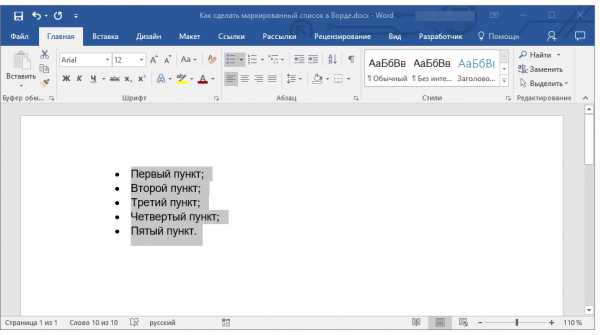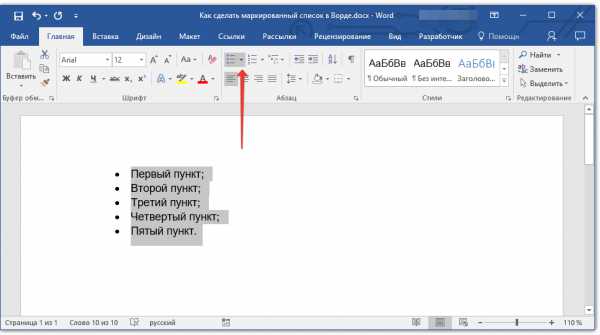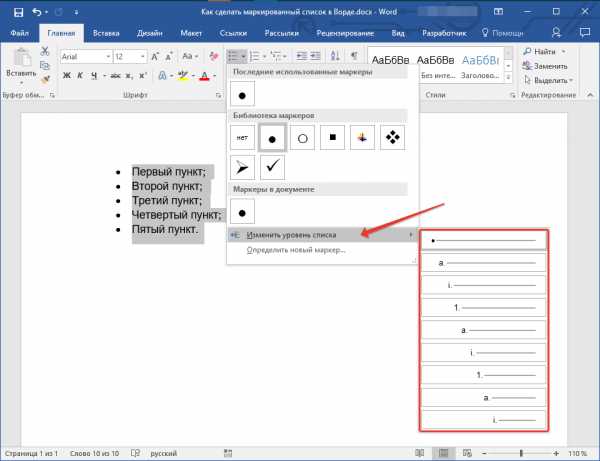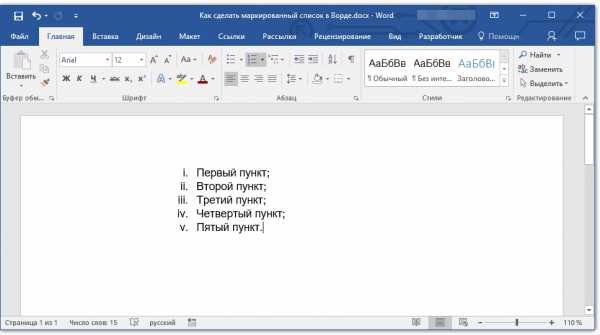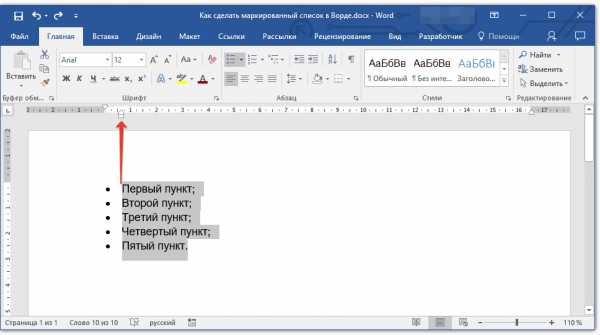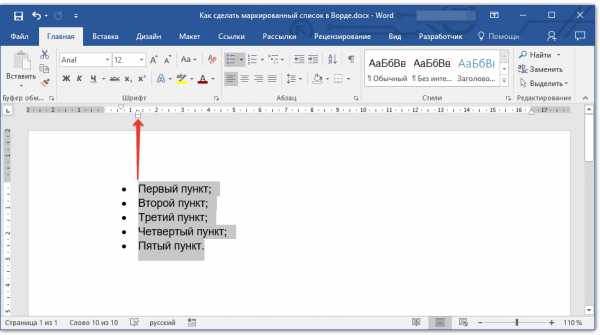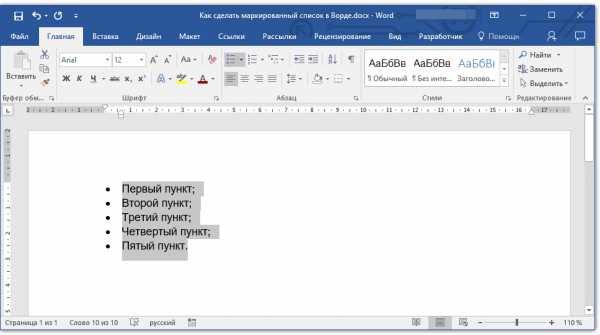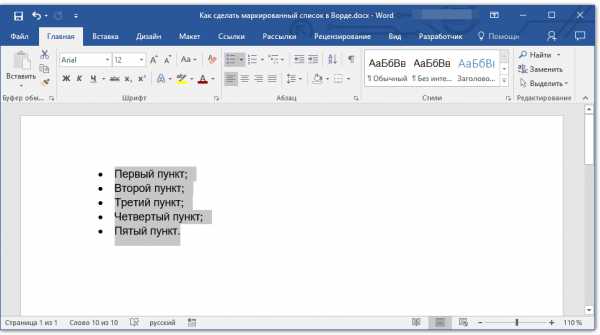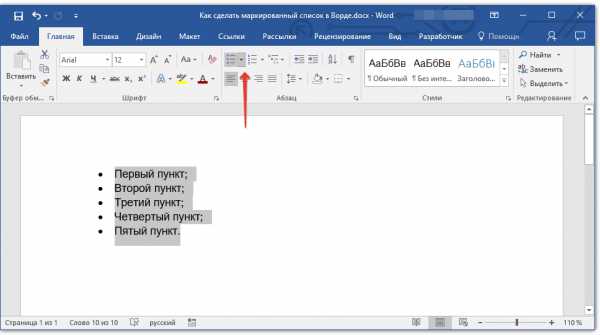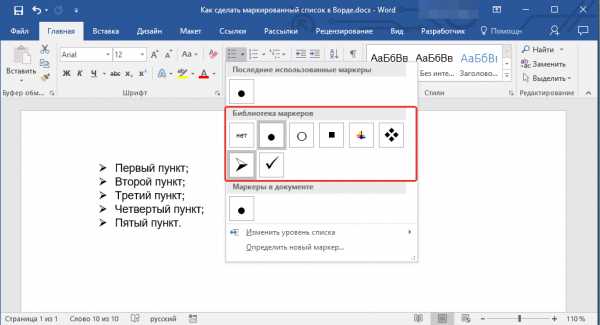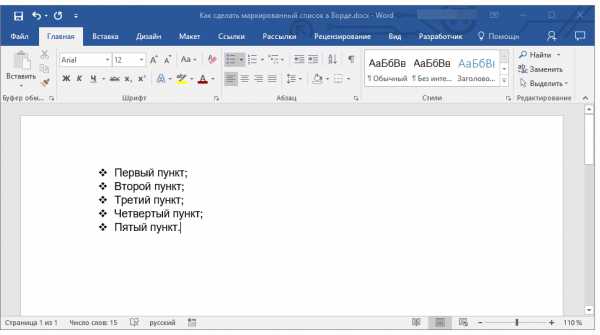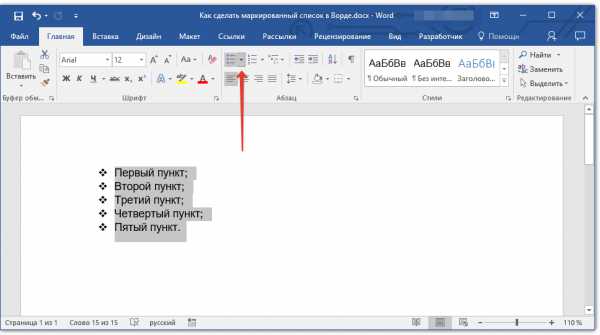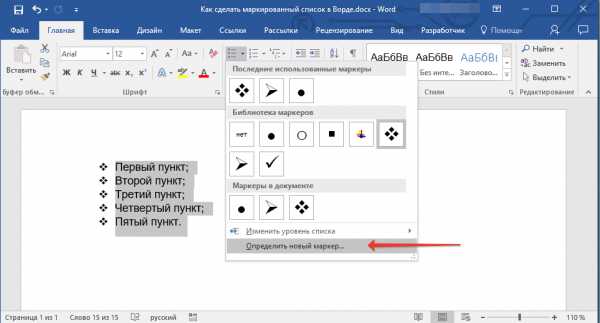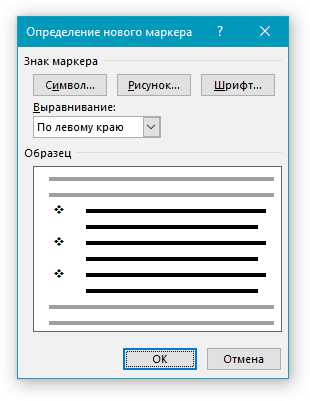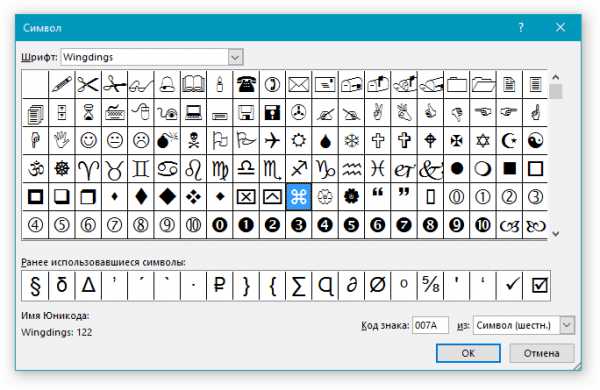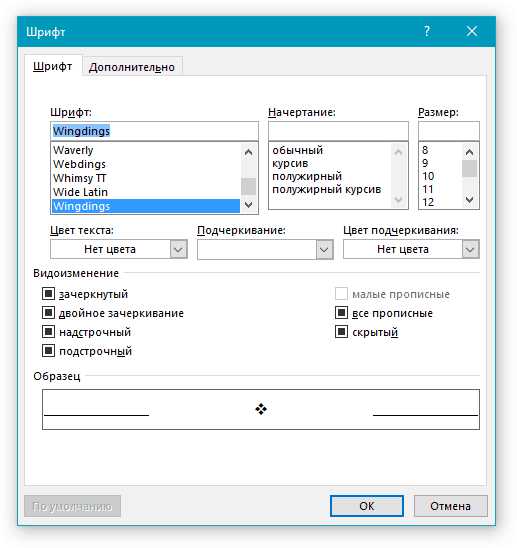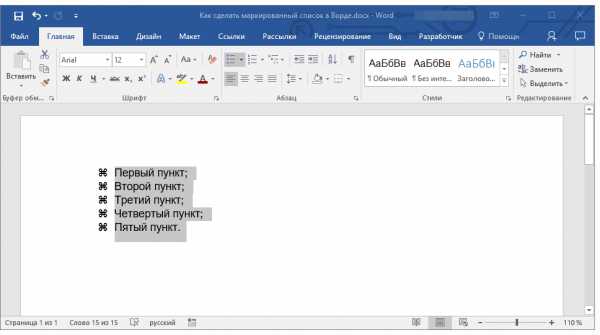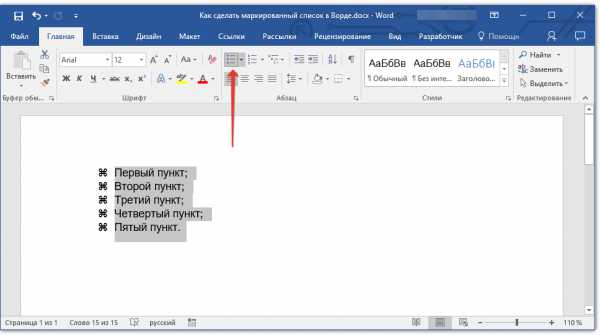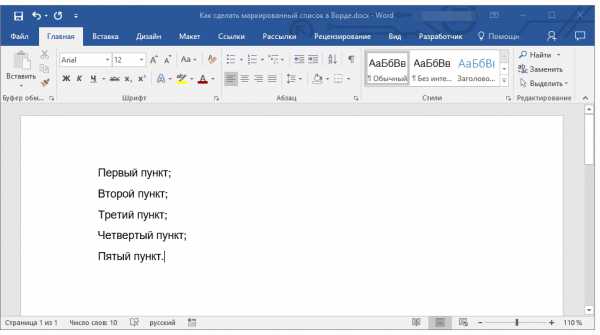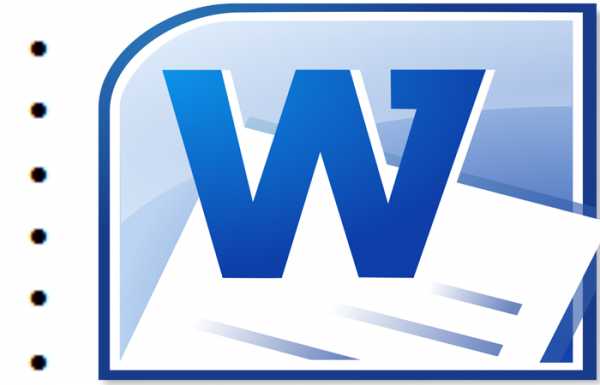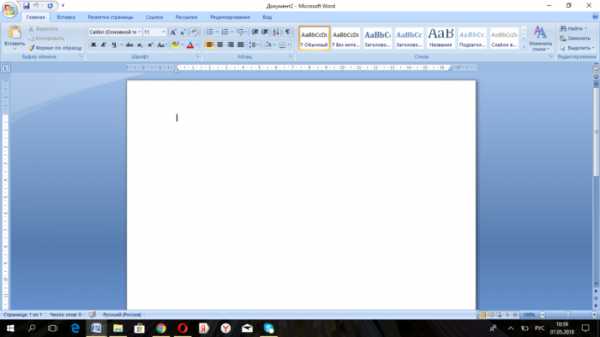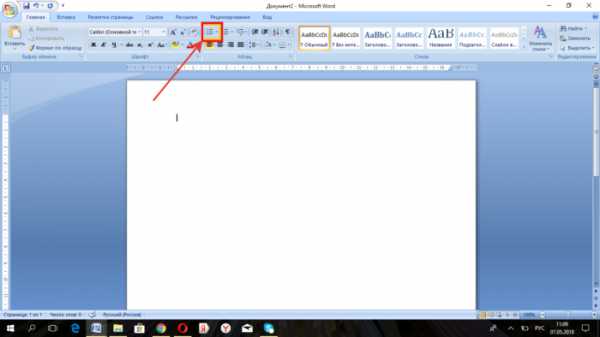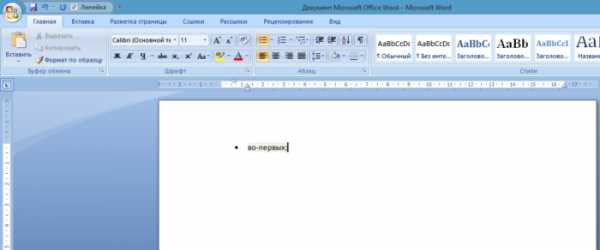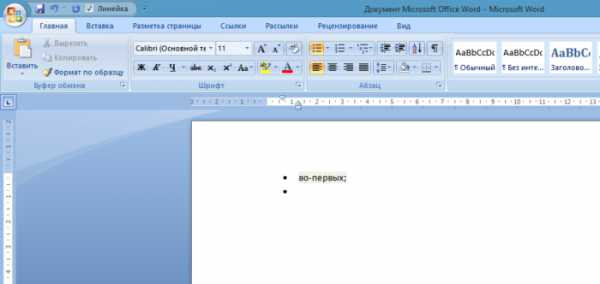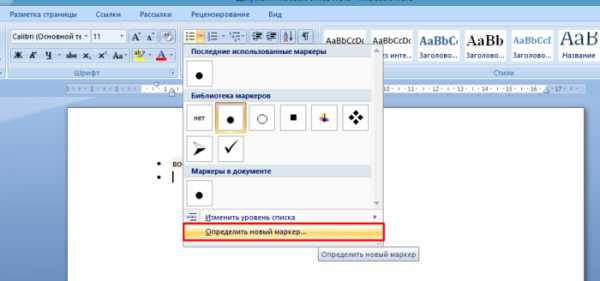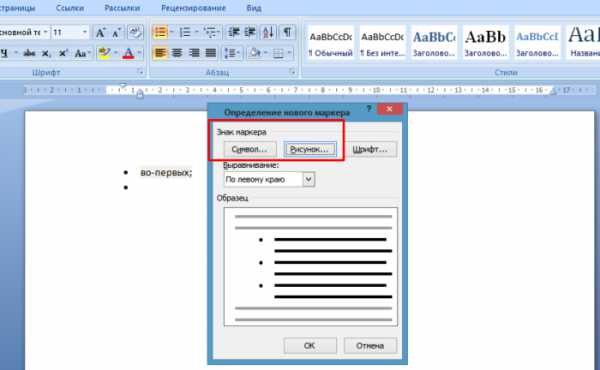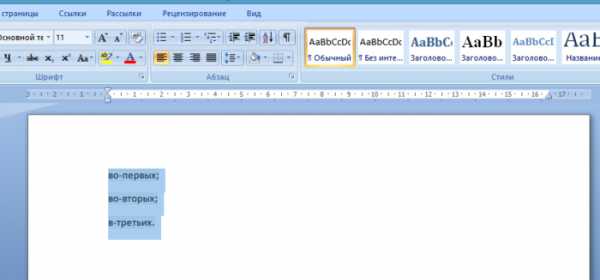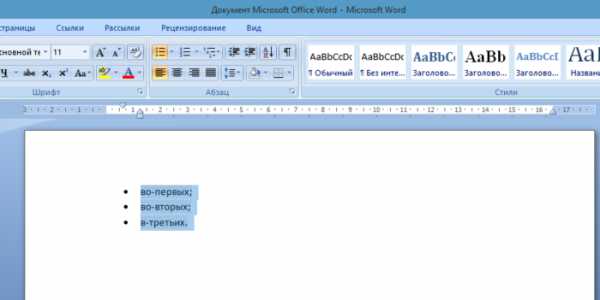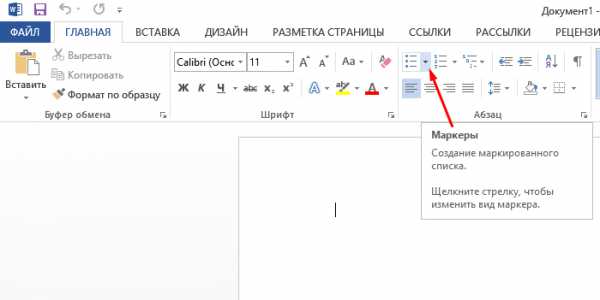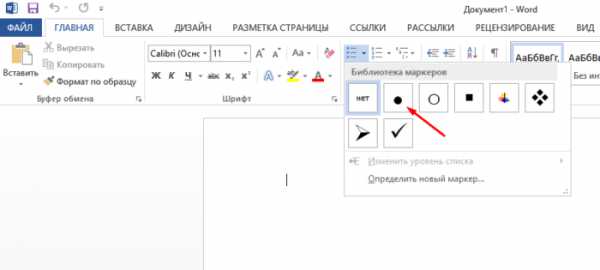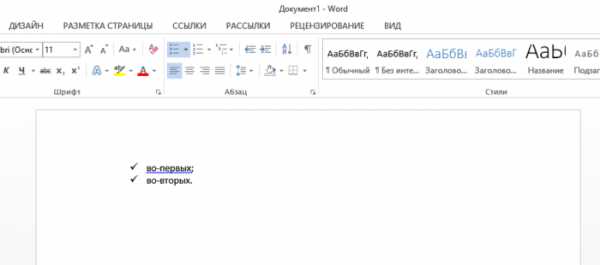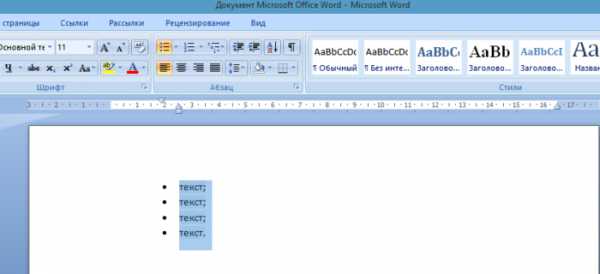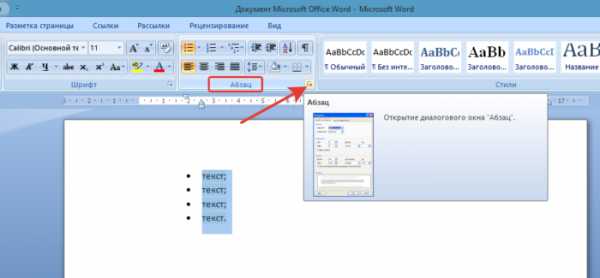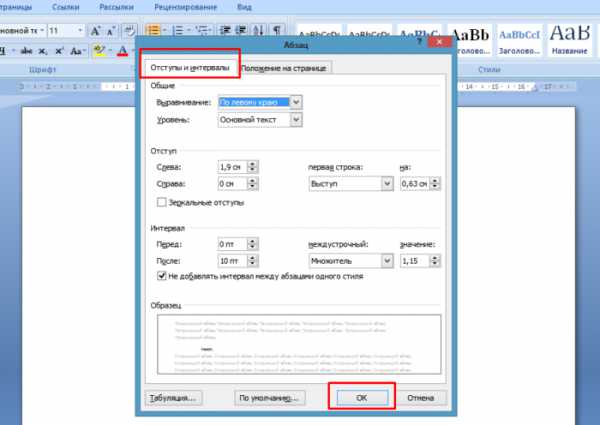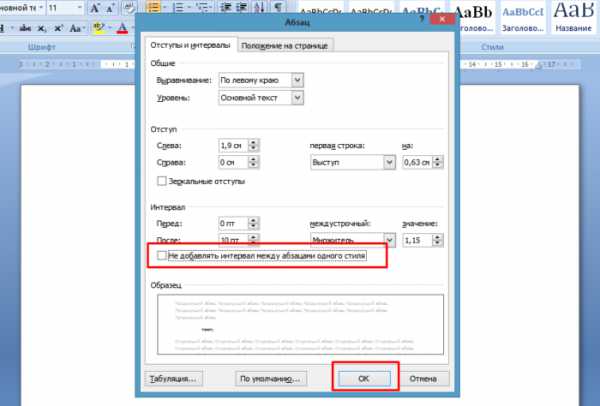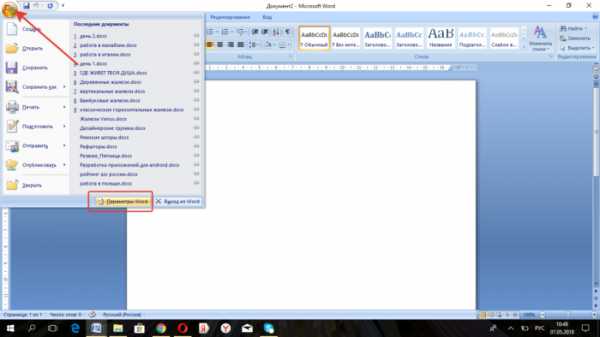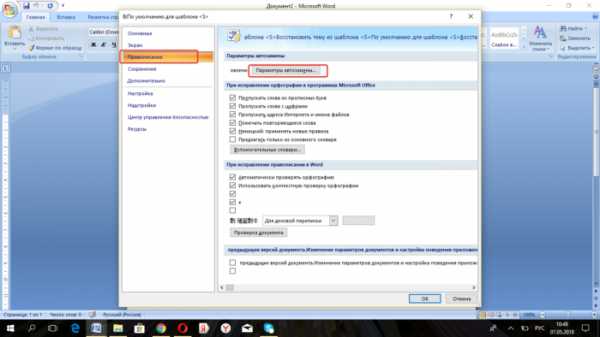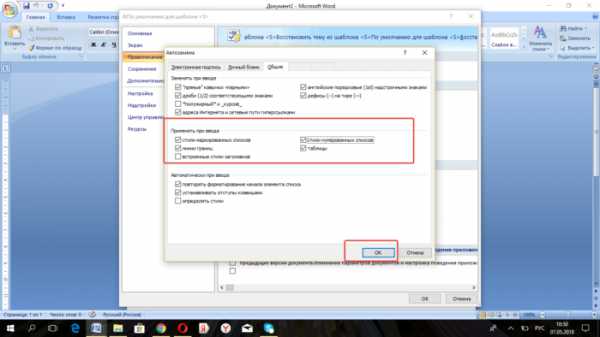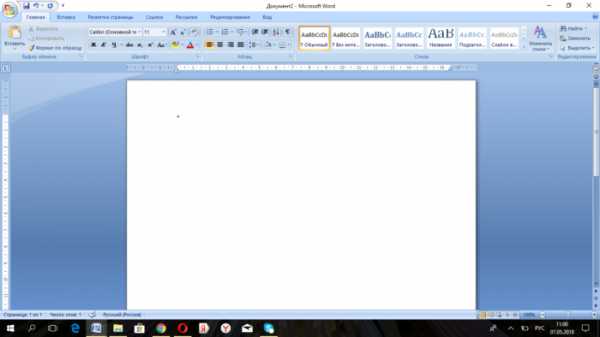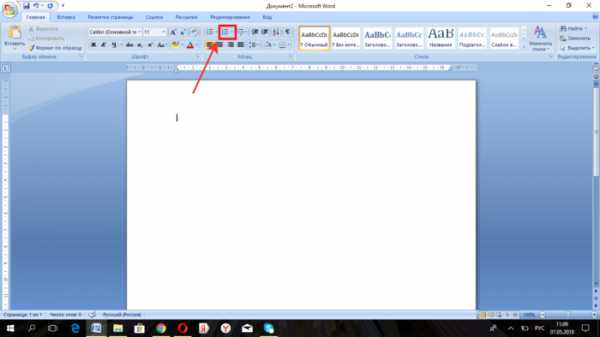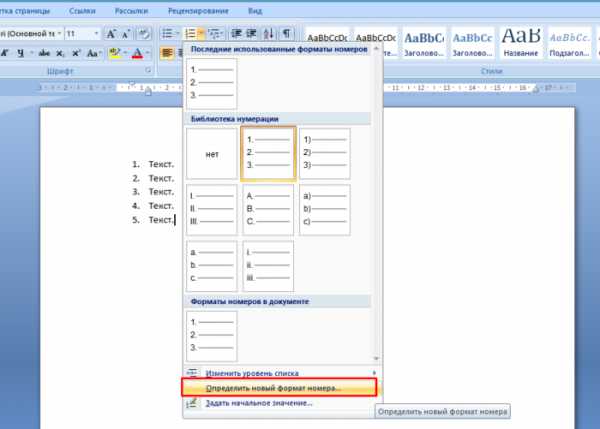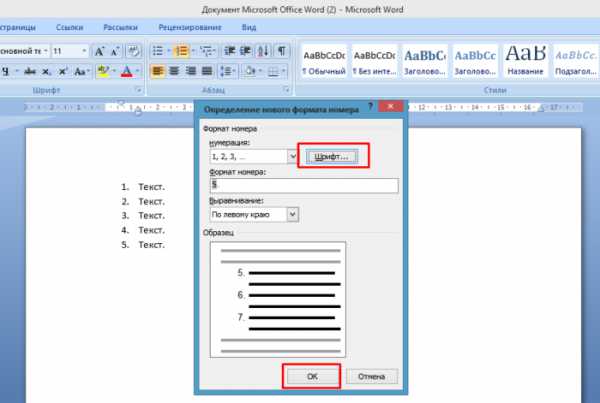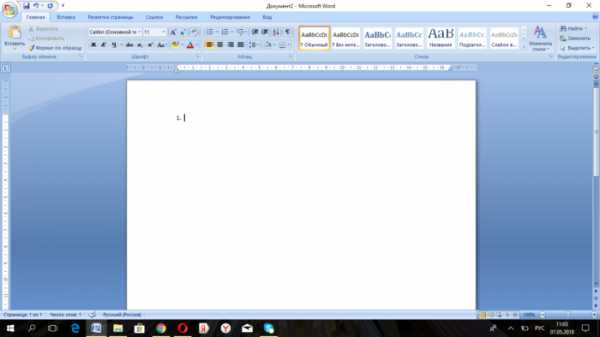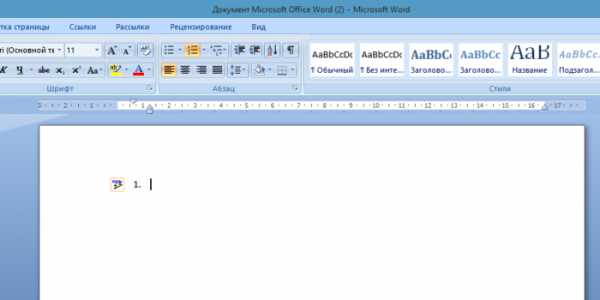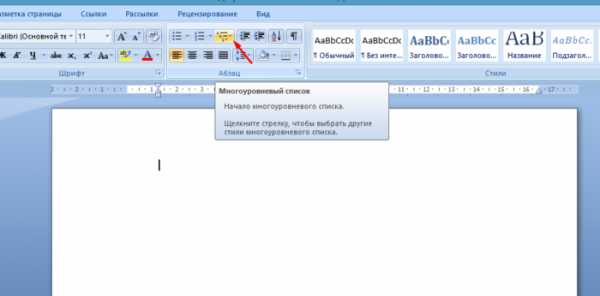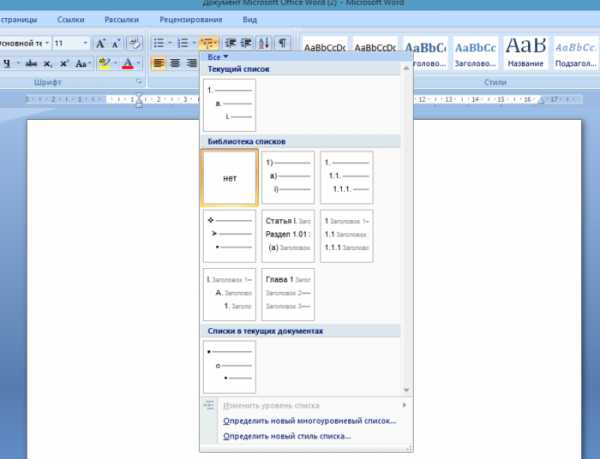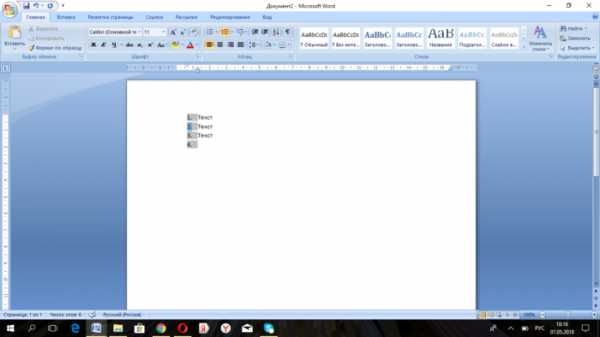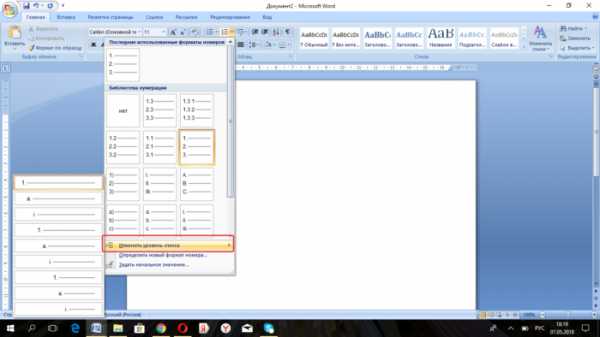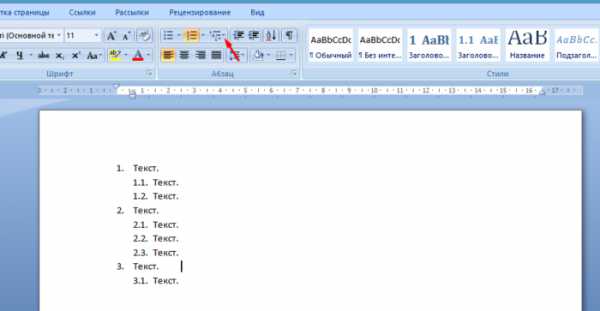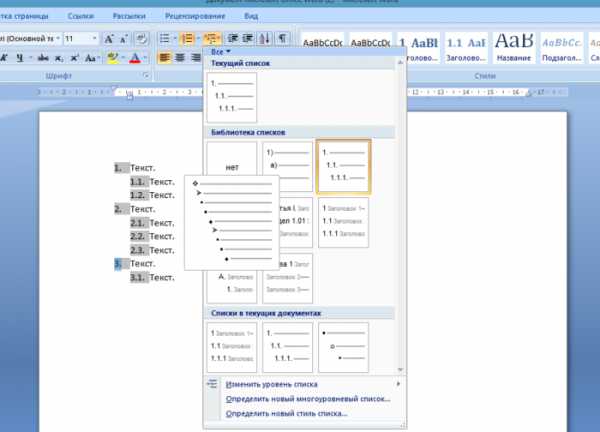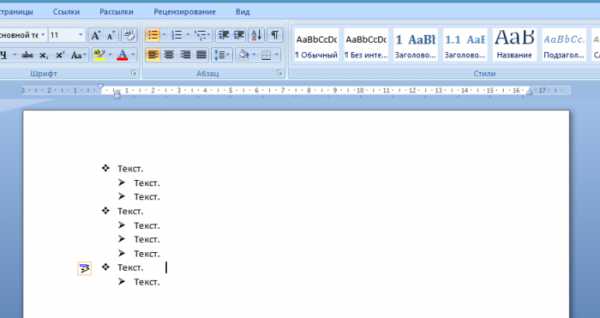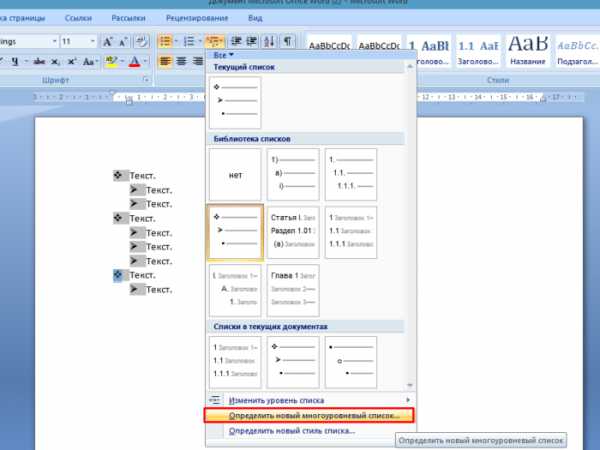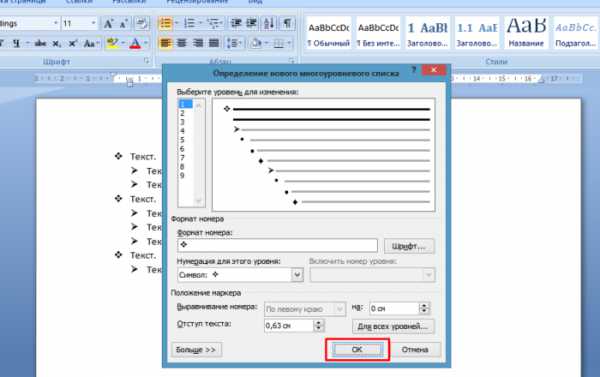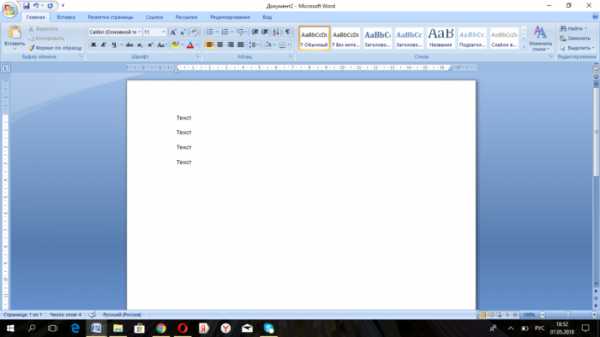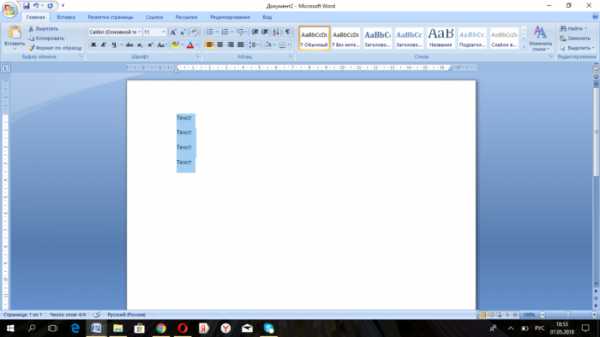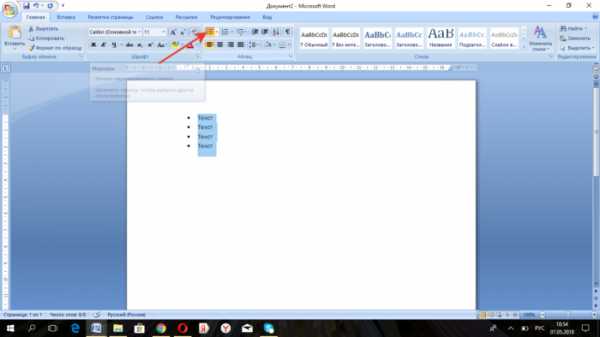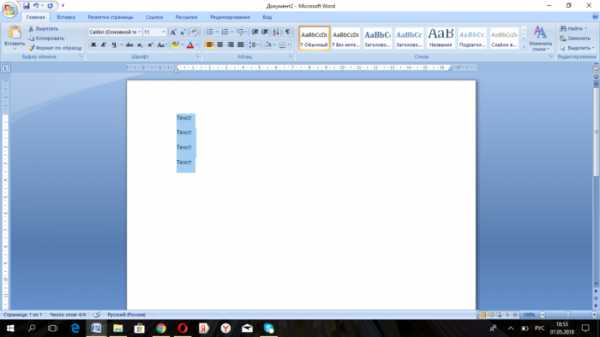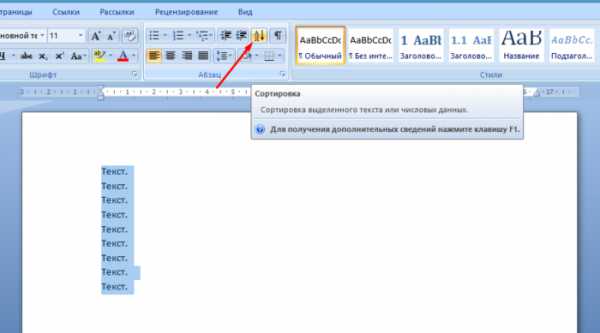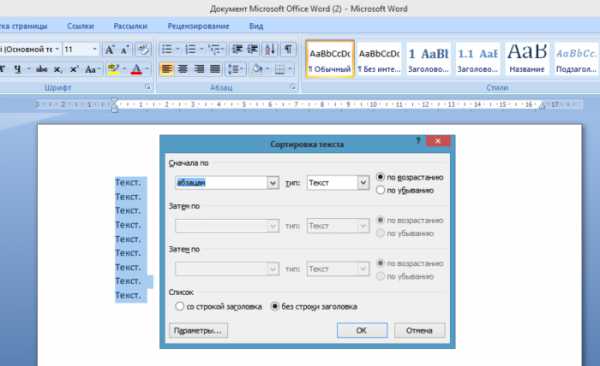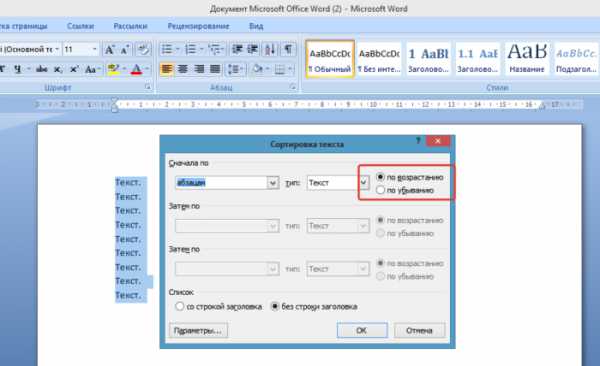Как выделить текст маркером в документе Microsoft Word 2013
27.11.2014
Шаг 1
В этой инструкции я покажу Вам, как выделить текст маркером в Microsoft Word 2013. Начинаем с того, что выделяем необходимый текст.
Шаг 2
Затем в разделе «Главная» жмем уголок кнопки «Цвет выделения текста» и из перечня цветов выбираем необходимый, кликая по нему.
Шаг 3
Текст выделен. Если информация оказалась Вам полезна – жмите Спасибо!
Оценка статьи:

Загрузка…

Добавление текста
Чтобы добавить на слайд текст, щелкните заполнитель и начните вводить слова.
-
Чтобы добавить текстовые маркеры, поместите курсор в строку текста и на вкладке Главная выберите стиль маркеров.
-
Нажмите клавишу ВВОД, чтобы перейти к следующему маркеру.
Добавление вложенного маркера
-
Поместите курсор в строку текста, к которому вы хотите добавить отступ.
-
На вкладке Главная нажмите кнопку с многоточием (...) рядом с кнопками списка (как показано ниже), а затем выберите пункт изменить уровень списка.
Сочетание клавиш для улучшения списка на уровне: Tab.
Сочетание клавиш для уменьшения уровня списка: Shift + Tab.
Чтобы сочетание клавиш вступило в силу, курсор должен находиться в начале абзаца.
Выделение текста
Чтобы выделить слово: наведите указатель мыши на слово и дважды щелкните мышью.
Чтобы выделить абзац, наведите указатель мыши на слово в абзаце и трижды щелкните его.
Чтобы добавить рисунки, смотрите раздел Вставка рисунка.
Нужна дополнительная помощь?
Иногда нам может понадобиться привлечь внимание к определённым словам или словосочетаниям в тексте документа Word. Также, это могут быть отдельные буквы, знаки препинания, целые предложения и даже абзацы. Для этой цели в Word имеются специальные опции, о которых мы сегодня и поговорим.
Речь пойдёт о выделении цветом, которое не относится к изменению цвета шрифта.
Одна из нужных нам опций находится в разделе «Шрифт» вкладки «Главная» верхнего меню:
Данная опция обозначена вот таким значком:
Всё что нам нужно сделать для того, чтобы начать выделять нужные участки текста, так это выбрать эту самую опцию щелчком левой кнопки мыши. Но в первую очередь необходимо определиться с цветом выделения. Поэтому первым нашим шагом должен стать выбор цвета из палитры цветов опции. Раскроем палитру цветов щелчком мыши по стрелочке значка:
и повторным щелчком мыши выберем цвет. Я выбрал ярко-зелёный. После выбора цвета окошко палитры самостоятельно закроется, а выбранный цвет отразится на значке опции:
Подсветка значка опции жёлтым цветом говорит об её активности.
Наведя курсор мыши на текст, мы увидим, что курсор изменился, приняв вид наклонённого карандаша с вертикальной палочкой справа. Скажем так, что эта палочка является прицелом. Именно эту палочку мы и подводим к нужному символу для начала выделения, хотя хочется подвести кончик карандаша-курсора.
Выделение символов производится с нажатой и удерживаемой левой кнопкой мыши.
Давайте выделим какое-нибудь слово. Предположим, что мы хотим выделить в тексте слово «Хорошо»:
Поводим курсор-карандаш к начальной букве «Х», помня о палочке-прицеле. Именно эту палочку-прицел курсора мы и устанавливаем перед буквой «Х». Теперь нажимаем левую кнопку мыши и, удерживая её нажатой, начинаем вести курсор в правую сторону:
Выделяемые буквы, пока, имеют голубоватую подсветку. Как только мы отпустим кнопку мыши, фон выделенных символов окрасится выбранным нами цветом:
Производить выделение мы можем, ведя курсор мыши слева направо и наоборот, а также менять цвет выделения, устанавливая для каких-то символов свой определённый цвет:
Для удаления выделения цветом, нам нужно, вновь щёлкнуть по стрелочке значка опции и в окошке палитры цветов выбрать вариант «Нет цвета»:
После выбора варианта «Нет цвета», мы вновь подводим курсор-карандаш к выделенным цветом символам и с нажатой левой кнопкой мыши протаскиваем курсор по выделению. То есть повторяем те же действия, что и при выделении символов цветом. Затем обычным щелчком мыши по значку опции выключаем её.
Удалить выделение цветом можно и, не выбирая вариант «Нет цвета». Достаточно активизировать опцию, если она отключена, и провести по выделению цветом карандашом-курсором. То есть, повторное протаскивание карандаша-курсора по выделению удаляет его.
Сделать выделение цветом мы можем и другим способом. Сначала выделяем нужный участок текста:
А затем, в палитре цветов опции выбираем нужный цвет:
И выделенный фрагмент текста (отдельные символы) сразу же оказывается на цветном фоне.
Сделать выделение цветом можно и с помощью другой опции.
В верхнем меню раскроем содержание вкладки «Рецензирование»:
И переведём взгляд на правую часть вкладки. А вот и нужная опция «Начать рукописный ввод»:
Щелчком левой кнопки мыши раскроем её содержание:
Глядя на инструменты опции нам интуитивно понятно, что мы с их помощью можем сделать. Давайте возьмём, да и сразу же сделаем.
Выберем инструмент «Выделение»:
А затем жирное перо больше похожее на маркер. Цвет по своему желанию. Я выберу ярко-зелёный:
Как только мы выбрали маркер, курсор мыши принял вид ярко-зелёного прямоугольника (выбранный цвет). Выделение цветом производится с нажатой и, удерживаемой левой кнопкой мыши:
Поскольку мы производим выделение в режиме рукописного ввода, то можем создавать выделения произвольной формы. По желанию мы можем изменять и толщину линии выделения, а также и её цвет:
Для удаления цветного выделения нам нужно выбрать инструмент «Ластик»:
Выбрав данный инструмент и наведя курсор мыши на текст и выделение, мы увидим, что курсор принял вид ластика. Для удаления цветного выделения наводим видоизменённый курсор на выделение и делаем один щелчок левой кнопкой мыши — выделение исчезает.
Выбирая перья с тонкой линией, мы можем выделять текст путём подчёркивания, обводки или установки каких-то своих меток, например, галочек:
Почему подчёркивание или обводка? Потому, что выделение перьями покрывает текст:
Если для нас принципиально сделать выделения перьями, то для видимости текста нужно выбрать инструмент «Выбор объектов»:
Затем навести курсор мыши на выделение, и сделать один щелчок левой кнопкой мыши. Выделение захватят маркеры трансформирования, а в верхнем меню появится вкладка «Формат»:
Щелчком мыши по названию вкладки «Формат» развернём её содержание и выберем опцию «Обтекание текстом»:
Данная опция содержит много вариантов обтекания, но нас интересует лишь один — «За текстом». Выберем этот вариант:
Теперь, щелчком левой кнопки мыши на свободном от текста пространстве листа сбросим захват маркерами. И вот что стало с жёлтым выделением:
Удаляем выделения, сделанные тонкими перьями, с помощью уже известного инструмента «Ластик», таким же образом, как и выделения, сделанные маркером.
Оставить комментарий
Как использовать маркеры в ворде? — Steepbend.ru
Когда при работе с текстовым редактором Microsoft Wordнам нужно выделить какие – либо отдельные кусочки текста, например когда мы пишем о видах чего – либо, перечисляем что — либо или просто выделяем определенный абзац и по каким – либо причинам не хотим использовать циферную нумерацию можно использовать маркеры в ворде.
Что такое маркеры? Это в принципе то же самое, что циферная нумерация, только в место цифр, здесь используются разнообразные миниатюрные графические иконки. Маркеры как и циферная нумерация ставится сразу около нового абзаца и могут ставится до бесконечности, то есть у вас, если это нужно, может быть хоть весь документ в маркерах.
Как вставить маркеры в ворде?
Это делается очень просто и быстро. Вам нужно открыть документ, в котором нужны маркеры, набрать в этом документе абзацы для маркировки, выделить этот текст и перейти в верхнее меню программы (см. скриншот) и выбрать нужный вам маркер (я открыл меню маркеров, чтобы вы могли увидеть их все), как только вы нажмете на маркер, текст будет промаркирован.
Как сделать свой маркер в word?
Как вы видите, маркеров доступно слишком ограниченное количество. То есть каких – то особых символов в списке нет, но они там и не нужны. Каждый пользователь может сам определить себе символ, который будет служить маркером. (Также вы этом меню вы можете определить, где будет находится ваш маркер, слева как обычно, по центру или даже справа). Для этого вы опять открываете меню маркеров и находите там пункт, который называется «определить новый маркер».
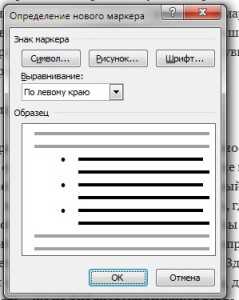
Если нужного вам графического изображения не нашлось, вы можете загрузить изображение маркера с вашего компьютера в этом же меню. (Это находится в «Рисованный маркер»-«Импорт»).
Старайтесь использовать маркеры в тексте там, где это возможно и уместно, так вы сделаете свой текст намного более читаемым и понятным.
Как настроить маркеры в документе Word
По умолчанию при создании маркированных списков используются стандартные маркеры, но при желании можно изменить как символ, так и цвет маркера.
Мы использовали Word 2016 чтобы показать вам эту функцию.
Чтобы создать маркированный список, выделяем нужный текст и во вкладке «Главная», в разделе «Абзац» нажимаем на кнопку «Маркеры».
Несколько видов символов отображаются в библиотеке маркеров. Можно посмотреть, как будет выглядеть в документе каждый из них, просто перемещая курсор над каждым маркером по очереди. Если вам понравился какой-то из списка, нажимаем на него правой клавишей мыши.
Если же ни один символ из списка вам не приглянулся, вы можете использовать другой. Выбираем пункт «Определить новый маркер».
В диалоговом окне нажимаем на кнопку «Символ».
В появившемся окне теперь видны различные символы. Чтобы увидеть еще больше, нажимаем на раздел «шрифт» и выбираем любой стиль. Символы будут у каждого стиля свои.
После того как вы найдете подходящий символ, нажмите на него правой кнопкой мыши, затем кнопку «ОК».
В Диалоговом окне «Определение нового маркера» уже будет видна картинка с новым символом.
Вы также можете изменить цвет выбранного символа, для этого нажимаем на кнопку «Шрифт» в диалоговом окне «Определение нового маркера»
В открывшемся меню нажимаем на «Цвет текста» и выберете тот, который хотите использовать для своего маркера. Нажмите кнопку «ОК» для применения изменений и закрытия диалогового окна «Шрифт».
Еще можно использовать изображения в качестве маркера в тексте. Для этого в диалоговом окне «Определение нового маркера» нажимаем на кнопку «Рисунок».
Картинку для маркера вы можете выбрать либо из сохраненных в вашем компьютере, либо выбрать любую из интернета. Для данного примера мы используем сохраненную картинку. В разделе «Из файла» нажимаем на клавишу « Обзор» и выбираем папку, где находится изображение.
Дальше нажимаем на нужную картину и кнопку «Открыть».
Предварительный просмотр, в открывшемся диалоговом окне, показывает выбранное изображение в роли маркировки для текста. Нажимаем кнопку «ОК» для подтверждения изменений.
В разделе «Поиск в интернете» вы можете найти какую угодно картинку, подходящую для вашего текста. Для этого просто необходимо ввести название в строке поиска раздела «Поиск изображений Bing» диалогового окна «Вставка картинок».
На сегодня все 🙂 Удачи Вам!)
Создание маркированного списка в MS Word
Создать список в Microsoft Word можно довольно просто, достаточно сделать всего несколько кликов. Кроме того, программа позволяет не только создавать маркированный или нумерованный список по ходу набора текста, но и преобразовать в список текст, который уже был набран.
Скачать последнюю версию Microsoft Word
В этой статье мы детально рассмотрим то, как сделать список в Ворде.
Урок: Как в MS Word отформатировать текст
Создание нового маркированного списка
Если вы только планируете печатать текст, который должен быть оформлен в виде маркированного списка, выполните следующие действия:
1. Установите курсор в начале строки, в которой должен находиться первый пункт списка.
2. В группе “Абзац”, которая расположена во вкладке “Главная”, нажмите кнопку “Маркированный список”.
3. Введите первый пункт нового списка, нажмите “ENTER”.
4. Введите все последующие пункты маркированного списка, нажимая в конце каждого из них “ENTER” (после точки или точки с запятой). Когда закончите вводить последний пункт, дважды нажмите “ENTER” или нажмите “ENTER”, а затем “BackSpace”, чтобы выйти из режима создания маркированного списка и продолжить обычный набор текста.
Урок: Как в Ворде упорядочить список по алфавиту
Преобразование готового текста в список
Очевидно, что каждый пункт будущего списка должен находиться в отдельной строке. Если ваш текст еще не разделен на строки, сделайте это:
1. Установите курсор в конце слова, фразы или предложения, которое должно быть первым пунктом в будущем списке.
2. Нажмите “ENTER”.
3. Повторите это же действие для всех следующих пунктов.
4. Выделите фрагмент текста, который должен стать списком.
5. На панели быстрого доступа во вкладке “Главная” нажмите кнопку “Маркированный список” (группа “Абзац”).
- Совет: Если после созданного вами маркированного списка еще нет текста, дважды нажмите “ENTER” в конце последнего пункта или нажмите “ENTER”, а затем “BackSpace”, чтобы выйти из режима создания списка. Продолжите обычный набор текста.
Если вам необходимо создать нумерованный список, а не маркированный, нажмите кнопку “Нумерованный список”, расположенную в группе “Абзац” во вкладке “Главная”.
Изменение уровня списка
Созданный нумерованный список можно сместить влево или вправо, изменив таким образом его “глубину” (уровень).
1. Выделите созданный вами маркированный список.
2. Нажмите на стрелку, расположенную справа от кнопки “Маркированный список”.
3. В выпадающем меню выберите пункт “Изменить уровень списка”.
4. Выберите уровень, который вы хотите задать для созданного вами маркированного списка.
Примечание: С изменением уровня изменится и маркировка в списке. О том, как изменить стиль маркированного списка (вид маркеров, в первую очередь), мы расскажем ниже.
Аналогичное действие можно выполнить и с помощью клавиш, причем, вид маркеров в таком случае изменен не будет.
Примечание: Красной стрелкой на скриншоте показана начальная позиция табуляции для маркированного списка.
Выделите список, уровень которого нужно изменить, выполните одно из следующих действий:
- Нажмите клавишу “TAB”, чтобы сделать уровень списка более глубоким (сместить его вправо на одну позицию табуляции);
- Нажмите “SHIFT+TAB”, если вы хотите уменьшить уровень списка, то есть, сместить его на “шаг” влево.
Примечание: Одно нажатие клавиши (или клавиш) смещает список на одну позицию табуляции. Комбинация “SHIFT+TAB” будет работать только в том случае, если список находится на расстоянии хотя бы в одну позицию табуляции от левого поля страницы.
Урок: Табуляция в Word
Создание многоуровневого списка
При необходимости вы можете создать многоуровневый маркированный список. Более детально о том, как это сделать, вы можете узнать из нашей статьи.
Урок: Как в Ворд создать многоуровневый список
Изменение стиля маркированного списка
Помимо стандартного маркера, устанавливаемого в начале каждого пункта списка, для его маркировки вы можете использовать и другие знаки, доступные в MS Word.
1. Выделите маркированный список, сnиль которого необходимо изменить.
2. Нажмите на стрелку, расположенную справа от кнопки “Маркированный список”.
3. Из выпадающего меню выберите подходящий стиль маркера.
4. Маркеры в списке будут изменены.
Если по каким-то причинам вас не устраивают стили маркеров, доступные по умолчанию, вы можете использовать для маркировки любой из присутствующих в программе символов или рисунок, который можно добавить с компьютера или загрузить из интернета.
Урок: Вставка символов в Ворде
1. Выделите маркированный список и нажмите на стрелку справа от кнопки “Маркированный список”.
2. В выпадающем меню выберите “Определить новый маркер”.
3. В открывшемся окне выполните необходимые действия:
- Нажмите на кнопку “Символ”, если хотите использовать в качестве маркеров один из представленных в наборе символов;
- Нажмите кнопку “Рисунок”, если хотите использовать в качестве маркера рисунок;
- Нажмите кнопку “Шрифт” и внесите необходимые изменения, если вы хотите изменить стиль маркеров, используя доступные в программе наборы шрифтов. В этом же окне можно изменить размер, цвет и тип написания маркера.
Уроки: Вставка изображений в Word Изменение шрифта в документе
Удаление списка
Если вам необходимо убрать список, оставив при этом сам текст, который содержится в его пунктах, выполните следующие действия.
1. Выделите весь текст, входящий в список.
2. Нажмите на кнопку “Маркированный список” (группа “Абзац”, вкладка “Главная”).
3. Маркировка пунктов исчезнет, текст, который входил в состав списка, останется.
Примечание: Все те манипуляции, которые можно выполнить с маркированным списком, применимы и для нумерованного списка.
Вот, собственно, и все, теперь вы знаете, как в Ворде создать маркированный список и, если это необходимо, изменить его уровень и стиль. Мы рады, что смогли помочь Вам в решении проблемы. Опишите, что у вас не получилось. Наши специалисты постараются ответить максимально быстро.
Помогла ли вам эта статья?
ДА НЕТ
Как сделать маркированный список в Ворде — подробная инструкция
Маркеры структурируют текст, облегчают задачу восприятия. С маркированным списком материал становится визуально легче для прочтения. Как сделать маркированный список в Ворде?
Как сделать маркированный список в Ворде
Как создать маркированный список?
Инструменты списков обычно находятся на общей панели инструментов в программе.
Начало работы с маркерами:
- Убедитесь, что курсор находится в начале строки.
Ставим курсор в начале строки
- Нажмите кнопку «Маркеры».
Нажимаем на кнопку «Маркеры»
- Чтобы продолжить перечисление, введите нужные данные в первом пункте и нажмите «Enter». Программа по умолчанию проставит следующий элемент списка.
Вводим текст, нажимаем «Enter»
Программа по умолчанию проставит следующий элемент списка
Внешний вид маркеров можно менять в зависимости от стиля текста:
- Нажмите стрелку рядом с кнопкой «Маркеры».
Нажимаем стрелку рядом с кнопкой «Маркеры»
- Выберите нужный символ из библиотеки.
В разделе «Библиотека маркеров» выбираем нужный вид маркера, щелкаем по нему
- Если среди символов нет нужного, создайте свой стиль маркеров. Для этого ниже библиотеки нажмите кнопку «Определить новый маркер».
Если маркеры из библиотеки не понравились, нажимаем на кнопку «Определить новый маркер»
- Нажмите кнопку «Символ» или «Рисунок» и выберите элемент из выпавшего списка.
Нажимаем кнопки «Символ» или «Рисунок», выбираем нужный маркер, нажимаем «ОК»
На заметку! Необязательно нажимать на все стили для выбора между ними. При наведении курсора на 1 из вариантов, он отражается на списке в режиме предварительного просмотра.
Для отмены функции список с последующим сохранением текста выделите всю информацию списка и зажмите кнопку «Маркеры» сортировка удалится, а информация останется.
Выделяем всю информацию списка и зажимаем кнопку «Маркеры»
После нажатия кнопки «Маркеры» останется только текст
Чтобы удалить список вместе с содержимым, выделите текст в списке и зажмите кнопку «Delete», после чего нажмите кнопку «Маркеры».
Выделяем текст, нажимаем кнопку «Delete»
Важно! Перечисленные действия возможны в программе, установленной на операционной системе Windows.
Создание списка в программе на Mac требует другого алгоритма действий:
- Поставьте курсор в начале строчки.
Устанавливаем курсор вначале строчки
- В разделе «Главная» нажмите на стрелку рядом с маркерами.
В разделе «Главная» нажимаем на стрелку рядом с маркерами
- Найдите нужный стиль и начните работу.
Выбираем нужный маркер, щелкаем на него
Вводим текст, после каждой строчки нажимаем «Enter»
Форматирование перечня также предполагает возможность изменения расстояния между элементами списка.
- Выделите все пункты списка.
Выделяем все пункты списка
- На панели инструментов выберите «Абзац».
На панели инструментов в разделе «Абзац» щелкаем на стрелочку с дополнительным меню
- Во вкладке «Отступы и интервалы» всплывшего окна выберите значение интервалов из стандартных или введите необходимые параметры.
Во вкладке «Отступы и интервалы» выставляем свои параметры или оставляем по умолчанию, нажимаем «ОК»
На заметку! Кроме того, увеличить отступ можно сняв флажок в графе «Не добавлять интервал между абзацами одного стиля» в этой же вкладке.
Снимаем флажок с пункта «Не добавлять интервал между абзацами одного стиля», нажимаем «ОК»
Видео — Делаем маркированный список в Microsoft Word
Создание маркированного списка в автоматическом режиме
Читайте также подробную информацию в новой статье — «Как работать в Word для начинающих».
Автоматическая функция маркирования упрощает задачу писателю, экономит время на выполнение лишних действий.
Настройка включения/выключения автоматической функции:
- Нажмите кнопку «Файл» и выберите параметры. В версии Word 2007 года вместо «Файл» находится кнопка «Office».
Нажимаем на кнопку «Файл» или «Office», переходим в «Параметры Word»
- Во вкладке «Правописание» нажмите на «Параметры автозамены».
Во вкладке «Правописание» нажимаем на «Параметры автозамены»
- Найдите раздел «Применять при вводе» и выберите стили маркированных списков.
Находим раздел «Применять при вводе», ставим галочки на нужные параметры, нажимаем «ОК»
- Подтвердите действие нажатием «ОК».
Для начала автоматического списка:
- Установите курсор на месте будущего списка.
Ставим курсор в начале строки
- Поставьте пробел или звездочку.
Ставим пробел или звездочку
- Нажмите пробел.
Единоразовая отмена функции возможна при нажатии выпадающей панели «Параметры автозамены».
Как создать нумерованный список?
Для пошагового перечисления действий, выделения важности, очередности вместо маркированного используется нумерованный список.
Работа с числовыми перечнями полностью повторяет оформление маркеров. Разница заключается только в кнопке, которая запускает данную функцию. Она называется «Нумерация» и находится справа от маркеров.
Ставим курсор вначале строки, нажимаем на кнопку «Нумерация»
Как изменить номер в списке:
- Нажмите на стрелку справа от «Нумерации».
Нажимаем на стрелку справа от «Нумерации»
- Выберите определение нового формата чисел.
Выбираем пункт «Определить новый формат номера»
- Измените настройки в нужной строке, после чего нажмите «ОК».
Меняем настройки в нужной строке, после чего нажимаем «ОК»
Важно! Внешний вид номеров (их цвет, шрифт, начертание) можно менять независимо от текста в списке. Для этого нужно нажать на одно из чисел, чтобы выделить все, и выбрать необходимые параметры на панели инструментов.
Создание нумерованного списка в автоматическом режиме
Настройка автоматического режима нумерованного списка аналогична работе с маркированным.
Для ввода числового перечня:
- Поставьте курсор в начале строки.
Устанавливаем курсор вначале строчки
- Установите 1.
Пишем в строчке цифру 1
- Подтвердите действие пробелом.
После нажатия пробела, цифра 1 автоматически станет началом нумерованного списка
Многоуровневый список: способы создания
Многоуровневый список позволяет разделить информацию по иерархии, разбить данные по категориям и подкатегориям.
Чтобы начать работу над многоуровневым перечислением, достаточно нажать стрелку справа от кнопки «Многоуровневый список» и выбрать нужный стиль маркеров или нумерации.
Щелкаем на стрелку рядом с кнопкой «Многоуровневый список»
В «Библиотеке списков» выбираем подходящий список
Одноуровневый перечень также можно разбить на несколько уровней:
- Правой кнопкой мыши выберите маркер или номер пункта, уровень которого нужно сменить.
Правой кнопкой мыши выбираем маркер или номер пункта, уровень которого нужно сменить
- Нажмите стрелку возле кнопки «Маркер» или «Нумерация» в соответствии с типом обозначения.
Нажимаем на стрелку справа от «Нумерации»
- Нажмите на графу «Изменить уровень списка» и в выпавшем окне выберите новый стиль обозначения.
Нажимаем на графу «Изменить уровень списка» и в выпавшем окне выбираем новый стиль обозначения
На заметку! Еще один вариант изменения уровня графы в списке – установить курсор в начале текста графы и нажать кнопку «Tab». Чем ниже уровень вам нужен, тем больше раз нужно нажимать данную кнопку. Чтобы вернуть необходимую графу на уровень выше, нажмите кнопку «Backspace».
В уже существующем списке из нескольких категорий легко сменить стиль обозначений:
- Щелкните по стрелке возле кнопки «Многоуровневый список».
Щелкаем по стрелке возле кнопки «Многоуровневый список»
- Из выпавшего меню выберите нужный стиль и нажмите на него.
Выбираем другой стиль, щелкаем по нему
Текст с новым стилем многоуровневого списка
- Если в библиотеке нет подходящего списка, можно создать свой, выбрав графу «Определить новый многоуровневый список». Во всплывшем окне выберите нужное значение для каждой категории.
Для выбора нового списка нажимаем «Определить новый многоуровневый»
Во всплывшем окне выбираем нужное значение для каждой категории, нажимаем «ОК»
На заметку! Примечательно, что в одном многоуровневом списке могут присутствовать как символы, так и числа.
Чем различаются схожие команды «Определить новый многоуровневый список» и «Определить новый стиль списка»? Первая подходит для работы с единичными перечнями или в случаях, когда список точно не будет подвергаться изменениям. Вторая нужна для внесения правок в уже существующий стиль – это может отразиться на многоуровневых списках по всему документу.
Как сделать список из готового текста?
Готовый текст при необходимости легко преобразовать в список:
- Убедитесь, что все элементы будущего перечня находятся на разных строках.
Все элементы будущего перечня размещаем в разных строках
- Выделите строки с нужной информацией.
Выделяем строки с нужной информацией
- Нажмите кнопку «Маркеры».
Нажимаем кнопку «Маркеры»
Работа со списком завершается двумя нажатиями кнопки «Enter».
Сортировка списков в Word
Сортировка пунктов списка в алфавитном порядке упрощает задачу поиска нужной графы. Особенно, если список обширный, вроде оглавления или списка использованной литературы в научных материалах.
- Выделите все элементы перечня.
Выделяем все элементы перечня
- Нажмите на кнопку «Сортировка» на панели инструментов.
Нажимаем на кнопку «Сортировка» на панели инструментов
- Во всплывшем окне введите параметры сортировки. В зависимости от того, каким образом должен быть представлен алфавит – в прямом или обратном порядке, выберите «по возрастанию» или «по убыванию».
Во всплывшем окне вводим параметры сортировки, нажимаем «ОК»
В зависимости от того, каким образом должен быть представлен алфавит, ставим галочку на подходящий вариант «по возрастанию» или «по убыванию»
Читайте также статью — «Как сделать нумерацию страниц в Ворде с 3 страницы».
Видео — Как сделать маркированный, нумерованный и многоуровневый список в Ворде
Смотрите также
Большинство текстовых процессоров содержат множество вариантов стилей текста и функций, которые позволяют пользователям быстро применить к тексту требуемый стиль и сделать его заметным в своих документах. Функции стилизации текста обычно используются для выделения раздела / абзаца, чтобы читатели не пропустили проверку важной информации, которую автор добавил в документ. Помимо основных стилей, включая курсив, полужирный шрифт, зачеркивание, подчеркивание и т. Д., MS Word 2010 предлагает цветной маркер, а также текстовые элементы и другие функции стилей текста, которые помогут вам быстро выделить выделенный текст. Цветовой маркер позволяет автоматически выделять текст маркером и предоставляет возможность быстро остановить выделение текста для применения других стилей текста. Хотя функция цветового выделения Word 2010 поддерживает в общей сложности 15 цветов, она не предоставляет цветовую палитру для выбора цвета настраиваемого маркера. В этом посте мы расскажем, как использовать цветной маркер в Word 2010.
Чтобы выделить текст в документе, перейдите на вкладку «Главная» и в группе «Шрифт» нажмите «Маркер». Теперь выделите текст маркером, чтобы выделить выделенный текст заданным цветом.
Выпадающее меню маркера позволяет выбрать цвет из списка. Просто выберите свой любимый цвет маркера, а затем выделите текст. Вы можете выбрать «Нет цвета», чтобы убрать эффект выделения с выделенного текста; просто выберите вариант «Нет цвета» и выделите выделенный текст, чтобы удалить эффект выделения. Параметр «Остановить выделение» просто останавливает выделение текста. Следует отметить, что No Color не перестает выделять текст, а просто удаляет эффект выделения текста.
Содержание статьи
- 1 Маркеры
- 2 Списки
Программа Word позволяет создавать маркеры и списки в Ворде, тем самым улучшать читаемость текста и его внешний вид.
Маркеры
Начнём с простого: Что такое маркер? Маркеры — это список без нумерации с использованием графических символов. Где находится маркеры: в панели «Абзац» в левой верхней части мы имеем специальную кнопку «Маркеры» — она у нас первая по счёту, вторая — нумерация, для нумерованных списков и третья для многоуровневых списков в Ворд.

Переходим к практической части: как сделать маркеры, а точнее, как поставить маркер в тексте? Щелкните на кнопку «Маркеры» и вы увидите, что маркером могут служить совсем различные знаки, будь то тире, точка, стрелочка и еще несколько десятков символов, которые имеются в библиотеке, так вот, нажав на нужный вам символ — он появится в тексте и каждая новая строка будет начинаться с него. Доступ к библиотеке с маркерами прост — просто щёлкните на кнопку «Определить новый маркер».
Убрать маркер в ворде тоже просто — достаточно выделить строку, где нужно убрать маркер и повторно щелкнуть по кнопке маркеров. Кстати, чтобы не назначать отдельно каждому абзацу один и тот же маркер, вы можете выделить маркером несколько строк, выделив нужные строки и нажав на кнопку «Маркеры».
С маркерами разобрались. Переходим к спискам.
Списки
Нумерованные списки — находятся во второй кнопке «Нумерация».
Как и в случае с маркерами сделать нумерованный список вы можете с помощью символов, только тут в качестве символов выступают: римские цифры и арабские буквы. Убрать список вы так же можете повторно нажав на кнопку «Нумерация».
Нумерация списка в Ворде делается ещё одним очень простым способом: начните строку с цифры 1. (обязательно с завершающей точкой) и следующий абзац автоматически начнётся с цифры 2., единственное, что оба эти абзаца будут отформатированы параметрами списочного стиля 1., 2., 3., который у вас по умолчанию в Ворд.
Третий вид списка (первый маркеры, второй нумерация) — Многоуровневый список в Ворд. Как вы уже поняли — это третья кнопка.
Сделать многоуровневый список так же просто, как маркеры или нумерованный список, поэтому предлагаю подробно на этом не останавливаться.
Расскажу лишь один приём, которым пользуюсь при создании документов: после того, как вы начали строку с 1. и перешли ко второй, которая вам автоматически проставилась 2. — нажмите ТАВ, тем самым создастся подпункт 1.1.
Примечание — Такие приёмы работают, если у вас верно созданы Стили в документе. В случае, если они «кривые», то и после 1. вы пожете легко получить, например а) и т.д.
Еще в Ворд существует фувкция, которая может помочь вам сделать ваш список в алфавитном порядке, для чего вам нужно просто нажать на кнопку «Сортировка» в верхнем правом углу ноля «Абзац».

Что касается оформления, то тут чётких правил нет, и вы можете создавать списки какие захотите, однако, если вы разрабатываете какой-то формализованный документ, то следует придерживаться классического формления стиля: наличие абзациого отступа перед первой строкой, выравнивание по пирине, стандартный интервал 1,5 (чаще). При написании каких-то заметок можно использовать любые стили и интервалы.
|
73 / 1 / 0 Регистрация: 29.08.2012 Сообщений: 6 |
|
|
1 |
|
Команда для выделения текста (как маркером)30.08.2012, 07:22. Показов 45690. Ответов 9
Для назначения горячей клавиши. Вообще, может быть существует список всех команд ворда с описанием? Я находил подобный список, но описаний там не было (или были крайне фрагментарны) Заранее благодарен за ответ
0 |
|
Казанский 15136 / 6410 / 1730 Регистрация: 24.09.2011 Сообщений: 9,999 |
||||
|
30.08.2012, 14:49 |
2 |
|||
|
Готовой горячей клавиши нет. Но Вы можете записать команду в макрос и назначить сочетание клавиш для него. Перед началом записи Ворд предложит назначить сочетание клавиш.
1 |
|
xxtob 73 / 1 / 0 Регистрация: 29.08.2012 Сообщений: 6 |
||||||||
|
31.08.2012, 10:13 [ТС] |
3 |
|||||||
|
Спасибо, уважаемый Казанский! Команду освоил Может кому пригодится. Что бы снять выделение:
Добавлено через 1 час 30 минут
0 |
|
0 / 0 / 0 Регистрация: 17.03.2013 Сообщений: 56 |
|
|
03.04.2013, 11:17 |
4 |
|
Друзья, а подскажите пожалуйста, как на макрос назначить сочетание клавиш? например Ctrl+s для выделения, а Shift + Ctrl+s для снятия выделения?
0 |
|
5468 / 1148 / 50 Регистрация: 15.09.2012 Сообщений: 3,514 |
|
|
03.04.2013, 11:25 |
5 |
|
FZ@8qQ, какая версия у вас программы «Word» — 2003, 2010 или другая?
0 |
|
0 / 0 / 0 Регистрация: 17.03.2013 Сообщений: 56 |
|
|
03.04.2013, 11:29 |
6 |
|
FZ@8qQ, какая версия у вас программы «Word» — 2003, 2010 или другая? У меня 2010. Я несколько переформулировал вопрос, ответте там пожалуйста:
0 |
|
Sasha_Smirnov 5561 / 1367 / 150 Регистрация: 08.02.2009 Сообщений: 4,107 Записей в блоге: 30 |
||||
|
04.04.2013, 18:37 |
7 |
|||
|
Вообще, может быть существует список всех команд ворда с описанием?
Добавлено через 6 минут Миниатюры
0 |
|
5561 / 1367 / 150 Регистрация: 08.02.2009 Сообщений: 4,107 Записей в блоге: 30 |
|
|
04.07.2014, 15:05 |
8 |
|
Готовой горячей клавиши нет. Да; но есть сочетание клавиш: Alt-Ctl-h (переключатель). Цвет жёлтый.
0 |
|
5561 / 1367 / 150 Регистрация: 08.02.2009 Сообщений: 4,107 Записей в блоге: 30 |
|
|
11.01.2015, 02:32 |
9 |
|
Пригодилось?
0 |
|
5561 / 1367 / 150 Регистрация: 08.02.2009 Сообщений: 4,107 Записей в блоге: 30 |
|
|
21.01.2015, 04:48 |
10 |
|
Переформулирую: зря ли микрософтовцы ввели под это дело (цветовую маркировку) горячие клавиши?
0 |