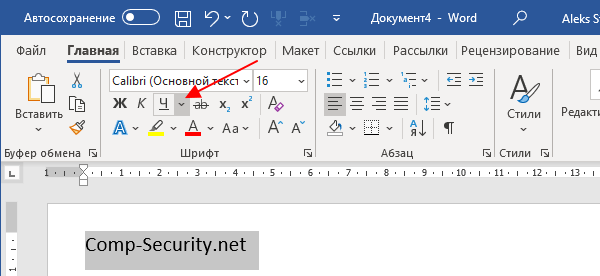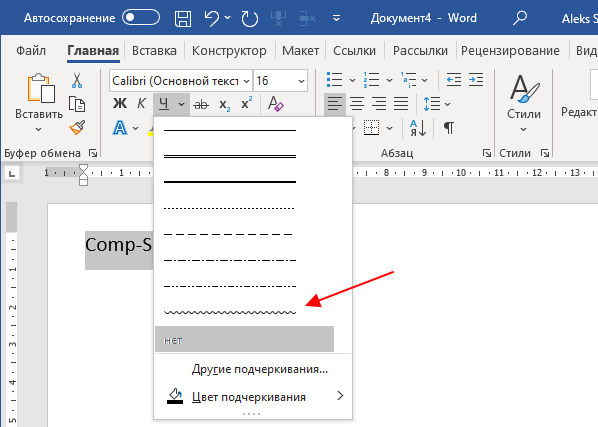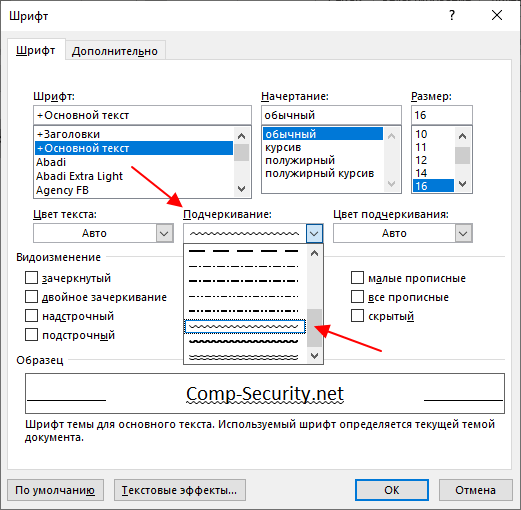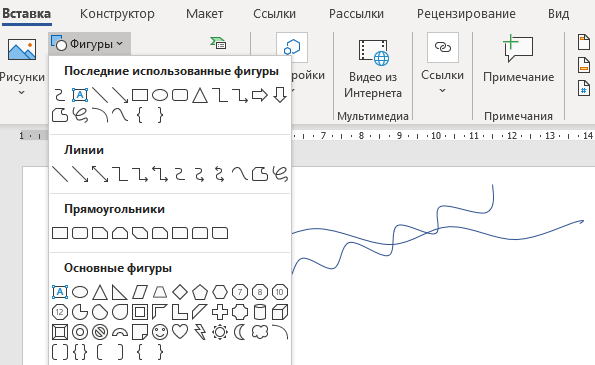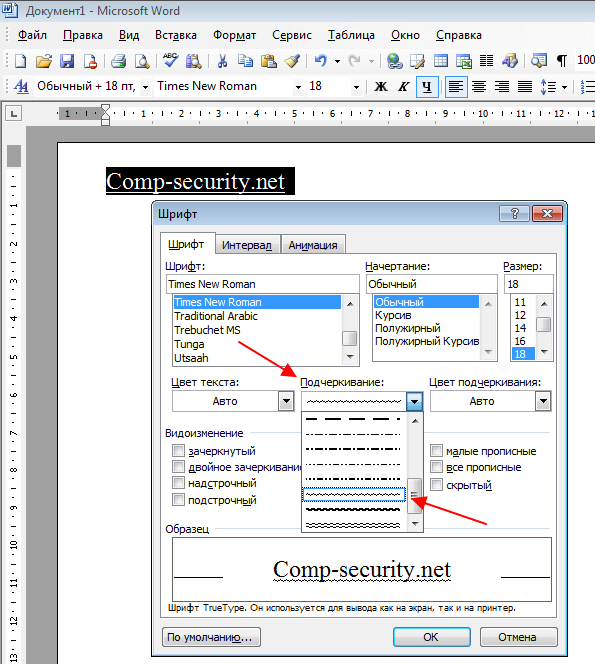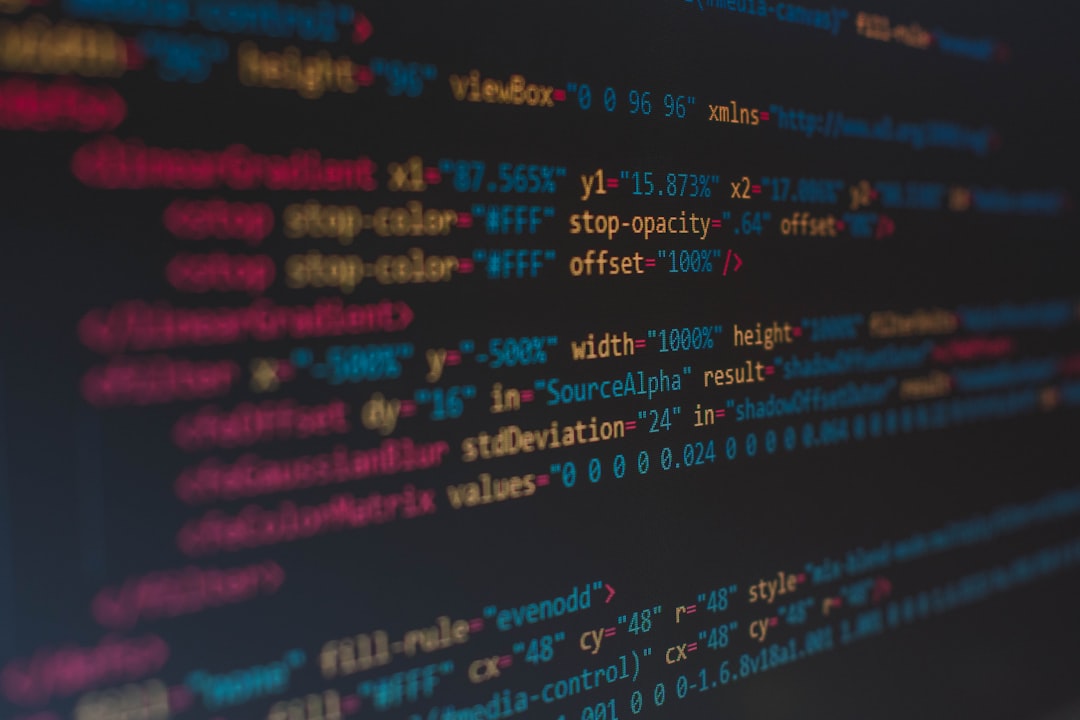Как в ворде подчеркнуть текст снизу и сверху
При написании текстов часто возникает необходимость выделить какой-либо фрагмент для акцентирования внимания именно на нем. Ворд предлагает следующие варианты: подчеркивание, крупный шрифт, выделение цветом, жирный шрифт и курсив. Рассмотрим как в ворде подчеркнуть текст.
Как в ворде подчеркнуть текст. Способ 1
Самый простой вариант: выделите с помощью мыши необходимый фрагмент текста. Нажмите на клавиатуре сочетание двух клавиш Ctrl и U. Готово – вы узнали как в ворде подчеркнуть текст снизу.
Способ 2
Обращаемся к панели инструментов наверху. На вкладке Главная в блоке Шрифт есть три кнопки для выделения текста: Ж – жирным, К – курсивом и Ч – чертой. Как вы уже догадались, нужно нажать на последнюю.
С этого момента весь набираемый текст будет подчеркнут. Если вы хотите печатать без подчеркивания, нажмите на кнопку еще раз.
Если вы хотите подчеркнуть текст не одной тонкой чертой, используемой по умолчанию, а жирной чертой, волнистой линией, пунктиром или штрих-пунктиром, то нужно выделить фрагмент текста и нажать на маленькую стрелочку около буквы Ч – в выпадающем списке вы сможете кликнуть мышкой на нужный вид подчеркивания.
Способ 3
Если вы не нашли кнопку на панели инструментов или хотите сразу увидеть все возможности работы со шрифтом, то на панели инструментов, на вкладке Главная, блок Шрифт нажмите на стрелочку в правом нижнем углу. Откроется окно работы со шрифтом.
Нажав на стрелочку под словом Подчеркивание, вы можете выбрать вид линии, которой будет подчеркнут текст. Для подтверждения выбора нажмите ОК. Если после этого, повторно открыв работу со шрифтом, вы выберете в списке Только слова, то в выбранной фразе останутся подчеркнутыми только слова, пробелы будут выглядеть обычно.
С помощью этого способа, вы сможете подчеркнуть текст сверху или снизу.
Выделите с помощью мыши нужный фрагмент текста. Лучше если это будет отдельный абзац, потом при необходимости его можно будет оформить как часть абзаца. На панели инструментов, вкладка Вставка справа в блоке Символы нажмите на слово Формула.
Ворд преобразует выбранный текст в отдельный объект для дальнейшей работы. Когда вы будете его выделять мышью, на панели инструментов сверху будет появляться дополнительная вкладка Конструктор.
На вкладке Конструктор нажмите кнопку Диакритические знаки. В выпадающем окне внизу есть раздел Черты сверху и снизу, кликните мышкой на один из двух предложенных вариантов – это подчеркнет ваш текст сверху или снизу.
Теперь вы осилили подчеркивание текста – поздравляем с очередной победой над программой Word!
Подчеркнуть текст или пробелы
Подчеркнуть слова и пробелы между ними
Самый быстрый способ подчеркнуть текст — нажать CTRL+вы и начать вводить текст. Если вы хотите прекратить подчеркивается, еще раз нажмите CTRL+U.
Вы также можете подчеркнуть текст и пробелы несколькими другими способами.
Что необходимо сделать
текст без подчеркнутой
Выделите текст, который вы хотите подчеркнуть.
Перейдите на главная > подчеркнутая. Можно также нажать CTRL+U.
Подчеркнуть слова, но не пробелы между ними
Выделите текст, который вы хотите подчеркнуть.
Перейдите на главная и выберите шрифт диалогового окна 
В списке Шрифт выберите только слова в списке Стиль подчеркнутого.
Изменение стиля и цвета подчеркивания
Выделите текст, который вы хотите подчеркнуть.
Перейдите на главная и выберите шрифт диалогового окна 
Совет: Вы также можете использовать сочетания клавиш CTRL+D.
В списке Стиль подчеркнутого выберите стиль.
С помощью списка Цвет подчеркнутого можно изменить цвет линии.
Двойное подчеркнутие
Выделите текст, который вы хотите подчеркнуть.
Перейдите на главная и выберите шрифт диалогового окна 
В списке Стиль подчеркнутого выберите двойное подчеркнутие.
Подчеркнуть пустые пробелы
Вы можете подчеркнуть пустые пробелы, нажав shift+дефис (-), но выровнять их сложно ( например, если вы создаете форму заполнения). Кроме того, если включен параметр Автоформат для замены символов подчеркиваения на границы, то при нажатии shift+дефис (-) три или более раз подряд строка расширяет ширину абзаца, что может оказаться не совсем нужным.
Чтобы подчеркнуть пустые пробелы в печатном документе, лучше всего использовать клавишу TAB и применить форматирование к символам табуры.
Если вы хотите создать подчеркнутую линию в веб-форме, вставьте ячейки таблицы с включенной нижней границей.
Подчеркнутая пустое пространство для печатного документа
Чтобы подчеркнуть пробелы в печатном документе, используйте клавишу TAB и применив к символам табуры форматирование.
Перейдите на вкладку Главная > показать или скрыть ¶, чтобы увидеть знаки пробелов и табула.
Вновь нажмите клавишу TAB.
Вы можете выбрать символы табулись, которые вы хотите подчеркнуть. Символ табулики выглядит как маленькая стрелка.
Выполните одно из указанных ниже действий.
Нажмите CTRL+вы, чтобы применить простое подчеркнутое.
Чтобы применить другой стиль подчеркнутого текста, перейдите на главная и выберите Шрифт, 
Выберите стиль «Подчеркнуть», чтобы выбрать другой стиль.
Подчеркнутая пустое пространство для документа в Интернете
Чтобы создать подчеркнутую линию в документе или форме, вставьте ячейку таблицы с включенной нижней границей. Этот метод гарантирует, что когда кто-то ветвит в строке, строка остается на месте.
Щелкните или коснитесь того места, где нужно вставить пустую линию.
Перейдите в > таблицу.
Выберите левый верхний квадрат, чтобы вставить таблицу 1×1.
Если вы хотите добавить вводный текст, например имя или номер социального обеспечения, перед подчеркнутой вставьте таблицу 2×1.
Чтобы изменить длину линии, наберем указатель на конец таблицы, пока он не станет указателем изменения 
Щелкните таблицу или коснитесь ее (или во второй ячейке таблицы, если вы создали таблицу 2×1).
Появится лента «Средства работы с таблицами». На вкладке Конструктор выберите границы > границы и затенение.
В области Параметрывыберите Нет.
В областиСтиль выберите тип, цвет и ширину линии.
На схеме в области Просмотрщелкните или нажмите между маркерами нижних полей, чтобы добавить нижнюю границу. Убедитесь, что отображается только нижняя линия.
Примечание: Если вы предпочитаете просматривать таблицу без светло-серых линий сетки, которые не печатаются, выберите таблицу, перейдите в макет рядом с вкладкой Конструктор таблиц и выберите Вид сетки.
Если вы использовали таблицу 2×1 для помещения в вводный текст, вы можете ввести текст перед строкой.
Удаление подчеркивается
Чтобы удалить однонаровный текст из слов и пробелов, вы выберите его и нажмите CTRL+U.
Чтобы удалить другие стили, дважды нажмите CTRL+U.
Как подчеркнуть слово волнистой линией в Ворде
MS Word, как и любой текстовый редактор, имеет в своем арсенале большой набор шрифтов. Кроме того, стандартный набор, при необходимости, всегда можно расширить с помощью сторонних шрифтов. Все они отличаются визуально, но ведь и в самом Ворде есть средства для изменения внешнего вида текста.
Помимо стандартного вида, шрифт может быть полужирным, курсивом и подчеркнутым. Как раз о последнем, а именно, о том, как в Ворде подчеркнуть слово, слова или фрагмент текста мы и расскажем в этой статье.
Стандартное подчеркивание текста
Если вы внимательно посмотрите на инструменты, расположенные в группе “Шрифт” (вкладка “Главная”), наверняка заметите там три буквы, каждая из которых отвечает за конкретный тип написания текста.
Ж — жирный (полужирный);
К — курсив;
Ч — подчеркнутый.
Все эти буквы на панели управления представлены в том виде, в котором будет написан текст, если вы их используете.
Чтобы подчеркнуть уже написанный текст, выделите его, а затем нажмите букву Ч в группе “Шрифт”. Если текст еще не написан, нажмите эту кнопку, введите текст, а затем отключите режим подчеркивания.
- Совет: Для подчеркивая слова или текста в документе также можно использовать горячую комбинацию клавиш — “Ctrl+U”.
Примечание: Подчеркивание текста таким образом добавляет нижнюю линию не только под словами/буквами, но и в пробелах между ними. В Ворде также можно отдельно подчеркнуть слова без пробелов или сами пробелы. О том, как это сделать, читайте ниже.
Подчеркивание только слов, без пробелов между ними
Если вам необходимо подчеркнуть в текстовом документе только слова, оставив пустыми пробелы между ними, выполните следующие действия:
1. Выделите фрагмент текста, в котором необходимо убрать подчеркивание в пробелах.
2. Разверните диалоговое окно группы “Шрифт” (вкладка “Главная”), нажав на стрелочку в его правом нижнем углу.
3. В разделе “Подчеркивание” задайте параметр “Только слова” и нажмите “ОК”.
4. Подчеркивание в пробелах исчезнет, слова при этом останутся подчеркнутыми.
Подчеркивание двойной чертой
1. Выделите текст, который необходимо подчеркнуть двойной чертой.
2. Откройте диалоговое окно группы “Шрифт” (то, как это сделать, написано выше).
3. В разделе подчеркивание выберите двойную черту и нажмите “ОК”.
4. Тип подчеркивания текста изменится.
- Совет: Аналогичные действия можно проделать и с помощью меню кнопки “Подчеркивание” (Ч). Для этого нажмите на стрелочку возле этой буквы и выберите там двойную черту.
Подчеркивание пробелов между словами
Самый простой способ, с помощью которого можно сделать подчеркивание только в пробелах — это нажатие клавиши “нижнее подчеркивание” (предпоследняя клавиша в верхнем цифровом ряду, на ней также находится дефис) с предварительно зажатой кнопкой “Shift”.
Примечание: В данном случае нижнее подчеркивание ставится вместо пробела и будет находится на одном уровне с нижним краем букв, а не под ними, как стандартное подчеркивание.
Однако, стоит отметить, что у данного метода есть один важный недостаток — сложность выравнивания подчеркивающих линий в некоторых случаях. Один из явных тому примеров — создание форм для заполнения. Кроме того, если у вас в MS Word активирован параметр автоформата для автозамены знаков подчеркивания на линию границы, нажав три и/или более раза “Shift+-(дефис)”, в результате вы получите линию, равную ширине абзаца, что крайне нежелательно в большинстве случаем.
Верное решение в случаях, когда необходимо подчеркнуть пробел — это использование табуляции. Необходимо просто нажать клавишу “Tab”, а затем подчеркнуть пробел. Если же вы хотите подчеркнуть пробел в веб-форме, рекомендовано использовать пустую ячейку таблицы с тремя прозрачными границами и непрозрачной нижней. Более подробно о каждом из этих методов читайте ниже.
Подчеркиваем пробелы в документе для печати
1. Установите указатель курсора в том месте, где необходимо подчеркнуть пробел и нажмите клавишу “Tab”.
Примечание: Табуляция в данном случае используется вместо пробела.
2. Включите режим отображения скрытых символов, нажав на кнопку, расположенную в группе “Абзац”.
3. Выделите установленный знак табуляции (он будет отображен в виде небольшой стрелки).
4. Нажмите кнопку “Подчеркивание” (Ч), расположенную в группе “Шрифт”, или используйте клавиши “Ctrl+U”.
- Совет: Если вы хотите изменить стиль подчеркивания, разверните меню этой клавиши (Ч), нажав на стрелочку возле нее, и выберите подходящий стиль.
5. Подчеркивание пробела будет установлено. Если это необходимо, проделайте аналогичное действие и в других местах текста.
6. Отключите режим отображения скрытых знаков.
Подчеркиваем пробелы в веб-документе
1. Кликните левой кнопкой мышки в том месте, где необходимо подчеркнуть пробел.
2. Перейдите во вкладку “Вставка” и нажмите кнопку “Таблица”.
3. Выберите таблицу размером в одну ячейку, то есть, просто нажмите на первый левый квадрат.
- Совет: Если это необходимо, изменить размер таблицы, просто потянув за ее край.
4. Кликните левой кнопкой мышки внутри добавленной ячейки, чтобы отобразился режим работы с таблицами.
5. Кликните в этом месте правой кнопкой мышки и нажмите на кнопку “Границы”, где выберите в списке “Границы и заливка”.
Примечание: В версиях MS Word до 2012 года в контекстном меню есть отдельный пункт “Границы и заливка”.
6. Перейдите во вкладку “Граница” где в разделе “Тип” выберите “нет”, а затем в разделе “Образец” выберите макет таблицы с нижней границей, но без трех остальных. В разделе “Тип” будет показано, что вы выбрали параметр “Другая”. Нажмите “ОК”.
Примечание: В нашем примере после выполнения вышеописанных действий подчеркивание пробела между словами находится, мягко говоря, не на своем месте. Возможно, вы тоже столкнетесь с аналогичной проблемой. Для этого придется изменить параметры форматирования текста.
7. В разделе “Стиль” (вкладка “Конструктор”) выберите желаемый тип, цвет и толщину линии, которая будет добавлена в качестве подчеркивания.
8. Для отображения нижней границы кликните в группе “Просмотр” между маркерами нижнего поля на рисунке.
- Совет: Для отображения таблицы без серых границ (на печать не выводятся) перейдите во вкладку “Макет”, где в группе “Таблица” выберите пункт “Отображать сетку”.
Примечание: Если вам необходимо ввести перед подчеркнутым пробелом пояснительный текст, используйте таблицу размером в две ячейки (горизонтальных), сделав прозрачными все границы первой. Введите в эту ячейку необходимый текст.
9. Подчеркнутый пробел будет добавлен между словами в выбранном вами месте.
Огромным плюсом данного метода добавления подчеркнутого пробела является возможность изменения длины линии подчеркивания. Достаточно просто выделить таблицу и потянуть ее за правый край в правую сторону.
Добавление фигурного подчеркивания
Помимо стандартной одной или двух линий нижнего подчеркивания, вы также можете выбрать другой стиль и цвет линии.
1. Выделите текст, который нужно подчеркнуть в особом стиле.
2. Разверните меню кнопки “Подчеркивание” (группа “Шрифт”), нажав на треугольник возле нее.
3. Выберите необходимый стиль подчеркивания. Если это необходимо, выберите также цвет линии.
- Совет: Если шаблонных линий, представленных в окне вам недостаточно, выберите пункт “Другие подчеркивания” и попробуйте найти там подходящий стиль в разделе “Подчеркивание”.
4. Фигурное подчеркивание будет добавлено в соответствие с выбранным вами стилем и цветом.
Удаление подчеркивания
Если вам необходимо убрать подчеркивание слова, фразы, текста или пробелов, выполните то же самое действие, что и для его добавления.
1. Выделите подчеркнутый текст.
2. Нажмите кнопку “Подчеркивание” в группе “Шрифт” или клавиши “Ctrl+U”.
- Совет: Чтобы убрать подчеркивание, выполненное в особом стиле, кнопку “Подчеркивание” или клавиши “Ctrl+U” необходимо нажать дважды.
3. Линия подчеркивания будет удалена.
На этом все, теперь вы знаете, как подчеркнуть слово, текст или пробел между словами в Ворде. Желаем вам успехов в дальнейшем освоении этой программы для работы с текстовыми документами.

Добавьте сайт Lumpics.ru в закладки и мы еще пригодимся вам.
Отблагодарите автора, поделитесь статьей в социальных сетях.

Как подчеркнуть слово волнистой линией в Word
Подчеркивание слов линиями – стандартный способ привлечения внимания к конкретному участку текста. В текстовом редакторе Word доступно несколько способов подобного выделения текста. Например, здесь есть подчеркивание одной или двумя чертами, а также прерывистая или волнистая линия.
В этой статье вы узнаете о том, как подчеркнуть слово волнистой линией в современных и старых версиях Word. Этот способ выделения текста чаще всего используется в обучении. Например, при прохождении школьной программы русского языка, при синтаксическом разборе предложений волнистую линию используют для выделения такого члена предложения, как определение.
Word 2007 и новее
В современных версиях Word (например, в Word 2007, 2010, 2013, 2016 и 2019) подчеркивание волнистой линией делается очень просто. Для этого достаточно выделить нужный текст и нажать на небольшую стрелку рядом с кнопкой « Подчеркивание », которая доступна на вкладке « Главная ».
После этого откроется список из нескольких вариантов подчеркивания, в котором можно будет выбрать волнистую линию.
Если в списке нет подходящей линии, то можно нажать «Другие подчеркивания». После этого откроется окно «Шрифт» с настройками шрифтов для выделенного текста. Здесь доступен выпадающий список, в котором доступно еще несколько вариантов.
Если вы оформляете не слишком официальный документ и хотите проявить креативность, то можно попробовать использовать инструмент « Кривая », который доступен на вкладке « Вставка » в меню « Фигуры ».
С помощью инструмента « Кривая » можно создавать достаточно красивые волнистые линии различного размера и амплитуды.
Word 2003
Если же вы используете текстовый редактор Word 2003, то для того, чтобы подчеркнуть слово волнистой линией вам нужно выделить текст, кликнуть по нему правой кнопкой мышки и переходим в раздел « Шрифт ».
В результате должно появиться окно « Шрифт ». Здесь можно настроить любые параметры, которые касаются отображения шрифтов. Для того чтобы сделать подчеркивание волнистой линией откройте выпадающий список с вариантами подчеркивания и выберите тот вариант, который вам лучше всего подходит.
После этого закройте открытое окно нажатием на кнопку « ОК ». В результате выделенный текст будет подчеркнут выбранной вами волнистой линией.
Как сделать волнистую линию в word?
В разделе Прочее компьютерное на вопрос как в ворде подчеркнуть слово волнистой линией? заданный автором электростатика лучший ответ это Выделить слово
Формат — Шрифт
вкладка Шрифт
графа Подчёркивание — выбрать из списка нужный тип подчёркивания
22 ответа
Привет! Вот подборка тем с ответами на Ваш вопрос: как в ворде подчеркнуть слово волнистой линией?
Ответ от Осоловеть
нада написать слово неправильно)))))))))
Ответ от Евровидение
Выделить слово, нажать CTRL+D, во вкладке «подчеркивание» выбрать волнистую линию.
2 ответа
Привет! Вот еще темы с нужными ответами:
Когда вы работаете с программой Microsoft Word, то очень часто вам могут понадобиться различные разделители в виде линий. В этой статье мы вам расскажем как сделать линию в Ворде различными способами.
1. Самый простой способ — это сделать подчеркивание. Для этого нужно перейти на вкладку «Главная» и нажать на значок с буквой Ч. Тем самым вы активируете подчеркивание текста. После этого весь выделенный текст будет подчеркнут снизу.
Для создания подчеркивания нажимаем на значок с буквой Ч
Также вы можете «подчеркнуть» пустую область. Для этого активируйте значок подчеркивания текста (буква «Ч») и нажмите несколько раз клавишу Tab на клавиатуре.
Вы можете установить вид линии подчеркивания и выбрать ее цвет.
Выберите тип и цвет линий
2. Тоже очень простой способ и эффективный. Для этого нужно просто зажать клавишу Shift и нажать на пробел.
3. Чтобы сделать линию по всей ширине листа над строкой или под строкой, можно использовать инструмент установки границ, которые чаще используются для настройки границ страницы. Линия может быть и горизонтальная, и вертикальная.
Линия с помощью границ страницы
4. Если вам нужно сделать подчеркивание в различных бланках или сложных текстах, следует использовать таблицы. Вы можете настроить их таких образом, что одна часть будет невидимой, а другая будет установлена как подчеркивание.
Щелкаем по таблице и выбираем «Границы и заливка». Настраиваем таблицу так, чтобы некоторые линии были видны, а другие невидимы
5. Линию в Ворде можно просто нарисовать. Для этого нужно перейти во вкладку «Вставка» и в графе «Фигуры», выбрать пункт «Линия». Для того, чтобы линия была горизонтальной, удерживайте клавишу Shift.
Нарисованная линия в Ворд
Когда вы нарисуете линию, то появится закладка «Средства рисования» с помощью которой вы можете настроить линию.
Если вы хотя бы иногда пользуетесь текстовым редактором MS Word, наверняка знаете о том, что в этой программе можно не только набирать текст, но и выполнять ряд других задач. О многих возможностях этого офисного продукта мы уже писали, при необходимости, вы можете ознакомиться с этим материалом. В этой же статье мы расскажем о том, как в Ворде нарисовать линию или полоску.
Как создать диаграмму в WordКак сделать таблицуКак создать схемуКак добавить шрифт
Создаем обычную линию
1. Откройте документ, в котором необходимо нарисовать линию, или создайте новый файл и откройте его.
2. Перейдите ко вкладке “Вставка”, где в группе “Иллюстрации” нажмите кнопку “Фигуры” и выберите подходящую линию из списка.
Примечание: В нашем примере используется Ворд 2016, в предыдущих версиях программы во вкладке “Вставка” есть отдельная группа “Фигуры”.
3. Нарисуйте линию, нажав левую кнопку мышки в ее начале и отпустив в конце.
4. Линия заданной вами длины и направления будет нарисована. После этого в документе MS Word появится режим работы с фигурами, о возможностях которого читайте ниже.
Рекомендации по созданию и изменению линий
После того, как вы нарисуете линию, в Ворде появится вкладка “Формат”, в которой вы сможете изменить и отредактировать добавленную фигуру.
Чтобы изменить внешний вид лини, разверните меню пункта “Стили фигур” и выберите тот, который вам нравится.

Чтобы сделать пунктирную линию в Word, разверните меню кнопки “Стили фигур”, предварительно кликнув на фигуру, и выберите необходимый тип линии (“Штрих”) в разделе “Заготовки”.
Чтобы нарисовать не прямую, а кривую линию, выберите соответствующий тип линии в разделе “Фигуры”. Кликните один раз левой кнопкой мышки и потяните ее, чтобы задать один изгиб, кликните второй раз для следующего, повторите это действие для каждого из изгибов, а затем дважды кликните левой кнопкой мышки, чтобы выйти из режима рисования линии.
Чтобы нарисовать линию свободной формы, в разделе “Фигуры” выберите “Полилиния: рисованная кривая”.
Чтобы изменить размер поля нарисованной линии, выделите ее и нажмите на кнопку “Размер”. Задайте необходимые параметры ширины и высоты поля.
Для фигур с узлами (например, кривая линия) доступен инструмент их изменения.
Чтобы изменить цвет фигуры, нажмите на кнопку “Контур фигуры”, расположенную в группе “Стили”, и выберите подходящий цвет.
Чтобы переместить линию, просто кликните по ней, чтобы отобразилась область фигуры, и переместите ее в желаемое место документа.
На этом все, из этой статьи вы узнали, как нарисовать (провести) линию в Ворде. Теперь вы знаете немного больше о возможностях этой программы. Желаем вам успехов в ее дальнейшем освоении.
Мы рады, что смогли помочь Вам в решении проблемы.
Задайте свой вопрос в комментариях, подробно расписав суть проблемы. Наши специалисты постараются ответить максимально быстро.
Как подчёркивать слова в предложении?
Как правильно подчёркивать члены предложения.
Как правильно подчеркивать слова в предложениях при выполнении синтаксического разбора.
Главные члены предложения:
- Подлежащее — одной линией
- Сказуемое — двумя
- Определение — волнистой линией
- Обстоятельство — пунктиром с точками
- Дополнение — пунктир
«Снежная буря окутала вдруг мир».
Буря — подлежащее (что?)
Окутала — сказуемое (что сделала?)
Снежная — определение (какая?)
Вдруг — обстоятельство (как?)
Мир — дополнение (кого?)
Как известно, если предложение является распространённым и полным, то оно может включать в себя 5 различных видов членов предложения:
1) Главные члены предложения — подлежащее и сказуемое.
2) Второстепенные члены предложения — определение, дополнение и обстоятельство.
При синтаксическом разборе предложения каждый член подчёркивается особой линией.
1) Подлежащее — подчёркивается прямой линией.
2) Сказуемое — подчёркивается двойной прямой линией.
3) Определение — подчёркивается волнистой линией.
4) Дополнение — подчёркивается пунктирной линией.
5) Обстоятельство — подчёркивается пунктирной линией с точкой.
Вот пример разбора предложения:
Слова в предложении подчёркиваются в зависимости от того, какую роль они в нём играют, т.е. какими членами предложения являются. Сопоставление слова члену предложения носит смысловой характер, который в основном определяется типом заданного к слову вопроса.
Сказуемое и подлежащее являются главными членами, а обстоятельство, определение и дополнение второстепенными.
Разбор предложения по членам предложения называется синтаксическим разбором.
На следующей схеме указано соответствие способа подчёркивания и члена предложения:
- Мама долго смотрела на зеленое пятно.
Кто? — мама. Это у нас подлежащее и будем его подчеркивать одной сплошной линией.
Мама что делала? — смотрела. Это у нас сказуемое, а подчеркивать его будем уже двумя сплошными линиями.
Мама смотрела на что? — на пятно. Это у нас дополнение, которое подчеркивается пунктирной линией (тире — тире).
На какое пятно? — на зеленое. Это определение и подчеркивается оно волнистой линией.
Смотрела как? — долго. Это обстоятельство, которое будем подчеркивать пунктирной линией с точками между ними (тире точка — тире точка).
Слова в предложении подчеркиваются в зависимости от того, каким членом являются. основная группа — главные члены предложения, подлежащее и сказуемое подчеркиваются соответственно прямой и двойной прямой линией.
Дополнение, второстепенный член предложения подчеркивается пунктиром ——
определение — волнистой линией
Предлоги подчеркиваются вместе со словом, к которому относятся.
Союзы берутся в кружочки.
Вводные слова не подчеркиваются, над ними пишется, что слово вводное.
Ой, уже лет 60-ят, как минимум, с этим синтаксическим разбором предложений никаких нововведений не происходит. Как бабушки наши осваивали все эти члены предложения, так до сих пор и современные школьники пыхтят, проводя одну сплошную линию под подлежащим, две сплошных линии под сказуемым; волнистую линию под определением, штрихи под дополнением и штрихи с пунктиром под обстоятельством.
Пример: (Какой?) — Высокий (Что?) — дуб (Что делал?) — стоял (где?) — на берегу (Чего?) — реки.
Как подчеркнуть слово волнистой линией в Word
Подчеркивание слов линиями – стандартный способ привлечения внимания к конкретному участку текста. В текстовом редакторе Word доступно несколько способов подобного выделения текста. Например, здесь есть подчеркивание одной или двумя чертами, а также прерывистая или волнистая линия.
В этой статье вы узнаете о том, как подчеркнуть слово волнистой линией в современных и старых версиях Word. Этот способ выделения текста чаще всего используется в обучении. Например, при прохождении школьной программы русского языка, при синтаксическом разборе предложений волнистую линию используют для выделения такого члена предложения, как определение.
Word 2007 и новее
В современных версиях Word (например, в Word 2007, 2010, 2013, 2016 и 2019) подчеркивание волнистой линией делается очень просто. Для этого достаточно выделить нужный текст и нажать на небольшую стрелку рядом с кнопкой « Подчеркивание », которая доступна на вкладке « Главная ».
После этого откроется список из нескольких вариантов подчеркивания, в котором можно будет выбрать волнистую линию.
Если в списке нет подходящей линии, то можно нажать «Другие подчеркивания». После этого откроется окно «Шрифт» с настройками шрифтов для выделенного текста. Здесь доступен выпадающий список, в котором доступно еще несколько вариантов.
Если вы оформляете не слишком официальный документ и хотите проявить креативность, то можно попробовать использовать инструмент « Кривая », который доступен на вкладке « Вставка » в меню « Фигуры ».
С помощью инструмента « Кривая » можно создавать достаточно красивые волнистые линии различного размера и амплитуды.
Word 2003
Если же вы используете текстовый редактор Word 2003, то для того, чтобы подчеркнуть слово волнистой линией вам нужно выделить текст, кликнуть по нему правой кнопкой мышки и переходим в раздел « Шрифт ».
В результате должно появиться окно « Шрифт ». Здесь можно настроить любые параметры, которые касаются отображения шрифтов. Для того чтобы сделать подчеркивание волнистой линией откройте выпадающий список с вариантами подчеркивания и выберите тот вариант, который вам лучше всего подходит.
После этого закройте открытое окно нажатием на кнопку « ОК ». В результате выделенный текст будет подчеркнут выбранной вами волнистой линией.
источники:
http://support.microsoft.com/ru-ru/office/%D0%BF%D0%BE%D0%B4%D1%87%D0%B5%D1%80%D0%BA%D0%BD%D1%83%D1%82%D1%8C-%D1%82%D0%B5%D0%BA%D1%81%D1%82-%D0%B8%D0%BB%D0%B8-%D0%BF%D1%80%D0%BE%D0%B1%D0%B5%D0%BB%D1%8B-f09d6d22-aaa7-423e-8f50-09af37f289be
http://fobosworld.ru/kak-podcherknut-slovo-volnistoj-liniej-v-vorde/
Как в ворде подчеркнуть текст снизу и сверху
При написании текстов часто возникает необходимость выделить какой-либо фрагмент для акцентирования внимания именно на нем. Ворд предлагает следующие варианты: подчеркивание, крупный шрифт, выделение цветом, жирный шрифт и курсив. Рассмотрим как в ворде подчеркнуть текст.
Как в ворде подчеркнуть текст. Способ 1
Самый простой вариант: выделите с помощью мыши необходимый фрагмент текста. Нажмите на клавиатуре сочетание двух клавиш Ctrl и U. Готово – вы узнали как в ворде подчеркнуть текст снизу.
Способ 2
Обращаемся к панели инструментов наверху. На вкладке Главная в блоке Шрифт есть три кнопки для выделения текста: Ж – жирным, К – курсивом и Ч – чертой. Как вы уже догадались, нужно нажать на последнюю.
С этого момента весь набираемый текст будет подчеркнут. Если вы хотите печатать без подчеркивания, нажмите на кнопку еще раз.
Если вы хотите подчеркнуть текст не одной тонкой чертой, используемой по умолчанию, а жирной чертой, волнистой линией, пунктиром или штрих-пунктиром, то нужно выделить фрагмент текста и нажать на маленькую стрелочку около буквы Ч – в выпадающем списке вы сможете кликнуть мышкой на нужный вид подчеркивания.
Способ 3
Если вы не нашли кнопку на панели инструментов или хотите сразу увидеть все возможности работы со шрифтом, то на панели инструментов, на вкладке Главная, блок Шрифт нажмите на стрелочку в правом нижнем углу. Откроется окно работы со шрифтом.
Нажав на стрелочку под словом Подчеркивание, вы можете выбрать вид линии, которой будет подчеркнут текст. Для подтверждения выбора нажмите ОК. Если после этого, повторно открыв работу со шрифтом, вы выберете в списке Только слова, то в выбранной фразе останутся подчеркнутыми только слова, пробелы будут выглядеть обычно.
С помощью этого способа, вы сможете подчеркнуть текст сверху или снизу.
Выделите с помощью мыши нужный фрагмент текста. Лучше если это будет отдельный абзац, потом при необходимости его можно будет оформить как часть абзаца. На панели инструментов, вкладка Вставка справа в блоке Символы нажмите на слово Формула.
Ворд преобразует выбранный текст в отдельный объект для дальнейшей работы. Когда вы будете его выделять мышью, на панели инструментов сверху будет появляться дополнительная вкладка Конструктор.
На вкладке Конструктор нажмите кнопку Диакритические знаки. В выпадающем окне внизу есть раздел Черты сверху и снизу, кликните мышкой на один из двух предложенных вариантов – это подчеркнет ваш текст сверху или снизу.
Теперь вы осилили подчеркивание текста – поздравляем с очередной победой над программой Word!
Как в ворде подчеркнуть подлежащее и сказуемое?
Русский язык | 10 — 11 классы
Как в ворде подчеркнуть подлежащее и сказуемое.
Выбирай «подчеркнутый» шрифт.
Таким способом можно.
Зябко дубкам и березкам?
Зябко дубкам и березкам.
Подчеркнуть подлежащие и сказуемое.
Придумать предложение про облака подчеркнуть подлежащее и сказуемое?
Придумать предложение про облака подчеркнуть подлежащее и сказуемое.
Помогите пожалуйста подчеркнуть подлежащее и сказуемое?
Помогите пожалуйста подчеркнуть подлежащее и сказуемое.
Придумать предложение про облака и подчеркнуть подлежащее и сказуемое?
Придумать предложение про облака и подчеркнуть подлежащее и сказуемое.
Помогите Подчеркнуть : Подлежащее сказуемое, и т?
Помогите Подчеркнуть : Подлежащее сказуемое, и т.
Их привлекают часы?
Их привлекают часы.
Подчеркнуть подлежащее и сказуемое.
Подчеркнуть подлежащие и сказуемое?
Подчеркнуть подлежащие и сказуемое.
Подчеркнуть подлежащее и сказуемое?
Подчеркнуть подлежащее и сказуемое.
Дома строят из кирпича?
Дома строят из кирпича.
Подчеркнуть подлежащее и сказуемое.
Подчеркнуть подлежащее и сказуемое — Утром я опоздала на встречу?
Подчеркнуть подлежащее и сказуемое — Утром я опоздала на встречу.
На этой странице находится ответ на вопрос Как в ворде подчеркнуть подлежащее и сказуемое?, из категории Русский язык, соответствующий программе для 10 — 11 классов. Чтобы посмотреть другие ответы воспользуйтесь «умным поиском»: с помощью ключевых слов подберите похожие вопросы и ответы в категории Русский язык. Ответ, полностью соответствующий критериям вашего поиска, можно найти с помощью простого интерфейса: нажмите кнопку вверху страницы и сформулируйте вопрос иначе. Обратите внимание на варианты ответов других пользователей, которые можно не только просмотреть, но и прокомментировать.
1)”Почему же мне так плохо? –спросил себя я. –Потому что я один“. 2)Вика улыбнулась и сказала : ”Я за тебя рада, честно. “–она похлопала меня по плечу и развернувшись, ушла. 3)”Успокойтесь, –воскликнул Антон. –Мы обязательно что — нибудь придум..
Сочинение на тему «Весна в городе»Весна пришла и раскрасила город в разные цвета. Он уже не кажется таким серым, стеклянным и бетонным, как в слякотную пору. Город оживает на глазах. Зелеными стали деревья и кусты, газоны и обочины. Первые малень..
Весна на белом свете. Капель с крыш. Тёплый ветерок. Воробьиный концерт. Ручейки. По ручейкам — бумажные кораблики и щепки. Классики, прыгалки. Мультики в кино. Небо, по — весеннему синее. Тёплое солнышко. Долгие дни. Детство. Весенние ка..
Огурец, оливье, одежда, жаловаться, домашний.
«n». Но запомни, именно маленькая «n», если напишешь большую «N», то будет неправильно, т. К. в физике — это МОЩНОСТЬ! А так не за что.
Народная обрядовая культура является основой нашей национальной культуры. О многих народных обрядах и обычаях, хотя и позабытых, но не утраченных до конца, мы узнаем из’ рассказов наших бабушек и дедушек. С некоторыми мы знакомимся в школе на урока..
Пишется воЗЗвание . Объясню, почему : воз — приставка , зван — корень . ( ие — окончание)Соединим и получится слово — ВОЗЗВАНИЕ.
ВОЗЗВА́НИЕ Средний род.
1. Лето 2. Старое 3. Ранно 1. Смех 2. Сестра 3. Вечер.
Ласка — каска, корка — норка, мотор — ротор, скала — .
Как подчеркнуть сказуемое в ворде
Как в word подчеркивать слова
» Разное » Как в word подчеркивать слова
Самый быстрый способ подчеркнуть текст — нажать клавиши CTRL + ВВОД. Если вы хотите остановить подчеркивание, снова нажмите клавиши CTRL + U.
Кроме того, можно подчеркивание текста и пробелов несколькими другими способами.
Выделите текст, который вы хотите подчеркнуть.
Переход на домашнюю >Подчеркнутый. Или нажмите клавиши CTRL + U.
Подчеркивание пробелов
Вы можете подчеркивание пустых пробелов с помощью клавиш Shift + дефис (-), но при создании заполненной формы, например, трудно выровнять подчеркивания.
Кроме того, если параметр Автоформат для замены знаков подчеркивания на линии границы включен, при нажатии клавиш Shift + дефис (-) три или более значений в строке будет отображаться ширина абзаца, и это может быть не так, как вам нужно.
Лучше всего подчеркивание пустых областей для печатного документа — использование клавиши TAB для применения подчеркивания к символам табуляции.
Если вы хотите создать подчеркивание в интерактивной форме, вставьте ячейки таблицы с включенной нижней границей.
Подчеркивание пустых областей для печатного документа
Чтобы подчеркивание пустых областей для печатного документа, используйте клавишу TAB и примените форматирование подчеркивания к символам табуляции.
Перейдите на вкладку главная >Показать или скрыть знаки ¶ , чтобы можно было видеть метки, указывающие на пробелы и позиции табуляции.
Вновь нажмите клавишу TAB.
Выделите знаки табуляции, которые нужно подчеркнуть. Знак табуляции похож на маленькую стрелку.
Выполните одно из указанных ниже действий.
- Нажмите клавиши CTRL + ВВОД, чтобы применить простое подчеркивание.
- Чтобы применить другой стиль подчеркивания, перейдите на вкладку и нажмите кнопку вызова диалогового окна ” Шрифт ” .Выберите стиль подчеркивание , чтобы выбрать другой стиль подчеркивания.
Подчеркивание пустых областей для документа в Интернете
Чтобы создать подчеркивание в документе или форме в Интернете, вставьте ячейку с включенной нижней границей. Этот метод гарантирует, что при вводе на строке строки она останется на своем своем расположении.
Щелкните или коснитесь того места, куда вы хотите вставить пустое подчеркивание.
Перейдите к разделу вставка >таблице.
Чтобы вставить таблицу 1×1, выберите верхний левый прямоугольник.
Если вы хотите добавить вступительный текст (например, имя или номер социального страхования) перед подчеркиванием, вставьте таблицу 2×1.
Чтобы изменить длину линии, наведите указатель на конец таблицы, чтобы он превратился в указатель изменения размера , а затем щелкните стрелку вправо или влево, чтобы удлинить или укоротить ее.
Щелкните или нажмите в таблице (или во второй ячейке таблицы, если вы создали таблицу 2×1).
Откроется окно Работа с таблицами . На вкладке конструктор выберите пункт границы >границы и заливка.
В разделе Параметрывыберите пункт нет.
В разделе стильвыберите нужный тип, цвет и ширину линии.
В области Предварительный просмотрна диаграмме щелкните или коснитесь между нижними маркерами полей, чтобы добавить нижнюю границу. Убедитесь, что отображается только нижняя линия.
Примечание: Если вы хотите просмотреть таблицу без светло-серой сетки, которая не печатается, выберите ее, а затем перейдите к макету рядом с вкладкой конструктор таблиц и нажмите кнопку вид линии сетки.
Если вы использовали 2×1 таблицу, чтобы освободить место для ввода текста, можно ввести текст перед строкой.
Удаление подчеркивания
Чтобы удалить одинарную подчеркивание из слов и пробелов, выделите подчеркнутый текст и нажмите клавиши CTRL + U.
Чтобы удалить другие стили подчеркивания, дважды нажмите клавиши CTRL + U.
c # – Как добавить подчеркнутые слова в строку текста в объекте заголовка слова?
- Товары
- Клиенты
- Случаи использования
- Переполнение стека Общественные вопросы и ответы
- Команды Частные вопросы и ответы для вашей команды
- предприятие Частные вопросы и ответы для вашего предприятия
- работы
Как сделать слова подчеркнутыми и увеличить ширину листа в Microsoft Word | Small Business
Microsoft Word предлагает множество вариантов форматирования ваших документов. Например, функция подчеркивания Word позволяет вам выбрать один из нескольких эффектов подчеркивания, таких как прямые, пунктирные, двойные или пунктирные линии, чтобы привлечь дополнительный фокус к тексту.
Выравнивание текста по ширине расширяет текст абзаца до выравнивания с каждой стороны страницы. Ширина страницы может быть увеличена, чтобы заполнить всю ширину листа; однако для некоторых принтеров требуется некоторый запас.
В этих случаях Word предлагает исправить ваши настройки для достижения максимальной ширины печати.
Подчеркнутый
Откройте документ в Microsoft Word.
Щелкните и перетащите указатель мыши по тексту, чтобы выделить его. Двойной щелчок выделяет слово целиком; тройной щелчок выделяет весь абзац.
Удерживая клавишу «Ctrl», нажмите «U», чтобы подчеркнуть выделение прямой линией по умолчанию. Для получения дополнительных параметров щелкните крошечную стрелку в правом нижнем углу группы «Шрифт».
Щелкните раскрывающееся меню «Стиль подчеркивания» и выберите нужный стиль.
Щелкните раскрывающееся меню «Цвет подчеркивания» и выберите нужный цвет.
Нажмите «ОК», чтобы применить эффект подчеркивания.
Обоснование
Откройте документ в Microsoft Word.
Выберите абзац, который нужно расширить до ширины страницы.
Удерживая клавишу «Ctrl», нажмите «J», чтобы выровнять выделенный абзац.
Максимальная ширина
Откройте документ в Microsoft Word.
Щелкните вкладку «Макет страницы». Щелкните «Поля» в группе «Параметры страницы» и выберите «Пользовательские поля».
Введите «0» в поля «Левый» и «Правый». Щелкните “ОК”.
Щелкните «Исправить», если вы видите окно с предупреждением, в котором указано, что поля находятся за пределами области печати. Это автоматически выбирает наименьшее поле для печати. Или нажмите «Игнорировать», чтобы не использовать поля; однако выбор этого параметра может привести к обрезанию текста при печати.
Что такое подчеркивание?
16.11.2019, компания Computer Hope
Подчеркнутый может относиться к любому из следующего:
1. Подчеркивание . – это часть текста в документе, под словами которой идет строка. Например, этот текст должен быть подчеркнут . Подчеркнутый текст обычно используется для привлечения внимания к тексту. Сегодня подчеркивание обычно используется для обозначения гиперссылки на веб-странице.
Создать подчеркнутый текст в HTML
Чтобы создать подчеркивание в HTML, вы можете использовать тег или CSS.Однако, как упоминалось ранее, имейте в виду, что большинство людей связывают подчеркивание с гиперссылкой, и любой другой подчеркнутый текст может сбивать с толку.
Этот текст должен быть подчеркнут
Создание подчеркивания текста в текстовом редакторе, например Microsoft Word
Ниже приведены общие шаги по созданию подчеркнутого текста в текстовом редакторе, таком как Microsoft Word, Google Docs или LibreOffice Writer.
- Выделите текст, который нужно подчеркнуть.
- Щелкните кнопку U , которая часто находится рядом с кнопками B и I, выделенными жирным шрифтом и курсивом, как показано на рисунке.
Как удалить подчеркивание в текстовом редакторе
Ниже приведены инструкции по удалению подчеркивания из текста в текстовом редакторе, таком как Microsoft Word, Google Docs или LibreOffice Writer.
- Выделите весь или часть подчеркнутого текста.
- Щелкните кнопку U , которая часто находится рядом с кнопками B и I, выделенными жирным шрифтом и курсивом, как показано на рисунке.
Сочетание клавиш для подчеркивания текста часто – Ctrl + U на ПК и ⌘ + U на Mac.
2. Линия также может быть подчеркнута волнистой линией, чтобы помочь выявить ошибки в документе. Здесь изображены три подчеркивания разного цвета в документе Microsoft Word. Красные подчеркивания указывают на орфографические ошибки, зеленых подчеркиваний – грамматические ошибки, а синих подчеркиваний указывают на несогласованное форматирование.
Полужирный, Шрифт, Курсив, Типографские термины, Подчеркивание, Термины текстового процессора
как в ворде подчеркнуть подлежащее и сказуемое
Дана точка на плоскости с координатами (х, у). составить программу, которая выдает одно из сообщений «да», «нет», «на границе» в зависимости от того, лежит ли точка внутри заштрихованной области, вне заштрихованной области или на ее границе.(c#)
Дана точка на плоскости с координатами (х, у). составить программу, которая выдает одно из сообщений «да», «нет», «на границе» в зависимости от того, лежит ли точка внутри заштрихованной области, вне заштрихованной области или на ее границе.(c#)
Page 3
Дана точка на плоскости с координатами (х, у). составить программу, которая выдает одно из сообщений «да», «нет», «на границе» в зависимости от того, лежит ли точка внутри заштрихованной области, вне заштрихованной области или на ее границе.(c#)
Page 4
Дана точка на плоскости с координатами (х, у). составить программу, которая выдает одно из сообщений «да», «нет», «на границе» в зависимости от того, лежит ли точка внутри заштрихованной области, вне заштрихованной области или на ее границе.(c#)
Page 5
Дана точка на плоскости с координатами (х, у). составить программу, которая выдает одно из сообщений «да», «нет», «на границе» в зависимости от того, лежит ли точка внутри заштрихованной области, вне заштрихованной области или на ее границе.(c#)
Page 6
Дана точка на плоскости с координатами (х, у). составить программу, которая выдает одно из сообщений «да», «нет», «на границе» в зависимости от того, лежит ли точка внутри заштрихованной области, вне заштрихованной области или на ее границе.(c#)
Page 7
Дана точка на плоскости с координатами (х, у). составить программу, которая выдает одно из сообщений «да», «нет», «на границе» в зависимости от того, лежит ли точка внутри заштрихованной области, вне заштрихованной области или на ее границе.(c#)
Page 8
Обозначить действительные причастия буквой д, страдательные-буквой с.Арль – маленький французский город. Но когда-то он был велик и знаменит. Завоевавшие Арль римляне превратили маленькое поселение на берегу Роны в крупный экономический центр. Ткачи, золотых дел мастера, оружейники вели бойкую торговлю.
Был воздвигнут Форум, построена громадная арена, античный театр, акведук длиной в семьдесят пять километров. I Город, процветал. Нашествие варваров положило конец процветанию. Город стал кормиться за счет туристов, руин и былого величия. Вот краткая история города, прожившего ни больше, ни меньше, как двадцать пять веков.
Бродить по улицам Арля – одно наслаждение. Идешь не торопясь по узенькой, мощенной камнем улочке – и вдруг перед тобой что-то большое, с арками, колоннами. Оказывается, это римская арена, та самая, где гибли когда-то гладиаторы. В средние века арена была крепостью, защищавшей целый город с домами, улицами, даже церковью.
Сейчас от города ничего не осталось, но реставраторы с великим тактом и вкусом восстановили стены крепости, искусственно создав патину времени. Новые, такие же обветренные, иссеченные дождями части здания ничем не отличаются от старых. Работа невероятно кропотливая, но результат поразительный.
Арль – город отгремевшей славы.
В этом величии прошлого свое обаяние, своя тихая задумчивость мудрых, много перевидавших на своем веку стариков. .
Page 9
Дана точка на плоскости с координатами (х, у). составить программу, которая выдает одно из сообщений «да», «нет», «на границе» в зависимости от того, лежит ли точка внутри заштрихованной области, вне заштрихованной области или на ее границе.(c#)
Page 10
Дана точка на плоскости с координатами (х, у). составить программу, которая выдает одно из сообщений «да», «нет», «на границе» в зависимости от того, лежит ли точка внутри заштрихованной области, вне заштрихованной области или на ее границе.(c#)
Page 11
Дана точка на плоскости с координатами (х, у). составить программу, которая выдает одно из сообщений «да», «нет», «на границе» в зависимости от того, лежит ли точка внутри заштрихованной области, вне заштрихованной области или на ее границе.(c#)
Page 12
Дана точка на плоскости с координатами (х, у). составить программу, которая выдает одно из сообщений «да», «нет», «на границе» в зависимости от того, лежит ли точка внутри заштрихованной области, вне заштрихованной области или на ее границе.(c#)
Page 13
Дана точка на плоскости с координатами (х, у). составить программу, которая выдает одно из сообщений «да», «нет», «на границе» в зависимости от того, лежит ли точка внутри заштрихованной области, вне заштрихованной области или на ее границе.(c#)
Page 14
Дана точка на плоскости с координатами (х, у). составить программу, которая выдает одно из сообщений «да», «нет», «на границе» в зависимости от того, лежит ли точка внутри заштрихованной области, вне заштрихованной области или на ее границе.(c#)
Page 15
Запиши слова с предлогами.( по,с ) крыша ( у,от ) школа( на,над ) стол ( по, про ) река Подчеркни пробел одной чертой
Придумай предложения. Запиши предложение,которое тебе особенно понравилось,когда к словам добавили предлоги? Для чего нужны предлоги?
Page 16
Дана точка на плоскости с координатами (х, у). составить программу, которая выдает одно из сообщений «да», «нет», «на границе» в зависимости от того, лежит ли точка внутри заштрихованной области, вне заштрихованной области или на ее границе.(c#)
Page 17
Дана точка на плоскости с координатами (х, у). составить программу, которая выдает одно из сообщений «да», «нет», «на границе» в зависимости от того, лежит ли точка внутри заштрихованной области, вне заштрихованной области или на ее границе.(c#)
Page 18
Дана точка на плоскости с координатами (х, у). составить программу, которая выдает одно из сообщений «да», «нет», «на границе» в зависимости от того, лежит ли точка внутри заштрихованной области, вне заштрихованной области или на ее границе.(c#)
Page 19
Дана точка на плоскости с координатами (х, у). составить программу, которая выдает одно из сообщений «да», «нет», «на границе» в зависимости от того, лежит ли точка внутри заштрихованной области, вне заштрихованной области или на ее границе.(c#)
Дана точка на плоскости с координатами (х, у). составить программу, которая выдает одно из сообщений «да», «нет», «на границе» в зависимости от того, лежит ли точка внутри заштрихованной области, вне заштрихованной области или на ее границе.(c#)
Дана точка на плоскости с координатами (х, у). составить программу, которая выдает одно из сообщений «да», «нет», «на границе» в зависимости от того, лежит ли точка внутри заштрихованной области, вне заштрихованной области или на ее границе.(c#)
Дана точка на плоскости с координатами (х, у). составить программу, которая выдает одно из сообщений «да», «нет», «на границе» в зависимости от того, лежит ли точка внутри заштрихованной области, вне заштрихованной области или на ее границе.(c#)
Дана точка на плоскости с координатами (х, у). составить программу, которая выдает одно из сообщений «да», «нет», «на границе» в зависимости от того, лежит ли точка внутри заштрихованной области, вне заштрихованной области или на ее границе.(c#)
Дана точка на плоскости с координатами (х, у). составить программу, которая выдает одно из сообщений «да», «нет», «на границе» в зависимости от того, лежит ли точка внутри заштрихованной области, вне заштрихованной области или на ее границе.(c#)
Дана точка на плоскости с координатами (х, у). составить программу, которая выдает одно из сообщений «да», «нет», «на границе» в зависимости от того, лежит ли точка внутри заштрихованной области, вне заштрихованной области или на ее границе.(c#)
Дана точка на плоскости с координатами (х, у). составить программу, которая выдает одно из сообщений «да», «нет», «на границе» в зависимости от того, лежит ли точка внутри заштрихованной области, вне заштрихованной области или на ее границе.(c#)
источники:
http://russkij-azyk.my-dict.ru/q/1440845_kak-v-vorde-podcerknut-podlezasee-i/
http://nastroikato.ru/kak-podcherknut-skazuemoe-v-vorde.html
Работа с текстом в ворде.
Работа и редактирование текста в ворде является неотъемлемой частью любой профессии связанной с компьютером в полной или частичной мере. Грамотно отформатированный текст, залог успеха любой работы связанной с документами. И в этой публикации мы рассмотрим основные инструменты для редактирования текста в ворде.
В статье «Редактирование текста в Word» мы рассмотрели основные инструменты необходимые для работы с текстом. Теперь давайте попробуем применить теорию на практике. Самое первое правило работы с текстом это применение всех инструментов только к выделенной области текста. Что бы выделить текст Вам необходимо навести курсор мыши на начало нужного участка текста, что бы появилась вертикальная палочка. Затем нажимаем правую клавишу мыши и удерживая ее в нажатом состоянии плавно ведем по тексту. Выделенная область текста будет иметь темный фон. Теперь можно применять различные инструменты к выделенной области. Смотрим пример:
1. Выделяем текст и применяем инструменты выделения текста:
— и все три инструмента вместе
Смотрим пример:
Все три инструмента применяются для выделения или акцентирования определенных участков текста. То на что следует обратить внимание. Не следует весь текст в документе делать курсивом или жирным, как бы для красоты. Честно, смотреться гадко и не профессионально.
2. Применяем инструменты выравнивания текста.
— выравнивание по левому краю
— выравнивание по правому краю
— выравнивание по центру
— выравнивание по ширине страницы
Смотрим пример:
Один из необходимых инструментов для формата отображения текста. В основном применяют выравнивание по центру – заголовки, названия глав. Выравнивание по ширине страницы – основной текст, все края текста выравниваются по границам страницы.
3. Стиль шрифта и размер шрифта.
Редактор ворд имеет набор стандартных шрифтов, большая часть из которых имеет корректное отображение на мониторе компьютера. Некоторые шрифты могут не отображаться, причина в технических характеристиках компьютера и настройке системы. Для большинства документов существуют определенные форматы шрифта, такие как стиль и размер. Например, каждый из вас заполнять бланки документов. Обратите внимание на стиль и размер шрифта, он во всем документе одинаков. За исключением заголовок делают немного больше размером. Смотрим пример:
4. Применяем стилистические эффекты.
— Анимация. Применяется для придания тексту оригинального отображения. (выделено зеленым цветом)
— Цвет выделения текста. Применяется для выделения наиболее важных участков текста. Аналог ручной работы это выделитель или маркер. Для выделения текста так же применяется «Заливка». (выделено красным цветом)
— Цвет текста. Так же применяется для выделения особо важных участков текста. А так же для придания тексту красочного вида. (выделено оранжевым цветом)
— Регистр. Буквы выделенного текста делает заглавными, строчными, а так же различные варианты написания с заглавной или строчной буквы в начале предложения. (выделено розовым цветом)
Смотрим пример:
Пошаговая схема составления документа.
1 шаг. Напечатанный текст выравниваем. Заголовок – по центру, основную часть – по ширине страницы.
2 шаг. Применяем стиль шрифта и размер шрифта. Заголовок – 16-18 пт. Основной текст – 12-14 пт.
3 шаг. Выделяем наиболее важные элементы текста курсивом или жирным текстом.
4 шаг. Выделяем выделителем, то что необходимо исправить или перепечатать.
Все, документ готов! И помните что каждый документ, особенно если это официальные бланки договоров, счетов, заявлений обращений имеют свои определенные стандарты. И раскрасив весь текст в разные цвета, будет не очень хорошо. Например, для составления объявлений в детских садах или школах, а так же поздравлений, можно применить творческий подход в использовании стилей шрифтов, цвет шрифта и анимации.
Желаю удачи, до встречи в следующих статьях!
Проверка орфографии и грамматики в Word
Как мы условились ранее, вы набирали текст, не концентрируя внимание на ошибках, которые вы наверняка совершили при наборе текста. Эти ошибки, скорее всего, подчеркнуты красной волнистой линией в документе. Если в тексте есть слова или фразы, подчеркнутые волнистой зеленой линией, то имеет место грамматическая ошибка (или Microsoft Word настаивает, что вами совершена грамматическая ошибка).
Самый простой способ исправить орфографическую ошибку это кликнуть правой кнопкой мышки по слову, подчеркнутому красной волнистой линией. Вы увидите следующее появившееся меню:
На данном изображении мы кликнули правой кнопкой мышки по не правильно написанному слову «бесплатные». В появившемся меню показаны возможные варианты правильного написания данного слова. Мы выбираем вариант «бесплатные». Кликните левой кнопкой мышки по правильному варианту, чтобы заменить им не правильно написанное слово. Красная волнистая линия исчезнет. (Кстати, пока не обращайте внимание на окно, которое появляется над меню (иногда ниже меню), мы подойдем к рассмотрению параметров форматирования в следующем разделе.)
Проделайте те же действия с остальными словами, написанными с орфографическими ошибками в вашем тексте, после чего сохраните работу.
Параметры проверки орфографии WORD
Для одновременной проверки правописания более чем одного слова, воспользуйтесь диалоговым окном грамматики и орфографии. Для того, чтобы его увидеть, нажмите на вкладку Рецензирование в верхней части word. Во вкладке Рецензирование найдите раздел Правописание. Затем нажмите кнопку Орфография и Грамматика.
После нажатия кнопки Орфография и Грамматика вы увидите появившееся диалоговое окно.
Используя это диалоговое окно, Вы можете выполнить большинство действий, которые вы могли бы сделать, используя нажатие правой кнопки мышки по написанному с орфографической ошибкой слову. В области Варианты предлагаются альтернативные слова с правильным правописанием подчеркнутому слову.
Например, если Вам надо напискать фамилию, то в предложенных вариантах ее не будет. Тогда необходимо нажать на кнопку Добавить в словарь (или нажать Пропустить).
После того, как вы исправите одно слово, диалоговое окно перейдет к следующему подчеркнутому в тексте слову. Если следующее слово написано с ошибкой, то в предлагаемом списке надо выбрать правильный вариант и нажать Заменить. Когда список не правильно написанных слов закончится, диалоговое окно исчезнет.
ПРАВИЛА НАСТРОЙКИ ОРФОГРАФИИ В WORD
Иногда, Вам хочется иметь несколько больший контроль над тем, что подчеркивает Вам Microsoft word. Для этого надо воспользоваться диалоговым окном Правописание.
В Word 2010, нажмите на вкладку Файл. Вы увидите пункт параметры в нижней части слева.
Нажмите кнопку Параметры word (или пункт Параметры) и Вы увидите новое появившееся диалоговое окно. Слева выберите пункт Правописание. Тогда вы увидите несколько сложный перечень действий, которые вы можете выбрать для выполнения.
Галочки, стоящие в окнах напротив каждого действия, показывают, какие действия будут выполняться при проверке орфографии. Нажмите на галочку, если вы хотите отменить какое-то действие и наоборот, щелкните на пустое окно, если вы хотите поставить галочку и выбрать нужную вам операцию. Так, например, если вы не хотите, чтобы word помечал повторяющиеся слова в тексте, тогда уберите галочку напротив этого действия.
АВТОЗАМЕНА В MICROSOFT WORD.
Очень интересная опция – Автозамена. Нажмите кнопку Параметры автозамены в верхней части диалогового окна Правописание. Появится следующее диалоговое окно:
Во вкладке Автозамена Вы можете наблюдать множество встроенных опций, отмеченных галочками. Так, например, Word будет автоматически изменять первую букву в названии дней недели на заглавную сразу, как только Вы нажмете пробел в конце слова, если напротив опции “писать названия дней с прописной буквы ” будет стоять галочка.
На картинке выше вы также видите, что напротив записи “Заменять при вводе” стоит галочка. Это значит, что если вы захотите набрать ряд символов с левой колонки таблицы (двоеточие и следующая за ним скобка), то word автоматом заменит их на смайлик.
. Если вы не хотите, чтобы word выполнял это действие, выберите галочкой данную опцию и далее нажмите кнопку Удалить.
В то же время вы можете использовать возможности Автозамены в ваших интересах
Так, например, если Вы не хотите каждый раз полностью писать ваше имя, а хотите ограничиться только написанием инициалов, чтобы они после нажатия пробела менялись автоматом на полное имя и фамилию, то вы можете внести корректировку в поле “заменять при вводе”. Так, введите ваше имя в поле, как показано на картинке ниже
После нажатия кнопки добавить, ваш текст будет добавлен в список.
Нажмите кнопку ОК в диалоговом окне Автозамена и в диалоговом окне Параметры и вы вернетесь в Word.
Теперь, когда вы наберете инициалы ИВИ они заменятся на Иванов Иван Иванович в вашем тексте.
В следующем уроке мы рассмотри некоторые элементы форматирования документа в Word.
Как сделать подчеркивание в Word под буквами и без слов: подробная инструкция для новичков
Здравствуйте, читатели блога iklife.ru.
Сегодня мы снова говорим о текстовом редакторе Word и его возможностях. В предыдущих статьях мы разбирались, как делать гиперссылки и сноски внизу страницы, добавлять формулы и устанавливать поля на страницах. Все эти материалы вы можете найти на нашем сайте и изучить их в любое время. Сегодня наша задача – понять, как сделать подчеркивание в Word без слов и под текстом, и потренироваться на конкретных примерах.
Подчеркивание под буквами и между словами
Подчеркнуть текст в Word легко. В новых версиях редактора нужная нам опция находится во вкладке “Главная” в блоке “Шрифт”.
Работать с ней можно 2 способами:
- Сначала печатаем текст, затем выделяем нужный фрагмент и нажимаем на букву “Ч” в панели инструментов.
- Сразу нажимаем на нужную опцию и потом набираем слова, которые нужно подчеркнуть. Чтобы вернуться к обычному написанию, еще раз нажимаем на букву “Ч”.
Когда подчеркивание активно, опция на панели инструментов выделяется серым цветом.
В большинстве случаев нам требуется обычная черная сплошная черта для выделения определенного слова или фразы, но иногда нужно выполнить двойное подчеркивание, применить волнистую или пунктирную линию. Чтобы выбрать один из таких нестандартных вариантов, нажимаем на черный треугольник рядом с буквой “Ч”.
Если выбрать предпоследний пункт этого контекстного меню, то увидим все доступные настройки.
В открывшемся окне можно попросить программу выделять только слова без пробелов, а также выбрать цвет линий. Если вы не знали о таких возможностях редактора, то поэкспериментируйте прямо сейчас на своем компьютере, чтобы запомнить, как это работает.
Подчеркивание без слов
Иногда нам нужно нарисовать черту снизу строчки, но ничего над ней пока не писать. Это актуально для всевозможных бланков, где мы оставляем пустое место для дальнейшего заполнения в электронном или распечатанном документе.
Если мы попробуем сделать это по описанным выше алгоритмам, то ничего не получится. Просто так подчеркивать пробелы программа откажется. Поэтому придется прибегать к определенным хитростям.
Используем знак нижнего подчеркивания
На мой взгляд, это самый простой способ. Чтобы его применить, мы смотрим, где на клавиатуре находятся знаки дефиса и нижнего подчеркивания. Обычно они располагаются рядом с цифрой 0.
Теперь устанавливаем курсор в то место, где будет начинаться подчеркнутая область, и, зажимая клавишу Shift вместе с клавишей дефиса, делаем сплошную длинную полосу.
Такой способ хорошо подходит, когда нужно оставить пустое место в середине текста, потом распечатать документ и заполнить его вручную. Образец на скриншоте.
Если мы попытаемся писать на подчеркнутой строке в электронном виде, то полоса будет отодвигаться вправо, и придется ее удалять. Если вы готовите файл для себя, то ничего страшного в этом нет, а вот если его должны заполнять другие люди, то они могут запутаться и не понять, как именно поступать с подчеркнутым пустым местом.
Также данная комбинация клавиш позволяет делать сплошную длинную жирную черту. Для этого нужно нажать ее не менее 3 раз и затем перенести курсор на следующую строку при помощи клавиши Enter. Если такой эффект не нужен, то смещаться вниз или вверх придется двойным щелчком мыши.
Пустая строка при помощи табуляции
Кликаем по букве “Ч” в панели инструментов или нажимаем одновременно “Shift + U”, а затем несколько раз жмем на клавишу Tab.
Этот способ хорошо подходит, когда нужно вставить одинаковые черточки внизу строки для дальнейшего заполнения, как показано ниже.
Если мы захотим напечатать текст на отведенном месте в электронной версии файла, то подчеркивание продолжится дальше по строке, и его желательно будет убрать, чтобы сохранить аккуратный вид документа.
Применяем пробелы
Похожего эффекта можно добиться при помощи клавиши “Пробел”, но в этом способе есть одна тонкость. Если мы просто попытаемся печатать пробелы, включив подчеркивание на панели инструментов, то ничего не получится, на листе будут оставаться просто пустые места.
Чтобы получить желаемый результат, в конце будущей черты нужно написать букву, цифру или хотя бы поставить точку, тогда мы увидим подчеркивание.
Используем таблицы
Предыдущие варианты удобно использовать для дальнейшего распечатывания файлов и заполнения их вручную. Способ, который я сейчас покажу, более сложный, но, на мой взгляд, он лучше всего подходит, когда нужно вставить в текст сразу много пустых строк для электронного или ручного заполнения бланков.
Внимательно повторяйте действия за мной, чтобы не запутаться. Установите курсор в нужное место и добавьте таблицу в документ.
Выберите количество строк, которое необходимо оставить пустыми. Количество столбцов роли не играет.
Теперь выделяем только что созданный объект и во вкладке “Конструктор” находим опцию “Границы”.
Сначала я убираю все поля, а затем оставляю только горизонтальные линии.
Вот что у меня получилось.
Рисуем линии
Этот способ мне кажется не очень удобным, но в некоторых случаях он может пригодиться, поэтому его я тоже покажу. Идем во вкладку меню “Вставка”, “Фигуры”. Здесь нас интересует прямая линия.
Вместо курсора перед нами появляется черный крестик. Тянем его, зажав левую кнопку мыши, чтобы получить полоску в нужном месте. Чтобы она наверняка получилась горизонтальной, зажимаем Shift.
По умолчанию цвет линии синий. Чтобы изменить его, выберите другой стиль на панели инструментов во вкладке “Формат”.
Фишка такого подчеркивания в том, что можно применить разнообразные спецэффекты, например, подсветку, а также легко сделать верхнее надчеркивание над строкой.
Заключение
Мы с вами разобрали способы подчеркнуть фрагмент текста и пустое место в документе Word. Каким бы вариантов вы ни пользовались, в любое время можно убрать нарисованную линию. Для этого выделите ее мышкой и нажмите кнопку Del на клавиатуре. Также можно скопировать подчеркивание в другое место на странице.
Надеюсь, у вас все получилось. Если что-то осталось непонятным, пишите вопросы в комментариях, я постараюсь помочь.
Сохраняйте статью в закладки и на своей странице в любимой соцсети, чтобы не потерять и быстро вернуться к инструкции в нужный момент.
Подпишитесь на новости блога iklife.ru и сможете овладеть многими программами на высоком уровне, узнаете обо всех возможностях, облегчите себе работу с информацией в интернете и офлайн.
А на сегодня у меня все. До новой встречи, друзья.
Выделение грамматической основы – важный элемент синтаксического анализа предложения. Сепарировав её, мы можем определить тип предложения, его составные элементы, входящие в него части речи, логические отношения между словами. Такой анализ часто учат проводить в школах и ВУЗах, но при этом многие из выполняющих разбор предложения встречаются с рядом трудностей. В этом случае на помощь могут прийти сетевые сервисы, позволяющие проанализировать предложение. А также выделить правильно его грамматическую основу в режиме онлайн. Ниже разберём, что это за сервисы, и как с ними работать.
- Что такое разбор грамматической основы?
- Textovod — онлайн-сервис для работы с предложениями
- Bel.ru — поможет выделить правильно грамматическую основу
- Rustext.ru — анализ предложения онлайн
- Goldit.ru — быстро определит грамматическую основу
- Erg.delph — сетевой разбор англоязычных предложений
- Заключение
Что такое разбор грамматической основы?
Как известно, каждое предложение имеет в своей структуре грамматическую основу, составляющими которой является подлежащее и сказуемое (они считаются главными членами предложения). Кроме главных членов, предложение также включает второстепенные члены предложения, разделяющие подлежащее и сказуемое.
Подлежащее является главным членом предложения, и обычно обозначает субъект или предмет, который выполняет какое-либо действие. Подлежащее отвечает на такие вопросы как «кто?» или «что?», и обычно связано с именительным падежом. Чаще всего подлежащее выступает в форме существительного или личного местоимения (я, ты, он, мы, вы и др.).
Но также бывают предложения, когда в роли подлежащего выступает часть речи, употреблённая в значении имени существительного или неопределённая форма глагола. Подлежащее также может выступать в роли имени собственного или устойчивым сочетанием слов, фразеологизмом, сочетанием числительного с существительным и так далее. При разборе предложения подлежащее подчёркивается одной чертой.
Сказуемое является главным членом предложения, связано с подлежащим, и обычно отвечает на вопрос «что делает?», «какой он?», «кто он?» etc.
Сказуемое бывает глагольное (простое и составное) и именное. Обычно выражается глаголом, словосочетанием глагольного характера или фразеологизмом. При разборе предложения сказуемое выделяется двумя чертами.
Второстепенные члены предложения обычно служат для пояснения главных членов предложения, но могут пояснять и второстепенные черты. Обычно они выступают в роли дополнения, определения, обстоятельства.
Предложение может строиться по различным моделям. Это может быть классические подлежащее плюс сказуемое, только сказуемое или подлежащее (так называемые «односоставные предложения»), подлежащее плюс однородные сказуемые или однородные подлежащие плюс сказуемое.
Процесс выделения грамматической основы начинается с определения подлежащего и сказуемого в предложении. С этим у многих возникают трудности, так как в предложении могут быть несколько слов, претендующих на статус подлежащего и сказуемого. Если вы испытываете такие трудности, рекомендуем обратиться к онлайн-сервисам. Ниже мы перечислим такие инструменты, и опишем особенности работы с ними.
Читайте также: синтаксический разбор предложения в формате онлайн.
Textovod — онлайн-сервис для работы с предложениями
Сервис textovod.com – один из наиболее популярных ныне ресурсов, позволяющих определить грамматическую основу предложения онлайн. Сервис позволяет проводить бесплатный анализ текста по членам до 10 тысяч знаков, обладает простым и удобным интерфейсом. Для зарегистрированных пользователей доступны 15 тысяч знаков. Использование же платной PRO-версии даст возможность проверить 100 тысяч знаков, поставит вас в отдельную очередь на проверку и отключит рекламу.
Сервис имеет и свою мобильную реализацию, доступную для загрузки в цифровом магазине Плей Маркет.
Для работы с сервисом выполните следующее:
- Перейдите на https://textovod.com/members_proposal;
- В специальное поле введите предложение (текст) для разбора;
- Нажмите внизу на кнопку «Выполнить»;
Введите в специальное поле предложение для разбора, а затем кликните на «Выполнить» - В случае бесплатного пользования придётся подождать несколько секунд, дождавшись своей очереди;
- Просмотрите полученный результат.
Bel.ru — поможет выделить правильно грамматическую основу
Сервис be1.ru – ещё один востребованный онлайн-сервис, позволяющий провести синтаксический анализ предложения и выделить корректно его грамматическую основу. Ресурс бесплатен, работает с текстом до 5 тысяч знаков, и может быть использован как помощник при разборе сложных для пользователя предложений.
Шаги работы с ресурсом заключаются в следующем:
- Перейдите на https://be1.ru/sintaksicheskij-razbor-predlozheniya/;
- Введите в соответствующее поле предложение или текст для разбора;
- Кликните внизу на кнопку «Разобрать»;
- Просмотрите полученный сервисом результат.
Rustext.ru — анализ предложения онлайн
Сервис rustxt.ru работает по тому же алгоритму, что и сервис textovod, описанный первым в нашем списке. Здесь вы также встретите очередь пользователей при проверке предложения, но она не занимает много времени.
Для работы с ресурсом выполните следующее:
- Перейдите на сервис https://rustxt.ru/sintaksicheskij-razbor;
- Промотайте страницу в самый низ, для нахождения поискового поля;
- Введите туда предложение (текст) для разбора, и нажмите внизу на «Разобрать»;
- Просмотрите полученный результат.
Goldit.ru — быстро определит грамматическую основу
Довольно простым сервисом, позволяющим выполнить разбор предложения по частям речи, является сервис goldlit.ru. Сервис обладает простым инструментарием для разбора предложений, имеет большое количество справочной информации, и может использоваться как вспомогательный. К неудобствам относят слегка перегруженный дизайн страницы.
Чтобы быстро выделить грамматическую основу через этот онлайн-сервис, нужно сделать следующее:
- Выполните вход на https://goldlit.ru/component/slog;
- В поисковой строке наберите нужное вам предложение и нажмите справа на кнопку «Разбор»;
- Просмотрите поданный сервисом разбор слов.
Erg.delph — сетевой разбор англоязычных предложений
Для любителей английского языка и грамматики также рекомендуем ресурс erg.delph-in.net. В его функционал внедрено ряд прогрессивных новаций, в частности платформа постройки грамматики «Linguistic Knowledge Builder». Ещё высокоэффективный синтаксический анализатор системы PET, специальная среда профилирования и другие инструменты. Интерфейс системы позволяет визуализировать результаты синтаксического анализа в различных формах.
Для работы с ресурсом выполните следующее:
- Перейдите на ресурс http://erg.delph-in.net/logon;
- В форму поисковой строки введите нужное предложение на английском, затем справа нажмите на «Analyze»;
- Ниже просмотрите полученный результат.
Это также пригодится: разбор предложения по членам.
Заключение
Среди перечисленных нами сервисов, позволяющих выделить корректно грамматическую структуру разбираемого предложения онлайн, особо отметим сервис textovod, являющийся наследником ранее популярного ресурса progaonline.ru. И хотя его бесплатный функционал ограничен 10 тысячами символов, этого вполне достаточно для разбора множества необходимых нам предложений. Однако слишком уповать на данные сервисы мы не рекомендуем. Машинные алгоритмы ещё не до конца чувствуют контекст разбираемых предложений, и могут совершать смысловые ошибки при разборе. Потому используйте данные сервисы в качестве добавочного инструментария, и старайтесь ориентироваться, прежде всего, на свой собственный интеллект и знание правил синтаксиса.
Обновлено: 14.04.2023
В Word можно выбрать весь текст в документе (CTRL+A) или определенный текст или элементы таблицы с помощью мыши или клавиатуры. Вы также можете выделять фрагменты текста и элементы, расположенные в разных местах. Например, можно выделить абзац на одной странице и предложение на другой.
Выделение всего текста
Щелкните в любом месте документа.
Нажмите клавиши CTRL+A, чтобы выделить весь текст в документе.
Выделение определенного текста
Вы также можете выделить определенное слово, строку, абзац или несколько абзацев.
Поместите курсор перед первой буквой фрагмента, который вы хотите выделить.
Щелкните, а затем перетащите указатель, удерживая кнопку мыши.
Другие способы выделения текста
Чтобы выделить одно слово, дважды щелкните его.
Чтобы выделить строку текста, поместите курсор в ее начало и нажмите клавиши SHIFT+СТРЕЛКА ВНИЗ.
Чтобы выделить абзац, поместите курсор в его начало и нажмите клавиши CTRL+SHIFT+СТРЕЛКА ВНИЗ.
Выделение текста с помощью мыши
Выделение основного текста в документе
Примечания: Чтобы выделить весь документ, выполните одно из следующих действий:
На вкладке Главная в группе Редактирование щелкните элемент Выделить и выберите команду Выделить все.
Переместите указатель к левому краю текста и дождитесь, чтобы он принял вид стрелки, направленной вправо, а затем щелкните три раза.
Выделяемый элемент
Любой фрагмент текста
Щелкните в начале выделяемого фрагмента и, удерживая нажатой левую кнопку мыши, перетащите указатель по тексту, который нужно выделить.
Дважды щелкните слово.
Переместите указатель к левому краю строки и дождитесь, чтобы он принял вид стрелки, направленной вправо, а затем щелкните.
Удерживая нажатой клавишу CTRL, щелкните в любом месте предложения.
Трижды щелкните в любом месте абзаца.
Переместите указатель к левому краю первого абзаца и дождитесь, чтобы он принял вид стрелки, направленной вправо, а затем, удерживая нажатой левую кнопку мыши, перетащите указатель вверх или вниз.
Большой блок текста
Щелкните в начале выделяемого фрагмента, прокрутите документ до конца фрагмента, а затем, удерживая нажатой клавишу SHIFT, щелкните в конце фрагмента.
Переместите указатель к левому краю текста и дождитесь, чтобы он принял вид стрелки, направленной вправо, а затем щелкните три раза.
В режиме разметки дважды щелкните затененный текст колонтитула. Переместите указатель к левому краю колонтитула и дождитесь, чтобы он принял вид стрелки, направленной вправо, а затем щелкните.
Обычные и концевые сноски
Щелкните текст сноски, переместите указатель к левому краю текста и дождитесь, чтобы он принял вид стрелки, направленной вправо, а затем щелкните.
Вертикальный блок текста
Удерживая нажатой клавишу ALT, перетащите указатель мыши по тексту.
Надпись или рамка
Наведите указатель мыши на границу рамки или надписи и дождитесь, чтобы он принял вид четырехсторонней стрелки, а затем щелкните.
Выделение элементов в таблице
Чтобы выделить
Щелкните внутри ячейки. В разделе Работа с таблицами откройте вкладку Макет. В группе Таблица нажмите Выделить и выберите пункт Выделить ячейку.
Щелкните в любом месте строки. В разделе Работа с таблицами откройте вкладку Макет. В группе Таблица нажмите Выделить и выберите пункт Выделить строку.
Щелкните в любом месте столбца. В разделе Работа с таблицами откройте вкладку Макет. В группе Таблица нажмите Выделить и выберите пункт Выделить столбец.
Содержимое нескольких ячеек, строк или столбцов
Щелкните ячейку, строку или столбец, а затем, удерживая нажатой левую кнопку мыши, перетащите указатель по всем ячейкам, строкам или столбцам, содержимое которых требуется выделить. Чтобы выделить содержимое несмежных ячеек, строк или столбцов, щелкните первую ячейку, строку или столбец, нажмите клавишу CTRL и, удерживая ее, щелкните другие ячейки, строки или столбцы.
Содержимое всей таблицы
Щелкните в любом месте таблицы. В разделе Работа с таблицами откройте вкладку Макет. В группе Таблица нажмите Выделить и выберите пункт Выделить таблицу.
Выделение текста в разных местах
Можно выделить текст или элементы в таблице, которые не расположены рядом друг с другом. Например, можно выделить абзац на первой странице и предложение на третьей странице.
Выделите фрагмент текста или элемент в таблице.
Удерживая нажатой клавишу CTRL, выделите другой фрагмент текста или элемент в таблице.
Выделение текста в режиме структуры
Чтобы просмотреть документ в режиме структуры, перейдите на вкладку Вид, а затем в группе Режимы просмотра документа нажмите кнопку Структура.
Выделяемый элемент
Действия мышью
Поместите указатель мыши левее заголовка и дождитесь, чтобы он принял вид стрелки, направленной вправо, а затем щелкните.
Заголовок, подзаголовок и основной текст
Поместите указатель мыши левее заголовка и дождитесь, чтобы он принял вид стрелки, направленной вправо, а затем дважды щелкните.
Абзац основного текста
Поместите указатель мыши левее абзаца и дождитесь, чтобы он принял вид стрелки, направленной вправо, а затем щелкните.
Несколько заголовков или абзацев основного текста
Поместите указатель мыши левее текста и дождитесь, чтобы он принял вид стрелки, направленной вправо, а затем перетащите его вверх или вниз.
Если в режиме структуры щелкнуть один раз слева от абзаца, будет выделен весь абзац, а не одна строка.
Если выделить заголовок, содержащий свернутый подчиненный текст, этот текст также будет выделен (даже если он не виден). Любые действия, произведенные над заголовком, в том числе перемещение, копирование и удаление, будут выполнены и со свернутым текстом.
Выделение текста с помощью клавиатуры
Выделение основного текста в документе
Примечание: Чтобы выделить весь документ, нажмите клавиши CTRL+A.
Выделяемый элемент
Один знак справа
Нажмите клавиши SHIFT+СТРЕЛКА ВПРАВО.
Один знак слева
Нажмите клавиши SHIFT+СТРЕЛКА ВЛЕВО.
Слово от начала к концу
Установите курсор в начало слова и нажмите клавиши CTRL+SHIFT+СТРЕЛКА ВПРАВО.
Слово от конца к началу
Установите курсор в конец слова и нажмите клавиши CTRL+SHIFT+СТРЕЛКА ВЛЕВО.
Строка от начала к концу
Нажмите клавишу HOME, а затем — клавиши SHIFT+END.
Строка от конца к началу
Нажмите клавишу END, а затем — клавиши SHIFT+HOME.
Одна строка вниз
Нажмите клавишу END, а затем — клавиши SHIFT+СТРЕЛКА ВНИЗ.
Одна строка вверх
Нажмите клавишу HOME, а затем — клавиши SHIFT+СТРЕЛКА ВВЕРХ.
Абзац от начала к концу
Установите курсор в начало абзаца и нажмите клавиши CTRL+SHIFT+СТРЕЛКА ВНИЗ.
Абзац от конца к началу
Установите курсор в конец абзаца и нажмите клавиши CTRL+SHIFT+СТРЕЛКА ВВЕРХ.
Документ от конца к началу
Установите курсор в конец документа и нажмите клавиши CTRL+SHIFT+HOME.
Документ от начала к концу
Установите курсор в начало документа и нажмите клавиши CTRL+SHIFT+END.
От начала до конца окна
Установите курсор в начало окна и нажмите клавиши ALT+CTRL+SHIFT+PAGE DOWN.
Нажмите клавиши CTRL+A.
Вертикальный блок текста
Нажмите клавиши CTRL+SHIFT+F8, а затем используйте клавиши со стрелками. Для выхода из режима выделения нажмите клавишу ESC.
Нажмите клавишу F8 для перехода в режим выделения, а затем нажмите клавишу СТРЕЛКА ВЛЕВО или СТРЕЛКА ВПРАВО. Для выхода из режима выделения нажмите клавишу ESC.
Слово, предложение, абзац или документ
Нажмите клавишу F8 для перехода в режим выделения, а затем нажмите клавишу F8 один раз, чтобы выделить слово, два раза, чтобы выделить предложение, три раза, чтобы выделить абзац, или четыре раза, чтобы выделить документ. Для выхода из режима выделения нажмите клавишу ESC.
Выделение элементов в таблице
Чтобы выделить
Содержимое ячейки справа
Нажмите клавишу TAB.
Содержимое ячейки слева
Нажмите клавиши SHIFT+TAB.
Содержимое смежных ячеек
Удерживая нажатой клавишу SHIFT, несколько раз нажмите соответствующую клавишу со стрелкой, пока не будет выделено содержимое всех нужных ячеек.
Щелкните верхнюю или нижнюю ячейку столбца. Удерживая нажатой клавишу SHIFT, несколько раз нажмите клавишу СТРЕЛКА ВВЕРХ или СТРЕЛКА ВНИЗ, пока не выберете содержимое столбца.
Содержимое всей таблицы
Щелкните в любом месте таблицы, а затем нажмите клавиши ALT+5 на цифровой клавиатуре (при выключенном индикаторе NUM LOCK).
Отмена выделения целого слова
Откройте вкладку Файл и выберите пункт Параметры.
Выберите пункт Дополнительно.
В разделе Параметры правки снимите флажок Автоматически выделять слова.
Важно: Office 2007 больше не поддерживается. Перейдите на Microsoft 365, чтобы работать удаленно с любого устройства и продолжать получать поддержку.
Выделение текста с помощью мыши
Выделение основного текста в документе
Примечание: Чтобы выделить весь документ, выполните одно из следующих действий:
На вкладке Главная в группе Редактирование щелкните элемент Выделить и выберите команду Выделить все.
Переместите указатель к левому краю текста и дождитесь, чтобы он принял вид стрелки, направленной вправо, а затем щелкните три раза.
Выделяемый элемент
Любой фрагмент текста
Щелкните в начале выделяемого фрагмента и, удерживая нажатой левую кнопку мыши, перетащите указатель по тексту, который нужно выделить.
Дважды щелкните слово.
Переместите указатель к левому краю строки и дождитесь, чтобы он принял вид стрелки, направленной вправо, а затем щелкните.
Удерживая нажатой клавишу CTRL, щелкните в любом месте предложения.
Трижды щелкните в любом месте абзаца.
Переместите указатель к левому краю первого абзаца и дождитесь, чтобы он принял вид стрелки, направленной вправо, а затем, удерживая нажатой левую кнопку мыши, перетащите указатель вверх или вниз.
Большой блок текста
Щелкните в начале выделяемого фрагмента, прокрутите документ до конца фрагмента, а затем, удерживая нажатой клавишу SHIFT, щелкните в конце фрагмента.
Переместите указатель к левому краю текста и дождитесь, чтобы он принял вид стрелки, направленной вправо, а затем щелкните три раза.
В режиме разметки дважды щелкните затененный текст колонтитула. Переместите указатель к левому краю колонтитула и дождитесь, чтобы он принял вид стрелки, направленной вправо, а затем щелкните.
Обычные и концевые сноски
Щелкните текст сноски, переместите указатель к левому краю текста и дождитесь, чтобы он принял вид стрелки, направленной вправо, а затем щелкните.
Вертикальный блок текста
Удерживая нажатой клавишу ALT, перетащите указатель мыши по тексту.
Надпись или рамка
Наведите указатель мыши на границу рамки или надписи и дождитесь, чтобы он принял вид четырехсторонней стрелки, а затем щелкните.
Выделение элементов в таблице
Чтобы выделить
Щелкните внутри ячейки. В разделе Работа с таблицами откройте вкладку Макет. В группе Таблица нажмите Выделить и выберите пункт Выделить ячейку.
Щелкните в любом месте строки. В разделе Работа с таблицами откройте вкладку Макет. В группе Таблица нажмите Выделить и выберите пункт Выделить строку.
Щелкните в любом месте столбца. В разделе Работа с таблицами откройте вкладку Макет. В группе Таблица нажмите Выделить и выберите пункт Выделить столбец.
Содержимое нескольких ячеек, строк или столбцов
Щелкните ячейку, строку или столбец, а затем, удерживая нажатой левую кнопку мыши, перетащите указатель по всем ячейкам, строкам или столбцам, содержимое которых требуется выделить. Чтобы выделить содержимое несмежных ячеек, строк или столбцов, щелкните первую ячейку, строку или столбец, нажмите клавишу CTRL и, удерживая ее, щелкните другие ячейки, строки или столбцы.
Содержимое всей таблицы
Щелкните в любом месте таблицы. В разделе Работа с таблицами откройте вкладку Макет. В группе Таблица нажмите Выделить и выберите пункт Выделить таблицу.
Выделение текста в разных местах
Можно выделить текст или элементы в таблице, которые не расположены рядом друг с другом. Например, можно выделить абзац на первой странице и предложение на третьей странице.
Выделите фрагмент текста или элемент в таблице.
Удерживая нажатой клавишу CTRL, выделите другой фрагмент текста или элемент в таблице.
Выделение текста в режиме структуры
Чтобы просмотреть документ в режиме структуры, перейдите на вкладку Вид, а затем в группе Режимы просмотра документа нажмите кнопку Структура.
Выделяемый элемент
Действия мышью
Поместите указатель мыши левее заголовка и дождитесь, чтобы он принял вид стрелки, направленной вправо, а затем щелкните.
Заголовок, подзаголовок и основной текст
Поместите указатель мыши левее заголовка и дождитесь, чтобы он принял вид стрелки, направленной вправо, а затем дважды щелкните.
Абзац основного текста
Поместите указатель мыши левее абзаца и дождитесь, чтобы он принял вид стрелки, направленной вправо, а затем щелкните.
Несколько заголовков или абзацев основного текста
Поместите указатель мыши левее текста и дождитесь, чтобы он принял вид стрелки, направленной вправо, а затем перетащите его вверх или вниз.
Если в режиме структуры щелкнуть один раз слева от абзаца, будет выделен весь абзац, а не одна строка.
Если выделить заголовок, содержащий свернутый подчиненный текст, этот текст также будет выделен (даже если он не виден). Любые действия, произведенные над заголовком, в том числе перемещение, копирование и удаление, будут выполнены и со свернутым текстом.
Выделение текста с помощью клавиатуры
Выделение основного текста в документе
Примечание: Чтобы выделить весь документ, нажмите клавиши CTRL+A.
Выделяемый элемент
Один знак справа
Нажмите клавиши SHIFT+СТРЕЛКА ВПРАВО.
Один знак слева
Нажмите клавиши SHIFT+СТРЕЛКА ВЛЕВО.
Слово от начала к концу
Установите курсор в начало слова и нажмите клавиши CTRL+SHIFT+СТРЕЛКА ВПРАВО.
Слово от конца к началу
Установите курсор в конец слова и нажмите клавиши CTRL+SHIFT+СТРЕЛКА ВЛЕВО.
Строка от начала к концу
Нажмите клавишу HOME, а затем — клавиши SHIFT+END.
Строка от конца к началу
Нажмите клавишу END, а затем — клавиши SHIFT+HOME.
Одна строка вниз
Нажмите клавишу END, а затем — клавиши SHIFT+СТРЕЛКА ВНИЗ.
Одна строка вверх
Нажмите клавишу HOME, а затем — клавиши SHIFT+СТРЕЛКА ВВЕРХ.
Абзац от начала к концу
Установите курсор в начало абзаца и нажмите клавиши CTRL+SHIFT+СТРЕЛКА ВНИЗ.
Абзац от конца к началу
Установите курсор в конец абзаца и нажмите клавиши CTRL+SHIFT+СТРЕЛКА ВВЕРХ.
Документ от конца к началу
Установите курсор в конец документа и нажмите клавиши CTRL+SHIFT+HOME.
Документ от начала к концу
Установите курсор в начало документа и нажмите клавиши CTRL+SHIFT+END.
От начала до конца окна
Установите курсор в начало окна и нажмите клавиши ALT+CTRL+SHIFT+PAGE DOWN.
Нажмите клавиши CTRL+A.
Вертикальный блок текста
Нажмите клавиши CTRL+SHIFT+F8, а затем используйте клавиши со стрелками. Для выхода из режима выделения нажмите клавишу ESC.
Нажмите клавишу F8 для перехода в режим выделения, а затем нажмите клавишу СТРЕЛКА ВЛЕВО или СТРЕЛКА ВПРАВО. Для выхода из режима выделения нажмите клавишу ESC.
Слово, предложение, абзац или документ
Нажмите клавишу F8 для перехода в режим выделения, а затем нажмите клавишу F8 один раз, чтобы выделить слово, два раза, чтобы выделить предложение, три раза, чтобы выделить абзац, или четыре раза, чтобы выделить документ. Для выхода из режима выделения нажмите клавишу ESC.
Выделение элементов в таблице
Чтобы выделить
Содержимое ячейки справа
Нажмите клавишу TAB.
Содержимое ячейки слева
Нажмите клавиши SHIFT+TAB.
Содержимое смежных ячеек
Удерживая нажатой клавишу SHIFT, несколько раз нажмите соответствующую клавишу со стрелкой, пока не будет выделено содержимое всех нужных ячеек.
Щелкните верхнюю или нижнюю ячейку столбца. Удерживая нажатой клавишу SHIFT, несколько раз нажмите клавишу СТРЕЛКА ВВЕРХ или СТРЕЛКА ВНИЗ, пока не выберете содержимое столбца.
Содержимое всей таблицы
Щелкните в любом месте таблицы, а затем нажмите клавиши ALT+5 на цифровой клавиатуре (при выключенном индикаторе NUM LOCK).
Отмена выделения целого слова
Выберите пункт Дополнительно.
В разделе Параметры правки снимите флажок Автоматически выделять слова.
Быстро выделить окончание у слова в Word в любой актуальной версии можно с помощью инструмента «Границы и заливка». Пользоваться им необходимо по следующей инструкции:
Способ 2: Вставка фигуры
Альтернативный метод, который можно использовать при разовом выделении окончаний, подразумевает ручное добавление фигуры. Окончание добавляется по следующему алгоритму:
-
Откройте раздел «Вставка», разверните пункт «Фигуры», выберите «Прямоугольник» в верхней части списка.
Важно! Выделять окончания таким методом можно только после того, как текст будет окончательно отредактирован – при внесении любых изменений фигура не последует за буквами, а останется на месте.
Способ 3: Использование макроса
При работе с большим текстом процедуру рисования окончаний можно автоматизировать с помощью специального макроса – он сам будет создавать фигуру (как в Способе 2). Добавляется макрос в Word по простому алгоритму:
-
Перейдите во вкладку «Вид», откройте пункт «Макросы», нажмите на соответствующую строку. Для удобства в дальнейшем можно использовать комбинацию клавиш Alt + F8.
Enum LexicalUnits
luEndfix = 3
End Enum
‘Вставить окончание
Sub окончание()
Call AddLexicalUnit(luEndfix)
End Sub
Если в разделе «Вид» нет пункта «Макросы», нажмите на «Файл», откройте «Параметры», перейдите в «Основные» и найдите блок «Основные параметры работы». Активируйте пункт «Показывать вкладку «Разработчик» на ленте», найдите блок «Макросы» в появившейся вкладке «Разработчик» на ленте Word.
Мы рады, что смогли помочь Вам в решении проблемы.
Отблагодарите автора, поделитесь статьей в социальных сетях.
Опишите, что у вас не получилось. Наши специалисты постараются ответить максимально быстро.
-
Выделите фрагмент текста, который требуется подчеркнуть.
Опции, которые доступны в открывшемся окне «Шрифт», подробнее рассмотрим в следующей части статьи.
Способ 2: Параметры группы «Шрифт»
-
Ознакомиться со всеми доступными вариантами подчеркивания текста можно в выпадающем списке под одноименным пунктом. К сожалению, двойная линия представлена только в стандартном виде.
Доступен выбор цвета текста
и непосредственно самой линии,
а также варианты ее отображения только под текстом или и на пробелах (установлено по умолчанию и распространяется на все линии).
Более быстрый вариант подчеркивания текста заключается в использовании сочетания клавиш «Ctrl+U», но проблема в том, что таким образом можно применить только одинарную черту, независимо от того, какой вариант уже был выбран ранее и установлен по умолчанию.
Создание стиля подчеркивания по умолчанию
Какой бы из вариантов подчеркивания текста вы не выбрали в меню кнопки Ч или диалоговом окне «Шрифт», он будет распространяться на весь текстовый документ, с которым вы работаете в настоящий момент. То есть, если вы выбрали двойную черту, именно она и будет применяться к любому выделенному тексту после нажатия соответствующей кнопки на панели инструментов. Если требуется сделать так, чтобы данный стиль начертания стал стандартным и для других текстовых файлов, создаваемых в Ворд, выполните следующее:
-
Вызовите диалоговое окно «Шрифт». Помимо рассмотренных выше способов, сделать это можно и с помощью сочетания клавиш «Ctrl+D».
Теперь установленный вами стиль подчеркивания текста будет распространятся на все новые файлы, создаваемые в Word.
Удаление подчеркивания
Мы рады, что смогли помочь Вам в решении проблемы.
Отблагодарите автора, поделитесь статьей в социальных сетях.
Опишите, что у вас не получилось. Наши специалисты постараются ответить максимально быстро.
Работа с большими, многостраничными документами в Microsoft Word может вызвать ряд сложностей с навигацией и поиском тех или иных фрагментов или элементов. Согласитесь, не так уж и просто переместиться в нужное место документа, состоящего из множества разделов, банальное прокручивание колесика мышки может серьезно утомить. Хорошо, что для таких целей в Ворд можно активировать область навигации, о возможностях которой мы и поговорим в данной статье.
Существует несколько способов, с помощью которых можно перемещаться по документу благодаря области навигации. Используя этот инструмент офисного редактора, в документе можно находить текст, таблицы, графические файлы, диаграммы, фигуры и прочие элементы. Также, область навигации позволяет свободно перемещаться к определенным страницам документа или заголовкам, которые в нем содержатся.
Открытие области навигации
Открыть область навигации в Ворде можно двумя способами:
1. На панели быстрого доступа во вкладке «Главная» в разделе инструментов «Редактирование» нажмите кнопку «Найти».
2. Нажмите клавиши «CTRL+F» на клавиатуре.
Слева в документе появится окно с названием «Навигация», все возможности которого мы и рассмотрим ниже.
Средства навигации
Первое, что бросается в глаза в открывшемся окне «Навигация» — это строка поиска, которая, собственно, и является основным инструментом работы.
Быстрый поиск слов и фраз в тексте
Чтобы найти нужное слово или фразу в тексте, достаточно ввести его (ее) в поисковой строке. Место этого слова или фразы в тексте сразу же будет отображено в виде миниатюры под поисковой строкой, где слово/фраза будет выделена жирным. Непосредственно в самом теле документа это слово или фраза будет подсвечена.
Примечание: Если по каким-то причинам результат поиска не отображается автоматически, нажмите клавишу «ENTER» или кнопку поиска в конце строки.
Для быстрой навигации и переключения между фрагментами текста, содержащими искомое слово или фразу, можно просто кликать по миниатюре. При наведении указателя курсора на миниатюру, появляется небольшая подсказка, в которой указана информация о странице документа, на которой находится выбранное повторение слова или фразы.
Быстрый поиск слов и фраз — это, конечно же, очень удобно и полезно, но это далеко не единственная возможность окна «Навигация».
Поиск объектов в документе
С помощью средств «Навигация» в Ворде можно искать и различные объекты. Это могут быть таблицы, графики, уравнения, рисунки, сноски, примечания и т.д. Все, что нужно для этого сделать, развернуть меню поиска (небольшой треугольник в конце поисковой строки) и выбрать подходящий тип объекта.
В зависимости от типа выбранного объекта, он будет отображен в тексте сразу (например, место сносок) или после того, как вы введете в строку данные для запроса (например, какое-то числовое значение из таблицы или содержимое ячейки).
Настройка параметров средств навигации
В разделе «Навигация» имеется несколько настраиваемых параметров. Для того, чтобы получить к ним доступ, необходимо развернуть меню поисковой строки (треугольник в ее конце) и выбрать пункт «Параметры».
В открывшемся диалоговом окне «Параметры поиска» вы можете выполнить необходимые настройки, установив или сняв галочки на интересующих вас пунктах.
Рассмотрим основные параметры этого окна более детально.
Учитывать регистр — поиск по тексту будет осуществляться с учетом регистра символов, то есть, если вы напишите в поисковой строке слово «Найти», программа будет искать только такое написание, пропуская слова «найти», написанные с маленькой буквы. Применимо и обратное — написав слово с маленькой буквы с активным параметром «Учитывать регистр», вы дадите Word понять, что аналогичные слова с большой буквы нужно пропускать.
Только слово целиком — позволяет найти конкретное слово, исключив из результатов поиска все его словоформы. Так, в нашем примере, в книге Эдгара Аллана По «Падение дома Ашеров», фамилия семейства Ашер встречается довольно много раз и в различных словоформах. Установив галочку напротив параметра «Только слово целиком», можно будет найти все повторения слова «Ашер» исключив его склонения и однокоренные.
Подстановочные знаки — предоставляет возможность использования подстановочных знаков в поиске. Зачем это нужно? Например, в тексте есть какая-то аббревиатура, а вы помните только некоторые ее буквы или любое другое слово, в котором вы запомнили не все буквы (такое ведь возможно, да?). Рассмотрим на примере тех же «Ашеров».
Представим, что вы запомнили буквы в этом слове через одну. Установив галочку напротив пункта «Подстановочные знаки», можно написать в строке поиска «а?е?о» и нажать на поиск. Программа найдет все слова (и места в тексте), в которых первая буква «а», третья — «е», а пятая «о». Все остальные, промежуточные буквы слов, как и пробелы с символами, значения иметь не будут.
Примечание: Более детальный список символов подстановки можно найти на официальном сайте Microsoft Office.
Измененные параметры в диалоговом окне «Параметры поиска», при необходимости, можно сохранить в качестве используемых по умолчанию, нажав на кнопку «По умолчанию».
Нажав в этом окне кнопку «ОК», вы очистите последний поиск, а указатель курсора будет перемещен в начало документа.
Нажатие кнопки «Отмена» в этом окне, не очищает результаты поиска.
Перемещение по документу с помощью средств навигации
Раздел «Навигация» для того и предназначен, чтобы быстро и удобно перемещаться по документу. Так, для быстрого перемещения по результатам поиска можно использовать специальные стрелки, расположенные под поисковой строкой. Стрелка вверх — предыдущий результат, вниз — следующий.
Если же вы искали не слово или фразу в тексте, а какой-нибудь объект, эти же кнопки можно использовать для перемещения между найденными объектами.
Если в тексте, с которым вы работаете, для создания и оформления заголовков использовался один из встроенных стилей заголовков, предназначенных также и для разметки разделов, эти же стрелки можно использовать для навигации по разделам. Для этого нужно будет переключиться во вкладку «Заголовки», расположенную под поисковой строкой окна «Навигация».
Закрытие окна «Навигация»
Выполнив все необходимые действия с документом Ворд, вы можете закрыть окно «Навигация». Для этого можно просто нажать на крестик, расположенный в правом верхнем углу окна. Также вы можете нажать на стрелку, расположенную справа от заголовка окна, и выбрать там команду «Закрыть».
В текстовом редакторе Майкрософт Ворд, начиная с версии 2010 года, средства поиска и навигации постоянно совершенствуются и улучшаются. С каждой новой версией программы, перемещение по содержимому документа, поиск необходимых слов, объектов, элементов становится все проще и все удобнее. Теперь и вы знаете о том, что представляет собой навигация в MS Word.
Мы рады, что смогли помочь Вам в решении проблемы.
Отблагодарите автора, поделитесь статьей в социальных сетях.
Опишите, что у вас не получилось. Наши специалисты постараются ответить максимально быстро.
Использование области навигации в Word
Чтобы перейти к странице или заголовку в документе Word без прокрутки, используйте область навигации.
Чтобы открыть область навигации, нажмите клавиши CTRL+F или выберите Вид > Область навигации.
Просмотр заголовков
Если вы применили стили заголовков к заголовкам в документе, они отобразятся в области навигации. Область навигации не отображает заголовки, которые находятся в таблице, текстовых полях, верхних или нижних колонтитулах.
В области навигации щелкните вкладку Заголовки.
Чтобы перейти к заголовку в документе, нажмите его в области навигации.
Совет: Чтобы показать или скрыть подзаголовки, щелкните стрелку рядом с заголовком.
При прокрутке документа Word выделяет заголовок в области навигации, чтобы показать вам, где вы находитесь. Чтобы вернуться к началу, нажмите Переход в начало.
Просмотр страниц
Когда вы прокручиваете документ, Word выделяет текущую страницу в области навигации, чтобы показать вам, где вы находитесь.
Поиск в документе
В поле «Поиск» вверху области навигации введите искомый текст.
Щелкните результат, чтобы увидеть его в документе, или просмотрите все результаты с помощью стрелок вверх и вниз.
Изменение структуры документа
Вы можете перемещать части документа, перетаскивая их в области навигации. Вы также можете изменить уровень заголовков или даже добавить новые.
В области навигации щелкните вкладку Заголовки.
Выполните одно из указанных ниже действий.
Чтобы переместить часть документа, щелкните заголовок и перетащите его на новое место.
Чтобы изменить уровень заголовка или добавить новый заголовок, щелкните заголовок правой кнопкой мыши и выберите нужное действие.
Примечание: Если документ содержит защищенные области, перетаскивание области за предел последней защищенной области может быть недоступно.
Поддержка Office 2010 прекращена 13 октября 2020 г.
Перейдите на Microsoft 365, чтобы работать удаленно с любого устройства и продолжать получать поддержку.
Чтобы открыть область навигации, нажмите клавиши CTRL+F или выберите Вид > Область навигации.
Просмотр заголовков
Если вы применили стили заголовков к заголовкам в документе, они отобразятся в области навигации. Область навигации не отображает заголовки, которые находятся в таблице, текстовых полях, верхних или нижних колонтитулах.
В области навигации щелкните вкладку Просмотр заголовков в документе.
Чтобы перейти к заголовку в документе, нажмите его в области навигации.
Совет: Чтобы показать или скрыть подзаголовки, щелкните стрелку рядом с заголовком.
Когда вы прокручиваете документ, Word выделяет заголовок в области навигации, чтобы показать вам, где вы находитесь.
Просмотр страниц
Щелкните вкладку Просмотр страниц документа. Затем нажмите эскиз нужной страницы, чтобы перейти к ней.
Когда вы прокручиваете документ, Word выделяет текущую страницу в области навигации, чтобы показать вам, где вы находитесь.
Поиск в документе
В поле «Поиск» вверху области навигации введите искомый текст.
Щелкните результат, чтобы увидеть его в документе, или просмотрите все результаты с помощью стрелок Следующий результат поиска и Предыдущий результат поиска.
Изменение структуры документа
Вы можете перемещать части документа, перетаскивая их в области навигации. Вы также можете изменить уровень заголовков или даже добавить новые.
В области навигации щелкните вкладку Просмотр заголовков в документе.
Выполните одно из указанных ниже действий.
Чтобы переместить часть документа, щелкните заголовок и перетащите его на новое место.
Чтобы изменить уровень заголовка, щелкните его правой кнопкой мыши и выберите команду Повысить уровень или Понизить уровень.
Чтобы добавить заголовок, щелкните Новый заголовок перед или Новый заголовок после.
Примечание: Если документ содержит защищенные области, перетаскивание области за предел последней защищенной области может быть недоступно.
Область навигации в Word 2007 называется схемой документа.
Чтобы открыть схему документа, щелкните Вид > Схема документа.
Просмотр заголовков
Если вы применили стили заголовков к заголовкам в документе, они отобразятся в схеме документа. В ней не выводятся заголовки, которые находятся в таблице, надписях или колонтитулах.
В схеме документа щелкните заголовок, чтобы перейти к соответствующему расположению в документе.
Совет: Чтобы показать или скрыть подзаголовки, щелкните значок «плюс» или «минус» рядом с заголовком.
Когда вы прокручиваете документ, Word выделяет заголовок в схеме документа, чтобы показать вам, где вы находитесь.
Просмотр страниц
Щелкните стрелку рядом с кнопкой Схема документа и выберите Эскизы. Затем нажмите эскиз нужной страницы, чтобы перейти к ней.
Когда вы прокручиваете документ, Word выделяет текущую страницу в схеме документа, чтобы показать вам, где вы находитесь.
Как создать меню в Word
wikiHow работает по принципу вики, а это значит, что многие наши статьи написаны несколькими авторами. При создании этой статьи над ее редактированием и улучшением работали авторы-волонтеры.
Часто ли вы замечаете, что вам приходиться использовать различные несвязанные команды во время создания и редактирования документов в Microsoft Word? Если это так, то вы, скорее всего, изнашиваете свою мышку, кликая по различным меню и лентам. Дайте мышке передохнуть и увеличьте эффективность, создавая меню для ваших конкретных нужд. Это руководство покажет как.
Читайте также:
- Если удалю ватсап и заново загружу сохранятся ли данные и файлы
- Как начислить авторское вознаграждение в 1с
- Как скрыть ноги в фотошопе
- Как в 1с удалить физическое лицо
- 1с сравнить объединить конфигурацию с хранилищем
Содержание
- Как выделять грамматические основы на компьютере
- 1. Использование грамматических парсеров
- 2. Использование регулярных выражений
- 3. Использование нейросетей
- 4. Ручная обработка текста
- Итог
- Как выделять грамматические основы на компьютере
- Что такое грамматическая основа
- Как выделять грамматические основы на компьютере
- Использование онлайн-инструментов
- Работа с текстовыми редакторами и программами для обработки текста
- Общий итог
- Как выделять грамматические основы на компьютере
- Использование регулярных выражений
- Анализ текстовых корпусов
- Программное обеспечение для выделения грамматических основ
- Вывод
Как выделять грамматические основы на компьютере
Грамматические основы являются важными элементами языка. Они определяют суть предложения, позволяя понимать его значение. Но как выделить грамматические основы на компьютере? В данной статье мы рассмотрим несколько способов, с помощью которых можно выделить грамматические основы.
1. Использование грамматических парсеров
Грамматические парсеры — это программы, которые могут анализировать текст и выделять грамматические основы. Они реализованы на разных языках программирования, и часто предоставляются в виде открытых исходных кодов. Например, одним из таких грамматических парсеров является «Natural Language Toolkit» на языке Python.
Использование грамматических парсеров помогает автоматически выделять грамматические основы из текста. Они могут быть полезны в различных сферах, таких как лингвистика, машинный перевод, анализ текстов и т.д.
2. Использование регулярных выражений
Регулярные выражения — это строковые паттерны, которые позволяют находить тексты, соответствующие определенному шаблону. Они могут быть использованы для выделения грамматических основ, если они следуют определенным правилам.
Примеры регулярных выражений, которые можно использовать для выделения грамматических основ:
/b([A-Za-z]+)ingb/— для выделения основ глаголов в форме «Participle»
/b([A-Za-z]+)edb/— для выделения основ глаголов в форме прошедшего времени
/b([A-Za-z]+)sb/— для выделения основ существительных во множественном числе
3. Использование нейросетей
Нейросети — это совокупность алгоритмов машинного обучения, которые используются для анализа большого количества данных. С их помощью можно обучить компьютер распознавать грамматические основы в тексте.
Таким образом, использование нейросетей позволяет автоматизировать процесс выделения грамматических основ, делая его более точным и быстрым.
4. Ручная обработка текста
Наконец, для выделения грамматических основ можно использовать и ручную обработку текста. Это может быть полезно, если требуется выделить особенности языка, которые не могут быть выражены при помощи грамматических парсеров или регулярных выражений.
Ручная обработка текста включает в себя чтение и понимание текста, а также его анализ с помощью специальных инструментов, таких как ручки и карандаши, с помощью которых можно выделить грамматические основы в тексте.
Итог
Выделение грамматических основ на компьютере является важной задачей, которая может быть решена с помощью грамматических парсеров, регулярных выражений, нейросетей и ручной обработки текстов. В зависимости от конкретной задачи, различные подходы могут быть использованы вместе, чтобы получить наилучший результат.
Как выделять грамматические основы на компьютере
Для тех, кто только начинает изучать язык или не уверен в своих грамматических знаниях, выделение грамматических основ может стать важным инструментом для обучения языку и поднятия своего уровня. В этой статье мы поговорим о том, как правильно выделять грамматические основы на компьютере и какие инструменты для этого существуют.
Что такое грамматическая основа
Грамматическая основа — это часть слова, которая остается неизменной в различных формах слова. Например, в слове «говорим» грамматической основой является «говор». Как только мы добавим окончание -им, слово станет глаголом настоящего времени 1-го лица множественного числа.
Выделение грамматических основ очень важно для изучения языка, так как позволяет узнавать, как изменяется слово в различных формах и как правильно склонять и спрягать слова.
Как выделять грамматические основы на компьютере
Существуют различные способы выделения грамматических основ на компьютере. Некоторые из них включают использование онлайн-инструментов, а другие — работу с текстовыми редакторами и программами для обработки текста.
Использование онлайн-инструментов
- WordCounter: Этот онлайн-инструмент позволяет выделять грамматические основы в тексте и определять частоту их использования. Для использования этого инструмента просто вставьте текст в текстовое поле и нажмите кнопку «Count Words».
- Word Frequency Counter: Этот инструмент также помогает выделить грамматические основы в тексте и определить их частотность. Он может быть особенно полезен для работы с большими объемами текста. Просто вставьте текст в текстовое поле и нажмите кнопку «Count».
- Language Tool: Это онлайн-инструмент для проверки правописания и грамматики. Он также может выделять грамматические основы в тексте и проверять их корректность.
Работа с текстовыми редакторами и программами для обработки текста
Если вы работаете над текстом на компьютере, у вас есть возможность использовать текстовые редакторы и программы для обработки текста, чтобы выделить грамматические основы и анализировать их.
- Microsoft Word: С помощью функции «Найти и заменить» в Microsoft Word можно легко выделить все грамматические основы в тексте. Откройте документ в Word, нажмите Ctrl+H, введите грамматическую основу в поле «Найти» и нажмите «Найти далее». Word выделит все совпадения в тексте.
- OpenOffice Writer: OpenOffice Writer также имеет функцию «Найти и заменить», которая позволяет выделять грамматические основы в тексте.
- Notepad++: Notepad++ — это бесплатный текстовый редактор, который предоставляет возможности для поиска и замены текста, включая выделение грамматических основ.
Общий итог
Выделение грамматических основ на компьютере может помочь в изучении языка, так как позволяет узнавать, как слова меняются в разных формах. Существует несколько способов выделения грамматических основ на компьютере, включая использование онлайн-инструментов и текстовых редакторов. Однако создатели текста должны понимать, что грамматические основы всё же остаются частью более крупной системы речи, и их правильное использование требует изучения грамматики в целом, а не выделение отдельных частей слов.
«Язык — это факт, что мы даем ему.» — Людвиг Витгенштейн.
Как выделять грамматические основы на компьютере
В современном мире компьютеры тесно взаимодействуют с языком, что открывает множество возможностей для его изучения и анализа. Одно из важнейших заданий при изучении языка — выделение грамматических основ. В этой статье мы рассмотрим, какими методами и средствами можно выполнить подобную задачу.
Использование регулярных выражений
Один из наиболее часто используемых методов — это использование регулярных выражений. Регулярные выражения позволяют искать и выделять определенные фрагменты текста, соответствующие определенному правилу. В свою очередь, эти правила можно использовать для поиска грамматических основ.
Пример регулярного выражения для поиска грамматической основы существительного: ([A-Za-z]+)s?
Это выражение ищет все последовательности из букв латинского алфавита, за которыми может следовать или не следовать буква «s». Это правило позволяет найти большинство существительных, их грамматические основы и формы.
Анализ текстовых корпусов
Другой подход, который используют для выделения грамматических основ — это анализ текстовых корпусов. Текстовый корпус — это большое собрание текстов, которые используют в качестве базового материала для изучения языка.
Анализ корпуса позволяет собрать статистические данные по использованию слов и их форм в различных контекстах. На основе этих данных можно выделить и проанализировать грамматические основы слов, а также узнать о правилах и исключениях в образовании частей речи.
Программное обеспечение для выделения грамматических основ
Существуют различные программные продукты, которые помогают выделить грамматические основы. Некоторые из этих программ работают с помощью регулярных выражений, позволяя анализировать текст в автоматическом режиме. Другие программы проанализирует текстовый корпус и соберут статистические данные для обработки.
Примеры программ:
- AntConc — бесплатная программа для анализа текстовых корпусов, которая позволяет анализировать слова и их формы, собирать статистические данные и выделять грамматические основы
- RegexBuddy — платная программа для работы с регулярными выражениями, которая предоставляет мощные инструменты для поиска и выделения грамматических основ
Вывод
Выделение грамматических основ — это важный этап при изучении языка. Современные методы и программное обеспечение позволяют быстро и эффективно выполнять эту задачу. Самое главное — это не забывать об усовершенствовании и совершенствовании технологий для улучшения процесса изучения языка.