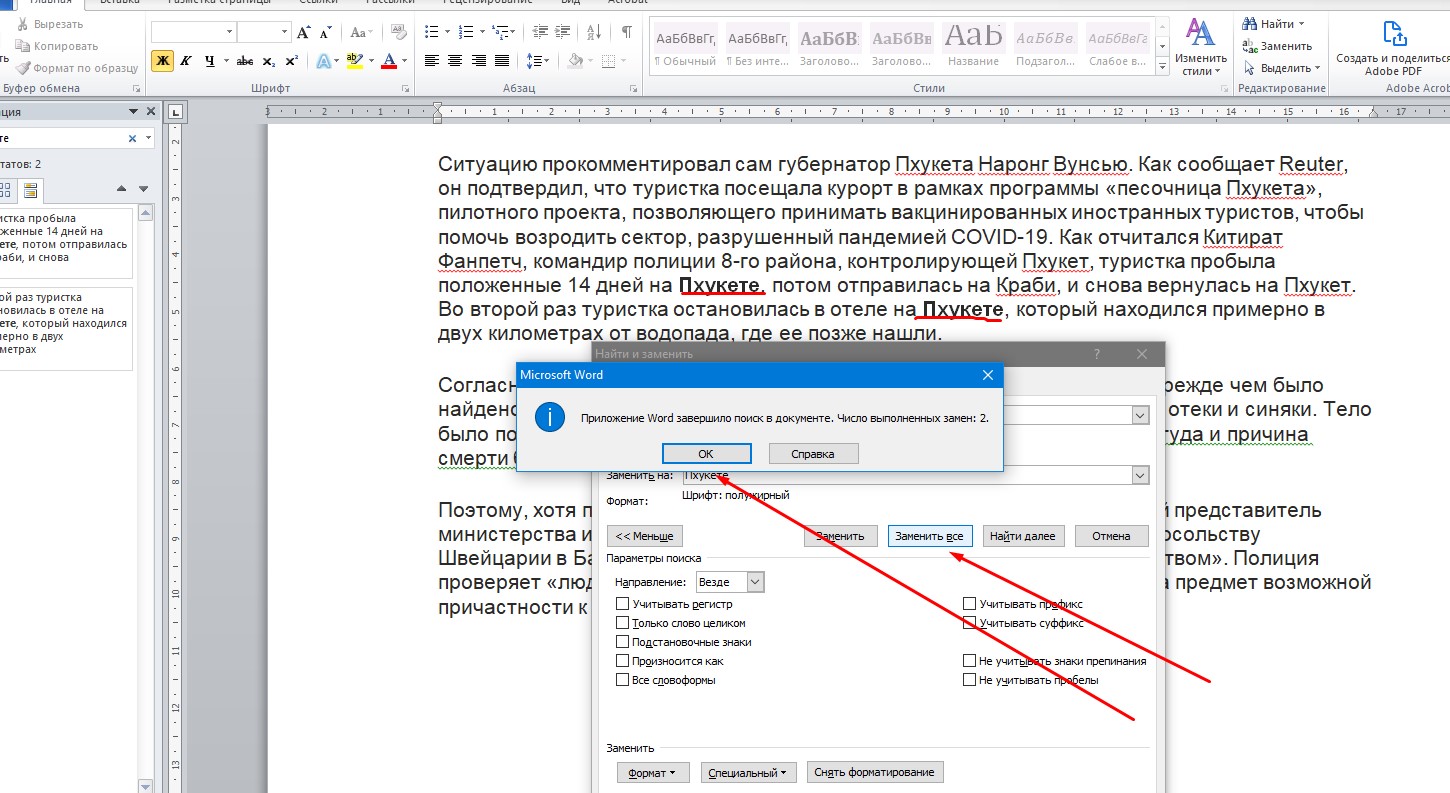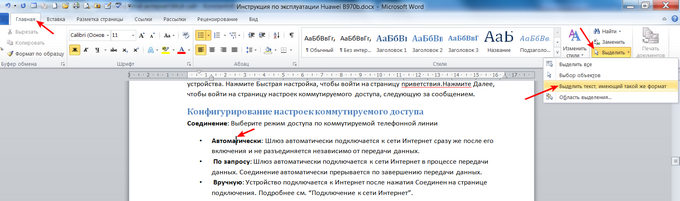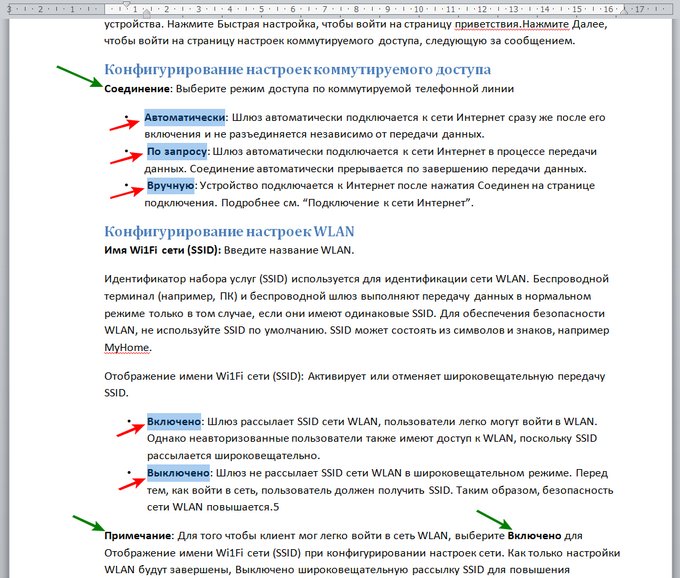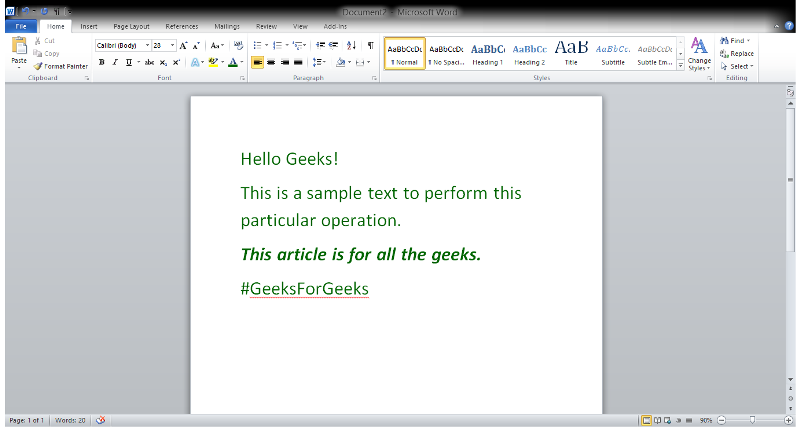Если вам нужно выделить в большом тексте определенные слова жирным шрифтом или сменить шрифт у конкретных слов, то делаем так:
В данном тексте я на примере Пхукете покажу как выделить данное слово во всем тексте жирным шрифтом
1) Зажимаем на клавиатуре Ctrl+B значок выделения жирного шрифта должен активироваться
2) Далее нажимаете найти, и находите конкретный запрос который вам нужен

4) Заменить на: проставляете то же самое что ищите, далее нажимаем формат и раздел шрифт, и выбираем то что вам нужно
5) Далее нажимаете заменить все и ок. Готово как мы видим данное слово во всем документе ворд заменилось на жирный шрифт. Таким методом вы легко сможете форматировать данные в документах ворд, меняя шрифт, заменяя определенное слово на другое и т.п.
Надеюсь помог!
PS: Видео https://zen.yandex.ru/video/watch/627fca4982ca89686aa85048
Post Views: 3 985
Word для Microsoft 365 Word 2021 Word 2019 Word 2016 Word 2013 Word 2010 Word 2007 Еще…Меньше
В Word можно сделать текст полужирным тремя способами: нажать кнопку Полужирный на мини-панели инструментов, нажать кнопку Полужирный на вкладке Главная или использовать сочетания клавиш.
Выделение текста полужирным шрифтом
Вы выберите текст, который вы хотите сделать полужирным, и сделайте следующее:
-
Переместите указатель мыши на мини-панель инструментов над выделенным пунктом Полужирный
.
-
Нажмите кнопку Полужирный
в группе Шрифт на вкладке Главная.
-
Введите клавиши CTRL+B.
Примечание: Нажмите кнопку Полужирный 
Нужна дополнительная помощь?
Содержание
- BAIBIT
- Как в ворде выделить определенные слова и сделать их жирным шрифтом
- Как выделить определенные слова в ворде жирным
- Как выделять текст с одинаковым форматированием
- Надо по всему документу выделить одну буквы жирным в одном слове
- Сообщений [ 3 ]
- 1 Тема от aigel 25.01.2017 09:18:11
- Тема: Надо по всему документу выделить одну буквы жирным в одном слове
- 2 Ответ от Вождь 25.01.2017 09:48:48
- Re: Надо по всему документу выделить одну буквы жирным в одном слове
- 3 Ответ от aigel 25.01.2017 10:00:55
- Re: Надо по всему документу выделить одну буквы жирным в одном слове
- Сообщений [ 3 ]
- Похожие темы
- Как выделить определенные слова в ворде жирным
- Как выделить жирным шрифтом все вхождения одного и того же слова в документе Word?
- Как выделить слова жирным шрифтом
- Жирный шрифт как способ выделить главное
- Другие варианты выделения
- Использование нескольких шрифтов
- Выводы
- Выделение текста полужирным шрифтом
- Жирный текст: тег
- Жирный текст: тег
- Жирный текст при помощи CSS
BAIBIT
Настройка компьютерных программ
Как в ворде выделить определенные слова и сделать их жирным шрифтом
Если вам нужно выделить в большом тексте определенные слова жирным шрифтом или сменить шрифт у конкретных слов, то делаем так:
В данном тексте я на примере Пхукете покажу как выделить данное слово во всем тексте жирным шрифтом
1) Зажимаем на клавиатуре Ctrl+B значок выделения жирного шрифта должен активироваться
2) Далее нажимаете найти, и находите конкретный запрос который вам нужен

4) Заменить на: проставляете то же самое что ищите, далее нажимаем формат и раздел шрифт, и выбираем то что вам нужно
5) Далее нажимаете заменить все и ок. Готово как мы видим данное слово во всем документе ворд заменилось на жирный шрифт. Таким методом вы легко сможете форматировать данные в документах ворд, меняя шрифт, заменяя определенное слово на другое и т.п.
Источник
Как выделить определенные слова в ворде жирным
Компьютерные шпаргалки от Константина Фёста
(основано на Windows 7 Максимальная и MS Office 2010)
Как выделять текст с одинаковым форматированием
Довольно часто возникает необходимость изменить оформление частей текста, которые уже имеют одинаковое форматирование.
Например, у вас в документе есть подзаголовки, которые выделены жирным, а вам нужно сделать их подчеркнутыми.
Неискушенный пользователь в таком случае начнет вручную пролистывать документ, искать в нем все эти подзаголовки, выделять каждый из них по-отдельности и менять его форматирование.
В Word’е есть много инструментов автоматизации, которые облегчают выполнение рутинных операций, но мало кто из пользователей знает об их существовании и умеет ими пользоваться.
Посмотрим, что создатели текстового редактора приготовили для описанного выше случая.
Это инструмент, который я называю «Выделение по формату». Его суть в том, что если вы укажете Ворду текст с определенным форматированием и примените этот инструмент, то будут найдены и выделены участки текста с аналогичным оформлением по всему документу. А уже после того как они выделены, вы можете одним махом изменить оформление всех этих частей текста.
Вот как это работает.
Находясь в документе, нужно установить курсор на какой-либо участок текста, который будет являться образцом. Именно части текста с таким оформлением программа нам выделит после применения инструмента.
Затем, находясь на вкладке меню «Главная», нужно нажать кнопку «Выделить» и выбрать там пункт «Выделить текст, имеющий такой же формат» (кликните на картинке, чтобы увеличить):
Вуаля! Все кусочки текста с совпадающим форматированием оказались выделены (красные стрелки):
Теперь не составит труда соответствующими кнопками убрать с них выделение жирным и включить подчеркивание (или любые другие свойства оформления).
Но у этого способа есть особенность, которую нужно понимать. Наверняка вы заметили, что некоторые части текста, которые тоже являются жирными, не были выделены в результате использования данной функции (зеленые стрелки).
Это произошло потому, что при поиске текста с форматированием как на образце, функция проверяет и другие параметры оформления (не только выделение жирным). Наш образец является маркированным списком, а части текста, которые не были выделены в результате применения инструмента, являются обычным текстом.
Желаю удачного использования этой полезной функции!
Пишите в комментариях какие еще вопросы и проблемы с Word’ом для Вас актуальны.
И не забывайте о возможности заказать видеокурс «Античайник», который делает из новичков уверенных пользователей компьютера:
А если вам понравилась шпаргалка, порекомендуйте ее друзьям с соцсетях, отправьте кому-нибудь по емейлу или распечатайте. Все это можно сделать с помощью следующих кнопок:
© Константин Фёст, 2014
Все права защищены.
Использование материалов сайта без разрешения автора запрещено и преследуется по закону.
Источник
Надо по всему документу выделить одну буквы жирным в одном слове
Чтобы отправить ответ, вы должны войти или зарегистрироваться
Сообщений [ 3 ]
1 Тема от aigel 25.01.2017 09:18:11
Тема: Надо по всему документу выделить одну буквы жирным в одном слове
Здравствуйте! Прошу прощения за то, что завела новую тему, не смогла найти решения своей проблемы в имеющихся:
Мне нужно выделить в словах ударения жирным шрифтом по всему документу. Вместо того чтобы проставлять их в каждом слове вручную, мне бы хотелось заменить популярные слова при помощи «найти и заменить». Но как бы я не рылась в подпункте «больше», «формат» итп данной функции, ворд мне это сделать не дает. То есть нужно например слово «больше» по всему документу превратить в «больше»
подскажите пожалуйста, как я могу это сделать?
2 Ответ от Вождь 25.01.2017 09:48:48
Re: Надо по всему документу выделить одну буквы жирным в одном слове
Такое обычно делают в два этапа:
1. Заменяем текст «больше» на «б|о|льше». Вместо | можно использовать любые удобные символы.
2. Поиском с подстановочными знаками, заменяем «|(?)|» на «1» жирным шрифтом.
3 Ответ от aigel 25.01.2017 10:00:55
Re: Надо по всему документу выделить одну буквы жирным в одном слове
Ухты! Получилось! ОГРОМНОЕ спасибо! Вы подарили мне часов 5 личной жизни)
Сообщений [ 3 ]
Чтобы отправить ответ, вы должны войти или зарегистрироваться
Похожие темы
Надо по всему документу выделить одну буквы жирным в одном слове
Если вы работаете с большими объемами текстов, которые необходимо править и оформлять в Ворде, то большим подспорьем в этом деле для вас станет форум сайта Ворд Эксперт, на котором участники делятся секретами, как упорядочить такую работу, сделать ее более легкой и быстрой. На портале о Microsoft Office Word вы узнаете про: как удалить встроенные колонтитулы.
Здесь можно научиться писать макросы и создавать шаблоны для таблиц, списков, оглавлений, редактирования (к примеру, устранения лишних пробелов), обсудить особенности настроек в различных версиях Ворда, сделать заявку на любую работу по программе или воспользоваться готовыми решениями других участников. Наш сайт о Microsoft Office Word даст ответ про: как полностью удалить старые сноски.
Источник
Как выделить определенные слова в ворде жирным

Как выделить жирным шрифтом все вхождения одного и того же слова в документе Word?
Если в вашем файле Word есть несколько текстов с прогнозом, теперь вам нужно отформатировать все тексты с прогнозом как полужирный. Как можно как можно быстрее выделить все вхождения одного и того же слова в большом документе Word?
Следующий код VBA может помочь вам быстро и легко выделить все экземпляры определенного слова жирным шрифтом. Сделайте следующее:
2. А затем нажмите Вставить > Модуль, скопируйте и вставьте приведенный ниже код в открытый пустой модуль:
Код VBA: жирным шрифтом все экземпляры одного и того же слова
3. После ввода кода, а затем нажмите F5 нажмите клавишу, чтобы запустить его, и появится диалоговое окно, напоминающее вам о вставке слова, которое вы хотите выделить полужирным шрифтом, см. снимок экрана:
4. А затем нажмите OK кнопку, и все конкретные слова сразу выделены жирным шрифтом.
Источник
Как выделить слова жирным шрифтом
Один из наиболее простых способов выделить в тексте слово или фразу – использовать другое начертание букв. Так можно подчеркнуть слово или фразу, используя жирный шрифт. HTML-разметка страницы с легкостью позволяет выделять слова с помощью различного начертания – курсивного, подчеркнутого, жирного.
Жирный шрифт как способ выделить главное
Другие варианты выделения
Итак, мы выяснили, что можно выделить текст с помощью другого начертания. Определились, что наиболее просто и в то же время эффективно использовать жирный шрифт HTML. Теперь поговорим о других вариантах выделения.
При этом, как и ранее, нужный вам текст должен находиться между открывающим и закрывающим тэгом. Как видите, нет ничего сложного, главное – запомнить данные коды или записать их.
Использование нескольких шрифтов
Если вы хотите сделать текст более выразительным, вы можете использовать не только жирный шрифт. HTML-разметка позволяет одновременно выделять слово с помощью нескольких начертаний. Так, можно одновременно сделать слово жирным, перечеркнутым и курсивным.
При этом надо помнить одно – все тэги должны закрываться последовательно. Например, правильная запись может быть такой:
Если же вы закроете тэги в другом порядке, то текст будет выделен неправильно. Пример ошибочной записи:
В таком случае браузер запутается и не поймет, что именно вы от него хотите.
Кстати, тут можно отметить, что три варианта начертания – жирное, подчеркнутое и курсивное – запоминаются довольно легко, если вы владеете горячими клавишами в Word. Там начертание задается с помощью тех же букв-клавиш при зажатом Ctrl.
Как видите, использовать можно не только курсивный или жирный шрифт. HTML-разметка позволяет выделять слова так же легко, как и обычный Word.
Выводы
Для выделения текста широко используются не только разнообразные цвета и оттенки, разный размер и тип шрифта, но и его начертание. Причем именно с помощью другого очертания можно красиво и легко выделить тот или иной фрагмент текста.
Для того чтобы изменить начертание шрифта, следует использовать любой известный вам тег. Жирный шрифт HTML-страницы – наиболее яркий и заметный, а потому используется наиболее часто для выделения.
Примечание: Мы стараемся как можно оперативнее обеспечивать вас актуальными справочными материалами на вашем языке. Эта страница переведена автоматически, поэтому ее текст может содержать неточности и грамматические ошибки. Для нас важно, чтобы эта статья была вам полезна. Просим вас уделить пару секунд и сообщить, помогла ли она вам, с помощью кнопок внизу страницы. Для удобства также приводим ссылку на оригинал (на английском языке).
В приложении Word, можно выделить текст полужирным шрифтом тремя способами: с помощью кнопки Полужирный на мини-панель инструментов, используйте кнопку » Полужирный » на вкладке » Главная » или нажмите сочетание клавиш.
Выделение текста полужирным шрифтом
Выделите текст, который вы хотите сделать полужирным и выполните одно из указанных ниже действий.
Наведите указатель мыши на мини-панели инструментов над выделения и нажмите кнопку Полужирный 
Нажмите кнопку Полужирный 
Введите сочетание клавиш: CTRL + B.
Примечание: Нажмите кнопку Полужирный 
В HTML жирный текст можно сделать несколькими способами. К ним относятся:
Поговорим о каждом из вариантов выделения текста по порядку.
Жирный текст: тег
Тег b HTML применяется следующим образом:
Хотя валидность тега b и не осуждается спецификацией HTML, более актуальным в использовании является тег strong, давайте разберемся почему.
Жирный текст: тег
Согласно спецификации HTML, тег b служит для выделения текста жирным шрифтом. В отличие от него, тег strong HTML служит для выделения важных фрах, слов, которые являются ключевыми для данной страницы.
Используется тег strong аналогичным образом:
Вы можете заметить, что внешне применение тегов и совсем не отличается (поскольку все современные браузеры интерпретируют их практически одинаково), но семантические различия в коде для поисковых систем, всё-таки, имеют место быть. Поэтому большинство SEO-оптимизаторов рекомендуют использовать тег strong.
Жирный текст при помощи CSS
Мы уже отмечали важность тега strong при поисковом продвижении, но что делать в случае, если нужно выделить большое количество текста жирным (но текст не нужно помечать для поисковиков как важный), или необходимо управлять степенью «жирности» шрифта? В таких случаях используется CSS-свойство font-weight. Применяется оно следующим образом:
Значениями bolder и lighter можно задать степень жирности больше (или меньше), чем у родителя. Числовым значением (100-900) можно задать степень жирности.
Источник
MS-Word is a Word processing application used across the globe by many users. It is popular because of the vast feature and tools that MS-Word provides. It is used to create different types of documents and projects. It is also used in all age groups. It is used for letter writing, articles, etc.
Text Decoration (Bold, Italics, Underline, Strikethrough)
This is one of the features provided by the MS-Word. This feature is used to make the text more fancy-looking or attractive. The title Decoration itself means to make it look attractive. So, we will discuss this feature in detail and learn step by step how to do it.
Method 1: To make the text Bold
We use bold text to give more emphasis on the sentence or on a certain word. So, we will learn step by step how to make text bold with the help of instructions and images.
Steps to follow:
Step 1: First open MS-Word on your PC.
Step 2: Now, Open the document or create a new one in which you want to perform this operation.
Step 3: Now, Select the text or paragraph you want to make Bold. (here we will select the text “This article is for all the geeks.” and will make it bold)
Step 4: Now, click on the “home tab“.
Step 5: Now, go to “Font Section” in the home tab.
Step 6: Now, In the Font section select the “Bold” option, to make the selected text bold.
Step 7: The selected text or paragraph is successfully turned into bold text.
Shortcut Way:
The shortcut key for Bold Text is “Ctrl + B”.
Steps to follow:
Step 1: First open MS-Word on your PC.
Step 2: Now, Open the document or create a new one in which you want to perform this operation.
Step 3: Now, Select the text or paragraph you want to make Bold. (here we will select the text “This article is for all the geeks.” and will make it bold)
Step 4: Now, we will use the Shortcut key “Ctrl +B” to make the text Bold.
Step 5: The selected text or paragraph is successfully turned into bold text.
Method 2: To Make the Text Italic
An italic text is a text which appears with a small inclination, and we use the italicized text to differentiate it from other text, and it also gives a good look. So, we will learn step by step how to make text Italic with the help of instruction and images.
Steps to follow:
Step 1: First open MS-Word on your PC.
Step 2: Now, Open the document or create a new one in which you want to perform this operation.
Step 3: Now, Select the text or paragraph you want to make Italic. (here we will select the text “This article is for all the geeks.” and will make it Italic)
Step 4: Now, click on the “home tab“.
Step 5: Now, go to “Font Section” in the home tab.
Step 6: Now, In the Font section select the “Italic” option, to make the selected text Italic.
Step 7: The selected text or paragraph is successfully turned into Italic text.
Shortcut Way:
The shortcut key for Italic Text is “Ctrl + I”.
Steps to follow:
Step 1: First open MS-Word on your PC.
Step 2: Now, Open the document or create a new one in which you want to perform this operation.
Step 3: Now, Select the text or paragraph you want to make Italic. (Here we will select the text “This article is for all the geeks.” and will make it Italic)
Step 4: Now, we will use the Shortcut key “Ctrl +I” to make the text Italic.
Step 5: The selected text or paragraph is successfully turned into italic text.
Method 3: Underline the Text
As the name suggests, an underlined portion of text appears with an underline, and It is used to make it more distinguished from other text, or also it is highlighted. So, we will learn step by step how to make text Underline with the help of instruction and images.
Steps to follow:
Step 1: First open MS-Word on your PC.
Step 2: Now, Open the document or create a new one in which you want to perform this operation.
Step 3: Now, Select the text or paragraph you want to underline. (here we will select the text “This article is for all the geeks.” and will underline that text)
Step 4: Now, click on the “home tab“.
Step 5: Now, go to “Font Section” in the home tab.
Step 6: Now, In the Font section select the Underline option, to make the selected text Underlined.
Step 7: The selected text or paragraph is successfully turned into Underlined text.
Shortcut Way:
The shortcut key for Italic Text is “Ctrl + U”.
Steps to follow:
Step 1: First open MS-Word on your PC.
Step 2: Now, Open the document or create a new one in which you want to perform this operation.
Step 3: Now, Select the text or paragraph you want to underline. (here we will select the text “This article is for all the geeks.” and will underline that text)
Step 4: Now, we will use the Shortcut key “Ctrl +U” to make the text Underlined.
Step 5: The selected text or paragraph is successfully turned into Underlined text.
Method 4: To add Strikethrough to a Text
A Strikethrough portion of the text looks like a line has been drawn through the middle of the text. A strikethrough portion of the text indicates that it has been deleted (As we sometimes do a mistake while writing in copy then we simply cut it through a line) and the portion of text is a mistake or wrong. So, it has been cut out. So, we will learn step by step how to make Strikethrough the Text with the help of instruction and images.
Steps to follow:
Step 1: First open MS-Word on your PC.
Step 2: Now, Open the document or create a new one in which you want to perform this operation.
Step 3: Now, Select the text or paragraph you want to Strikethrough the Text. (here we will select the text “This article is for all the geeks.” and will Strikethrough the Text)
Step 4: Now, click on the “home tab“.
Step 5: Now, go to “Font Section” in the home tab.
Step 6: Now, In the Font section select the “Strikethrough” option, to make the selected text Strikethrough the Text.
Step 7: The selected text or paragraph is successfully turned into Strikethrough the Text.
So, these are the ways in which decoration of Text can be done. Also, these are easy to learn.
Содержание
- 1 Как сделать текст жирным
- 2 Как сделать курсив
- 3 Подчеркивание текста в Word
- 4 Перечеркивание текста в Ворде
- 5 Как изменить начертание
Как сделать жирный шрифт в Ворд и Эксель за 3 шага?
августа 12, 2011
Светлана Козлова
Рассмотрим очередную функцию, общую для обеих программ Ворд и Эксель – как сделать жирный шрифт.
Это можно сделать за несколько несложных шагов. Покажу, как это можно сделать на примере программы Word. В программе Excel это делается аналогично.
Шаг 1. Печатаем наш текст
Шаг 2. Выделяем текст левой клавишей мыши
Шаг 3. Нажимаем на кнопку «Ж» (полужирный), находящуюся на верхней панели программы
Все. Шрифт выделился жирным!
Осталось щелкнуть мышью в любой части документа, чтобы это увидеть.
Жирный шрифт
На этом все, текст стал выделен жирным. Что нам и требовалось.
Комментирование и размещение ссылок запрещено.

Всем привет. Форматирование текста в Ворде – это первый инструмент, без которого вы не создадите действительно хороший, читабельный проект. Каким бы идеальным ни был ваш текст, пока он не оформлен должным образом, он остается лишь текстом. А вот качественно оформленная работа уже многого стоит. Читатели будут вам благодарны, если документ приветливо оформлен и легко читается.
Потому, давайте незамедлительно учиться форматировать символы и уже применять это в вашей практике. И так, какие есть возможности для форматирования текста? Как минимум, такие:
- Изменение применяемого шрифта
- Изменение размера символов
- Изменение цвета текста
- Выделение цветом участков текста
- Различные способы начертания
- Применение разнообразных эффектов
- Изменение регистра
- Создание надстрочных и подстрочных знаков
- Изменение расстояния между буквами и др.
Для выполнения таких манипуляций разработчики предусмотрели несколько способов:
- Применение горячих клавиш
- Всплывающее меню, которое появляется после того, как вы выделили текст
- Группа команд «Шрифт» на ленте
- Диалоговое окно «Шрифт», которое можно вызвать комбинацией клавиш Ctrl+D. Оно во многом дублирует команды на ленте
А теперь обо всем подробнее. Все примеры я привожу для Microsoft Word 2013, в других современных версиях функционал и интерфейс могут немного отличаться.
Для изменения шрифта не нужно особых навыков. Если хотите набирать текст определенным шрифтом – откройте выпадающее меню на ленте в группе «Шрифт». Там выберите подходящий шрифт и начинайте набор.
Обратите внимание, в списке названия шрифтов выглядят так, как будет выглядеть ваш текст. Удобно, не правда ли?
Если нужно изменить шрифт уже набранного текста – выделите нужный участок и выберите подходящий шрифт в выпадающем меню на ленте или во всплывающем меню. Обратите внимание, при наведении на название шрифта, он временно применится к выделенному тексту. Так, можно выбрать наиболее подходящий шрифт без длительного перебора.
Если в вашей системе нет подходящего шрифта – скачайте и установите его. Помните, что не все шрифты поддерживают кириллические символы
К слову, наиболее «читабельными» шрифтами считаются Calibri, Times New Roman, Arial, Verdana и еще несколько других.
Чтобы изменить размер символов – выделите их мышью и выберите нужный размер на ленте в группе «Шрифт». В выпадающем меню размер шрифта указывается в пунктах. Пункт – это 1/72 дюйма, то есть приблизительно 0,35 мм. Тогда шрифт 11 пт будет высотой в 3,88 мм. Чаще всего, эти расчеты никто не использует, но иногда нужно подобрать физический размер шрифта, вот тогда и применяем приведенные соотношения.
То же самое можно сделать и в выпадающем меню.
При наведении на размер в списке, он временно применяется к введенному шрифту. Так вы сможете визуально оценить изменения до их вступления в силу.
Вы можете выбрать один из предложенных размеров, или записать более точное значение с клавиатуры.
Так же, можно пошагово увеличивать или уменьшать размер символов. Для этого нажимайте на ленте кнопки «Увеличить размер шрифта» и «Уменьшить размер шрифта».
Или воспользуйтесь комбинациями клавиш: Ctrl+Shift+1 для увеличения на 1 шаг, Ctrl+Shift+9 – для уменьшения.
Цвет текста часто изменяют для расстановки акцентов и выделения важных отрезков, терминов. Выделите нужный участок и нажмите стрелку возле кнопки «Цвет текста».
Можете выбрать цвет из предложенной палитры. Если вы используете цвета темы, при изменении темы, цвет текста тоже изменится. Это удобно. При наведении на цвет в палитре, текст будет окрашиваться для предварительного просмотра.
Если предложенных цветов недостаточно, нажмите «Другие цвета…» чуть ниже палитры. В открывшемся окне на вкладке «Обычные» можно выбрать из более широкого списка цветов.
Или на вкладке «Спектр» задать произвольный цвет, кликнув по нему мышью. Там же можно задать вручную соотношение RGB (красного, зеленого и синего).
Интересный эффект может дать применение градиентного цвета текста, но я в своей практике его ни разу не применил. Чтобы задать градиент, выберите цвет и нажмите «Градиентная» под палитрой. Выберите один из вариантов градиента.
Бывает, нужно задать фон для текста, как будто он выделен маркером. Часто так отмечают спорные моменты в проекте будущего документа.
Выделите нужный текст и нажмите на ленте «Цвет выделения текста». В открывшемся окне выберите один из вариантов цвета.
Чтобы удалить выделение – в этом же окне выберите «Нет цвета».
Под начертанием следует понимать толщину (жирность), наклон букв (курсив), подчеркивание, перечеркивание символов. Эти параметры можно задавать отдельно или вместе друг с другом. Например, полужирный курсив или подчеркнутый индекс.
Как сделать текст жирным
Чтобы текст стал жирным – выделите его и нажмите на ленте кнопку «Полужирный». Или используйте комбинацию клавиш Ctrl+B.
Как сделать курсив
Чтобы символы были курсивными – выделите их, нажмите «Курсив», или комбинацию Ctrl+I.
Чтобы подчеркнуть текст – выделите, нажмите «Подчеркнутый» или Ctrl+U.
Можно изменить форму и цвет линии подчеркивания. Для этого нажмите на стрелку возле кнопки «Подчеркнутый», выберите вид линии. Перейдите в пункт «Цвет подчеркивания», чтобы выбрать новый цвет.
Перечеркивание текста в Ворде
Перечеркнутый текст применяется редко. Его избегают, поскольку такое начертание не соответствует правилам делового письма, да и просто выглядит непривлекательно. Если у вас возникла идея применить перечеркивание – я рекомендую трижды подумать перед его использованием.
Если же вы твердо решили перечеркнуть что-то – выделите нужный текст и нажмите «Зачеркнутый».
Для придания красочности вашим трудам, используйте встроенные эффекты. Выделите не слишком красивый текст и нажмите «Текстовые эффекты и оформление».
В выпадающем меню будут некоторые «предустановленные» наборы эффектов, или же можно настроить отдельные компоненты символов:
- Струткура – настраиваем контур и заливку букв
- Тень – добиваемся объема за счет применения теней
- Отражение – эффект отражающихся от поверхности букв
- Подсветка – буквы как будто подсвечиваются сзади выбранным цветом
- Стили чисел – выбираем различные способы начертания чисел (применяется редко)
- Лигатуры – специальные знаки, образованные объединением двух и более символов. Часто несут определенную смысловую нагрузку или просто экономят место на листе, улучшают читаемость текста. Знаки транскрипции – отличный пример применения лигатур. Работают для группы шрифтов OpenType.
Комбинируйте эти опции, экспериментируйте с «глубокими» настройками, чтобы получить наилучший, по вашему мнению, эффект.
Всем известно: чтобы напечатать символ прописным – нужно предварительно зажать Shift. Чтобы сделать прописными несколько букв подряд – нажимают Caps Lock перед набором. Кроме того, Ворд автоматически делает прописным первый печатаемый символ после точки. А что, если нужно быстро исправить регистр в уже набранном тексте? Даже не думайте делать это вручную. Выделите участок текста для исправления, нажмите на ленте «Регистр» и выберите один из предложенных вариантов:
- Как в предложениях – заглавная лишь первая буква предложения. Остальные строчные;
- Все строчные
- Все прописные
- Начинать с прописных – у каждого слова первая буква – заглавная
- Изменить регистр – сделать прописные строчными, а строчные прописными
Мне всегда хватало такого набора команд. И вам, думаю, хватит.
Если нужно сделать подстрочный символ (индекс) – выделите его и нажмите на ленте «Подстрочный знак». Или комбинацию клавиш Ctrl+=
Аналогично, для создания надстрочного знака (степень) – придется нажать «Надстрочный знак», или комбинацию Ctrl+Shift+=
Учтите, такие символы получаются достаточно мелкими, иногда их тяжело прочесть.
Чтобы сделать текст более растянутым или сжатым – выделите его и нажмите Ctrl+D. В открывшемся меню «Шрифты» перейдите на вкладку «Дополнительно». Здесь найдем группу команд «Межзнаковый интервал», где можно сделать такие настройки:
- Масштаб – увеличить или уменьшить масштаб отображения относительно установленного размера шрифта
- Интервал – задайте расстояние в пунктах между символами
- Смещение – сдвиг выделенного текста вниз или вверх относительно базовой линии (в пунктах)
- Кернинг… — интеллектуальное сжатие текста для экономии места. Не выполняйте его для слишком мелкого шрифта, где буквы могут сливаться друг с другом.
Бывает, хочется скопировать форматирование, сделанное ранее, и применить его к другому участку текста. Для этого существует инструмент «Формат по образцу».
Установите курсор в текст, формат которого нужно скопировать. Нажмите «Формат по образцу» на ленте, форматирование скопируется. Слева от курсора появится изображение кисти. Выделите курсором тот участок, к которому нужно применить формат. Когда вы отпустите левую кнопку мыши – форматирование применится к нему.
Бывает, нужно «перезагрузить» форматирование, т.е. очистить формат и применить новый. Чтобы удалить форматирование – выделите нужный текст и нажмите на ленте «Удалить форматирование. Такой способ полностью очистит настройки текста
Для очистки только ручного форматирования, выделите текст и нажмите Ctrl+Пробел. При этом, форматирование стилей сохранится.
Друзья, спасибо, что дочитали этот длинный пост до конца. Обязательно протестируйте все изложенные здесь методики, так они сохранятся в вашей памяти. А на этом форматирование в Ворде не заканчивается. В следующей статье буду рассказывать о форматировании абзацев. Информация там будет не менее важная, читайте и пусть вашим трудам все аплодируют!
Поделиться, добавить в закладки или статью
Бывает так, что в напечатанном тексте есть определенная часть или одно понятие, на которое нужно обратить внимание. То есть нужно сделать так, чтобы какая-то часть бросалась в глаза, и читатель смог заострить на ней внимание. Для этих целей используют различное начертание текста.
Ниже представлен пример того, как могут быть написаны буквы и слова.
Пример
Пример
Пример
Для того, чтобы изменить начертание, в программе Microsoft Word есть специальные кнопки.
— Полужирный (в народе его называют «жирный»)
— Курсив (наклонный)
— Подчеркнутый
Как изменить начертание
Сначала нужно выделить слово, которое хотите изменить. Чтобы это сделать, наведите курсор в самое его начало. Затем нажмите левую кнопку мыши и, не отпуская ее, тяните в конец слова. Когда оно закрасится другим цветом (обычно черным или синим), значит, слово выделилось.
Затем нажмите на кнопку с нужным Вам начертанием.
Можно назначить сразу несколько видов начертания сразу.
Пример
Чтобы вернуть измененную часть текста (слово) в первоначальный вид, нужно выделить ее и щелкнуть по кнопке с назначенным начертанием. Скорее всего, нужная Вам кнопка будет другого цвета – желтого или оранжевого.
Кстати, заголовки в тексте принято выделять полужирным.