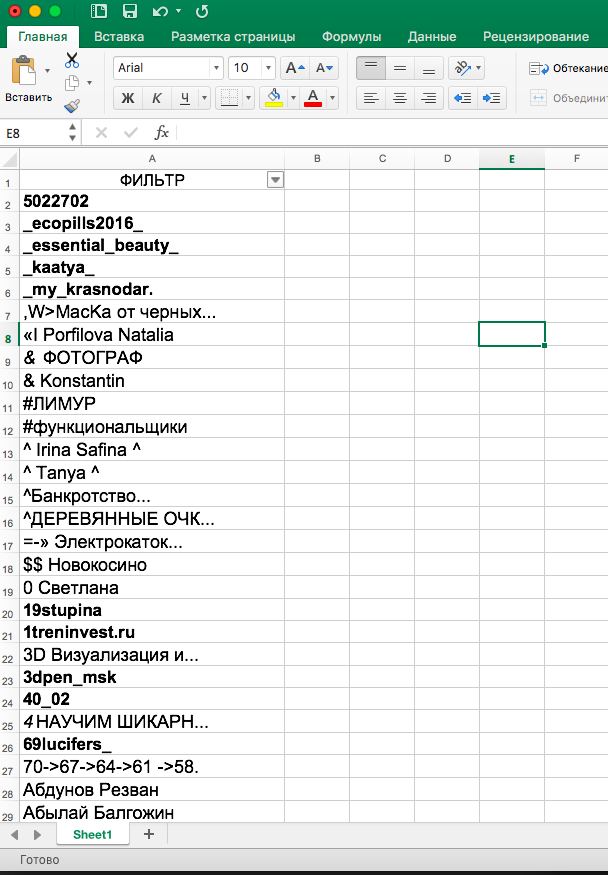Обычно содержимое или текст ячейки можно форматировать с помощью шрифта Bold. Возникает вопрос, можем ли мы просто быстро определить и выбрать все ячейки, к которым применен жирный шрифт? Следующие ниже руководства помогут вам легко определить и быстро выбрать все ячейки, содержащие жирный шрифт или текст, из диапазона в Excel.
Определите и выделите все жирные ячейки с помощью команды Найти
Определите и выберите все жирные ячейки с кодом VBA
Определите и выделите все выделенные жирным шрифтом ячейки с помощью Kutools for Excel
Теперь мы покажем вам подробные шаги по идентификации и выделению всех выделенных жирным шрифтом ячеек в следующих данных диапазона. Смотрите скриншот:
 Определите и выделите все жирные ячейки с помощью команды Найти
Определите и выделите все жирные ячейки с помощью команды Найти
Вы можете найти и выделить все выделенные жирным шрифтом ячейки с помощью команды «Найти».
Шаг 1: Выберите диапазон, в котором вы хотите выделить жирные ячейки.
Шаг 2: Нажмите Главная > Найти и выбрать > Найти для открытия Найти и заменить диалоговое окно. Вы также можете открыть диалоговое окно «Найти и заменить», нажав кнопку Ctrl + H ключи.
Шаг 3: В разделе Найти и заменить диалогового окна, нажмите Формат кнопка. Если вы не можете узнать Формат кнопку, нажмите Опции сначала.
Шаг 4: В Найти формат диалоговое окно под шрифт Вкладка, выберите Жирный в Любимый стиль и нажмите OK. См. Следующий снимок экрана:
Шаг 5: Вернитесь к Найти и заменить диалогового окна, нажмите Найти все кнопка. Все выделенные жирным шрифтом ячейки перечислены в нижней части этого диалогового окна.
Шаг 6: Выберите все результаты поиска, удерживая Ctrl + C ключи. Теперь он выделяет сразу все выделенные жирным шрифтом ячейки. См. Следующий снимок экрана:
 Определите и выберите все жирные ячейки с кодом VBA
Определите и выберите все жирные ячейки с кодом VBA
Следующий код VBA также может помочь вам сразу выделить все выделенные жирным шрифтом ячейки. Пожалуйста, сделайте так:
Шаг 1: Удерживайте Alt + F11 , чтобы открыть Окно Microsoft Visual Basic для приложений.
Шаг 2: Нажмите Вставить > Модули, и вставьте следующий макрос в Окно модуля.
Код VBA: выделите все выделенные жирным шрифтом ячейки в диапазоне
Sub SelectBold()
'update20131218
Dim Rng As Range
Dim WorkRng As Range
Dim OutRng As Range
On Error Resume Next
xTitleId = "KutoolsforExcel"
Set WorkRng = Application.Selection
Set WorkRng = Application.InputBox("Range", xTitleId, WorkRng.Address, Type:=8)
For Each Rng In WorkRng
If Rng.Font.Bold Then
If OutRng Is Nothing Then
Set OutRng = Rng
Else
Set OutRng = Union(OutRng, Rng)
End If
End If
Next
If Not OutRng Is Nothing Then
OutRng.Select
End If
End Sub
Шаг 3: Затем нажмите F5 нажмите клавишу для запуска этого кода, и появится окно с подсказкой, в котором вам будет предложено выбрать диапазон, который вы хотите использовать. Смотрите скриншот:
Шаг 4: И затем щелкните OK, все ячейки с полужирными значениями были выделены сразу.
 Определите и выделите все выделенные жирным шрифтом ячейки с помощью Kutools for Excel
Определите и выделите все выделенные жирным шрифтом ячейки с помощью Kutools for Excel
Если у вас есть Kutools for Excel установлен, Выбрать ячейки с форматом Инструмент может помочь вам быстро выделить все выделенные жирным шрифтом ячейки в определенном выделении.
Kutools for Excel включает более 300 удобных инструментов Excel. Бесплатная пробная версия без ограничений в течение 30 дней. Получить сейчас.
Шаг 1: Нажмите Кутулс > Выберите Инструменты > Выбрать ячейки с форматом….
Шаг 2: В Выбрать ячейку с форматом диалоговом окне выполните следующие действия:
 |
1. Нажмите |
| 2, Затем нажмите Выбрать формат из ячейки кнопку, чтобы выбрать одну ячейку с жирным шрифтом. | |
| 3. В поле списка атрибутов установите флажок Жирный вариант под шрифт раздел. И снял флажки с других параметров форматирования. |
Шаг 3: Затем нажмите OK, и окно подсказки напомнит вам выбрать совпадающие ячейки или выполнить поиск снова, и нажмите Да.
Шаг 4: Выбраны все ячейки с одинаковым полужирным форматированием.
Наблюдения и советы этой статьи мы подготовили на основании опыта команды Выбрать ячейки с форматом инструмент может выбирать ячейки с одинаковым форматированием из ячеек диапазона в соответствии с форматированием базовой ячейки или атрибутами базовой ячейки. Нажмите, чтобы узнать больше…
Связанная статья:
Как выбрать ячейки по цвету или форматированию другой ячейки в Excel?
Лучшие инструменты для работы в офисе
Kutools for Excel Решит большинство ваших проблем и повысит вашу производительность на 80%
- Снова использовать: Быстро вставить сложные формулы, диаграммы и все, что вы использовали раньше; Зашифровать ячейки с паролем; Создать список рассылки и отправлять электронные письма …
- Бар Супер Формулы (легко редактировать несколько строк текста и формул); Макет для чтения (легко читать и редактировать большое количество ячеек); Вставить в отфильтрованный диапазон…
- Объединить ячейки / строки / столбцы без потери данных; Разделить содержимое ячеек; Объединить повторяющиеся строки / столбцы… Предотвращение дублирования ячеек; Сравнить диапазоны…
- Выберите Дубликат или Уникальный Ряды; Выбрать пустые строки (все ячейки пустые); Супер находка и нечеткая находка во многих рабочих тетрадях; Случайный выбор …
- Точная копия Несколько ячеек без изменения ссылки на формулу; Автоматическое создание ссылок на несколько листов; Вставить пули, Флажки и многое другое …
- Извлечь текст, Добавить текст, Удалить по позиции, Удалить пробел; Создание и печать промежуточных итогов по страницам; Преобразование содержимого ячеек в комментарии…
- Суперфильтр (сохранять и применять схемы фильтров к другим листам); Расширенная сортировка по месяцам / неделям / дням, периодичности и др .; Специальный фильтр жирным, курсивом …
- Комбинируйте книги и рабочие листы; Объединить таблицы на основе ключевых столбцов; Разделить данные на несколько листов; Пакетное преобразование xls, xlsx и PDF…
- Более 300 мощных функций. Поддерживает Office/Excel 2007-2021 и 365. Поддерживает все языки. Простое развертывание на вашем предприятии или в организации. Полнофункциональная 30-дневная бесплатная пробная версия. 60-дневная гарантия возврата денег.
Вкладка Office: интерфейс с вкладками в Office и упрощение работы
- Включение редактирования и чтения с вкладками в Word, Excel, PowerPoint, Издатель, доступ, Visio и проект.
- Открывайте и создавайте несколько документов на новых вкладках одного окна, а не в новых окнах.
- Повышает вашу продуктивность на 50% и сокращает количество щелчков мышью на сотни каждый день!
Содержание
- Метод 1. Фильтрация выделенных жирным шрифтом ячеек с помощью функции «Найти и заменить»
- Метод 2 — Использование формулы Get.Cell
- Метод 3 — фильтрация выделенных жирным шрифтом ячеек с помощью VBA
Я получаю этот запрос все время. У людей огромные наборы данных, и кто-то в их команде выделил некоторые записи, отформатировав их жирным шрифтом.
Теперь вы тот, кто получает эти данные, и вам нужно отфильтровать все эти записи, которые имеют полужирное форматирование.
Например, предположим, что у вас есть набор данных, показанный ниже, и вы хотите отфильтровать все ячейки, отформатированные полужирным шрифтом.
Давайте посмотрим правде в глаза.
Нет простого способа сделать это.
Вы не можете просто использовать фильтр Excel, чтобы выделить все выделенные жирным шрифтом ячейки. Но это не значит, что вам нужно тратить часы и делать это вручную.
В этом уроке я покажу вам три способа фильтрации ячеек с полужирным форматированием шрифта в Excel:
Метод 1. Фильтрация выделенных жирным шрифтом ячеек с помощью функции «Найти и заменить»
Найти и заменить можно использовать для поиска определенного текста на листе, а также определенного формата (например, цвета ячейки, цвета шрифта, полужирного шрифта, цвета шрифта).
Идея состоит в том, чтобы найти на листе выделенное жирным шрифтом форматирование и преобразовать его во что-то, что можно легко отфильтровать. (Подсказка: цвет ячейки можно использовать как фильтр).
Вот шаги фильтрации ячеек с полужирным шрифтом:
- Выберите весь набор данных.
- Перейдите на вкладку «Главная».
- В группе «Редактирование» щелкните раскрывающееся меню «Найти и выбрать».
- Щелкните «Заменить». (Сочетание клавиш: Control + H)
- В диалоговом окне «Найти и заменить» нажмите кнопку «Параметры».
- В разделе «Найти» перейдите к раскрывающемуся меню «Формат» и выберите «Выбрать формат из ячейки».
- Выделите любую ячейку, в которой текст выделен жирным шрифтом.
- В разделе «Заменить на:» перейдите в раскрывающийся список «Формат» и нажмите «Выбрать формат из ячейки».
- В диалоговом окне «Замена формата» выберите вкладку «Заливка», выберите любой цвет и нажмите «ОК» (убедитесь, что этого цвета еще нет в ячейках вашего листа).
- Нажмите «Заменить все». Это закрасит все ячейки с текстом жирным шрифтом.
На описанных выше шагах мы преобразовали текстовый формат, выделенный жирным шрифтом, в формат, который распознается Excel как критерий фильтрации.
Теперь, чтобы отфильтровать эти ячейки, выполните следующие действия:
- Выберите весь набор данных.
- Перейдите на вкладку «Данные».
- Щелкните значок фильтра (Сочетание клавиш: Control + Shift + L)
- Для столбца, который вы хотите отфильтровать, щелкните значок фильтра (стрелка вниз в ячейке).
- В раскрывающемся списке перейдите к параметру «Фильтр по цвету» и выберите цвет, который вы применили к ячейкам с текстом, выделенным жирным шрифтом.
Это автоматически отфильтрует все ячейки с полужирным шрифтом.
Попробуйте сами… Скачать файл
Метод 2 — Использование формулы Get.Cell
Пришло время для скрытого драгоценного камня в Excel. Это макро-функция Excel 4 — GET.CELL ().
Это старая функция, которая не работает на листе как обычные функции, но по-прежнему работает в именованных диапазонах.
Функция GET.CELL дает вам информацию о ячейке.
Например, он может сказать вам:
- Имеет ли ячейка полужирное форматирование или нет
- Если в ячейке есть формула или нет
- Заперта ли ячейка или нет и тд.
Вот синтаксис формулы GET.CELL
= GET.CELL (type_num, ссылка)
- Type_num является аргументом для указания информации, которую вы хотите получить для указанной ячейки (например, если вы введете 20 в качестве type_num, он вернет TRUE, если ячейка имеет полужирный формат шрифта, и FALSE, если нет).
- Справка ссылка на ячейку, которую вы хотите проанализировать.
Теперь позвольте мне показать вам, как фильтровать ячейки с текстом, выделенным жирным шрифтом, используя эту формулу:
- Перейдите на вкладку «Формулы».
- Нажмите на опцию Define Name.
- В диалоговом окне «Новое имя» используйте следующие сведения:
- Имя: FilterBoldCell
- Объем: Рабочая тетрадь
- Относится к: = GET.CELL (20, $ A2)
- Щелкните ОК.
- Перейдите в ячейку B2 (или любую ячейку в той же строке, что и первая ячейка набора данных) и введите = FilterBoldCell
- Скопируйте эту формулу для всех ячеек столбца. Он вернет ИСТИНА, если ячейка выделена жирным шрифтом, и ЛОЖЬ, если это не так.
- Теперь выберите весь набор данных, перейдите на вкладку «Данные» и щелкните значок «Фильтр».
- В столбце, где у вас есть ИСТИНА / ЛОЖЬ, выберите раскрывающийся список фильтра и выберите ИСТИНА.
Вот и все!
Все ячейки с текстом, выделенным жирным шрифтом, теперь отфильтрованы.
Примечание. Поскольку это функция макроса, вам необходимо сохранить этот файл с расширением .xlsm. или .xls расширение.
Мне не удалось найти справочную статью о GET.CELL () от Microsoft. Вот кое-что, что я нашел на доске сообщений мистера Excel.
Попробуйте сами… Скачать файл
Метод 3 — фильтрация выделенных жирным шрифтом ячеек с помощью VBA
Вот еще один способ фильтрации ячеек с текстом, выделенным жирным шрифтом, с помощью VBA.
Вот шаги:
- Щелкните правой кнопкой мыши вкладку рабочего листа и выберите Просмотреть код (или используйте сочетание клавиш ALT + F11). Это открывает серверную часть редактора VB.
- В окне редактора VB будет панель Project Explorer. Если его там нет, перейдите в «Просмотр» и выберите «Обозреватель проектов».
- На панели Project Explorer щелкните правой кнопкой мыши книгу (VBAProject), над которой вы работаете, перейдите в Insert и нажмите Module. Это вставляет модуль, в который мы поместим код VBA.
- Дважды щелкните значок модуля (чтобы убедиться, что ваш код включен в модуль) и вставьте следующий код в панель справа:
Функция BoldFont (CellRef As Range) BoldFont = CellRef.Font.Bold End Function
- Перейдите на рабочий лист и используйте следующую формулу: = Полужирный шрифт (B2)
- Эта формула возвращает значение ИСТИНА, если к ячейке применено полужирное форматирование, и ЛОЖЬ в противном случае. Теперь вы можете просто отфильтровать все ИСТИННЫЕ значения (как показано в методе 2).
Опять таки! В этой книге теперь есть макрос, поэтому сохраните его с расширением .xlsm или .xls.
Попробуйте сами… Скачать файл
Надеюсь, у вас будет достаточно времени для столь необходимого перерыва на кофе 🙂
Вы знаете другой способ сделать это? Я хотел бы поучиться у вас. Оставляйте свои мысли в разделе комментариев и будьте крутыми.
Вы поможете развитию сайта, поделившись страницей с друзьями
Изменение стиля, размера, цвета и применения эффектов шрифта
Нажав кнопку Главная, вы можете:
-
Чтобы выбрать другой стиль шрифта, щелкните стрелку рядом с шрифтом Calibri по умолчанию и выберите нужный стиль.
-
Чтобы увеличить или уменьшить размер шрифта, щелкните стрелку рядом с размером по умолчанию 11 и выберите другой размер текста.
-
Чтобы изменить цвет шрифта, щелкните Цвет шрифта и выберите цвет.
-
Чтобы добавить цвет фона, щелкните Цвет заливки рядом с кнопкой Цвет шрифта.
-
Чтобы применить замещение, надстрочное или подстрочное форматирование, нажмите кнопку запуска диалогового окна и выберите параметр в поле Эффекты.
Изменение выравнивания текста
Текст в ячейке можно выровнять по центру, по левму или правому центру. Если это длинная строка текста, можно применить перенос текста, чтобы весь текст был виден.
Вы выберите текст, который вы хотите выровнять, а затем на вкладке Главная выберите нужный вариант выравнивания.

Удаление форматирования
Если после применения форматирования вы передумали, выйдите текст и на вкладке Главная нажмите кнопку Очистить > очистить форматы.

Изменение стиля, размера, цвета и применения эффектов шрифта
Нажав кнопку Главная, вы можете:
-
Чтобы выбрать другой стиль шрифта, щелкните стрелку рядом с шрифтом Calibri по умолчанию и выберите нужный стиль.
-
Чтобы увеличить или уменьшить размер шрифта, щелкните стрелку рядом с размером по умолчанию 11 и выберите другой размер текста.
-
Чтобы изменить цвет шрифта, щелкните Цвет шрифта и выберите цвет.
-
Чтобы добавить цвет фона, щелкните Цвет заливки рядом с кнопкой Цвет шрифта.
-
Для полужирного на шрифта, налияющего, подчеркнутого, двойного подчеркнутого и затейного, выберите соответствующий параметр в области Шрифт.
Изменение выравнивания текста
Текст в ячейке можно выровнять по центру, по левму или правому центру. Если это длинная строка текста, можно применить перенос текста, чтобы весь текст был виден.
Вы выберите текст, который вы хотите выровнять, а затем на вкладке Главная выберите нужный вариант выравнивания.

Удаление форматирования
Если после применения форматирования вы передумали, выйдите текст и на вкладке Главная нажмите кнопку Очистить > очистить форматы.

Всем привет. Помогите, пожалуйста, разобраться с таблицей.
В столбце есть полужирный текст и простой. Необходимо сделать так, чтобы сначала шли строчки только с жирным текстом, а потом строчки с простым текстом. Что необходимо сделать?
-
Вопрос заданболее трёх лет назад
-
9772 просмотра
Пригласить эксперта
Можно без макросов, и очень даже несложно:
Делаете Ctl+H (Найти и Заменить)
Нажимаете «Параметры»
«Найти» — Рядом с «Формат» Стрелочку вниз, Выбрать формат из ячейки — указываете ячейку с жирным шрифтом,
«Заменить» — Выбираете Формат, Заливка (любая). Потом ставите фильтр и сортируете/фильтруете по заливке.
-
Показать ещё
Загружается…
15 апр. 2023, в 17:32
500 руб./за проект
15 апр. 2023, в 17:30
7000 руб./за проект
15 апр. 2023, в 17:22
3500 руб./за проект
Минуточку внимания
It’s common practice to highlight individual cells in Excel, but sometimes you may want to highlight specific characters within a text string within a single cell, as illustrated. This post will show you how to bold specific portions of a string of text within a cell.
You can make a partial text string bold in a cell by following the instructions below.
Let’s understand step by step with an example.
Step 1
In the first step, let’s assume we have a sample data as shown in the below screenshot.
Step 2
You can edit the cell you want to bold by double-clicking on it, which will activate edit mode for the cell, and then selecting the text string that you want to bold (the string must be continuous). Check out this screenshot below for the same.
Step 3
After that, select the Home tab, then click the anchor arrow in the Font group to bring up the Format Cells dialog box. Please refer to the screenshot below for the same.
Step 4
Then Format cell dialog box appears. Please make sure that the Bold option is selected in the Font style box of the Font dialog Box also we can change the size before clicking the OK button to continue. Please Check out this screenshot below for the same.
Step 5
Select the OK button. The selected portion of the text string will be bolded from this point on. Please refer to the below screenshot for the same.
Conclusion
In this tutorial, we will discuss how to bold part of a text string in a cell by using the Format cells option in Excel.
Для того чтобы отформатировать сделать текст в ячейке Excel жирным, наклонным, подчеркнутым или зачеркнутым примените один из способов ниже.
Как сделать текст жирным?
1 способ:
- В окне открытого листа выделите нужные ячейки и используйте сочетание клавиш Ctrl+B.
2 способ:
- В окне открытого листа выделите нужные ячейки и перейдите к вкладке «Главная».
- В группе «Шрифт» щелкните по кнопке «Ж».
3 способ:
- В окне открытого листа щелкните правой кнопкой мыши на нужной ячейке.
- В автоматически всплывшей панели щелкните по кнопке «Ж».
Как сделать текст курсивным?
Курсив – это шрифт, начертание букв которого подобно рукописному (поэтому его иногда еще называют псевдорукописным). Еще один прекрасный способ выделить нужные фрагменты в тексте.
1 способ:
- В окне открытого листа выделите нужные ячейки и используйте сочетание клавиш Ctrl+I.
2 способ:
- В окне открытого листа выделите нужные ячейки и перейдите к вкладке «Главная».
- В группе «Шрифт» щелкните по кнопке «К».
3 способ:
- В окне открытого листа щелкните правой кнопкой мыши на нужной ячейке.
- В автоматически всплывшей панели щелкните по кнопке «К».
Как задать подчеркнутый текст?
Кроме жирного и курсивного начертания, для выделения фрагментов текста можно использовать подчеркивание. При этом подчеркиваться будут не только сами слова, но и промежутки между ними.
1 способ:
- В окне открытого листа выделите нужные ячейки и используйте сочетание клавиш Ctrl+U.
2 способ:
- В окне открытого листа выделите нужные ячейки и перейдите к вкладке «Главная».
- В группе «Шрифт» щелкните по кнопке «Ч».
[stextbox id=»info» caption=»Информация»]Для начертания шрифта существует еще несколько способов, но они довольно громоздки и вряд ли будут задействованы в реальной работе.[/stextbox]
Как задать зачеркивание текста?
1 способ:
- В окне открытого листа выделите нужные ячейки и перейдите к вкладке «Главная».
- В группе «Шрифт» щелкните по кнопке «Формат ячеек» (или используйте сочетание клавиш Ctrl+Shift+F).
- В окне «Формат ячеек» на вкладке «Шрифт» в группе «Видоизменения» выберите пункт «Зачеркнутый».
- Закройте окно кнопкой «ОК»
2 способ:
- В окне открытого листа щелкните правой кнопкой мыши на нужной ячейке.
- В контекстном меню выберите пункт «Формат ячеек».
- Далее действуйте, как в первом способе данной инструкции.
Чтобы убрать применение начертания для определенного фрагмента текста, используйте те же самые кнопки или сочетания клавиш, которыми данное начертание и задавалось. Настоятельно не рекомендуется для одного и того же фрагмента текста одновременно применять различные начертания, кроме, пожалуй, жирного совместно с курсивным.
Жирный (он же полужирный) ли шрифт в ячейках столбца? Как найти и определить ячейки, содержащие символы с полужирным начертанием?
Разберёмся с этой несложной задачей.
Поиск жирного шрифта штатной процедурой
Чтобы найти любые символы, написанные жирным шрифтом, потребуется процедура “Найти и заменить“. Внутри неё можно запустить другую – “Найти формат”. Подстановочные символы использовать в этом случае не обязательно, можно искать прямо пустую строку.
Смотрите краткую видеоинструкцию:
Заметно использование горячих клавиш. Подробно про процедуру и горячие клавиши, которые с ней связаны, можно прочитать в статье про поиск и замену в Excel.
Нужно отметить, что этот способ не сработает, если полужирный шрифт тексту ячеек обеспечивает условное форматирование. Процедура просто ничего не найдёт. О том, что делать в этой ситуации, читайте в статье: Условное форматирование в Excel.
Искать ячейки с полужирным шрифтом с помощью процедуры поиска даже с использованием горячих клавиш не так уж удобно. Это видно из инструкции выше – нужно производить слишком много действий.
Поэтому в !SEMTools добавлена процедура, позволяющая делать это в пару кликов:
Если вы заметили, меню таким же образом позволяет найти курсив и подчеркнутые слова. Но жирный шрифт наиболее популярен как метод форматирования.
Дальнейшие операции с отформатированным шрифтом
У начертания есть интересное свойство – оно может быть применено как ко всему тексту ячейки, так и к отдельным символам. Ведь каждый символ ячейки в Excel – отдельный объект с рядом свойств, одним из которых и является начертание (полужирный, курсив, подчеркнутый и т.д.).
Поэтому простое определение ячеек с жирным шрифтом (или подчеркнутым или курсивом) может быть недостаточно. Часть текста в ячейке может быть написана обычным шрифтом, а часть – отформатированным. И тогда нужно извлечь этот отформатированный особым начертанием текст.
Как это сделать, читайте в другой статье: Извлечь жирный шрифт из ячеек Excel.