В Excel часто используются ячейки, выделенные жирным шрифтом, но иногда вам может потребоваться выделить части текстовой строки жирным шрифтом в одной ячейке, чтобы выделить некоторые символы, как показано ниже. И теперь в этом руководстве можно рассказать о методах выделения выделенных жирным шрифтом частей текстовой строки в ячейке.
Чтобы выделить полужирным только часть текстовой строки в ячейке, вы можете сделать следующее:
1. Дважды щелкните ячейку, часть текста которой вы хотите выделить жирным шрифтом, чтобы разрешить редактирование ячейки, и выберите часть строки (строка должна быть непрерывной). Смотрите скриншот:
2. Затем перейдите к Главная вкладку и щелкните стрелку привязки в шрифт группа для отображения Формат ячеек диалоговое окно и щелкните Жирный под шрифт раскрывающийся список стилей. см. снимок экрана:
3. Нажмите OK. Теперь выделенная часть текстовой строки выделена жирным шрифтом.
Если вы хотите выделить несколько прерывистых частей текстовой строки жирным шрифтом, вам необходимо повторить вышеуказанные шаги, чтобы выделить часть строки жирным шрифтом один за другим.
После бесплатная установка Kutools for Excel, пожалуйста, сделайте следующее:
Если вы хотите выделить отдельные отдельные символы в текстовой строке жирным шрифтом, вы можете попробовать применить Надстрочный / Подстрочный Функция Kutools for Excel.
1. Выберите ячейку, в которой вы хотите выделить определенные символы жирным шрифтом, и нажмите Кутулс > Формат > Надстрочный / Подстрочный. Смотрите скриншот
2. Затем в Форматирование надстрочного / подстрочного индекса диалоговом окне выберите символ, который вы хотите выделить жирным, затем установите флажок Жирный вариант, и если текст слишком длинный для отображения в текстовом поле, щелкните стрелку право
3. Нажмите Ok. Броские символы выделены жирным шрифтом.
С помощью этой функции вы можете быстро использовать надстрочный или подстрочный символ.
Статья может быть вам интересна:
- Как автоматически заполнять увеличивающие ячейки в Excel?
- Как посчитать в Excel ячейки с нулями, но не с пробелами?
- Как посчитать количество вхождений слова в столбец в Excel?
- Как подсчитать уникальные / повторяющиеся даты в столбце Excel?
- Как найти максимальное или минимальное значение для каждого дня в диапазоне Excel?
Лучшие инструменты для работы в офисе
Kutools for Excel Решит большинство ваших проблем и повысит вашу производительность на 80%
- Снова использовать: Быстро вставить сложные формулы, диаграммы и все, что вы использовали раньше; Зашифровать ячейки с паролем; Создать список рассылки и отправлять электронные письма …
- Бар Супер Формулы (легко редактировать несколько строк текста и формул); Макет для чтения (легко читать и редактировать большое количество ячеек); Вставить в отфильтрованный диапазон…
- Объединить ячейки / строки / столбцы без потери данных; Разделить содержимое ячеек; Объединить повторяющиеся строки / столбцы… Предотвращение дублирования ячеек; Сравнить диапазоны…
- Выберите Дубликат или Уникальный Ряды; Выбрать пустые строки (все ячейки пустые); Супер находка и нечеткая находка во многих рабочих тетрадях; Случайный выбор …
- Точная копия Несколько ячеек без изменения ссылки на формулу; Автоматическое создание ссылок на несколько листов; Вставить пули, Флажки и многое другое …
- Извлечь текст, Добавить текст, Удалить по позиции, Удалить пробел; Создание и печать промежуточных итогов по страницам; Преобразование содержимого ячеек в комментарии…
- Суперфильтр (сохранять и применять схемы фильтров к другим листам); Расширенная сортировка по месяцам / неделям / дням, периодичности и др .; Специальный фильтр жирным, курсивом …
- Комбинируйте книги и рабочие листы; Объединить таблицы на основе ключевых столбцов; Разделить данные на несколько листов; Пакетное преобразование xls, xlsx и PDF…
- Более 300 мощных функций. Поддерживает Office/Excel 2007-2021 и 365. Поддерживает все языки. Простое развертывание на вашем предприятии или в организации. Полнофункциональная 30-дневная бесплатная пробная версия. 60-дневная гарантия возврата денег.
Вкладка Office: интерфейс с вкладками в Office и упрощение работы
- Включение редактирования и чтения с вкладками в Word, Excel, PowerPoint, Издатель, доступ, Visio и проект.
- Открывайте и создавайте несколько документов на новых вкладках одного окна, а не в новых окнах.
- Повышает вашу продуктивность на 50% и сокращает количество щелчков мышью на сотни каждый день!
Комментарии (4)
Оценок пока нет. Оцените первым!
На чтение 3 мин. Просмотров 850 Опубликовано 21.05.2021
В Excel часто используются ячейки, выделенные жирным шрифтом, но иногда вам может потребоваться выделить части текстовой строки в одной ячейке жирным шрифтом, чтобы выделить некоторые символы, как показано на скриншоте ниже. И теперь это руководство может рассказать вам о методах выделения жирным шрифтом частей текстовой строки в ячейке.
 |
Для выделения части текста жирным шрифтом с помощью функции форматирования
Выделение жирным шрифтом определенных символов в текстовой строке с помощью Kutools for Excel |
Содержание
- Для выделения части текста жирным шрифтом с помощью функции форматирования
- Чтобы выделить полужирным шрифтом определенные символы в текстовой строке с помощью Kutools for Excel
- Быстро полужирные части строки
Для выделения части текста жирным шрифтом с помощью функции форматирования
Чтобы выделить полужирным только часть текстовой строки в ячейке, вы можете сделать следующее:
1. Дважды щелкните ячейку, часть текста которой вы хотите выделить жирным шрифтом, чтобы разрешить редактирование ячейки, и выберите часть строки (строка должна быть непрерывной). См. Снимок экрана:

2. Затем перейдите на вкладку Главная и щелкните стрелку привязки в группе Шрифт , чтобы отобразить диалоговое окно Формат ячеек , и нажмите Полужирный в раскрывающемся списке Стиль шрифта . см. снимок экрана:

3. Нажмите ОК . Теперь выделенная часть текстовой строки выделена жирным шрифтом.

Если вы хотите выделить несколько прерывистых частей текстовой строки полужирным шрифтом, вам необходимо повторить описанные выше шаги, чтобы выделить часть строки жирным шрифтом один за другим.
Чтобы выделить полужирным шрифтом определенные символы в текстовой строке с помощью Kutools for Excel
| Kutools for Excel , с более чем 300 удобными функциями, облегчит вашу работу. |
|
Бесплатная загрузка |
После бесплатной установки Kutools for Excel, сделайте следующее:
Если вы хотите выделить некоторые отдельные символы в текстовой строке жирным шрифтом , вы можете попробовать применить функцию надстрочного/подстрочного индекса из Kutools for Excel .
1. Выберите ячейку, в которой вы хотите выделить определенные символы жирным шрифтом, и нажмите Kutools > Формат > Надстрочный/подстрочный индекс . См. Снимок экрана

2. Затем в диалоговом окне Форматирование надстрочного/подстрочного индекса выберите символ, который нужно выделить полужирным, затем установите флажок Полужирный , и если текст слишком длинный для отображения в текстовое поле, нажмите кнопку со стрелкой вправо 



3. Нажмите Ok . Неаккуратные символы выделены жирным шрифтом.

С помощью этой функции вы можете быстро использовать надстрочный или подстрочный символ.

Быстро полужирные части строки
Kutools for Excel: 300 + функций, которые вы должны иметь в Excel, 30-дневная бесплатная пробная версия отсюда
Статья, которая может вас заинтересовать:
- Как автоматически заполнять ячейки приращения в Excel?
- Как сделать подсчитывать ячейки с нулями, но не с пробелами в Excel?
- Как подсчитать количество вхождений слова в столбец в Excel?
- Как подсчитать уникальные/повторяющиеся даты в столбце Excel?
- Как найти максимальное или минимальное значение для каждого дня в диапазоне Excel?
|
Уважаемые форумчане! Помогите сделать выделение части текста жирным, в ячейке с формулами, которой меняется информация (например ссылается на выпадающий список), без двойных щелчков (при изменении информации). Прикрепленные файлы
|
|
|
ikki Пользователь Сообщений: 9709 |
#2 25.12.2012 12:03:23
невозможно. фрилансер Excel, VBA — контакты в профиле |
||
|
Ну а сделать, что бы выделялась часть текста при нажатии на кнопку предварительный просмотр или печать, возможно? |
|
|
Юрий М Модератор Сообщений: 60581 Контакты см. в профиле |
Вам же ответили: в ячейке с формулой нельзя. Вставляйте в соседнюю ячейку через спец.вставку значение и форматируйте его. |
|
Работу формулы можно имитировать макросом, и им же форматировать ячейку. |
|
|
Ну вот видите, вариант всё-таки есть, а то невозможно, невозможно. Согласен, что в описанном мною случае никак, но человек свой вариант предложил, который вполне приемлем. |
|
|
Ну вот видите, вариант всё-таки есть, а то невозможно, невозможно. Согласен, что в описанном мною случае никак, но человек свой вариант предложил, который вполне приемлем. Не подправите макрос для такого случая, а то я стал переносить в рабочий файл и столкнулся с такой бедой. Я в макросах вообще не бум-бум, но возможно ли сделать выделение жирным в ячейке последние 7 символов, включая пробелы? Прикрепленные файлы
|
|
|
Решил часть проблемы разбиением на части текста, которые необходимо выделить жирным. Теперь не знаю как в макросе их объединить для отображения в одной ячейке (А5). И ещё макрос не работает, если в выпадающем списке выбрать незаполненную строку, как всё это решить? Прикрепленные файлы
|
|
|
Маугли Пользователь Сообщений: 348 |
|
|
Смысл в том, что из выпадающих списков выбирается тягач и полуприцеп, в ячейку, которая выводится на печать и в этой ячейке необходимо выделить гос. номера. Мне бы подсказать код в макросе, который бы объединял в одну ячейку данные, в моём случае, из четырёх ячеек, где в двух ячейках текст выделяется жирным. Файл из сообщения #8. |
|
|
ikki Пользователь Сообщений: 9709 |
вариант фрилансер Excel, VBA — контакты в профиле |
|
Маугли Пользователь Сообщений: 348 |
|
|
Маугли Пользователь Сообщений: 348 |
|
|
Увидел присвоенное имя ячейке G8 «текст». Но всё равно в рабочем файле не работает, уже находившиеся в нём другие коды поудалял, не помогло. |
|
|
Михаил Киселев Пользователь Сообщений: 103 |
#15 30.01.2013 07:52:34 Что-то в моей среде работать макрос с присвоением имён ячейкам не хочет работать. Решил поменять присвоенные имена на «родные» имена ячеек, например G8, вместо «тягач» и всё заработало.
Что-то в моей среде работать макрос с присвоением имён ячейкам не хочет работать. Решил поменять присвоенные имена на «родные» имена ячеек, например G8, вместо «тягач» и всё заработало. |
||
It’s common practice to highlight individual cells in Excel, but sometimes you may want to highlight specific characters within a text string within a single cell, as illustrated. This post will show you how to bold specific portions of a string of text within a cell.
You can make a partial text string bold in a cell by following the instructions below.
Let’s understand step by step with an example.
Step 1
In the first step, let’s assume we have a sample data as shown in the below screenshot.
Step 2
You can edit the cell you want to bold by double-clicking on it, which will activate edit mode for the cell, and then selecting the text string that you want to bold (the string must be continuous). Check out this screenshot below for the same.
Step 3
After that, select the Home tab, then click the anchor arrow in the Font group to bring up the Format Cells dialog box. Please refer to the screenshot below for the same.
Step 4
Then Format cell dialog box appears. Please make sure that the Bold option is selected in the Font style box of the Font dialog Box also we can change the size before clicking the OK button to continue. Please Check out this screenshot below for the same.
Step 5
Select the OK button. The selected portion of the text string will be bolded from this point on. Please refer to the below screenshot for the same.
Conclusion
In this tutorial, we will discuss how to bold part of a text string in a cell by using the Format cells option in Excel.
У меня есть строка внутри ячейки, и я пытаюсь выделить определенные части этой строки жирным шрифтом. У меня есть настройка кода, поэтому каждый случай представляет собой строку в этой ячейке.
Первая ячейка — это то, с чего я начинаю, а ячейка под ней — это то, что я пытаюсь сделать. Ниже мой код того, что у меня есть.
Sub test()
For Each cel In Range("A1:A" & Cells(Rows.Count, 1).End(xlUp).Row)
Dim arr, line As Long, pos As Long, txt, length, dashPos
arr = Split(cel.Value, Chr(10)) ' Spliting cell contents by newline character
pos = 1
For line = 1 To UBound(arr) + 1
txt = arr(line - 1)
length = Len(txt)
'check which line we're on...
Select Case line
Case 4: 'Underline on line 4
cel.Characters(pos, length).Font.Underline = True
Case 5: 'Bold the team players
Case 6: 'Underline on line 6
cel.Characters(pos, length).Font.Underline = True
End Select
pos = pos + Len(txt) + 1 'start position for next line
Next line
Next cel
End Sub
2 ответа
Лучший ответ
Поскольку вы ищете определенный шаблон, я подумал, что это можно сделать с помощью регулярных выражений, поскольку каждое совпадение в объекте MatchCollection2 будет иметь начальный индекс, включающий длину захваченного шаблона. Представим себе следующие образцы данных:
Теперь мы можем применить следующий код:
Sub Test()
Dim str As String: str = [A1]
Dim colMatch, objMatch
With CreateObject("vbscript.regexp")
.Global = True
.Pattern = "S+:(?=.*$)"
If .Test(str) = True Then
Set colMatch = .Execute(str)
For Each objMatch In colMatch
Range("A1").Characters(objMatch.FirstIndex, objMatch.Length).Font.Bold = True
Next
End If
End With
End Sub
Результат:
О шаблоне регулярного выражения:
S+:(?=.*$)
Вы можете увидеть интерактивную демонстрацию здесь и небольшую разбивку ниже:
S+:— 1+ непробельный символ до двоеточия включительно.(?=— позитивный взгляд на будущее:-
.*$— 0+ символов, кроме новой строки, до привязки конечной строки. -
)— закрыть позитивный взгляд на будущее.
-
Примечание. Нам нужно либо забыть о свойстве «Новая строка» объекта регулярного выражения, либо установить для него значение FALSE. В приведенном мною примере я просто не включил его, потому что тогда по умолчанию будет FALSE. Если было установлено значение true, привязка конечной строки не будет просто соответствовать концу всей строки, а будет соответствовать концу каждой строки (чего мы хотим избежать, если не хотим соответствовать «Server:»).
0
JvdV
27 Янв 2021 в 08:32
|
GenaY 383 / 209 / 5 Регистрация: 29.05.2013 Сообщений: 337 |
||||
|
1 |
||||
|
17.02.2014, 23:33. Показов 6791. Ответов 3 Метки нет (Все метки)
Здравствуйте коллеги.
Вопрос в том, можно ли через Excel.Application сделать жирным и выделить цветом только одно слово в ячейке A:1, а не всю ячейку. Может подскажите методы или свойства. В Книга1.xls результат которого хочу добиться.
0 |
|
383 / 209 / 5 Регистрация: 29.05.2013 Сообщений: 337 |
|
|
17.02.2014, 23:45 [ТС] |
2 |
|
Книга1.xls.
0 |
|
mobile 26777 / 14456 / 3192 Регистрация: 28.04.2012 Сообщений: 15,782 |
||||
|
18.02.2014, 00:08 |
3 |
|||
|
РешениеGenaY, в екселе же записью макросов все можно понять. Вот примерчик, чуть переделанный из записанного макроса, который выполняется в Access. Правда в новой книге. Но несложно и с имеющейся
1 |
|
GenaY 383 / 209 / 5 Регистрация: 29.05.2013 Сообщений: 337 |
||||
|
18.02.2014, 00:27 [ТС] |
4 |
|||
|
С одной то я находил через сохранить макрос в excel. Добавлено через 8 минут
n можно уже в цикле перебирать
1 |




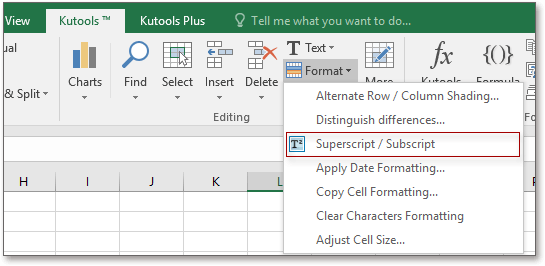
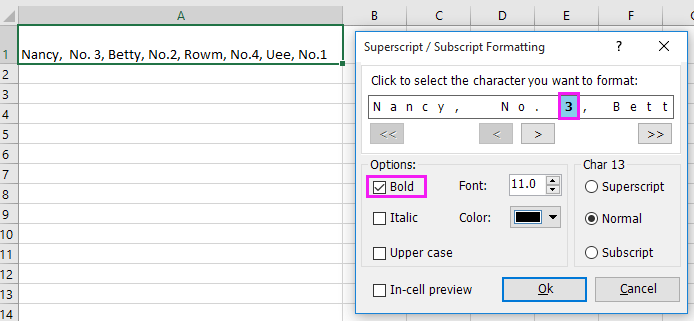
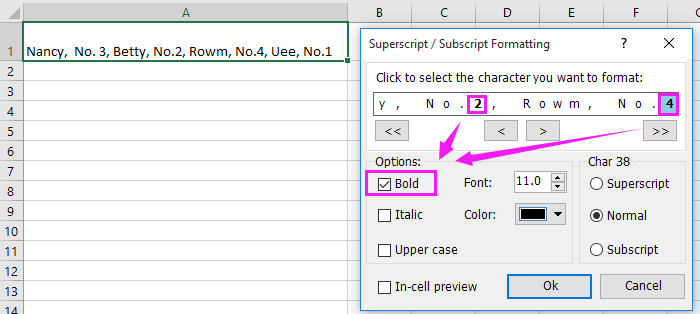
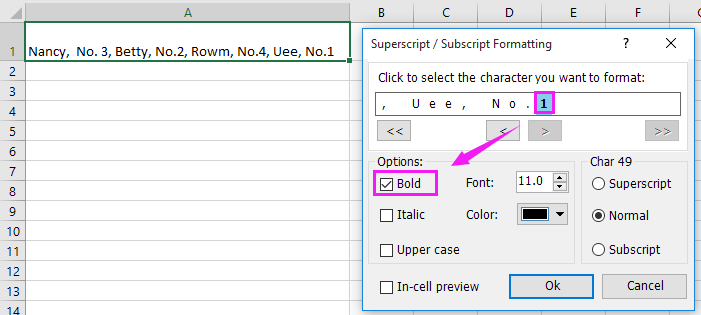














 Сообщение было отмечено GenaY как решение
Сообщение было отмечено GenaY как решение