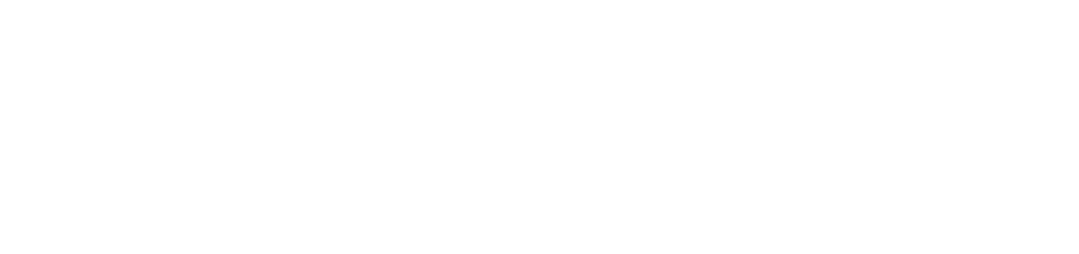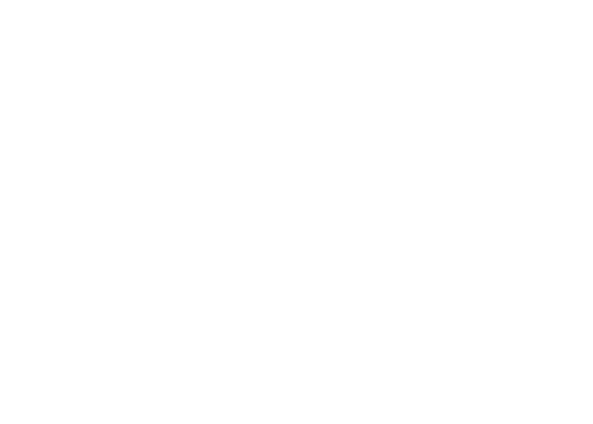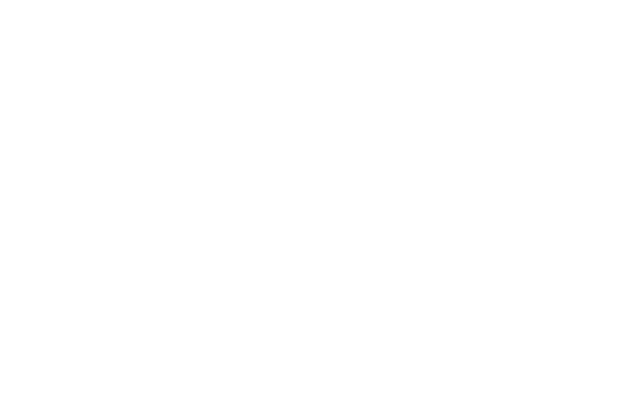Эта статья предназначена для людей с нарушениями зрения или с когнитивными нарушениями, использующих программы чтения с экрана, например Экранный диктор корпорации Microsoft, JAWS или NVDA с продуктами Microsoft 365. Эта статья входит в набор содержимого поддержки средства чтения с экрана Microsoft 365, где содержатся дополнительные сведения о специальных возможностях в наших приложениях. Общие справочные сведения доступны на главной странице службы поддержки Майкрософт.
Используйте Excel с клавиатурой и средством чтения с экрана, чтобы создать диаграмму на листе и выбрать диаграмму, чтобы с ней можно было работать. Мы проверили эту функцию с использованием экранного диктора, JAWS и NVDA, но она может работать и с другими средствами чтения с экрана, если они соответствуют общепринятым стандартам и методам для специальных возможностей. При создании диаграммы вы можете выбрать ее тип, стиль, положение и многое другое. Чтобы внести в диаграмму изменения (например, сменить макет, добавить заголовок, метки данных либо замещающий текст), ее необходимо сначала выделить.
Примечания:
-
Новые возможности Microsoft 365 становятся доступны подписчикам Microsoft 365 по мере выхода, поэтому в вашем приложении эти возможности пока могут отсутствовать. Чтобы узнать о том, как можно быстрее получать новые возможности, станьте участником программы предварительной оценки Office.
-
Дополнительные сведения о средствах чтения с экрана см. в статье О работе средств чтения с экрана в Microsoft 365.
В этом разделе
-
Создание простой диаграммы
-
Выбор диаграммы
Создание простой диаграммы
-
Выберите данные, которые необходимо включить в диаграмму. Например, чтобы создать диаграмму расходов по категориям на листе ежемесячного бюджета, выберите столбцы Категории и Фактические затраты.
-
Чтобы открыть вкладку Вставка, нажмите клавиши ALT+С.
-
Выберите тип диаграммы:
-
Чтобы создать гистограмму или линейчатую диаграмму (для сравнения значений в нескольких категориях), нажмите клавишу C, а затем — 1. Чтобы выбрать тип гистограммы или линейчатой диаграммы, используйте клавиши СТРЕЛКА ВНИЗ и СТРЕЛКА ВПРАВО, а затем нажмите клавишу ВВОД.
Совет: Вы можете быстро вставить базовую линейчатую диаграмму на лист. Выберите данные, которые необходимо включить в диаграмму, и нажмите клавиши ALT+F1. Диаграмма добавляется на лист и указывается в области выделения.
-
Чтобы создать круговую или кольцевую диаграмму (чтобы показать пропорцию целого, если ваш итог равен 100 %), нажмите клавишу Q. Чтобы выбрать тип круговой или кольцевой диаграммы, используйте клавиши СТРЕЛКА ВНИЗ и СТРЕЛКА ВПРАВО, а затем нажмите клавишу ВВОД.
-
Чтобы создать график или диаграмму с областями (для отображения тенденций с течением времени или категорий), нажмите клавишу N, а затем 1. Чтобы выбрать тип диаграммы Линия или Область , используйте клавиши СТРЕЛКА ВНИЗ и СТРЕЛКА ВПРАВО, а затем нажмите клавишу ВВОД.
-
Чтобы просмотреть набор рекомендуемых диаграмм для данных, нажмите клавишу R. Откроется окно Вставка диаграммы с диаграммой, настроенной для демонстрации данных, а фокус будет сделан на кнопке ОК . Чтобы выбрать рекомендуемый тип диаграммы, нажмите клавишу ВВОД. Чтобы выйти из окна Вставка диаграммы , нажмите клавишу ESC. Рекомендуемые диаграммы настраиваются для ваших данных. Например, в примере с ежемесячным бюджетом, если столбец Категория содержит длинный текст, можно рекомендовать кластеризованную линейчатую диаграмму.
Диаграмма добавляется на лист.
-
Выбор диаграммы
Для работы с диаграммой в Excel (например, для добавления меток данных или внесения изменений в макет) необходимо сначала выбрать ее.
Совет: Чтобы быстро переместить фокус на первую перемещаемую фигуру, например диаграмму или текстовое поле, нажмите клавиши CTRL+ALT+5. Затем используйте клавишу TAB для перехода межу фигурами. Для возврата к обычной навигации нажмите клавишу ESC.
Проще всего выбрать диаграмму с помощью области выделения.
-
Чтобы открыть область выделения, выполните одно из указанных ниже действий.
-
Нажмите клавиши ALT+P, A, P. Откроется область Выбор с фокусом на кнопке Показать все .
-
Нажмите клавиши ALT+Q. Фокус переместится в текстовое поле Поиск, и экранный диктор произнесет фразу «Лента,Microsoft Поиск, Поле правки, Поиск». При использовании JAWS вы услышите фразу «Лента, введите для поиска и используйте клавиши СТРЕЛКА ВВЕРХ и СТРЕЛКА ВНИЗ для навигации по подменю». При использовании NVDA вы услышите количество доступных предложений. Введите область выделения и нажмите клавишу ВВОД. Откроется область Выделение с фокусом на кнопке Показать все.
Примечание: В зависимости от используемой версии Microsoft 365 текстовое поле Поиск в верхней части окна приложения может называться Помощник. Оба варианта в основном похожи, но некоторые параметры и результаты поиска могут отличаться.
-
-
Чтобы просмотреть элементы в области Выбор , используйте клавиши СТРЕЛКА ВВЕРХ и СТРЕЛКА ВНИЗ.
-
Когда прозвучит имя необходимой диаграммы, нажмите клавишу ВВОД. Диаграмма будет выбрана.
Дополнительные сведения
Добавление названия, меток данных и легенды на диаграмму в Excel с помощью средства чтения с экрана
Вставка таблиц на лист Excel с помощью средства чтения с экрана
Сочетания клавиш в Excel
Использование средства чтения с экрана для выполнения основных задач в Excel
Настройка устройства для поддержки специальных возможностей в Microsoft 365
Знакомство с Excel и навигация с помощью средства чтения с экрана
Используйте Excel для Mac с клавиатурой и VoiceOver, встроенным средством чтения с экрана в macOS, чтобы создать диаграмму на листе и выбрать диаграмму, чтобы с ней можно было работать.
Примечания:
-
Новые возможности Microsoft 365 становятся доступны подписчикам Microsoft 365 по мере выхода, поэтому в вашем приложении эти возможности пока могут отсутствовать. Чтобы узнать о том, как можно быстрее получать новые возможности, станьте участником программы предварительной оценки Office.
-
В этой статье предполагается, что вы используете VoiceOver — средство чтения с экрана, встроенное в macOS. Дополнительные сведения об использовании VoiceOver см. в кратком руководстве по началу работы с VoiceOver.
В этом разделе
-
Создание простой диаграммы
-
Выбор диаграммы
Создание простой диаграммы
-
Выберите данные, которые необходимо включить в диаграмму. Чтобы выделить нужные ячейки, выберите диапазон с помощью клавиш со стрелками, удерживая нажатой клавишу SHIFT. Средство VoiceOver называет выделенные ячейки после каждого нажатия клавиши. Дополнительные сочетания клавиш, связанные с выбором данных, см. в разделе «Выбор ячеек, столбцов или строк» статьи Сочетания клавиш в Excel.
-
Нажимайте клавишу F6, пока не услышите название текущей вкладки, например «Главная, выбрано, вкладка». Нажимайте клавиши CONTROL+OPTION+СТРЕЛКА ВПРАВО или СТРЕЛКА ВЛЕВО, пока не услышите фразу «Вставка, вкладка», а затем нажмите клавиши CONTROL+OPTION+ПРОБЕЛ, чтобы открыть вкладку.
-
Чтобы выбрать тип диаграммы, выполните одно из указанных ниже действий.
-
Чтобы создать гистограмму или линейчатую диаграмму (для сравнения значений по нескольким категориям), нажимайте клавишу TAB, пока не услышите «Гистограмма, кнопка меню», а затем нажмите клавиши CONTROL+OPTION+ПРОБЕЛ. Чтобы выбрать тип гистограммы или гистограммы , используйте клавиши со стрелками, чтобы найти нужный параметр, например «Кластеризованная линейка, кнопка», а затем нажмите клавиши CONTROL+OPTION+ПРОБЕЛ.
-
Чтобы создать круговую или кольцевую диаграмму (которая показывает долю от 100 %), нажимайте клавишу TAB, пока не услышите «Круговая, кнопка меню», а затем нажмите клавиши CONTROL+OPTION+ПРОБЕЛ. Чтобы выбрать тип круговой или кольцевой диаграммы, используйте клавиши со стрелками, чтобы найти нужный параметр, например «Трехмерный круговой круг, кнопка», а затем нажмите клавиши CONTROL+OPTION+ПРОБЕЛ.
-
Чтобы создать график или диаграмму с областями (для отображения тенденций или сравнения категорий), нажимайте клавишу TAB, пока не услышите «График, кнопка меню», а затем нажмите клавиши CONTROL+OPTION+ПРОБЕЛ. Чтобы выбрать тип диаграммы Линия или Область , используйте клавиши со стрелками, чтобы найти нужный параметр, например «Линия, кнопка», а затем нажмите клавиши CONTROL+OPTION+ПРОБЕЛ.
-
Чтобы просмотреть набор рекомендуемых диаграмм для данных, нажимайте клавишу TAB несколько раз, пока не услышите фразу «Рекомендуемые диаграммы, кнопка меню», а затем нажмите клавиши CONTROL+OPTION+ПРОБЕЛ. Excel предлагает несколько типов диаграмм, настроенных для данных. Чтобы выбрать тип рекомендуемой диаграммы, нажимайте клавишу СТРЕЛКА ВНИЗ, пока не найдете нужный вариант, а затем нажмите клавиши CONTROL+OPTION+ПРОБЕЛ. VoiceOver описывает каждый рекомендуемый вариант по мере выделения.
Диаграмма добавляется на лист.
-
Выбор диаграммы
Для работы с диаграммой в Excel (например, для добавления меток данных или внесения изменений в макет) необходимо сначала выбрать ее. Простой способ выбрать диаграмму — использовать область выделения.
-
Нажимайте клавишу F6, пока не услышите название текущей вкладки, например «Главная, выбрано, вкладка».
-
Нажимайте клавишу TAB, пока не услышите фразу «Подскажите, кнопка», а затем нажмите клавиши CONTROL+OPTION+ПРОБЕЛ.
-
Введите область выделения и нажмите клавишу СТРЕЛКА ВНИЗ для перехода к списку результатов поиска. Вы услышите фразу «Область выделения». Нажмите клавиши CONTROL+OPTION+ПРОБЕЛ, чтобы открыть область выделения.
-
Чтобы просмотреть элементы в области выделения, нажимайте клавишу F6, пока не услышите фразу «Область выделения, выбрано», а затем нажимайте клавишу TAB, пока не услышите «Ввод», а затем имя текущей диаграммы. Затем используйте клавиши CONTROL+OPTION+СТРЕЛКА ВВЕРХ или СТРЕЛКА ВНИЗ, чтобы выбрать диаграмму из списка.
Диаграмма теперь выбрана, чтобы вы могли работать с ней.
См. также
Добавление названия, меток данных и легенды на диаграмму в Excel с помощью средства чтения с экрана
Создание сводной таблицы или сводной диаграммы в Excel с помощью средства чтения с экрана
Вставка таблиц на лист Excel с помощью средства чтения с экрана
Сочетания клавиш в Excel
Использование средства чтения с экрана для выполнения основных задач в Excel
Настройка устройства для поддержки специальных возможностей в Microsoft 365
Знакомство с Excel и навигация с помощью средства чтения с экрана
Используйте Excel в Интернете с клавиатурой и средством чтения с экрана, чтобы создать диаграмму на листе и выбрать диаграмму, чтобы с ней можно было работать. Мы протестировали его с помощью экранного диктора в Microsoft Edge и JAWS и NVDA в Chrome, но он может работать с другими средствами чтения с экрана и веб-браузерами, если они соответствуют общим стандартам и методам специальных возможностей. При создании диаграммы вы можете выбрать ее тип, стиль, положение и многое другое. Чтобы внести в диаграмму изменения (например, сменить макет, добавить заголовок, метки данных либо замещающий текст), ее необходимо сначала выделить.
Примечания:
-
Если вы используете Экранный диктор в Windows 10 Fall Creators Update, для изменения документов, электронных таблиц или презентаций в Microsoft 365 для Интернета вам понадобится отключить режим сканирования. Дополнительные сведения см. в статье Отключение виртуального режима или режима просмотра в средствах чтения с экрана в Windows 10 Fall Creators Update.
-
Новые возможности Microsoft 365 становятся доступны подписчикам Microsoft 365 по мере выхода, поэтому в вашем приложении эти возможности пока могут отсутствовать. Чтобы узнать о том, как можно быстрее получать новые возможности, станьте участником программы предварительной оценки Office.
-
Дополнительные сведения о средствах чтения с экрана см. в статье О работе средств чтения с экрана в Microsoft 365.
-
Для работы с Excel в Интернете советуем использовать в качестве веб-браузера Microsoft Edge. Excel в Интернете работает в веб-браузере, поэтому в сочетаниях клавиш есть некоторые отличия от классической программы. Например, для перехода в область команд и выхода из нее вместо клавиши F6 используются клавиши CTRL+F6. Кроме того, такие распространенные сочетания клавиш, как F1 (справка) и CTRL+O (открыть), относятся к командам веб-браузера, а не Excel в Интернете.
-
При использовании Excel в Интернете со средством чтения с экрана переключитесь в полноэкранный режим. Нажмите клавишу F11, чтобы включить и выключить полноэкранный режим.
В этом разделе
-
Создание простой диаграммы
-
Выбор диаграммы
Создание простой диаграммы
-
Выберите данные, которые необходимо включить в диаграмму.
-
Чтобы открыть вкладку Вставка , нажмите клавиши ALT+Клавиша с логотипом Windows N.
-
Выберите тип диаграммы:
-
Чтобы сравнить значения в нескольких категориях, создайте гистограмму или линейчатую диаграмму. Чтобы создать гистограмму , нажмите клавишу O, а чтобы создать линейчатую диаграмму, нажмите клавишу B. Затем с помощью клавиши СТРЕЛКА ВПРАВО выберите тип гистограммы или линейчатой диаграммы и нажмите клавишу ВВОД, чтобы выбрать.
Совет: Вы можете быстро вставить базовую линейчатую диаграмму на лист. Выберите данные, которые необходимо включить в диаграмму, и нажмите клавиши ALT+F1.
-
Чтобы создать круговую или кольцевую диаграмму (чтобы показать пропорцию целого, если ваш итог равен 100 %), нажмите клавишу Q. Чтобы выбрать тип круговой или кольцевой диаграммы, используйте клавишу СТРЕЛКА ВНИЗ и нажмите клавишу ВВОД.
-
Чтобы отобразить тенденции во времени или категориях, создайте график илидиаграмму с областями . Чтобы создать график, нажмите клавишу N или, чтобы создать диаграмму с областями , нажмите клавишу A, а затем — R. Затем используйте клавиши со стрелками, чтобы выбрать тип диаграммы Линия или Область , и нажмите клавишу ВВОД, чтобы выбрать.
-
Чтобы просмотреть набор рекомендуемых диаграмм для данных, нажмите клавишу R, а затем — C. Откроется панель Рекомендуемые диаграммы со списком диаграмм, настроенных для демонстрации данных. Используйте клавиши СТРЕЛКА ВНИЗ и СТРЕЛКА ВВЕРХ для просмотра списка, а затем нажмите клавишу ВВОД, чтобы выбрать рекомендуемый тип диаграммы.
Диаграмма добавляется на лист.
-
Выбор диаграммы
Для работы с диаграммой в Excel (например, для добавления меток данных или внесения изменений в макет) необходимо сначала выбрать ее.
-
Нажимайте клавиши CTRL+F6, пока не услышите название диаграммы. Затем нажмите клавишу TAB или SHIFT+TAB, чтобы просмотреть диаграммы на листе.
-
Когда прозвучит имя необходимой диаграммы, нажмите клавишу ВВОД. Диаграмма будет выбрана.
Дополнительные сведения
Создание сводной таблицы или сводной диаграммы в Excel с помощью средства чтения с экрана
Вставка таблиц на лист Excel с помощью средства чтения с экрана
Сочетания клавиш в Excel
Использование средства чтения с экрана для выполнения основных задач в Excel
Знакомство с Excel и навигация с помощью средства чтения с экрана
Техническая поддержка пользователей с ограниченными возможностями
Корпорация Майкрософт стремится к тому, чтобы все наши клиенты получали наилучшие продукты и обслуживание. Если у вас ограниченные возможности или вас интересуют вопросы, связанные со специальными возможностями, обратитесь в службу Microsoft Disability Answer Desk для получения технической поддержки. Специалисты Microsoft Disability Answer Desk знакомы со многими популярными специальными возможностями и могут оказывать поддержку на английском, испанском, французском языках, а также на американском жестовом языке. Перейдите на сайт Microsoft Disability Answer Desk, чтобы узнать контактные сведения для вашего региона.
Если вы представитель государственного учреждения или коммерческой организации, обратитесь в службу Disability Answer Desk для предприятий.
Рассмотрим пример как можно визуально выделить столбец или строку на диаграмме в Excel, обладающий уникальным свойством (например, наибольшее или наименьшее значение).
Приветствую всех, дорогие читатели блога TutorExcel.Ru!
Мы уже с вами разбирали как можно улучшить визуализацию обычной гистограммы с помощью применения фигур и картинок, а сегодня мы пойдем немного дальше и разберем как визуально выделять определенные столбцы или строки на диаграмме.
К примеру, представим, что мы на регулярной основе смотрим продажи сети магазинов и хотим понять в каком же из них все-таки больше или меньше всего продают. Чтобы каждый раз не искать глазами самый высокий столбец, давайте дополнительно выделим его цветом и тем самым существенно облегчим себе визуальный поиск, чтобы в результате увидели вот такую реализацию:
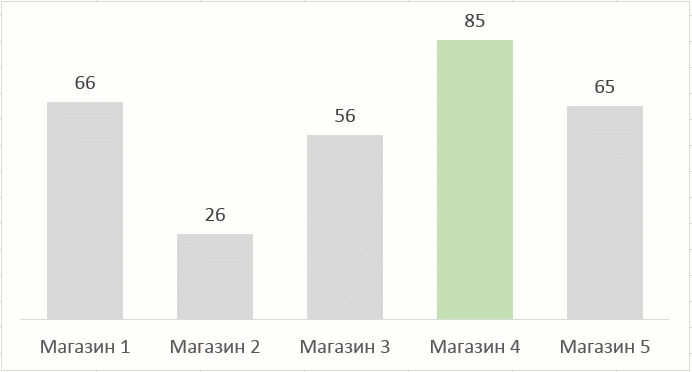
В общем перед нами стандартная задача сравнения показателей и выделение наилучшего результата.
Как выделить столбец на диаграмме?
По одному критерию
Давайте начнем с выделения столбцов.
Рассмотрим простую таблицу с одним показателем в виде продаж для каждого магазина:

Выделим полученный диапазон с данными $A$1:$F$2 и добавим на лист диаграмму, для этого в панели вкладок выбираем Вставка -> Диаграммы -> Гистограмма с группировкой.
Также давайте сразу ее немножко модифицируем и добавим на нее подпись данных (нажимаем правой кнопкой мыши по ряду и выбираем Добавить подпись данных) и уберем лишние детали (уберем сетку и вертикальную ось), чтобы они нам сейчас не мешали:
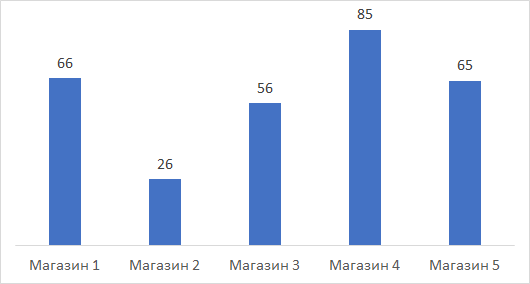
В результате получаем классическую диаграмму, вот теперь давайте подумаем как можно выделить столбец на диаграмме и в качестве критерия будем искать столбец с максимальным значением.
В данном примере это Магазин 4, т.е. 4 столбец. Какие у нас есть варианты?
Вариант изменять заливку подходящего столбца (вручную самостоятельно перекрашивать или делать с помощью макроса). Этот вариант не выглядит достаточно удобным так как это не даст нам возможности автоматического обновления при изменении данных.
Также есть вариант с добавлением дополнительного ряда на диаграмму, который мы с помощью формул можем прописать, и вот этот вариант нам уже вполне подойдет, так как даст нам возможность автоматизировать выделение столбца.
Поэтому давайте дополним нашу исходную таблицу вспомогательным рядом, в котором пропишем условие на выделение: если значение в исходном столбце удовлетворяет условию, то во вспомогательном ряду ставим значение из исходного ряда, в остальных же случаях ставим ноль. Другими словами, если значение максимально, то дублируем его во вспомогательный ряд, в остальных случаях пишем ноль.
Само условие прописываем с помощью функции ЕСЛИ (в английской версии IF), а поиск максимального значения функцией МАКС (английский вариант MAX):
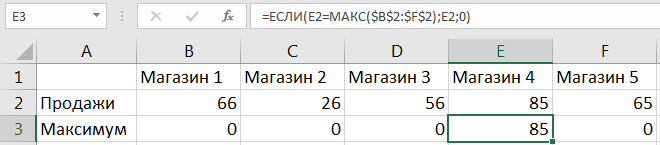
Затем давайте расширим диапазон для построенной диаграммы и добавим в него новый вспомогательный ряд. Мы это можно сделать либо нажав правой кнопкой мыши по диаграмме, затем щелкнув Выбрать данные и задав новый диапазон ($A$1:$F$3), либо же активировав диаграмму и расширив диапазон с помощью появившейся рамки с диапазоном прямо на листе Excel.

Как мы видим новый ряд отобразился рядом с самым высоким столбцом, мы этого как раз и добивались когда прописывали вспомогательный ряд.
Теперь наша задача состоит в том, чтобы ряды оказались не рядом (как сейчас на картинке), а друг за другом. Для этого щелкаем правой кнопкой мыши по дополнительному ряду с данными и выбираем Формат ряда данных -> Параметры ряда и устанавливаем значение в параметре Перекрытие рядов равным 100%, в результате получаем:

Что произошло?
Наш дополнительный ряд оказался на переднем плане и тем самым как бы заслоняет собой основной ряд (оранжевый столбец находится к нам ближе чем синий), за счет чего и возникает представление, что мы поменяли раскраску столбца, хотя на самом деле просто добавили еще один ряд на график.
Теперь настроим внешний вид графика под свои предпочтения, я, к примеру, поменял стандартную раскраску столбцов и несколько увеличил их ширину с помощью настройки бокового зазора:
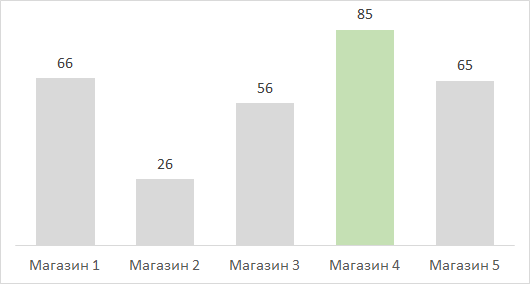
Диаграмма готова, и теперь при изменении максимального значения в таблице оно также поменяется и на графике в виде выделенного цветом столбца, вот так это выглядит при изменении значений в исходной таблице:

При этом если в таблице будет сразу несколько максимальных значений, то все они на графике также будут выделяться.
Перейдем к следующему примеру.
По нескольким критериям
Усложним задачу и теперь помимо выделения максимального значения на графике, также выделим и минимальное, таким образом, чтобы мы видели не только лучший результат, но и худший.
Алгоритм действий точно такой же, как и в предыдущем примере — добавляем в таблицу еще один дополнительный ряд, где прописываем условие на соответствие минимальному значению, поиск минимума можно сделать с помощью функции МИН (в английской версии MIN):
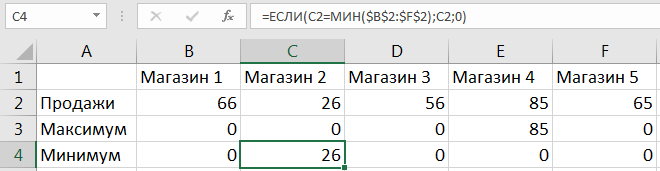
Расширяем диапазон (до $A$1:$F$4) для построения диаграммы и получаем еще один «отличительный» столбец на диаграмме, дополнительно также меняем заливку столбца по своим предпочтениям:

В принципе таких критериев выделения столбцов можно прописать сколь угодно много, однако если с этим переборщить, то обычная диаграмма может превратиться в слишком пестрый и непонятный график. Поэтому с критериями лучше не злоупотреблять и ограничиться 1-2 условиями.
Выделение строк на диаграмме
И естественно, данный пример также подойдет и для выделения строки на диаграмме, единственное отличие в построении будет в выборе не гистограммы с группировкой, а линейчатой диаграммы с группировкой:

Вот такой получился с одной стороны достаточно простой способ дополнительной визуализации диаграммы, а с другой стороны весьма красивый и информативный.
На этом все!
Скачать файл с примером.
Спасибо за внимание!
Если у вас есть вопросы или мысли по теме статьи — обязательно пишите в комментариях.
Удачи вам и до скорых встреч на страницах блога TutorExcel.Ru!
Поделиться с друзьями:
Поиск по сайту:
Диаграмма по выделенной ячейке
Предположим, что нам с вами требуется визуализировать данные из вот такой таблицы со значениями продаж автомобилей по разным странам в 2021 году (реальные данные, взятые отсюда, кстати):

Поскольку количество рядов данных (стран) велико, то попытка запихнуть их все сразу в один график приведёт либо к ужасной «спагетти-диаграмме», либо к построению отдельных диаграмм на каждый ряд, что весьма громоздко.
Изящным решением этой проблемы может стать построение диаграммы только по данным из текущей строки, т. е. строки, где стоит активная ячейка:

Реализовать такое очень легко — потребуется лишь две формулы и один крохотный макрос в 3 строки.
Шаг 1. Номер текущей строки
Первое, что нам потребуется — это именованный диапазон, вычисляющий номер строки на листе, где сейчас стоит наша активная ячейка. Открываем на вкладке Формулы — Диспетчер имен (Formulas — Name manager), жмём на кнопку Создать (Create) и вводим туда следующую конструкцию:

Здесь:
- Имя — любое подходящее имя для нашей переменной (в нашем случае это ТекСтрока)
- Область — здесь и далее нужно выбрать текущий лист, чтобы создаваемые имена были локальными
- Диапазон — тут используем функцию ЯЧЕЙКА (CELL), которая умеет выдавать кучу разных параметров для заданной ячейки, в том числе и нужный нам номер строки — за это отвечает аргумент «строка».
Шаг 2. Ссылка на заголовок
Для отображения выбранной страны в заголовке и легенде диаграммы, нам нужно получить ссылку на ячейку с её (страны) названием из первого столбца. Для этого создаём еще один локальный (т.е. Область = текущий лист, а не Книга!) именованный диапазон со следующей формулой:

Здесь функция ИНДЕКС выбирает из заданного диапазона (столбца А, где лежат наши страны-подписи) ячейку с номером строки, который мы до этого определили.
Шаг 3. Ссылка на данные
Теперь аналогичным образом давайте получим ссылку на диапазон со всеми данными по продажам из текущей строки, где стоит сейчас активная ячейка. Создаём ещё один именованный диапазон со следующей формулой:

Здесь третий аргумент равный нулю заставляет ИНДЕКС вернуть в качестве результата не отдельное значение, а всю строку.
Шаг 4. Подставляем ссылки в диаграмму
Теперь выделим шапку таблицы и первую строку с данными (диапазон ) и построим по ним диаграмму через Вставка — Диаграммы (Insert — Charts). Если выделить на диаграмме ряд с данными, то в строке формул отобразится функция РЯД (SERIES) — специальная функция, которую Excel автоматически использует при создании любой диаграммы, чтобы сослаться на исходные данные и подписи:

Аккуратно подменим в этой функции первый (подпись) и третий (данные) аргументы названиями наших диапазонов с шагов 2 и 3:

Диаграмма начнет отображать данные по продажам из текущей строки.
Шаг 5. Макрос пересчета
Остался последний штрих. Microsoft Excel пересчитывает формулы только при изменении данных на листе или при нажатии на клавишу F9, а мы хотим, чтобы пересчёт происходил при изменении выделения, т. е. при любом перемещении активной ячейки по листу. Для этого потребуется добавить в нашу книгу простой макрос.
Щёлкните правой кнопкой мыши по ярлычку листа с данными и выберите команду Исходный код (Source code). В открывшееся окно введём код макроса-обработчика события изменения выделения:

Как легко сообразить, всё, что он делает — это запускает пересчет листа при любом изменении положения активной ячейки.
Шаг 6. Подсветка текущей строки
Для наглядности, можно добавить ещё и правило условного форматирования для выделения цветом страны, которая сейчас отображается на графике. Для этого выделим таблицу и выберем Главная — Условное форматирование — Создать правило — Использовать формулу для определения форматируемых ячеек (Home — Conditional formatting — New rule — Use a formula to determine which cells to format):

Здесь формула проверяет для каждой ячейки в таблице совпадение её номера строки с тем номером, что хранится в переменной ТекСтрока, и если совпадение имеет место, то срабатывает заливка выбранным цветом.
Вот и всё — просто и красиво, правда?
Примечания
- На больших таблицах вся эта красота может тормозить — условное форматирование штука ресурсоёмкая, да и пересчёт на каждое выделение тоже может быть тяжеловат.
- Чтобы на графике не пропадали данные при случайном выделении ячейки выше или ниже таблицы, можно добавить в имя ТекСтрока дополнительную проверку вложенными функциями ЕСЛИ вида:
=ЕСЛИ(ЯЧЕЙКА(«строка»)<4;4;ЕСЛИ(ЯЧЕЙКА(«строка»)>20;20;ЯЧЕЙКА(«строка»)))
Ссылки по теме
- Подсветка заданных столбцов на диаграмме
- Как создать в Excel интерактивную диаграмму
- Координатное выделение
Построение диаграммы в Microsoft Excel по таблице – основной вариант создания графиков и диаграмм другого типа, поскольку изначально у пользователя имеется диапазон данных, который и нужно заключить в такой тип визуального представления.
В Excel составить диаграмму по таблице можно двумя разными методами, о чем я и хочу рассказать в этой статье.
Способ 1: Выбор таблицы для диаграммы
Этот метод показывает, как сделать диаграмму в Excel, взяв за основу уже готовую таблицу и выделив необходимые ячейки, которые и должны попасть в сам график. Его можно назвать самым простым, поскольку от пользователя не требуется ручной ввод каждого числа и заполнение данных для того, чтобы график отобразил их на листке. Достаточно выполнить следующую инструкцию, чтобы справиться с поставленной задачей.
-
Откройте необходимую таблицу и выделите ее, зажав левую кнопку мыши и проведя до завершения.
-
Вы должны увидеть, что все ячейки помечены серым цветом, значит, можно переходить на вкладку «Вставка».
-
Там нас интересует блок «Диаграммы», в котором можно выбрать одну из диаграмм или перейти в окно с рекомендуемыми.
-
Откройте вкладку «Все диаграммы» и отыщите среди типов ту, которая устраивает вас.
-
Справа отображаются виды выбранного типа графика, а при наведении курсора появляется увеличенный размер диаграммы. Дважды кликните по ней, чтобы добавить в таблицу.
-
Предыдущие действия позволили вставить диаграмму в Excel, после чего ее можно переместить по листку или изменить размер.
-
Дважды нажмите по названию графика, чтобы изменить его, поскольку установленное по умолчанию значение подходит далеко не всегда.
-
Не забывайте о том, что дополнительные опции отображаются после клика правой кнопкой мыши по графику. Так вы можете изменить шрифт, добавить данные или вырезать объект из листа.
-
Для определенных типов графиков доступно изменение стилей, что отобразится на вкладке «Конструктор» сразу после добавления объекта в таблицу.
Как видно, нет ничего сложного в том, чтобы сделать диаграмму по таблице, заранее выбрав ее на листе. В этом случае важно, чтобы все значения были указаны правильно и выбранный тип графика отображался корректно. В остальном же никаких трудностей при построении возникнуть не должно.
Комьюнити теперь в Телеграм
Подпишитесь и будьте в курсе последних IT-новостей
Подписаться
Способ 2: Ручной ввод данных
Преимущество этого типа построения диаграммы в Экселе заключается в том, что благодаря выполненным действиям вы поймете, как можно в любой момент расширить график или перенести в него совершенно другую таблицу. Суть метода заключается в том, что сначала составляется произвольная диаграмма, а после в нее вводятся необходимые значения. Пригодится такой подход тогда, когда уже сейчас нужно составить график на листе, а таблица со временем расширится или вовсе изменит свой формат.
-
На листе выберите любую свободную ячейку, перейдите на вкладку «Вставка» и откройте окно со всеми диаграммами.
-
В нем отыщите подходящую так, как это было продемонстрировано в предыдущем методе, после чего вставьте на лист и нажмите правой кнопкой мыши в любом месте текущего значения.
-
Из появившегося контекстного меню выберите пункт «Выбрать данные».
-
Задайте диапазон данных для диаграммы, указав необходимую таблицу. Вы можете вручную заполнить формулу с ячейками или кликнуть по значку со стрелкой, чтобы выбрать значения на листе.
-
В блоках «Элементы легенды (ряды)» и «Подписи горизонтальной оси (категории)» вы самостоятельно решаете, какие столбы с данными будут отображаться и как они подписаны. При помощи находящихся там кнопок можно изменять содержимое, добавляя или удаляя ряды и категории.
-
Обратите внимание на то, что пока активно окно «Выбор источника данных», захватываемые значения таблицы подсвечены на листе пунктиром, что позволит не потеряться.
-
По завершении редактирования вы увидите готовую диаграмму, которую можно изменить точно таким же образом, как это было сделано ранее.
Вам остается только понять, как сделать диаграмму в Excel по таблице проще или удобнее конкретно в вашем случае. Два представленных метода подойдут в совершенно разных ситуациях и в любом случае окажутся полезными, если вы часто взаимодействуете с графиками во время составления электронных таблиц. Следуйте приведенным инструкциям, и все обязательно получится!
Горячая Клавиша Excel — Построить диаграмму
Как мгновенно сделать диаграмму в эксель
Для мгновенного построения диаграммы в эксель достаточно воспользоваться горячей клавишей Alt + F1. Подробное описание, скрины и видео быстрого способа построения диаграммы.
Как быстро построить график в excel
Для мгновенного построения диаграммы в эксель достаточно воспользоваться горячей клавишей Alt + F1. Горячая Клавиша excel построение диаграммы:
Как сделать график в эксель ГК
Сначала необходимо выделить область данных, по которым Вы планируете построить диаграмму. Выделить данные можете по аналогии с примером ниже:
Как выделить данные для построения диаграммы в excel
Чтобы быстро выделить несколько ячеек, то после выделения первой просто нажмите Shift + Стрелка Вправо, а затем Shift + Стрелка Вниз.
После выделения диапазона с данными можно построить диаграмму, нажав Alt + F1.
На некоторых клавиатурах функциональные клавиши могут быть объединены с другими. В этом случае потребуется использовать сочетание Alt+Fn+F1
Построение диаграммы в excel
Видео как быстро сделать диаграмму в excel
Для наглядности мы подготовили небольшую видеоинструкцию, как с помощью горячих клавиш в экселе можно за несколько секунд построить диаграмму.
Другие Горячие Клавиши в Excel