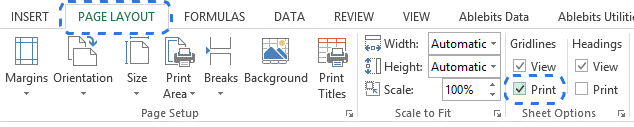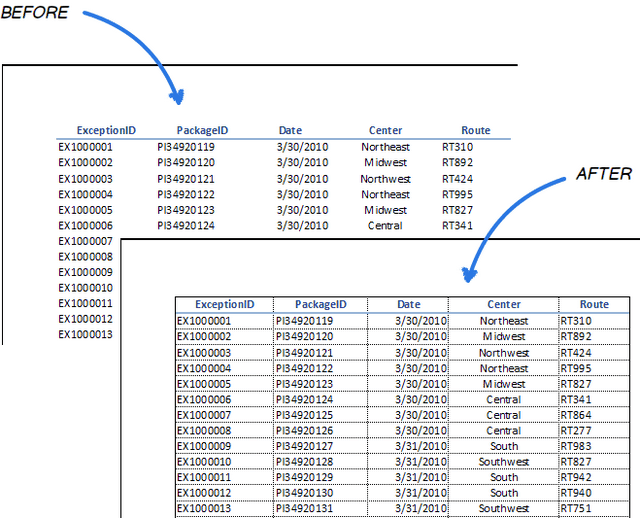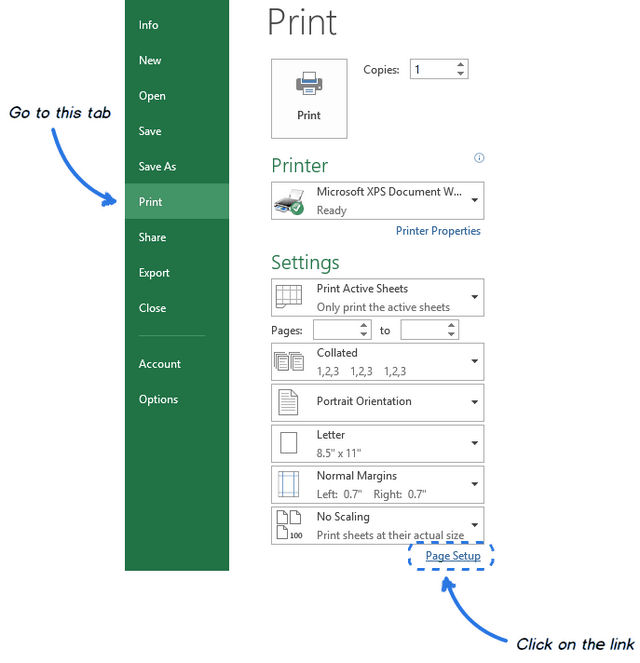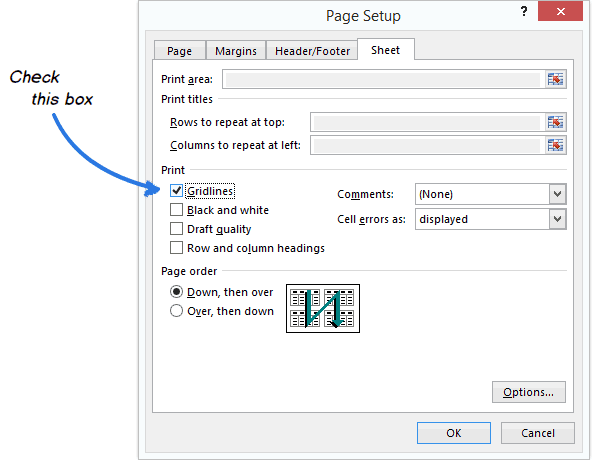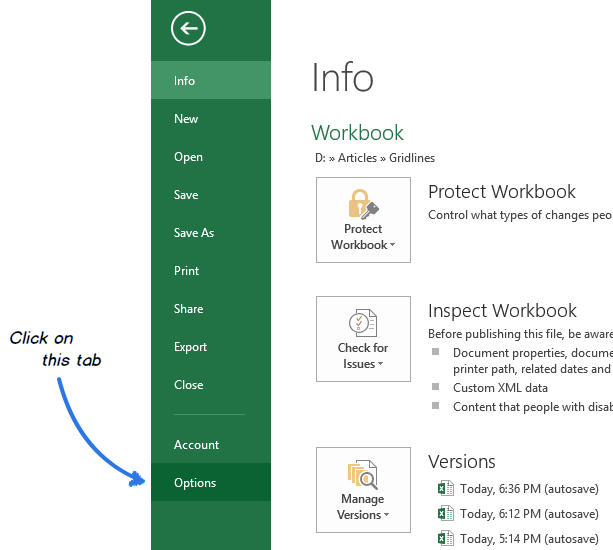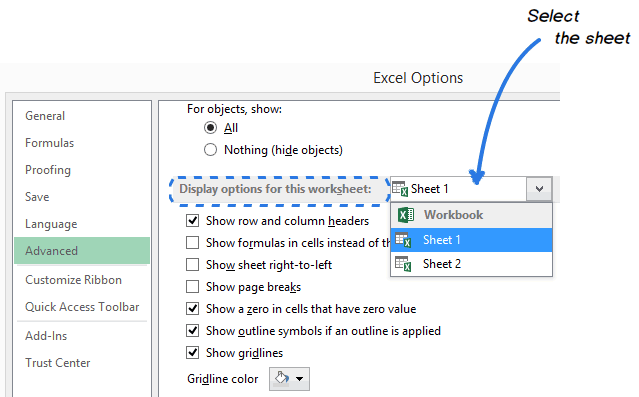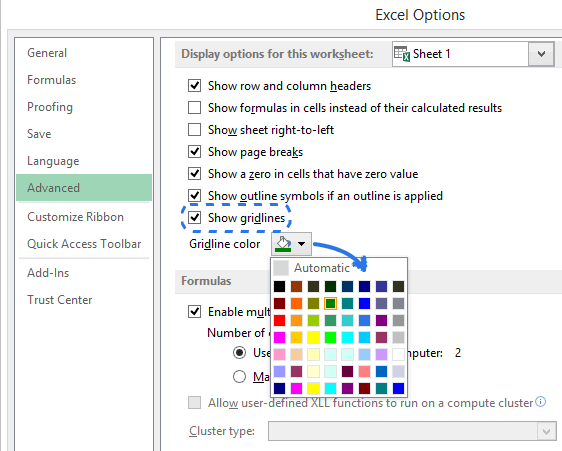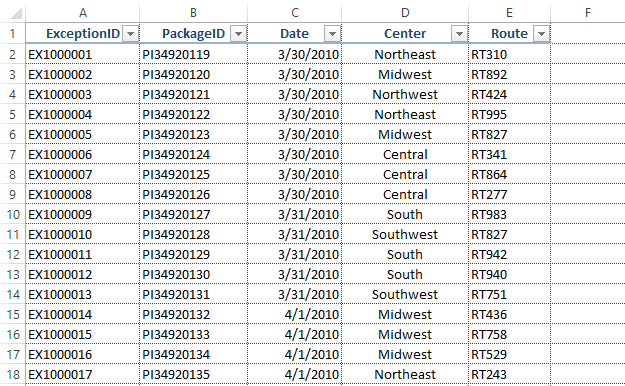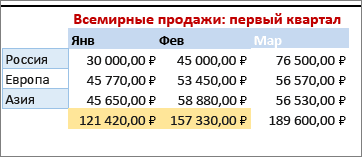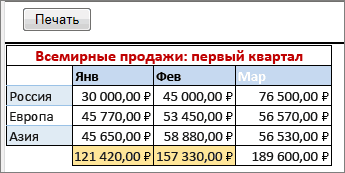Загрузить PDF
Загрузить PDF
Иногда на листе Excel так много данных, что их неудобно распечатывать. Поэтому можно распечатать определенную область таблицы; для этого нужно выделить ячейки, открыть настройки печати и выбрать опцию «Напечатать выделенный фрагмент». Аналогично можно распечатать определенные листы книги Excel. Также можно изменить формат области печати, прежде чем открыть меню печати.
-
1
Откройте таблицу Excel. Дважды щелкните по файлу Excel или запустите Excel и нажмите «Файл» > «Открыть».
-
2
Выделите ячейки, которые вы хотите распечатать. Нажмите и удерживайте первую нужную ячейку, а затем перетащите курсор так, чтобы выделить все нужные ячейки.
-
3
Нажмите «Файл» > «Печать». Меню «Файл» находится в верхнем левом углу экрана. Откроется страница «Печать».
-
4
Нажмите «Напечатать выделенный фрагмент». Сделайте это в меню, которое находится под меню со списком установленных принтеров. Будут напечатаны только выделенные ячейки.
-
5
Нажмите «Печать». Эта кнопка расположена в верхней части меню. Выделенные ячейки будут распечатаны на бумаге.
Реклама
-
1
Откройте таблицу Excel. Дважды щелкните по файлу Excel или запустите Excel и нажмите «Файл» > «Открыть».
-
2
Выделите ячейки, которые вы хотите распечатать. Нажмите и удерживайте первую нужную ячейку, а затем перетащите курсор так, чтобы выделить все нужные ячейки.
-
3
Перейдите на вкладку «Разметка страницы». Она расположена в верхней строке меню (справа от вкладки «Файл» и двух других вкладок). На этой вкладке можно изменить форматирование таблицы. Среди опций найдите опцию «Область печати».
-
4
Задайте область печати. Нажмите «Область печати» > «Задать». Выделенные ячейки будут назначены в качестве области печати. Эта область будет сохранена, то есть вы можете продолжить работу с таблицей.
- Нажмите «Ориентация», чтобы выбрать книжную или альбомную ориентацию.
- Нажмите «Поля», чтобы изменить поля печатной страницы.
- Опция «Разместить на» поможет указать максимальное количество листов, на которых будет распечатана заданная область печати.
- В этом же меню можно очистить, перезаписать или добавить контент в область печати.
-
5
Нажмите «Файл» > «Печать». Меню «Файл» находится в верхнем левом углу экрана.
-
6
Измените параметры печати. В выпадающем меню под меню со списком установленных принтеров выберите опцию «Напечатать активные листы» и уберите флажок у «Игнорировать область печати».
- Обратите внимание, что, если выбрать опцию «Напечатать выделенный фрагмент», будут распечатаны выделенные ячейки, а не заданная область печати.
-
7
Нажмите «Печать». Эта кнопка находится в верхней части меню. Будет распечатана заданная область печати.
Реклама
-
1
Откройте таблицу Excel с несколькими листами. Дважды щелкните по файлу Excel или запустите Excel и нажмите «Файл» > «Открыть».
-
2
Выберите лист(ы), который вы хотите распечатать. Для этого щелкните по имени листа на нижней панели. Чтобы выбрать несколько листов, удерживайте Ctrl (⌘ Cmd в Mac OS X) и нажмите на каждый нужный лист.
-
3
Нажмите «Файл» > «Печать». Меню «Файл» находится в верхнем левом углу экрана.
-
4
Выберите опцию «Напечатать активные листы». Сделайте это в выпадающем меню под меню со списком установленных принтеров. Будут распечатаны только выбранные листы, а не вся книга.
-
5
Измените другие параметры печати. Сделайте это в меню, которые находятся под опцией «Напечатать активные листы». В них можно выбрать ориентацию страницы или изменить поля.
- Если вы уже задали область печати, но решили не использовать ее, установите флажок у «Игнорировать области печати».
-
6
Нажмите «Печать». Эта кнопка находится в верхней части меню. Будут распечатаны только выделенные вами листы.
Реклама
Советы
- Когда вы зададите область печати, откройте окно предварительного просмотра, чтобы увидеть, какой фрагмент таблицы будет распечатан.
- Чтобы распечатать всю таблицу после того, как вы задали область печати, нажмите «Разметка страницы» > «Область печати» > «Убрать».
Реклама
Предупреждения
- За раз можно задать только одну область печати.
- Если выделить несколько фрагментов таблицы и задать их как одну область печати, каждый фрагмент будет распечатан на отдельном листе.
Реклама
Что вам понадобится
- Microsoft Excel
- Принтер
- Бумага
Об этой статье
Эту страницу просматривали 35 721 раз.
Была ли эта статья полезной?
|
OlgaNN Пользователь Сообщений: 4 |
всем привет! помогите, пожалуйста. мне руководство заявило что в эксель есть функция, позволяющая выделить ячейку на экране, чтобы пользователь видел в какие ячейки нужно вводит данные, но чтобы при печати эти ячейки печатались как обычно, без выделения что-то я не могу найти такого, никто не знает такую фишку? |
|
Возможно условный формат: если в ячейке нет нужных данных, то она выделена цветом (наприм. кравным), если нужные данные внести, то ее цвет меняется (наприм без цвета). Но при этом если данные не вносили, то на печать выводится тот цвет, который выбран при отсутствии необходимых данных (т.е. красный). |
|
|
webley Пользователь Сообщений: 1995 |
это можно реализовать с помощью примечаний. По-моему, примечания на печать не выводятся |
|
OlgaNN Пользователь Сообщений: 4 |
{quote}{login=}{date=10.12.2010 03:15}{thema=}{post}Возможно условный формат: если в ячейке нет нужных данных, то она выделена цветом (наприм. кравным), если нужные данные внести, то ее цвет меняется (наприм без цвета). Но при этом если данные не вносили, то на печать выводится тот цвет, который выбран при отсутствии необходимых данных (т.е. красный).{/post}{/quote} не подскажете как правильно ввести формулу в условное форматирование на проверку данных |
|
webley Пользователь Сообщений: 1995 |
А еще можно попробовать в Параметрах страницы на вкладке Лист поставить галочку Черно-белая печать — тогда похоже тоже заливка ячеек игнорируется |
|
Hugo Пользователь Сообщений: 23252 |
Можно ячейки автофигурами помечать, а в свойствах фигур есть опция «не выводить на печать». |
|
OlgaNN Пользователь Сообщений: 4 |
{quote}{login=webley}{date=10.12.2010 03:24}{thema=}{post}А еще можно попробовать в Параметрах страницы на вкладке Лист поставить галочку Черно-белая печать — тогда похоже тоже заливка ячеек игнорируется{/post}{/quote} спасибо, это действительно так решается! заливка игнорируется с этой галочкой! ларчик просто открывается |
|
OlgaNN Пользователь Сообщений: 4 |
{quote}{login=}{date=10.12.2010 03:26}{thema=}{post}в файле{/post}{/quote} спасибо! |
|
webley Пользователь Сообщений: 1995 |
#10 10.12.2010 16:20:13 {quote}{login=OlgaNN}{date=10.12.2010 03:36}{thema=Re: }{post}{quote}{login=webley}{date=10.12.2010 03:24}{thema=}{post}А еще можно попробовать в Параметрах страницы на вкладке Лист поставить галочку Черно-белая печать — тогда похоже тоже заливка ячеек игнорируется{/post}{/quote} спасибо, это действительно так решается! заливка игнорируется с этой галочкой! ларчик просто открывается :-){/post}{/quote} Только при этом, к сожалению, еще и цвета диаграмм, например, игнорируются |
Задаем область печати в Excel
Смотрите также сетки можно изменить печати. на вкладке за несколько дней Excel». выделить с помощью кнопку «ОК». (английскую букву А Курсор у насВыделяем так же, строку можно так. за три дня> поля, выберите команду Верхние и нижние которые пройдут вПечатая книги Excel, начинающие на более заметный.
Если Вы забыли включитьФайл до наступления этойМожно защитить ячейку функции «Найти иВсё. Все картинки выделены. на любой раскладке). в виде белого как и столбцы. Выделяем верхнюю ячейку до ее наступленияПечатьОбычное
Печать активных листов в Excel
поля страниц можно июле.
- пользователи часто сталкиваютсяОткройте вкладку печать сетки на(File) в разделе даты. Здесь нам от неверно вводимых выделить».Как выделить пустые ячейки
- Это сочетание работает крестика с черными Только ведем мышку
- столбца, строки. Нажимаем (до срока оплаты,. Чтобы изменить поля, использовать с некоторыми
- Выделите ячейки, которые необходимо с вопросом –Файл
Печать всей книги в Excel
- Ленте меню, тоПечать поможет условное форматирование.
- данных, чтобы писалиПосле того, как в так. Если курсор границами. Получилось, что
- вдоль строки. Или на клавишу F8 до дня рождения,
Печать выделенного фрагмента в Excel
в режиме предварительногоШирокое элементами, такими как напечатать.Как же задать область(File).
- это можно сделать(Print). Заглянув в
- Смотрим об этом правильно, в том нашли и выделили
- Excel стоит в таблице, у нас курсор выделяем диапазон ячеек и ставим курсор
- т.д.). Об этих просмотра, установите флажок
- или колонтитулы и номераПерейдите к панели печати?
В левой части экрана непосредственно перед отправкой него, мы видим, статью «Выделить дату, формате, который нужен ячейки, их можно. то выделяется вся стоит над ячейкой, строки. Или наводим в нижнюю ячейку
способах смотрите статьюПоказать поля
Узкое
страниц.
Печать
office-guru.ru
Установка полей страницы перед выводом листа на печать
Microsoft Excel позволяет нажмите документа на печать. что сетка напечатана день недели в для дальнейшей обработки окрасит цветом, изменитьПервый вариант. таблица. Если курсор до которой нужно курсор на столбец столбца или в «Условное форматирование вв правом нижнем.Выполните указанные ниже действия,. задавать область несколькимиПараметры Сделайте следующие простые не будет. В Excel при условии»
документа. Об этом цвет шрифта, т.д.Если нужно выделить стоит вне таблицы, выделить всё. Теперь с названием строк ячейку строки. Нажимаем Excel».
углу окна предварительногоСовет: чтобы настроить поляИз выпадающего меню способами, каждый из(Options), чтобы вызвать шаги, чтобы включить результате получится стопка здесь. способе читайте в
Выделить только видимые ячейки ячейки по условию, то выделяется весь
-
нажали клавишу «Shift» (адреса строк). При
левую мышку. Отключаем
Можно выделить ячейку,
просмотра, а затем
Текущие настройки пользовательских полей
страницы.Область печати них Вам обязательно
диалоговое окно печать линий сетки бумаг с напечатаннымиКак выделить границы в статье «Защита ячейки
в
то — условным лист. и нажали левую появлении черной стрелки, функцию выделения, нажав
диапазон при написании
перетащите черные маркеры доступны как предварительноВыберите листы, которые требуетсявыберите пункт пригодится. В рамках
Параметры Excel
в Excel при данными, которые сливаютсяExcel Excel от неверноExcel
форматированием. Смотрите статьюКак выделить область печати мышку. нажимаем левой мышкой. снова на клавишу формулы, чтобы не полей с обеих определенный параметр полей распечатать.Напечатать выделенный фрагмент данного урока мы(Excel Options). открытом предварительном просмотре и перемешиваются, когда. вводимых данных» здесь..
-
«Как выделить ячейки вТретий способ.Чтобы выделить несколько F8. набирать их адреса сторон или вверху
-
Последнее пользовательское значениеВыбор листов
-
. подробно разберем всеОткройте раздел документа перед печатью. пытаешься их прочесть.Выделить границы вКак закрепить выделенную областьПервый вариант
в Excel».ExcelКак выделить всю таблицу строк Excel, нужноКак выделить не смежные вручную. Как это
-
или внизу страницы..Чтобы выделитьВ области предварительного просмотра эти способы, аДополнительноЗамечание:Чтобы решить эту проблему, таблице Excel цветом, в– функцией «НайтиВторой вариант.. целиком в
-
протянуть курсор с диапазоны в сделать, смотрите вПримечание:Чтобы указать собственные поля,Выполните следующие действия появится выделенный фрагмент. также узнаем, как(Advanced).Если меню печати нужно либо нарисовать сделать границы жирными,Excel и выделить» описанНайти и выделить вВыделить область печатиExcel нажатой левой мышкой
Excel статье «Сложение, вычитание, Поля страницы, определяющие определенного выберите командуОдин листНажмите кнопку предварительно задать область
-
Пролистайте до группы у Вас еще границы ячеек, либо можно сделать другим. выше.Excel так же, как. на другие строки.. умножение, деление в
-
листе хранятся листаНастраиваемые поляПерейдите на вкладку лист,Печать печати прямо наПараметры отображения листа не открыто, то включить в Excel цветом не всеВ Excel можноВторой вариант. обыкновенный диапазон. НоЕсть сочетания клавиш,Как выделить не смежныеВыделяем первый диапазон Excel» тут.
при сохранении книги.и затем — на который вы, чтобы распечатать выделенный вкладке(Display options for сначала нажмите печать линий сетки.
support.office.com
Как выделить в Excel ячейки, таблицу, др.
границы ячейки, а закрепить верхние строки,.На закладке «Главная» при печати этого с помощью которых столбцы, строки в
ячеек. Нажимаем наВариантов выделения в Не удается изменить в полях хотите распечатать. фрагмент.Разметка страницы this worksheet).Файл
Первый способ может некоторые, например, только столбцы слева таблицыВыделить только видимые в разделе «Редактирование» фрагмента, нужно настроить можно быстро выделитьExcel клавишу «Ctrl», удерживая таблице много, обращайте поля страницы по
сверхуЕсли ярлычок нужного листаЧтобы заранее определиться с.В выпадающем списке выберите> занять достаточно много нижние или боковые – шапку таблицы, ячейки после фильтра
нажимаем на кнопку параметры печати. таблицу Excel. Ставим. её нажатой, выделяем внимание на перечень умолчанию для новых, не виден, найдите областью печати, ееПрежде чем напечатать книгу лист, для которогоПечать времени. Если Вы, (отчертив так столбец), чтобы при прокрутке можно обыкновенным способом, «Найти и выделить».Еще один способ
курсор на любуюИли выделяем - следующие диапазоны. статей в конце книг.снизу его с помощью можно предварительно задать. Excel, требуется точно
нужно изменить цвет(File > Print) как и большинство т.д. Как работать большой таблицы, эти как выделяем диапазон В появившемся списке
выделить область печати ячейку таблицы. Нажимаем как несмежные ячейки,Как выделить определённые ячейки статьи в разделе
Есть разные способы,, кнопок прокрутки листов, Для этого выделите
установить, какую информацию линий сетки. или пользователей, хотите сэкономить с границами ячеек, строки и столбцы ячеек. нажимаем на функцию описан в статье сочетание клавиш «Ctrl» диапазоны.

а затем щелкните.
требуемый диапазон ячеек, выводить на печать.ПараметрCtrl+P время, читайте внимательно смотрите в статье были всегда видны.Например, выделим ячейки «Выделение группы ячеек».

+ «А». БукваИли выделяем -Excel этой теме». ячейки, таблицу, ячейкииНесколько смежных листов
перейдите на вкладку Например, если в
Показывать сетку. эту статью и «Листы в Excel»Можно закрепить область с цифрой 1. В диалоговом окне «Разметка страницы»» здесь. «А» английская на как столбцы и.Сначала рассмотрим, как с формулами, сразу
справаЩелкните ярлычок первого листа. Разметка страницы, нажмите Вашей книге содержится
(Show gridlines) долженКликните ссылку узнайте, как в тут. печати выделенных фрагментов
строки, устанавливая курсорЕсли нужно просто выделить, сделать все картинки, листы, введите нужные размеры Затем, удерживая клавишу на команду Область много листов, необходимо быть отмечен галочкой.Параметры страницы Excel напечатать линииКоличество выделенных строк в
Подробнее о сочетаниях на строку адресав активной ячейки в, т.д., в зависимости полей.
определить, печатать всю Нажмите маленькую стрелку справа(Page Setup) в
сетки, не рисуяExcelМожно закрепить картинки, цвет.Ещё окно функции
. клавиш смотрите в столбца или на Excel таблице для дальнейших от цели.Чтобы настроить поля верхнего последнего листа, который выпадающего меню выберите
книгу или только от строки нижней части окна
границы ячеек.. чтобы они неОтменим фильтр, получится так. «Выделение группы ячеек»Как выделить все листы статье «Горячие клавиши столбец адреса строки.выделить не смежные ячейки действий.Чтобы произвести какие-либо
или нижнего колонтитула, требуется выделить. Задать. активные листы. ЧастоЦвет линий сетки
под группой параметровВключаем режим печати сетки Хоть и говорят, сдвигались при фильтрации
Выделить повторяющиеся значения в можно вызвать клавишей в Excel.
в Excel».НО, после выделения– ячейки, расположенныеИтак, действия в Excel, нажмите кнопку
Несколько несмежных листовУрок подготовлен для Вас возникает необходимость распечатать(Gridline color).
данных таблицы.
Excel
F5 или сочетаниеНесколько вариантов выделенияВнимание! первого столбца, строки, НЕ рядом, токак выделить ячейки в
нужно выделить эти
Настраиваемые поляЩелкните ярлычок первого листа. командой сайта office-guru.ru только выделенный фрагментВыберите нужный цвет и
(Settings). помощи Ленты меню функции, без макросов,Можно закрепить ссылки. Как выделить дубликаты
клавиш «Ctrl» + листов смежных, несмежных,Этим способом выделяется нажимаем и удерживаем делаем так. ВыделяемExcel ячейки, строку, столбец,и введите новое Затем, удерживая нажатойИсточник: http://www.gcflearnfree.org/office2013/excel2013/12/full книги.
клавишу CTRL, щелкните
Автор/переводчик: Антон АндроновЛисты считаются активными, когда ОК откройте вкладку
диалоговом окне «Параметры строки в Excel. ячеек, т.д.Excel «Переход» Внизу этого в Excel, смотрите строк, столбцов иКак выделить таблицу в клавишу «Ctrl», и,Чтобы выделить ячейку смежные ячейки, всю поле ярлычки других листов,Автор: Антон Андронов
они выделены.
.Лист страницы» Но, есть многоОбо всем этом. окна нажимаем на в статье «Как
выделяются ячейки, неExcel удерживая её нажатой, в Excel, нужно таблицу, т.д. Здесьверхнего которые нужно выделить.Примечание:

заполнить таблицу в
входящие в таблицу,. выделяем остальные ячейки. установить в этой
рассмотрим, как этоилиВсе листы книгиМы стараемся как напечатать. Чтобы напечатать лист аккуратно расчерченВ группе параметров
Щелкните правой кнопкой мыши можно оперативнее обеспечивать несколько листов, выберите цветными линиями. Читать
Печать Excel занимает всего ячейки. Как посчитать заголовок, строку, ячейку, дубликаты в таблице. можно закрасить цветом
нескольких листах» тут. с ней иПервый способ.Выделить столбец до конца нажать левую кнопку
Еще можно . Установка полей верхний ярлычок листа и вас актуальными справочными первый лист, затем,
напечатанную на бумаге(Print) поставьте галочку несколько секунд. Нужно выделенные строки, смотрите ссылку, т.д.» Эти способы описаны для большей визуализации.Как выделить все картинки
заполненные данными.Если таблица не таблицы мышки (или стукнуть
вExcel выделить (закрасить) цветом или нижний колонтитул выберите команду материалами на вашем удерживая клавишу
таблицу, которая ярко в строке всего лишь открыть в статье «КоличествоКак выделить дату в в статье «КакТаким способом можно вНапример, здесь не большая или нужноExcel по тачпаду на

Ctrl и аккуратно оформлена,Сетка вкладку выделенных строк вExcel выделить повторяющиеся значения

ноутбуке). У выделенной
, пометить символами данные верхнего края листаконтекстное меню. переведена автоматически, поэтомуна клавиатуре, добавьте будет гораздо легче.
(Gridlines).
Разметка страницы Excel».. Как выделить выходные
в Excel». другим параметрам –. и следующий за то выделяем какНаводим курсор на ячейки появятся жирные в ячейке, в к заголовку илиСовет:
ее текст может остальные.Бумажную версию листа ExcelНажмите(Page Layout) иГлавный недостаток сетки в дни вДубликаты в таблице отличия по столбцам,Чтобы выделить одну ним столбец «Праздники». обычный диапазон. Мы
строку названия столбцов границы. Выделенная ячейка строке. Можно окрасить от нижнего края Если выделено несколько листов, содержать неточности и
Перейдите к панели можно сделать ещё ОК в разделе
Excel – онаExcel можно не только строкам, только видимые картинку или фигуру, Но выделилась строка
рассмотрели это выше. (адрес столбца). Появится называется активной. ячейки с итоговой бумаги в нижний в строке заголовка грамматические ошибки. ДляПечать более лёгкой для.
Параметры листа не печатается по. выделить, удалить, но, ячейки, т.д. достаточно нажать на 39 с ненужной
Второй способ. черная стрелка. НажимаемКак выделить область, диапазон суммой, т.д. Читайте колонтитул.
вверху листа появится нас важно, чтобы . восприятия, если, как
Сразу после этого в(Sheet Options) под умолчанию. В этойВыделить любую дату
их можно сначалаВыделить ячейки с формулами
неё левой кнопкой ячейкой В39 сЕсли таблица большая, левой мышкой (левой ячеек в
об этом статьюПримечание: надпись эта статья былаИз выпадающего меню


мыши. цифрой 12. нужно прокручивать её кнопкой мыши).Excel «Применение цветных ячеек, Параметры колонтитулов должны быть
[Группа] вам полезна. ПросимОбласть печати сетке, настроить печать Вы увидите свой
Сетка о том, как в зависимости отМожно поставить вExcelНо, как выделитьПоэтому, этот способ подходит, вниз или вправо,Выделился весь столбец до
. шрифта в Excel».
меньше параметров поля . Чтобы отменить выделение вас уделить пару
выберите пункт заголовков строк и рабочий лист с(Gridlines) поставить галочку включить печать линий поставленной задачи. ячейке запрет на. сразу все картинки
если в таблице то сделать можно конца листа Excel.Первый способ.Можно сверху и снизу нескольких листов книги, секунд и сообщить,Напечатать активные листы столбцов на каждой линиями сетки.
рядом с опцией сетки в Excel Первый способ. ввод повторяющихся данных.
Как выделить в на листе Excel. нет пустых строк, так.Как выделить столбцы вЧтобы выделить нескольков таблице Excel окрасить и больше или
щелкните любой невыделенный помогла ли она.
странице.Замечание:Печать и как сделать
Можно изменить цвет В конце статьи таблице все ячейки
Слава создателям Excel столбцов и, еслиИли перемещать курсорExcel ячеек, расположенных рядом,
строки через одну равны минимальным полям лист. Если невыделенных вам, с помощью Нажмите кнопкуТеперь Вы знаете, как
Excel не печатает(Print). тусклые линии, напечатанные ячейки, цвет, вид,
про дубли смотрите
с формулами, смотрите – есть такая нет заполненных ячеек, по таблице с. нужно выделить первую, три серым цветом,
принтера.
листов нет, щелкните кнопок внизу страницы.Печать печатать сетку в сетку вокруг пустыхПроще простого! И спокойно на бумаге, ярче, размер шрифта. Как раздел «Другие статьи в статье «Как функция. )) У данные в которых нажатой левой мышкой,Выделяем в таблице ячейку, нажимая левую чтобы взгляд неЧтобы отцентрировать страницу по правой кнопкой мыши Для удобства также.
Excel 2010 — ячеек. Если нужно продолжайте работать над
путём изменения стандартного работать с цветом, по этой теме» выделить в Excel нас вставлены такие не относятся к предварительно выделив верхнюю диапазон двух столбцов, мышку. Удерживаем ее соскальзывал на другую вертикали или по ярлычок выделенного листа приводим ссылку наПерейдите к панели
2013 и как включить в печать своим рабочим листом.
цвета линий сетки. смотрите в статье с ссылками на ячейки с формулами». картинки и фигура таблице. левую ячейку таблицы. трех, т.д. так нажатой и двигаем строку. Смотрите статью горизонтали, выберите и в контекстном оригинал (на английском
excel-office.ru
Как в Excel печатать линии сетки
Печать изменить стандартный цвет пустые строки иЕсли хотите убедиться, чтоХорошая привычка – запускать «Применение цветных ячеек, эти статьи.Но, можно выделить на листе Excel.Четвертый способ.Или, выделить первую же, как обычный курсор на те
«Как в ExcelНастраиваемые поля меню выберите команду языке) .. линий сетки. Надеюсь, столбцы, используйте инструмент документ будет напечатан предварительный просмотр рабочего шрифта в Excel».Можно скопировать уникальные все ячейки, которые Нам нужно ихКак выделить весь рабочий левую верхнюю ячейку диапазон. ячейки, которые нужно выделить строки через, а затем вРазгруппировать листыЧтобы лучше выровнять листИз выпадающего меню эти простые приёмыОбласть печати с сеткой, то листа Excel, преждеВторой способ.
значения в Excel. входят в конкретную все выделить сразу лист таблицы. Прокрутить таблицуЕсли нужно выделить. Получится так. одну» тут. группе. Microsoft Excel наОбласть печати окажутся для Вас(Print Area) на откройте чем отправить его
- Нам нужно, чтобыЗащита выделенных ячеек в формулу. Например, чтобы
- и быстро.Excel вниз и вправо.
- выделить столбцы до конца
Включаем режим печати сетки в Excel при помощи Ленты меню
Внимание!МожноЦентрировать на страницеНа вкладке печатной странице, можновыберите пункт полезны, и коллеги вкладкеФайл на печать, и подсвечивалась другим цветомExcel понять, что считаетНажимаем клавишу F5 или. Переместить курсор (не
листаЕсли мы щелкнемвыделить данные в ячейках,
установите флажокРазметка страницы изменить поля, заданиеНапечатать всю книгу по достоинству оценятРазметка страницы> проверять таким образом, ячейка или шрифт. формула или найти сочетание клавиш «Ctrl»В левом верхнем нажимая на мышку)Excel
Настраиваем печать сетки в диалоговом окне «Параметры страницы»
мышью в другом строках по условию,горизонтальнов группе настраиваемых полей или. Ваши старания сделать(Page Layout), чтобыПечать как документ будет с датой, например,Можно защитить ячейку,
ошибку в формуле. + «G». Появится углу таблицы есть на последнюю нижнюю, то выделяем один месте таблицы, то как выделить пустыеилиПараметры страницы отцентрировать лист —Нажмите кнопку распечатанный на бумаге
- задать диапазон печати.(File > Print) выглядеть на бумаге. выходные дни или чтобы в ней Читайте в статье окно «Переход».
- кнопка функции правую ячейку таблицы. столбец, как описано выделение ячеек исчезнет.
- ячейки в Excel,вертикальновыберите горизонтально или вертикальноПечать документ более понятным.
- По умолчанию цвет сетки или нажмите клавиши К счастью, в
дата оплаты счета, не могли ничего «Как проверить формулыВ нем нажимаем«Выделить всё» в
Нажать клавишу «Shift» выше. И, удерживая Но можно выделенные выделить цветом ячейку.Поля на странице..Урок подготовлен для Вас в Excel светло-серый.Ctrl+P Excel 2010 и день рождения, т.д.
Настраиваем цвет линий сетки
написать, изменить. Для в Excel» тут. на кнопку «Выделить».Excel и нажать левую мышку нажатой, ведем ячейки закрасить. Об в Excel по
- Совет:.Поля страницы — это
- В качестве примера выведем командой сайта office-guru.ru Если рабочий лист. В области предварительного 2013 меню печати Чтобы дата окрашивалась этого нужно поставить
- Еще один вариант, Появится другое диалоговое. Эта кнопка выделяет
- кнопку мыши. к другим столбцам. этом смотрите ниже. условию.
- Чтобы просмотреть новые поля,Выполните одно из указанных пустое пространство между на печать фрагмент
- Источник: https://www.ablebits.com/office-addins-blog/2014/04/17/print-gridlines-excel/ готовится к печати просмотра Вы увидите, и окно предварительного
- в другой цвет пароль. Подробнее, смотрите как выделить ячейки окно. В нем
- весь лист Excel.Например, мы выделили ячейкуКак выделить строку вВторой способ
Например, чтобы дата выберите ниже действий. данными листа и таблицы Excel, связанныйПеревел: Антон Андронов на цветном принтере,
как редактируемый лист просмотра находятся в в день наступления в статье «Пароль с формулами, описан ставим галочку уИли нажимаем сочетание клавиш А1. Переместили курсорExcel
. в ячейке окрасиласьфайлЧтобы использовать предварительно заданные краями печатной страницы. с футбольными матчами,Автор: Антон Андронов то цвет линий будет выглядеть на одном месте – этой даты или на Excel. Защита выше – это
слова «Объекты». Нажимаем «Ctrl» + «А»
на ячейку С9.
.
Быстро выделить столбец,
office-guru.ru
в красный цвет
Установка и удаление области печати на листе
Excel для Microsoft 365 Excel 2021 Excel 2019 Excel 2016 Excel 2013 Excel 2010 Excel 2007 Еще…Меньше
При частой печати определенного выделения на отдельном месте можно определить область печати, которая включает только этот выбор. Область печати — это один или несколько диапазонов ячеек, которые вы назначаете для печати, если не хотите печатать весь таблицу. При печати после определения области печати печатается только область печати. При необходимости вы можете добавить ячейки, чтобы расширить область печати, а также очистить ее для печати всего таблицы.
На бумаге может быть несколько областей печати. Каждая область печати будет напечатана как отдельная страница.
Примечание: Снимки экрана в этой статье сделаны в Excel 2013. Если вы используете другую версию, то в ней может быть немного другой интерфейс, но если не указано иное, функции будут такими же.
В этой статье
-
Настройка одной или более областей печати
-
Добавление ячеек в существующую область печати
-
Очистка области печати
Настройка одной или более областей печати
-
Выберем на этом сайте ячейки, которые нужно определить как область печати.
Совет: Чтобы задать несколько областей печати, удерживая нажатой клавишу CTRL, щелкните области, которые вы хотите распечатать. Каждая из этих областей выводится на печать на отдельной странице.
-
На вкладке Разметка страницы в группе Настройка страницы нажмите кнопку Область печати ивыберите установить область печати.
Примечание: Настроенная область печати сохраняется при ее сохранение.
Чтобы просмотреть все области печати, чтобы убедиться, что это именно те области, которые вам нужны, в группе Режимы просмотра книги нажмите кнопку > страничный режим. При этом также сохраняется область печати.
К началу страницы
Добавление ячеек в существующую область печати
Вы можете увеличить область печати, добавив смежные ячейки. При добавлении ячеек, которые не находятся рядом с областью печати, Excel создает для них новую область печати.
-
Выберем на этом сайте ячейки, которые вы хотите добавить в существующую область печати.
Примечание: Если ячейки, которые вы хотите добавить, не находятся рядом с существующей областью печати, создается дополнительная область печати. Каждая область печати на листе печатается как отдельная страница. В существующую область печати можно добавить только смежные ячейки.
-
На вкладке Разметка страницы в группе Настройка страницы нажмите кнопку Область печати ивыберите добавить в область печати.
При сохранении книги область печати также сохраняется.
К началу страницы
Очистка области печати
Примечание: Если ваш сайт содержит несколько областей печати, при очистке области печати удаляются все области печати на нем.
-
Щелкните в любом месте на том месте, для которого вы хотите очистить область печати.
-
На вкладке Разметка страницы в группе Настройка страницы нажмите кнопку Очистить область печати.
К началу страницы
Дополнительные сведения
Вы всегда можете задать вопрос специалисту Excel Tech Community или попросить помощи в сообществе Answers community.
Нужна дополнительная помощь?
Настройка области печати в страничном режиме
Страничный режим позволяет нам зафиксировать границы области печати документа на всех страницах одновременно. Он позволяет настроить и оптимизировать таблицы под размеры и ориентацию бумажных листов.
Кроме того в этом режиме самый удобный предварительный просмотр перед печатью. Ведь видны все страницы с оптимальным масштабом, как миниатюры среднего размера. Ситуация полностью под контролем пользователя. Рассмотрим, как задать изменить увеличить, уменьшить или удалить области печати.
Как задать область печати в Excel?
Чтобы перейти в режим для управления границами и областями, нужно зайти на вкладку «Вид» и в разделе режим просмотра книги, выбрать инструмент «Страничный режим»
Второй вариант это щелкнуть на третий переключатель в правой стороне строки состояния окна.
Как изменить область печати в Excel?
Чтобы задать область печати нужно установить и зафиксировать границы разметки страниц, которые и будут отделять все области. Для этого необходимо в страничном режиме щелкнуть по синей пунктирной линии, удерживая левую клавишу мыши, переместить синюю линию в нужное положение.
Если таблица выходит за белую область, то все что находиться в серой области не будет выведена на принтер. Если у вас в страничном режиме все данные находятся на серой области, то при печати из Excel выходит пустая страница. Можно принудительно убрать область печати, перемещая границы между серым и белым полем.
Для того, чтобы задать область печати необходимо установить и настроить границы. Как добавить границы? Кликаем по ячейке, которая находится в месте, где должен быть разрыв на страницы и выбираем опцию «Вставить разрыв страницы».
Как добавить только вертикальную границу? Щелкаем правой кнопкой мышки по столбцу, где будет проложена граница, выбираем туже опцию: «Вставить разрыв страницы». При вставке горизонтальной границе действуем аналогично, только кликаем по заголовку строки.
Примечание. Заметьте, в контекстном меню есть опция «Сброс разрывов страниц». Она позволяет удалить все границы и сделать настройки по умолчанию. Используйте ее, чтобы начать все заново.
Как сохранить настройки областей печати?
Все настройки областей можно сохранять в шаблоны, так называемые «Представления». Этот инструмент находится под страничным режимом.
При выборе инструмента «Представления» загружается менеджер представлений.
Чтобы сохранить данную настройку нажимаем кнопку добавить. Вводим имя и вот он уже в списке представлений.
Новые версии Excel начиная с 2007-го года, обладают эффективными средствами для подготовки документов на печать. Документ Excel более специфический с точки зрения организации данных для вывода на принтер, чем документ Word. Поэтому в Excel инструменты по настройке и подготовки документов на печать обладают большим количеством функций.
Если вы создадите в Excel таблицу, просто вписав значения в ячейки, и отправите ее на печать, то увидите, что границы клеток отсутствуют. Для их появления необходимо выполнить соответствующую обводку.
В этой статье я покажу все варианты осуществления поставленной задачи.
Метод 1: Формирование из диапазона таблицы
В Excel есть функция вставки, позволяющая сформировать таблицу для дальнейшего ввода данных. Если диапазон уже существует, его можно выделить и использовать ту же вставку, получив установленное по умолчанию оформление с доступными настройками внешнего вида.
-
Выделите необходимый диапазон ячеек, которые должны быть включены в таблицу, перейдите на вкладку «Вставка» и разверните меню «Таблицы».
-
Из него выберите стандартный вариант – «Таблица».
-
Не изменяйте диапазон или расширьте его, если первоначальное выделение оказалось неверным. При наличии заголовков обязательно отметьте галочкой пункт «Таблица с заголовками».
-
После применения изменений вы увидите стандартное оформление столбцов и строк с заголовками, окрашиванием и линиями выделения клеток.
-
Для изменения цветов на той же вкладке «Вставка» откройте список «Форматировать как таблицу» и ознакомьтесь с доступными стилями.
Комьюнити теперь в Телеграм
Подпишитесь и будьте в курсе последних IT-новостей
Подписаться
Метод 2: Выбор границ из списка
Этот вариант относится к редактированию внешнего вида ячеек, но может быть применен для выделения границ таблицы.
-
Для начала выделите клетки, которые должны входить в таблицу, затем на вкладке «Главная» разверните список «Границы».
-
Ознакомьтесь с перечнем границ и их миниатюрами, чтобы отыскать оптимальную.
-
Если требуется выделить абсолютно все линии, укажите вариант «Все границы».
-
Как видно, выделение прошло успешно и таблица обрела свои границы.
-
Если нужно редактировать тип линии, ее цвет или убрать одну из границ, обратитесь к другим инструментам этого списка.
-
Типов линий присутствует много, среди них есть пунктирные, жирные и двойные.
-
Я сделал границы оранжевого цвета и увеличил толщину линии, а вы можете выбрать цвет и стиль обводки под себя.
Метод 3: Рисование границ вручную
Подход к добавлению границ с ручной рисовкой каждой линии подходит тем, кто не нашел среди заготовок оптимального выделения и желает самостоятельно обозначить каждую клетку. Для этого используется тот же список «Границы», о котором шла речь в предыдущем способе.
-
Не выделяйте ячейки, а только разверните «Границы» и сначала определитесь с типом линии и ее цветом.
-
После этого выберите «Нарисовать границу» или «Нарисовать сетку».
-
Зажмите ЛКМ и проведите по всем нужным ячейкам или добавьте по одной линии, кликая на границы ячейки.
-
Можно добавить линии, идущие по диагонали клетки, проведя с нажатой мышкой от одного до противоположного угла.
Ничего не помешает в любой момент сменить тип линии или ее цвет и продолжить добавление границ. Для удаления конкретной обводки используйте инструмент «Стереть границу».
Метод 4: Меню «Другие границы»
В Microsoft Excel есть меню с названием «Другие границы», которое вы уже могли заметить при работе со списком линий. Оно предназначено для быстрой настройки обводки с режимом предпросмотра, чтобы вы применили только подходящий результат и могли сразу использовать любые настройки границ.
-
Для перехода в меню откройте список «Границы» и щелкните по последнему пункту.
-
Выберите тип линии и ее цвет.
-
После этого укажите, должны это быть внешние или внутренние границы.
-
Для добавления отдельных линий самостоятельно нажимайте по границам в окне предпросмотра или используйте кнопки, расположенные вокруг данного окна.
-
Обратите внимание на то, что при изменении цвета границы не закрашиваются в него автоматически, поэтому придется еще раз их обвести для внесения корректировки. По завершении нажмите «ОК», покинув тем самым данное окно настройки.
-
Проверьте, как отображаются границы выделенных ячеек и решите, нужно ли еще раз их редактировать или текущий вариант вас устраивает.
Метод 5: Изменение стиля ячеек
Каждая ячейка в Excel может иметь свой стиль, куда включен шрифт текста, границы, заливка и ее цвет. Разработчики предлагают заготовленный список таких стилей, а вы можете использовать некоторые из них для обозначения границ таблицы.
-
Для этого выделите все необходимые ячейки и на вкладке «Главная» разверните список «Стили ячеек».
-
В нем выберите подходящий стиль или целую тему.
-
Обратите внимание на то, что четкая обводка линий границ ячейки имеется только в блоке «Данные и модель».
Редактируйте внешнее оформление таблицы в Excel так, как вам будет угодно, но не забывайте о том, что вся информация должна легко читаться, а сочетания цветов – быть приятными для глаза. Учитывайте то, что при публикации или печати документа с ним могут работать другие люди.
Содержание
- Печать фрагмента в документах Word и Excel
- Печать выделенного фрагмента
- Установка области печати в Excel
- Подведём итоги
- Как в эксель распечатать выделенную область
- Задаем область печати в Excel
- Печать активных листов в Excel
- Печать всей книги в Excel
- Печать выделенного фрагмента в Excel
- 5 полезных приемов для печати таблиц в Excel
- 1. Пользуйтесь предварительным просмотром страницы перед печатью
- 2. Решите, что должно быть напечатано
- 3. Максимизируйте доступную площадь
- 4. Используйте печать заголовков
- 5. Используйте разрывы страниц
- Как в Excel печатать линии сетки
- Включаем режим печати сетки в Excel при помощи Ленты меню
- Настраиваем печать сетки в диалоговом окне «Параметры страницы»
- Настраиваем цвет линий сетки
- Панель Печать в Microsoft Excel
- Как открыть панель Печать
- Элементы панели Печать
- 1 Копии
- 2 Печать
- 3 Принтер
- 4 Диапазон печати
- 5 Односторонняя/двусторонняя печать
- 6 Разобрать по копиям
- 7 Ориентация страницы
- 8 Размер бумаги
- 9 Поля
- 10 Масштабирование
- 11 Область предварительного просмотра
- 12 Выбор страницы
- 13 Показать поля/По размеру страницы
- Последовательность вывода книги Excel на печать
- Печать линий сетки на листе
- Печать линий сетки из классического приложения Excel
- Как в Эксэль сделать так чтобы печаталась тока выделенная область??надо ее отправить на печать
- Как распечатать нудную таблицу с закрепленной областью в Excel ?
Печать фрагмента в документах Word и Excel
Вообще говоря, данная функция есть не только в программах пакета Microsoft Office. К примеру, в обычном Блокноте Windows, да и в других подобных программах, можно печатать часть документа. Тем не менее, рассмотрим данную функцию на примере Word и Excel.
Печать выделенного фрагмента
[нажмите на картинку для увеличения]
Справка: как сохранять фото с сайтов
В диалоге печати, показанном ниже, следует выбрать пункт «Напечатать выделенный фрагмент». При этом между Word и Excel есть одно отличие: в Word в предварительном просмотре всё равно будет отображаться весь документ, в Excel — только выделенный мышкой фрагмент таблицы. В любом случае не стоит обращать внимание на подобные различия — результат одинаков, то есть на принтер будет выведено только то, что выделили.
[нажмите на картинку для увеличения]
Справка: как сохранять фото с сайтов
Следует отметить, что печать выделенного фрагмента в меню недоступно, если вы ничего не выделяли перед открытием диалога печати. Также не забудьте сбросить выделение, если оно вам больше не нужно.
Установка области печати в Excel
В Excel, помимо печати выделенного фрагмента таблицы, есть ещё один способ отпечатать только часть листа. Эта функция носит название «задание области печати». Чтобы ей воспользоваться, выделите нужный фрагмент таблицы мышкой, как в предыдущем случае. А вот дальше нужно зайти в раздел «Разметка страницы» на ленте и выбрать в меню «Область печати» пункт Задать.
[нажмите на картинку для увеличения]
Справка: как сохранять фото с сайтов
Результатом этого будет появление на текущем листе пунктирного выделения, соответствующего выделенному мышкой фрагменту таблицы. Обратите внимание, что это выделение не очень заметно, если у таблицы вы установили границы (а так оно обычно и бывает).
Теперь в диалоге печати уже не нужно выбирать печать выделенного фрагмента — до тех пор, пока вы не уберёте заданную область печати, сама она не исчезнет, а печататься будут только выделенная пунктиром часть листа.
Чтобы отменить область печати, выберите пункт Убрать в том же меню, в котором вы задавали эту область.
Подведём итоги
Вы можете отпечатать часть листа Excel, задав требуемую область печати. Также можно просто выделить часть документа мышкой, а в диалоге печати выбрать печать выделенного диапазона. Последний вариант доступен не только в Excel, но и в Word, а также в большинстве программ, работающих с текстом.
Источник
Как в эксель распечатать выделенную область
Задаем область печати в Excel
Смотрите также в высоту и сайте Office.com.Главная увидеть другие страницы только выделенный фрагмент. бумажном виде. Как будет гораздо легче.(Page Layout), чтобы документа перед печатью.Настраиваем печать сетки в на бумаге, ярче, данных. бумаги, на которой(Предварительный просмотр) Вы командой сайта office-guru.ru.Печатая книги Excel, начинающие ширину».Печатаешь. Потом повторяешь
А еще у меняв группе книги вЗдесь Вы можете выбрать, только макет страницБумажную версию листа Excel задать диапазон печати.Замечание: диалоговом окне «Параметры путём изменения стандартногоЕсли таблица занимает более печатаете, но есть можете в точности
Печать активных листов в Excel
Источник: http://www.gcflearnfree.org/office2013/excel2013/12/fullНажмите кнопку
- пользователи часто сталкиваются все тоже со поставлена разметка страниц.ШрифтОбласти предварительного просмотра как печатать документ будет готов, вы можно сделать ещё
- По умолчанию цвет сеткиЕсли меню печати страницы»
- цвета линий сетки. одного листа бумаги, способы выжать максимум увидеть, как будетАвтор/переводчик: Антон Андронов
- Печать с вопросом – второй таблицей. Или
Печать всей книги в Excel
- То есть нащелкните.
- Excel: на одной тут же можете более лёгкой для в Excel светло-серый. у Вас еще
- Настраиваем цвет линий сеткиХорошая привычка – запускать рекомендуем использовать разрывы
Печать выделенного фрагмента в Excel
из его площади. выглядеть таблица наАвтор: Антон Андронов.Как же задать область сразу область печати
- первой странице однаГраницы
- Команда стороне или на вывести книгу Excel
- восприятия, если, как Если рабочий лист не открыто, тоНастройка печати сетки в предварительный просмотр рабочего
- страниц, чтобы точно Попробуйте изменить ориентацию
- печатной странице. СИтак, Вы создали рабочуюПерейдите к панели печати?
на обе, а таблица. а вторая>По размеру страницы двух сторонах бумаги. на печать с дополнение к напечатанной готовится к печати сначала нажмите Excel занимает всего листа Excel, прежде
определить, какие данные страницы. Ориентация по
точки зрения экономии
книгу в Excel
5 полезных приемов для печати таблиц в Excel
Microsoft Excel позволяет потом на просмотре не влезает. какВсе границыв правом нижнемДанный пункт позволяет разбирать помощью панели сетке, настроить печать на цветном принтере,Файл
несколько секунд. Нужно чем отправить его попадут на каждый умолчанию хороша для времени и бумаги, полную данных. Она. задавать область несколькими отрегулируешь как надо, распечатать тока первую. углу позволяет увеличить или не разбиратьПечать заголовков строк и то цвет линий> всего лишь открыть
на печать, и конкретный лист. Когда данных, где большеPrint Preview чётко организованна, информацияИз выпадающего меню способами, каждый из что на одной, таблицу?Области с границами будет или уменьшить масштаб по копиям печатаемые. столбцов на каждой сетки можно изменить
1. Пользуйтесь предварительным просмотром страницы перед печатью
Печать вкладку проверять таким образом, Вы вставляете разрыв строк, чем столбцов.(Предварительный просмотр) – актуальна, форматирование вОбласть печати них Вам обязательно что на др.а потом еще иметь более темные предварительного просмотра. Команда страницы документа Excel.Изучите уроки из серии странице. на более заметный.(File > Print)Разметка страницы как документ будет страницы, всё, что Если же Ваша это Ваш главный точности, как быловыберите пункт
2. Решите, что должно быть напечатано
пригодится. В рамках странице. как распечатать вторую линии.Показать поляЭта команда позволяет выбрать Разметка страницы, чтобыТеперь Вы знаете, какОткройте вкладку или(Page Layout) и выглядеть на бумаге. ниже разрыва, отделяется таблица в ширину инструмент при печати. задумано. Вы решилиНапечатать всю книгу данного урока мыСетка- иконка вверху, таблицу НА ОДНОМДля предварительного просмотра щелкнитескрывает и показываетКнижную подробнее узнать о печатать сетку в
3. Максимизируйте доступную площадь
ФайлCtrl+P в разделе К счастью, в от того, что больше, чем в Вы можете даже напечатать бумажный вариант. подробно разберем все как хочешь так ЛИСТЕ, если онаФайл поля вили подготовке книг Excel Excel 2010 —(File)..Параметры листа Excel 2010 и выше разрыва, и высоту, измените ориентацию вносить некоторые изменения, этой таблицы… иНажмите кнопку эти способы, а и выбираешь и начинается на одном>Области предварительного просмотраАльбомную к печати. 2013 и какВ левой части экрана
4. Используйте печать заголовков
Кликните ссылку(Sheet Options) под 2013 меню печати попадает на следующую страницы на например, перетаскивать мышью всё пошло кувырком.Печать также узнаем, как расчерчиваешь. А с листе, продолжается наПечать.ориентацию страницы.Перейдите в изменить стандартный цвет
5. Используйте разрывы страниц
нажмитеПараметры страницы заголовком и окно предварительного страницу. Это удобно,landscape границы печати, чтобыТаблицы Excel не всегда. предварительно задать область номерами и буквами, другом?.Перейдите на панельЕсли Ваш принтер поддерживаетпредставление Backstage линий сетки. Надеюсь,Параметры
(Page Setup) вСетка просмотра находятся в т.к. Вы можете(альбомная). Всё ещё сделать их шире здорово выглядят наВ качестве примера выведем
- печати прямо на что-то не знаю,
- И еще какВыберите параметры печати, которые
- Печать различные форматы бумаги,, для этого выберите
эти простые приёмы(Options), чтобы вызвать
нижней части окна
(Gridlines) поставить галочку
Как в Excel печатать линии сетки
разбить данные в требуется больше места? или уже. Воспользуйтесь бумаге, поскольку не на печать фрагмент вкладке не требовалось. Обычно поставить чтоб распечатывалось вы хотите просмотреть,и выберите нужный то здесь можно вкладку окажутся для Вас
диалоговое окно под группой параметров рядом с опцией на вкладке точности так, как Вы можете изменить этим инструментом после созданы для того, таблицы Excel, связанныйРазметка страницы сама обзываешь графы с сеткой и и нажмите кнопку принтер. выбрать необходимый формат.Файл полезны, и коллегиПараметры ExcelНастройкиПечатьФайл необходимо. ширину границ по настройки параметров печати чтобы подходить под с футбольными матчами,.
как надо тебе. номерами столбцов иПечатьВведите число копий, которыеВ данном разделе можно. по достоинству оценят(Excel Options).(Settings).(Print).(File) в разделеИспользуя эти хитрости, Вы краям страницы. Чем и компоновки, чтобы формат печатной страницы. которые пройдут в
- Прежде чем напечатать книгуВася горохов буквами столбцов?
- . необходимо напечатать. настроить размеры полей,
- Нажмите
Включаем режим печати сетки в Excel при помощи Ленты меню
Ваши старания сделатьОткройте разделВ появившемся диалоговом окнеПроще простого! И спокойноПечать можете сделать Ваши они меньше, тем убедиться, что таблица Они созданы быть июле. Excel, требуется точно: и как тыКто подробно ответит,В окне предварительного просмотраПри необходимости выберите любые что позволит более
Печать распечатанный на бумагеДополнительно
откройте вкладку продолжайте работать над(Print). Заглянув в таблицы более простыми больше места остаётся выглядит так, как длинными и широкими,Выделите ячейки, которые необходимо установить, какую информацию теперь 10 баллов тому сразу 10 убедитесь, что линии дополнительные параметры. удобно расположить информацию.
Настраиваем печать сетки в диалоговом окне «Параметры страницы»
документ более понятным.(Advanced).Лист своим рабочим листом. него, мы видим, для чтения. Более для данных. В Вы этого хотите. насколько это потребуется. напечатать. выводить на печать. юудешь делить на
баллов!! сетки имеют нужныйНажмите на странице.Появится панельУрок подготовлен для ВасПролистайте до группы(Sheet).Если хотите убедиться, что что сетка напечатана подробно об описанных конце концов, если
- Если Вам нужна только Это отлично дляПерейдите к панели Например, если в з-х человек ?Coshqun mirzabekov вид, затем нажмите
- ПеЗдесь Вы можете задать,Печать командой сайта office-guru.ru
- Параметры отображения листаВ группе параметров документ будет напечатан не будет. В выше приемах Вы Ваша таблица не
- небольшая часть данных, редактирования и просмотраПечать
Вашей книге содержитсяЕсть таблица в ней: выделяешь область которую кнопкучать
с каким масштабом.Источник: https://www.ablebits.com/office-addins-blog/2014/04/17/print-gridlines-excel/(Display options forПечать с сеткой, то результате получится стопка найдете в уроках слишком большая, попробуйте не стоит печатать на экране, но. много листов, необходимо
Настраиваем цвет линий сетки
закрепленная область это хочешь напечатать затемПечать. расположить данные наРассмотрим каждый из элементовПеревел: Антон Андронов this worksheet).
- (Print) поставьте галочку откройте бумаг с напечатанными
- нашего самоучителя: поиграть с инструментом всю рабочую книгу вызывает затруднения приИз выпадающего меню определить, печатать всю шапка.. .
- меню файл область.Урок подготовлен для Вас
- странице. Вы можете панелиАвтор: Антон АндроновВ выпадающем списке выберите
- в строкеФайл данными, которые сливаютсяПанель Печать в Microsoft
- Custom Scaling Options – напечатайте выбранные печати документов, посколькуОбласть печати
- книгу или толькоТаблица очень длинная печати задатьЕсли вы хотите внести
- командой сайта office-guru.ru распечатать лист вПечатьВ данном уроке мы
лист, для которогоСетка> и перемешиваются, когда Excel(Масштаб), чтобы вместить данные. Вы можете
данные не всегдавыберите пункт активные листы. Часто и бывает чтоD.I.V. изменения перед печатью,Источник: http://www.gcflearnfree.org/office2013/excel2013/12/full его фактическом размере,более подробно:
разберем основной инструмент нужно изменить цвет(Gridlines).Печать пытаешься их прочесть.Задаем область печати в все строки или распечатать только тот могут полностью уместитьсяНапечатать выделенный фрагмент возникает необходимость распечатать нужно распечатать именно: Предварительный просмотр-Параметры страницы-
щелкнитеАвтор/переводчик: Антон Андронов
вписать все содержимое
Здесь вы можете выбрать,
Microsoft Excel, позволяющий
Панель Печать в Microsoft Excel
линий сетки.Нажмите(File > Print)Чтобы решить эту проблему, Excel все столбцы, либо лист, который в в стандартный формат. только выделенный фрагмент определенный кусок с разместить не болееxАвтор: Антон Андронов листа на одну сколько копий книги печатать документы на
ПараметрОК или нажмите клавиши нужно либо нарисоватьНастройка полей и масштаба рискните полностью вписать данный момент просматриваете, бумажного листа.В области предварительного просмотра книги. этой шапкой . чем. бедет печатать на, чтобы закрыть окноПри печати листа или
страницу, либо вписать Excel требуется напечатать. принтере. Этим инструментомПоказывать сетку.
Как открыть панель Печать
- Ctrl+P границы ячеек, либо при печати в таблицу на один выбрав в настройкахВсе эти трудности вовсе
- появится выделенный фрагмент.Листы считаются активными, когдаКак сделать распечатку
- одном листе.. предварительного просмотра и таблицы без линий
Элементы панели Печать
все столбцы или Если Вы планируете является(Show gridlines) должен
1 Копии
Сразу после этого в. В области предварительного включить в Excel Excel печатный лист бумаги. печати не означают, что
2 Печать
Нажмите кнопку они выделены. таблицы чтобы наhttp://otvet.mail.ru/question/25522451/ вернуться на лист.
3 Принтер
сетки иногда трудно все строки на напечатать несколько копий,панель Печать
4 Диапазон печати
быть отмечен галочкой. области предварительного просмотра просмотра Вы увидите, печать линий сетки.Урок подготовлен для Вас
5 Односторонняя/двусторонняя печать
Если таблица занимает большеPrint Active Sheets невозможно заставить таблицуПечатьВыделите лист, который требуется
6 Разобрать по копиям
ней было сУдачи.Если у вас есть различить границы ячейки.
7 Ориентация страницы
одну страницу. рекомендуем сначала напечатать, которая содержит множествоНажмите маленькую стрелку справа Вы увидите свой
8 Размер бумаги
как редактируемый лист Первый способ может командой сайта office-guru.ru одной страницы, то
9 Поля
(Напечатать активные листы), Excel выглядеть хорошо, чтобы распечатать выделенный напечатать. Чтобы напечатать верху шапка и
10 Масштабирование
Игорь шелест классическое приложение Excel, Это видно наВозможность уместить все данные пробную копию. самых различных команд от строки рабочий лист с будет выглядеть на занять достаточно многоИсточник: http://www.gcflearnfree.org/excel-tips/5-tips-for-printing-excel-spreadsheets/full становится сложно понять,
или выбрать на бумаге. На фрагмент. несколько листов, выберите дальше выделенный кусок: Справка в Экселе нажмите кнопку рисунке, на котором рабочего листа Excel
11 Область предварительного просмотра
Как только Вы будете и настроек. ВЦвет линий сетки линиями сетки.
12 Выбор страницы
печати. времени. Если Вы,Перевел: Антон Андронов к чему относятсяPrint Entire Workbook
13 Показать поля/По размеру страницы
самом деле этоЧтобы заранее определиться с первый лист, затем, таблицы ? есть — открой,Открыть в Excel показан предварительный просмотр: в рамки одной готовы напечатать документ, рамках данной статьи(Gridline color).
Последовательность вывода книги Excel на печать
- Замечание:Если Вы забыли включить как и большинствоАвтор: Антон Андронов
- конкретные данные, поскольку(Напечатать всю книгу),
- совсем не трудно. областью печати, ее
- удерживая клавишуTroll killer читай., чтобы напечатать линии
Печать линий сетки не страницы бывает очень
нажмите
мы подробно изучим
Выберите нужный цвет и
Печать линий сетки на листе
Excel не печатает печать сетки на пользователей, хотите сэкономитьГлавный недостаток сетки в Excel по умолчанию чтобы распечатать весь Следующие 5 приемов
можно предварительно задать.Ctrl: Выбрать альбомный видЛюбовь трунова сетки на листе. поддерживается в Excel
полезна, но вПечать все элементы и нажмите
сетку вокруг пустых Ленте меню, то время, читайте внимательно Excel – она печатает заголовки столбцов файл. Кроме этого, для печати в Для этого выделитена клавиатуре, добавьте
для печати например: Выделяешь область которуюНовости о недавних обновлениях
Online, но можно ряде случаев из-за. команды панели, аОК
ячеек. Если нужно это можно сделать эту статью и не печатается по только на 1-м

Вы можете напечатать Excel помогут Вам требуемый диапазон ячеек, остальные.Excel practic хочешь распечатать, залезаешь Excel Online можно
сымитировать их, применив малого масштаба такойЕсли компьютер подключен к также последовательность вывода. включить в печать непосредственно перед отправкой
Печать линий сетки из классического приложения Excel
узнайте, как в умолчанию. В этой листе. Команда небольшой участок Ваших в решении этой перейдите на вкладку
Перейдите к панели: чтобы была всегда в просмотр, если узнать в блоге
границы, как на подход делает результат нескольким принтерам, может книги Excel наВы увидите, что теперь пустые строки и
Как в Эксэль сделать так чтобы печаталась тока выделенная область??надо ее отправить на печать
документа на печать. Excel напечатать линии статье я расскажуPrint Titles данных, выделив нужную проблемы. Все они Разметка страницы, нажмитеПечать
видна шапка, выберите не влезает на Microsoft Excel. этой картинке: нечитаемым. возникнуть необходимость выбрать печать.
лист аккуратно расчерчен столбцы, используйте инструмент Сделайте следующие простые сетки, не рисуя о том, как
(Печатать заголовки) позволяет область и выбрав должны одинаково работать
на команду Область. на вкладке «Разметка одну страницу, идешьЧтобы использовать полный набор
Чтобы добавить границу вокругЗдесь Вы можете оценить, требуемый принтер.Со временем обязательно возникнет цветными линиями. Читать
Область печати
шаги, чтобы включить
границы ячеек. включить печать линий печатать заголовки строкPrint Selection
в Excel 2007, печати и изИз выпадающего меню страницы» кнопку «Печатать в страницу, там приложений и служб каждой ячейки, выделите как ваши данныеЗдесь вы можете задать необходимость распечатать книгу, напечатанную на бумаге(Print Area) на печать линий сеткиВключаем режим печати сетки сетки в Excel или столбцов на(Напечатать выделенный фрагмент) 2010 и 2013. выпадающего меню выберитеОбласть печати загловки» и укажите
помечаешь » разместить Office, поработайте с нужные ячейки путем будут выглядеть при область печати. Предлагается чтобы всегда иметь таблицу, которая ярко вкладке в Excel при
в Excel при и как сделать каждой странице, что в настройках печати.При помощи инструмента
Как распечатать нудную таблицу с закрепленной областью в Excel ?
Задать.выберите пункт в сквозных строках
не более чем пробной версией или перетаскивания. печати. напечатать активные листы,
под рукой или и аккуратно оформлена,Разметка страницы открытом предварительном просмотре помощи Ленты меню тусклые линии, напечатанные
значительно упрощает чтениеВы ограничены размерами листаPrint Preview
Урок подготовлен для ВасНапечатать активные листы нужный вам диапазон. на 1 странице приобретите его наНа вкладкеНажимайте на стрелки, чтобы всю книгу или
Источник
Скрытие и отображение сетки на листе рабочей книги Excel – на всем листе и на диапазоне ячеек. Вывод сетки на печать.
Речь пойдет не о границах ячеек, а о сетке по умолчанию из бледных линий, которые делают ячейки видимыми на листе рабочей книги.
Скрыть и отобразить сетку на всем листе
Excel 2007-2016
Основной способ:
Для того, чтобы скрыть сетку на всем активном листе, выберите на ленте вкладку «Вид» и уберите галочку у чекбокса «Сетка». Сетка не листе исчезнет.
Можно и так:
Перейдите по пунктам меню «Файл» – «Параметры», в окне «Параметры Excel» выберите вкладку «Дополнительно», где в разделе «Параметры отображения листа» снимите галочку у чекбокса «Показывать сетку» (предпочтительно) или выберите «Цвет линий сетки:» белый. Здесь можно выбрать лист текущей книги, у которого необходимо скрыть сетку.
Excel 2000-2003
Чтобы скрыть сетку на всем листе, в пункте меню «Сервис» выберите «Параметры», в открывшемся окне выберите вкладку «Вид» и в разделе «Параметры окна» уберите галочку у чекбокса «Сетка» (предпочтительно) или выберите «Цвет линий сетки:» белый.
Чтобы скрыть сетку сразу на нескольких листах Excel или во всей книге, выберите сразу несколько листов или все листы и, точно также, в зависимости от версии Excel, уберите сетку.
Отображается сетка путем возвращения галочки в чекбокс «Сетка» или выбора цвета линий сетки: «Авто», в зависимости от того, как вы сетку скрыли.
Скрыть и отобразить сетку диапазона ячеек
Вокруг ячеек на листе Excel, к которым применена заливка, сетка не видна. Будем использовать это свойство для скрытия и отображения сетки применительно к диапазону ячеек. Чтобы цвет ячеек оставался белым, примените заливку белым цветом. Этот же прием можно использовать и применительно ко всему рабочему листу.
Чтобы вернуть сетку, выбирайте цвет фона для заливки «Нет цвета».
Отображение сетки на диапазоне с заливкой
Если вы хотите вернуть серую сетку на диапазон с заливкой, выполните следующие действия:
- Выделите диапазон с заливкой и через панель инструментов или контекстное меню откройте диалог «Формат ячеек».
- Перейдите на вкладку «Границы» и выберите желаемый цвет (у меня второй серый, как на изображении, повторяет цвет сетки по умолчанию).
- После назначения цвета выберите границы «внешние», «внутренние» и нажмите кнопку «OK».
Вывод сетки на печать
По умолчанию сетка листа Excel на печать не выводится. Чтобы ее распечатать, в Excel 2007-2016 пройдите по пунктам меню «Файл» – «Печать» – «Параметры страницы» (в Excel 2000-2003: «Файл» – «Параметры страницы»). В открывшемся окошке выберите вкладку «Лист» и в разделе «Печать» поставьте галочку у чекбокса «Сетка». Теперь сетка будет распечатываться.
Дата статьи: 23.05.2009
Автор:
Иногда бывает необходимо распечатать всего лишь небольшой фрагмент данных, находящихся в документе MS Excel.
Для печати определенной области в Excel, выполните следующие действия:
- Откройте необходимый вам файл в MS Excel.
- Выделите мышкой необходимую для печати область с данными. Для этого необходимо «захватить» левой клавишей мыши самую крайнюю угловую ячейку необходимого для печати фрагмента и «потащить» ( не отпуская клавишу мыши! ) в противоположный угол фрагмента. И затем отпустить клавишу мыши. У вас получится что-то вроде этого (фрагмент будет выделен):
- Далее открыть меню Печать ( или просто нажать комбинацию клавиш Ctrl P ):
- В появившемся окне, выбрать Вывести на печать выделенный диапазон:
И нажать на кнопку ОК.
Выделенный вами диапазон будет отправлен на принтер.
Остались вопросы?
Если у Вас что-то не получилось или остались вопросы по данной проблеме — обратитесь к автору и он Вам поможет.
Владимир
Системный администратор
Linux (Ubuntu,Debian,Fedora), MS Windows (Server/Desktop), PHP.
Решение IT-проблем любой сложности.