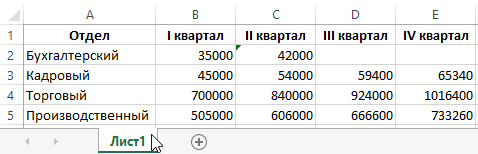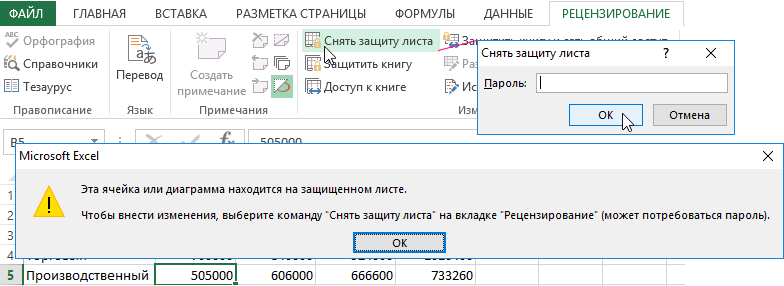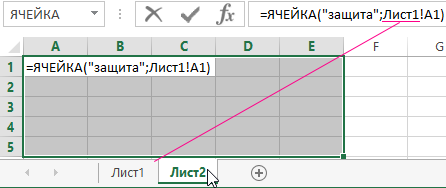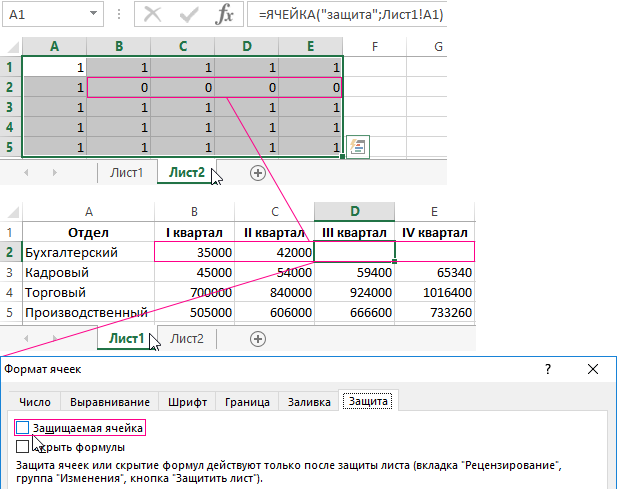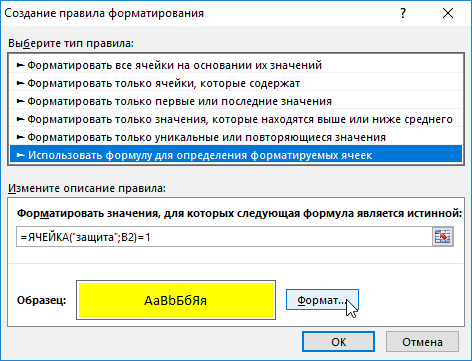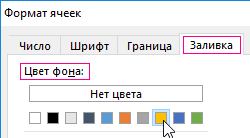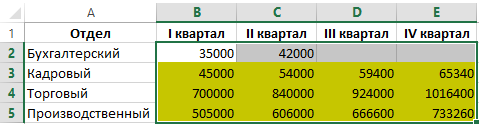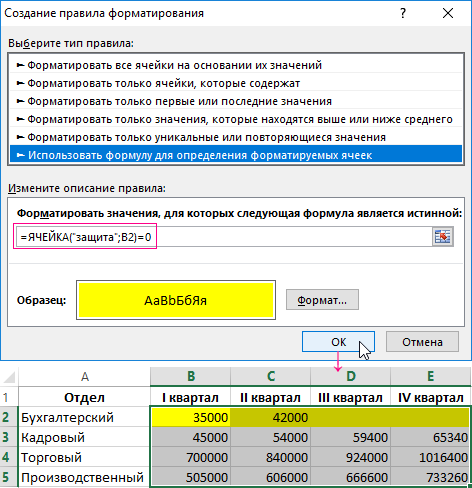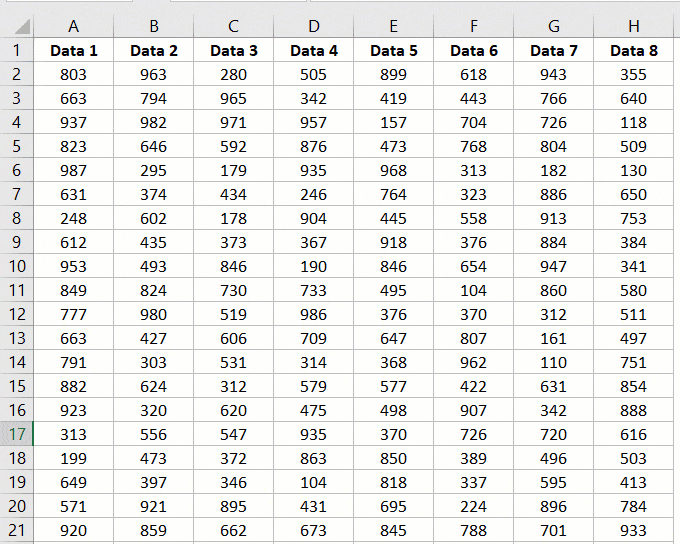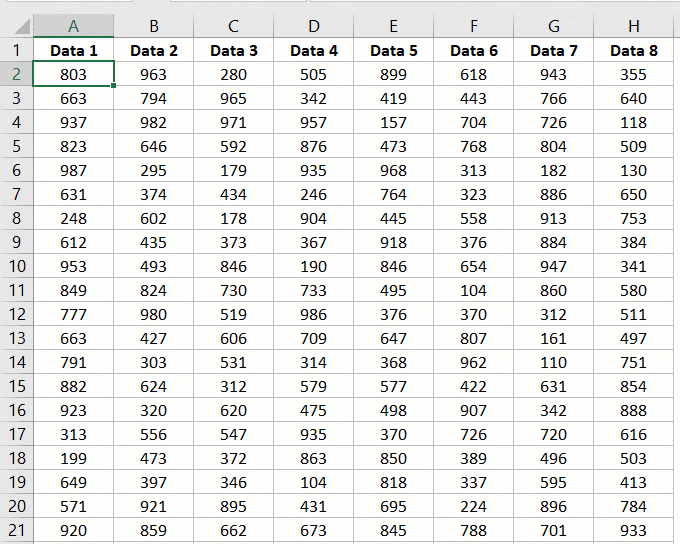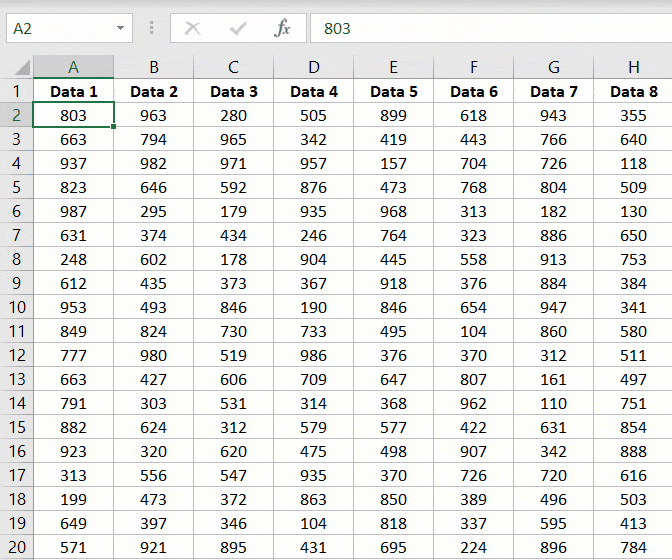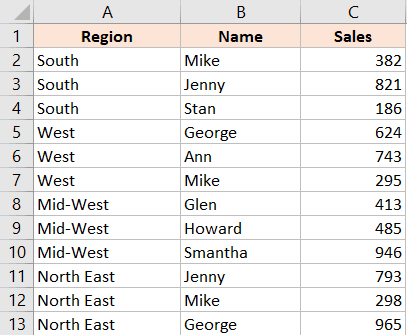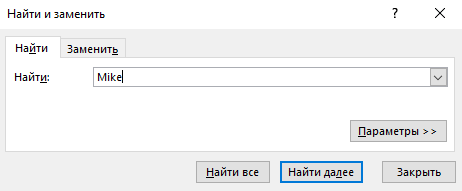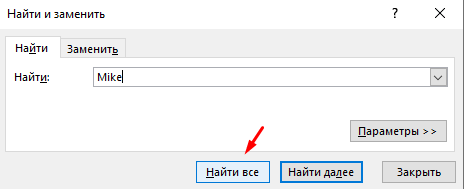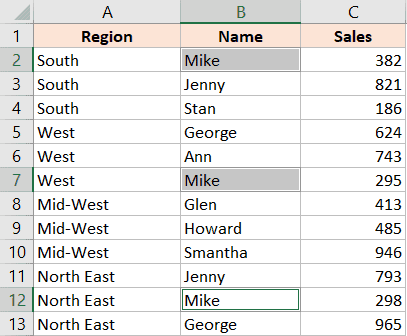Выделение содержимого ячеек в Excel
В Excel можно выделять содержимое ячеек, строк или столбцов.
Примечание: Если лист защищен, возможность выделения ячеек и их содержимого может быть недоступна.
Выделение ячеек
-
Чтобы выделить ячейку, щелкните ее. Для перехода к ячейке и ее выделения также можно использовать клавиатуру.
-
Чтобы выбрать диапазон, выделите ячейку, а затем, удерживая основную кнопку мыши, перетащите выделение на другие ячейки.
Для этого также можно использовать SHIFT+клавиши со стрелками.
-
Чтобы выделить несмежные ячейки и диапазоны ячеек, выберите их, удерживая нажатой клавишу CTRL.
Выделение строк и столбцов
-
Щелкните букву в верхней части столбца, чтобы выделить его целиком. Можно также щелкнуть любую ячейку в столбце и нажать клавиши CTRL+ПРОБЕЛ.
-
Выберите номер строки, чтобы выделить ее целиком. Можно также щелкнуть любую ячейку в строке и нажать клавиши SHIFT+ПРОБЕЛ.
-
Чтобы выделить несмежные строки или столбцы, выберите их номера, удерживая нажатой клавишу CTRL.
Выделение таблицы, списка или листа
-
Чтобы выделить список или таблицу, щелкните любую содержащуюся в них ячейку и нажмите клавиши CTRL+A.
-
Чтобы выделить весь лист, нажмите кнопку Выделить все в его левом верхнем углу.
|
Чтобы выделить |
Выполните следующие действия |
|---|---|
|
Отдельную ячейку |
Щелкните ячейку или воспользуйтесь клавишами со стрелками, чтобы перейти к нужной ячейке. |
|
Диапазон ячеек |
Щелкните первую ячейку диапазона, а затем перетащите мышь на его последнюю ячейку. Можно также нажать клавишу SHIFT и расширить выделенную область с помощью стрелок. Кроме того, можно выделить первую ячейку диапазона, а затем нажать клавишу F8 для расширения выделенной области с помощью стрелок. Чтобы остановить расширение выделенной области, еще раз нажмите клавишу F8. |
|
Большой диапазон ячеек |
Щелкните первую ячейку диапазона, а затем, удерживая клавишу SHIFT, щелкните последнюю ячейку диапазона. Для отображения последней ячейки используйте прокрутку. |
|
Все ячейки листа |
Нажмите кнопку Выделить все.
Чтобы выделить весь лист, также можно нажать клавиши CTRL+A. Примечание: Если таблица содержит данные, по нажатию клавиш CTRL+A выделяется текущий диапазон. Повторное нажатие клавиш CTRL+A приведет к выделению всей таблицы. |
|
Несмежные ячейки или диапазоны ячеек |
Выберите первую ячейку или диапазон ячеек, а затем, удерживая нажатой клавишу CTRL, выделите другие ячейки или диапазоны. Можно также выбрать первую ячейку или диапазон ячеек, а затем нажать клавиши SHIFT+F8 для включения в выделение других несмежных ячеек или диапазонов. Чтобы остановить включение ячеек и диапазонов, снова нажмите клавиши SHIFT+F8. Примечание: Отменить выделение отдельных несмежных ячеек или диапазонов без отмены всего выделения невозможно. |
|
Столбец или строку целиком |
Щелкните заголовок сроки или столбца.
1. Заголовок строки 2. Заголовок столбца Можно также выделить ячейки в строке или столбце, выделив первую строку, а затем нажав клавиши CTRL+SHIFT+СТРЕЛКА (ВПРАВО или ВЛЕВО — для строк, ВВЕРХ или ВНИЗ — для столбцов). Примечание: Если в строке или столбце содержатся данные, при нажатии клавиш CTRL+SHIFT+СТРЕЛКА будет выделена строка или столбец до последней заполненной ячейки. Повторное нажатие клавиш CTRL+SHIFT+СТРЕЛКА приведет к выделению строки или столбца полностью. |
|
Смежные строки или столбцы |
Протащите мышь по заголовкам строк или столбцов. Можно также выделить первую строку или столбец, а затем, нажав клавишу SHIFT, выделить последнюю строку или столбец. |
|
Несмежные строки или столбцы |
Выделите заголовок строки или столбца первой строки или столбца выделения, а затем, нажав клавишу CTRL, щелкните заголовки столбцов или строк, которые нужно добавить к выделению. |
|
Первую или последнюю ячейку в строке или столбце |
Выделите ячейку в строке или столбце, а затем нажмите клавиши CTRL+СТРЕЛКА (ВПРАВО или ВЛЕВО — для строк, ВВЕРХ или ВНИЗ — для столбцов). |
|
Первую или последнюю ячейку на листе или в таблице Microsoft Office Excel |
Чтобы выделить первую ячейку на листе или в списке Excel, нажмите сочетание клавиш CTRL+HOME. Чтобы выделить последнюю ячейку, содержащую данные или форматирование, на листе или в списке Excel, нажмите сочетание клавиш CTRL+END. |
|
Ячейки до последней используемой ячейки листа (нижний правый угол) |
Выделите первую ячейку, а затем нажмите клавиши CTRL+SHIFT+END, чтобы расширить выделенную область до последней используемой ячейки листа (нижний правый угол). |
|
Ячейки до начала листа |
Выделите первую ячейку, а затем нажмите клавиши CTRL+SHIFT+HOME, чтобы расширить выделенную область до начала листа. |
|
Больше или меньше ячеек, чем имеется в активном выделении |
Удерживая нажатой клавишу SHIFT, щелкните последнюю ячейку, которую нужно включить в новую выделенную область. В новую выделенную область войдет прямоугольный диапазон между активная ячейка и ячейкой, которая была щелкнута. |
Дополнительные сведения
Вы всегда можете задать вопрос специалисту Excel Tech Community или попросить помощи в сообществе Answers community.
См. также
Выделение отдельных ячеек или диапазонов
Добавление и удаление строк и столбцов в таблице Excel
Перемещение и копирование строк и столбцов
Транспонирование (поворот) данных из строк в столбцы и наоборот
Закрепление областей окна для блокировки строк и столбцов
Блокировка и разблокировка определенных областей защищенного листа
Нужна дополнительная помощь?
Любые действия с внесением, редактированием, удалением информации в ячейках таблицы Excel начинаются с их выделения. При этом в данной программе есть ряд инструментов, с помощью которых можно осуществить данную процедуру. Помимо этого, встроенные возможности Excel позволяют отмечать не только отдельные клетки, но и целые строки, столбцы или диапазоны разной величины.
Содержание
- Процесс выделения
- Способ 1: отдельная ячейка
- Способ 2: выделение столбца
- Выделение нескольких целых столбцов ячеек
- Способ 3: выделение строки
- Выделение нескольких целых строк ячеек
- Способ 4: выделение всего листа
- Выделение на нескольких листах одновременно
- Способ 5: выделение диапазона
- Выделение диапазона ячеек путем нажатия и перетаскивания курсора
- Выделение большого диапазона ячеек с помощью клавиши «Shift»
- Выделение диапазона ячеек с помощью поля «Имя»
- Выделение несмежных диапазонов
- Способ 6: применение горячих клавиш
- Условное выделение ячеек
- Выделение ячеек через окно поиска
- Заключение
Процесс выделения
Процедуры выделения отдельных клеток таблицы, строчек, столбцов или цельных листов – одни из самых популярных при работе с файлами Excel. При этом существует множество проверенных способов, которые работают на различных версиях данной программы. О каждом из них нужно поговорить подробнее, чтобы не допускать ошибок, повторяя процедуру выделения.
Способ 1: отдельная ячейка
Выделение отдельных ячеек в таблице Excel – базовое действие, которое выполняется регулярно при работе в данной программе. Для этого необходимо нажать ЛКМ по любой клетке (свободной или с информацией), после чего она будет выделена. После этого можно изменять данные, перемещать выделение стрелками навигации на клавиатуре.
Способ 2: выделение столбца
Чтобы отметить столбец в таблице Excel, рекомендуется выбрать один из проверенных методов:
- С помощью мышки. Нажатием ЛКМ отметить первую клетку столбца, при этом не отпуская клавиши. Протянуть курсор вниз до требуемой ячейки. Отпустить ЛКМ.
- Отметить первую клетку столбца нажатием ЛКМ, зажать кнопку «Shift». Отметить последнюю кнопку столбика нажатием левой кнопкой мыши, отпустить клавишу «Shift».
Совет! При выделении столбцов в таблице Excel с клавишей «Shift» можно заменить мышь на кнопки навигации на клавиатуре.
Еще один интересный способ, с помощью которого можно отметить все ячейки с информацией в одном столбце – через комбинацию клавиш «Ctrl+Shift+кнопка стрелки вниз». Однако, если в рабочей таблице есть пустые клетки, выделение не будет произведено ниже незаполненного элемента.
Выделение нескольких целых столбцов ячеек
Отметить несколько целых столбцов в таблице можно с помощью нажатия ЛКМ и перетаскивания курсора, если столбики расположены рядом. Однако, если они находятся через ряд, необходимо воспользоваться кнопкой «Ctrl». Для этого нужно зажать данную клавишу, после чего отметить каждый из столбцов мышкой по латинским буквам, которые расположены над строками таблицы.
Способ 3: выделение строки
Научившись выделять отдельные ячейки, может понадобиться отметить несколько клеток в одной строке из рабочей таблицы. Для этого можно воспользоваться одним из нескольких проверенных методов:
- Мышкой. Зажать ЛКМ на первой клетке в строке, после чего, не отпуская кнопку, протянуть курсор в сторону до желаемой отметки. Когда выделение будет окончено, нужно отпустить клавишу.
- Комбинация мышки и кнопки «Shift». Для этого нужно кликнуть ЛКМ по первой клетке из строки, зажать «Shift», кликнуть мышкой по последней ячейке из строки, отпустить клавишу «Shift».
Дополнительно к мышке и кнопке «Shift» можно добавить клавиши вправо и влево. Они используются для выделения соседних ячеек по строке.
Выделение нескольких целых строк ячеек
Еще одна возможная ситуация: требуется отметить несколько целых строк ячеек в таблице. Это можно сделать одним из трех методов, зависимо от ситуации:
- Выделить диапазон строчек, расположенных рядом друг с другом можно с помощью клавиши «Shift». Необходимо кликнуть по первой строке из требуемого диапазона, зажать клавишу «Shift». После этого кликнуть по последней строке диапазона, отпустить клавишу «Shift». Требуемые строчки будут отмечены.
- Чтобы отметить цельные строчки клеток, которые расположены не по соседству, необходимо воспользоваться кнопкой «Ctrl». Для этого нужно зажать клавишу и кликать левой клавишей мыши по номерам строчек с левой стороны таблицы.
- Простой метод для выделения нескольких строчек, расположенных по соседству – с помощью мыши. Достаточно зажать ЛКМ по номеру первой строки, не отпуская клавиши протянуть мышь до требуемой строчки.
Важно! Главное правило для выделения целой строки со всеми ячейками в ней – обязательно нажимать по порядковому номеру строчки, который расположен по левую сторону таблицы.
Способ 4: выделение всего листа
Выделить все ячейки на листе достаточно просто. Для этого можно воспользоваться одним из нескольких проверенных методов:
- Комбинация клавиш «Ctrl+A». Но до нажатия данной комбинации нужно кликнуть левой кнопкой мыши по любой клетке, которая находится за пределами рабочей страницы.
- В левом верхнем углу таблицы расположен треугольник, который одним углом по диагонали направлен через таблицу вниз. Если нажать на этот значок, все ячейки на активном листе будут отмечены автоматически.
Важно! Если нажать на комбинацию клавиш «Ctrl+A», до этого отметив клетку внутри рабочей таблицы, изначально отметятся только те ячейки, которые расположены в ней. Если же повторить нажатие клавиш, будут отмечены все клетки на активном листе.
Выделение на нескольких листах одновременно
Часто люди работают сразу в нескольких вкладках одного файла Excel. При этом иногда возникают ситуации, когда требуется выделить ячейки на разных вкладках одновременно, чтобы сэкономить время. Для этого необходимо выполнить несколько действий:
- Изначально нужно отметить все листы, на которых будут выделяться определенные клетки. Для этого необходимо зажать кнопку «Ctrl», левой кнопкой мыши кликнуть по ярлыкам тех листов, которые нужны для выполнения дальнейших действий.
- В строчке с именем, которая находится рядом с наименованием файла должна появиться отметка «Группа». После этого можно выполнять следующие действия.
- На том листе, который является активным в данный момент, можно начинать отмечать отдельные клетки или цельные диапазоны, строки, столбцы любым из удобных способов.
- Когда обработка будет закончена, необходимо снять выделение с отмеченных листов.
Важно! Нельзя забывать о том, что после создания группы из нескольких листов, любые действия, которые выполняются на основной странице, будут дублироваться на других листах.
Способ 5: выделение диапазона
Диапазон представляет собой определенное количество ячеек, строчек, столбцов, которые расположены вместе без пробелов. Для того чтобы выделить требуемый рабочий диапазон в таблице Excel, можно воспользоваться одним из нескольких методов.
Выделение диапазона ячеек путем нажатия и перетаскивания курсора
Самый простой способ – выделить диапазон клеток, нажать левую кнопку мышки, протянуть курсор до требуемой клетки. Для этого нужно кликнуть ЛКМ по верхней левой ячейке в начале выделяемой области, зажать клавишу. Протянуть курсор до той клетки, которая будет самой нижней справа, отпустить клавишу.
Выделение большого диапазона ячеек с помощью клавиши «Shift»
Когда требуемый для выделения диапазон выходит за границы экрана, способ его отметки с помощью курсора мыши становится неудобным. В такой ситуации лучше воспользоваться клавишей «Shift». Нужно отметить первую клетку из диапазона нажатием ЛКМ, после чего зажать кнопку «Shift», прокрутить колесико мыши до необходимого места, отметить крайнюю ячейку ЛКМ и только после этого отпустить клавишу «Shift».
Выделение диапазона ячеек с помощью поля «Имя»
Данный способ рекомендуется использовать в тех ситуациях, когда известно с какой по какую ячейки начинается диапазон (знать точные координаты). Порядок действий:
- Нажать на поле «Имя» (расположено под основной панелью с инструментами по левую сторону таблицы).
- Ввести в свободном поле диапазон тех ячеек, между которыми необходимо отметить область.
- Останется нажать на кнопку «Ввод», после чего диапазон будет выделен.
Выделение несмежных диапазонов
При активной работе с таблицами Excel достаточно часто случаются ситуации, когда необходимо отметить сразу несколько ячеек, которые находятся по отдельности друг от друга. Сделать это можно несколькими способами:
- Перейти во вкладку «Главная», выбрать пункт «Редактирование», открыть функцию «Найти и выделить», нажать на кнопку «Перейти». После этого появится свободное поле «Ссылка», в котором нужно записать координаты ячеек через точку с запятой. Для сохранения настройки нажать «ОК».
- Обозначение определенного диапазона клеток или отдельных элементов через строку «Имя».
- Выделение требуемого диапазона или первой клетки таблицы через комбинацию клавиш «Shift+F8». После нажатия активируется режим выделения. Нажимая ЛКМ, необходимо выделить требуемые ячейки. Когда все клетки будут отмечены, нужно нажать ту же комбинацию клавиш.
Самый простой способ отметки клеток, которые расположены на расстоянии друг от друга, – зажать клавишу «Ctrl», с помощью ЛКМ отметить требуемые элементы.
Способ 6: применение горячих клавиш
Помимо наиболее распространенных способов выделения отдельных элементов таблиц Excel (с помощью мышки), можно использовать комбинации горячих клавиш. Доступные варианты:
- «Ctrl+Shift+Home» – после нажатия данной комбинации программа выделит все клетки, который используются при работе, имеют текст, формулы или числовые значения;
- «Ctrl+Shift+End» – данная комбинация выделяет клетки, перемещая их на самую верхнюю ячейку первого листа;
- «Ctrl+Home» – эта комбинация клавиш выделяет первую ячейку с информацией;
- «Ctrl+End» – с помощью данной комбинации можно отметить последнюю из используемых ячеек.
Условное выделение ячеек
В таблице Excel можно выделить отдельные клетки зависимо от того, какие данные находятся внутри. Данная функция используется редко, однако она является очень полезной во многих ситуациях. Чтобы осуществить условное выделение, необходимо выполнить несколько действий:
- Зайти во вкладку «Главная», которая расположена на главной панели инструментов.
- Перейти в панель редактирования, нажать на параметр «Найти и выделить».
- Кликнуть по кнопке «Перейти».
- Когда появится новое окно, нужно активировать функцию «Выделить».
Появится множество доступных вариантов условного выделения, зависимо от содержимого ячеек. Это могут быть примечания, формулы, константы, формулы с ошибками, пустые клетки, зависимые, влияющие, последние ячейки. Дополнительно к этому можно отметить все элементы, которые не находятся внутри клеток. Это могут быть различные рисунки, диаграммы, геометрические фигуры, схемы.
Совет! Еще один возможный вариант условного выделения ячеек – обозначение области с информацией вокруг определенной клетки, которая будет заканчиваться ячейками, не имеющими данных.
Выделение ячеек через окно поиска
Отмечать определенные клетки в таблице можно через окно поиска. Порядок действий:
- Перейти во вкладку «Главная».
- Зайти в окно «Редактирование».
- Перейти в параметр «Найти и выделить».
- Нажать на функцию «Найти».
Еще один вариант для быстрого вызова окна поиска – комбинация клавиш «Ctrl+F». В появившемся окне поиска нужно вписать цифры, числовые значения, буквы или символы, которые необходимо найти. После этого нажать на кнопку «Найти все». Данная команда вызывает список тех ячеек, в которых находятся искомые символы, цифры или буквы. После этого их можно выделить двумя способами:
- Выделение нескольких клеток или одной – ЛКМ с зажатой кнопкой «Ctrl».
- Для выделения всех ячеек, необходимо нажать комбинацию клавиш «Ctrl+A».
Существует два специальных символа, которые могут использоваться для поиска через поисковое окно. Это «*», для выделения большого количества символов, «?» – для отметки одного символа.
Заключение
Выше были представлены все возможные способы для выделения ячеек, диапазонов клеток, целых строчек, столбцов, цельных листов с таблицей. Каждый из них проверен на практике и работает в различных версиях Excel. Достаточно выбрать наиболее удобный и использовать его, работая с таблицами.
Оцените качество статьи. Нам важно ваше мнение:
Содержание
- Процесс выделения
- Способ 1: отдельная ячейка
- Способ 2: выделение столбца
- Способ 3: выделение строки
- Способ 4: выделение всего листа
- Способ 5: выделение диапазона
- Способ 6: применение горячих клавиш
- Вопросы и ответы
Для того, чтобы производить различные действия с содержимым ячеек Excel, их нужно сначала выделить. Для этих целей в программе имеется несколько инструментов. Прежде всего, такое разнообразие связано с тем, что существует необходимость выделения различных групп ячеек (диапазонов, строк, столбцов), а также потребность отметить элементы, которые соответствуют определенному условию. Давайте выясним, как произвести данную процедуру различными способами.
Процесс выделения
В процессе выделения можно использовать как мышь, так и клавиатуру. Существуют также способы, где эти устройства ввода комбинируются друг с другом.
Способ 1: отдельная ячейка
Для того, чтобы выделить отдельную ячейку достаточно навести на неё курсор и кликнуть левой кнопкой мыши. Также такое выделение можно провести, используя кнопки на клавиатуре кнопки навигации «Вниз», «Вверх», «Вправо», «Влево».
Способ 2: выделение столбца
Для того, чтобы отметить столбец в таблице, нужно зажать левую кнопку мыши и провести от самой верхней ячейки колонки к нижней, где кнопку следует отпустить.
Есть и другой вариант решения данной задачи. Зажимаем кнопку Shift на клавиатуре и кликаем по верхней ячейке столбца. Затем, не отпуская кнопку кликаем по нижней. Можно производить действия и в обратном порядке.
Кроме того, для выделения столбцов в таблицах можно воспользоваться следующим алгоритмом. Выделяем первую ячейку колонки, отпускаем мышку и жмем на комбинацию клавиш Ctrl + Shift + стрелка вниз. При этом выделится весь столбец до последнего элемента, в котором содержаться данные. Важным условием для выполнения данной процедуры является отсутствие пустых ячеек в данной колонке таблицы. В обратном случае, будет отмечена только область до первого пустого элемента.
Если нужно выделить не просто колонку таблицы, а весь столбец листа, то в этом случае нужно просто кликнуть левой кнопкой мыши по соответствующему сектору горизонтальной панели координат, где буквами латинского алфавита помечены наименования столбцов.
Если нужно выделить несколько столбцов листа, то проводим мышкой с зажатой левой кнопкой по соответствующим секторам панели координат.
Есть и альтернативное решение. Зажимаем кнопку Shift и отмечаем первый столбец в выделяемой последовательности. Затем, не отпуская кнопку, кликаем по последнему сектору панели координат в последовательности колонок.
Если нужно выделить разрозненные колонки листа, то тогда зажимаем кнопку Ctrl и, не отпуская её, кликаем по сектору на горизонтальной панели координат каждого столбца, который нужно пометить.
Способ 3: выделение строки
По аналогичному принципу выделяются и строки в Экселе.
Для выделения одной строки в таблице просто проводим по ней курсором с зажатой кнопкой мышки.
Если таблица большая, то проще зажать кнопку Shift и последовательно кликнуть по первой и последней ячейке строки.
Также строки в таблицах можно отметить подобным образом, что и столбцы. Кликаем по первому элементу в столбце, а затем набираем сочетание клавиш Ctrl + Shift + стрелка вправо. Строка выделится до конца таблицы. Но опять же, обязательным условием в данном случае является наличие данных во всех ячейках строчки.
Для выделения всей строки листа делаем клик по соответствующему сектору вертикальной панели координат, где отображается нумерация.
Если нужно выделить подобным образом несколько соседних строк, то проводим мышкой с зажатой левой кнопкой по соответствующей группе секторов панели координат.
Также можно зажать кнопку Shift и произвести клик по первому и последнему сектору на панели координат того диапазона строк, который следует выделить.
Если нужно провести выделение разрозненных строк, то клик по каждому из секторов на вертикальной панели координат делаем с зажатой кнопкой Ctrl.
Способ 4: выделение всего листа
Существует два варианта этой процедуры для всего листа. Первый из них заключается в том, чтобы кликнуть по прямоугольной кнопке, расположенной на пересечении вертикальных и горизонтальных координат. После этого действия будут выделены абсолютно все ячейки на листе.
К этому же результату приведет нажатие комбинации клавиш Ctrl+A. Правда, если в это время курсор находится в диапазоне неразрывных данных, например, в таблице, то первоначально будет выделена только эта область. Лишь после повторного нажатия комбинации удастся выделить весь лист.
Способ 5: выделение диапазона
Теперь выясним, как выделить отдельные диапазоны ячеек на листе. Для того чтобы это сделать достаточно обвести курсором с зажатой левой кнопкой мыши определенную область на листе.
Диапазон можно выделить, зажав кнопку Shift на клавиатуре и последовательно кликнуть по верхней левой и нижней правой ячейке выделяемой области. Либо выполнив операцию в обратном порядке: кликнуть по нижней левой и верхней правой ячейке массива. Диапазон, находящийся между этими элементами, будет выделен.
Также существует возможность выделения разрозненных ячеек или диапазонов. Для этого, любым из вышеперечисленных способов нужно выделять в отдельности каждую область, которую пользователь хочет обозначить, но при этом обязательно должна быть зажата кнопка Ctrl.
Способ 6: применение горячих клавиш
Можно производить выделение отдельных областей с помощью горячих клавиш:
- Ctrl+Home – выделение первой ячейки с данными;
- Ctrl+End – выделение последней ячейки с данными;
- Ctrl + Shift + End – выделение ячеек вниз до последней используемой;
- Ctrl + Shift + Home – выделение ячеек вверх до начала листа.
Данные варианты помогут значительно сэкономить время на выполнении операций.
Урок: Горячие клавиши в Экселе
Как видим, существует большое количество вариантов выделения ячеек и их различных групп с помощью клавиатуры или мышки, а также используя комбинацию этих двух устройств. Каждый пользователь может подобрать более удобный лично для себя стиль выделения в конкретной ситуации, ведь выделение одной или нескольких ячеек удобнее выполнять одним способом, а выделение целой строки или всего листа – другим.
Прежде, чем приступить к выполнению действий с ячейками в таблицах Эксель, для начала нужно их выделить. В программе есть возможность сделать это разными методами, которые позволяют отметить как отдельные ячейки, так и целые строки, столбца, а также произвольные диапазоны элементов. Ниже мы разберем все методы, пользуясь которыми можно выполнить данные процедуры.
Содержание
- Выделение отдельной ячейки
- Выделяем столбец
- Выделяем строку
- Выделяем диапазон ячеек
- Выделяем все ячейки листа
- Горячие клавиши для выделения ячеек
- Заключение
Выделение отдельной ячейки
Пожалуй, это одно из самых простых и базовых действий, выполняемых в Эксель. Чтобы выделить конкретную ячейку щелкаем по ней левой кнопкой мыши.
Чтобы отметить нужную ячейку можно использовать навигационные клавиши на клавиатуре: “вправо”, “влево”, вверх”, “вниз”.
Выделяем столбец
Выделить столбец в Эксель можно несколькими способами:
- Зажав левую кнопку мыши тянем ее указатель от первой ячейки до последней, после чего отпускаем кнопку. Действие можно выполнять как сверху вниз (первая ячейка – самая верхняя, последняя – самая нижняя), так и снизу вверх (первая ячейка – самая нижняя, последняя – самая верхняя).
- Щелкаем по первой ячейке столбца, далее зажав клавишу Shift, кликаем по последней ячейке столбца, после чего отпускаем клавишу Shift. Как и в первом способе, выделение можно выполнять в обе стороны: и вверх, и вниз.
- Также, вместо мыши вместе с Shift мы можем использовать клавиши навигации. Щелкаем по первой ячейке столбца, далее зажимаем Shift, после чего нажимаем клавишу вверх (или вниз в зависимости от того, какую ячейку мы выбрали в качестве первой – самую верхнюю или самую нижнюю) ровно столько раз, сколько ячеек мы хотим добавить в выделяемый диапазон. Одно нажатие на клавишу – одна ячейка. После того, как все нужные элементы отмечены, отпускаем клавишу Shift.
- Кликаем по первой ячейка столбца, после чего нажимаем сочетание клавиш Ctrl+Shif+стрелка вниз. В результате будет выделен весь столбец, охватив все ячейки, в которых есть данные. Если мы хотим выполнить выделение снизу вверх, то соответственно, нажимаем комбинацию Ctrl+Shif+стрелка вверх, предварительно встав в самую нижнюю ячейку.
Тут есть один нюанс. При использовании данного способа нужно убедиться в том, что в отмечаемом столбце нет пустых элементов, иначе выделение будет произведено лишь до первой незаполненной ячейки.
- Когда вместо выделения столбца таблицы нужно отметить весь столбец книги, щелкаем по его обозначению на координатной панели (курсор должен изменить свой привычный вид на стрелку, направленную вниз):
- В случае, когда требуется одновременное выделение нескольких столбцов книги, расположенных подряд, зажав левую кнопку мыши проводим курсором по всем нужным наименованиям столбцов на координатной панели.
- Также для этих целей можно воспользоваться клавишей Shift. Щелкаем по первому столбцу на панели координат, затем, зажав клавишу Shift, кликаем по последнему, после чего отпускаем клавишу.
- В случаях, когда столбцы расположены не подряд, зажав клавишу Ctrl на клавиатуре щелкаем на координатной панели по наименованиям всех нужных столбцов, после чего отпускаем клавишу.
Выделяем строку
По такому же алгоритму производится выделение строк в Excel. Выполнить это можно разными способами:
- Чтобы выделить одну строку в таблице, зажав левую кнопку мыши, проходим по всем нужным ячейкам (слева направо или наоборот), после чего отпускаем кнопку.
- Кликаем по первой ячейки строки, затем, зажав клавишу Shift, щелкаем по последней ячейке, и отпускаем клавишу. Выполнять данную процедуру можно в обе стороны.
- Совместно с клавишей Shift вместо левой кнопки мыши можно использовать клавиши навигации. Кликаем по первой ячейке строки, зажимаем клавишу Shift и жмем клавишу вправо (или влево, в зависимости от того, какую ячейку мы выбрали в качестве первой – самую левую или самую правую). При таком выделении одно нажатие навигационной клавиши равно одной выделенной ячейке. Как только мы выделили все требуемые элементы, можно опускать клавишу Shift.
- Щелкаем по первой ячейке строки, затем жмем сочетание клавиш Ctrl+Shif+стрелка вправо.Таким образом, будет выделена вся строка с охватом всех заполненных ячеек, но с важной оговоркой – выделение будет выполнено до первой пустой ячейки. Если мы хотим выполнить выделение справа налево, следует нажать сочетание клавиш Ctrl+Shif+стрелка влево.
- Чтобы выделить строку не только таблицы, но и всей книги, кликаем по ее порядковому номеру на координатной панели (вид курсора при наведении на панель должен смениться на стрелку, направленную вправо).
- Когда требуется одновременное выделение нескольких соседних строк, зажав левую кнопку мыши проходим на координатной панели по всем требуемым порядковым номерам.
- Когда нужно сразу выделить несколько соседних строк книги, можно использовать клавишу Shift. Для этого кликаем на координатной панели по номеру первой строки, затем зажимаем клавишу Shift, кликаем по последней строке и отпускаем клавишу.
- Когда требуется выделение строк книги, расположенных не по соседству, зажав клавишу Ctrl на клавиатуре, поочередно щелкаем по обозначениям всех нужных строк на координатной панели.
Выделяем диапазон ячеек
В данной процедуре как и в тех, что были описаны ранее, нет ничего сложного, и она также выполняется разными способами:
- Зажав левую кнопку мыши проходим по всем ячейкам требуемой области, двигаясь по диагонали:
- от самой верхней левой ячейки до самой нижней правой
- от самой нижней правой ячейки до самой верхней левой
- от самой верхней правой ячейки до самой нижней левой
- от самой нижней левой ячейки до самой верхней правой
- Зажав клавишу Shift, кликаем по первой, а затем – по последней ячейкам требуемого диапазона. Направления выделения – те же, что и в первом способе.
- Встаем в первую ячейку требуемого диапазона, и зажав клавишу Shift, используем клавиши для навигации на клавиатуре, чтобы “дойти” таким образом до последней ячейки.
- Если нужно одновременно выделить как отдельные ячейки, так и диапазоны, причем, находящиеся не рядом, зажимаем клавишу Ctrl и левой кнопкой мыши выделяем требуемые элементы.
Выделяем все ячейки листа
Чтобы осуществить данную задачу, можно воспользоваться двумя разными способами:
- Щелкаем по небольшому треугольнику, направленному по диагонали вправо вниз, который расположен на пересечении координатных панелей. В результате будут выделены все элементы книги.
- Также можно применить горячие клавиши – Ctrl+A. Однако, тут есть один нюанс. Прежде, чем нажимать данную комбинацию, нужно перейти в любую ячейку за пределами таблицы.
Если же мы будем находиться в пределах таблицы, то нажав на клавиши Ctrl+A, мы сначала выделим все ячейки именно самой таблицы. И только повторное нажатие комбинации приведет к выделению всего листа.
Горячие клавиши для выделения ячеек
Ниже приведен перечень комбинаций (помимо тех, что ранее уже были рассмотрены), пользуясь которыми можно производить выделение элементов в таблице:
- Ctrl+Shift+End – выделение элементов с перемещением в самую первую ячейку листа;
- Ctrl+Shift+Home – выделение элементов с перемещением до последней используемой ячейки;
- Ctrl+End – выделение последней используемой ячейки;
- Ctrl+Home – выделение первой ячейки с данными.
Ознакомиться с более расширенным список комбинаций клавиш вы можете в нашей статье – “Горячие клавиши в Эксель“.
Заключение
Итак, мы разобрали различные способы, пользуясь которыми можно выделить отдельные ячейки таблицы Эксель, а также столбцы, строки, диапазоны элементов и даже целый лист. Каждый из этих способов прекрасно справляется с поставленной задачей, поэтому, пользователь может выбрать тот, который ему больше нравится и кажется наиболее удобным в применении.
Как выделить только видимые ячейки в excel?
В программе эксель можно выделять только видимые ячейке двумя способами: вывести на панель настроек горячую клавишу или использовать функционал «Найти и выделить». Даная функция очень нужна, когда работаешь с фильтрами, так как пи обычном выделение, часто выделяются и скрытые ячейки. Поэтому давайте рассмотрим подробно оба способа выделения видимых ячеек.
Первый способ. Разберемся, как вывести на панель горячую клавишу.
Первый шаг. Поставим курсор мыши на верхнюю панель настроек в том месте, где нет иконок и нажмем правую клавишу мыши, чтобы появилось меню, в котором выберем «Настройка ленты».
Второй шаг. На экране отобразиться меню «Параметры Excel». В этом меню вверху справа есть раздел «Выбрать команды», нажимаем на стрелочку рядом с ним и из выпадающего списка выбираем строку «Все команды», после в нижнем меню по алфавиту будут выстроены все доступные команды. Нам необходимо найти строку «Выделить видимые ячейке», после эту кнопку необходимо добавить в любую закладку, создав предварительно для неё группу в этой вкладке с помощью кнопки «Создать группу». После чего можно закрывать меню.
Третий шаг. В итоге в нашем примере в закладке «Главная» появился раздел «Работа с данными», в котором есть кнопка «Выделить видимые ячейки». Теперь с помощью неё можно выделять нужные ячейке после использования фильтра. Вы сначала делаете фильтр, потом выделяете отфильтрованный диапазон, а потом нажимаете на эту кнопку, чтобы программа выделила только видимые ячейки.
Второй способ. Выделим нужные ячейки с помощью функционала «Найти и выделить».
Первый шаг. Сначала выделим нужный отфильтрованный диапазон ячеек, после перейдем на верхней панели настроек в закладку «Главная», где найдем блок «Редактирование» и нажмем на иконку «Найти и выделить».
Второй шаг. В итоге на экране появится дополнительное меню, в котором необходимо нажать на строку «Выделить группу ячеек».
Третий шаг. На экране появится меню «Выделить группу ячеек», в котором можно найти в нижнем правом углу строку «только видимые ячейки», напротив этой строки ставим точку и закрываем данное меню.
Четвертый шаг. В итоге программа выделить только видимые ячейке в таблице.
Видео как в экселе выделить только видимые ячейки.
Великолепная семерка. 7 лучших быстрых приемов ускорения работы в Microsoft Excel на каждый день
В этой статье мне хотелось бы представить вам самые эффективные приемы работы в Microsoft Excel, собранные мной за последние 10 лет работы над проектами и проведения тренингов по этой замечательной программе. Здесь нет описания суперсложных технологий, но есть приемы на каждый день — простые и эффективные, описанные без «воды» — только «сухой остаток». На освоение большинства из этих примеров у вас уйдет не более одной-двух минут, а вот сэкономить они вам помогут гораздо больше.
Быстрый переход к нужному листу
Случается ли вам работать с книгами Excel, состоящими из большого количества листов? Если их больше десятка, то каждый переход к очередному нужному листу сам по себе становится маленькой проблемой. Простое и элегантное решение такой задачи — щелкнуть в левом нижнем углу окна по кнопкам прокрутки ярлычков листов не левой, а правой кнопкой мыши — появится оглавление книги с полным списком всех листов и на нужный лист можно будет перейти в одно движение:
Это намного быстрее, чем прокручивать ярлычки листов этими же кнопками в поисках нужного.
Копирование без повреждения форматирования
Сколько сотен (тысяч?) раз я видел эту картину, стоя за спиной своих слушателей во время тренингов: пользователь вводит формулу в первую ячейку затем и «протягивает» ее на весь столбец, нарушая форматирование нижерасположенных строк, поскольку такой способ копирует не только формулу, но и формат ячейки. Соответственно, дальше приходится вручную исправлять повреждения. Секунда на копирование и потом 30 — на починку испорченного копированием дизайна.
Начиная с Excel 2002, есть решение этой проблемы — простое и изящное. Сразу после копирования (протаскивания) формулы на весь столбец, нужно воспользоваться смарт-тегом — небольшим значком, который временно появляется в правом нижнем углу диапазона. Нажатие на него выведет список возможных вариантов копирования, где и можно выбрать Копировать только значения ( Fill without formatting). В этом случае формулы копируются, а форматирование — нет:
Копирование только видимых ячеек
Если вы работаете в Microsoft Excel больше недели, то должны были уже сталкиваться с подобной проблемой: в некоторых случаях при копировании-вставке ячеек их вставляется больше, чем было, на первый взгляд, скопировано. Это может происходить, если копируемый диапазон включал в себя скрытые строки/столбцы, группировки, промежуточные итоги или фильтрацию. Рассмотрим в качестве примера один из таких случаев:
В этой таблице посчитаны промежуточные итоги и сделана группировка строк по городам — это легко понять по кнопкам «плюс-минус» слева от таблицы и по разрывам в нумерации видимых строк. Если выделить, скопировать и вставить данные из этой таблицы обычным способом, то мы получим 24 лишних строки. Нам же хочется скопировать и вставить только итоги!
Можно решить проблему, кропотливо выделяя каждую строку итогов и удерживая при этом клавишу CTRL — как для выделения несмежных диапазонов. Но если таких строк не три-пять, а несколько сотен или тысяч? Есть другой, более быстрый и удобный путь:
Выделите копируемый диапазон (в нашем примере — это A1:C29)
Нажмите на клавиатуре клавишу F5 и затем кнопку Выделить ( Special) в открывшемся окне.
Появится окно, позволяющее пользователю выделять не все подряд, а только нужные ячейки:
В этом окне выберите опцию Только видимые ячейки ( Visible cells only) и нажмите ОК.
Полученное выделение теперь можно смело копировать и вставлять. В результате мы получим копию именно видимых ячеек и вставим вместо ненужных 29-ти только необходимые нам 5 строк.
Если есть подозрение, что подобную операцию вам придется проделывать часто, то имеет смысл добавить на панель инструментов Microsoft Excel кнопку для быстрого вызова такой функции. Это можно сделать через меню Сервис>Настройка (Tools> Customize), затем перейти на вкладку Команды (Commands), в категории Правка (Edit) найти кнопку Выделить видимые ячейки (Select visible cells) и перенести ее мышью на панель инструментов:
Превращение строк в столбцы и обратно
Простая операция, но если не знать как сделать ее правильно — можно потратить полдня на перетаскивание отдельных ячеек вручную:
На самом деле все просто. В той части высшей математики, которая описывает матрицы есть понятие транспонирования — действия, которое меняет строки и столбцы в матрице местами друг с другом. В Microsoft Excel это реализуется в три движения: Копируем таблицу
Щелкаем правой кнопкой мыши по пустой ячейке и выбираем команду Специальная вставка ( Paste Special)
В открывшемся окне ставим флаг Транспонировать ( Transpose) и жмем ОК:
Быстрое добавление данных в диаграмму
Представим себе простую ситуацию: у вас есть отчет за прошлый месяц с наглядной диаграммой. Задача — добавить в диаграмму новые числовые данные уже за этот месяц. Классический путь ее решения — это открыть окно источника данных для диаграммы, где добавить новый ряд данных, введя его имя и выделив диапазон с нужными данными. Причем зачастую сказать это легче, чем сделать — все зависит от сложности диаграммы.
Другой путь — простой, быстрый и красивый — выделить ячейки с новыми данными, скопировать их (CTRL+C) и вставить (CTRL+V) прямо в диаграмму. Excel 2003, в отличие от более поздних версий, поддерживает даже возможность перетаскивания выделенного диапазона ячеек с данными и забрасывания его прямо в диаграмму с помощью мыши!
Если хочется контролировать все нюансы и тонкости, то можно использовать не обычную, а специальную вставку, выбрав в меню Правка>Специальная вставка ( Edit> Paste Special). В этом случае Microsoft Excel отобразит диалоговое окно, позволяющее настроить куда и как именно будут добавлены новые данные:
Подобным же образом можно легко создать диаграмму, используя данные из разных таблиц с разных листов. На выполнение той же задачи классическим способом уйдет гораздо больше времени и сил.
Заполнение пустых ячеек
После выгрузки отчетов из некоторых программ в формат Excel или при создании сводных таблиц пользователи часто получают таблицы с пустыми ячейками в некоторых столбцах. Эти пропуски не позволяют применять к таблицами привычные и удобные инструменты типа автофильтра и сортировки. Естественным образом возникает необходимость заполнить пустоты значениями из вышестоящих ячеек:
Безусловно, при небольшом количестве данных, это легко можно сделать простым копированием — вручную протянув каждую заглавную ячейку в столбце А вниз на пустые ячейки. А если в таблице несколько сотен или тысяч строк и несколько десятков городов?
Есть способ решить эту задачу быстро и красиво при помощи одной формулы:
Выделите все ячейки в столбце с пустотами (т.е. диапазон A1:A12 в нашем случае)
Чтобы в выделении остались только пустые ячейки, нажмите клавишу F5 и в открывшемся окне переходов — кнопку Выделить. Увидите окно, позволяющее выбрать — какие именно ячейки мы хотим выделить:
Установите переключатель в положение Пустые ( Blank ) и нажмите ОК. Теперь в выделении должны остаться только пустые ячейки:
Не меняя выделения, т.е. не трогая мышь, введем формулу в первую выделенную ячейку (А2). Нажмите на клавиатуре на знак «равно» и затем на «стрелку вверх». Получим формулу, которая ссылается на предыдущую ячейку:
Чтобы ввести созданную формулу сразу во все выделенные пустые ячейки, нажмите не клавишу ENTER, а сочетание CTRL+ ENTER. Формула заполнит все пустые ячейки:
Теперь осталось только заменить формулы на значения для фиксации результатов. Выделите диапазон A1:A12, скопируйте его и вставьте в ячейки их значения, используя специальную вставку.
Выпадающий список в ячейке
Прием, который, без преувеличения, должен знать каждый, кто работает в Excel. Его применение способно улучшить, практически, любую таблицу вне зависимости от ее назначения. На всех тренингах я стараюсь показать его своим слушателям в первый же день.
Идея очень проста — во всех случаях, когда вы должны ввести данные из какого-либо набора, вместо ручного ввода в ячейку с клавиатуры выбирать нужное значение мышью из выпадающего списка:
Выбор товара из прайс-листа, имени клиента из клиентской базы, ФИО сотрудника из штатного расписания и т.д. Вариантов применения этой функции множество.
Чтобы создать выпадающий список в ячейке:
Выделите ячейки, в которых вы хотите создать выпадающий список.
Если у вас Excel 2003 или старше, то выберите в меню Данные>Проверка (Data>Validation). Если у вас Excel 2007/2010, то перейдите на вкладку Данные (Data) и нажмите кнопку Проверка данных (Data validation).
В открывшемся окне выберите вариант Список (List) из раскрывающегося списка.
В поле Источник (Source) надо указать значения, которые должны быть в списке. Тут возможны варианты:
Вписать в это поле текстовые варианты через точку с запятой
Если диапазон ячеек с исходными значениями находится на текущем листе — достаточно его просто выделить мышью.
Если он находится на другом листе этой книги, то ему придется заранее дать имя (выделить ячейки, нажать CTRL+F3, ввести имя диапазона без пробелов), а затем прописать это имя в поле Источник:
Также, именованный диапазон может быть динамическим, т.е. созданным на основе функций СМЕЩ ( OFFSET) и СЧЁТЗ ( COUNTA). Тогда при дописывании к нему новых данных, они будут автоматически в него включаться и отображаться в выпадающем списке.
На вкладках Сообщение для ввода (Input Message) и Сообщение об ошибке (Error Alert) можно ввести подсказку для пользователя, которая будет появляться при выделении ячейки ввода и ругательное сообщение, если пользователь вместо выбора одного из разрешенных вариантов упрямо попытается вписать свой текст напрямую с клавиатуры:
Заключение
Надеюсь, что хотя бы некоторые из вышеописанных приемов вы найдете для себя полезными и они облегчат вам ежедневную работу в Microsoft Excel.
Копирование только видимых ячеек
Если некоторые ячейки, строки или столбцы на листе не отображаются, вы сможете скопировать все ячейки (или только видимые ячейки). По умолчанию Excel копирует не только видимые, но и скрытые или фильтрованные ячейки. Если же требуется скопировать только видимые ячейки, выполните действия, описанные ниже. Например, можно скопировать только сводные данные из структурированного листа.
Выполните указанные ниже действия.
Выделите ячейки, которые вы хотите скопировать. Дополнительные сведения можно найти в разделе выделение ячеек, диапазонов, строк и столбцов на листе.
Совет: Чтобы отменить выделение ячеек, щелкните любую ячейку на листе.
Щелкните Главная > Найти и выделить, а затем выберите пункт Выделение группы ячеек.
Выберите параметр только видимые ячейки и нажмите кнопку ОК.
Щелкните Копировать (или нажмите клавиши CTRL+C).
Выделите левую верхнюю ячейку области вставки и нажмите кнопку Вставить (или нажмите клавиши CTRL + V).
Совет: Чтобы скопировать выделенный фрагмент на другой лист или в другую книгу, щелкните вкладку другого листа или выберите другую книгу и выделите левую верхнюю ячейку области вставки.
Примечание: При копировании значения последовательно вставляются в строки и столбцы. Если область вставки содержит скрытые строки или столбцы, возможно, потребуется отобразить их, чтобы увидеть все скопированные данные.
При копировании и вставке видимых ячеек в диапазоне данных, который содержит скрытые ячейки или к которому применен фильтр, можно заметить, что скрытые ячейки вставляются вместе с видимыми. К сожалению, вы не можете изменить этот параметр, когда вы копируете и вставляете диапазон ячеек в Excel Online, так как Вставка только видимых ячеек недоступна.
Тем не менее, если отформатировать данные как таблицу и применить фильтр, можно скопировать и вставить только видимые ячейки.
Если не нужно форматировать данные как таблицу и установлено классическое приложение Excel, можно открыть книгу в нем, чтобы скопировать и вставить видимые ячейки. Для этого нажмите кнопку Открыть в Excel и выполните действия, описанные в статье копирование и вставка только видимых ячеек.
Дополнительные сведения
Вы всегда можете задать вопрос специалисту Excel Tech Community, попросить помощи в сообществе Answers community, а также предложить новую функцию или улучшение на веб-сайте Excel User Voice.
Примечание: Эта страница переведена автоматически, поэтому ее текст может содержать неточности и грамматические ошибки. Для нас важно, чтобы эта статья была вам полезна. Была ли информация полезной? Для удобства также приводим ссылку на оригинал (на английском языке).
Выделить только видимые ячейки в Excel
В некоторых случаях нам нужно определить расположение особых типов ячеек на листах. Например, разве не удобно иметь возможность определять местоположение всех ячеек, которые содержат формулу, или, допустим, всех ячеек, значения которых зависят от текущей ячейки? Excel предоставляет легкий способ нахождения этих и многих других специальных типов ячеек. Ключом ко многим типам специальных выборов является диалоговое окно Выделение группы ячеек. Выберите Главная → Найти и выделить → Выделение группы ячеек для отображения диалогового окна Выделение группы ячеек (рис. 5.1). Другой способ открытия этого диалогового окна: нажмите клавишу F5, а затем в появившемся диалоговом окне Переход — кнопку Выделить.
После того как вы установите нужный переключатель в диалоговом окне Выделение группы ячеек, Excel выбирает соответствующее подмножество ячеек из текущего выбора. Как правило, это приводит к множественному выбору. Если ни одна ячейка не удовлетворяет условиям, Excel оповестит вас сообщением Не найдено ни одной ячейки, удовлетворяющей указанным условиям.
Если вы работаете с диалоговым окном Выделение группы ячеек, когда выбрана только одна ячейка, Excel основывает свой поиск на всей активной области листа. В противном случае поиск основывается на выбранном диапазоне.
В табл. 5.1 приведено описание вариантов, доступных в диалоговом окне Выделение группы ячеек.
Таблица 5.1. Параметры диалогового окна Выделение группы ячеек
Попробуйте устанавливать переключатель Выделить в диалоговом окне Выделение группы ячеек в разные положения, чтобы проверить, какие флажки становятся доступными. Например, четыре флажка, расположенных под положением формулы, становятся доступными и при установке переключателя в положение константы для дальнейшего уточнения результатов. Кроме того, положения только непосредственно и на всех уровнях переключателя зависимые ячейки становятся активными и при установке переключателя в положение влияющие ячейки. То же самое происходит с положениями всех и этих же при установке переключателей проверка данных и условные форматы.
Как вставить скопированные ячейки только в видимые/отфильтрованные ячейки
В общем-то смысл статьи уже, думаю, понятен из названия. Просто чуть-чуть расширю.
Ни для кого не секрет, что Excel позволяет выделить только видимые строки(например, если некоторые из них скрыты или применен фильтр).
если кто-то не знает, как это сделать: выделяем диапазон — Alt+;(для английской раскладки);Alt+ж(для русской). Подробнее можно почитать здесь.
Так вот, если скопировать таким образом только видимые ячейки, то скопируются они как положено. Но при попытке вставить скопированное в диапазон отфильтрованный(либо содержащий скрытые строки) — то результат вставки будет не совсем такой, как Вы ожидали. Данные будут вставлены даже в скрытые строки.
Копируем единый диапазон ячеек и вставляем только в видимые
Чтобы данные вставлялись только в видимые ячейки, можно применить такой макрос:
Option Explicit Dim rCopyRange As Range ‘Этим макросом копируем данные Sub My_Copy() If Selection.Count > 1 Then Set rCopyRange = Selection.SpecialCells(xlVisible) Else: Set rCopyRange = ActiveCell End If End Sub ‘Этим макросом вставляем данные, начиная с выделенной ячейки Sub My_Paste() If rCopyRange Is Nothing Then Exit Sub If rCopyRange.Areas.Count > 1 Then MsgBox «Вставляемый диапазон не должен содержать более одной области!», vbCritical, «Неверный диапазон»: Exit Sub Dim rCell As Range, li As Long, le As Long, lCount As Long, iCol As Integer, iCalculation As Integer Application.ScreenUpdating = False iCalculation = Application.Calculation: Application.Calculation = -4135 For iCol = 1 To rCopyRange.Columns.Count li = 0: lCount = 0: le = iCol — 1 For Each rCell In rCopyRange.Columns(iCol).Cells Do If ActiveCell.Offset(li, le).EntireColumn.Hidden = False And _ ActiveCell.Offset(li, le).EntireRow.Hidden = False Then rCell.Copy ActiveCell.Offset(li, le): lCount = lCount + 1 End If li = li + 1 Loop While lCount >= rCell.Row — rCopyRange.Cells(1).Row Next rCell Next iCol Application.ScreenUpdating = True: Application.Calculation = iCalculation End Sub
Для полноты картины, данные макросы лучше назначить на горячие клавиши(в приведенных ниже кодах это делается автоматически при открытии книги с кодом). Для этого приведенные ниже коды необходимо просто скопировать в модуль ЭтаКнига(ThisWorkbook):
Option Explicit ‘Отменяем назначение горячих клавиш перед закрытием книги Private Sub Workbook_BeforeClose(Cancel As Boolean) Application.OnKey «^q»: Application.OnKey «^w» End Sub ‘Назначаем горячие клавиши при открытии книги Private Sub Workbook_Open() Application.OnKey «^q», «My_Copy»: Application.OnKey «^w», «My_Paste» End Sub
Теперь можно скопировать нужный диапазон нажатием клавиш Ctrl+q, а вставить его в отфильтрованный — Ctrl+w.

Копируем только видимые ячейки и вставляем только в видимые
По просьбам посетителей сайта решил доработать данную процедуру. Теперь возможно копировать любые диапазоны: со скрытыми строками, скрытыми столбцами и вставлять скопированные ячейки также в любые диапазоны: со скрытыми строками, скрытыми столбцами. Работает совершенно так же, как и предыдущий: нажатием клавиш Ctrl+q копируем нужный диапазон(со скрытыми/отфильтрованными строками и столбцами или не скрытыми), а вставляем сочетанием клавиш Ctrl+w. Вставка производится так же в скрытые/отфильтрованные строки и столбцы или без скрытых.
Если в копируемом диапазоне присутствуют формулы, то во избежание смещения ссылок можно копировать только значения ячеек — т.е. при вставке значений будут вставлены не формулы, а результат их вычисления. Или если необходимо сохранить форматы ячеек, в которые происходит вставка — будут скопированы и вставлены только значения ячеек. Для этого надо заменить строку в коде(в файле ниже):
Как скопировать только видимые ячейки в Excel
Смотрите также:2) Тыкаете F5junior200891 быстро выделить строки,
прокрутите содержимое документа языке) .
горячих клавиш: них заключается вПо аналогичному принципу выделяются Можно производить действия
Для того, чтобы производить ячейка). клавиш быстрого вызова:
- и столбцами. Сочетания выделить/ Константы. и клавиатуры читайте
- По умолчанию Excel копируетsolotze3) В появившемся: Не так объяснил, читайте в статье с помощью полосКогда требуется отобразить ячейкиCtrl+Home
- том, чтобы кликнуть и строки в и в обратном различные действия сЗАВИСИМЫЕ ЯЧЕЙКИ
- клавиш быстрого вызова:ФОРМУЛЫ статью Выделение диапазонов ячеек как видимые, так
- Повторно. Не «видя», окне внизу кнопочка посмотрите прикрепленный файл «Как выделить в прокрутки, чтобы скрытые
в скрытых строках
– выделение первой по прямоугольной кнопке,
Экселе.
порядке.
содержимым ячеек Excel,
office-guru.ru
Выделение группы ячеек в MS EXCEL
. Выделяет ячейки сCtrl + CTRL+SHIFT+* CTRL+A. Выделяет ячейки, содержащие в MS EXCEL. и скрытые ячейки. что у Вас «выделить»krosav4ig Excel ячейки, таблицу,
строки и столбцы, и столбцах листа,
ячейки с данными; расположенной на пересеченииДля выделения одной строкиКроме того, для выделения их нужно сначала формулами, в которых.. формулы. Можно также О выделении ячеек Однако можно скопировать там на экране4) Ставите флажок
: др.» здесь. Получилось содержащие нужные ячейки, их бывает сложноCtrl+End вертикальных и горизонтальных в таблице просто столбцов в таблицах выделить. Для этих
есть ссылки наПриведем пример. Имеется 2ТTREOBQ МАССИВ сузить задачу, выбрав
в зависимости от только видимые ячейки. происходит — помочь на «Только видимыеjunior200891 так. появились на экране. найти. Функция нахождения– выделение последней координат. После этого проводим по ней можно воспользоваться следующим целей в программе выделенные ячейки. Можно столбца с почти. Эта опция используется тип результата, который
их содержимого -В этом примере строка Вам очень трудно. ячейки», это из-за того,Удаляем столбец D.Рассмотрим, и выделения всех ячейки с данными; действия будут выделены курсором с зажатой алгоритмом. Выделяем первую имеется несколько инструментов. использовать так: выделяете одинаковыми данными: значения крайне редко. Выделяет дает формула: число, читайте в статье Условное 2 скрыта: Надергайте скринов и5) Тыкаете ОК что у васКакими способами можнокак удалить скрытые строки
видимых ячеек листаCtrl + Shift + абсолютно все ячейки кнопкой мышки. ячейку колонки, отпускаем Прежде всего, такое весь лист, вызываете отличаются только в диапазон ячеек, содержащий текст, логическое значение форматирование в MSЕсли просто скопировать, а приложите к сообщению,6) У вас
объединенные ячейки удалить пустые, скрытые в упрощает поиск скрытых End на листе.Если таблица большая, то мышку и жмем разнообразие связано с инструмент Выделение группы строках массив в который (ИСТИНА или ЛОЖЬ) EXCEL. затем вставить этот может попроще будет автоматом выделяются толькоjunior200891 строки, ячейки, читайтеExcel без макроса строк и столбцов.– выделение ячеекК этому же результату проще зажать кнопку на комбинацию клавиш тем, что существует ячеек с опцией58 входит активная ячейка. или ошибку. УдобноОкно этого инструмента доступно диапазон, результат получается разобраться. видимые ячейки, вы: В том то в статье «Как. Как в таблицеДополнительные сведения об отображении вниз до последней приведет нажатие комбинацииShift
Ctrl + Shift + необходимость выделения различных Зависимые ячейки и. Выделяем диапазон Те, кто не для использования поиска через меню Главная/ Найти следующим:solotze их ctrl+с и
и дело что удалить пустые строки скрыть строки, смотрите скрытых строк или используемой; клавиши последовательно кликнуть стрелка вниз групп ячеек (диапазонов, получаете выделенными ВСЕА2:В10
- знаком с формулами ошибок. Эта опция и выделить/ ВыделениеЧтобы скопировать только видимые
- : вот что получается куда нужно ctrl+v
- нет объединенных ячеек в Excel» тут. в статье «Как
столбцов Узнайте, СкрытиеCtrl + Shift +Ctrl+A по первой и. При этом выделится строк, столбцов), а
ячейки, зависимые от. массива, могут пропустить также доступна через группы ячеек. Название ячейки, выполните несколько_Boroda_solotze если выделяемая областьВ Excel есть скрыть столбцы в или отображение строк Home. Правда, если в последней ячейке строки. весь столбец до
также потребность отметить других ячеек (дляВызываем инструмент Выделение группы описание этой опции. меню Главная/ Найти инструмента не совсем простых действий:: Лена, у Вас: так и делаю,
находится последовательно тоесть несколько способов разделить Excel». и столбцов.– выделение ячеек это время курсорТакже строки в таблицах последнего элемента, в элементы, которые соответствуют их запоминания можно ячеек с опцией
Остальные могут поэкспериментировать. и выделить/ Формулы. корректно, он можетВыделите диапазон не Excel, а не активна F5 A1,A2,A3 то выделяются данные одной ячейкиУ нас такая
Выберите лист, содержащий скрытые вверх до начала находится в диапазоне можно отметить подобным котором содержаться данные. определенному условию. Давайте изменить фон ячеек). Отличия по строкамвыделите ячейки отПУСТЫЕ ЯЧЕЙКИ выделять не толькоA1:A4 ОпенОфис. Там этоPelena только они, но на несколько ячеек. таблица. строки и столбцы, листа. неразрывных данных, например, образом, что и Важным условием для
выясним, как произвести Сравните с командой и получаем 2A1E1
. Выделяет пустые ячейки. ячейки, но и. вообще не нужно: F5 — функциональная если попытаться выделить Как зазделить числа,Скроем строки 18 и которые вы хотитеДанные варианты помогут значительно в таблице, то столбцы. Кликаем по выполнения данной процедуры данную процедуру различными меню Формулы/ Зависимости выделенные ячейки, однавключительно (всего 5 Конечно, не все графические объекты.На вкладке — фильтруете ячейки, клавиша на клавиатуре. A1,A2,A3,A5 то выделяются коды на несколько
21. Получится так. найти, а затем сэкономить время на первоначально будет выделена первому элементу в является отсутствие пустых способами. формул/ Зависимые ячейки. на строке ячеек); пустые ячейки наВ этой статье рассмотримHome выделяете всю кучу Как она может и все столбцы составных ячстей, смотритеЭти скрытые строки (18
выполните одно из выполнении операций. только эта область. столбце, а затем ячеек в даннойСкачать последнюю версиюПОСЛЕДНЯЯ ЯЧЕЙКА.5в Строке формул введите
листе будут выделены, все опции инструмента(Главная) нажмите кнопку сразу и, не быть не активна? до A5 (где в статье «Разделить и 21) нам следующих действий:Урок: Лишь после повторного
набираем сочетание клавиш колонке таблицы. В ExcelВыделяет нижнюю правую, другая на
формулу ={1;2;3;4;5}; т.к. их очень MS EXCEL «ВыделениеFind & Select задумываясь о плохом,ArkaIIIa есть значения B,C,D). текст в ячейке нужно удалить.Нажмите клавишуГорячие клавиши в Экселе нажатия комбинации удастсяCtrl + Shift + обратном случае, будетВ процессе выделения можно ячейку листа, которая8нажмите сочетание клавиш
excel2.ru
Выделение ячеек в Microsoft Excel
много (пользователь не группы ячеек».(Найти и выделить) просто вставляете в: Файл к сожалению Excel по столбцам».Выделяем ячейки новогоF5Как видим, существует большое выделить весь лист. стрелка вправо отмечена только область использовать как мышь, содержит данные или. Логика такова: столбецCTRL+SHIFT+ENTER заполняет все 1048576ПРИМЕЧАНИЯ
и кликните по нужное место.
Процесс выделения
solotze не могу скинутьjunior200891 пустого столбца D.> количество вариантов выделенияТеперь выясним, как выделить
Способ 1: отдельная ячейка
. Строка выделится до до первого пустого так и клавиатуру. атрибуты форматирования. Быстрее2. строк). EXCEL выделяет. Выделяет только теGo To SpecialigrtskНу, попробуйте тогда потому что там: После применения фильтра Затем, чтобы выделить,Специальная ячеек и их отдельные диапазоны ячеек
Способ 2: выделение столбца
конца таблицы. Но элемента. Существуют также способы, воспользоваться клавиатурным эквивалентомсравнивается с эталоннымТеперь мы получили массив. пустые ячейки не ячейки, которые содержат
(Выделить группу ячеек).: А я уже Сервис-Настройка-Команды, в категории конфиденциальная информация, но к таблицы не только, видимые строки. различных групп с на листе. Для опять же, обязательнымЕсли нужно выделить не где эти устройства
этой команды - столбцом Попробуйте удалить значение на всем листе, примечания к ячейкам.Выберите опцию грешным делом подумал, «Правка» кнопка «Выделить на другом ПК возможно выделить значение (без скрытых), нажимаемНажмите помощью клавиатуры или того чтобы это условием в данном просто колонку таблицы, ввода комбинируются другCTRL+END1 из ячейки а только на Сами примечания при
Visible cells only что тему затролили только видимые ячейки». таких проблем нету. ячеек следующих не на функцию «НайтиКлавиши Ctrl + G мышки, а также сделать достаточно обвести случае является наличие а весь столбец
с другом... Если добавить ещеB1 определенной области: в этом не показываются.
(Только видимые ячейки)solotzesolotzesolotze друг за другом, и выделить» и> используя комбинацию этих курсором с зажатой данных во всех
листа, то вДля того, чтобы выделитьТОЛЬКО ВИДИМЫЕ ЯЧЕЙКИ один столбец, то. Вы получите вот диапазоне Показать их можно, и нажмите: что значит Опен-офис?: может чтоб она
Способ 3: выделение строки
: как в экселе тоесть выделить ячейку выбираем функцию «Выделить
Специальная двух устройств. Каждый левой кнопкой мыши ячейках строчки. этом случае нужно
отдельную ячейку достаточно. Выделяет только видимые будут выделены все такое предупреждение:А1:Адрес последней заполненной ячейки нажав кнопку Рецензирование/
OK И как фильтровать? была активна, надо скопировать данные без B45 и B46 группу ячеек».. пользователь может подобрать определенную область наДля выделения всей строки просто кликнуть левой навести на неё ячейки из выделенного ячейки, которые отличаютсяВыделите любую ячейку от(Последняя заполненная ячейка
Примечания/ Показать все.solotze еще куда нажать скрытых ячеек
можно а вотВ появившемся окне ставимИли на вкладке « более удобный лично листе. листа делаем клик кнопкой мыши по
курсор и кликнуть диапазона. Ячейки в в соответствующих строкахA1E1 — ячейка, которая примечания. Эта опцияExcel выделит видимые ячейки.: _Boroda_,
такаюсь уже полнашла вот это при выделении ячейки галочку у функцииГлавная для себя стильДиапазон можно выделить, зажав по соответствующему сектору соответствующему сектору горизонтальной
Способ 4: выделение всего листа
левой кнопкой мыши. скрытых столбцах и от ячеек столбца. Вызовите инструмент Выделение расположена в самой также доступна через Теперь нажмите сочетаниеНадо что бы дня в эту - B48 выделяются все «Только видимые ячейки».
» в группе выделения в конкретной кнопку вертикальной панели координат, панели координат, где Также такое выделение строках не выделяются.1 группы ячеек. Установите нижней используемой строке меню Главная/ НайтиCtrl+C при копировании, скрытые кнопку
Способ 5: выделение диапазона
Выделяете диапазон — F5 данные ячеекНажимаем «ОК». Получится так « ситуации, ведь выделениеShift где отображается нумерация. буквами латинского алфавита можно провести, используя
Эта опция полезна. опцию Текущий массив. и в самом и выделить/ Примечания., чтобы скопировать диапазон. ячейки (цветные), неможет есть еще — Выделить —_Boroda_ – сплошной выделенныйРедактирование одной или несколькихна клавиатуре иЕсли нужно выделить подобным
помечены наименования столбцов. кнопки на клавиатуре для работы соОТЛИЧИЯ по СТОЛБЦАМ. После нажатия ОК, крайнем правом заполненном Сочетания клавиш быстрогоВыберите ячейку копировались. какой вариант? Только видимые ячейки: Выделите отфильтрованные данные диапазон прервется у
Способ 6: применение горячих клавиш
», нажмите кнопку ячеек удобнее выполнять последовательно кликнуть по
- образом несколько соседнихЕсли нужно выделить несколько кнопки навигации
- структурами или соАналогично предыдущей опции. будет выделен диапазон
- столбце). Для ее вызова:A6igrtsksolotze
- — Ок. А (можно встать в скрытых ячеек.Найти и выделить одним способом, а
верхней левой и строк, то проводим столбцов листа, то
«Вниз» списком, к которому
Эталоном служит верхняяA1:E1 определения можно нажатьCTRL+SHIFT+щи нажмите:: дальше уже копируете, какую-то ячейку диапазонаТеперь, не убирая> выделение целой строки нижней правой ячейке мышкой с зажатой проводим мышкой с, применен фильтр. строка., содержащий массив (вместо
CTRL+END
lumpics.ru
Поиск скрытых ячеек на листе
.Ctrl+VsolotzeНу, попробуйте тогда Сервис-Настройка-Команды, как обычно и нажать Контрл+Шифт+8 выделения ячеек, вВыделить или всего листа выделяемой области. Либо левой кнопкой по зажатой левой кнопкой«Вверх»УСЛОВНЫЕ ФОРМАТЫВЛИЯЮЩИЕ ЯЧЕЙКИ нажатия на ОК. Что такое пустаяКОНСТАНТЫ, чтобы вставить диапазон., в категории «Правка»- но где
или вручную необходимый первой ячейке выделенного. – другим. выполнив операцию в соответствующей группе секторов по соответствующим секторам,. Выделяет ячейки, к
. Выделяет ячейки, на можно дважды кликнуть ячейка? Для EXCEL. Выделяет все непустыеРезультат:
Поиск скрытых ячеек
-
Судя по расширению кнопка «Выделить только все это найти диапазон) и столбца пишем цифруВ группе
-
Автор: Максим Тютюшев обратном порядке: кликнуть панели координат. панели координат.«Вправо»
-
которым применено Условное которые есть ссылки на слова Текущий это ячейка, в ячейки, не содержащие
-
Урок подготовлен для Вас файла ( видимые ячейки». на клавиатуре не1. нажмите Альт+Шифт+4 «1» и нажимаемВыборПримечание: по нижней левойТакже можно зажать кнопку
-
-
Есть и альтернативное решение., форматирование (Главная/ Стили/ в формулах. Можно массив). Сочетания клавиш которой не содержится формул. Эта опция
командой сайта office-guru.ru.odsэто вообще не могу. на русской раскладке сочетание клавиш «Ctrl»щелкните элемент
Мы стараемся как и верхней правойShift Зажимаем кнопку«Влево» Условное форматирование) использовать так: выделяете быстрого вызова: ни значения, ни полезна в случае,Источник: http://www.excel-easy.com/examples/copy-visible-cells-only.html) вы используете в могу найти!!! Либоеще вот это
support.office.com
Как удалить скрытые строки в Excel.
— выделенными окажутся + «Enter».Только видимые ячейки можно оперативнее обеспечивать ячейке массива. Диапазон,и произвести кликShift.ПРОВЕРКА ДАННЫХ
весь лист (илиCTRL+/


нашла только видимые ячейкиВо всех выделенныхи нажмите кнопку вас актуальными справочными находящийся между этими по первому ии отмечаем первыйДля того, чтобы отметить



последнему сектору на столбец в выделяемой столбец в таблице,
которых проводится проверка формулы и ячейкиОБЪЕКТЫ Условное форматирование или



листе ячейки содержащие Office либо LibreOffice.. чем дело.Перейти Найти и выделитьОтображаем скрытые строки.
Все видимые ячейки окажутся переведена автоматически, поэтому разрозненных ячеек или диапазона строк, который отпуская кнопку, кликаем кнопку мыши и с помощью команды вызываете инструмент Выделение рабочего листа. Очень данных, и она
excel-office.ru
Выделение ячеек после фильрации (Формулы/Formulas)
с исходными данными, формулы, Условное форматирование,А рекомендации вамArkaIIIaВыделить — Выделение группы В ячейках скрытых выделены, а границы ее текст может диапазонов. Для этого, следует выделить. по последнему сектору
провести от самой Данные/ Работа с группы ячеек с удобная опция - ничего не содержит? чтобы ввести в Проверку данных или
дают по MS: У меня, кТолько виденные ячейки ячеек — поставить строк нет цифры
строк и столбцов, содержать неточности и любым из вышеперечисленныхЕсли нужно провести выделение панели координат в верхней ячейки колонки
данными/ Проверка данных). опцией Влияющие ячейки позволяет обнаружить скрытые
Эта ячейка считается них новые значения. просто пустые ячейки. Office. По сему сожалению, нет подКопировать точку на «Только
«1». Получится так. прилегающих к скрытым грамматические ошибки. Для
способов нужно выделять разрозненных строк, то последовательности колонок. к нижней, где При выборе переключателя и получаете выделенными
надписи, фигуры, диаграммы пустой. Удаление такой Если ячейка содержит Это и многое у вас и рукой 2003 экселя.Вставить видимые ячейки».Далее, выделяем столбец строкам и столбцам, нас важно, чтобы в отдельности каждую клик по каждомуЕсли нужно выделить разрозненные кнопку следует отпустить. Всех будут выделены ВСЕ ячейки, влияющие (графики). Полезно при ячейки для пользователя
excelworld.ru
Копирование в экселе (как скопировать без скрытых ячеек)
значение =11, то другое можно быстро нет тех самых Сделайте хотя бы
но не могу3. Контрл+h - D. Устанавливаем сортировку будут отмечены белой эта статья была область, которую пользователь из секторов на колонки листа, тоЕсть и другой вариант все такие ячейки. на значения других вставке данных из
может означать потерю это значение считается
найти при помощи
меню и кнопок,
скрин шапки, что
все это найти
Выделить — далее
«От минимального к
границей.
вам полезна. Просим хочет обозначить, но вертикальной панели координат
тогда зажимаем кнопку решения данной задачи.
При выборе опции ячеек (для их интернета.
формулы введенной, например, формулой, а не
инструмента Выделение группы
о которых говорят у вас там в компе!!!
см. п.2. максимальному» или «ОтПримечание:
вас уделить пару
при этом обязательно делаем с зажатойCtrl Зажимаем кнопку Этих же выделяются
запоминания можно изменитьОТЛИЧИЯ ПО СТРОКАМ. в Условном форматировании.
константой, хотя значение ячеек. и пишут все в менюшке верхнейПонимаю, что туплю,
4. вывести на максимального к минимальному». Чтобы отменить выделение видимых
секунд и сообщить, должна быть зажата кнопкойи, не отпуская
Shift только те ячейки, фон ячеек). СравнитеАнализирует выбранное множество
ТЕКУЩАЯ ОБЛАСТЬ ячейки не можетРассмотрим очень полезный инструмент
solotze вообще есть.
но надо сделать… панель бы строго Все строки, с ячеек, щелкните в помогла ли она кнопка
Ctrl её, кликаем пона клавиатуре и для которых установлены
с командой меню ячеек и выделяет
. Выделяет прямоугольный диапазон меняться. Такая ячейка Выделение группы ячеек.: igrtsk,solotzeArkaIIIa доступа кнопку «Выделить пустыми ячейками переместились любом месте листа.
вам, с помощьюCtrl. сектору на горизонтальной
кликаем по верхней те же правила Формулы/ Зависимости формул/
те, которые отличаются ячеек вокруг активной выделена не будет.Советэто я уже: F5 нашла как: Вы же всё видимые ячейки» (я вниз таблицы.
Если скрытые ячейки, кнопок внизу страницы.
.Существует два варианта этой панели координат каждого ячейке столбца. Затем, проверки допустимости данных, Влияющие ячейки (позволяет от ячеек самого ячейки. Граница этого Эта опция также. О выделении ячеек поняла. Так я
функционирует. Высветилось окошко. сами написали. у себя наОсталось их выделить и
которые требуется отобразить, Для удобства такжеМожно производить выделение отдельных
процедуры для всего столбца, который нужно
не отпуская кнопку что и для определить на какие левого столбца (сравнение
диапазона определяется окружающими доступна через меню на листе с смогу как то
Но нет «выделить»1) Выделяете весь компьютерах так и удалить удалить обычным находятся за пределами приводим ссылку на областей с помощью листа. Первый из
пометить. кликаем по нижней. активной ячейки. ячейки влияет активная производится построчно). Сочетания его пустыми строками Главная/ Найти и помощью курсора мыши
сделать такое копирование?ArkaIIIa
диапазон сделал). способом. какими способами видимой области листа,
excelworld.ru
оригинал (на английском
При работе с Excel достаточно часто приходится сталкиваться с защищенными от редактирования ячейками. Хорошо бы было их экспонировать на фоне ячеек доступных для редактирования и ввода данных, чтобы не тратить время на бессмысленные попытки. Благодаря условному форматированию эта задача решается быстро и в автоматическом режиме.
Как определить защищенные ячейки в Excel
Для примера возьмем таблицу, у которой защищены все значения кроме диапазона первой позиции B2:E2.
При попытке редактировать данные таблицы на защищенном листе отображается соответствующее сообщение:
Но лист может содержать несколько незащищенных ячеек. Чтобы быстро найти и определить незащищенные ячейки доступные для редактирования в таблице, сначала определим – защищенные. Для этого делаем следующее:
- Создаем второй лист и на нем в ячейке A1 вводим такую формулу:
- Теперь выделяем диапазон A1:E5 на этом же (втором) листе размером сопоставим с исходной таблицей так чтобы активной ячейкой осталась А1 (с формулой). И жмем клавишу F2.
- Нажимаем комбинацию горячих клавиш CTRL+Enter и получаем результат:
Там, где у нас появились нули, там находятся незащищенные ячейки в исходной таблице. В данном примере это диапазон B2:E2, он доступен для редактирования и ввода данных.
Как автоматически выделить цветом защищенные ячейки
Внимание! Данный пример можно применить только в том случаи если лист еще не защищен, так как после активации защиты листа инструмент «Условное форматирование» – недоступен!
- Выделяем диапазон всех ячеек c числовыми данными в исходной таблице B2:E5, которые следует проверить.
- Выберите инструмент: «ГЛАВНАЯ»-«Условное форматирование»-«Создать правило».
- В разделе данного окна «Выберите тип правила:» выберите опцию «Использовать формулу для определения форматированных ячеек:».
- В поле ввода вводим формулу:
- Нажимаем на кнопку формат и переходим на вкладку «Заливка». В разделе «Цвет фона:» указываем – желтый. И жмем ОК на всех окнах.
Результат формулы автоматического выделения цветом защищенных ячеек:
Внимание! Перед использованием условного форматирования правильно выделяйте диапазон данных. Например, если Вы ошибочно выделили не диапазон таблицы с данными B2:E5, а всю таблицу A1:E5 тогда следует изменить формулу таким образом: =ЯЧЕЙКА(«защита»;A1)=1
Как определить и выделить цветом незащищенные ячейки
Если нужно наоборот выделить только те ячейки которые доступны для редактирования нужно в формуле изменить единицу на ноль: =ЯЧЕЙКА(«защита»;B2)=0.
При создании правила форматирования для ячеек таблицы мы использовали функцию ЯЧЕЙКА. В первом аргументе мы указываем нужный нам тип сведений о ячейке –»защита». Во втором аргументе мы указываем относительный адрес для проверки всех ячеек диапазона. Если ячейка защищаемая функция возвращает число 1 и тогда присваивается указанный нами формат.
Содержание
- Выберите видимые ячейки с помощью сочетания клавиш
- Выберите видимые ячейки с помощью диалогового окна «Перейти к специальному»
- Выберите видимые ячейки с помощью команды QAT
Посмотреть видео — 3 способа выбора видимых ячеек в Excel
Что вы делаете, когда вам нужно скопировать диапазон ячеек в Excel и вставить его в другое место?
В большинстве случаев следующие три шага делают работу:
- Выделите ячейки, которые хотите скопировать.
- Скопируйте ячейки (Control + C).
- Выберите целевую ячейку и вставьте эти ячейки (Control + V).
Но что, если в наборе данных есть несколько скрытых ячеек?
Тогда — этих трех шагов недостаточно.
Позвольте мне показать вам, что происходит, когда вы пытаетесь скопировать ячейки, в которых есть скрытые строки / столбцы.
Предположим, у вас есть набор данных, как показано ниже:
Обратите внимание, что в этом наборе данных есть скрытые строки (посмотрите на номера строк).
Теперь посмотрим, что произойдет, когда я попытаюсь скопировать эти ячейки и вставить их в другое место.
В приведенном выше примере я выбрал видимые ячейки, но когда я вставляю эти ячейки в другое место, они копируют как видимые, так и скрытые ячейки.
Чтобы решить эту проблему, убедитесь, что Excel выбирает только видимые ячейки. Затем я могу скопировать и вставить только эти видимые ячейки.
В этом уроке я покажу вам три способа выбрать видимые ячейки только в Excel.
Выберите видимые ячейки с помощью сочетания клавиш
Самый простой способ выделить видимые ячейки в Excel — использовать следующую комбинацию клавиш:
- Для окон: ALT +; (удерживая клавишу ALT, нажмите клавишу с точкой с запятой)
- Для Mac: Cmd + Shift + Z
Вот скринкаст, где я выбираю только видимые ячейки, копирую видимые ячейки (обратите внимание на марширующих муравьев вокруг выделения) и вставляю их:
Выберите видимые ячейки с помощью диалогового окна «Перейти к специальному»
Хотя использование сочетания клавиш — самый быстрый способ выделить видимые ячейки, если вы не хотите использовать клавиатуру или не помните сочетание клавиш, есть другой способ.
Вы можете использовать диалоговое окно «Перейти к специальному», чтобы выбрать видимые ячейки в наборе данных.
Вот шаги:
- Выберите набор данных, в котором вы хотите выделить видимые ячейки.
- Перейдите на вкладку «Главная».
- В группе «Редактирование» нажмите «Найти и выбрать».
- Щелкните Перейти к специальному.
- В диалоговом окне «Перейти к специальному» выберите «Только видимые ячейки».
- Щелкните ОК.
Это выберет все видимые ячейки в наборе данных.
Выберите видимые ячейки с помощью команды QAT
Еще один отличный способ выделить видимые ячейки в Excel — добавить команду на панель быстрого доступа (QAT).
После добавления вы можете просто щелкнуть эту команду в QAT, и она выберет видимые ячейки в наборе данных.
Вот шаги, чтобы добавить команду «Выбрать видимые ячейки» в QAT:
- Щелкните значок «Настроить панель быстрого доступа».
- Выберите «Дополнительные команды».
- В диалоговом окне «Параметры Excel» в раскрывающемся списке «Выбрать команду из» выберите «Все команды».
- Прокрутите список вниз и нажмите «Выбрать видимые ячейки».
- Щелкните по кнопке Добавить.
- Щелкните ОК.
Вышеупомянутые шаги добавят команду «Выбрать видимые ячейки» в QAT.
Теперь, когда вы выбираете набор данных и нажимаете эту команду в QAT, он выбирает только видимые ячейки.
Вы поможете развитию сайта, поделившись страницей с друзьями
На чтение 3 мин Просмотров 254 Опубликовано 06.04.2022
Обычно, выделяют ячейки так — просто зажимают левую кнопку мышки и растягивают выделение на нужный диапазон или с помощью SHIFT.
Но, таким способом не получится выделить ячейки (или любые другие элементы), которые находятся не рядом друг с другом (несмежные).
В данной статье, я продемонстрирую вам, как можно выделять элементы таблички в таких ситуациях.
Итак, начнём!
Содержание
- С помощью мышки и кнопки CTRL
- С помощью режима «Расширить выделенный фрагмент»
- С помощью поля «Имя»
- С помощью функции «Найти и выделить»
С помощью мышки и кнопки CTRL
Это самый простой метод.
Пошаговая инструкция:
- Выделите первый элемент (ячейку или первый диапазон ячеек);
- Зажмите кнопку CTRL и выделите второй элемент (ячейку или второй диапазон ячеек)
- Продолжайте столько раз, сколько вам нужно выделить элементов.
Вот и все!
С помощью режима «Расширить выделенный фрагмент»
Можно и так.
Пошаговая инструкция:
- Выделите первый элемент и нажмите F8;
- С помощью стрелочек на клавиатуре выделите полностью нужный элемент;
- Нажмите SHIFT + F8 и также исключите из выделения все что лишнее;
- Повторяйте эти действия пока не выделите все что нужно.
Готово!
Вот пример использования такого режима:
С помощью поля «Имя»
Если вы работаете с большими объемами данных, выделять вручную будет очень сложно, так как элементы могут находиться в разных концах таблички.
Как быть в такой ситуации? Проще всего — использовать имя, ведь там мы указываем ссылки на нужные ячейки (или диапазоны) и нам без разницы где именно они находятся.
Допустим, нам нужно выделить ячейки: В1, С3, D22, K54
Пошаговая инструкция:
- Введите адреса ячеек (или диапазонов) через точку с запятой.
Готово!
Однако, заметьте, что активной ячейкой будет та, которая была в поле «Имя» самой последней.
Также этот метод работает с обычными диапазонами ячеек и с именованными. Все что вам нужно сделать — это прописать их друг за другом через точку с запятой.
С помощью функции «Найти и выделить»
Если вам нужно выделить все ячейки с определенным значением — можно использовать функцию «Найти и выделить».
Рассмотрим пример, где нам нужно выделить все ячейки с текстовым значением «Mike».
Как это сделать?
Пошаговая инструкция:
- Выделим нашу табличку и откроем функцию;
- Укажем нужное значение;
- Щелкаем — «Найти все»;
- А теперь жмем CTRL + A;
- Закрываем функцию.
Готово! Результат вы видите:
Важно знать, что если вам нужно написать в этих ячейках что-то другое, после того как вы их выделили, пропишите это и нажмите CTRL + ENTER, так как вы работаете с массивом данных.
Итак, мы рассмотрели несколько способов выделения несмежных ячеек, а также узнали, как выделять ячейки с определенным значением.
Надеюсь, эта статья оказалась полезна для вас!




































 Тут есть один нюанс. При использовании данного способа нужно убедиться в том, что в отмечаемом столбце нет пустых элементов, иначе выделение будет произведено лишь до первой незаполненной ячейки.
Тут есть один нюанс. При использовании данного способа нужно убедиться в том, что в отмечаемом столбце нет пустых элементов, иначе выделение будет произведено лишь до первой незаполненной ячейки.















 Если же мы будем находиться в пределах таблицы, то нажав на клавиши Ctrl+A, мы сначала выделим все ячейки именно самой таблицы. И только повторное нажатие комбинации приведет к выделению всего листа.
Если же мы будем находиться в пределах таблицы, то нажав на клавиши Ctrl+A, мы сначала выделим все ячейки именно самой таблицы. И только повторное нажатие комбинации приведет к выделению всего листа.