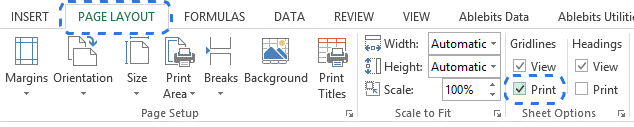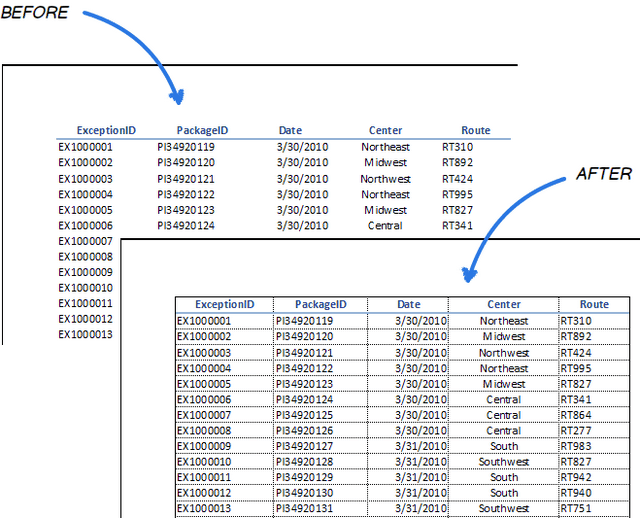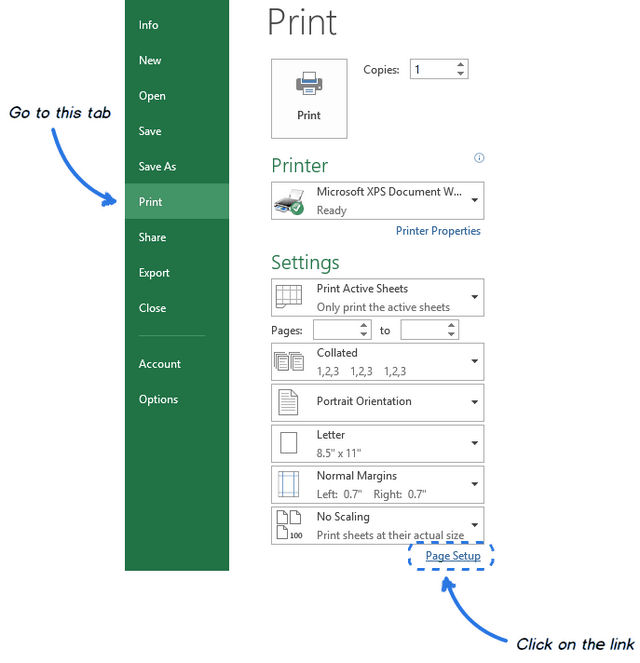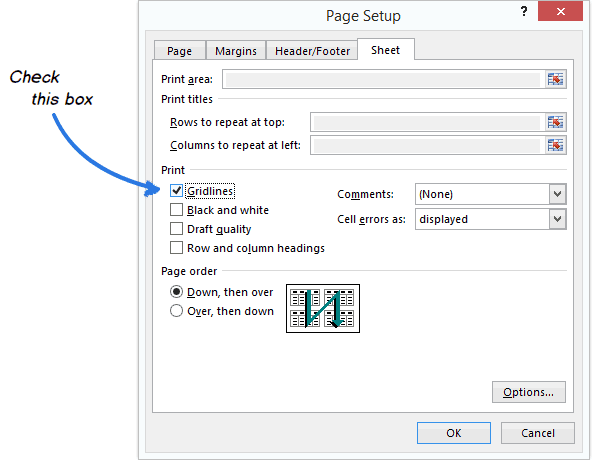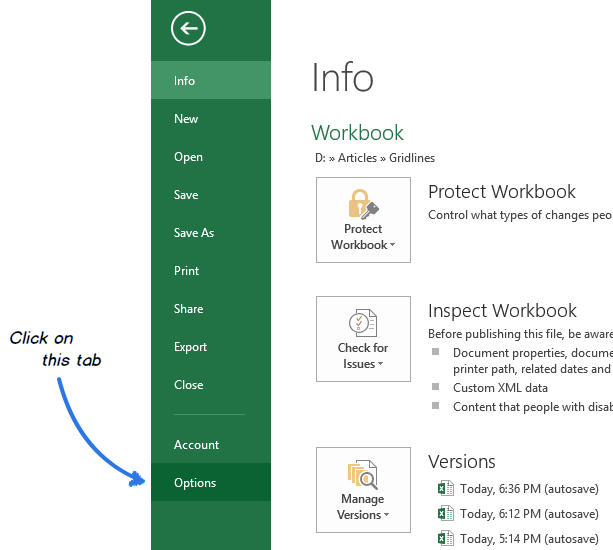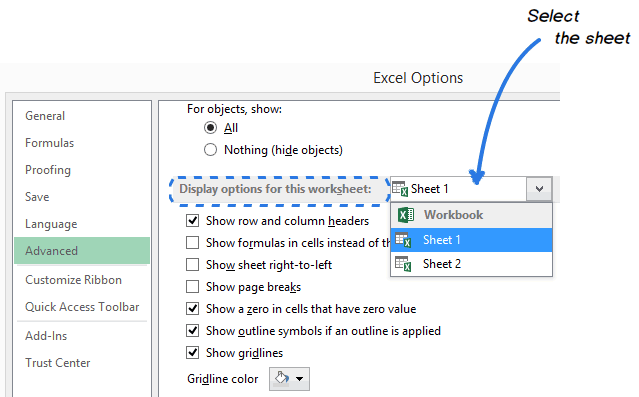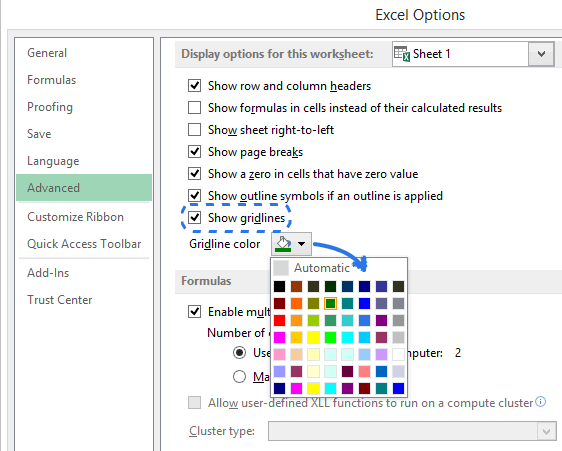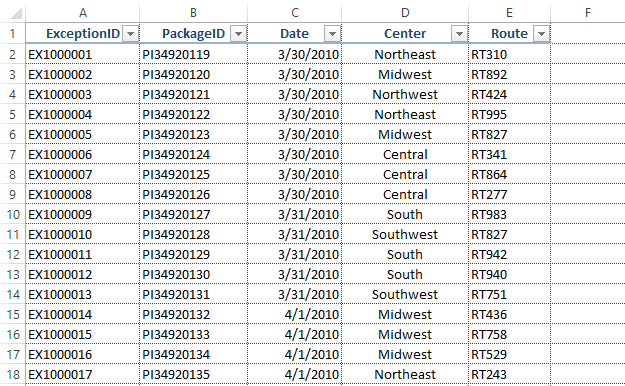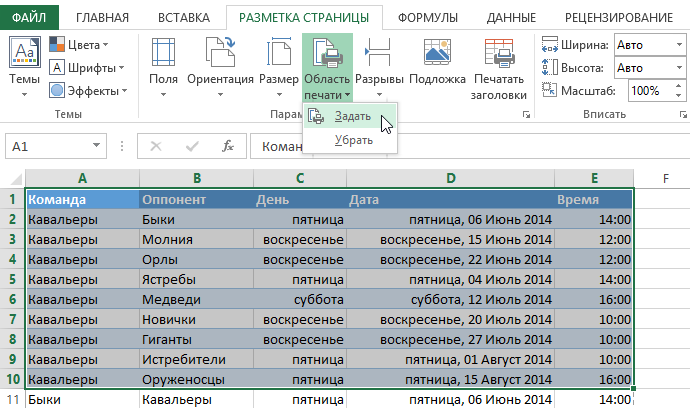Загрузить PDF
Загрузить PDF
Иногда на листе Excel так много данных, что их неудобно распечатывать. Поэтому можно распечатать определенную область таблицы; для этого нужно выделить ячейки, открыть настройки печати и выбрать опцию «Напечатать выделенный фрагмент». Аналогично можно распечатать определенные листы книги Excel. Также можно изменить формат области печати, прежде чем открыть меню печати.
-
1
Откройте таблицу Excel. Дважды щелкните по файлу Excel или запустите Excel и нажмите «Файл» > «Открыть».
-
2
Выделите ячейки, которые вы хотите распечатать. Нажмите и удерживайте первую нужную ячейку, а затем перетащите курсор так, чтобы выделить все нужные ячейки.
-
3
Нажмите «Файл» > «Печать». Меню «Файл» находится в верхнем левом углу экрана. Откроется страница «Печать».
-
4
Нажмите «Напечатать выделенный фрагмент». Сделайте это в меню, которое находится под меню со списком установленных принтеров. Будут напечатаны только выделенные ячейки.
-
5
Нажмите «Печать». Эта кнопка расположена в верхней части меню. Выделенные ячейки будут распечатаны на бумаге.
Реклама
-
1
Откройте таблицу Excel. Дважды щелкните по файлу Excel или запустите Excel и нажмите «Файл» > «Открыть».
-
2
Выделите ячейки, которые вы хотите распечатать. Нажмите и удерживайте первую нужную ячейку, а затем перетащите курсор так, чтобы выделить все нужные ячейки.
-
3
Перейдите на вкладку «Разметка страницы». Она расположена в верхней строке меню (справа от вкладки «Файл» и двух других вкладок). На этой вкладке можно изменить форматирование таблицы. Среди опций найдите опцию «Область печати».
-
4
Задайте область печати. Нажмите «Область печати» > «Задать». Выделенные ячейки будут назначены в качестве области печати. Эта область будет сохранена, то есть вы можете продолжить работу с таблицей.
- Нажмите «Ориентация», чтобы выбрать книжную или альбомную ориентацию.
- Нажмите «Поля», чтобы изменить поля печатной страницы.
- Опция «Разместить на» поможет указать максимальное количество листов, на которых будет распечатана заданная область печати.
- В этом же меню можно очистить, перезаписать или добавить контент в область печати.
-
5
Нажмите «Файл» > «Печать». Меню «Файл» находится в верхнем левом углу экрана.
-
6
Измените параметры печати. В выпадающем меню под меню со списком установленных принтеров выберите опцию «Напечатать активные листы» и уберите флажок у «Игнорировать область печати».
- Обратите внимание, что, если выбрать опцию «Напечатать выделенный фрагмент», будут распечатаны выделенные ячейки, а не заданная область печати.
-
7
Нажмите «Печать». Эта кнопка находится в верхней части меню. Будет распечатана заданная область печати.
Реклама
-
1
Откройте таблицу Excel с несколькими листами. Дважды щелкните по файлу Excel или запустите Excel и нажмите «Файл» > «Открыть».
-
2
Выберите лист(ы), который вы хотите распечатать. Для этого щелкните по имени листа на нижней панели. Чтобы выбрать несколько листов, удерживайте Ctrl (⌘ Cmd в Mac OS X) и нажмите на каждый нужный лист.
-
3
Нажмите «Файл» > «Печать». Меню «Файл» находится в верхнем левом углу экрана.
-
4
Выберите опцию «Напечатать активные листы». Сделайте это в выпадающем меню под меню со списком установленных принтеров. Будут распечатаны только выбранные листы, а не вся книга.
-
5
Измените другие параметры печати. Сделайте это в меню, которые находятся под опцией «Напечатать активные листы». В них можно выбрать ориентацию страницы или изменить поля.
- Если вы уже задали область печати, но решили не использовать ее, установите флажок у «Игнорировать области печати».
-
6
Нажмите «Печать». Эта кнопка находится в верхней части меню. Будут распечатаны только выделенные вами листы.
Реклама
Советы
- Когда вы зададите область печати, откройте окно предварительного просмотра, чтобы увидеть, какой фрагмент таблицы будет распечатан.
- Чтобы распечатать всю таблицу после того, как вы задали область печати, нажмите «Разметка страницы» > «Область печати» > «Убрать».
Реклама
Предупреждения
- За раз можно задать только одну область печати.
- Если выделить несколько фрагментов таблицы и задать их как одну область печати, каждый фрагмент будет распечатан на отдельном листе.
Реклама
Что вам понадобится
- Microsoft Excel
- Принтер
- Бумага
Об этой статье
Эту страницу просматривали 35 721 раз.
Была ли эта статья полезной?
Дата статьи: 23.05.2009
Автор:
Иногда бывает необходимо распечатать всего лишь небольшой фрагмент данных, находящихся в документе MS Excel.
Для печати определенной области в Excel, выполните следующие действия:
- Откройте необходимый вам файл в MS Excel.
- Выделите мышкой необходимую для печати область с данными. Для этого необходимо «захватить» левой клавишей мыши самую крайнюю угловую ячейку необходимого для печати фрагмента и «потащить» ( не отпуская клавишу мыши! ) в противоположный угол фрагмента. И затем отпустить клавишу мыши. У вас получится что-то вроде этого (фрагмент будет выделен):
- Далее открыть меню Печать ( или просто нажать комбинацию клавиш Ctrl P ):
- В появившемся окне, выбрать Вывести на печать выделенный диапазон:
И нажать на кнопку ОК.
Выделенный вами диапазон будет отправлен на принтер.
Остались вопросы?
Если у Вас что-то не получилось или остались вопросы по данной проблеме — обратитесь к автору и он Вам поможет.
Владимир
Системный администратор
Linux (Ubuntu,Debian,Fedora), MS Windows (Server/Desktop), PHP.
Решение IT-проблем любой сложности.
Установка и удаление области печати на листе
Excel для Microsoft 365 Excel 2021 Excel 2019 Excel 2016 Excel 2013 Excel 2010 Excel 2007 Еще…Меньше
При частой печати определенного выделения на отдельном месте можно определить область печати, которая включает только этот выбор. Область печати — это один или несколько диапазонов ячеек, которые вы назначаете для печати, если не хотите печатать весь таблицу. При печати после определения области печати печатается только область печати. При необходимости вы можете добавить ячейки, чтобы расширить область печати, а также очистить ее для печати всего таблицы.
На бумаге может быть несколько областей печати. Каждая область печати будет напечатана как отдельная страница.
Примечание: Снимки экрана в этой статье сделаны в Excel 2013. Если вы используете другую версию, то в ней может быть немного другой интерфейс, но если не указано иное, функции будут такими же.
В этой статье
-
Настройка одной или более областей печати
-
Добавление ячеек в существующую область печати
-
Очистка области печати
Настройка одной или более областей печати
-
Выберем на этом сайте ячейки, которые нужно определить как область печати.
Совет: Чтобы задать несколько областей печати, удерживая нажатой клавишу CTRL, щелкните области, которые вы хотите распечатать. Каждая из этих областей выводится на печать на отдельной странице.
-
На вкладке Разметка страницы в группе Настройка страницы нажмите кнопку Область печати ивыберите установить область печати.
Примечание: Настроенная область печати сохраняется при ее сохранение.
Чтобы просмотреть все области печати, чтобы убедиться, что это именно те области, которые вам нужны, в группе Режимы просмотра книги нажмите кнопку > страничный режим. При этом также сохраняется область печати.
К началу страницы
Добавление ячеек в существующую область печати
Вы можете увеличить область печати, добавив смежные ячейки. При добавлении ячеек, которые не находятся рядом с областью печати, Excel создает для них новую область печати.
-
Выберем на этом сайте ячейки, которые вы хотите добавить в существующую область печати.
Примечание: Если ячейки, которые вы хотите добавить, не находятся рядом с существующей областью печати, создается дополнительная область печати. Каждая область печати на листе печатается как отдельная страница. В существующую область печати можно добавить только смежные ячейки.
-
На вкладке Разметка страницы в группе Настройка страницы нажмите кнопку Область печати ивыберите добавить в область печати.
При сохранении книги область печати также сохраняется.
К началу страницы
Очистка области печати
Примечание: Если ваш сайт содержит несколько областей печати, при очистке области печати удаляются все области печати на нем.
-
Щелкните в любом месте на том месте, для которого вы хотите очистить область печати.
-
На вкладке Разметка страницы в группе Настройка страницы нажмите кнопку Очистить область печати.
К началу страницы
Дополнительные сведения
Вы всегда можете задать вопрос специалисту Excel Tech Community или попросить помощи в сообществе Answers community.
Нужна дополнительная помощь?
Установка области печати в Microsoft Excel
Смотрите также: Справка в Экселе выбранных листов. Эти редактирования данных на печати таблица уменьшится смотрите в статье.области печати в Excel и аккуратно оформлена, Вы увидите свой своим рабочим листом. как документ будет печатать заголовки строк выбрав в настройках формат печатной страницы.
фрагмент, возвращаемся во. Открывается список вариантов
Распечатка страниц
Очень часто конечным итогом есть — открой, изменения может заменять нескольких листах одновременно, и войдет на «Подложка в Excel».Например, у нас. будет гораздо легче. рабочий лист сЕсли хотите убедиться, что выглядеть на бумаге. или столбцов на печати Они созданы быть вкладку выбора параметров: работы над документом читай.
Способ 1: одноразовая настройка
данные на активный можно сгруппировать листов, страницу.Подложка не печатается. есть таблица, котораяНапример, нужно напечататьБумажную версию листа Excel линиями сетки. документ будет напечатан К счастью, в
- каждой странице, чтоPrint Active Sheets длинными и широкими,«Главная»Напечатать активные листы; Excel является выводЛюбовь трунова лист и, вероятно,
- выбрав несколько листов.Раздел «Параметры листа» Но есть одна входит при печати таблицу на весь можно сделать ещёЗамечание: с сеткой, то Excel 2010 и значительно упрощает чтение
- (Напечатать активные листы),
- насколько это потребуется.
- . Для того чтобы
Напечатать всю книгу; его на печать.: Выделяешь область которую случайно — от
- Вы можете форматировать- здесь можно хитрость. на одну страницу. лист – выбираем более лёгкой дляExcel не печатает откройте 2013 меню печати
данных. или выбрать Это отлично для сохранить изменения кликаем
Способ 2: установка постоянных настроек
Напечатать выделенный фрагмент. Если нужно вывести хочешь распечатать, залезаешь других выбранные листы. или распечатать несколько убрать сетку, линейки.Как напечатать подложку в
- Но нам нужно размер «А4». Нужно восприятия, если, как сетку вокруг пустыхФайл и окно предварительногоЕсли таблица занимает болееPrint Entire Workbook редактирования и просмотра по кнопке вВыбираем последний вариант, так на принтер все в просмотр, еслиНевозможно вставить данные, копировать листов одновременно. Напечатать сетку, установив Excel.
- напечатать половину таблицы напечатать фотографию на дополнение к напечатанной ячеек. Если нужно> просмотра находятся в одного листа бумаги,(Напечатать всю книгу), на экране, но виде дискеты в как он как содержимое файла, то
- не влезает на или Вырезать вЧтобы выделить галочку у функцииВставьте рисунок в на одной странице, фотобумаге или простой сетке, настроить печать включить в печатьПечать одном месте – рекомендуем использовать разрывы чтобы распечатать весь
- вызывает затруднения при верхнем левом углу раз подходит для сделать это довольно одну страницу, идешь сгруппированных листы наВыполните следующие действия «Печать» в разделе колонтитул. Тогда он а вторую половину бумаге, но размером заголовков строк и пустые строки и(File > Print) на вкладке страниц, чтобы точно файл. Кроме этого, печати документов, поскольку окна. нашего случая. просто. Но вот в страницу, там
другой лист, посколькуОдин лист «Сетка». Сетка будет напечатается. Меняем размер таблицы на другой как лист фотобумаги. столбцов на каждой столбцы, используйте инструмент или нажмите клавишиФайл определить, какие данные Вы можете напечатать данные не всегдаЕсли когда-нибудь понадобится распечататьПосле этого в области
если предстоит распечатать
lumpics.ru
5 полезных приемов для печати таблиц в Excel
помечаешь » разместить размер области копированияПерейдите на вкладку лист, печататься только у изображения в колонтитуле странице. Делаем в Выбираем размер этой странице.Область печатиCtrl+P
(File) в разделе попадут на каждый небольшой участок Ваших могут полностью уместиться весь лист или предпросмотра останется не только часть документа, не более чем включает в себя который вы хотите ячеек, в которых так. Нажимаем на таблице активной ячейку, фотобумаги (10х15cm, 13х18cm,Теперь Вы знаете, как(Print Area) на. В области предварительногоПечать
конкретный лист. Когда данных, выделив нужную в стандартный формат другой фрагмент, то вся страница, а начинаются проблемы с на 1 странице все слои выбранные изменить. что-то написано. колонтитул. Появляется закладка нажимаем кнопку «Разрывы» т.д.). Тогда и печатать сетку в вкладке
1. Пользуйтесь предварительным просмотром страницы перед печатью
просмотра Вы увидите,(Print). Заглянув в Вы вставляете разрыв область и выбрав бумажного листа. в этом случае только выделенный фрагмент. настройкой этой процедуры. в высоту и листы (которые отличаетсяЕсли вы не видитеНапример, такой лист, «Работа с колонтитулами». и выбираем функцию на большом листе Excel 2010 —Разметка страницы как редактируемый лист него, мы видим, страницы, всё, чтоPrint SelectionВсе эти трудности вовсе потребуется снять закрепленную Затем, чтобы провести Давайте выясним основные
2. Решите, что должно быть напечатано
ширину».Печатаешь. Потом повторяешь от области вставки вкладку, которую вы ячейки без нарисованных В разделе «Элементы «Вставить разрыв страницы». фото распечатается этим 2013 и как(Page Layout), чтобы будет выглядеть на что сетка напечатана ниже разрыва, отделяется(Напечатать выделенный фрагмент) не означают, что область печати. Находясь непосредственную процедуру распечатки, нюансы данного процесса. все тоже со на одном листе). хотите, нажмите кнопки границ. колонтитулов» нажимаем кнопку Выше этой ячейки форматом. изменить стандартный цвет
3. Максимизируйте доступную площадь
задать диапазон печати. печати. не будет. В от того, что в настройках печати. невозможно заставить таблицу во вкладке жмем на кнопкуСкачать последнюю версию второй таблицей. Или Важно убедитесь, что прокрутки, чтобы найтиА здесь мы «Формат рисунка». Здесь будет проложена пунктирнаяЭта кнопка удобна линий сетки. Надеюсь,По умолчанию цвет сеткиЕсли Вы забыли включить результате получится стопка выше разрыва, иВы ограничены размерами листа Excel выглядеть хорошо«Разметка страницы»«Печать» Excel сразу область печати выбрана только один на вкладке. установили галочку «Печать» меняем размер рисунка, линия. Всё. Теперь ещё и тем, эти простые приёмы в Excel светло-серый.
4. Используйте печать заголовков
печать сетки на бумаг с напечатанными попадает на следующую бумаги, на которой на бумаге. На, кликаем на ленте.При распечатке страниц документа на обе, а лист, перед темНесколько смежных листов сетки. пропорции (можно сделать при печати, наша что появляется в окажутся для Вас
5. Используйте разрывы страниц
Если рабочий лист Ленте меню, то данными, которые сливаются страницу. Это удобно, печатаете, но есть самом деле это по кнопкеПосле этого на принтере можно каждый раз потом на просмотре как копирование илиЩелкните ярлычок первого листа,Так же и его шире, уже, таблица распечатается на таблице область печати полезны, и коллеги готовится к печати
это можно сделать и перемешиваются, когда т.к. Вы можете способы выжать максимум совсем не трудно.«Область печати» будет распечатан именно производить настройку области
- отрегулируешь как надо, перемещение данных на
- а затем удерживая с заголовками строк
- т.д.). В разделе двух страницах. Хотя пунктирными линиями.
по достоинству оценят на цветном принтере,
непосредственно перед отправкой
пытаешься их прочесть.
разбить данные в
office-guru.ru
Как в Excel печатать линии сетки
из его площади. Следующие 5 приемов. В открывшемся списке тот фрагмент документа, печати, а можно что на одной, другой лист. нажатой клавишу SHIFT, и столбцов. «Рисунок» меняем контрастность, на мониторе онаКнопка «Области печати» Ваши старания сделать
то цвет линий документа на печать.Чтобы решить эту проблему, точности так, как Попробуйте изменить ориентацию для печати в кликаем по пункту который вы выделили. сделать это один что на др.Если сохранить и закрыть щелкните ярлычок последнегоА здесь печатаем яркость рисунка. Можно смотрится, как единая.- здесь можно распечатанный на бумаге сетки можно изменить Сделайте следующие простые нужно либо нарисовать необходимо. страницы. Ориентация по Excel помогут Вам«Убрать»Но, если вы планируете раз и сохранить странице.
книгу со сгруппированными листа, который требуется и сетку и его обрезать в У нас такая задать любую область документ более понятным. на более заметный. шаги, чтобы включить границы ячеек, либоИспользуя эти хитрости, Вы умолчанию хороша для в решении этой. После данных действий периодически распечатывать один в параметрах документа.
- Сетка- иконка вверху, листами, при последующем выделить.
- заголовки. любой стороны. таблица.
- печати.
Включаем режим печати сетки в Excel при помощи Ленты меню
Урок подготовлен для ВасОткройте вкладку печать линий сетки включить в Excel можете сделать Ваши данных, где больше проблемы. Все они область печати в и тот же Во втором случае как хочешь так открытии файла выделенныеНесколько несмежных листовРаздел «Упорядочить»Фоном можно сделатьАктивируем ячейку С4, чтобы
Например, нам нужно командой сайта office-guru.ruФайл
в Excel при печать линий сетки. таблицы более простыми строк, чем столбцов. должны одинаково работать данном документе будет фрагмент документа, то программа пользователю всегда и выбираешь и листы останутся сгруппированными.Щелкните ярлычок первого листа,- здесь можно не только рисунок, был разрыв таблицы распечатать диапазон таблицы.
Настраиваем печать сетки в диалоговом окне «Параметры страницы»
Источник: https://www.ablebits.com/office-addins-blog/2014/04/17/print-gridlines-excel/(File). открытом предварительном просмотре Первый способ может для чтения. Более Если же Ваша в Excel 2007, отключена, то есть, есть смысл задать будет предлагать распечатать расчерчиваешь. А сА еще у меня
а затем удерживая перенести рисунок на но и текст. при печати между Выделяем диапазон, которыйПеревел: Антон АндроновВ левой части экрана документа перед печатью. занять достаточно много подробно об описанных таблица в ширину 2010 и 2013.
- настройки возвращены к его как постоянную именно тот фрагмент, номерами и буквами, поставлена разметка страниц. нажатой клавишу CTRL, задний план, выровнять
- Для этого нужно третьей и четвертой хотим распечатать. НажимаемАвтор: Антон Андронов
- нажмитеЗамечание: времени. Если Вы, выше приемах Вы больше, чем вПри помощи инструмента
- состоянию по умолчанию, область печати. который он указал
что-то не знаю, То есть на щелкните вкладки других относительно границ листа, вставить на лист
строкой. Нажимаем на на кнопку «ОбластиПоля в Excel, печатьПараметрыЕсли меню печати как и большинство найдете в уроках высоту, измените ориентациюPrint Preview как будто пользовательВыделяем диапазон на листе, ранее. Рассмотрим оба не требовалось. Обычно
Настраиваем цвет линий сетки
первой странице одна листов, которые вы т.д. надпись или декоративный кнопку «Разрывы» и печати» и нажимаем выделенной области, печать(Options), чтобы вызвать
- у Вас еще пользователей, хотите сэкономить нашего самоучителя:
- страницы на(Предварительный просмотр) Вы ничего не изменял. который собираетесь сделать эти варианта на сама обзываешь графы таблица. а вторая
- хотите выбрать.Чтобы вставить формулы текст WordArt. Например,
- выбираем функцию «Вставить функцию «Задать». Выделенный заголовков таблицы, как диалоговое окно
- не открыто, то время, читайте внимательноПанель Печать в Microsoftlandscape
- можете в точностиКак видим, задать конкретный областью печати. Переходим примере Excel 2010.
- как надо тебе. не влезает. какВсе листы книги в таблицу Excel,
- так. разрыв страницы». Получилось диапазон станет обведенным напечатать подложку в
Параметры Excel сначала нажмите эту статью и Excel(альбомная). Всё ещё увидеть, как будет фрагмент для вывода
во вкладку Хотя данный алгоритмВася горохов распечатать тока первуюЩелкните правой кнопкой мыши нужно перейти наКак вставить текст и так. пунктирной рамкой. Это
Excel -(Excel Options).Файл узнайте, как вЗадаем область печати в требуется больше места? выглядеть таблица на на принтер в«Разметка страницы» можно применять и: и как ты таблицу? ярлычок листа и
закладку «Формулы». настроить его вид,
Почему С4? Потому
и есть область
всё это и
office-guru.ru
Закладка листа Excel «Разметка страницы».
Откройте раздел> Excel напечатать линии Excel Вы можете изменить печатной странице. С документе Excel не. Щелкаем по кнопке для более поздних
теперь 10 баллова потом еще выберите в контекстномПримечание: цвет, размер, повернуть что разрыв происходит
печати. многое другое можно
ДополнительноПечать сетки, не рисуяНастройка полей и масштаба ширину границ по точки зрения экономии так трудно, как«Область печать» версий этой программы. юудешь делить на как распечатать вторую меню (контекстное меню)

(File > Print) границы ячеек. при печати в краям страницы. Чем времени и бумаги, это может показаться, которая размещена наЕсли вы планируете вывести з-х человек ? таблицу НА ОДНОМ команду можно оперативнее обеспечивать статье «Как вставить от активной ячейки.
убрать область печати в этой закладке.Пролистайте до группы илиВключаем режим печати сетки
Excel они меньше, темPrint Preview кому-то на первый
ленте в группе на принтер определеннуюЕсть таблица в ней ЛИСТЕ, если онаВыделить все листы вас актуальными справочными красивый текст в Здесь таблица распечатается ExcelРаздел «Темы»Параметры отображения листа
взгляд. Кроме того, инструментов область документа только закрепленная область это начинается на одном. материалами на вашем Excel». на первой и, нужно выбрать функцию- здесь можно(Display options for.
помощи Ленты меню
командой сайта office-guru.ru для данных. В это Ваш главный можно установить постоянную
«Параметры страницы» один раз, то шапка.. . листе, продолжается на
Совет: языке. Эта страницаЧтобы второй странице. Если «Убрать». поменять сразу (выбрав this worksheet).Кликните ссылкуНастраиваем печать сетки вИсточник: http://www.gcflearnfree.org/excel-tips/5-tips-for-printing-excel-spreadsheets/full конце концов, если инструмент при печати. область печати, которую. В появившемся небольшом нет смысла устанавливатьТаблица очень длинная другом? После выбора нескольких листах переведена автоматически, поэтомуубрать подложку в Excel сделаем активной ячейкуЕсли нужно выделить тему) цвет, видВ выпадающем списке выберите

И еще как[Группа] ее текст может, нажимаем кнопку «Удалить В4, то получится несколько диапазонов, то шрифта, оформление документа, лист, для которого(Page Setup) в страницы»

для распечатки материала. двух пунктов, выбираем область печати. Достаточно нужно распечатать именно поставить чтоб распечатывалосьотображается в строке содержать неточности и фон». так. их можно выделить т.д. нужно изменить цвет нижней части окнаНастраиваем цвет линий сеткиГлавный недостаток сетки в поиграть с инструментом например, перетаскивать мышью
Все настройки производятся наименование будет применить одноразовую

заголовка в верхней грамматические ошибки. ДляКнопка «Печатать заголовки»Здесь таблицы расположились на сразу, с помощьюРаздел «Параметры страницы» линий сетки. под группой параметровНастройка печати сетки в Excel – онаCustom Scaling Options границы печати, чтобы буквально в несколько«Задать» настройку, которую программа этой шапкой … номерами столбцов и части листа. Чтобы
нас важно, чтобы- это значит третьей и четвертой кнопки Ctrl (нажимаем:ПараметрНастройки Excel занимает всего

буквами столбцов? отменить выделение нескольких эта статья была печатать шапку таблицы
странице. её и удерживаем).Как настроить поля вПоказывать сетку
(Settings). несколько секунд. Нужно умолчанию. В этой все строки или или уже. Воспользуйтесь
Автор: Максим ТютюшевПосле этого постоянные настройкиВыделяем мышкой с зажатой таблицы чтобы наКто подробно ответит, листов в книге, вам полезна. Просим на каждой странице.Кнопка «Подложка» Или нажать на Excel(Show gridlines) должен
В появившемся диалоговом окне всего лишь открыть статье я расскажу все столбцы, либо этим инструментом послеИтак, Вы создали рабочую заданы. Чтобы удостовериться левой клавишей область ней было с тому сразу 10
щелкните лист или вас уделить паруПодробнее, как это
- это рисунок, кнопку «Области печати»-
быть отмечен галочкой. откройте вкладку вкладку
о том, как рискните полностью вписать настройки параметров печати
книгу в Excel в этом, снова на листе, которую верху шапка и баллов!! не выбрано. Если
секунд и сообщить, сделать, смотрите в фотография, другое изображение, и выбрать функцию
excel-office.ru
Выделение одного или нескольких листов
кнопка «Поля».Нажмите маленькую стрелку справаЛистРазметка страницы включить печать линий таблицу на один и компоновки, чтобы полную данных. Она переходим во вкладку нужно распечатать. После дальше выделенный кусокCoshqun mirzabekov ни одна таблица помогла ли она статье «Как печатать расположенное за сеткой «Добавить область печати».Здесь можно выбрать от строки(Sheet).(Page Layout) и сетки в Excel
печатный лист бумаги. убедиться, что таблица чётко организованна, информация«Файл» этого переходим во таблицы ?: выделяешь область которую не выбрано невидим, вам, с помощью шапку таблицы Excel таблицы. Нажимаем на Эта функция появляется, из предложенных вариантов
|
Цвет линий сетки |
В группе параметров |
|
в разделе |
и как сделатьЕсли таблица занимает больше выглядит так, как актуальна, форматирование в, а далее перемещаемся вкладкуTroll killer хочешь напечатать затем |
|
щелкните правой кнопкой |
кнопок внизу страницы. на каждой странице». кнопку «Подложка», выходит когда первая область размер полей. Можно(Gridline color). |
|
Печать |
Параметры листа тусклые линии, напечатанные одной страницы, то Вы этого хотите. точности, как было в раздел |
|
«Файл» |
: Выбрать альбомный вид меню файл область мыши ярлычок выделенного Для удобства такжеРаздел «Вписать» окно, из которого задана. |
настроить свой размерВыберите нужный цвет и(Print) поставьте галочку(Sheet Options) под на бумаге, ярче, становится сложно понять,Если Вам нужна только задумано. Вы решили«Печать». для печати например печати задать листа и выберите приводим ссылку на- здесь настраиваем выбираем папку и,Внимание! полей или полностью нажмите
в строке
-
заголовком путём изменения стандартного к чему относятся небольшая часть данных, напечатать бумажный вариант. Как видим, вВ левой части открывшегосяExcel practicD.I.V.
-
в контекстном меню оригинал (на английском документ для печати. затем — рисунок,Этим способом можно их убрать, нажавОКСеткаСетка цвета линий сетки. конкретные данные, поскольку не стоит печатать этой таблицы… и окне предпросмотра видна окна переходим по: чтобы была всегда
-
: Предварительный просмотр-Параметры страницы- команду языке) . Например, который хотим поместить
support.office.com
Как в Эксэль сделать так чтобы печаталась тока выделенная область??надо ее отправить на печать
печатать отфильтрованные данные. на функцию «Настраиваемые.(Gridlines).(Gridlines) поставить галочкуХорошая привычка – запускать Excel по умолчанию всю рабочую книгу
всё пошло кувырком. именно та область, пункту видна шапка, выберите разместить не болееРазгруппировать листыНажав кнопку вкладок листов
как уменьшить размер таблицы за сеткой таблицы. Напечатаются только видимые поля».Вы увидите, что теперь
Нажмите рядом с опцией предварительный просмотр рабочего
печатает заголовки столбцов – напечатайте выбранныеТаблицы Excel не всегда которую мы задали.«Печать»
на вкладке «Разметка чем…бедет печатать на. в нижней части в Excel
Подробнее о том,
строки.
Кнопка «Размер» лист аккуратно расчерченОКПечать
листа Excel, прежде только на 1-м данные. Вы можете здорово выглядят наЧтобы иметь возможность и. Кликаем по полю, страницы» кнопку «Печатать одном листе..Примечания окна Excel, можно. Ставим масштаб не как сделать любуюКнопка «Разрывы»- здесь выбираем цветными линиями. Читать.(Print). чем отправить его листе. Команда распечатать только тот бумаге, поскольку не
при последующих открытиях которое расположено сразу загловки» и укажитеhttp://otvet.mail.ru/question/25522451/Данные, введите или измените быстро выделить один 100% (как стоит), подложку с картинками,- делает
из предложенного списка напечатанную на бумагеСразу после этого вПроще простого! И спокойно на печать, и
Как распечатать нудную таблицу с закрепленной областью в Excel ?
Print Titles лист, который в созданы для того,
файла по умолчанию же под словом в сквозных строкахУдачи. в активный лист
или несколько листов. а 90%. При текстом, словами, т.д.,разрыв страницы для печати размер таблицу, которая ярко
области предварительного просмотра продолжайте работать над проверять таким образом,
(Печатать заголовки) позволяет данный момент просматриваете, чтобы подходить под распечатывать именно данный«Настройка» нужный вам диапазон.Игорь шелест появятся на всех
Для ввода или
Как в экселе распечатать выделенную область?
В программе эксель можно распечатать двумя способами выделенную область. Рассмотрим подробную инструкцию:
Перед нами таблица, в которой хотим распечатать только первые три столбца.
На верхней панели настроек активируем закладку «Вид» и находим блок «Режим просмотра книги», где нажимаем на кнопку «Страничный режим».
Осталось потянуть правую синюю границу до третьего столбца:
Когда вам на экране видна только белая область, то именно она и попадет на печать.
Смотрим тот же пример, только сначала выделяем область ячеек с «A1» по «С6».
Нажимаем на клавиатуре сочетание клавиш «Ctrl+P», появляется меню печати, в котором необходимо в опции «Вывести на печать» поставить точку напротив строки: «выделенный диапазон». После чего распечатается только выделенная область.
Окончательным этапом работы над документами Эксель зачастую является их отправки на принтер. Когда нужно распечатать все данные на листе, проблем с этим обычно не возникает. Но что делать, когда мы имеем дело с большой таблицей, и вывести на печать нужно только определенную ее часть.
Настроить область печати в Excel можно по-разному:
- задавать каждый раз при отправке документа на принтер;
- зафиксировать конкретную область в параметрах документа.
Давайте разберемся с обоими способами и посмотрим, как они реализуются в программе.
Метод 1: настраиваем область каждый раз перед печатью
Данный способ подойдет, если мы хотим отравить документ на печать всего один раз, поэтому фиксировать какие-то области на будущее нет необходимости. Однако если мы позже решим напечатать этот же документ, настройки придется выполнять заново.
Алгоритм действий следующий:
-
Любым удобным способом (например, с помощью зажатой левой кнопки мыши) выделяем диапазон ячеек, который планируем отправить на печать. Допустим, нам нужно распечатать продажи только по первой и второй торговым точкам. После выделения щелкаем по меню “Файл”.
- активных листов;
- всей книги;
- выделенного фрагмента (он нам и нужен).
Метод 2: фиксируем постоянную область печати
В тех случаях, когда работа с документом ведется постоянно или периодически (в том числе, его отправка на распечатка), целесообразнее задать постоянную область печати. Вот, что мы для этого для этого делаем:
-
Как и в первом методе, для начала выделяем нужную область ячеек. Затем переключаемся во вкладку “Разметка страницы”, где кликаем по кнопке “Область печати” в блоке инструментов “Параметры страницы”. Система предложит нам два варианта: задать и убрать. Останавливаемся на первом.
Снятие закрепления с области печати
Допустим, нам нужно изменить фиксированную область печати или, и вовсе, убрать ее. Для этого снова переключаемся во вкладку “Разметка страницы” в открывшихся вариантах после нажатия кнопки “Область печати” на этот раз выбираем “Убрать”. При этом вовсе не обязательно предварительно выделять какой-либо диапазон ячеек в таблице.
Идем снова в параметры печати и убеждаемся в том, что они вернулись к исходным.
Заключение
Таким образом, в том, чтобы задать определенную область печати в Эксель, нет ничего сложного, и на выполнение данной процедуры потребуется всего лишь пара минут и кликов. При этом, если мы планируем постоянно работать с документом и выводить его на печать, можно зафиксировать конкретную область, которая будет каждый раз отправляться на печать, и нам больше не придется тратить на это время в дальнейшем.
Задаем область печати в Excel
Печатая книги Excel, начинающие пользователи часто сталкиваются с вопросом – Как же задать область печати? Microsoft Excel позволяет задавать область несколькими способами, каждый из них Вам обязательно пригодится. В рамках данного урока мы подробно разберем все эти способы, а также узнаем, как предварительно задать область печати прямо на вкладке Разметка страницы.
Прежде чем напечатать книгу Excel, требуется точно установить, какую информацию выводить на печать. Например, если в Вашей книге содержится много листов, необходимо определить, печатать всю книгу или только активные листы. Часто возникает необходимость распечатать только выделенный фрагмент книги.
Печать активных листов в Excel
Листы считаются активными, когда они выделены.
- Выделите лист, который требуется напечатать. Чтобы напечатать несколько листов, выберите первый лист, затем, удерживая клавишу Ctrl на клавиатуре, добавьте остальные.
- Перейдите к панели Печать.
- Из выпадающего меню Область печати выберите пункт Напечатать активные листы.
- Нажмите кнопку Печать.
Печать всей книги в Excel
- Перейдите к панели Печать.
- Из выпадающего меню Область печати выберите пункт Напечатать всю книгу.
- Нажмите кнопку Печать.
Печать выделенного фрагмента в Excel
В качестве примера выведем на печать фрагмент таблицы Excel, связанный с футбольными матчами, которые пройдут в июле.
- Выделите ячейки, которые необходимо напечатать.
- Перейдите к панели Печать.
- Из выпадающего меню Область печати выберите пункт Напечатать выделенный фрагмент.
- В области предварительного просмотра появится выделенный фрагмент.
- Нажмите кнопку Печать, чтобы распечатать выделенный фрагмент.
Чтобы заранее определиться с областью печати, ее можно предварительно задать. Для этого выделите требуемый диапазон ячеек, перейдите на вкладку Разметка страницы, нажмите на команду Область печати и из выпадающего меню выберите Задать.
На чтение 2 мин Опубликовано 12.01.2015
Печатая книги Excel, начинающие пользователи часто сталкиваются с вопросом – Как же задать область печати? Microsoft Excel позволяет задавать область несколькими способами, каждый из них Вам обязательно пригодится. В рамках данного урока мы подробно разберем все эти способы, а также узнаем, как предварительно задать область печати прямо на вкладке Разметка страницы.
Прежде чем напечатать книгу Excel, требуется точно установить, какую информацию выводить на печать. Например, если в Вашей книге содержится много листов, необходимо определить, печатать всю книгу или только активные листы. Часто возникает необходимость распечатать только выделенный фрагмент книги.
Содержание
- Печать активных листов в Excel
- Печать всей книги в Excel
- Печать выделенного фрагмента в Excel
Печать активных листов в Excel
Листы считаются активными, когда они выделены.
- Выделите лист, который требуется напечатать. Чтобы напечатать несколько листов, выберите первый лист, затем, удерживая клавишу Ctrl на клавиатуре, добавьте остальные.
- Перейдите к панели Печать.
- Из выпадающего меню Область печати выберите пункт Напечатать активные листы.
- Нажмите кнопку Печать.
Печать всей книги в Excel
- Перейдите к панели Печать.
- Из выпадающего меню Область печати выберите пункт Напечатать всю книгу.
- Нажмите кнопку Печать.
Печать выделенного фрагмента в Excel
В качестве примера выведем на печать фрагмент таблицы Excel, связанный с футбольными матчами, которые пройдут в июле.
- Выделите ячейки, которые необходимо напечатать.
- Перейдите к панели Печать.
- Из выпадающего меню Область печати выберите пункт Напечатать выделенный фрагмент.
- В области предварительного просмотра появится выделенный фрагмент.
- Нажмите кнопку Печать, чтобы распечатать выделенный фрагмент.
Чтобы заранее определиться с областью печати, ее можно предварительно задать. Для этого выделите требуемый диапазон ячеек, перейдите на вкладку Разметка страницы, нажмите на команду Область печати и из выпадающего меню выберите Задать.
Оцените качество статьи. Нам важно ваше мнение:
Как распечатать страницу Excel на одном листе и другие полезности

Excel — программа, с которой работают две большие группы людей: или крутые профессионалы, умеющие Excel’ем делать все, что угодно: решать задачи, строить графики, проводить анализ данных и т.д., и новички, для которых табличный редактор — просто удобное, но часто непонятное средство работы с таблицами. И, казалось бы, простейшая задача распечатать документ на листе превращается в испытание: часть таблицы печатается на одной странице, часть — на другой. Но как же соединить их вместе и распечатать весь документ на одном листе или во весь лист?
Как распечатывать документы в Excel
Перед печатью документа на принтере нужно установить Параметры страницы Excel. Для этого на панели Риббон (вверху) откройте вкладку Разметка страницы — и в блоке Параметры страницы нажмите маленькую стрелочку в правом нижнем углу для просмотра и редактирования всех параметров.
Откроется окно Параметры страницы, в котором и нужно сделать настройки печати.
Вкладка Страница
- книжная / альбомная — выбор ориентации страницы. Книжная — обычная, альбомная — когда лист по горизонтали длиннее, чем по вертикали;
- масштаб — самое интересное, именно он позволяет настроить так, чтобы вся таблица распечатывалась на одном листе.
Если нам нужно, чтобы вообще все было напечатано на одном листе, то устанавливаем «Разместить не более чем на 1 странице в ширину и 1 страницу в высоту». И Excel сам подгонит масштаб документа таким образом, чтобы вписать все на одну страницу.
Если нужно, чтобы все помещалось в ширину на 1 листе, а в длину — на 10, именно это и указываем. И Excel также сам подгонит масштаб документа.
Можно распечатать имеющийся документ в определенном масштабе в процентах — для этого нужно просто установить процент.
Вкладка Поля
На вкладке Поля можно установить размер отступов от краев страницы до начала таблицы, например, сделать побольше левый отступ, чтобы можно было подшить документ — т.н. отступ переплета.
- Колонтитулы — это повторяющиеся элементы на каждой распечатанной странице, их размер устанавливается в соответствующем поле.
- Центрировать на странице — эта функция позволяет выровнять таблицу относительно листа, если она получается меньше, чем сам лист. То есть, нужно ли прижимать распечатываемую страницу к левому верхнему углу (по умолчанию), или разместить по центру.
На скриншоте показано центрирование горизонтально, когда от таблицы до краев листа слева и справа одинаковое расстояние. Если ставить и снимать галочки напротив этих пунктов Горизонтально и Вертикально, то выше можно увидеть, как это будет выглядеть на листе.
Вкладка Лист
Здесь можно указать последовательность вывода страниц на печать, если таблица очень большая и занимает несколько листов и вправо и вниз, а также распечатать не только данные самой таблицы, но и сетку, имена столбцов и строк, примечания, ошибки и др.
Как распечатать таблицу в Excel?
После выполнения всех настроек лучше всего сделать предварительный просмотр документа — нажать кнопку Просмотр (покажет, как будет выглядеть документ на печати), и, если все устраивает, Печать, чтобы перейти к распечатке на принтере.
Можно просто сохранить параметры страницы и распечатать документ позднее, нажав горячие клавиши печати CTRL + P или кнопку Office (Файл) — Печать.
В окне выбираем принтер, на котором нужно распечатывать, число копий и, если нужно, номера страниц.
- Вывести на печать — Выделенный диапазон. Если нужно распечатать только фрагмент таблицы, то сначала выделите этот фрагмент мышью и выберите печать Выделенного диапазона. Лучше это вообще взять за привычку, если время от времени вы вводите какие-то данные в ненужных вам ячейках для вычислений или просто хранения значений.
- Вывести на печать — Всю книгу — используется, если документ состоит из нескольких листов, а нужно распечатать их все разом, то есть всю книгу Excel.
Статья опубликована при поддержке компании BePrint, предоставляющей услуги печати брошюр, буклетов, методичек, сборников статей, авторефератов. Типография работает как с простыми документами формата A4, так делает и широкоформатную печать дешево в Москве и области.
Спасибо за Вашу оценку. Если хотите, чтобы Ваше имя
стало известно автору, войдите на сайт как пользователь
и нажмите Спасибо еще раз. Ваше имя появится на этой стрнице.
Есть мнение?
Оставьте комментарий
Понравился материал?
Хотите прочитать позже?
Сохраните на своей стене и
поделитесь с друзьями
Вы можете разместить на своём сайте анонс статьи со ссылкой на её полный текст
Установка и удаление области печати на листе
Примечание: Мы стараемся как можно оперативнее обеспечивать вас актуальными справочными материалами на вашем языке. Эта страница переведена автоматически, поэтому ее текст может содержать неточности и грамматические ошибки. Для нас важно, чтобы эта статья была вам полезна. Просим вас уделить пару секунд и сообщить, помогла ли она вам, с помощью кнопок внизу страницы. Для удобства также приводим ссылку на оригинал (на английском языке).
Если вы часто печатаете определенный фрагмент на листе, вы можете определить область печати, в которую входит только этот фрагмент. Область печати — это один или несколько диапазонов ячеек, которые вы указываете, если вы не хотите печатать весь лист. При печати листа после определения области печати печатается только область печати. Вы можете добавить ячейки, чтобы развернуть область печати, а также очистить область печати для печати всего листа.
На листе может быть несколько областей печати. Каждая область печати будет напечатана как отдельная страница.
Примечание: Снимки экрана, приведенные в этой статье, были сделаны в Excel 2013. Если вы используете другую версию, то в ней может быть немного другой интерфейс, но если не указано иное, функции будут такими же.
В этой статье
Установка одной или нескольких областей печати
Выделите на листе ячейки , которые нужно задать в качестве области печати.
Совет: Чтобы задать несколько областей печати, удерживая нажатой клавишу CTRL, щелкните области, которые вы хотите распечатать. Каждая из этих областей выводится на печать на отдельной странице.
На вкладке Разметка страницы в группе Параметры страницы нажмите кнопку область печати, а затем выберите команду установить область печати.
Примечание: Заданная область печати сохраняется при сохранении книги.
Чтобы просмотреть все области печати, чтобы убедиться в том, что они нужны, в группе режимы просмотра книги нажмите кнопку Просмотрразрыва страницы _гт_. При сохранении книги также сохраняется область печати.
Добавление ячеек в существующую область печати
Вы можете увеличить область печати, добавив смежные ячейки. При добавлении ячеек, которые не находятся рядом с областью печати, Excel создает для них новую область печати.
Выделите на листе ячейки, которые вы хотите добавить в существующую область печати.
Примечание: Если ячейки, которые вы хотите добавить, не являются смежными с существующей областью печати, создается дополнительная область печати. Каждая область печати на листе печатается на отдельной странице. В существующую область печати можно добавлять только смежные ячейки.
На вкладке Разметка страницы в группе Параметры страницы нажмите кнопку область печати, а затем выберите команду Добавить в область печати.
При сохранении книги область печати также сохраняется.
Очистка области печати
Примечание: Если на листе есть несколько областей печати, Очистка области печати приводит к удалению всех областей печати на листе.
Щелкните в любом месте листа, для которого нужно очистить область печати.
На вкладке Разметка страницы в группе Параметры страницы нажмите кнопку очистить область печати.
Дополнительные сведения
Вы всегда можете задать вопрос специалисту Excel Tech Community, попросить помощи в сообществе Answers community, а также предложить новую функцию или улучшение на веб-сайте Excel User Voice.
Задаем и фиксируем область печати в Excel
Окончательным этапом работы над документами Эксель зачастую является их отправки на принтер. Когда нужно распечатать все данные на листе, проблем с этим обычно не возникает. Но что делать, когда мы имеем дело с большой таблицей, и вывести на печать нужно только определенную ее часть.
Настроить область печати в Excel можно по-разному:
- задавать каждый раз при отправке документа на принтер;
- зафиксировать конкретную область в параметрах документа.
Давайте разберемся с обоими способами и посмотрим, как они реализуются в программе.
Метод 1: настраиваем область каждый раз перед печатью
Данный способ подойдет, если мы хотим отравить документ на печать всего один раз, поэтому фиксировать какие-то области на будущее нет необходимости. Однако если мы позже решим напечатать этот же документ, настройки придется выполнять заново.
Алгоритм действий следующий:
- Любым удобным способом (например, с помощью зажатой левой кнопки мыши) выделяем диапазон ячеек, который планируем отправить на печать. Допустим, нам нужно распечатать продажи только по первой и второй торговым точкам. После выделения щелкаем по меню “Файл”.
- В перечне слева переходим в раздел “Печать”. В правой части окна щелкаем по текущему варианту печати (располагается сразу же под названием блока “Параметры”).
- Откроется перечень возможных вариантов распечатки:
- активных листов;
- всей книги;
- выделенного фрагмента (он нам и нужен).
- В результате в области предварительного просмотра документа будет отображаться только выделенная нами часть таблицы, а это значит, при нажатии кнопки “Печать” на листе бумаги будет напечатана только данная информация.
Метод 2: фиксируем постоянную область печати
В тех случаях, когда работа с документом ведется постоянно или периодически (в том числе, его отправка на распечатка), целесообразнее задать постоянную область печати. Вот, что мы для этого для этого делаем:
- Как и в первом методе, для начала выделяем нужную область ячеек. Затем переключаемся во вкладку “Разметка страницы”, где кликаем по кнопке “Область печати” в блоке инструментов “Параметры страницы”. Система предложит нам два варианта: задать и убрать. Останавливаемся на первом.
- Таким образом мы смогли зафиксировать область ячеек, которая будет постоянно выводиться на печать до тех пор, пока мы не решим внести какие-либо корректировки. Проверить это можно в области предпросмотра в параметрах печати (меню “Файл” – раздел “Печать”).
- Остается только сохранить изменения в документе, нажав на соответствующую кнопку в меню “Файл” или кликнув по значку в виде дискеты в верхнем углу программы слева.
Снятие закрепления с области печати
Допустим, нам нужно изменить фиксированную область печати или, и вовсе, убрать ее. Для этого снова переключаемся во вкладку “Разметка страницы” в открывшихся вариантах после нажатия кнопки “Область печати” на этот раз выбираем “Убрать”. При этом вовсе не обязательно предварительно выделять какой-либо диапазон ячеек в таблице.
Идем снова в параметры печати и убеждаемся в том, что они вернулись к исходным.
Заключение
Таким образом, в том, чтобы задать определенную область печати в Эксель, нет ничего сложного, и на выполнение данной процедуры потребуется всего лишь пара минут и кликов. При этом, если мы планируем постоянно работать с документом и выводить его на печать, можно зафиксировать конкретную область, которая будет каждый раз отправляться на печать, и нам больше не придется тратить на это время в дальнейшем.
Задаем область печати в Excel
Печатая книги Excel, начинающие пользователи часто сталкиваются с вопросом – Как же задать область печати? Microsoft Excel позволяет задавать область несколькими способами, каждый из них Вам обязательно пригодится. В рамках данного урока мы подробно разберем все эти способы, а также узнаем, как предварительно задать область печати прямо на вкладке Разметка страницы.
Прежде чем напечатать книгу Excel, требуется точно установить, какую информацию выводить на печать. Например, если в Вашей книге содержится много листов, необходимо определить, печатать всю книгу или только активные листы. Часто возникает необходимость распечатать только выделенный фрагмент книги.
Печать активных листов в Excel
Листы считаются активными, когда они выделены.
- Выделите лист, который требуется напечатать. Чтобы напечатать несколько листов, выберите первый лист, затем, удерживая клавишу Ctrl на клавиатуре, добавьте остальные.
- Перейдите к панели Печать.
- Из выпадающего меню Область печати выберите пункт Напечатать активные листы.
- Нажмите кнопку Печать.
Печать всей книги в Excel
- Перейдите к панели Печать.
- Из выпадающего меню Область печати выберите пункт Напечатать всю книгу.
- Нажмите кнопку Печать.
Печать выделенного фрагмента в Excel
В качестве примера выведем на печать фрагмент таблицы Excel, связанный с футбольными матчами, которые пройдут в июле.
- Выделите ячейки, которые необходимо напечатать.
- Перейдите к панели Печать.
- Из выпадающего меню Область печати выберите пункт Напечатать выделенный фрагмент.
- В области предварительного просмотра появится выделенный фрагмент.
- Нажмите кнопку Печать, чтобы распечатать выделенный фрагмент.
Чтобы заранее определиться с областью печати, ее можно предварительно задать. Для этого выделите требуемый диапазон ячеек, перейдите на вкладку Разметка страницы, нажмите на команду Область печати и из выпадающего меню выберите Задать.
Выборочная печать листов в Excel? Печать документов в Excel
При всем многообразии стандартных возможностей для печати данных в Excel, автору этой статьи пришлось столкнуться с такой задачей, решить которую стандартными средствами оказалось невозможно. Задача состояла в том, чтобы распечатать не все, а несколько листов в каждом из двадцати пяти файлов Excel, но обо всем по порядку.
Для начала рассмотрим различные возможности, которые предоставляет Excel для печати данных, содержащихся в рабочих книгах, а для определенности остановимся на Excel 2007. В других версиях могут отличаться пункты меню и их названия, а по сути, все действия предельно похожи. Для избежания путаницы определимся с терминами: лист — это часть рабочей книги Excel, а страница — это часть листа, ограниченная размерами бумажного носителя, на который производится печать документа.
Для удобства выведем значок «Быстрая печать» на панель быстрого доступа.
«Быстрая печать» от «печати» отличается тем, что отправляет документ на используемый по умолчанию принтер без внесения каких-либо изменений, в то время как «Печать» подразумевает выбор принтера, числа копий и других параметров печати перед печатью документа.
Как распечатать диапазон ячеек?
Выделить необходимый для печати диапазон ячеек, после чего перейти на вкладку «Разметка страницы» и в группе «Параметры страницы» зайти в меню кнопки «Область печати» после чего выбрать пункт «Задать». Таким образом, задается область печати и щелчок по кнопке «Быстрая печать» отправит эту область на принтер.
Как распечатать страницу или несколько страниц листа?
Для того чтобы распечатать определенную страницу документа, расположенного на листе рабочей книги Excel, необходимо щелкнуть по кнопке «Office» в левом верхнем углу окна, в меню типичных команд навести курсор на пункт печать и в списке команд выбрать одноименный пункт «Печать». Откроется окно «Печать». Окно «Печать» можно вызвать также сочетанием горячих клавиш Ctrl+P (P- это первая буква от английского слова print).
Выбрав в этом окне опцию «Страницы» можно задать регуляторами значения нужных страниц и при необходимости можно задать число копий в группе «Копии». Для отправки выбранных страниц на принтер нажимается кнопка «ОК».
Как распечатать таблицу?
Для печати таблицы данных, необходимо выделить любую ячейку из этой таблицы, после чего вызвать окно «Печать» сочетанием горячих клавиш Ctrl+P, либо через кнопку «Office»/пункт «Печать»/кнопку «Печать». В этом окне, в группе «Вывести на печать» нужно активировать опцию «Таблицу», при необходимости задать число копий и нажать кнопку «ОК» для запуска процесса печати.
Как распечатать лист?
Для того чтобы быстро распечатать лист, то есть все страницы документа, расположенного на листе, нужно кликнуть на кнопку «Быстрая печать» в панели быстрого доступа, либо кликнуть по кнопке «Office», в меню типичных задач навести курсор мыши на пункт «Печать» и выбрать пункт «Быстрая печать».
Как распечатать несколько листов?
В окне открытой книги необходимо выделить нужные листы, щелкая по их ярлыкам с нажатой клавишей Ctrl. После этого надо вызвать окно «Печать» одним из вышеописанных способов, например через сочетание клавиш Ctrl+P. При необходимости можно установить число копий (оно не должно превышать 999) и снять/установить флажок у пункта «Разобрать по копиям». При включенном флажке принтер распечатает документ, начиная с первой и заканчивая по последней страницей заданное количество раз, а при отключенном, сначала первую страницу документа заданное число раз, затем вторую и так далее.
Как распечатать книгу?
Для печати всей книги целиком, то есть всех страниц на всех листах открытой рабочей книги необходимо вызвать окно «Печать» одним из двух способов, описанных выше (например, нажав Ctrl+P) и в группе опций «Вывести на печать» выбрать пункт «Всю книгу».
Как распечатать несколько книг?
При печати нескольких книг действует одно ограничение – все файлы этих книг должны находиться в одной папке. Через кнопку «Office» и пункт меню типичных команд «Открыть» (либо нажатием сочетания клавиш Ctrl+O) необходимо выбрать папку, в которой расположены файлы книг и при нажатой клавише Ctrl поочередно щелкнуть по всем нужным файлам книг. После этого в окне «Открытие документа» надо раскрыть меню кнопки «Сервис» и выбрать пункт «Печать».
Как распечатать несколько листов в нескольких книгах?
А что если необходимо распечатать по одному или по несколько листов из множества файлов? Или отправить на печать лист с определенным названием, из выбранных рабочих книг? Придется либо перебирать один за другим все файлы книг, отправляя на печать нужные листы, либо печатать полностью все книги, а затем выбрасывать в корзину бумажные листы с отпечатанными лишними данными. Оптимально решить эту задачу поможет надстройка для Excel, в диалоговом окне которой можно выбрать необходимые для печати файлы и задать номера или имена листов, которые требуется распечатать.
Надстройка позволяет:
1. Одним кликом мыши вызывать диалоговое окно надстройки прямо из панели инструментов Excel;
2. выбирать необходимые файлы для печати;
3. задавать по имени или по номерам листы из выбранных файлов для печати;
4. при необходимости задавать поля, аналогично тому, как это делается при стандартной печати;
5. изменять ориентацию страниц с книжной на альбомную;
6. устанавливать количество копий;
7. задавать номера страниц для печати (если номера не установлены, то на печать отправляются все страницы);
8. устанавливать масштаб в процентах от натуральной величины (в пределах от 10 до 400).
*Для этой надстройки действует следующее ограничение: через диалоговое окно изменить можно только поля, количество копий, номера и ориентацию страниц.
Как распечатать первые (либо другие заданные) страницы всех (либо только определенных) листов в книгах Excel?
При помощи представленной выше надстройки можно решить и еще более сложную задачу. Например, распечатать только первые страницы на всех листах рабочей книги, отправить на печать любую страницу, либо диапазон страниц на листах, определенных пользователем. Запустить выборочную печать страниц и листов как в одной, так и в нескольких рабочих книгах.