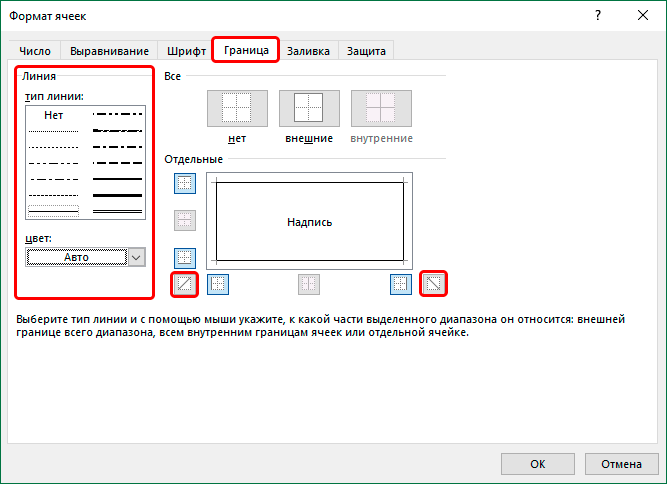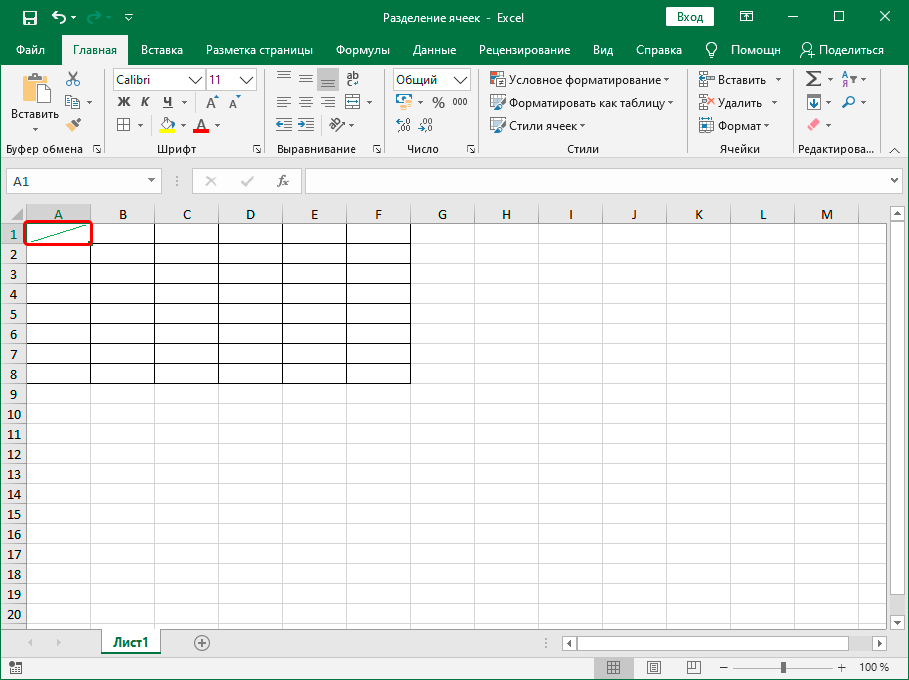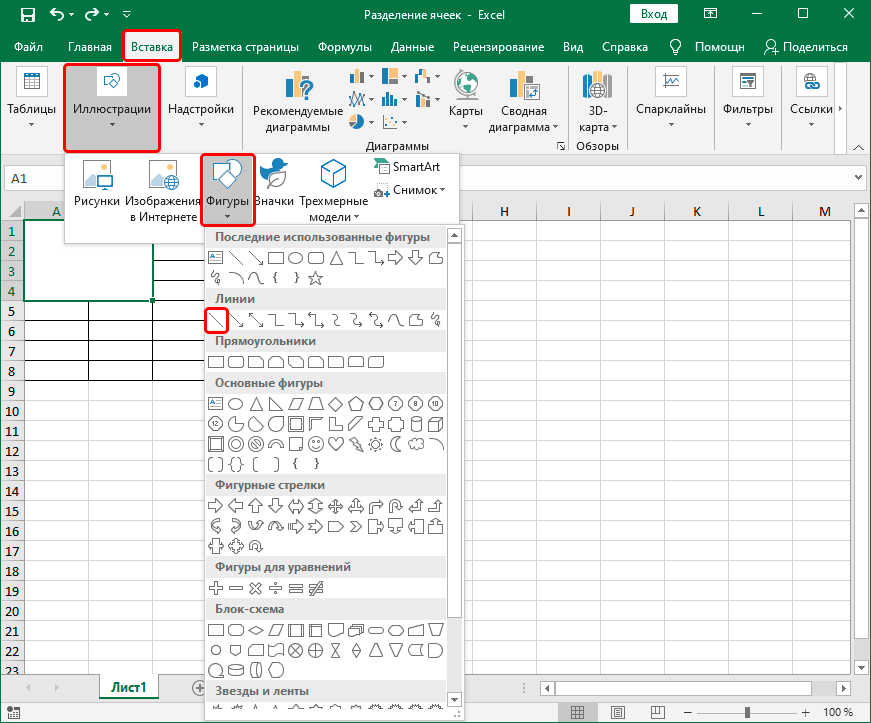В Excel нам обычно нужно выделить несколько ячеек, но пробовали ли вы когда-нибудь выделить и выделить диагональные ячейки в диапазоне? В этой статье я расскажу о программе VBA, которая поможет вам быстро выбрать диагональные ячейки.
Выделите и выделите диагональные ячейки
Выделите и выделите диагональные ячейки
Чтобы выделить диагональные ячейки, вы можете использовать код макроса.
1. Выберите ячейку, с которой нужно начать диагональное выделение, и нажмите Alt + F11 ключи для включения Microsoft Visual Basic для приложений окно.
2. Нажмите Вставить > Модули и вставьте ниже код в скрипт.
VBA: выберите диагональные ячейки
Sub selectDiag()
'UpdatebyExtendoffice20171128
Dim I As Long
Dim xCount As Long
Dim xRg As Range
On Error Resume Next
Set xRg = ActiveCell
If xRg Is Nothing Then Exit Sub
xCount = Val(InputBox("How many cells do you want to select diagonally?", "KuTools For Excel"))
If xCount = 0 Then Exit Sub
For I = 1 To (xCount - 1)
Set xRg = Union(xRg, ActiveCell.Offset(I, I))
Next I
xRg.Select
End Sub3. Нажмите F5 и появится диалоговое окно, напоминающее вам о выборе ячеек, введите количество диагональных ячеек, которые вы хотите выбрать, в текстовое поле.
4. Нажмите OK. Выбраны диагональные ячейки.
Затем вы можете выделить ячейки цветом фона.
Относительные статьи
- Как условное форматирование значений не между двумя числами в Excel?
- Как выделить дубликаты и перекрывающиеся даты в Excel?
Лучшие инструменты для работы в офисе
Kutools for Excel Решит большинство ваших проблем и повысит вашу производительность на 80%
- Снова использовать: Быстро вставить сложные формулы, диаграммы и все, что вы использовали раньше; Зашифровать ячейки с паролем; Создать список рассылки и отправлять электронные письма …
- Бар Супер Формулы (легко редактировать несколько строк текста и формул); Макет для чтения (легко читать и редактировать большое количество ячеек); Вставить в отфильтрованный диапазон…
- Объединить ячейки / строки / столбцы без потери данных; Разделить содержимое ячеек; Объединить повторяющиеся строки / столбцы… Предотвращение дублирования ячеек; Сравнить диапазоны…
- Выберите Дубликат или Уникальный Ряды; Выбрать пустые строки (все ячейки пустые); Супер находка и нечеткая находка во многих рабочих тетрадях; Случайный выбор …
- Точная копия Несколько ячеек без изменения ссылки на формулу; Автоматическое создание ссылок на несколько листов; Вставить пули, Флажки и многое другое …
- Извлечь текст, Добавить текст, Удалить по позиции, Удалить пробел; Создание и печать промежуточных итогов по страницам; Преобразование содержимого ячеек в комментарии…
- Суперфильтр (сохранять и применять схемы фильтров к другим листам); Расширенная сортировка по месяцам / неделям / дням, периодичности и др .; Специальный фильтр жирным, курсивом …
- Комбинируйте книги и рабочие листы; Объединить таблицы на основе ключевых столбцов; Разделить данные на несколько листов; Пакетное преобразование xls, xlsx и PDF…
- Более 300 мощных функций. Поддерживает Office/Excel 2007-2021 и 365. Поддерживает все языки. Простое развертывание на вашем предприятии или в организации. Полнофункциональная 30-дневная бесплатная пробная версия. 60-дневная гарантия возврата денег.
Вкладка Office: интерфейс с вкладками в Office и упрощение работы
- Включение редактирования и чтения с вкладками в Word, Excel, PowerPoint, Издатель, доступ, Visio и проект.
- Открывайте и создавайте несколько документов на новых вкладках одного окна, а не в новых окнах.
- Повышает вашу продуктивность на 50% и сокращает количество щелчков мышью на сотни каждый день!
Комментарии (2)
Оценок пока нет. Оцените первым!
У меня есть таблица размером 800х800 , все ячейки которой заполнены числами. Мне нужно сделать все значения на главной диагонали, (т.е. в ячейках с координатами [n][n], n=1..800), равными нолю. Делать это последовательно вручную не хочется.
Поэтому вопрос: можно ли как-то выделить все ячейки диагонали, чтобы поменять значения в них? Быть может есть другой быстрый способ решить мою задачу?
слабо понял что хотите. Покажите файл пример и на основе файла опишите что хотите выделить.
Может такой формулой можно воспользоваться.
=IF(COLUMN(A1)=ROW(A1);0;»»)
Цитата: Czeslaw от 18.10.2013, 18:02
Может такой формулой можно воспользоваться.
=IF(COLUMN(A1)=ROW(A1);0;»»)
И как предполагаете ее вводить — поштучно, ступенькой (диапазон-то 800х800)?!
«Ctrl+S» — достойное завершение ваших гениальных мыслей!.. 
а с другой диагональю например как?
__|____|____|____|____|__|
_|____|____|____|____|____|
___|____|бицца|____|____|
_|____| галавой |____|____|
___|____|сюда|____|____|__|
_|____|____|____|____|___|
=СТРОКА()=СТОЛБЕЦ() условн формат «0»
Сделал и первую, и вторую, и две диагонали.
0
Как выделить другим цветом ячейки на диагонали в таблице Эксель?
В таблице Excel записана матрица, как выделить диагональ матрицы?
2 ответа:
0
0
Мышкой выделяем область в которой расположена таблица (матрица значений)
Применяем условное форматирование,для этого на вкладке Главная выбираем Условное форматирование и в открывшемся меню пункт Создать правило
в открывшемся окне в поле Тип правила выбираем пункт Использовать формулу для определения форматируемых ячеек
вводим формулу, указав мышкой ячейку верхнего левого угла таблицы ($B$2)
=СТРОКА() — СТРОКА($B$2) = СТОЛБЕЦ() — СТОЛБЕЦ($B$2)
нажав на кнопку формат можно выбрать формат выделяемой ячейки, чтобы изменить цвет выбираем вкладку заливка
получаем результат диагональ таблицы окрашена в другой цвет
0
0
Если матрица расположена в диапазоне B2:K11 и надо отметить ячейки побочной диагонали (из верхнего правого угла матрицы до нижнего левого угла), то лучше всего воспользоваться условным форматированием (если менять заливку ячеек вручную то при вставке строк или столбцов внутрь диапазона, ячейки диагонали будут окрашены неправильно).
Условие нахождения ячеек на побочной диагонали
=СТРОКА() — СТРОКА($K$2) = СТОЛБЕЦ($K$2) — СТОЛБЕЦ()
выделяем диапазон B2:K11 и применяем условное форматирование Главная/Условное форматирование/Созда<wbr />ть правило
в Тип правила ставим Использовать формулу для определения форматируемых ячеек
вводим формулу, указав мышкой ячейку верхнего правого угла таблицы ($K$2)
=СТРОКА() — СТРОКА($K$2) = СТОЛБЕЦ($K$2) — СТОЛБЕЦ()
выбираем нужный цвет заливки и получаем результат:
при добавлении или удалении строк и столбцов внутри диапазона заливка ячеек диагонали остается правильной.
Читайте также
Судя по всему, вопрос касается программы Excel и является чисто «олимпийским», то есть, как говорится, «из олимпийского интереса». Разумеется, внутри ячеек электронной таблицы можно удалить все, что угодно. Невозможно удалить сами ячейки, то есть саму таблицу: даже если «стереть» границы ячеек, то ячейки по умолчанию все равно останутся, так как если не будет ячеек, не будет и самой электронной таблицы.
Да уж в этих новомодных Экселях, начиная с версии 2007 все настолько запутано, что как говорится «без поллитры не поймешь»… Действительно в более ранних версиях работа с элементами диаграмм была реально интуитивной: кликаешь по нужному элементу и изменяй его до умопомрачения.
Но давайте ближе к делу. За основу своего ответа я взял версию Экселя от 2010 года (других под рукой нет, может в более поздних версия все выглядит попроще — чуть позже я дам ссылку на описание, которое к версии 2010 года отношение имеет весьма приблизительное).
Так вот, порядок действий для достижения нужного вам результата будет такой:
- Кликайте по графику левой кнопкой мыша — у вас выделятся все точки этого графика.
- Кликайте по нужной из выделенных точек левой же кнопкой мыша еще раз — только она и останется выделенной.
- Теперь кликайте правой кнопкой мыша — выскочат две всплывающие вкладки, нам будет нужна нижняя, там где есть тестовое меню опций.
- Выбираем и кликаем левой кнопкой мыша по пункту «Добавить подписи данных» — у выбранных вами точек на графике появятся их значения (обычно числовые, ибо именно по числам график и строится).
- А вот теперь самое главное: кликаем по значению, которое нужно изменить три раза, но не быстро, а с паузой после каждого клика минимум в одну секунду — в окошке со значением точки появится мерцающий курсор.
- В принципе все. Осталось обычными клавишами клавиатуры стереть числовое значение точки и написать любую отсебятину, хотя бы ваш вариант «Точка А».
- Проделайте действия 2 — 6 для всех точек, которые вы хотите обозвать по своему — и будет вам щастье!
Пы.Сы. А вот и ранее обещаная ссылка.
Это сделать совсем не сложно. Для начала создаём документ Microsoft Excel, открываем его и на чистом листе выделяем диапазон ячеек, который будет нашей таблицей. Далее на панели инструментов, находим вкладку «Вставка»,выбираем «Таблица» или же поступаем проще: просто сочетанием клавиш CTRL+L или CTRL+T, тем самым вызываем окошко в котором указан диапазон выделенных нами ячеек. В окошке отмечаем галочкой «Таблица с заголовками». Перед нами наша таблица, каждый столбец которой озаглавлен Столбец 1, Столбец 2 и т.д. Даём название каждому столбцу таблицы. В таблицу можно внести изменения при помощи вкладки «Конструктор», которая находится на панели инструментов «Работа с таблицами». Можно удалять ненужные строки и столбцы или добавлять дополнительные, для этого предварительно их выделяем и при помощи правой кнопки мыши, вызвав меню, даём команду удалить или вставить. Можно изменить размер таблицы, потянув за правый нижний уголок.Можно нарисовать таблицу вручную: выделить необходимый диапазон ячеек, далее при помощи вкладки «Формат ячеек» на панели инструментов обозначаем границы, объединяем ячейки, задаём направление текста, выбираем шрифт, формат числа, заливку ячеек и прочее. Ширину столбца изменяем при помощи курсора, протягиванием. Таким образом, создаём необходимую таблицу.
Главный нюанс — собираетесь ли вы печатать такую страницу?
Эксель таблица изначально непечатаемая на бумаге, для печати надо окрасить нужные линии в черный(или другой) цвет(изначально они или серые или голубые, т.е. не печатаемые).
Вопрос — вы знаете как сделать в эксель одну таблицу на одной странице? Или вообще не знаете как это делается?
В Excel есть достаточно интересная функция — закрепление строки либо столбцы. Крайне удобно ей пользоваться при формировании различного рода таблиц, когда необходимо, чтобы первый столбец или строка (шапка таблицы) оставались неподвижными при прокрутке.
Для того, чтобы закрепить столбец выделяем столбец справа от того, который будем закреплять, затем переходим на вкладку «Вид» — «Закрепить области» и выбираем «Закрепить первый столбец».
Механика закрепления верхней строки аналогичная — выделяем строку под той, которую планируем оставить неподвижной, затем «Вид» — «Закрепить области» — «Закрепить верхнюю строку».
В некоторых случаях в электронной таблице необходимо разделить ячейку по диагонали, делается это в основном для более простого восприятия информации. Разделить ячейку по диагонали в офисном пакет Microsoft Excel достаточно просто, самое главное нужно знать некоторые нюансы и последовательность действий. Самостоятельно разобраться в этом вопросе сможет далеко не каждый пользователь Excel, поэтому в сегодняшней статье постараюсь дать пошаговую инструкцию по правильному разделению ячейки по диагонали. Информации на эту тему достаточно много, но в каждой статье я находил не точности которые ставят пользователей в тупик.
Как в Excel разделить ячейку на две по диагонали
Для того чтобы разделенная ячейка выглядела правильно и ничего никуда не съезжало при её изменение, необходимо выполнить несколько действий. Первое, для начала в ячейку вводим названия, например, «Месяц» и «Год». Сначала ставим один проблем потом пишем «Месяц» далее нажимаем сочетание клавиш «Alt+Enter», пишем «Год» ставим проблем и точку.
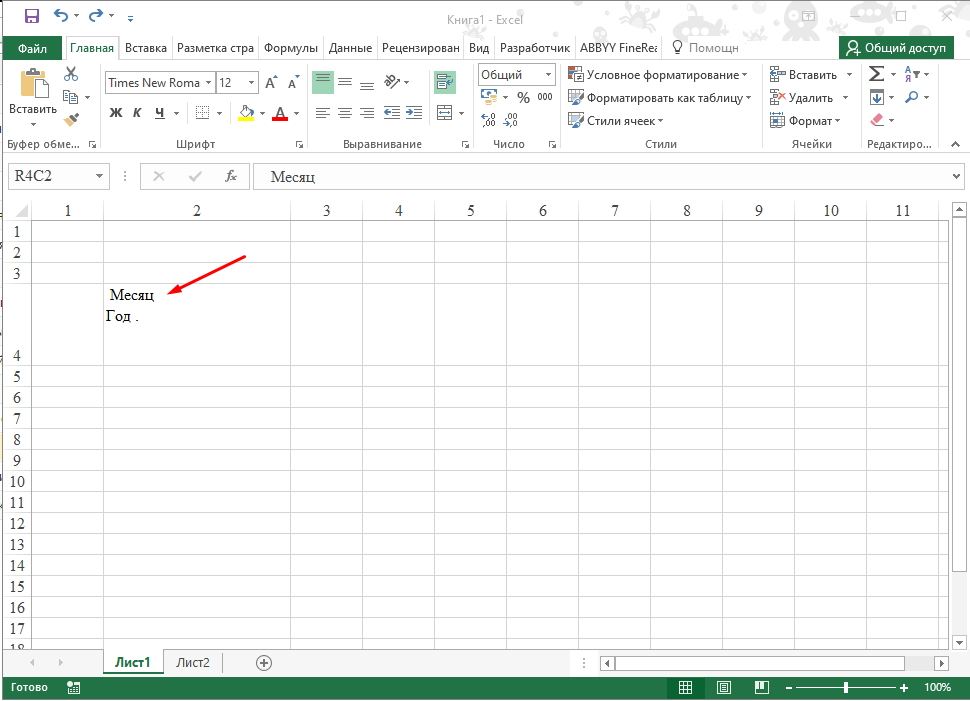
После этого открываем «Формат ячеек» (для этого на ячейке кликаем ПКМ мыши и выбираем соответствующий пункт) и переходим во вкладку «Граница». В открывшемся разделе отмечаем пункт «Внешние» и выбираем границу по диагонали.
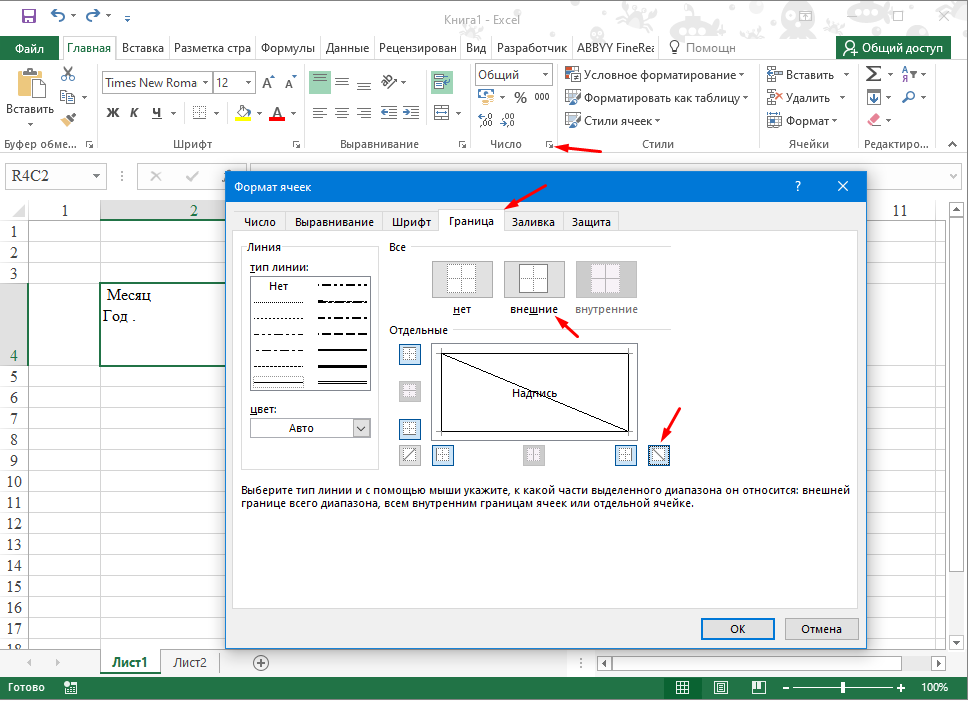
После этого переходим во вкладку «Выравнивание» и в пункте «По горизонтали» выбираем «Распределенное» в пункте «По вертикали» — «По центру».
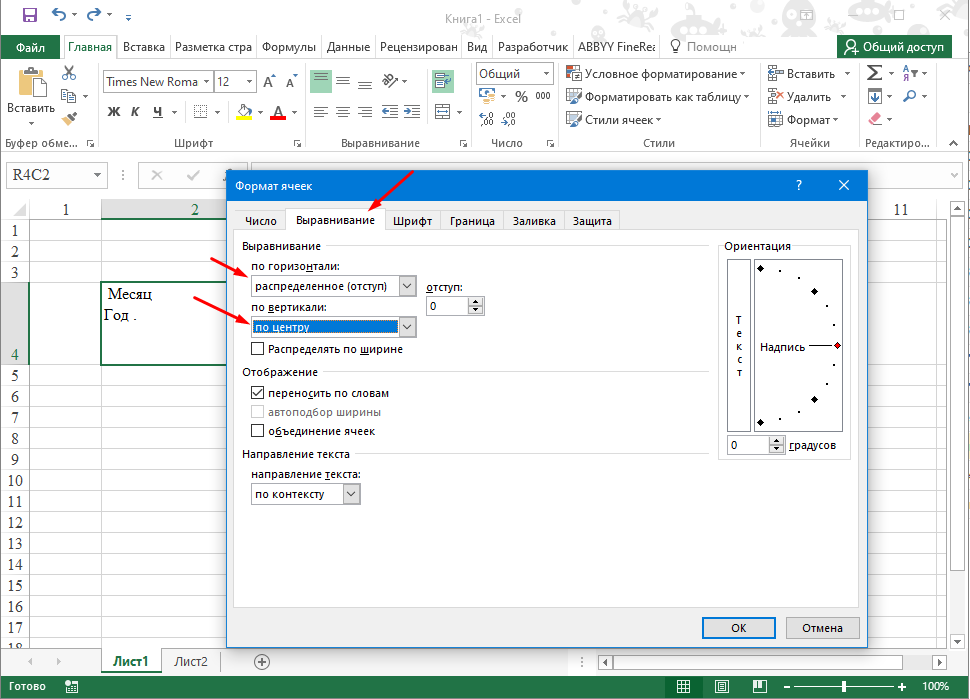
Остается только изменить цвет точки чтобы её не было видно, точку удалять нельзя так как после этого все съедет, можете попробовать.
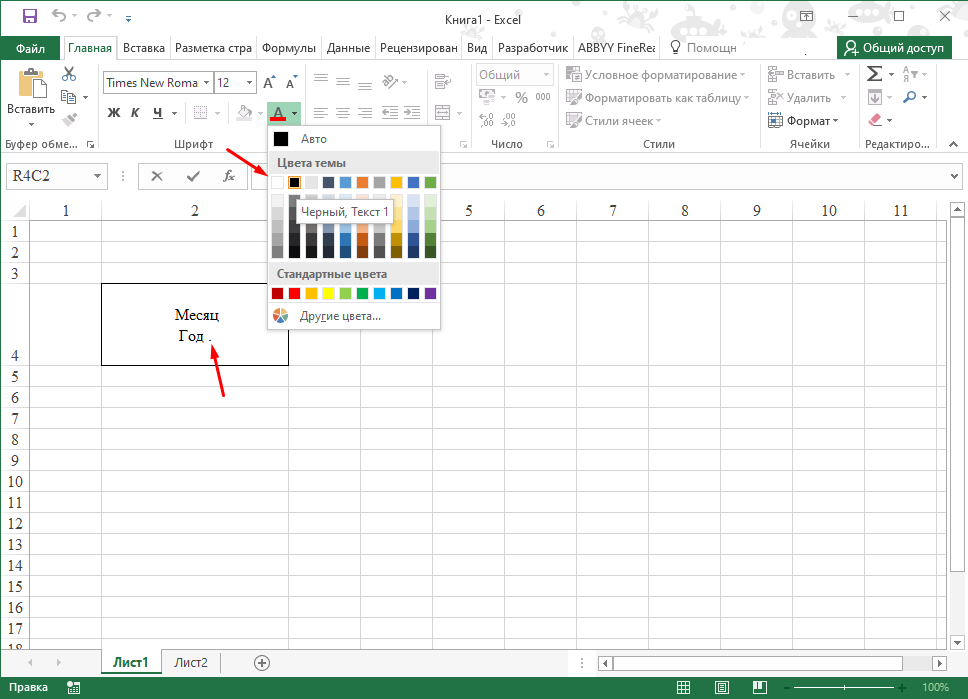
Все ячейка разделена по диагонали.
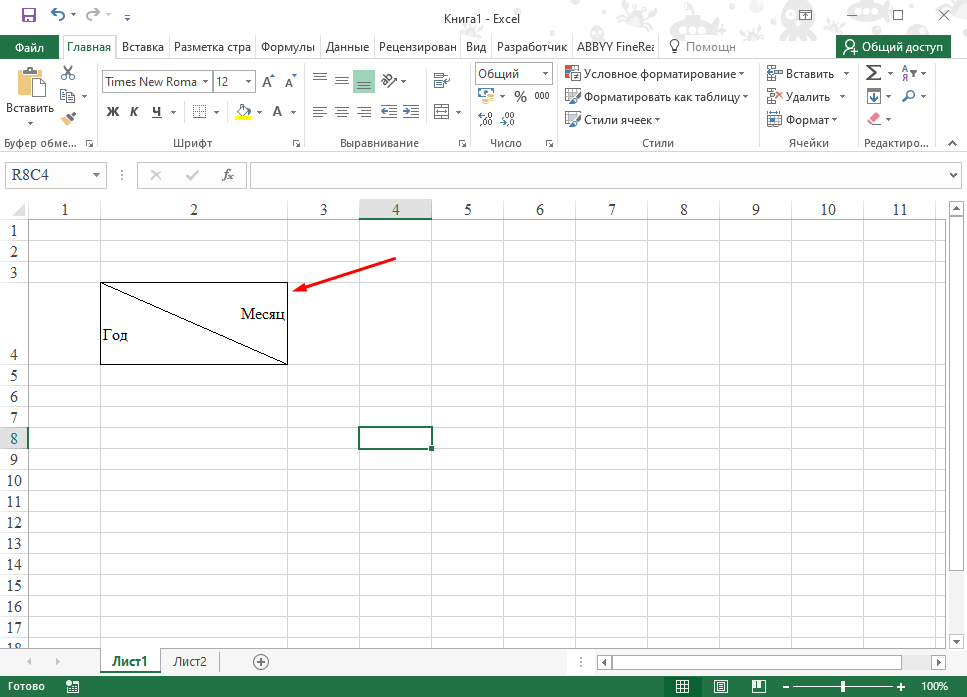
Причем правильно, даже если изменить размер ячейки, расположение заголовков сохраниться.
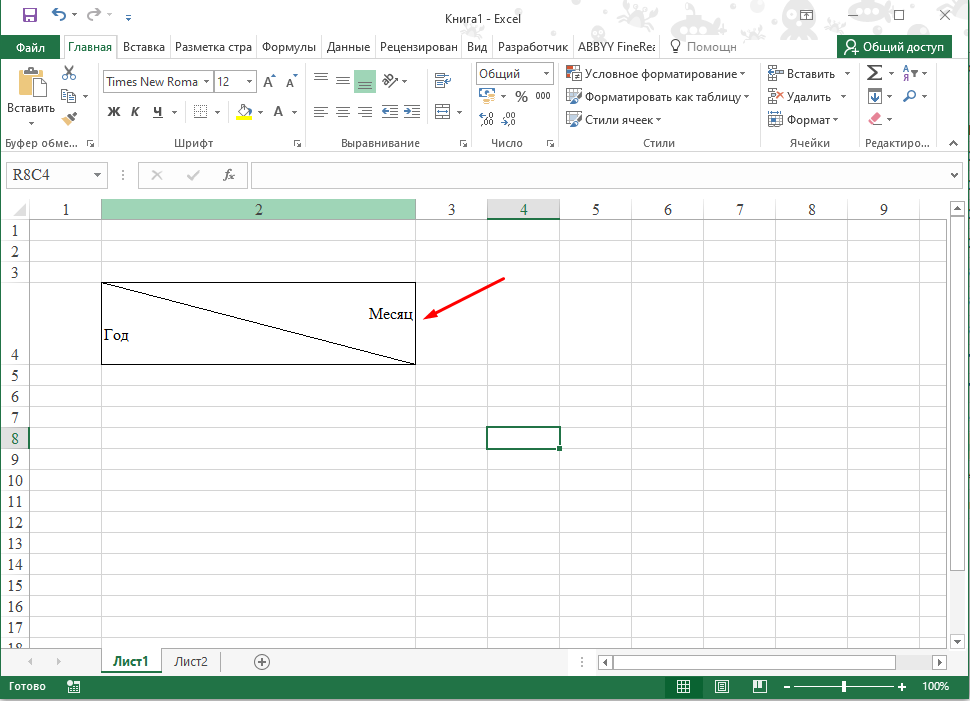
Вот таким образом происходит разделение ячейки по диагонали в Excel 2016, данная инструкция будет актуальная и для других версий Microsoft Office.
Базовый навык, которым должен обладать любой человек, работающий с программой Excel, – изменение структуры таблиц. Данное умение общее и подразумевает под собой множество операций, среди которых выделяется объединение и разделение ячеек, добавление дополнительных строк, выравнивание клеток по единому параметру ширины, удаление столбцов или добавление новых.
Если говорить о работе с отдельными ячейками, изначально они являются неделимыми, кроме тех ситуаций, когда заранее была создана одна большая клетка методом соединения отдельных. Однако, с помощью некоторых возможностей Excel, клетки можно делить на отдельные элементы. Одна из таких процедур – разделение по диагонали.
Содержание
- Способ разделения ячеек по диагонали форматированием
- Способ разделения ячеек по диагонали добавлением фигур
- Разделение объединенных ячеек
- Как объединять ячейки
- Создание ячеек одного размера
- Разделение ячеек на отдельные строчки
- Заключение
Способ разделения ячеек по диагонали форматированием
Относительно функции разделения клеток в таблице Excel на части, данная программа имеет встроенные инструменты, которые значительно упрощают выполнение подобной задачи. Порядок действий:
- Выделить левой кнопкой мыши ту ячейку, которую нужно разделить на части.
- Нажать ПКМ для вызова контекстного меню.
- Выбрать функцию «Формат ячеек», после чего на экране должно появиться отдельное окно с настройками.
- Перейти во вкладку «Граница».
- Найти свободную область «Надпись». Под ней будут расположены небольшие значки, которые указывают на вид разделения, который будет применен для выбранной ячейки.
- Необходимо выбрать подходящий параметр для разделения клетки, нажать на кнопку «ОК».
Важно! Даже после разделения ячейки на части нельзя забывать о том, что программа расценивает ее как цельную. Это необходимо учитывать при добавлении координат в различные формулы, надеясь получить определенный результат.
Способ разделения ячеек по диагонали добавлением фигур
Второй способ разделения клетки в таблице Excel на части – с помощью добавления геометрических фигур. Для этого необходимо выполнить несколько простых действий:
- Зайти во вкладку «Вставка», которая расположена на основной панели с инструментами.
- Перейти в группу инструментов «Иллюстрация». Выбрать значок с подписью «Фигуры».
- На экране появится окно небольшого размера со множеством геометрических фигур, символов, которые можно добавить в таблицу.
- Выбрать требуемую фигуру (для разделения ячейки по горизонтали – значок горизонтальной линии).
- Зажать ЛКМ после выбора символа по требуемой ячейке. Если она имеет стандартный размер, линия будет добавлена автоматически, если несколько клеток были заранее объединены в одну, придется нарисовать разделительную черту самостоятельно при зажатой левой кнопке мыши.
Для того чтобы настроить внешний вид будущей ячейки с диагональной линией окончательно, программа автоматически откроет окно «Формат».
Разделение объединенных ячеек
Если в таблице присутствуют объединенные ячейки, может возникнуть необходимость с их разделением на отдельные клетки. Для этого необходимо выполнить следующие действия:
- Выделить объединенные ячейки или целые столбцы.
- Зайти во вкладку «Главная» на основной панели с инструментами.
- В блоке выравнивания щелкнуть по значку «Объединить и поместить в центре».
После этого в центре объединенный столбцов появится вертикальная линия разделения.
Как объединять ячейки
Одна из интересных функций таблиц Excel, которая касается изменения размеров ячеек – объединение отдельных клеток в одну. Порядок действий:
- Выделить все ячейки которые нужно объединить между друг другом.
- Далее необходимо перейти во вкладку «Главная», которая находится на основной панели с инструментами.
- Найти блок «Выравнивание», нажать на кнопку «Объединить и поместить в центре».
После выполнения всех описанных выше действий выделенные ячейки соединятся в одну, а столбцы ниже останутся с центральными разделителями.
Создание ячеек одного размера
Чтобы таблица выглядела, как при ее изначальном создании, все клетки были одинаковыми по размеру, нужно выполнить несколько действий:
- Выделить все ячейки, которые необходимо сделать одинаковыми по размеру.
- Кликнуть по латинской букве над столбцом правой кнопкой мыши.
- Выбрать параметр «Ширина столбца».
- В появившемся свободном поле открывшегося окна записать требуемый параметр по ширине. Нажать кнопку «ОК» для сохранения настройки.
Если нужно изменить ширину каждой клетки во всем листе, необходимо нажать на символ треугольника, который расположен в левом верхнем углу самой таблицы, прописать требуемые настройки. Чтобы не искать символ, можно воспользоваться комбинацией клавиш «Ctrl+A».
Разделение ячеек на отдельные строчки
Еще одна возможная ситуация при работе с таблицами Excel – требуется записать несколько товаров, названия улиц и т.д. в одну ячейку, однако они не должны быть упорядочены. Для этого можно сделать несколько отдельных строчек в одной клетке. Необходимо отметить требуемую ячейку нажатием ЛКМ. Перейти на вкладку «Выравнивание». Нажать на кнопку «Перенос текста». После этого появится отдельная строка, в которую можно добавить требуемую информацию.
Заключение
Как такового отдельного инструмента для разделения ячеек в таблице Excel на части нет. Чтобы сделать что-то подобное, необходимо комбинировать возможности данной программы между собой. Два проверенных способа – через вкладку форматирования клеток, с добавлением определенных геометрических фигур или символов. Каждый из них позволяет добавить горизонтальный разделитель, однако при расчетах такая ячейка будет учитываться как цельная. Это важно учитывать при составлении формул.
Оцените качество статьи. Нам важно ваше мнение: