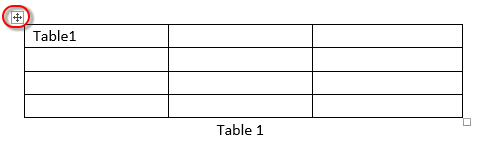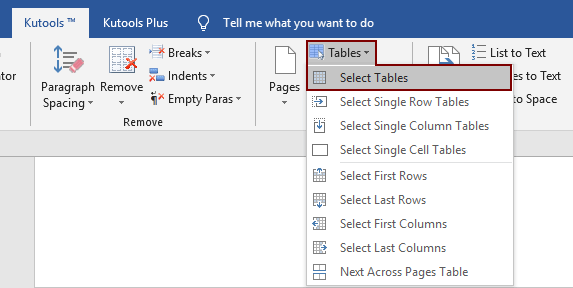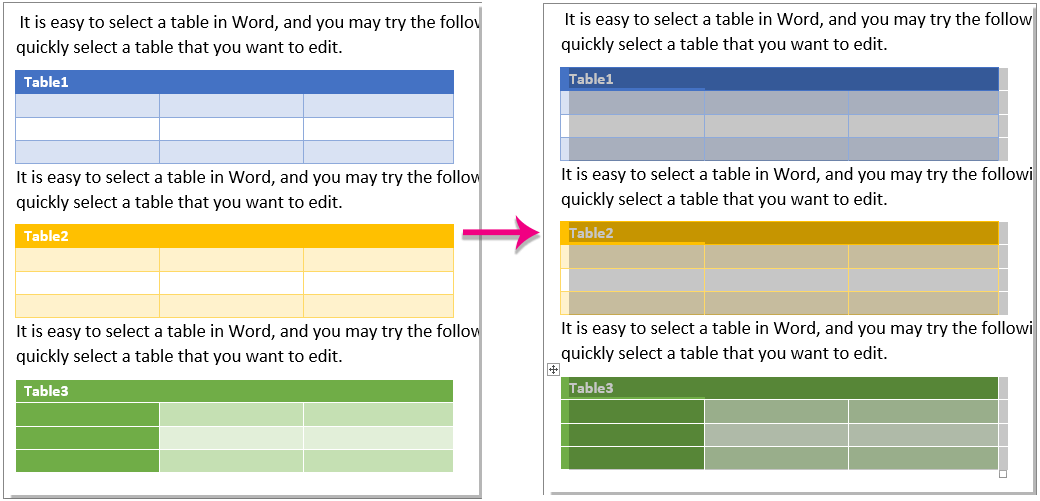Наравне с выделением текста и картинок, выделение содержимого таблицы – это одна из самых распространённых задач в Word. В зависимости от ситуации, бывает нужно выделить одну ячейку, всю строку или столбец, несколько строк или столбцов, или всю таблицу.
- Выделяем одну ячейку
- Выделяем строку или столбец
- Выделяем таблицу целиком
- Выделяем всю таблицу или её часть при помощи Ленты меню
Содержание
- Выделяем одну ячейку
- Выделяем строку или столбец
- Выделяем таблицу целиком
- Выделяем всю таблицу или её часть при помощи Ленты меню
Выделяем одну ячейку
Чтобы выделить одну ячейку, наведите указатель мыши на левый край ячейки, он должен превратиться в чёрную стрелку, направленную вправо вверх. Кликните в этом месте ячейки, и она будет выделена.
Чтобы выделить ячейку при помощи клавиатуры, поставьте курсор в любое место ячейки. Затем, зажав и удерживая клавишу Shift, нажимайте стрелку вправо до тех пор, пока не будет выделена вся ячейка, включая символ конца ячейки справа от её содержимого (см. рисунок ниже).
Выделяем строку или столбец
Чтобы выделить строку таблицы, поместите указатель мыши слева от нужной строки, при этом он должен принять вид белой стрелки, направленной вправо вверх, как показано на картинке ниже. Чтобы выделить несколько строк, нажмите левую кнопку мыши рядом с первой из выделяемых строк, и, не отпуская, протащите указатель вниз.
Замечание: В определённом положении указателя появляется иконка со знаком «+«. Если нажать на эту иконку, то в позицию, на которую она указывает, будет вставлена новая строка. Если Ваша цель – выделить строку, то кликать по иконке со знаком плюс не нужно.
При помощи мыши Вы можете также выделить несколько несмежных строк, то есть строк, которые не соприкасаются. Для этого сначала выделите одну строку, а затем, нажав и удерживая Ctrl, кликайте по строкам, которые нужно добавить к выделению.
Замечание: Это делается так же, как выделение нескольких не смежных файлов в Проводнике (Windows 7, 8 или 10).
Чтобы выделить строку при помощи клавиатуры, сначала выделите первую ячейку этой строки при помощи клавиатуры, как было описано выше, и нажмите Shift. Удерживая Shift, жмите стрелку вправо, чтобы выделить все ячейки строки, включая маркер конца строки, как это показано на следующей картинке.
Чтобы выделить несколько строк при помощи клавиатуры, зажмите клавишу Shift и понажимайте стрелку вниз – с каждым нажатием стрелки к выделению будет добавляться соседняя снизу строка.
Замечание: Если Вы решили использовать клавиатуру для выделения строк, то помните, что с помощью клавиш-стрелок можно выделять только смежные строки.
Чтобы выделить столбец, наведите на него указатель мыши, при этом указатель должен принять вид чёрной стрелки, направленной вниз, и кликните – столбец будет выделен.
Чтобы выделить несколько столбцов, наведите указатель мыши на столбец так, чтобы он принял вид чёрной направленной вниз стрелки. Нажав и удерживая левую кнопку мыши, протащите ее через столбцы, которые нужно выделить.
Чтобы выделить несмежные столбцы, выделите мышью один из столбцов. Нажав и удерживая Ctrl, кликайте по остальным нужным столбцам, наводя указатель мыши так, чтобы он превращался в чёрную стрелку.
Чтобы выделить столбец при помощи клавиатуры, выделите при помощи клавиатуры первую ячейку, как было описано выше. С зажатой клавишей Shift понажимайте стрелку вниз, чтобы выделить каждую ячейку столбца, пока он не будет выделен целиком, как показано на картинке ниже.
Выделение нескольких столбцов при помощи клавиатуры выполняется так же, как и выделение нескольких строк. Выделите один столбец, затем удерживая нажатой клавишу Shift, расширьте выделение на необходимые смежные столбцы, используя стрелки влево или вправо. Пользуясь только клавиатурой, невозможно выделить несмежные столбцы.
Выделяем таблицу целиком
Чтобы выделить всю таблицу целиком, наведите указатель мыши на таблицу, при этом в левом верхнем углу должна появится иконка выделения таблицы.
Кликните по иконке – таблица будет выделена полностью.
Выделяем всю таблицу или её часть при помощи Ленты меню
Вы можете выделить любую часть таблицы или всю таблицу полностью при помощи Ленты меню. Поставьте курсор в любую ячейку таблицы и откройте вкладку Работа с таблицами | Макет (Table Tools | Layout).
В разделе Таблица (Table) нажмите кнопку Выделить (Select) и в выпадающем меню выберите подходящий вариант.
Замечание: Кнопка Выделить (Select) на вкладке Макет (Layout) и все входящие в нее команды позволяют выделить только одну ячейку, строку или столбец, в которых на этот момент находится курсор. Чтобы выделить несколько строк, столбцов или ячеек, воспользуйтесь способами, описанными ранее в этой статье.
Ещё один способ выделить таблицу – дважды кликнуть в ней при нажатой клавише Alt (в русской версии Word – Ctrl+Alt). Учтите, что это действие одновременно открывает панель Справочные материалы (Research) и ищет слово, по которому Вы дважды кликнули.
Оцените качество статьи. Нам важно ваше мнение:
Использование таблиц – это удобный способ представления данных, будь то важный отчет крупной компании или рядовое резюме соискателя работы. Таблицы в текстовом редакторе Word представляют собой набор ячеек, расположенных в вертикальных и горизонтальных колонках.
Таблицы могут быть созданы в Word простым использованием ленточного меню пункта «Вставка» — «Таблица» — «Вставить таблицу». В той же области есть возможность вставить так называемую экспресс-таблицу, используя готовые образцы. Кроме того, превратить в таблицу можно выделенный текст или просто вручную нарисовать таблицу. После создания таблицы есть возможность выделять как отдельные ячейки, так и колонки строк или столбцов.
Онлайн-курс «Word от простого к сложному»Онлайн-курс «Word от простого к сложному»Освойте работу в главном текстовом редакторе на высоком уровне. Неважно новичок вы или уже работаете с Word, с нашим курсом вы станете настоящим гуру документов!Подробнее
Простая вставка таблицы
Из ленточного меню выберите пункт «Вставка», область «Таблицы». Нажмите на стрелочку под кнопкой «Таблица».
Из выпадающего списка выделением отметьте желаемое количество строк и столбцов в таблице. В процессе выделения, в вашем документе появится превью макета. Чтобы вставить тот или иной вариант таблицы просто нажмите левой клавишей мыши в крайней выбранной вами ячейке.
Кликнув на любую из ячеек в созданной таблице, в ленточном меню добавится пункт «Конструктор», в котором можно удобно поменять дизайн таблицы, выбрав тот или иной стиль оформления, а также задать те или иные значения в области «Параметры стилей таблиц», например, добавить или удалить строку заголовка и строку итогов.
Кроме того, используя контекстное меню по нажатию правой клавиши мыши в области таблицы, можно выбрать пункт «Свойства таблицы» и в открывшемся окне отрегулировать те или иные значения. Установив же курсор в любую из ячеек, можно набирать в ней текст или цифры.
Объединение ячеек
Если вам необходимо объединить несколько ячеек в одну, например, в строке заголовка, то выделите соответствующие ячейки, используя мышь. В ленточном меню выберите пункт «Макет» и в области «Объединение» выберите опцию «Объединить ячейки».
В этой же области можно также разделять ранее объединенные ячейки, а при желании можно разделить одну таблицу на несколько составляющих.
Выделение таблицы
Если вы хотите выделить всю таблицу, например, для ее копирования, перемещения или удаления, то поместить курсор в любую из ячеек, а из ленточного меню в пункте «Макет» в области «Таблица» нажмите кнопку «Выделить» и из выпадающего списка значение «Выделить таблицу». Аналогичным образом можно выделить ячейку, строку или столбец.
Более простой способ для выделения всей таблицы целиком – это нажать на специальную пиктограмму в правом верхнем углу над таблицей. Эта пиктограмма в виде четырех стрелок в разные стороны появляется при простом наведении курсора на таблицу, а также отображается всегда при работе с элементами таблицы.
Для выделения строки в таблице можно также использовать только курсор мыши – поместите его слева напротив строки для выделения. Стрелка курсора развернется вправо, после чего просто кликнете левой клавишей мыши. Для выделения столбца – поместите курсор мыши на границу верхней ячейки желаемого столбца – курсор должен принять вид черной стрелочки, повернутой вниз, после чего кликните мышью.
Превращаем текст в таблицу
Текстовый редактор Word позволяет преобразовывать готовый текст в таблицу. Для этого соответствующее содержимое должно быть разделено между собой табуляцией, либо символом точка с запятой (;).
Просто выделите набранный текст, в ленточном меню в пункте «Вставка» из области «Таблицы» кликните на кнопку «Таблица» и выберите значение «Преобразовать в таблицу».
В открывшемся диалоговом меню убедитесь, что количество столбцов и строк соответствует выбранной области, при необходимости отрегулируйте значения. В этом же окне в области «Разделитель» убедитесь, что выбранное значение соответствует вашему примеру (если отделяли точками с запятой, то и здесь должен быть отмечен аналогичный пункт). После чего нажмите Ок.
Добавление строк и столбцов
Чтобы добавить новую строку в существующую таблицу, поместите курсор мыши по левому краю таблицы между теми строками, где необходимо добавить новую. Должен отобразиться круглый элемент со знаком плюсика, а граница между двумя строками будет выделена. По нажатию на знак с плюсиком в выбранном месте добавится пустая строка.
Аналогичным образом можно вставлять и новые столбцы, помещая курсор мыши в области над таблицей между конкретными столбцами. Должен появиться аналогичный элемент с плюсиком.
Кроме того, добавлять строки и столбцы в таблицу можно через ленточное меню в пункте «Макет» в области «Строки и столбцы». Либо же используя контекстное меню и пункт «Вставить» с выбором конкретного значения – что и куда.
Изменение границ и цвета
Если выбранный ранее стиль таблицы нас не совсем устраивает, мы можем вернуться в уже знакомую нам область ленточного меню «Конструктор». Здесь в области «Обрамление» можно изменить стиль краев как по контуру, так и внутри таблицы между ячейками. Используя элемент «Раскраска границ» можно дополнительно указать ширину и цвет для последующей раскраски, а в дальнейшем вручную изменить внешний вид краев там, где это требуется.
Наконец, если вы хотите изменить цвет ячеек, то в том же пункте ленточного меню «Конструктор» нажимаем на кнопку «Заливка» и выбираем конкретный цвет, которым должны быть заполнены выделенные ячейки.
На чтение 4 мин. Просмотров 329 Опубликовано 03.07.2019

Как выбор текста и изображений в Word – очень распространенная задача в Word, так и выбор содержимого в таблице. Иногда может потребоваться выбрать одну ячейку, всю строку или столбец, несколько строк или столбцов или всю таблицу.
Содержание
- Выбор отдельной ячейки
- Выбор строки или столбца
- Выбор всей таблицы
- Использование ленты для выбора всех или части таблицы
Выбор отдельной ячейки
Чтобы выбрать отдельную ячейку, перемещайте мышь к правой стороне ячейки, пока не увидите, что она превращается в черную стрелку, которая указывает вверх и вправо. Нажмите на ячейку в этой точке, чтобы выбрать ее.

Чтобы использовать клавиатуру для выбора ячейки, поместите курсор в любое место ячейки. Нажмите «Shift», а затем нажимайте клавишу со стрелкой вправо, пока не будет выбрана вся ячейка, включая маркер конца ячейки справа от содержимого в ячейке, как показано на следующем рисунке.

Выбор строки или столбца
Чтобы выбрать строку в таблице, перемещайте курсор влево от строки, пока она не превратится в белую стрелку, направленную вверх и вправо, как показано на следующем рисунке. Чтобы выбрать несколько строк таким образом, перетащите курсор мыши на другие строки, как только вы выбрали одну строку.
ПРИМЕЧАНИЕ. Отображаемый значок «плюс» используется для вставки строки в этом месте таблицы, поэтому не нажимайте этот значок, чтобы выбрать строку.

Вы также можете использовать мышь для выбора нескольких несмежных строк или строк, которые не связаны между собой. Для этого выделите мышью одну строку, нажмите «Ctrl», а затем щелкните по каждой строке, которую хотите добавить в выделение.
ПРИМЕЧАНИЕ. Это похоже на выбор нескольких несмежных файлов в либо Проводнике файлов (Windows 8 и 10), либо Проводнике Windows (Windows 7).

Чтобы выбрать строку с помощью клавиатуры, выберите первую ячейку в строке с помощью клавиатуры, как описано выше, а затем нажмите клавишу «Shift». Пока нажата клавиша «Shift», продолжайте нажимать клавишу со стрелкой вправо, чтобы выбрать каждую ячейку в строке, пока не будут выбраны все ячейки в строке и маркер конца строки, как показано на следующем рисунке.

Чтобы выбрать несколько строк с помощью клавиатуры, удерживайте нажатой клавишу «Shift» и нажимайте клавишу со стрелкой вниз один раз для каждой последующей строки, которую вы хотите выбрать.
ПРИМЕЧАНИЕ. При использовании клавиатуры для выбора строк нельзя выбирать несмежные строки.

Чтобы выбрать столбец, наведите курсор мыши на столбец, пока не увидите черную стрелку вниз, а затем щелкните, чтобы выбрать этот столбец.

Чтобы выбрать несколько столбцов, удерживайте кнопку мыши нажатой, когда вы щелкаете мышью в первом столбце, который будет выделен с помощью курсора черной стрелки, и перетаскиваете другие столбцы, чтобы выбрать их.

Чтобы выбрать несмежные столбцы, выделите один столбец с помощью мыши, нажмите «Ctrl», а затем щелкните другие столбцы, используя курсор с черной стрелкой.

Чтобы использовать клавиатуру для выбора столбца, выберите первую ячейку в столбце с помощью клавиатуры, как описано выше, а затем нажмите клавишу «Shift». Пока нажата клавиша «Shift», продолжайте нажимать клавишу со стрелкой вниз, чтобы выбрать каждую ячейку в столбце, пока не выберете все ячейки в столбце, как показано на следующем рисунке.

Выбор нескольких столбцов с помощью клавиатуры выполняется аналогично выбору нескольких строк. Выбрав один столбец, удерживайте нажатой клавишу «Shift», нажимая клавишу со стрелкой вправо или влево для каждого последующего столбца, который вы хотите выбрать. Вы не можете выбирать несмежные столбцы с помощью клавиатуры.
Выбор всей таблицы
Чтобы выделить всю таблицу, наведите указатель мыши на нее, пока не увидите значок выбора таблицы в верхнем левом углу таблицы.

Нажмите значок выбора таблицы, чтобы выбрать всю таблицу.

Использование ленты для выбора всех или части таблицы
Вы также можете использовать ленту для выбора любой части таблицы или всей таблицы. Поместите курсор в любую ячейку таблицы и перейдите на вкладку «Макет» в разделе «Инструменты таблицы».

В разделе «Таблица» нажмите «Выбрать» и выберите параметр в раскрывающемся меню в зависимости от того, какую часть таблицы вы хотите выбрать.
ПРИМЕЧАНИЕ. Кнопка «Выбрать» на вкладке «Макет» позволяет выбрать только одну ячейку, строку или столбец, в котором в данный момент находится курсор.

Также можно выбрать всю таблицу, удерживая клавишу «Alt» и дважды щелкнув по ней.Обратите внимание, что при этом также открывается панель «Исследования» и выполняется поиск слова, по которому вы дважды щелкнули.
В Word легко выбрать таблицу, нажав кнопку в верхнем левом углу таблицы, как показано на скриншоте ниже. Вы также можете выбрать таблицу с помощью функции «Выбрать таблицу». Однако есть ли способ быстро выбрать все таблицы сразу в документе Word? Методы, описанные в этой статье, помогут вам пройти через это.
Выбрать все таблицы в Word с кодом VBA
Легко выберите все таблицы в Word с помощью Kutools for Word
Выбрать все таблицы в Word с кодом VBA
1, нажмите другой + F11 , чтобы открыть Microsoft Visual Basic для приложений окно.
2. В открытии Microsoft Visual Basic для приложений окна, нажмите Вставить > Модули, Затем скопируйте и вставьте следующий код VBA в окно модуля;
Код VBA: выберите все таблицы в текущем документе:
Sub selecttables()
Dim mytable As Table
For Each mytable In ActiveDocument.Tables
mytable.Range.Editors.Add wdEditorEveryone
Next
ActiveDocument.SelectAllEditableRanges (wdEditorEveryone)
ActiveDocument.DeleteAllEditableRanges (wdEditorEveryone)
End Sub3. нажмите F5 ключ для запуска кода
После этого сразу же выбираются все таблицы в текущем документе.
Легко выберите все таблицы в Word с помощью Kutools for Word
По сравнению с использованием кода VBA для выбора всех таблиц в документе, Kutools for WordАвтора Выбрать таблицы утилита довольно удобная. Вы можете использовать эту функцию для выбора таблиц в выделенном фрагменте или во всем документе. Пожалуйста, сделайте следующее:
Kutools for Word : С более чем 100 удобными надстройками Word, бесплатно попробовать без ограничений в 60 дня.
Нажмите Кутулс > таблицы > Выбрать таблицы. Смотрите скриншот:
Внимание: Для выбора таблиц в выборе вам необходимо сначала выбрать диапазон, а затем применить функцию.
Тогда вы можете увидеть результаты следующим образом.
Выберите таблицы в выборе:
Выделите таблицы во всем документе:
Если вы хотите получить бесплатную пробную версию этой утилиты, перейдите по ссылке бесплатно скачать программное обеспечение сначала, а затем перейдите к применению операции в соответствии с вышеуказанными шагами.
Демонстрация. Простой выбор всех таблиц в Word с помощью Kutools for Word
Рекомендуемые инструменты для повышения производительности Word
Kutools For Word — Более 100 расширенных функций для Word, сэкономьте 50% времени
- Сложные и повторяющиеся операции можно производить разово за секунды.
- Вставляйте сразу несколько изображений из папок в документ Word.
- Объединяйте и объединяйте несколько файлов Word из папок в одну в желаемом порядке.
- Разделите текущий документ на отдельные документы в соответствии с заголовком, разрывом раздела или другими критериями.
- Преобразование файлов между Doc и Docx, Docx и PDF, набор инструментов для общих преобразований и выбора и т. Д.
Комментарии (10)
Оценок пока нет. Оцените первым!
Чтобы отредактировать фрагмент текста, вы сперва должны были выделить его. Аналогичным образом мы будем работать и с таблицами. Прежде чем начать форматирование ячеек, столбцов и строк, необходимо научиться выделять эти элементы таблицы.
Существуют два способа выделения в таблице:
- с помощью инструментов на контекстной вкладке Макет (Layout);
- с помощью мыши.
Если вы хотите выделить только одну ячейку, одну строку и один столбец, то первый способ идеально подходит для этих целей. Вам следует:
- для выделения ячейки установить указатель мыши в этой ячейке и на вкладке Макет (Layout) в группе Таблица (Table) выбрать команду меню Выделить ⇒ Выделить ячейку (Select ⇒ Select Cell);
- для выделения строки установить указатель мыши в любой из ячеек, входящих в состав этой строки, и на вкладке Макет (Layout) в группе Таблица (Table) выбрать команду меню Выделить ⇒ Выделить строку (Select ⇒ Select Row);
- для выделения столбца установить указатель мыши в любой ячейке этого столбца и на вкладке Макет (Layout) в группе Таблица (Table) выбрать команду меню Выделить ⇒ Выделить столбец (Select ⇒ Select Column).
Второй способ с использованием мыши пригодится вам, если вы захотите выделить сразу несколько элементов и их комбинаций. Для выделения ячеек проделайте следующие действия.
- Подведите указатель мыши к левому краю ячейки таким образом, чтобы он приобрел форму черной наклонной стрелки.
- Щелкните мышью. Выделенная ячейка окрасится в голубой цвет (рис. 6.7).
Рис. 6.7. Выделяем ячейку
Для выделения столбца проделайте аналогичные действия.
- Расположите указатель мыши вверху нужного столбца так, чтобы он приобрел вид вертикальной черной стрелки.
- Щелкните мышью. Столбец выделен (рис. 6.8).
Рис. 6.8. Выделяем столбец
Строку можно выделить следующим способом.
- Подведите указатель мыши к краю нужной строки, при этом его внешний вид должен остаться прежним, в форме наклонной белой стрелки.
- Щелкните мышью, и строка выделится (рис. 6.9).
Рис. 6.9. Выделяем строку
Если требуется выделить группу ячеек, столбцов и строк, выполните следующие действия.
- Выделите вышеописанным способом первую из этой группы ячейку, столбец или строку.
- Затем, удерживая кнопку мыши, протащите указатель на близлежащие ячейки.
Этот способ, однако, удобен лишь в том случае, когда вы выделяете соседние элементы. Чтобы выделить ячейки, столбцы и строки, расположенные далеко друг от друга.
- Выделите уже знакомым вам способом одну из ячеек.
- Нажмите клавишу Ctrl и отпустите ее только после того, как выделите все остальные ячейки.
В ситуации, когда необходимо быстро выделить диапазон ячеек или, другими словами, прямоугольный массив ячеек, выполните следующие шаги.
- Выделите левую верхнюю ячейку из этого диапазона. В нашем примере это ячейка с номером 1 (рис. 6.10).
- Удерживая клавишу Shift, выделите самую последнюю (правую крайнюю ячейку) из этого диапазона. В нашем примере это ячейка с номером 2 (см. рис. 6.10). Таким образом, все ячейки, находящиеся между ними, также окрасятся голубым цветом (см. рис. 6.10).
Рис. 6.10. Выделенный диапазон ячеек
Вы также можете выделить всю таблицу целиком:
- выбрав на вкладке Макет (Layout) в группе Таблица (Table) команду меню Выделить ⇒ Выделить таблицу (Select ⇒ Select Table);
- щелкнув мышью по значку, расположенном в верхнем левом углу таблицы.
Пояснения к программе
- Главная
- Таблица
- Выделение таблицы
Для редактирования и форматирования таблиц нужно сначала выделить то, что нужно поменять. При этом нужно учесть, что в отличие от выделения фрагмента текста, при выделении таблицы есть, так сказать, два направления:
- выделение содержимого таблицы;
- выделение элемента таблицы.
А определить, что выделено можно по внешнему виду.
Можно выделять, просто потянув мышку по таблице. Кроме этого метода выделения, Word предлагает простые и очень удобные возможности для выделения. Об этих возможностях Ворда эта статья.
Попробуйте все варианты и выберите самый удобный для Вас.
Для снятия выделения нужно:
- щелкнуть мышкой
- нажать клавишу перемещения курсора.
Кстати. Если, выделив текст, нажать какую-нибудь клавишу, то текст заменится на этот знак. Не сотрите нужное. 🙂
ВЫДЕЛЕНИЕ ЭЛЕМЕНТА ТАБЛИЦЫ С ПОМОЩЬЮ ЛЕНТЫ
- Поставьте курсор в нужную ячейку таблицы. На ленте появится комплект вкладок Работа с таблицами.
- На вкладке Макет нажмите кнопку Выделить.
- Выберите в списке нужное.
ВЫДЕЛЕНИЕ ТАБЛИЦЫ С ПОМОЩЬЮ МЫШКИ
- Основной метод выделения мышкой.
Поставив курсор в начало, нажать на левую кнопку и тянуть мышь до окончания фрагмента. Так выделять не очень удобно.
А можете попробовать так
| Выделение текста и элемента таблицы | Мышка |
|---|---|
| wordprogram.ru | |
| Выделение содержимого таблицы | |
| Слово | Двойной щелчок по нужному слову |
| Предложение | CTRL+ щелчок по предложению |
| От курсора до нужного места в ячейке | Очень удобный метод для выделения длинного фрагмента Поставив курсор в начало, нажать SHIFT и щелкнуть на окончании фрагмента. На Веб-странице сначала нужно выделить начало фрагмента, а после нажать SHIFT и щелкнуть на окончании. |
| Выделение элемента таблицы | |
| Ячейка | Тройной щелчок по тексту в ячейке |
- Курсор слева от таблицы и на левой линии рамки столбца примет вид стрелки. С её помощью тоже можно выделять.
| Выделение элемента таблицы | Эскиз курсора | Одинарный щелчок мышкой |
|---|---|---|
| wordprogram.ru | ||
| Строка* таблицы |  |
Левее строки таблицы |
| Ячейка* |  |
По левой линии рамки ячейки |
| Столбец* |  |
Сверху столбца |
| Таблица |  |
По квадрату со стрелками в левом верхнем углу таблицы |
*Если, щелкнув, не отпустить кнопки и потянуть мышку, станут выделяться следующие строки ячейки и столбцы.
- Выделение несмежных фрагментов.
Теперь можно мышкой выделять несмежные элементы таблицы, а так же снять выделение, нажав при выделении клавишу CTRL.
А при выделении только текста, даже в соседних ячейках, тоже нажмите клавишу CTRL.
ВЫДЕЛЕНИЕ ТАБЛИЦЫ С ПОМОЩЬЮ СОЧЕТАНИЙ КЛАВИШ
| Выделение текста и элемента таблицы | Сочетание клавиш |
|---|---|
| wordprogram.ru | |
| Выделение текста в одной ячейке | |
| Выделение текста в ячейке перед ячейкой, в которой стоит курсор | SHIFT+TAB |
| Выделение текста в ячейке после ячейки, в которой стоит курсор | TAB |
| Выделение ячейки | |
| Выделение нескольких соседних ячеек рядом с выделенной ячейкой | При нажатой клавише SHIFT несколько раз нажмите соответствующую клавишу СТРЕЛКА |
| По строкам | |
| Выделение строк выше выделенной строки | При нажатой клавише SHIFT несколько раз нажмите клавишу СТРЕЛКА ВВЕРХ |
| Выделение строк ниже выделенной строки | При нажатой клавише SHIFT несколько раз нажмите клавишу СТРЕЛКА ВНИЗ |
| Перенести всю строку на одну строку вверх с выделением содержимого | ALT+SHIFT+СТРЕЛКА ВВЕРХ |
| Перенести всю строку на одну строку вниз с выделением содержимого | ALT+SHIFT+СТРЕЛКА ВНИЗ |
| По столбцам | |
| Выделение столбца от курсора до верхней ячейки | SHIFT+ALT+PAGE UP |
| Выделение столбца от курсора до нижней ячейки | SHIFT+ALT+PAGE DOWN |
| Выделение всего столбца, если курсор стоит в верхней ячейке | SHIFT+ALT+PAGE DOWN |
| Выделение всего столбца, если курсор стоит в нижней ячейке | SHIFT+ALT+PAGE UP |
| Таблица | |
| Выделение всей таблицы | ALT+5 на цифровой клавиатуре (при выключенном индикаторе NUM LOCK) |
РЕЖИМ ВЫДЕЛЕНИЯ
Для удобства пользования этим методом нужно нажать правой кнопкой мышки на строке состояния и в контекстном меню поставить напротив Режим выделения галочку. Тогда при включении выделения будет видно название.
Если передумали форматировать текст, не забудьте отключить режим выделения.
Расширяемое выделение
- Включение расширяемого выделения.
Нажмите клавишу F8. В строке состояния появится надпись Режим выделения. - Выделение текста.
Выделять текст от курсора до нужного места в документе можно мышкой, а можно клавишами.
| Выделение текста | Клавиша |
|---|---|
| wordprogram.ru | |
| Клавишами перемещения курсора | |
| По знакам | СТРЕЛКА ВЛЕВО СТРЕЛКА ВПРАВО |
| По строкам | СТРЕЛКА ВВЕРХ СТРЕЛКА ВНИЗ |
| Клавишей F8 | |
| Слово с курсором | Второй раз нажать клавишу F8 |
| Предложение | Третий раз нажать клавишу F8 |
| Абзац | Четвертый раз нажать клавишу F8 |
| Весь текст | Пятый раз нажать клавишу F8 |
Уменьшение и отключение режима выделения.
Для уменьшения выделения нажмите SHIFT+F8.
Для отключения режима выделения.
- Нажмите клавишу ESC.
- Щелкнув мышкой на названии Расширяемое выделение в строке состояния.
Наравне с выделением текста и картинок, выделение содержимого таблицы – это одна из самых распространённых задач в Word. В зависимости от ситуации, бывает нужно выделить одну ячейку, всю строку или столбец, несколько строк или столбцов, или всю таблицу.
Выделяем одну ячейку
Чтобы выделить одну ячейку, наведите указатель мыши на левый край ячейки, он должен превратиться в чёрную стрелку, направленную вправо вверх. Кликните в этом месте ячейки, и она будет выделена.
Чтобы выделить ячейку при помощи клавиатуры, поставьте курсор в любое место ячейки. Затем, зажав и удерживая клавишу Shift, нажимайте стрелку вправо до тех пор, пока не будет выделена вся ячейка, включая символ конца ячейки справа от её содержимого (см. рисунок ниже).
Выделяем строку или столбец
Чтобы выделить строку таблицы, поместите указатель мыши слева от нужной строки, при этом он должен принять вид белой стрелки, направленной вправо вверх, как показано на картинке ниже. Чтобы выделить несколько строк, нажмите левую кнопку мыши рядом с первой из выделяемых строк, и, не отпуская, протащите указатель вниз.
Замечание: В определённом положении указателя появляется иконка со знаком “+“. Если нажать на эту иконку, то в позицию, на которую она указывает, будет вставлена новая строка. Если Ваша цель – выделить строку, то кликать по иконке со знаком плюс не нужно.
При помощи мыши Вы можете также выделить несколько несмежных строк, то есть строк, которые не соприкасаются. Для этого сначала выделите одну строку, а затем, нажав и удерживая Ctrl, кликайте по строкам, которые нужно добавить к выделению.
Замечание: Это делается так же, как выделение нескольких не смежных файлов в Проводнике (Windows 7, 8 или 10).
Чтобы выделить строку при помощи клавиатуры, сначала выделите первую ячейку этой строки при помощи клавиатуры, как было описано выше, и нажмите Shift. Удерживая Shift, жмите стрелку вправо, чтобы выделить все ячейки строки, включая маркер конца строки, как это показано на следующей картинке.
Чтобы выделить несколько строк при помощи клавиатуры, зажмите клавишу Shift и понажимайте стрелку вниз – с каждым нажатием стрелки к выделению будет добавляться соседняя снизу строка.
Замечание: Если Вы решили использовать клавиатуру для выделения строк, то помните, что с помощью клавиш-стрелок можно выделять только смежные строки.
Чтобы выделить столбец, наведите на него указатель мыши, при этом указатель должен принять вид чёрной стрелки, направленной вниз, и кликните – столбец будет выделен.
Чтобы выделить несколько столбцов, наведите указатель мыши на столбец так, чтобы он принял вид чёрной направленной вниз стрелки. Нажав и удерживая левую кнопку мыши, протащите ее через столбцы, которые нужно выделить.
Чтобы выделить несмежные столбцы, выделите мышью один из столбцов. Нажав и удерживая Ctrl, кликайте по остальным нужным столбцам, наводя указатель мыши так, чтобы он превращался в чёрную стрелку.
Чтобы выделить столбец при помощи клавиатуры, выделите при помощи клавиатуры первую ячейку, как было описано выше. С зажатой клавишей Shift понажимайте стрелку вниз, чтобы выделить каждую ячейку столбца, пока он не будет выделен целиком, как показано на картинке ниже.
Выделение нескольких столбцов при помощи клавиатуры выполняется так же, как и выделение нескольких строк. Выделите один столбец, затем удерживая нажатой клавишу Shift, расширьте выделение на необходимые смежные столбцы, используя стрелки влево или вправо. Пользуясь только клавиатурой, невозможно выделить несмежные столбцы.
Выделяем таблицу целиком
Чтобы выделить всю таблицу целиком, наведите указатель мыши на таблицу, при этом в левом верхнем углу должна появится иконка выделения таблицы.
Кликните по иконке – таблица будет выделена полностью.
Выделяем всю таблицу или её часть при помощи Ленты меню
Вы можете выделить любую часть таблицы или всю таблицу полностью при помощи Ленты меню. Поставьте курсор в любую ячейку таблицы и откройте вкладку Работа с таблицами | Макет (Table Tools | Layout).
В разделе Таблица (Table) нажмите кнопку Выделить (Select) и в выпадающем меню выберите подходящий вариант.
Замечание: Кнопка Выделить (Select) на вкладке Макет (Layout) и все входящие в нее команды позволяют выделить только одну ячейку, строку или столбец, в которых на этот момент находится курсор. Чтобы выделить несколько строк, столбцов или ячеек, воспользуйтесь способами, описанными ранее в этой статье.
Ещё один способ выделить таблицу – дважды кликнуть в ней при нажатой клавише Alt (в русской версии Word – Ctrl+Alt). Учтите, что это действие одновременно открывает панель Справочные материалы (Research) и ищет слово, по которому Вы дважды кликнули.