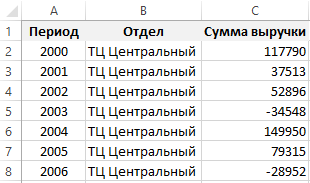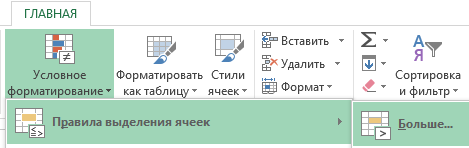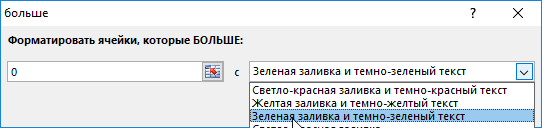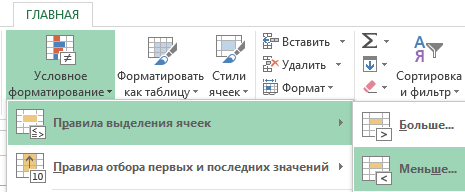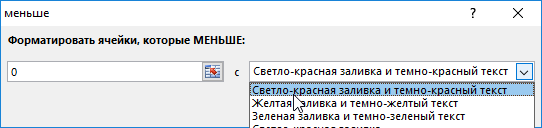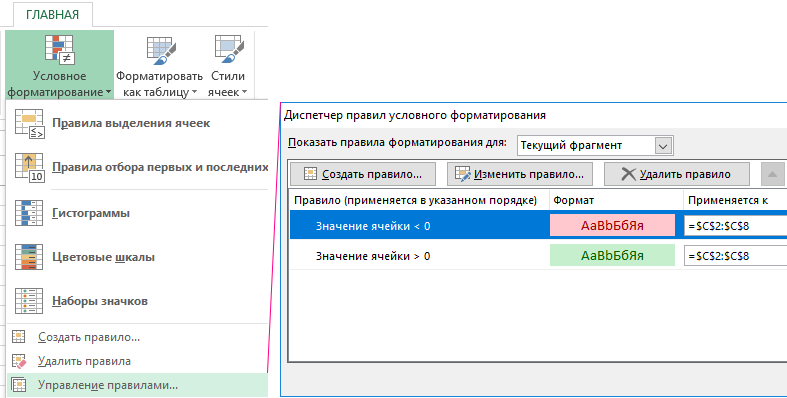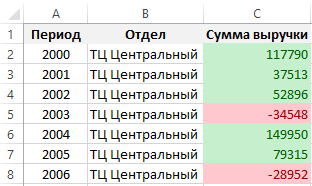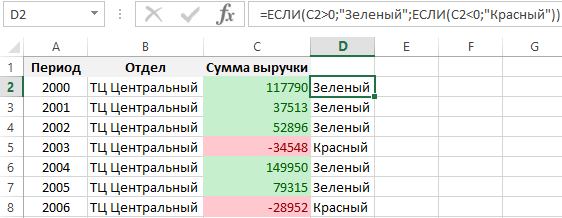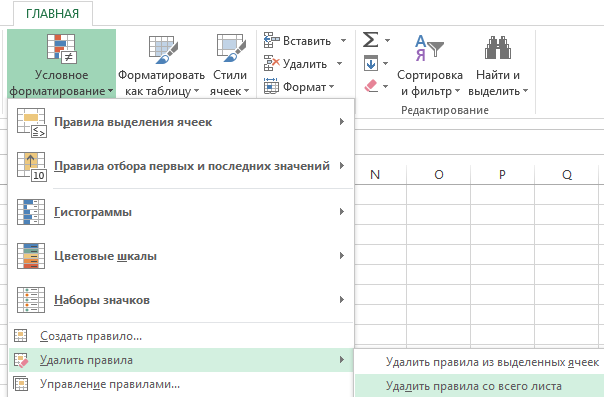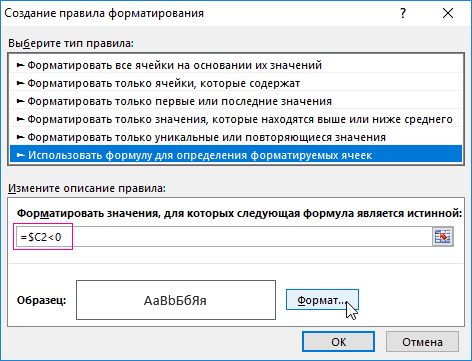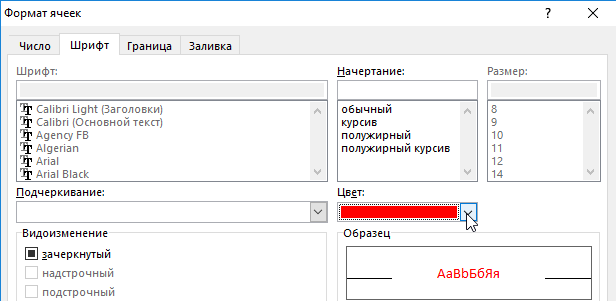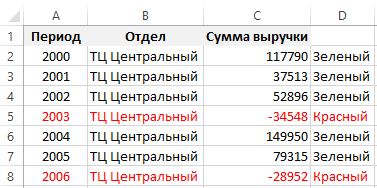Если значение в ячейке удовлетворяет определенному пользователем условию, то с помощью
Условного форматирования
можно выделить эту ячейку (например, изменить ее фон). В этой статье пойдем дальше — будем выделять всю строку таблицы, содержащую эту ячейку.
Пусть в диапазоне
А6:С16
имеется таблица с перечнем работ, сроками выполнения и статусом их завершения (см.
файл примера
).
Задача1 — текстовые значения
Необходимо выделить цветом строку, содержащую работу определенного статуса. Например, если работа не начата, то строку будем выделять красным, если работа еще не завершена, то серым, а если завершена, то зеленым. Выделять строки будем с помощью правил
Условного форматирования
.
Решение1
Создадим небольшую табличку со статусами работ в диапазоне
Е6:Е9
.
Выделим диапазон ячеек
А7:С17
, содержащий перечень работ, и установим через меню
фон заливки красный (предполагаем, что все работы изначально находятся в статусе
Не начата
).
Убедимся, что выделен диапазон ячеек
А7:С17
(
А7
должна быть
активной ячейкой
). Вызовем команду меню
.
-
в поле «
Форматировать значения, для которых следующая формула является истинной
» нужно ввести
=$C7=$E$8
(в ячейке
Е8
находится значение
В работе
). Обратите внимание на использованесмешанных ссылок
;
-
нажать кнопку
Формат
; -
выбрать вкладку
Заливка
; -
выбрать серый цвет
;
- Нажать ОК.
ВНИМАНИЕ
: Еще раз обращаю внимание на формулу
=$C7=$E$8
. Обычно пользователи вводят
=$C$7=$E$8
, т.е. вводят лишний символ доллара.
Нужно проделать аналогичные действия для выделения работ в статусе
Завершена
. Формула в этом случае будет выглядеть как
=$C7=$E$9
, а цвет заливки установите зеленый.
В итоге наша таблица примет следующий вид.
Примечание
:
Условное форматирование
перекрывает обычный формат ячеек. Поэтому, если работа в статусе Завершена, то она будет выкрашена в зеленый цвет, не смотря на то, что ранее мы установили красный фон через меню
.
Как это работает?
В
файле примера
для пояснения работы механизма выделения строк, создана дополнительная таблица с формулой
=$C7=$E$9
из правила
Условного форматирования
для зеленого цвета. Формула введена в верхнюю левую ячейку и скопирована вниз и вправо.
Как видно из рисунка, в строках таблицы, которые выделены зеленым цветом, формула возвращает значение ИСТИНА.
В формуле использована
относительная ссылка
на строку ($C7, перед номером строки нет знака $). Отсутствие знака $ перед номером строки приводит к тому, что при копировании формулы вниз на 1 строку она изменяется на
=$C8=$E$9
, затем на
=$C9=$E$9
, потом на
=$C10=$E$9
и т.д. до конца таблицы (см. ячейки
G8
,
G9
,
G10
и т.д.). При копировании формулы вправо или влево по столбцам, изменения формулы не происходит, именно поэтому цветом выделяется вся строка.
В случае затруднений можно потренироваться на примерах, приведенных в статье
Условное форматирование в MS EXCEL
.
Прием с дополнительной таблицей можно применять для тестирования любых формул
Условного форматирования
.
Рекомендации
При вводе статуса работ важно не допустить опечатку. Если вместо слово
Завершен
а
, например, пользователь введет
Завершен
о
, то
Условное форматирование
не сработает.
Чтобы исключить некорректный ввод используйте идеи из статьи
Ввод данных из списка значений. Часть1. Выпадающий список
. В файле примера для ввода статусов работ использован аналогичный
Выпадающий список
.
Чтобы быстро расширить правила Условного форматирования на новую строку в таблице, выделите ячейки новой строки (
А17:С17
) и нажмите
сочетание клавиш
CTRL+D
. Правила
Условного форматирования
будут скопированы в строку
17
таблицы.
Задача2 — Даты
Предположим, что ведется журнал посещения сотрудниками научных конференций (см.
файл примера лист Даты
).
К сожалению, столбец Дата посещения не отсортирован и необходимо выделить дату первого и последнего посещения каждого сотрудника. Например, сотрудник Козлов первый раз поехал на конференцию 24.07.2009, а последний раз — 18.07.2015.
Сначала создадим формулу для условного форматирования в столбцах В и E. Если формула вернет значение ИСТИНА, то соответствующая строка будет выделена, если ЛОЖЬ, то нет.
В столбце D создана
формула массива
=
МАКС(($A7=$A$7:$A$16)*$B$7:$B$16)=$B7
, которая определяет максимальную дату для определенного сотрудника.
Примечание:
Если нужно определить максимальную дату вне зависимости от сотрудника, то формула значительно упростится =
$B7=МАКС($B$7:$B$16)
и формула массива не понадобится.
Теперь выделим все ячейки таблицы без заголовка и создадим правило
Условного форматирования
. Скопируем формулу в правило (ее не нужно вводить как формулу массива!).
Теперь предположим, что столбец с датами отсортировали и требуется выделить строки у которых даты посещения попадают в определенный диапазон.
Для этого используйте формулу
=И($B23>$E$22;$B23<$E$23)
Для ячеек
Е22
и
Е23
с граничными датами (выделены желтым) использована
абсолютная адресация
$E$22 и
$E$23. Т.к. ссылка на них не должна меняться в правилах УФ для всех ячеек таблицы.
Для ячейки
В22
использована смешанная адресация $B23, т.е. ссылка на столбец В не должна меняться (для этого стоит перед В знак $), а вот ссылка на строку должна меняться в зависимости от строки таблицы (иначе все значения дат будут сравниваться с датой из
В23
).
Таким образом, правило УФ например для ячейки
А27
будет выглядеть
=И($B27>$E$22;$B27<$E$23)
, т.е.
А27
будет выделена, т.к. в этой строке дата из
В27
попадает в указанный диапазон (для ячеек из столбца А выделение все равно будет производиться в зависимости от содержимого столбца В из той же строки — в этом и состоит «магия» смешанной адресации $B23).
А для ячейки
В31
правило УФ будет выглядеть
=И($B31>$E$22;$B31<$E$23)
, т.е. В31 не будет выделена, т.к. в этой строке дата из
В31
не попадает в указанный диапазон.
Skip to content
В этой статье вы узнаете, как закрасить ячейку по условию, выделять целые строки и столбцы в Excel 2016, 2013 и 2010 на основе какого-то критерия, а также найдете несколько советов и примеров формул, которые будут работать с числовыми значениями и значениями текстовых ячеек.
Узнайте, как в Экселе быстро закрасить всю строку или столбец на основе значения отдельной ячейки в ваших таблицах Excel. Советы и примеры формул для числовых и текстовых значений.
- Выделение по условию целиком строки или столбца.
- Выделение строки.
- Выделение столбца.
- Выделение через строку.
- Закрасить группу строк.
- Вставляем отделяющие линии между группами строк.
- Условное форматирование для сравнения двух столбцов.
- Как найти и закрасить совпадающие ячейки в столбцах.
- Выделение совпадений двух столбцов построчно.
- Как найти и закрасить совпадения в нескольких столбцах.
- Как закрасить ячейки при помощи «Найти и выделить».
Мы уже обсуждали, что такое условное форматирование и как изменить цвет фона ячейки в зависимости от ее значения. Для этого рекомендуем ссылки с конце этого материала. Сейчас же мы рассмотрим более сложные вещи.
Выделение по условию целиком строки или столбца.
Выделение строки.
В нашем распоряжении – таблица Excel с информацией о продажах в различные страны. Давайте попробуем выделить определенные строки с продажами в Бразилию. То есть, окраска их должна изменяться в связи с тем, что записано в колонке «Страна».
Прежде всего выделяем при помощи мыши весь диапазон интересующих нас данных – A2:D21. Шапку таблицы выделять не нужно. Затем действуем по уже отработанной схеме: вызываем меню функции и выбираем последний пункт – «Использовать формулу для определения форматируемых ячеек» (1). Далее записываем выражение (2):
=$C2 = «Бразилия»
Мы должны закрасить вторую строку таблицы в зависимости от значения в С2. Здесь есть маленькая хитрость.
Обратите внимание, что абсолютная ссылка (знак $) установлена здесь только на столбец С. То есть, мы проверяем на условие «Бразилия» в выделенном нами диапазоне все позиции в этом столбце, то есть С2, С3, C4 и так далее. А вот закрашивать будем всю строку, так как ранее выделена была вся таблица. Для этого выбираем вариант оформления (3): цвет фона или шрифта, либо оба.
Напомню, что знак $, стоящий перед буквой столбца, означает абсолютную ссылку на этот столбец. А если знак $ находится перед цифрой, то абсолютная ссылка установлена на строку.
Вывод. Условное форматирование строки по значению ячейки основано на грамотном применении абсолютных и относительных ссылок в правиле форматирования. В используемой формуле должна быть абсолютная ссылка на столбец и относительная — на строку ($C2). При этом как область форматирования должна быть обозначена вся таблица (без шапки).
Выделение столбца.
Аналогичную операцию можно произвести и с выделением отдельных столбцов. Естественно, при этом формула будет выглядеть несколько иначе: знак доллара будет находиться перед цифрой. Но, конечно, выделение горизонтальных линий в таблице встречается намного чаще.
Тем не менее, давайте рассмотрим пример с выделением по условию столбцов таблицы.
Итак, у нас есть табель рабочих смен. Нужно красным указать в нем на субботы и воскресенья.
Как и в предыдущем примере, определим для начала диапазон, который мы будем форматировать: =$B$3:$S$7. И вновь будем использовать формулу (2) для определения условия.
=ДЕНЬНЕД(B$2;2)>5
Функция ДЕНЬНЕД позволяет определить номер дня недели по указанной дате. Цифра 2 означает, что используется привычный нам порядок, когда первый день недели – это понедельник.
Таким образом, если номер окажется больше 5 (то есть, это будет суббота или воскресенье), то необходимо применить указанный нами формат (3) и закрасить выходной день.
Все просто, но обратите внимание на одну важную деталь: знаком $ в ссылке мы фиксируем номер. Тем самым мы указываем программе, что надо последовательно перемещаться по второй строке в пределах указанного диапазона, и определять номер дня недели. И после этого применять формат к столбцу.
Выделение через строку.
Думаю, вам часто встречалось красивое оформление таблицы, когда строчки через одну были выделены. Конечно, такое оформление легко доступно, если преобразовать данные в «умную» таблицу. Но такое возможно только в Excel 2007 и более поздних версиях. Если же у вас старая версия программы, то наш способ вам очень даже может пригодиться.
Итак, возьмем для примера небольшую таблицу.
Выделим диапазон A1:D18.
Затем создаем новое правило при помощи формулы
=ОСТАТ(СТРОКА();2)=0
В чем ее смысл? Если номер, полученный при помощи функции СТРОКА(), делится без остатка на 2, то значит у нее чётный номер, и к ней следует применить правило форматирования. Если же номер не делится на 2 без остатка, то это нечетная. Ее мы оставляем без изменений.
В результате получилась «полосатая» таблица по принципу «четный-нечетный».
Закрасить группу строк.
Зачем это нужно? К примеру, у нас имеются помесячные данные о продажах. Тогда логично было бы отделить каждые 3 месяца, чтобы хорошо видны были результаты по кварталам.
Используем выражение
=ОСТАТ(ЦЕЛОЕ((СТРОКА()-2)/3)+1;2)
Поясним эти вычисления.В качестве счетчика мы будем использовать номер текущей строки.Поскольку в квартале 3 месяца, то группировать будем тоже по три. Отсчет начинаем с А2.
- Счетчик в начале нужно установить в ноль. Для этого служит выражение (СТРОКА()-2). Поскольку начинаем со второй, то обнуляем счетчик, вычитая 2.
- Далее нужно определить, к какой по счету группе относится текущее местоположение курсора. Результат п.1 делим на 3.
- Отсекаем дробную часть при помощи функции ЦЕЛОЕ и получаем порядковый номер группы: ЦЕЛОЕ((СТРОКА()-2)/3).
- Добавляем 1, поскольку результатом для первой группы будет число меньше 1. А нужно, чтобы отсчет групп начинался с 1.
- Затем действуем по методике, отработанной в предыдущем примере: производим действия только с нечетными группами. Для этого используем функцию ОСТАТ с аргументом 2. То есть, находим остаток от деления на 2. Если число четное, то остаток будет равен нулю. Ноль равносилен результату ЛОЖЬ, поэтому с такими группами ничего не делаем. Если число нечетное, остаток от деления на 2 будет равен 1, что равноценно ИСТИНА. И вот тут-то мы и закрасим эту группу.
В результате мы разбили нашу таблицу на тройки, определили каждой тройке свой порядковый номер, и с нечетными номерами произвели действия по изменению формата их представления.
Аналогично можно разбить на группы по 4 строки. Тогда в формуле выше просто замените цифру 3 на 4. И все будет работать.
А если в шапке вашей таблицы больше, чем одна строка, просто замените -2 на большую цифру, соответственно высоте шапки таблицы.
Как видите, подход достаточно универсальный. Надеюсь, вам пригодится.
Вставляем отделяющие линии между группами строк.
Если у вас есть большой отсортированный по какому-либо столбцу список, то было бы неплохо автоматически отделять получившиеся группы разделительными горизонтальными линиями для наглядности.
Давайте красиво оформим смету работ, упорядоченных по дням. Отделим горизонтальными линиями каждый новый день, чтобы визуально отделить их друг от друга.
Для этого сначала выделим весь наш диапазон с данными.
Внимание! Первую шапку таблицы не выделяем, начинаем с данных!
В нашем случае, выделяем A3:G33.
Затем далее действуем по уже отработанной схеме. В меню условного форматирования выбираем использование формулы (1). Далее записываем само правило:
=$B3<>$B2
Иначе говоря, мы проверяем, равна ли наша текущая дата предыдущей. Если не равна, значит, мы перешли к новому дню. Соответственно наше текущее положение нужно выделить. Выбираем формат (3). Тип границы – линия (4). Она будет использоваться по верхней границе (5).
В результате каждый новый день будет отделен от предыдущего горизонтальной линией. Естественно, вы можете выбрать и иной стиль форматирования – например, цветом.
Условное форматирование для сравнения двух столбцов.
Когда необходимо произвести сравнение двух столбцов в таблице, очень хороший способ указать на имеющиеся совпадения и различия – выделить их.
Как найти и закрасить совпадающие ячейки в столбцах.
Можно использовать специальный пункт вкладки «Условное форматирование» — «Повторяющиеся значения».
На рисунке вы видите, что дубликаты выделены зеленым. Думаю, здесь все довольно просто.
Выделение совпадений двух столбцов построчно.
Если у нас есть несколько копий одной и той же таблицы, может возникнуть необходимость найти и показать их различия и совпадения. В этом случае попробуем сравнить столбцы таблиц построчно.
Чтобы сравнить данные в каждой строке двух столбцов таблицы, воспользуемся формулами условия.
Выберите, в каких ячейках вы будете отмечать совпадения – в первой или во второй таблице. Я выделил B3:B25. То есть, в первой таблице мы закрасим ячейки, которые дублируются во второй таблице.
Обратите внимание, что в формуле используется абсолютная адресация на колонку. Это необходимо для того, чтобы происходило последовательный перебор значений, двигаясь вниз начиная с B3 до B25.
Как найти и закрасить совпадения в нескольких столбцах.
Представим, что наша задача – найти и выделить в столбце таблицы те значения, которые совпадают хотя бы с одним столбцом второй таблицы. В нашем случае – мы последовательно будем брать данные из столбца B и определять, нет ли такого же значения в этой же строке в нескольких колонках второй таблицы.
Давайте закрасим цветом те ячейки в столбце B, которые хотя бы однажды встречаются в G,H и I.
Диапазон форматирования – B3:B25. Выделяем его и в меню 
Запишем правило условного форматирования:
=ИЛИ($B3=$G3;$B3=$H3;$B3=$I3)
Последовательно двигаемся сверху вниз и сравниваем каждую ячейку колонки B с находящимися в той же горизонтали значениями в G,H и I.
То есть, необходимо, чтобы выполнялось хотя бы одно из условий, достаточно одного совпадения.
Но если столбцов будет не 3, а, предположим, 10? Формула станет слишком громоздкой. Ведь придется указать 10 критериев совпадения.
Есть более простой способ. Изменим правило форматирования и используем функцию СЧЁТЕСЛИ:
=ЕСЛИ(СЧЁТЕСЛИ($G3:$I3;$B3)>0;1;0)
СЧЁТЕСЛИ определяет, как часто определенное значение встречается в диапазоне. Считаем, сколько раз значение из B3 встречается в G,H и I таблицы, то есть в $G3:$I3. Если будет более одного совпадения, то срабатывает правило.Функция возвращает 1. А 1 в логическом выражении соответствует ИСТИНА, 0 — ЛОЖЬ. То есть, если счет равен нулю, то в текущей позиции нашего столбца содержится уникальное значение, которое больше нигде в диапазоне поиска не встречается. Согласитесь, так гораздо удобнее, чем писать множество однотипных критериев.
И теперь при помощи такого подхода мы можем решить более сложную задачу: выделить в B те данные, которые хотя бы раз встречаются в одном из нескольких столбцов.
Вот это новое правило:
=ЕСЛИ(СЧЁТЕСЛИ($G$3:$I$25;$B3)>0;1;0)
Теперь совпадения мы ищем во всех столбцах таблицы 2, а не только в одном из них. Возможно, такой пример вам также будет полезен.
Обратите еще раз внимание на то, как определены абсолютные ссылки. Суть в том, что должен меняться номер строки, но не номер столбца. Тогда все будет работать.
Как закрасить ячейки при помощи «Найти и выделить».
В предыдущих материалах, ссылки на которые вы можете найти в конце этой статьи, мы уже рассматривали, как в Excel закрасить ячейку по условию в зависимости от другой ячейки либо от ее собственного содержимого. Условное форматирование позволяет отслеживать изменения в таблице и в соответствии с имеющимися значениями закрасить ячейку в определённый цвет. Но что если изменений в таблице больше не будет и в соответствии с определённым условием нужно закрасить значения «раз и навсегда»? Иначе говоря, речь идет о статичной таблице.
Возможно, вам пригодится более простой способ условного форматирования — использование инструмента «Найти и выделить».
Давайте вновь рассмотрим наш пример с продажами шоколада. Выделим цветом продажи меньше и больше 100 единиц, как показано ниже. К сожалению, никакие формулы мы здесь применить не можем, поэтому возможности отбора нужных значений сильно ограничены. Однако, можно использовать уже знакомые нам знаки подстановки — вопросительный знак ? и звездочку *. Напомню, что «?» позволяет заменить собой любой одиночный символ, а «*» — любую последовательность знаков. Как это применить? К примеру, 8? будет означать два символа, первый из которых — 8, а второй — любой. ?? означает два любых символа и т.д.
Итак, выделяем при помощи мышки область значений, которые мы хотим закрасить по условию, а затем используем инструмент «Найти и выделить». В окне поиска пишем ??, что означает в нашем случае любое двузначное число в диапазоне Е5:Е24. Обратите внимание, что если вы предварительно не укажете диапазон форматирования, то поиск будет произведен по всей таблице, что нам совершенно не нужно.
Нажимаем «Найти все» и в открывшемся внизу окошке тыкаем мышкой на любое из найденных значений. Затем нажимаем комбинацию клавиш CTRL+A, чтобы выделить все результаты, соответствующие условию. После этого закрываем окно поиска и видим, что все нужные цифры оказались выделены. Остается только во вкладке «Шрифт» выбрать нужный цвет заливки, или другой вариант оформления по вашему желанию.
Повторим все те же действия, только теперь в поиске укажем ???, то есть искать будем трехзначные числа. Либо можно было указать ???*, то есть отбирать все числа с разрядностью 3 и выше. Как видите, возможности у этого инструмента невелики, но с помощью подобных ухищрений можно получить вполне приемлемые результаты.
И, конечно, не забывайте, что это форматирование «навсегда», оно не изменится автоматически, если даже в таблицу будут внесены какие-то правки.
Еще полезные примеры и советы:
 Формат времени в Excel — Вы узнаете об особенностях формата времени Excel, как записать его в часах, минутах или секундах, как перевести в число или текст, а также о том, как добавить время с помощью…
Формат времени в Excel — Вы узнаете об особенностях формата времени Excel, как записать его в часах, минутах или секундах, как перевести в число или текст, а также о том, как добавить время с помощью…  Как сделать пользовательский числовой формат в Excel — В этом руководстве объясняются основы форматирования чисел в Excel и предоставляется подробное руководство по созданию настраиваемого пользователем формата. Вы узнаете, как отображать нужное количество десятичных знаков, изменять выравнивание или цвет шрифта,…
Как сделать пользовательский числовой формат в Excel — В этом руководстве объясняются основы форматирования чисел в Excel и предоставляется подробное руководство по созданию настраиваемого пользователем формата. Вы узнаете, как отображать нужное количество десятичных знаков, изменять выравнивание или цвет шрифта,…  7 способов поменять формат ячеек в Excel — Мы рассмотрим, какие форматы данных используются в Excel. Кроме того, расскажем, как можно быстро изменять внешний вид ячеек самыми различными способами. Когда дело доходит до форматирования ячеек в Excel, большинство…
7 способов поменять формат ячеек в Excel — Мы рассмотрим, какие форматы данных используются в Excel. Кроме того, расскажем, как можно быстро изменять внешний вид ячеек самыми различными способами. Когда дело доходит до форматирования ячеек в Excel, большинство…  Как удалить формат ячеек в Excel — В этом коротком руководстве показано несколько быстрых способов очистки форматирования в Excel и объясняется, как удалить форматы в выбранных ячейках. Самый очевидный способ сделать часть информации более заметной — это…
Как удалить формат ячеек в Excel — В этом коротком руководстве показано несколько быстрых способов очистки форматирования в Excel и объясняется, как удалить форматы в выбранных ячейках. Самый очевидный способ сделать часть информации более заметной — это…  9 способов сравнить две таблицы в Excel и найти разницу — В этом руководстве вы познакомитесь с различными методами сравнения таблиц Excel и определения различий между ними. Узнайте, как просматривать две таблицы рядом, как использовать формулы для создания отчета о различиях, выделить…
9 способов сравнить две таблицы в Excel и найти разницу — В этом руководстве вы познакомитесь с различными методами сравнения таблиц Excel и определения различий между ними. Узнайте, как просматривать две таблицы рядом, как использовать формулы для создания отчета о различиях, выделить…
Все, что вам нужно знать об условном формате для пустых ячеек в Excel
Как бы просто это ни звучало, выделение пустых ячеек с условным форматированием — довольно сложная задача. По сути, это потому, что человеческое понимание пустых ячеек не всегда соответствует пониманию Excel. В результате пустые ячейки могут быть отформатированы, когда не должны, и наоборот. В этом руководстве мы подробно рассмотрим различные сценарии, поделимся некоторыми полезными сведениями о том, что происходит за кулисами, и покажем, как заставить условное форматирование пробелов работать именно так, как вы хотите.
Почему условное форматирование выделяет пустые ячейки?
Резюме: условное форматирование выделяет пустые ячейки, потому что оно не делает разницы между пробелами и нулями. Более подробная информация приведена ниже.
Во внутренней системе Excel пустая ячейка соответствует нулевому значению. Итак, когда вы создаете условный формат для ячеек меньше определенного числа, скажем, 20, пустые ячейки также выделяются (поскольку 0 меньше 20, для пустых ячеек условие ИСТИНА).
Другой пример — выделение дат меньше сегодняшнего. В терминах Excel любая дата — это целое число больше нуля, что означает, что пустая ячейка всегда меньше сегодняшнего дня, поэтому условие для пробелов снова выполняется.
Решение: Создайте отдельное правило для остановить условное форматирование, если ячейка пуста или используйте формула для игнорирования пустых ячеек.
Почему пустые ячейки не выделяются при условном форматировании?
Могут быть разные причины того, что пробелы не форматируются, например:
- Существует правило приоритета первого в очереди, которое останавливает условное форматирование для пустых ячеек.
- Ваша формула неверна.
- Ваши ячейки не совсем пусты.
Если ваша формула условного форматирования использует функцию ЕПУСТО, имейте в виду, что она идентифицирует только действительно пустые ячейки, т. е. ячейки, которые абсолютно ничего не содержат: без пробелов, без табуляции, без возврата каретки, без пустых строк и т. д.
Например, если ячейка содержит строку нулевой длины («»), возвращаемую какой-либо другой формулой, эта ячейка не считается пустой:
Решение. Если вы хотите выделить визуально пустые ячейки, содержащие строки нулевой длины, примените предустановленное условное форматирование для пробелов или создайте правило с одним из эти формулы.
Условное форматирование Excel имеет предопределенное правило для пробелов, которое позволяет легко выделять пустые ячейки в любом наборе данных:
- Выберите диапазон, в котором вы хотите выделить пустые ячейки.
- На вкладке Главная в группе Стили щелкните Условное форматирование > Новое правило.
- В открывшемся диалоговом окне «Новое правило форматирования» выберите «Форматировать только ячейки, содержащие тип правила», а затем выберите «Пробелы» в раскрывающемся списке «Форматировать только ячейки»:
- Нажмите кнопку Формат….
- В диалоговом окне «Формат ячеек» перейдите на вкладку «Заливка», выберите нужный цвет заливки и нажмите «ОК».
- Нажмите OK еще раз, чтобы закрыть предыдущее диалоговое окно.
Все пустые ячейки в выбранном диапазоне будут выделены:
Кончик. Чтобы выделить непустые ячейки, выберите Форматировать только те ячейки, которые содержат > Без пробелов.
Примечание. Встроенное условное форматирование для пробелов также выделяет ячейки со строками нулевой длины («»). Если вы хотите выделить только абсолютно пустые ячейки, создайте собственное правило с формулой ЕПУСТО, как показано в следующем примере.
Условное форматирование для пустых ячеек с формулой
Чтобы иметь больше гибкости при выделении пробелов, вы можете настроить собственное правило на основе формулы. Подробные шаги по созданию такого правила приведены здесь: Как создать условное форматирование с помощью формулы. Ниже мы обсудим сами формулы
Чтобы выделить только действительно пустые ячейки, которые абсолютно ничего не содержат, используйте функцию IПУСТО.
Для приведенного ниже набора данных формула:
=ЕПУСТО(B3)=ИСТИНА
Или просто:
=ПУСТО(B3)
Где B3 — верхняя левая ячейка выбранного диапазона.
Имейте в виду, что ЕПУСТО вернет ЛОЖЬ для ячеек, содержащих пустые строки («»), следовательно, такие ячейки не будут выделены. Если такое поведение вам не нужно, то либо:
Проверьте наличие пустых ячеек, включая строки нулевой длины:
=B3=»»
Или проверьте, равна ли длина строки нулю:
=ДЛСТР(B3)=0
Остановить условное форматирование, если ячейка пуста
В этом примере показано, как исключить пустые ячейки из условного форматирования, настроив специальное правило для пробелов.
Предположим, вы использовали встроенное правило для выделения ячеек от 0 до 99,99. Проблема в том, что подсвечиваются и пустые ячейки (как вы помните, в условном форматировании Excel пустая ячейка равняется нулевому значению):
Чтобы предотвратить форматирование пустых ячеек, сделайте следующее:
- Создайте новое правило условного форматирования для целевых ячеек, щелкнув Условное форматирование > Новое правило > Форматировать только те ячейки, которые содержат > Пробелы.
- Нажмите OK, не устанавливая формат.
- Откройте Диспетчер правил («Условное форматирование» > «Управление правилами»), убедитесь, что правило «Пробелы» находится вверху списка, и установите рядом с ним флажок «Остановить, если истинно».
- Нажмите OK, чтобы сохранить изменения и закрыть диалоговое окно.
Результат именно такой, как вы ожидаете:
Формула условного форматирования для игнорирования пустых ячеек
Если вы уже используете формулу условного форматирования, то делать отдельное правило для пробелов особо не нужно. Вместо этого вы можете добавить еще одно условие к существующей формуле, а именно:
- Игнорировать абсолютно пустые ячейки, которые ничего не содержат:
НЕ(ПУСТО(A1))
- Игнорировать визуально пустые ячейки, включая пустые строки:
А1<>«»
Где A1 — самая левая ячейка выбранного диапазона.
Допустим, в наборе данных ниже вы хотите выделить значения меньше 99,99. Это можно сделать, создав правило с помощью этой простой формулы:
=$B2<99,99
Чтобы выделить значения меньше 99,99, игнорируя пустые ячейки, вы можете использовать функцию И с двумя логическими тестами:
=И($B2<>«», $B2<99,99)
=И(НЕ(ПУСТО($B2)), $B2<99,99)
В данном конкретном случае обе формулы игнорируют ячейки с пустыми строками, так как второе условие (<99,99) для таких ячеек ЛОЖЬ.
Если ячейка пуста, выделить строку
Чтобы выделить всю строку, если ячейка в определенном столбце пуста, вы можете использовать любой из формулы для пустых ячеек. Тем не менее, есть несколько хитростей, которые вам нужно знать:
- Примените правило ко всему набору данных, а не только к одному столбцу, в котором вы ищете пробелы.
- В формуле заблокируйте координату столбца, используя смешанную ссылку на ячейку с абсолютным столбцом и относительной строкой.
На первый взгляд это может показаться сложным, но все намного проще, если мы посмотрим на пример.
В примере набора данных ниже предположим, что вы хотите выделить строки с пустой ячейкой в столбце E. Чтобы это сделать, выполните следующие действия:
- Выберите свой набор данных (A3:E15 в этом примере).
- На вкладке «Главная» щелкните «Условное форматирование» > «Новое правило» > «Использовать формулу для определения форматируемых ячеек».
- В поле Формат значений, где эта формула верна, введите одну из следующих формул:
Чтобы выделить абсолютно пустые ячейки:
=ЕПУСТО($E3)
Чтобы выделить пустые ячейки, включая пустые строки:
=$E3=»»
Где $E3 — это верхняя ячейка ключевого столбца, которую вы хотите проверить на наличие пробелов. Обратите внимание, что в обеих формулах мы блокируем столбец знаком $.
- Нажмите кнопку «Формат» и выберите нужный цвет заливки.
- Нажмите OK дважды, чтобы закрыть оба окна.
В результате условное форматирование выделяет всю строку, если ячейка в определенном столбце пуста.
Выделите строку, если ячейка не пуста
Условное форматирование Excel для выделения строки, если ячейка в определенном столбце не пуста, выполняется следующим образом:
- Выберите свой набор данных.
- На вкладке «Главная» щелкните «Условное форматирование» > «Новое правило» > «Использовать формулу для определения форматируемых ячеек».
- В поле Формат значений, где эта формула верна, введите одну из следующих формул:
Чтобы выделить непустые ячейки, содержащие что-либо: значение, формулу, пустую строку и т. д.
= НЕ (ПУСТО ($ E3))
Чтобы выделить непустые ячейки, исключая ячейки с пустыми строками:
=$E3<>«»
Где $E3 — самая верхняя ячейка в ключевом столбце, которая проверяется на наличие непустых значений. Опять же, для корректной работы условного форматирования блокируем столбец знаком $.
- Нажмите кнопку «Формат», выберите любимый цвет заливки и нажмите «ОК».
В результате выделяется вся строка, если ячейка в указанном столбце не пуста.
Условное форматирование Excel для нулей, но не пробелов
По умолчанию условное форматирование Excel не различает 0 и пустую ячейку, что во многих ситуациях действительно сбивает с толку. Чтобы решить эту затруднительную ситуацию, есть два возможных решения:
- Создайте 2 правила: одно для пробелов, а другое для нулевых значений.
- Создайте 1 правило, которое проверяет оба условия в одной формуле.
Создайте отдельные правила для пробелов и нулей
- Сначала создайте правило для выделения нулевых значений. Для этого нажмите «Условное форматирование» > «Новое правило» > «Форматировать только те ячейки, которые содержат», а затем установите значение ячейки равным 0, как показано на снимке экрана ниже. Нажмите кнопку Формат и выберите нужный цвет.
Это условное форматирование применяется, если ячейка пуста или равна нулю:
- Создайте правило для пробелов без установленного формата. Затем откройте Диспетчер правил, переместите правило «Пробелы» в начало списка (если его там еще нет) и установите рядом с ним флажок «Остановить, если верно». Подробные инструкции см. Как остановить условное форматирование пустых ячеек.
В результате ваше условное форматирование будет включать нули, но игнорировать пробелы. Как только выполняется первое условие (ячейка пуста), второе условие (ячейка равна нулю) никогда не проверяется.
Создайте одно правило, чтобы проверить, является ли ячейка нулевой, а не пустой
Другой способ условно отформатировать 0, но не пробелы, — создать правило с формулой, которая проверяет оба условия:
=И(B3=0, B3<>«»)
=И(B3=0, ДЛСТР(B3)>0)
Где B3 — верхняя левая ячейка выбранного диапазона.
Результат точно такой же, как и с предыдущим методом — условное форматирование выделяет нули, но игнорирует пустые ячейки.
Вот как использовать условное форматирование для пустых ячеек. Я благодарю вас за чтение и с нетерпением жду встречи с вами на следующей неделе.
Практическая рабочая тетрадь для скачивания
Условное форматирование Excel для пустых ячеек — примеры (файл .xlsx)
Вас также могут заинтересовать
Ячейка в Excel – это основной элемент электронной таблицы, образованный пересечением столбца и строки. Имя столбца и номер строки, на пересечении которых находится ячейка, задают адрес ячейки и представляют собой координаты, определяющие расположение этой ячейки на листе.
В ячейках таблиц могут содержаться числа, даты и текст. Числа и даты в ячейках автоматически выравниваются по правому краю, текст выравнивается по левому краю. В качестве разделителя в числах используется запятая, в качестве разделителя в датах – точка. В конце даты точка не ставится. При нарушении этих правил, неправильные числа и даты воспринимаются приложением как текст. В одну ячейку можно внести 32 767 знаков. Информацию, содержащуюся в ячейках можно отобразить числовым, текстовым и другими форматами. Действия, которые производятся с ячейками чаще всего — это форматирование (изменение формата), перемещение (изменение координат) и удаление (со сдвигом влево или со сдвигом вверх). О том как это делается и о том как это делается быстро и в автоматическом режиме я бы и хотел поговорить.
Выделение ячеек. Что значит выделить ячейку? Как выделять ячейки?
Выделить в Excel – таблице ячейку или диапазон ячеек, означает отметить их жирной черной рамкой табличного маркера. Информация вводится и остается храниться в той ячейке, которая была выделена во время ввода этой информации. При создании новой рабочей книги, всегда выделяется ячейка A1.
Для выделения ячейки необходимо в окне листа щелкнуть по ней крестиком курсора, при этом рамка табличного маркера пометит выделенную ячейку черным, жирным прямоугольником, а адрес выделенной ячейки отобразится в адресном окошке строки формул. Строка формул – это специальная панель Excel, предназначенная для работы с формулами и адресами ячеек. Строка формул состоит из адресного окошка, кнопки «Вставить функцию» и окна ввода формул.
Для того, чтобы выделить ячейку, которая находится за пределами видимости открытого листа, необходимо английскими буквами набрать адрес нужной ячейки в адресном окне строки формул и нажать Enter.
Для того, чтобы выделить первую или последнюю ячейку в столбце или строке, можно использовать сочетания клавиш Ctrl+(стрелка) на клавиатуре. При этом сочетания клавиши Ctrl со стрелками вверх и вниз будут выделять первую либо последнюю ячейку столбца, а сочетания Ctrl со стрелками влево и вправо – первую и последнюю ячейку строки.
Для того, чтобы выделить первую или последнюю ячейку листа, используются сочетания клавиш Ctrl+Home и Ctrl+End, при этом последней ячейкой листа считается самая нижняя, самая правая ячейка, заполненная информацией.
Как выделить диапазон ячеек? Как выделить все ячейки листа?
Диапазон – это группа ячеек, находящихся рядом друг с другом. Для выделения небольшого диапазона ячеек достаточно провести по нему курсором в виде белого широкого креста при нажатой левой кнопке мыши. Первая ячейка диапазона при этом остается незатемненной и готовой к вводу информации. Для выделения большого диапазона, можно выделить первую ячейку диапазона, после этого нажать клавишу Shift и выделить последнюю ячейку диапазона, при этом выделится весь диапазон, находящийся между этими ячейками. Для выделения диапазона ячеек можно набрать английскими буквами и цифрами адрес нужного диапазона в адресном окне строки формул, используя в качестве разделителя символ двоеточия, например A1:A10. После ввода адреса диапазона необходимо нажать клавишу Enter. Для выделения всех ячеек строки или всех ячеек столбца достаточно щелкнуть левой кнопкой мыши на названии столбца либо номере строки. Для того чтобы выделить все ячейки листа можно кликнуть по нулевой ячейке (пересечение области имен столбцов и номеров строк) либо использовать сочетание клавиш Ctrl+A (сокращение от англ. All – все). При этом активная на момент выделения ячейка остается незатемненной и готовой к вводу информации. Для выделения группы ячеек, расположенных не рядом, используется их поочередное выделение при нажатой клавише Ctrl.
Как выделить группу ячеек с определенными параметрами?
Часто при работе с таблицами Excel возникает необходимость выделить все ячейки, удовлетворяющие определенным условиям либо содержащие только определенные значения. Например, возникает необходимость сделать защищаемыми все ячейки, содержащие формулы. Для того, чтобы выделить группу ячеек, удовлетворяющих определенным условиям, необходимо зайти на вкладку «Главная», в группе «Редактирование» раскрыть меню кнопки «Найти и выделить», после чего выбрать пункт «Выделение группы ячеек…».
В диалоговом окне «Выделение группы ячеек» можно задать параметры, по которым программа произведет выбор нужных ячеек и выделит их, например, выбор параметра «примечания» позволит выделить все ячейки листа, где были вставлены примечания.
Выделение ячеек по условию с помощью макроса
Выборочное выделение группы ячеек с заданными параметрами по определенным значениям и условиям можно еще более расширить средствами VBA. Описанная ниже надстройка позволяет находить и выделять ячейки с заданными пользователем числовыми и текстовыми значениями. Надстройка очень проста в использовании, стартовые условия задаются пользователем в диалоговом окне, конечным результатом является выделенная группа ячеек, удовлетворяющих заданным условиям и введенным значениям.
Надстройка позволяет:
1. Выделять пустые ячейки в заданном диапазоне;
2. выделять ячейки с заданным числом или числами (возможен ввод нескольких чисел через знак-разделитель точка с запятой ;);
3. выделять ячейки с заданным текстом, возможен ввод нескольких текстовых значений одновременно, через точку с запятой (;) без пробелов;
4. выделять ячейки, которые содержат либо не содержат, начинаются либо не начинаются, заканчиваются либо не заканчиваются, совпадают либо не совпадают, равны либо не равны, больше либо не больше, меньше либо не меньше заданных значений.
Из диалогового окна видно, что надстройка может выделять пустые ячейки, а также ячейки с числовыми или текстовыми значениями, в зависимости от выбранного условия. Для наглядности ниже приведен фрагмент таблицы, где с помощью этой надстройки выделяются все ячейки, содержащие слово «круг». Надстройка работает с ячейками используемого диапазона, то есть расположенными между первой и последней заполненными ячейками в активном листе.
При помощи этой надстройки пользователь может выделить интересующие его ячейки, после чего на свое усмотрение совершить с ними какое-либо действие, например, внести изменения в формат этих ячеек, узнать количество выделенных ячеек, при выделении числовых значений — узнать количество, среднее значение и сумму выделенных ячеек в строке состояния. В следующей статье будет представлена надстройка, позволяющая автоматически удалять и скрывать строки, столбцы и ячейки.
Видео по выборочному выделению ячеек
Другие материалы по теме:
В процессе работы с большим объемом числовых данных в таблицах очень удобно различать цветами положительные и отрицательные значения. Таким образом таблица приобретает более чит<абельным вид для легкого восприятия информации.
Как в Excel выделить красным отрицательные значения
Перед тем как выделить цветом отрицательные значения в Excel, для примера создадим пока еще не отформатированную таблицу с отрицательными числами.
Чтобы присвоить разные цвета положительным и отрицательным значениям:
- Выделите диапазон ячеек C2:C8 столбца «Сумма выручки».
- На панели «ГЛАВНАЯ» выберите инструмент «Условное форматирование»-«Правила выделения ячеек»-«Больше».
- В левом поле «Форматировать ячейки, которые БОЛЬШЕ:» введите значение 0, а в правом выпадающем списке выберите опцию: «Зеленая заливка и темно-зеленый текст». И нажмите Ок.
- Не снимая выделения с ячеек диапазона C2:C8, на панели «ГЛАВНАЯ» выберите инструмент «Условное форматирование»-«Правила выделения ячеек»-«Меньше».
- В появившемся окне снова в левом поле введите значение 0, а в правом выпадающим списке на этот раз укажите Светло-красная заливка и темно-красный цвет.
Все еще не снимая выделения с ячеек C2:C8 выберите инструмент: «ГЛАВНАЯ»-«Условное форматирование»-«Управление правилами». Ваше окно с разным условным форматированием (для одного и того же диапазона C2:C8) должно выглядеть так:
Теперь ячейки, содержащие положительные и отрицательные числа, имеют разные цветовые форматы оформления:
Принцип выделения цветом отрицательных и положительных числовых значений:
Значение каждой ячейки проверено в соответствии с первым критерием, а потом с другим. Оба условия можно выразить формулой:
Введите данную формулу в ячейку D2, а потом скопируйте ее в остальные ячейки диапазона D2:D8.
Формула проверила соответствие оформления ячеек с критериями и наглядно отобразила принцип действия автоматического выделения цветом данных.
Как выделить строку с отрицательным значением в Excel
Достаточно часто нужно выделить цветом целую строку, а не только ячейку в зависимости от того какое значение содержит эта же ячейка. Для решения данной задачи нельзя использовать упрощенные правила выделения ячеек. Следует использовать формулы в условном форматировании с правильной адресацией ссылок на ячейки.
Рассмотрим, как выделить строку в Excel цветом автоматически:
- Удалим ранее созданное условное форматирование: «ГЛАВНАЯ»-«Условное форматирование»-«Удалить правила»-«Удалить правила со всего листа».
- Выделите диапазон ячеек A2:D8 и выберите инструмент: «ГЛАВНАЯ»-«Условное форматирование»-«Создать правило».
- В разделе данного окна «Выберите тип правила:» выберите опцию «Использовать формулу для определения форматированных ячеек».
- В поле ввода введите формулу: =$C2<0 (обратите внимание на смешанную ссылку).
- Щелкните по кнопке «Формат» и в паявшемся окне перейдите на вкладку «Шрифт», в разделе «Цвет:» выберите красный. После на всех открытых окнах нажмите «ОК».
Результат действия формулы с условным форматированием, которая сделала таблицу еще более читабельной.
Примечание. Таким же самым образом можно присвоить диапазону A2:D8 новое правило для выделения строк на против ячеек с положительным значением другим цветом. Только нужно указать другую формулу: =$C2>0 и задать другой желаемый формат.
Полезный совет! При редактировании формул в поле окна «Создания правила форматирования» не используйте стрелки на клавиатуре для перемещения клавиатурного курсора. Это приведет к перемещению по ячейкам курсора Excel для автоматического заполнения ссылками в аргументах формулы. Если же Вы хотите использовать стрелки клавиатуры для редактирования, то сначала нажмите клавишу F2 (она работает как переключатель между режимами редактирования и автозаполнения аргументов).
Разбор принципа действия автоматического выделения строк красным цветом с отрицательным значением:
Если нужно выделить цветом целую строку таблицы в, которой находится ячейка (определенного столбца) с отрицательным числовым значением следует использовать соответственные смешанные адреса ссылок в аргументах формулы. Первое действие, которое мы выполнили при решении данной задачи – это выделение всего диапазона A2:D8. Это значит, что каждая ячейка данного диапазона будет проверена на соответствие с условиями правил форматирования относительно определенного столбца, на который формула ссылается абсолютной ссылкой =$C. Это значит, что формула будет выполнятся, учитывая значения только в определенном столбце $C. Перед номером строки отсутствует символ $ это значит, что формат распространяется и на другие ячейки вдоль конкретной строки.