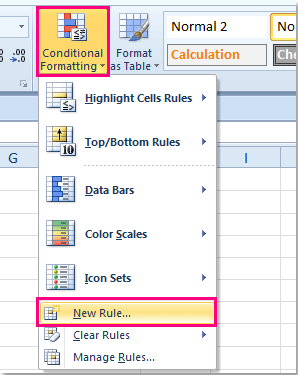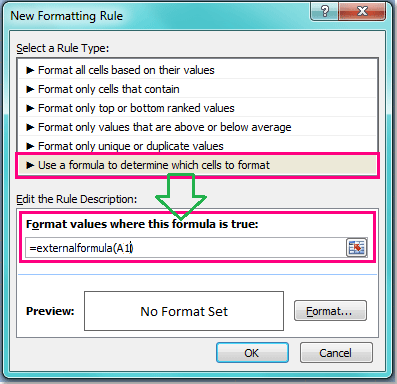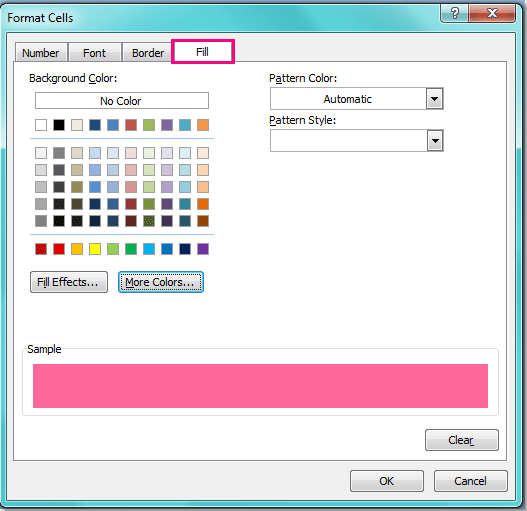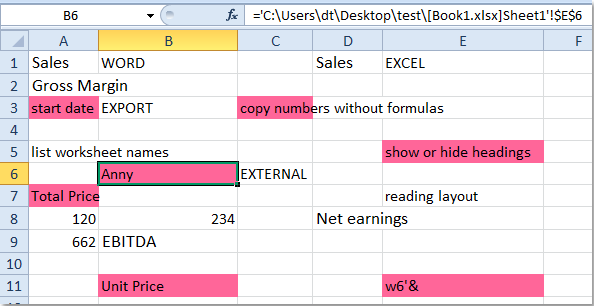Download PC Repair Tool to quickly find & fix Windows errors automatically
If you have an Excel spreadsheet with a lot of hyperlinks and if you want to remove few of them, then it would be a tedious task to find and remove each hyperlink manually. You could do it manually if the file is small and it has less number of hyperlinks. But, what if number hyperlinks you want to remove are more? If you are looking for that, then you have landed on the right page. In this article, I will let you know how to easily find and replace hyperlinks in Excel. This works in every version of Excel.
By the end of this article, you will learn
- How to find and remove all hyperlinks in Excel
- How to find and remove hyperlinks with specific text and
- Delete all hyperlinks at one go.
So, without any ado let us jump into it.
Find and Remove All Hyperlinks in Excel
Select the cells from which you want to remove hyperlinks. Say I have the sample data of 10 websites with links to a few websites.
Now, I want to remove all the hyperlinks available in the spreadsheet. To do so, I will press “CTRL+F” on my keyboard and it will open up the ‘Find and Replace’ dialog box.
Click on ‘Options’ button present at the bottom.
Now, click on down arrow present with “Format” button and select “Choose Format From Cell”.
Select the cell which has a hyperlink and it will show the preview (left to the Format button) that has the hyperlink format.
Click on “Find All” button and it will show you all hyperlinks in Excel.
You can select one or more hyperlinks from the result using CTRL or Shift buttons.
To remove them right click on the cells highlighted and select “Remove Hyperlinks”.
Find and Remove Hyperlinks with Specific Text
In this section, we will see how to remove hyperlinks in Excel associated with the specific text. Say, I have the sample data of products and some of the products were linked more than once. So, if I want to hyperlinks which have the text ‘Product 3’. Here how it is done.
Press “CTRL+F” and it will open “Find and Replace” dialog box.
In “Find what” text box type the text “Product 3”. Click on the down arrow of the “Format” button and choose “Choose Format From Cell”.
Select the cell which has “Product 3” and it will show the preview (left to the Format button) and click on “Find All” button.
It will display the list of hyperlinks with Product 3.
Select the result by holding Ctrl or Shift button. To remove them right click on the cells highlighted and select “Remove Hyperlinks”.
Delete All Hyperlinks in one go
To delete all hyperlinks in Excel spreadsheet, then press CTRL+A or click on the triangle present on the top of the sheet to select the entire spreadsheet.
Now, right click anywhere on the sheet and select “Remove Hyperlinks”. This will remove all hyperlinks present in an entire spreadsheet.
This is the simple way to find and remove hyperlinks in Excel.
How do I mass remove hyperlinks in Excel?
It is possible to remove all hyperlinks from an Excel spreadsheet. Whether you use Excel Online or the desktop app, you can do it on either app. To mass remove hyperlinks in Excel, you need to right-click on the icon, which lets you select the entire spreadsheet and select the Remove Hyperlinks option.
How do I find hyperlinks in Excel?
To find hyperlinks in an Excel spreadsheet, you can follow the aforementioned guide. You need to press Ctrl+F and click the Options button. Then, click on the Format arrow icon and select the Choose Format From Cell option. Then, click on the hyperlink cell. It will select the hyperlinks at once.
Have a look at Advanced Excel Tips and Tricks to get the best out of Excel.
Sridhar is a Software Engineer who loves to stay updated with developments in the world of technology. He is fond of writing everything related to Internet, Computers and Mobile and Desktop Operating Systems.
Если у вас есть электронная таблица Excel с большим количеством гиперссылок, и если вы хотите удалить несколько из них, то поиск и удаление каждой гиперссылки вручную будет утомительным занятием. Вы можете сделать это вручную, если файл небольшой и содержит меньше гиперссылок. Но что, если количество гиперссылок, которые вы хотите удалить, больше? Если вы ищете это, то вы попали на нужную страницу. В этой статье я расскажу, как легко найти и заменить гиперссылки в Excel . Это работает в каждой версии Excel.
Содержание
- Найти и удалить гиперссылки в Excel
- Найти и удалить все гиперссылки в Excel
- Найти и удалить гиперссылки с определенным текстом
- Удалить все гиперссылки за один раз
К концу этой статьи вы узнаете
- Как найти и удалить все гиперссылки в Excel
- Как найти и удалить гиперссылки с конкретным текстом и
- Удалите все гиперссылки за один раз.
Итак, без лишних слов, давайте прыгнем в него.
Выберите ячейки, из которых вы хотите удалить гиперссылки. Скажем, у меня есть примерные данные 10 сайтов со ссылками на несколько сайтов.
Теперь я хочу удалить все гиперссылки, доступные в электронной таблице. Для этого я нажму « CTRL + F» на клавиатуре, и откроется диалоговое окно « Найти и заменить ».
Нажмите кнопку Параметры внизу.

Теперь нажмите стрелку вниз на кнопке « Формат » и выберите « Выбрать формат из ячейки ».

Выберите ячейку с гиперссылкой, и она покажет предварительный просмотр (слева от кнопки «Формат») с форматом гиперссылки.

Нажмите кнопку Найти все , и она покажет вам все гиперссылки в Excel.

Вы можете выбрать одну или несколько гиперссылок из результата с помощью кнопок CTRL или Shift .
Чтобы удалить их, щелкните правой кнопкой мыши выделенные ячейки и выберите « Удалить гиперссылки ».
В этом разделе мы увидим, как удалить гиперссылки в Excel, связанные с конкретным текстом. Скажем, у меня есть образцы данных о продуктах, и некоторые продукты были связаны более одного раза. Итак, если я хочу гиперссылки с текстом « Продукт 3 ». Вот как это делается.
Нажмите « CTRL + F» , и откроется диалоговое окно «Найти и заменить».

В текстовом поле « Найти что » введите текст « Продукт 3 ». Нажмите стрелку вниз на кнопке « Форматировать » и выберите « Выбрать формат из ячейки ».

Выберите ячейку с «Продуктом 3», и она покажет предварительный просмотр (слева от кнопки «Формат») и нажмите кнопку «Найти все».
Будет отображен список гиперссылок с продуктом 3.

Выберите результат, удерживая клавишу Ctrl или Shift. Чтобы удалить их, щелкните правой кнопкой мыши по выделенным ячейкам и выберите «Удалить гиперссылки».
Чтобы удалить все гиперссылки в электронной таблице Excel, нажмите CTRL + A или нажмите на треугольник в верхней части листа, чтобы выбрать всю электронную таблицу.

Теперь щелкните правой кнопкой мыши в любом месте листа и выберите «Удалить гиперссылки». Это удалит все гиперссылки, присутствующие во всей электронной таблице.

Это простой способ найти и удалить гиперссылки в Excel.
Ознакомьтесь с советами и рекомендациями по Advanced Excel, чтобы извлечь максимальную пользу из Excel.
Предположим, в вашей книге много внешних ссылок, и теперь вам нужно автоматически выделить те ячейки, которые содержат внешние ссылки. Как бы вы могли справиться с этой задачей в Excel?
Выделите ячейки, содержащие внешние ссылки, с помощью условного форматирования
 Выделите ячейки, содержащие внешние ссылки, с помощью условного форматирования
Выделите ячейки, содержащие внешние ссылки, с помощью условного форматирования
В Excel нет прямого способа выделить ячейки с внешними ссылками, вам нужно сначала создать определяемую пользователем функцию, а затем применить функцию условного форматирования.
1. Удерживайте ALT + F11 , чтобы открыть Окно Microsoft Visual Basic для приложений.
2. Нажмите Вставить > Модулии вставьте следующий код в Окно модуля.
Function ExternalFormula(pCell As Range) As Boolean
'Update 20140318
If pCell.HasFormula Then
ExternalFormula = VBA.InStr(1, pCell.Formula, "[") > 0
End If
End Function
3. Затем сохраните и закройте окно, чтобы вернуться к текущему листу, а затем выберите диапазон или весь лист, для которого вы хотите выделить внешние ссылки.
4, Затем нажмите Главная > Условное форматирование > Новое правило, см. снимок экрана:
5. В Новое правило форматирования диалоговое окно, нажмите Используйте формулу, чтобы определить, какие ячейки следует форматировать. вариант и введите эту формулу = внешняя формула (A1) (A1 указывает первую ячейку по вашему выбору) в Формат значений, где эта формула истинна текстовое поле, см. снимок экрана:
6. Затем нажмите Формат кнопку, чтобы перейти к Формат ячеек диалоговом окне выберите один понравившийся цвет под Заполнять вкладку, см. снимок экрана:
7, Затем нажмите OK > OK чтобы закрыть диалоги. И все ячейки, содержащие внешние ссылки, были немедленно выделены.
8. При вводе других формул внешних ссылок в выборку, охватываемую Условное форматирование, они будут выделены автоматически.
Статьи по теме:
Как выделить / условное форматирование ячеек с формулами в Excel?
Как выделить четные или нечетные числа в Excel?
Как выделить все ячейки ошибок в Excel?
Лучшие инструменты для работы в офисе
Kutools for Excel Решит большинство ваших проблем и повысит вашу производительность на 80%
- Снова использовать: Быстро вставить сложные формулы, диаграммы и все, что вы использовали раньше; Зашифровать ячейки с паролем; Создать список рассылки и отправлять электронные письма …
- Бар Супер Формулы (легко редактировать несколько строк текста и формул); Макет для чтения (легко читать и редактировать большое количество ячеек); Вставить в отфильтрованный диапазон…
- Объединить ячейки / строки / столбцы без потери данных; Разделить содержимое ячеек; Объединить повторяющиеся строки / столбцы… Предотвращение дублирования ячеек; Сравнить диапазоны…
- Выберите Дубликат или Уникальный Ряды; Выбрать пустые строки (все ячейки пустые); Супер находка и нечеткая находка во многих рабочих тетрадях; Случайный выбор …
- Точная копия Несколько ячеек без изменения ссылки на формулу; Автоматическое создание ссылок на несколько листов; Вставить пули, Флажки и многое другое …
- Извлечь текст, Добавить текст, Удалить по позиции, Удалить пробел; Создание и печать промежуточных итогов по страницам; Преобразование содержимого ячеек в комментарии…
- Суперфильтр (сохранять и применять схемы фильтров к другим листам); Расширенная сортировка по месяцам / неделям / дням, периодичности и др .; Специальный фильтр жирным, курсивом …
- Комбинируйте книги и рабочие листы; Объединить таблицы на основе ключевых столбцов; Разделить данные на несколько листов; Пакетное преобразование xls, xlsx и PDF…
- Более 300 мощных функций. Поддерживает Office/Excel 2007-2021 и 365. Поддерживает все языки. Простое развертывание на вашем предприятии или в организации. Полнофункциональная 30-дневная бесплатная пробная версия. 60-дневная гарантия возврата денег.
Вкладка Office: интерфейс с вкладками в Office и упрощение работы
- Включение редактирования и чтения с вкладками в Word, Excel, PowerPoint, Издатель, доступ, Visio и проект.
- Открывайте и создавайте несколько документов на новых вкладках одного окна, а не в новых окнах.
- Повышает вашу продуктивность на 50% и сокращает количество щелчков мышью на сотни каждый день!
Комментарии (3)
Оценок пока нет. Оцените первым!
Excel для Microsoft 365 Word для Microsoft 365 Outlook для Microsoft 365 PowerPoint для Microsoft 365 Excel 2021 Word 2021 Outlook 2021 PowerPoint 2021 Excel 2019 Word 2019 Outlook 2019 PowerPoint 2019 Excel 2016 Word 2016 Outlook 2016 PowerPoint 2016 Excel 2013 Word 2013 Outlook 2013 PowerPoint 2013 Excel 2010 Word 2010 Outlook 2010 PowerPoint 2010 Еще…Меньше
Вы можете удалить гиперссылку для отдельного адреса, удалить несколько гиперссылок одновременно, отключить автоматическое создание гиперссылок или сделать так, чтобы для перехода по ссылке не требовалось нажимать клавишу CTRL.
Удаление гиперссылки
Чтобы удалить гиперссылку, но при этом сохранить текст, щелкните ее правой кнопкой мыши и нажмите кнопку Удалить гиперссылку.

Чтобы полностью удалить гиперссылку, выделите ее и нажмите клавишу DELETE.
В Excel
Если ссылка создана с помощью функции ГИПЕРССЫЛКА, вы можете удалить ее, следуя этим инструкциям:
-
Выберите ячейку, содержащую гиперссылку.
-
Нажмите клавиши CTRL+C, чтобы скопировать ссылку.
-
Щелкните правой кнопкой мыши и вставьте с помощью параметра Вставить значения .
Удаление всех гиперссылок одновременно
Если вы используете Word, Outlook или Excel, вы можете удалить все гиперссылки в файле с помощью сочетания клавиш.
В Word и Outlook
-
Нажмите клавиши CTRL+A, чтобы выделить весь текст.
-
Нажмите клавиши CTRL+SHIFT+F9.
В Excel
-
Выделите все ячейки, содержащие гиперссылки (например, нажав CTRL+A).
-
Щелкните их правой кнопкой мыши и выберите пункт Удалить гиперссылки.
Отключение автоматической замены гиперссылок
Если не нужно, чтобы в документах Office по мере ввода текста автоматически создавались гиперссылки, вы можете их выключить.
-
В Office 2010 и более поздних версий
В меню Файл выберите пункты Параметры и Правописание.
(В Outlook выберите Файл >Параметры > Почта > Параметры редактора > Правописание.)
-
Нажмите кнопку Параметры автозамены и откройте вкладку Автоформат при вводе.
-
Снимите флажок адреса Интернета и сетевые пути гиперссылками.
Выключение перехода по ссылке по щелчку при нажатой клавише CTRL
По умолчанию в Word и Outlook необходимо нажимать клавишу CTRL для перехода по ссылке. Это предотвращает случайный переход во время правки документа.
Если вы хотите переходить по ссылкам, не нажимая клавишу CTRL, сделайте следующее:
-
В Word щелкните Параметры > файлов > Дополнительно.
В Outlook щелкните Параметры > файлов > Параметры редактора > почты > Дополнительно.
-
В разделе Параметры правки снимите флажок CTRL + щелчок для выбора гиперссылки.
Дополнительные сведения
Создание и изменение гиперссылок
Нужна дополнительная помощь?
Миндубаев Рамазан
Рубрика:
Поисковая оптимизация (SEO)
Часто для того, чтобы быстро выдрать структуру сайта, URL, мета-теги и т.д. встает задачу как это сделать быстро. Одно из решений сделать с помощью Excel.
Задача:
В Экселе имеется столбец в значениях ячеек есть строки с гиперссылками. Excel показывать только текстовое описание, саму гиперссылку видно, только при наведение курсора мыши, либо по щелчку правой кнопкой и нажатии «Гиперссылка».
Решение:
Необходимо в соседний столбец вывести URL гиперссылок.
В Microsoft Excel нет такой встроенной функции, либо я её не нашел =(
Поскольку встроенной функции не имеется, то можно использовать макрос Visual Basic for Applications (VBA).
Создаем макрос (название можно задать только в 1 слово)
Вставляем код, чтобы получилось вот так
Сам код
With ActiveSheet
For I = 1 To .Hyperlinks.Count
.Hyperlinks (I).Range.Offset (0,1).Value = .Hyperlinks (I).Address
Next I
End With
закрываем Visual Basic for Applications (VBA)
После выделяем все ячейки и жмем «Выполнить»
На выходе получаем в соседнем столбце все URL
Пользуйтесь.
ТРЕНИНГИ
Быстрый старт
Расширенный Excel
Мастер Формул
Прогнозирование
Визуализация
Макросы на VBA
КНИГИ
Готовые решения
Мастер Формул
Скульптор данных
ВИДЕОУРОКИ
Бизнес-анализ
Выпадающие списки
Даты и время
Диаграммы
Диапазоны
Дубликаты
Защита данных
Интернет, email
Книги, листы
Макросы
Сводные таблицы
Текст
Форматирование
Функции
Всякое
Коротко
Подробно
Версии
Вопрос-Ответ
Скачать
Купить
ПРОЕКТЫ
ОНЛАЙН-КУРСЫ
ФОРУМ
Excel
Работа
PLEX
© Николай Павлов, Planetaexcel, 2006-2022
info@planetaexcel.ru
Использование любых материалов сайта допускается строго с указанием прямой ссылки на источник, упоминанием названия сайта, имени автора и неизменности исходного текста и иллюстраций.
Техническая поддержка сайта
|
ООО «Планета Эксел» ИНН 7735603520 ОГРН 1147746834949 |
ИП Павлов Николай Владимирович ИНН 633015842586 ОГРНИП 310633031600071 |
На чтение 4 мин Опубликовано 24.05.2020
В этой короткой статье я покажу вам, как быстро удалить все нежелательные гиперссылки с листа Excel и предотвратить их появление в будущем. Данный способ работает во всех версиях Excel, начиная с 2003 и заканчивая современными 2010 и 2013.
Каждый раз, когда вы набираете адрес электронной почты или URL в ячейке, Excel автоматически преобразует их в гиперссылку. Мой опыт подсказывает мне, что такое поведение скорее раздражает, чем помогает.
В общем, когда я набираю новый e-mail или редактирую URL в Excel, то после нажатия клавиши Enter, дополнительно нажимаю комбинацию Ctrl+Z, что позволяет удалить автоматически созданную гиперссылку.
Далее я продемонстрирую, как можно удалить все нечаянно созданные ненужные гиперссылки и как настроить Excel, чтобы отключить автоматическое создание гиперссылок.
- Как удалить сразу несколько гиперссылок в любой версии Excel
- Способ удалить все гиперссылки в 2 щелчка мышкой (только в Excel 2010 и 2013)
- Как отключить автоматическое создание гиперссылок в Excel
Содержание
- Как удалить сразу несколько гиперссылок в любой версии Excel
- Способ удалить все гиперссылки в 2 щелчка мышкой (только в Excel 2010 и 2013)
- Как отключить автоматическое создание гиперссылок в Excel
Как удалить сразу несколько гиперссылок в любой версии Excel
В Excel 2000-2007 отсутствует встроенный инструмент одновременного удаления сразу нескольких гиперссылок. Вы можете удалять их только по одной и по очереди. Далее я покажу Вам простую уловку, которая позволит снять это ограничение. Конечно же, данный трюк работает в 2010 и в 2013 версиях Excel.
Способ удалить все гиперссылки в 2 щелчка мышкой (только в Excel 2010 и 2013)
В Excel 2010 наконец-то появилась возможность удалять сразу несколько гиперссылок:
- Выделите весь столбец с гиперссылками. Для этого щелкните по любой ячейке столбца и нажмите Ctrl+Space (Пробел).
- Щелкните правой кнопкой мыши по любой выделенной ячейке и в контекстном меню выберите Remove Hyperlinks (Удалить гиперссылки).
Примечание: Если вы выделяете всего одну ячейку, то этот пункт меню меняется на Remove Hyperlink (Удалить гиперссылку) – прекрасный пример юзабилити.
Как отключить автоматическое создание гиперссылок в Excel
Теперь можете вводить URL или адрес электронной почты в любой ячейке — Excel будет сохранять их в текстовом формате.
Если же вам действительно понадобится создать гиперссылку, просто нажмите комбинацию Ctrl+K и тут же откроется диалоговое окно Insert Hyperlink (Вставка гиперссылки).
Оцените качество статьи. Нам важно ваше мнение:
Skip to content
В этой короткой статье я покажу вам, как можно быстро удалить сразу все нежелательные гиперссылки с рабочего листа Excel и предотвратить их появление в будущем. Решение работает во всех версиях Excel, начиная с Excel 2003 и заканчивая современным Excel 2021 и 365.
Каждый раз, когда вы вводите адрес электронной почты или URL-адрес в ячейку, Excel автоматически преобразует его в интерактивную гиперссылку. По моему опыту, такое поведение скорее раздражает, чем помогает. Ведь потом клик по этой ячейке сразу переместит вас в браузер или почтовый клиент, даже если вы этого совсем не желаете.
Поэтому после ввода нового электронного адреса в таблицу или редактирования URL-адреса и нажатия Enter я обычно нажимаю Ctrl+Z, чтобы отменить последнее действие по автоматическому созданию ссылки и удалить гиперссылку, которую Excel автоматически создал.
Сначала я покажу, как вы можете удалить все случайно созданные ненужные гиперссылки , а затем как вы можете настроить свой Excel, чтобы отключить функцию автоматического создания гиперссылок.
Как убрать сразу несколько гиперссылок
В Excel 2000-2007 нет встроенной функции удаления нескольких гиперссылок сразу, только по одной. Вот простой приём, который позволяет преодолеть это ограничение. Конечно, этот трюк работает и во всех более новых версиях Excel.
- Выберите любую пустую ячейку за пределами таблицы.
- Скопируйте эту ячейку (
Ctrl+С). - Выберите столбцы с гиперссылками: щелкните любую ячейку с данными в первом столбце и нажмите
Ctrl+Пробел, чтобы выбрать сразу весь столбец:
- Если вы хотите выбрать более одного столбца за раз: после выбора первого из них удерживайте клавишу
Ctrl, затем щелкните любую ячейку во втором столбце и нажмите клавишу пробела чтобы выбрать все ячейки в нём, не теряя выделения в первом. - Кликните правой кнопкой мыши любые выделенные ячейки и выберите «Специальная вставка» в контекстном меню.
- В диалоговом окне «Специальная вставка» выберите переключатель «Умножить» в разделе «Операция»:
- Нажмите «ОК» . Все гиперссылки удалены
Как удалить все гиперссылки в 2 клика
В Excel 2010 Microsoft наконец-то добавила возможность убрать несколько гиперссылок одновременно:
- Выберите весь столбец с гиперссылками: нажмите на любую ячейку с данными и нажмите
Ctrl+Пробел. - Щелкните правой кнопкой мыши любую выделенную ячейку и выберите «Удалить гиперссылки» в контекстном меню.
Примечание. Если вы выберете одну ячейку, этот пункт меню изменится на «Удалить гиперссылку», хороший пример удобства использования 
- Все гиперссылки убраны из колонки
Как отключить автоматическое создание гиперссылок в Excel
- В Excel 2007 нажмите кнопку «Офис» -> «Параметры Excel» .
В Excel 2010–2019 перейдите на вкладку «Файл» -> «Параметры» . - В диалоговом окне «Параметры» перейдите на вкладку « Правописание » в левом столбце и нажмите кнопку «Параметры автозамены»:
- В диалоговом окне «Параметры автозамены» перейдите на вкладку «Автоформат при вводе» и снимите флажок «адреса Интернета и сетевые пути гиперссылками».
- Дважды нажмите кнопку «ОК», чтобы закрыть оба диалоговых окна и вернуться на рабочий лист Excel.
Теперь введите любой URL-адрес или адрес электронной почты в любую ячейку — Excel сохранит формат простого текста 
Когда вам действительно нужно создать гиперссылку, просто нажмите Ctrl+К, чтобы открыть диалоговое окно «Вставить гиперссылку». Подробные инструкции и советы смотрите в этой статье: Как создать и изменить гиперссылку в Excel.
Надеюсь, этот материал был вам полезен и упростит вашу работу с гиперссылками.
Также рекомендуем:
 Как использовать функцию ГИПЕРССЫЛКА — В статье объясняются основы функции ГИПЕРССЫЛКА в Excel и приводятся несколько советов и примеров формул для ее наиболее эффективного использования. Существует множество способов создать гиперссылку в Excel. Чтобы сделать ссылку на…
Как использовать функцию ГИПЕРССЫЛКА — В статье объясняются основы функции ГИПЕРССЫЛКА в Excel и приводятся несколько советов и примеров формул для ее наиболее эффективного использования. Существует множество способов создать гиперссылку в Excel. Чтобы сделать ссылку на…  Гиперссылка в Excel: как сделать, изменить, удалить — В статье разъясняется, как сделать гиперссылку в Excel, используя 3 разных метода. Вы узнаете, как вставлять, изменять и удалять гиперссылки на рабочих листах, а также исправлять неработающие ссылки. Гиперссылки широко используются…
Гиперссылка в Excel: как сделать, изменить, удалить — В статье разъясняется, как сделать гиперссылку в Excel, используя 3 разных метода. Вы узнаете, как вставлять, изменять и удалять гиперссылки на рабочих листах, а также исправлять неработающие ссылки. Гиперссылки широко используются…  Как использовать функцию ДВССЫЛ – примеры формул — В этой статье объясняется синтаксис функции ДВССЫЛ, основные способы ее использования и приводится ряд примеров формул, демонстрирующих использование ДВССЫЛ в Excel. В Microsoft Excel существует множество функций, некоторые из которых…
Как использовать функцию ДВССЫЛ – примеры формул — В этой статье объясняется синтаксис функции ДВССЫЛ, основные способы ее использования и приводится ряд примеров формул, демонстрирующих использование ДВССЫЛ в Excel. В Microsoft Excel существует множество функций, некоторые из которых…
Если у вас есть электронная таблица Excel с большим количеством гиперссылок и вы хотите удалить несколько из них, то найти и удалить каждую гиперссылку вручную будет утомительной задачей. Вы можете сделать это вручную, если файл небольшой и в нем меньше гиперссылок. Но что, если количество гиперссылок, которые вы хотите удалить, больше? Если вы ищете это, то вы попали на нужную страницу. В этой статье я расскажу, как легко находить и заменять гиперссылки в Excel. Это работает во всех версиях Excel.
К концу этой статьи вы узнаете
- Как найти и удалить все гиперссылки в Excel
- Как найти и удалить гиперссылки с определенным текстом и
- Удалите все гиперссылки за один раз.
Итак, без лишних слов, давайте перейдем к этому.
Найти и удалить все гиперссылки в Excel
Выделите ячейки, из которых вы хотите удалить гиперссылки. Скажем, у меня есть образцы данных 10 веб-сайтов со ссылками на несколько веб-сайтов.
Теперь я хочу удалить все гиперссылки, доступные в электронной таблице. Для этого я нажму «CTRL + F» на клавиатуре, и откроется диалоговое окно «Найти и заменить».
Нажмите кнопку «Параметры» внизу.
Теперь нажмите на стрелку вниз рядом с кнопкой «Формат» и выберите «Выбрать формат из ячейки».
Выберите ячейку с гиперссылкой, и она покажет предварительный просмотр (слева от кнопки «Формат»), имеющий формат гиперссылки.
Нажмите кнопку «Найти все», и она покажет вам все гиперссылки в Excel.
Вы можете выбрать одну или несколько гиперссылок из результата с помощью кнопок CTRL или Shift.
Чтобы удалить их, щелкните выделенные ячейки правой кнопкой мыши и выберите «Удалить гиперссылки».
Найти и удалить гиперссылки с определенным текстом
В этом разделе мы увидим, как удалить гиперссылки в Excel, связанные с определенным текстом. Скажем, у меня есть образцы данных продуктов, и некоторые из них были связаны более одного раза. Итак, если я хочу, чтобы гиперссылки с текстомТовар 3‘. Вот как это делается.
Нажмите «CTRL + F», и откроется диалоговое окно «Найти и заменить».
В текстовом поле «Найти» введите текст «Товар 3». Щелкните стрелку вниз на значке «Формат»И выберите« Выбрать формат из ячейки ».
Выберите ячейку, в которой есть «Продукт 3», и она покажет предварительный просмотр (слева от кнопки «Формат»), и нажмите кнопку «Найти все».
Он отобразит список гиперссылок с Продуктом 3.
Выберите результат, удерживая кнопку Ctrl или Shift. Чтобы удалить их, щелкните выделенные ячейки правой кнопкой мыши и выберите «Удалить гиперссылки».
Удалить все гиперссылки за один раз
Чтобы удалить все гиперссылки в электронной таблице Excel, нажмите CTRL + A или щелкните треугольник в верхней части листа, чтобы выделить всю электронную таблицу.
Теперь щелкните правой кнопкой мыши в любом месте листа и выберите «Удалить гиперссылки». Это удалит все гиперссылки, имеющиеся во всей электронной таблице.
Это простой способ найти и удалить гиперссылки в Excel.
Ознакомьтесь с дополнительными советами и рекомендациями по работе с Excel, чтобы максимально эффективно использовать Excel.
.