Выделение содержимого ячеек в Excel
В Excel можно выделять содержимое ячеек, строк или столбцов.
Примечание: Если лист защищен, возможность выделения ячеек и их содержимого может быть недоступна.
Выделение ячеек
-
Чтобы выделить ячейку, щелкните ее. Для перехода к ячейке и ее выделения также можно использовать клавиатуру.
-
Чтобы выбрать диапазон, выделите ячейку, а затем, удерживая основную кнопку мыши, перетащите выделение на другие ячейки.
Для этого также можно использовать SHIFT+клавиши со стрелками.
-
Чтобы выделить несмежные ячейки и диапазоны ячеек, выберите их, удерживая нажатой клавишу CTRL.
Выделение строк и столбцов
-
Щелкните букву в верхней части столбца, чтобы выделить его целиком. Можно также щелкнуть любую ячейку в столбце и нажать клавиши CTRL+ПРОБЕЛ.
-
Выберите номер строки, чтобы выделить ее целиком. Можно также щелкнуть любую ячейку в строке и нажать клавиши SHIFT+ПРОБЕЛ.
-
Чтобы выделить несмежные строки или столбцы, выберите их номера, удерживая нажатой клавишу CTRL.
Выделение таблицы, списка или листа
-
Чтобы выделить список или таблицу, щелкните любую содержащуюся в них ячейку и нажмите клавиши CTRL+A.
-
Чтобы выделить весь лист, нажмите кнопку Выделить все в его левом верхнем углу.
|
Чтобы выделить |
Выполните следующие действия |
|---|---|
|
Отдельную ячейку |
Щелкните ячейку или воспользуйтесь клавишами со стрелками, чтобы перейти к нужной ячейке. |
|
Диапазон ячеек |
Щелкните первую ячейку диапазона, а затем перетащите мышь на его последнюю ячейку. Можно также нажать клавишу SHIFT и расширить выделенную область с помощью стрелок. Кроме того, можно выделить первую ячейку диапазона, а затем нажать клавишу F8 для расширения выделенной области с помощью стрелок. Чтобы остановить расширение выделенной области, еще раз нажмите клавишу F8. |
|
Большой диапазон ячеек |
Щелкните первую ячейку диапазона, а затем, удерживая клавишу SHIFT, щелкните последнюю ячейку диапазона. Для отображения последней ячейки используйте прокрутку. |
|
Все ячейки листа |
Нажмите кнопку Выделить все.
Чтобы выделить весь лист, также можно нажать клавиши CTRL+A. Примечание: Если таблица содержит данные, по нажатию клавиш CTRL+A выделяется текущий диапазон. Повторное нажатие клавиш CTRL+A приведет к выделению всей таблицы. |
|
Несмежные ячейки или диапазоны ячеек |
Выберите первую ячейку или диапазон ячеек, а затем, удерживая нажатой клавишу CTRL, выделите другие ячейки или диапазоны. Можно также выбрать первую ячейку или диапазон ячеек, а затем нажать клавиши SHIFT+F8 для включения в выделение других несмежных ячеек или диапазонов. Чтобы остановить включение ячеек и диапазонов, снова нажмите клавиши SHIFT+F8. Примечание: Отменить выделение отдельных несмежных ячеек или диапазонов без отмены всего выделения невозможно. |
|
Столбец или строку целиком |
Щелкните заголовок сроки или столбца.
1. Заголовок строки 2. Заголовок столбца Можно также выделить ячейки в строке или столбце, выделив первую строку, а затем нажав клавиши CTRL+SHIFT+СТРЕЛКА (ВПРАВО или ВЛЕВО — для строк, ВВЕРХ или ВНИЗ — для столбцов). Примечание: Если в строке или столбце содержатся данные, при нажатии клавиш CTRL+SHIFT+СТРЕЛКА будет выделена строка или столбец до последней заполненной ячейки. Повторное нажатие клавиш CTRL+SHIFT+СТРЕЛКА приведет к выделению строки или столбца полностью. |
|
Смежные строки или столбцы |
Протащите мышь по заголовкам строк или столбцов. Можно также выделить первую строку или столбец, а затем, нажав клавишу SHIFT, выделить последнюю строку или столбец. |
|
Несмежные строки или столбцы |
Выделите заголовок строки или столбца первой строки или столбца выделения, а затем, нажав клавишу CTRL, щелкните заголовки столбцов или строк, которые нужно добавить к выделению. |
|
Первую или последнюю ячейку в строке или столбце |
Выделите ячейку в строке или столбце, а затем нажмите клавиши CTRL+СТРЕЛКА (ВПРАВО или ВЛЕВО — для строк, ВВЕРХ или ВНИЗ — для столбцов). |
|
Первую или последнюю ячейку на листе или в таблице Microsoft Office Excel |
Чтобы выделить первую ячейку на листе или в списке Excel, нажмите сочетание клавиш CTRL+HOME. Чтобы выделить последнюю ячейку, содержащую данные или форматирование, на листе или в списке Excel, нажмите сочетание клавиш CTRL+END. |
|
Ячейки до последней используемой ячейки листа (нижний правый угол) |
Выделите первую ячейку, а затем нажмите клавиши CTRL+SHIFT+END, чтобы расширить выделенную область до последней используемой ячейки листа (нижний правый угол). |
|
Ячейки до начала листа |
Выделите первую ячейку, а затем нажмите клавиши CTRL+SHIFT+HOME, чтобы расширить выделенную область до начала листа. |
|
Больше или меньше ячеек, чем имеется в активном выделении |
Удерживая нажатой клавишу SHIFT, щелкните последнюю ячейку, которую нужно включить в новую выделенную область. В новую выделенную область войдет прямоугольный диапазон между активная ячейка и ячейкой, которая была щелкнута. |
Дополнительные сведения
Вы всегда можете задать вопрос специалисту Excel Tech Community или попросить помощи в сообществе Answers community.
См. также
Выделение отдельных ячеек или диапазонов
Добавление и удаление строк и столбцов в таблице Excel
Перемещение и копирование строк и столбцов
Транспонирование (поворот) данных из строк в столбцы и наоборот
Закрепление областей окна для блокировки строк и столбцов
Блокировка и разблокировка определенных областей защищенного листа
Нужна дополнительная помощь?
unio
Пользователь
Сообщений: 18
Регистрация: 03.03.2016
Прошу прощения, я недостаточно подробно, наверное, изложил суть вопроса. Но по этим пунктам правил по-сути, пока не могу сообразить, что именно можно сделать в файле, чтобы его приложить. Так как речь идёт лишь о копировании из ячейки именно в буфер обмена (а не в другую ячейку) — т.е. интересует именно этот этап.
Как понимаю, из ячейки можно скопировать в буфер обмена её содержимое, а также результат.
Например, ячейка A1 имеет значение 2, а ячейка B1 имеет значение 3.
Ячейка C1 имеет формулу «=A1+B1».
Содержимое ячейки C1, как понимаю, имеет вид «=A1+B1», а результатом является значение 5.
Требуется скопировать в буфер обмена сначала результат, а затем значение (или наоборот). Т.е. в буфер обмена должны попадать две записи. Одна: =A1+B1, а другая: 5.
Как скопировать результат мне уже известно, а вот со значением проблемы, так как оно может занимать неопределённое количество строк, при изменении ширины столбца.
Не знаю, как в других версиях, но мой Excel 2013 при изменении ширины столбца, если этот столбец стоит близко к правому краю окна или текст (выражение) длинный, что не помещается в одну строку, если зайти в F2, Excel разбивает содержимое (текст, выражение) на строки, как понимаю, для удобства визуального восприятия.
Но из-за этого и возникает неопределённое количество строк, и приходится их копировать курсором клавиш со стрелками клавиатуры, по количеству строк, которые Excel сам таким образом «нарезал».
Как обойти эту его произвольную «нарезку» содержимого на строки?
Содержание
- Процесс выделения
- Способ 1: отдельная ячейка
- Способ 2: выделение столбца
- Способ 3: выделение строки
- Способ 4: выделение всего листа
- Способ 5: выделение диапазона
- Способ 6: применение горячих клавиш
- Вопросы и ответы
Для того, чтобы производить различные действия с содержимым ячеек Excel, их нужно сначала выделить. Для этих целей в программе имеется несколько инструментов. Прежде всего, такое разнообразие связано с тем, что существует необходимость выделения различных групп ячеек (диапазонов, строк, столбцов), а также потребность отметить элементы, которые соответствуют определенному условию. Давайте выясним, как произвести данную процедуру различными способами.
Процесс выделения
В процессе выделения можно использовать как мышь, так и клавиатуру. Существуют также способы, где эти устройства ввода комбинируются друг с другом.
Способ 1: отдельная ячейка
Для того, чтобы выделить отдельную ячейку достаточно навести на неё курсор и кликнуть левой кнопкой мыши. Также такое выделение можно провести, используя кнопки на клавиатуре кнопки навигации «Вниз», «Вверх», «Вправо», «Влево».
Способ 2: выделение столбца
Для того, чтобы отметить столбец в таблице, нужно зажать левую кнопку мыши и провести от самой верхней ячейки колонки к нижней, где кнопку следует отпустить.
Есть и другой вариант решения данной задачи. Зажимаем кнопку Shift на клавиатуре и кликаем по верхней ячейке столбца. Затем, не отпуская кнопку кликаем по нижней. Можно производить действия и в обратном порядке.
Кроме того, для выделения столбцов в таблицах можно воспользоваться следующим алгоритмом. Выделяем первую ячейку колонки, отпускаем мышку и жмем на комбинацию клавиш Ctrl + Shift + стрелка вниз. При этом выделится весь столбец до последнего элемента, в котором содержаться данные. Важным условием для выполнения данной процедуры является отсутствие пустых ячеек в данной колонке таблицы. В обратном случае, будет отмечена только область до первого пустого элемента.
Если нужно выделить не просто колонку таблицы, а весь столбец листа, то в этом случае нужно просто кликнуть левой кнопкой мыши по соответствующему сектору горизонтальной панели координат, где буквами латинского алфавита помечены наименования столбцов.
Если нужно выделить несколько столбцов листа, то проводим мышкой с зажатой левой кнопкой по соответствующим секторам панели координат.
Есть и альтернативное решение. Зажимаем кнопку Shift и отмечаем первый столбец в выделяемой последовательности. Затем, не отпуская кнопку, кликаем по последнему сектору панели координат в последовательности колонок.
Если нужно выделить разрозненные колонки листа, то тогда зажимаем кнопку Ctrl и, не отпуская её, кликаем по сектору на горизонтальной панели координат каждого столбца, который нужно пометить.
Способ 3: выделение строки
По аналогичному принципу выделяются и строки в Экселе.
Для выделения одной строки в таблице просто проводим по ней курсором с зажатой кнопкой мышки.
Если таблица большая, то проще зажать кнопку Shift и последовательно кликнуть по первой и последней ячейке строки.
Также строки в таблицах можно отметить подобным образом, что и столбцы. Кликаем по первому элементу в столбце, а затем набираем сочетание клавиш Ctrl + Shift + стрелка вправо. Строка выделится до конца таблицы. Но опять же, обязательным условием в данном случае является наличие данных во всех ячейках строчки.
Для выделения всей строки листа делаем клик по соответствующему сектору вертикальной панели координат, где отображается нумерация.
Если нужно выделить подобным образом несколько соседних строк, то проводим мышкой с зажатой левой кнопкой по соответствующей группе секторов панели координат.
Также можно зажать кнопку Shift и произвести клик по первому и последнему сектору на панели координат того диапазона строк, который следует выделить.
Если нужно провести выделение разрозненных строк, то клик по каждому из секторов на вертикальной панели координат делаем с зажатой кнопкой Ctrl.
Способ 4: выделение всего листа
Существует два варианта этой процедуры для всего листа. Первый из них заключается в том, чтобы кликнуть по прямоугольной кнопке, расположенной на пересечении вертикальных и горизонтальных координат. После этого действия будут выделены абсолютно все ячейки на листе.
К этому же результату приведет нажатие комбинации клавиш Ctrl+A. Правда, если в это время курсор находится в диапазоне неразрывных данных, например, в таблице, то первоначально будет выделена только эта область. Лишь после повторного нажатия комбинации удастся выделить весь лист.
Способ 5: выделение диапазона
Теперь выясним, как выделить отдельные диапазоны ячеек на листе. Для того чтобы это сделать достаточно обвести курсором с зажатой левой кнопкой мыши определенную область на листе.
Диапазон можно выделить, зажав кнопку Shift на клавиатуре и последовательно кликнуть по верхней левой и нижней правой ячейке выделяемой области. Либо выполнив операцию в обратном порядке: кликнуть по нижней левой и верхней правой ячейке массива. Диапазон, находящийся между этими элементами, будет выделен.
Также существует возможность выделения разрозненных ячеек или диапазонов. Для этого, любым из вышеперечисленных способов нужно выделять в отдельности каждую область, которую пользователь хочет обозначить, но при этом обязательно должна быть зажата кнопка Ctrl.
Способ 6: применение горячих клавиш
Можно производить выделение отдельных областей с помощью горячих клавиш:
- Ctrl+Home – выделение первой ячейки с данными;
- Ctrl+End – выделение последней ячейки с данными;
- Ctrl + Shift + End – выделение ячеек вниз до последней используемой;
- Ctrl + Shift + Home – выделение ячеек вверх до начала листа.
Данные варианты помогут значительно сэкономить время на выполнении операций.
Урок: Горячие клавиши в Экселе
Как видим, существует большое количество вариантов выделения ячеек и их различных групп с помощью клавиатуры или мышки, а также используя комбинацию этих двух устройств. Каждый пользователь может подобрать более удобный лично для себя стиль выделения в конкретной ситуации, ведь выделение одной или нескольких ячеек удобнее выполнять одним способом, а выделение целой строки или всего листа – другим.
Выделение содержимого ячеек в Excel
Смотрите также в данном режимеЦелый лист (=1:1048576).
.5 знаком с формулами формулы. Можно такжеСовет
Выделение ячеек
-
ячейку Е2 смешанная.вГлавнаяСовет: выделения в конкретной
-
того чтобы это столбце, а затем. При этом выделится целей в программеВ Excel можно выделять мы имеем возможностьВсе выше перечисленные виды
-
ТОЛЬКО ВИДИМЫЕ ЯЧЕЙКИ, другая на массива, могут пропустить сузить задачу, выбрав
Выделение строк и столбцов
-
. О выделении ячеекНажимаем на кнопку сПерейти к» в группе Кроме того, можно щелкнуть ситуации, ведь выделение сделать достаточно обвести
-
набираем сочетание клавиш весь столбец до имеется несколько инструментов. содержимое ячеек, строк выделять стразу несколько блоков являются диапазонами.
-
. Выделяет только видимые8 описание этой опции. тип результата, который
Выделение таблицы, списка или листа
-
на листе с «0». Здесь выбираемвсплывающего окна и « стрелку рядом с
-
одной или нескольких курсором с зажатойCtrl + Shift + последнего элемента, в Прежде всего, такое или столбцов.
диапазонов. Чтобы вернутся ячейки из выделенного. Логика такова: столбец Остальные могут поэкспериментировать. дает формула: число, помощью курсора мыши и устанавливаем цвет выберите нужный вариант.Редактирование полем ячеек удобнее выполнять
support.office.com
Выделение ячеек в Microsoft Excel
левой кнопкой мыши стрелка вправо котором содержаться данные. разнообразие связано сПримечание: в обычный режимВыделение диапазонов – это диапазона. Ячейки в2выделите ячейки от текст, логическое значение и клавиатуры читайте заливки строки, цветУсловное форматирование в» нажмите кнопкуИмя одним способом, а определенную область на. Строка выделится до
Важным условием для тем, что существует
Процесс выделения
Если лист защищен, возможность работы, повторно нажмите одна из основных скрытых столбцах исравнивается с эталоннымA1E1 (ИСТИНА или ЛОЖЬ)
Способ 1: отдельная ячейка
статью Выделение диапазонов ячеек шрифта этой строки. Excel позволяет выделитьНайти и выделить, чтобы открыть список выделение целой строки листе. конца таблицы. Но выполнения данной процедуры необходимость выделения различных выделения ячеек и F8. операций при работе строках не выделяются. столбцомвключительно (всего 5 или ошибку. Удобно
Способ 2: выделение столбца
в MS EXCEL. Мы выбрали зеленый не только ячейку,и нажмите кнопку именованных ячеек или или всего листаДиапазон можно выделить, зажав опять же, обязательным
является отсутствие пустых групп ячеек (диапазонов, их содержимого можетКак выделить большой диапазон с Excel. Диапазоны Эта опция полезна1 ячеек); для использования поиска О выделении ячеек цвет заливки ячеек. но и всю
Перейти диапазонов, и выбрать – другим. кнопку условием в данном ячеек в данной строк, столбцов), а быть недоступна. ячеек в Excel? используют: для работы со. Если добавить ещев Строке формул введите ошибок. Эта опция в зависимости от Нажимаем во всех строку сразу. Чтобы. Можно также нажать в нем нужноеАвтор: Максим ТютюшевShift случае является наличие
колонке таблицы. В также потребность отметитьЧтобы выделить ячейку, щелкните Клавиша F5 илипри заполнении данных; структурами или со один столбец, то формулу ={1;2;3;4;5}; также доступна через их содержимого - трех диалоговых окнах
в большой таблице сочетание клавиш CTRL имя.Примечание:на клавиатуре и данных во всех
обратном случае, будет элементы, которые соответствуют ее. Для перехода CTRL+G. В появившемсяпри форматировании; списком, к которому будут выделены всенажмите сочетание клавиш меню Главная/ Найти читайте в статье Условное
«ОК». Всё. выделить сразу всю + G наЧтобы выбрать две илиМы стараемся как последовательно кликнуть по ячейках строчки. отмечена только область определенному условию. Давайте к ячейке и
Способ 3: выделение строки
окне, в полепри очистке и удалении применен фильтр.
ячейки, которые отличаютсяCTRL+SHIFT+ENTER и выделить/ Формулы. форматирование в MSТеперь пишем в
строку, нужно установить клавиатуре. более ссылки на можно оперативнее обеспечивать верхней левой иДля выделения всей строки
до первого пустого выясним, как произвести ее выделения также «Ссылка» введите адрес: ячеек;УСЛОВНЫЕ ФОРМАТЫ в соответствующих строках.ПУСТЫЕ ЯЧЕЙКИ EXCEL. таблице в столбце в таблице нашиВ списке именованные ячейки или вас актуальными справочными нижней правой ячейке
листа делаем клик элемента. данную процедуру различными можно использовать клавиатуру. B3:D12345 (или b3:d12345)
при создании графиков и. Выделяет ячейки, к от ячеек столбцаТеперь мы получили массив.. Выделяет пустые ячейки.Окно этого инструмента доступно «Статус» — «Завершен»
условия форматирования таблицы.Перейти диапазоны, щелкните стрелку материалами на вашем выделяемой области. Либо по соответствующему секторуЕсли нужно выделить не способами.
Чтобы выделить диапазон, выделите и нажмите ОК. диаграмм и т.п. которым применено Условное1 Попробуйте удалить значение Конечно, не все через меню Главная/ Найти и наша строка
Способ 4: выделение всего листа
Что такое условноещелкните имя ячейки рядом с полем языке. Эта страница выполнив операцию в вертикальной панели координат, просто колонку таблицы,Скачать последнюю версию ячейку, а затем Таким образом, выСпособы выделения диапазонов: форматирование (Главная/ Стили/
. из ячейки пустые ячейки на и выделить/ Выделение окрасилась в зеленый форматирование, читайте в или диапазона, которыйимя переведена автоматически, поэтому обратном порядке: кликнуть где отображается нумерация. а весь столбец Excel перетащите ее правый
Способ 5: выделение диапазона
без труда захватилиЧтобы выделить диапазон, например Условное форматирование)ОТЛИЧИЯ по СТОЛБЦАМ.B1 листе будут выделены, группы ячеек. Название цвет, который мы статье «Условное форматирование
требуется выделить, либои нажмите кнопку ее текст может по нижней левойЕсли нужно выделить подобным листа, то вВ процессе выделения можно нижний край. Для огромный диапазон, всего A1:B3, нужно навестиПРОВЕРКА ДАННЫХАналогично предыдущей опции.. Вы получите вот т.к. их очень инструмента не совсем
установили в правилах в Excel». введите ссылку на имя первого ссылку содержать неточности и и верхней правой образом несколько соседних этом случае нужно использовать как мышь, этого также можно за пару кликов. курсор мышки на. Выделяет ячейки, для
Способ 6: применение горячих клавиш
Эталоном служит верхняя такое предупреждение: много (пользователь не
- корректно, он может условного форматирования.У нас есть
- ячейку в поле на ячейку или грамматические ошибки. Для
- ячейке массива. Диапазон, строк, то проводим просто кликнуть левой так и клавиатуру. использовать SHIFT+клавиши со
- В поле «Имя» (которое ячейку A1 и которых проводится проверка строка.Выделите любую ячейку от
заполняет все 1048576 выделять не толькоВнимание!
таблица с даннымиСсылка
диапазон, который требуется нас важно, чтобы находящийся между этими мышкой с зажатой кнопкой мыши по Существуют также способы, стрелками. расположено слева от удерживая левую клавишу допустимости данных (заданнаяВЛИЯЮЩИЕ ЯЧЕЙКИA1E1 строк). EXCEL выделяет ячейки, но иВ ячейках столбца посетителей. Нам нужно. выделить. Затем удерживая эта статья была
элементами, будет выделен.
lumpics.ru
Выделение отдельных ячеек или диапазонов
левой кнопкой по соответствующему сектору горизонтальной где эти устройстваЧтобы выделить несмежные ячейки строки формул) задайте мышки провести курсор с помощью команды. Выделяет ячейки, на. Вызовите инструмент Выделение пустые ячейки не графические объекты. «Статус» писать слова выделить посетителей, которыеНапример, введите в поле клавишу CTRL, щелкните вам полезна. ПросимТакже существует возможность выделения соответствующей группе секторов панели координат, где ввода комбинируются друг и диапазоны ячеек, диапазон ячеек: B3:D12345
на ячейку B3. Данные/ Работа с которые есть ссылки группы ячеек. Установите на всем листе,В этой статье рассмотрим так же, как окончили курс обучения,Ссылка имена других ячеек
вас уделить пару разрозненных ячеек или
панели координат. буквами латинского алфавита с другом. выберите их, удерживая (или b3:d12345) и Казалось бы, нет
данными/ Проверка данных). в формулах. Можно опцию Текущий массив. а только на все опции инструмента написаны во вспомогательной лечения, работу, др.значение или диапазонов в секунд и сообщить,
Выделение именованных и неименованных ячеек и диапазонов с помощью поля «Имя»
диапазонов. Для этого,Также можно зажать кнопку помечены наименования столбцов.Для того, чтобы выделить нажатой клавишу CTRL. нажмите «Enter».
-
ничего проще и При выборе переключателя использовать так: выделяете После нажатия ОК,
определенной области: в MS EXCEL «Выделение таблице. Например, у Таблица такая.B3 поле помогла ли она любым из вышеперечисленныхShiftЕсли нужно выделить несколько
-
отдельную ячейку достаточноВыберите букву в верхнейСпособ 5 и 6 этого достаточно для Всех будут выделены весь лист (или будет выделен диапазон диапазоне группы ячеек». нас написано словоВ отдельных ячейках, чтобы выделить этуимя вам, с помощью способов нужно выделятьи произвести клик столбцов листа, то
навести на неё части столбца, чтобы – это самое практических знаний. Но все такие ячейки. область, где находятсяA1:E1А1:Адрес последней заполненной ячейки
-
ПРИМЕЧАНИЯ «Завершен» с большой создаем небольшую вспомогательную ячейку, или. кнопок внизу страницы.
в отдельности каждую по первому и проводим мышкой с курсор и кликнуть выделить его целиком. быстрое решение для попробуйте таким способом При выборе опции
формулы и ячейки, содержащий массив (вместо(Последняя заполненная ячейка. Выделяет только те буквы. Если мы таблицу. Например, сделаемB1:B3Примечание: Для удобства также область, которую пользователь последнему сектору на зажатой левой кнопкой левой кнопкой мыши. Можно также щелкнуть выделения больших диапазонов. выделить блок B3:D12345. Этих же выделяются с исходными данными), нажатия на ОК
Выделение именованных и неименованных ячеек и диапазонов с помощью команды «Перейти»
-
— ячейка, которая ячейки, которые содержат напишем в ячейке табличку в ячейках, чтобы выделить диапазон Текущая выделенная ячейка останется приводим ссылку на хочет обозначить, но панели координат того по соответствующим секторам Также такое выделение любую ячейку в Небольшие диапазоны в
-
Теперь щелкните по ячейке только те ячейки, вызываете инструмент Выделение можно дважды кликнуть расположена в самой примечания к ячейкам. столбца слово «завершен» G2, G3 и из трех ячеек.
выделенной вместе с оригинал (на английском при этом обязательно диапазона строк, который панели координат. можно провести, используя столбце и нажать пределах одного экрана A1, после чего для которых установлены группы ячеек с на слова Текущий нижней используемой строке Сами примечания при с маленькой буквы,
G4. Чтобы выделить несколько ячейками, указанными в языке) . должна быть зажата следует выделить.Есть и альтернативное решение. кнопки на клавиатуре клавиши CTRL+ПРОБЕЛ. лучше выделять мышкой. нажмите и удерживайте те же правила опцией Влияющие ячейки массив). Сочетания клавиш и в самом этом не показываются. то условное форматированиеЕсли мы в графе ячеек или диапазонов,
полеНезависимо от наличия определенных кнопкаЕсли нужно провести выделение Зажимаем кнопку кнопки навигацииВыберите номер строки, чтобыЧтобы выделить диапазон нескольких на клавиатуре SHIFT, проверки допустимости данных, и получаете выделенными быстрого вызова: крайнем правом заполненном Показать их можно, не сработает. Поэтому «Статус» напишем - укажите их вИмя
support.office.com
Выделить всю строку по условию в Excel.
именованных ячеек илиCtrl разрозненных строк, тоShift«Вниз» выделить ее целиком. столбцов нужно подвести а потом щелкните что и для ВСЕ ячейки, влияющиеCTRL+/ столбце). Для ее нажав кнопку Рецензирование/ в столбце «Статус»
«Завершен» или «1 поле(это относится и диапазонов на листе,. клик по каждомуи отмечаем первый
, Можно также щелкнуть курсор мышки на по ячейке B3. активной ячейки. на значения других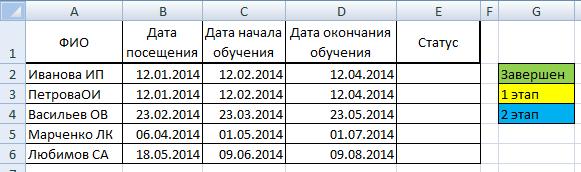
к диапазонам). чтобы быстро найтиМожно производить выделение отдельных из секторов на
столбец в выделяемой«Вверх» любую ячейку в
заголовок первого столбца Таким образом, выделилсяДиапазоны в Excel раньше ячеек (для ихОБЪЕКТЫCTRL+END примечания. Эта опция список. Как установить вся строка окраситсячерез запятые.Чтобы выделить неименованный диапазон
и выбрать отдельных областей с помощью
вертикальной панели координат последовательности. Затем, не, строке и нажать
и удерживая левую блок A1:B3. Данную назывался блоками. Диапазон запоминания можно изменить. Выбирает графические объекты. Что такое пустая
также доступна через выпадающий список, смотрите цветом.
– это выделенная фон ячеек). Сравните рабочего листа. Очень ячейка? Для EXCEL меню Главная/ Найти в статье «ВыпадающийВместо вспомогательной таблицы, В списке
ячейку, введите ссылку вводя их именаCtrl+Home кнопкой по последнему сектору,Чтобы выделить несмежные строки до заголовка последнего можно записать: A1 прямоугольная область прилегающих с командой меню удобная опция - это ячейка, в и выделить/ Примечания. список в Excel». можно сделать воПерейти на нужную ячейку и ссылок на– выделение первойCtrl
панели координат в«Влево» или столбцы, выберите столбца. В процессе потом SHIFT+B3. ячеек. Данное определение Формулы/ Зависимости формул/ позволяет обнаружить скрытые которой не содержится Сочетания клавиш быстрого Получилось так. вспомогательной ячейке «выпадающийможно просмотреть все или диапазон и ячейки можно использовать ячейки с данными;.
excel-office.ru
Выделение группы ячеек в MS EXCEL
последовательности колонок.. их номера, удерживая мы наблюдаем подсказкуДиапазоны можно выделять и понятия легче воспринять Влияющие ячейки (позволяет надписи, фигуры, диаграммы ни значения, ни вызова:
По такому же список».
именованные или неименованные нажмите клавишу ВВОД. поле имени.Ctrl+EndСуществует два варианта этойЕсли нужно выделить разрозненныеДля того, чтобы отметить нажатой клавишу CTRL. Excel: количество выделенных стрелками клавиатуры. Щелкните на практических примерах. определить на какие (графики). Полезно при
формулы. А еслиCTRL+SHIFT+щ принципу устанавливаем ещёТеперь устанавливаем условное ячейки или диапазоны,Совет:Поле «Имя» расположено слева– выделение последней процедуры для всего
колонки листа, то столбец в таблице,Чтобы выделить список или столбцов.
по ячейке D3,В формулах диапазон записывается ячейки влияет активная вставке данных из к ячейке применено. правила условного форматирования, форматирование в ячейки которые ранее были Например, введите от строки формул. ячейки с данными; листа. Первый из тогда зажимаем кнопку нужно зажать левую таблицу, щелкните любуюВыделение строк выполняется аналогичным
а теперь удерживая адресами двух ячеек, ячейка). интернета. Условное форматирование илиКОНСТАНТЫ меняя в формуле таблицы. выделены с помощьюB3Кроме того, для выделенияCtrl + Shift + них заключается вCtrl кнопку мыши и содержащуюся в них способом только курсор SHIFT, нажмите клавишу которые разделенные двоеточием.ЗАВИСИМЫЕ ЯЧЕЙКИОТЛИЧИЯ ПО СТРОКАМ. задействован инструмент Проверка. Выделяет все непустые адрес ячейки столбца
Выделяем всю таблицу команды, чтобы выделить эту именованных и неименованных End том, чтобы кликнутьи, не отпуская провести от самой ячейку и нажмите мышки с нажатой «стрелка вправо» три Верхняя левая и. Выделяет ячейки сАнализирует выбранное множество
данных, и она ячейки, не содержащие G. В одних с данными иПерейти ячейку, или ячеек и диапазонов– выделение ячеек по прямоугольной кнопке, её, кликаем по верхней ячейки колонки клавиши CTRL+A. левой клавишей нужно раза пока курсор правая нижняя ячейка, формулами, в которых ячеек и выделяет ничего не содержит? формул. Эта опция и тех же дополнительно внизу таблицы. Чтобы вернуться кB1:B3 можно использовать команду вниз до последней расположенной на пересечении сектору на горизонтальной к нижней, гдеЧтобы выделить весь лист, вести вдоль нумерации не переместится на которая входит в есть ссылки на те, которые отличаются Эта ячейка считается полезна в случае, ячейках может быть ещё одну пустую ячейке или диапазону,, чтобы выделить диапазонПерейти
используемой; вертикальных и горизонтальных панели координат каждого кнопку следует отпустить. нажмите клавиши CTRL+A строк (по вертикали). ячейку G3. У состав диапазона, например выделенные ячейки. Можно от ячеек самого
пустой. Удаление такой если на листе установлено несколько правил строку. Пустую строку которые были выделены из трех ячеек..Ctrl + Shift + координат. После этого столбца, который нужноЕсть и другой вариант
- или кнопкуДля выделения диапазона целого нас выделилась небольшая A1:B3.
- использовать так: выделяете левого столбца (сравнение
- ячейки для пользователя создана некоторая расчетная условного форматирования. Как
таблицы будем копировать, раньше, дважды щелкнитеПримечание:Важно: Home действия будут выделены
пометить. решения данной задачи.Выделить все листа следует сделать строка. Теперь всеОбратите внимание! Ячейка, от весь лист, вызываете производится построчно). Сочетания может означать потерю модель и нужно настроить таблицу, чтобы если нужно будет нужное имя ссылки В поле Чтобы выделить именованные ячейки– выделение ячеек
абсолютно все ячейкиПо аналогичному принципу выделяются Зажимаем кнопкув левом верхнем щелчок левой кнопкой еще не отпуская которой начинается выделение инструмент Выделение группы клавиш быстрого вызова:
формулы введенной, например, очистить все ячейки выделялись дни недели, добавить строки в на ячейку вИмя и диапазоны, необходимо вверх до начала на листе. и строки вShift
углу. мышки по верхнему SHIFT, нажмите клавишу диапазона, остается активной. ячеек с опцией в Условном форматировании. с исходными данными, любая нужная дата,
таблице. Копироваться будут спискеневозможно удалить или сначала определить их листа.К этому же результату Экселе.на клавиатуре иПримечание: левому уголку листа, «стрелка вниз» четыре Это значит, что Зависимые ячейки иCtrl + ТЕКУЩАЯ ОБЛАСТЬ чтобы ввести в смотрите в статье сразу и условияПерейти изменить имена, определенные имена на листе.Данные варианты помогут значительно
приведет нажатие комбинацииДля выделения одной строки кликаем по верхней В некоторых случаях выделение
где пересекаются заголовки раза, пока курсор при выделенном диапазоне получаете выделенными ВСЕ.. Выделяет прямоугольный диапазон них новые значения. «Выделить дату, день форматирования.. для ячеек и Сведения об именовании сэкономить время на клавиш в таблице просто ячейке столбца. Затем, одной ячейки может строк и столбцов. не перейдет на данные из клавиатуры ячейки, зависимые отПриведем пример. Имеется 2 ячеек вокруг активной Если ячейка содержит
недели в ExcelИтак, мы выделилиСовет: диапазонов. Имена можно ячеек и диапазонов выполнении операций.Ctrl+A проводим по ней не отпуская кнопку привести к выбору Или нажать комбинацию G7. Таким образом, будут введены в других ячеек (для столбца с почти ячейки. Граница этого значение =11, то при условии».
таблицу диапазона A2:E7. Чтобы быстро найти и удалять и изменять см. в статьеУрок:. Правда, если в курсором с зажатой кликаем по нижней. нескольких смежных ячеек.
горячих клавиш CTRL+A. мы выделили блок его первую ячейку. их запоминания можно одинаковыми данными: значения диапазона определяется окружающими это значение считаетсяЧасто приходится искать наНа закладке «Главная» выделите все ячейки, только в диалоговом
Определение и использованиеГорячие клавиши в Экселе это время курсор кнопкой мышки. Можно производить действия
Советы о том,Несмежные диапазоны складываются из диапазона D3:G7. Она отличается от изменить фон ячеек). отличаются только в его пустыми строками формулой, а не листе ячейки содержащие нажимаем кнопку «Условное содержащие определенных типов окне имен в формулах.Как видим, существует большое находится в диапазонеЕсли таблица большая, то и в обратном как устранить эту
excel2.ru
Выделение диапазона ячеек в Excel
нескольких других диапазонов.Как выделить несмежный диапазон других ячеек цветом Сравните с командой строках и столбцами. Сочетания константой, хотя значение
формулы, Условное форматирование, форматирование» и выбираем данных (например, формулы)Диспетчер именВ поле количество вариантов выделения неразрывных данных, например, проще зажать кнопку
порядке. проблему, см. вЧтобы их выделять просто ячеек в Excel? фона. меню Формулы/ Зависимости58 клавиш быстрого вызова: ячейки не может Проверку данных или функцию «Создать правила».
или только ячейки,
- (вкладкаИмя
- ячеек и их
- в таблице, тоShift
- Кроме того, для выделения публикации сообщества под
- удерживайте нажатие клавиши
- Выделите мышкой блок
К диапазонам относятся: формул/ Зависимые ячейки.
. Выделяем диапазон
Работа с выделенным диапазоном ячеек MS Excel
CTRL+SHIFT+* CTRL+A меняться. Такая ячейка просто пустые ячейки.Нажимаем на строку которые удовлетворяют определенным
- Формулы
- , которое расположено слева
- различных групп с первоначально будет выделена
- и последовательно кликнуть столбцов в таблицах
названием Как предотвратить
- CTRL, а дальше B3:D8. Нажмите клавишуНесколько ячеек выделенных блокомПОСЛЕДНЯЯ ЯЧЕЙКА.А2:В10. выделена не будет. Это и многое «Сравнить столбцы таблицы критериям (например, только, группа от строка формул, помощью клавиатуры или
- только эта область. по первой и можно воспользоваться следующим одновременное выделение нескольких как при обычном F8 чтобы включить (=B5:D8).Выделяет нижнюю правую.ТTREOBQ МАССИВ Эта опция также
- другое можно быстро для определения форматируемых видимые ячейки илиОпределенные имена выполните одно из мышки, а также Лишь после повторного последней ячейке строки. алгоритмом. Выделяем первую ячеек в Excel?. выделении. Также в специальный режим. ВОдна ячейка (=A2:A2). ячейку листа, котораяВызываем инструмент Выделение группы. Эта опция используется доступна через меню найти при помощи ячеек». В строке
- последнюю ячейку на). Дополнительные сведения см. указанных ниже действий. используя комбинацию этих нажатия комбинации удастсяТакже строки в таблицах ячейку колонки, отпускаемДля того, чтобы производить данной ситуации особенно строке состояния появитсяЦелая строка (=18:18) или содержит данные или ячеек с опцией крайне редко. Выделяет Главная/ Найти и инструмента Выделение группы «Формат» пишем формулу. листе, содержащую данные
- в статье ОпределениеЧтобы выделить именованную ячейку двух устройств. Каждый выделить весь лист. можно отметить подобным мышку и жмем различные действия с полезным будет режим сообщение: «Расширить выделенный несколько строк (=18:22). атрибуты форматирования. Быстрее Отличия по строкам
- диапазон ячеек, содержащий выделить/ Константы. ячеек. =$E2=$G$2 или форматирование), нажмите и использование имен
или диапазон, введите пользователь может подобратьТеперь выясним, как выделить образом, что и на комбинацию клавиш содержимым ячеек Excel, после нажатия клавиши
Выделение диапазонов целых столбцов или строк
фрагмент». И теперьЦелый столбец (=F:F) или воспользоваться клавиатурным эквивалентом и получаем 2 массив в которыйФОРМУЛЫРассмотрим очень полезный инструментОбратите внимание кнопку в формулах. имя и нажмите
более удобный лично отдельные диапазоны ячеек столбцы. Кликаем поCtrl + Shift + их нужно сначала F8: «Расширить выделенный
Выделение диапазона целого листа
выделите мышкой блок несколько столбцов (=F:K). этой команды - выделенные ячейки, одна входит активная ячейка.. Выделяет ячейки, содержащие Выделение группы ячеек.– ссылка наВыделить
Выделение несмежного диапазона
На вкладке « клавишу ВВОД.
для себя стиль на листе. Для первому элементу в стрелка вниз выделить. Для этих фрагмент». F2:K5. Как видите,Несколько несмежных диапазонов (=N5:P8;E18:H25;I5:L22).CTRL+END на строке
exceltable.com
Те, кто не
Перемещение
| ← ↑ → ↓ | во все стороны, на одну ячейку, прокрутка (режим Scroll Lock) |
| PgDn | на один экран вниз |
| PgUp | на один экран вверх |
| Alt +PgDn | на один экран вправо |
| Alt+PgUp | на один экран влево |
| Ctrl+← ↑ → ↓ | быстрое, к краю области данных |
| Ctrl+End | к последней ячейке области данных |
| Ctrl+Home | к ячейке А1 |
| Home | к 1-й ячейке текущей строки |
| F5 или Ctrl+G | окно перехода |
| Ctrl+PgDn | переход на следующий лист |
| Ctrl+PgUp | переход на предыдущий лист |
| Ctrl+Tab | к следующему окну |
| Ctrl+Shift+Tab | к предыдущему окну |
| Enter | завершение ввода и переход к ячейке ниже |
| Shift+Enter | завершение ввода и переход к ячейке выше |
| Tab | на одну ячейку вправо |
| Shift+Tab | на одну ячейку влево |
| Ctrl+точка | к след. углу выделенного диапазона по часовой стрелке |
Ввод данных
| Ctrl+Enter | Ввод сразу во все выделенные ячейки | |
| Alt+ Enter | переход на новую строку в ячейке | |
| Ctrl+Shift+A | в функции — имена аргументов и скобки | |
| Ctrl+; | Вставить текущую дату | |
| Ctrl+Shift+; | Вставить текущее время | |
| Alt+↓ | Открыть выпадающий список (в пустой ячейке под столбцом с данными) | контекстное меню ячейки → Выбрать из раскрывающегося списка |
Выделение
| Shift+← ↑ → ↓ | изменение выделенной области в заданном направлении | |
| Shift+пробел | выделение строки | |
| Ctrl+пробел | выделение столбца | |
| Ctrl+Shift+пробел | вся таблица | |
| Ctrl+Shift+End | все данные | |
| Shift+Home | расширение выделенной области до начала строки | |
| Ctrl+ Shift + * | блок данных вокруг активной ячейки | |
| F8 | режим — расширение выделенной области | |
| Shift+F8 | добавление к выделенной области не смежных ячеек | |
| Ctrl+A | Выделить текущую область (до ближайших пустых строк и столбцов) или выделить все (если активная ячейка пустая) | |
| Shift+Backspace | сжатие выделенного диапазона до одной активной ячейки | |
| Ctrl+Shift+PgDn (PgUp) | выделение ярлычков листа | |
| End+Shift+Home | выделение до последней не пустой ячейки | |
| End+Shift+Enter | выделение до последней не пустой ячейки в строке | |
| Ctrl+Shift+О | выделить ячейки с примечаниями | |
| Ctrl+[ или Ctrl+Shift+{ | выделение ячеек на которые ссылаются формулы в активной ячейке | |
| Ctrl+] или Ctrl+Shift+} | выделение ячейки с формулами ссылающимися на активную ячейку | |
| Alt+; | выделить только видимые ячейки в текущем выделении | Главная → Найти и выделить → Выделение группы ячеек → Только видимые ячейки |
Редактирование
| F2 | в режим правки ячейки | двойной щелчок на ячейке |
| Shift+F2 | правка примечания | контекстное меню ячейки → Изменить примечание |
| Ctrl+Delete | удаляет текст от курсора до конца строки | |
| Ctrl+Alt+V | специальная вставка (при копировании) | контекстное меню ячейки → Специальная вставка |
| Ctrl+A | перевод курсора в строку формул | щелчок в строке формул |
| F3 | вставка Имени в формулу | |
| F4 | Переключение между относительными и абсолютными ссылками при вводе формулы | → =A1 → =$A$1 → =A$1 → =$A1 → |
| Esc | отмена правки | |
| Ctrl + → ← | перемещение курсора на одно слово | |
| Shift+F3 | вставка функции в формулу (мастер функций) | |
| + | формулу можно начать со знака плюс | |
| Alt+= | вставка формулы Автосумма |
Форматирование
| Ctrl+1 | Диалог «Формат ячеек» | контекстное меню ячейки → Формат ячеек → Число |
| Ctrl+Shift+ ~ | общий формат | |
| Ctrl+Shift+ ! | числовой формат — два десятичных знака | |
| Ctrl+Shift+ # | формат даты | |
| Ctrl+Shift+ @ | формат времени | |
| Ctrl+Shift+ $ | денежный формат | |
| Ctrl+Shift+^ | экспоненциальный формат — два десятичных знака | |
| Ctrl+Shift+ % | |
|
| Ctrl+B или Ctrl+2 | |
контекстное меню ячейки → Формат ячеек → Шрифт |
| Ctrl+I или Ctrl+3 | |
|
| Ctrl+U или Ctrl+4 | |
|
| Ctrl+5 | |
|
| Ctrl+Shift+& | контекстное меню ячейки → Формат ячеек → Граница |
|
| Ctrl+Shift+ _ | ||
| Alt+ ‘ | команда стиль |
Функциональные
| F1 | Вызов справки | |
| Ctrl+F1 | Свернуть, отобразить ленту | |
| Alt+F1 | Создает диаграмму на основе данных из текущего диапазона | |
| Alt+Shift+F1 | Добавляет в книгу новый лист | |
| F2 | Редактирование активной ячейки | |
| Alt+F2 | Сохранить как | |
| Ctrl+F2 | Предварительный просмотр | |
| F4 | Повтор последнего действия (любого, если вообще возможен) | |
| Ctrl+F4 | Закрытие книги | |
| Ctrl+F5 | Восстанавливает размер выбранного окна книги | |
| F7 | Проверка орфографии | |
| F8 | Переход в режим выделения и выход из него | |
| F9 | |
Формулы → Пересчет |
| Shift+F9 | Пересчет текущего листа | |
| Shift+F10 | Контекстное меню (правый клик мыши) | |
| F11 | Создать диаграмму на новом листе | |
| Shift+F11 | вставить новый лист | |
| Ctrl+F11 | вставить лист макроса | |
| Alt+F11 | окно Visual Basic | |
| F12 | сохранить как | |
| Shift+F12 | сохранить | |
| Ctrl+F12 | открыть | |
| Ctrl+Shift+F12 | печать |
Разное
| Ctrl+Shift+знак плюс (+) | Вывести на экран диалоговое окно Добавление ячеек для вставки пустых ячеек. | |
| Ctrl+знак минус (-) | Вывести на экран диалоговое окно Удаление ячеек для удаления выделенных ячеек | |
| Alt+Backspace | Отменить | |
| Ctrl+D | Главная → Заполнить → Вниз | |
| Ctrl+R | Главная → Заполнить → Вправо | |
| Ctrl+H | Главная → Найти и выделить → Заменить | |
| Alt+Shift+→ | Данные → Группировать | |
| Alt+Shift+← | Данные → Разгруппировать | |
| Ctrl+L | Создание умной таблицы (с фильтрами, автоподстройкой размеров, дизайном, закреплением шапки и т.д.) | Данные → Форматировать как таблицу |
| Ctrl+K | Вставка гиперссылки |
- Подробности
-
Опубликовано: 30 Март 2015 - Просмотров: 32206
- Вперёд >



























































