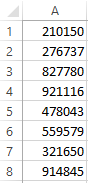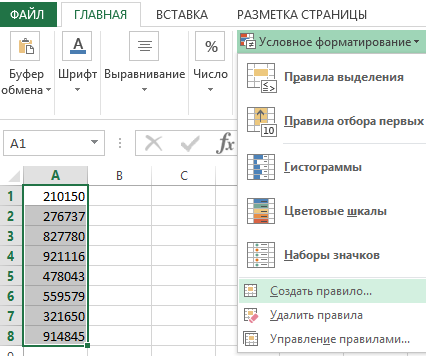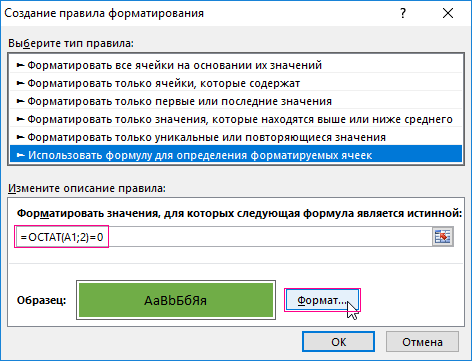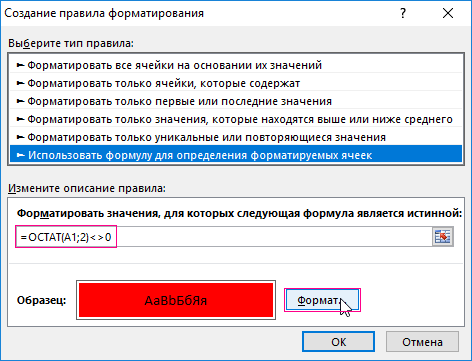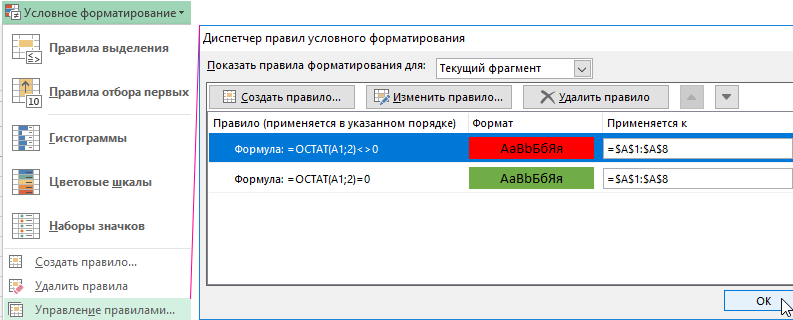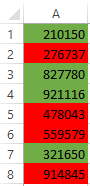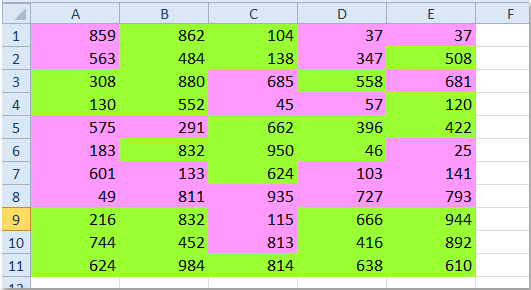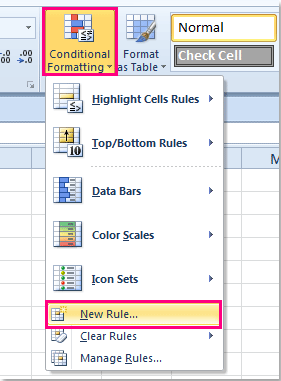Когда нужно приготовить разного рода отчеты, иногда возникает потребность выделить все парные и непарные числа разными цветами. Для решения данной задачи наиболее рациональным способом является условное форматирование.
Как найти четные числа в Excel
Набор четных и нечетных чисел, которые следует автоматически выделить разными цветами:
Допустим парные числа нам нужно выделит зеленым цветом, а непарные – синим.
- Выделите диапазон ячеек A1:A8 и выберите инструмент: «ГЛАВНАЯ»-«Стили»-«Условное форматирование»-«Создать правило».
- Ниже выберите: «Использовать формулу для определения форматируемых ячеек».
- Чтобы найти четное число в Excel ниже введите формулу: =ОСТАТ(A1;2)=0 и нажмите на кнопку «Формат», чтобы задать зеленый цвет заливки ячеек. И нажмите ОК на всех открытых окнах.
- Чтобы додать второе условие, не снимая выделения с диапазона A1:A8, снова выбираем инструмент: «ГЛАВНАЯ»-«Стили»-«Условное форматирование»-«Создать правило»-«Использовать формулу для определения форматируемых ячеек».
- В поле ввода введите формулу: =ОСТАТ(A1;2)<>0 и нажмите на кнопку «Формат», чтобы задать синий цвет заливки ячеек. И нажмите ОК на всех открытых окнах.
- К одному и тому же диапазону должно быть применено 2 правила условного форматирования. Чтобы проверить выберите инструмент: «ГЛАВНАЯ»-«Стили»-«Условное форматирование»-«Управление правилами»
Две формулы отличаются только операторами сравнения перед значением 0. Закройте окно диспетчера правил нажав на кнопку ОК.
В результате у нас ячейки, которые содержат непарное число имеют синий цвет заливки, а ячейки с парными числами – зеленый.
Функция ОСТАТ в Excel для поиска четных и нечетных чисел
Функция =ОСТАТ() возвращает остаток от деления первого аргумента на второй. В первом аргументе мы указываем относительную ссылку, так как данные берутся из каждой ячейки выделенного диапазона. В первом правиле условного форматирования мы указываем оператор «равно» =0. Так как любое парное число, разделенное на 2 (второй оператор) имеет остаток от деления 0. Если в ячейке находится парное число формула возвращает значение ИСТИНА и присваивается соответствующий формат. В формуле второго правила мы используем оператор «неравно» <>0. Таким образом выделяем синим цветом нечетные числа в Excel. То есть принцип работы второго правила действует обратно пропорционально первому правилу.
В Excel, если вы хотите выделить все нечетные значения одним цветом и заполнить все четные числа другим цветом, чтобы различать их, как показано на следующем снимке экрана. Как можно было быстро и легко решить эту задачу?
Выделение нечетных или четных чисел с помощью условного форматирования
 Выделение нечетных или четных чисел с помощью условного форматирования
Выделение нечетных или четных чисел с помощью условного форматирования
Условное форматирование — полезная функция, она может помочь вам быстро выделить нечетные или четные числа на листе. Пожалуйста, выполните следующие действия:
1. Выделите ячейки, содержащие значения данных.
2. Затем нажмите Главная > Условное форматирование > Новое правило, см. снимок экрана:
3. В Новое правило форматирования диалоговое окно, выберите Используйте формулу, чтобы определить, какие ячейки следует форматировать. вариант, а затем введите эту формулу = МОД (A1,2) = 1 or = ISODD (A1) (A1 указывает на первую ячейку в выбранном диапазоне, вы можете изменить ее по своему усмотрению) в Формат значений, где эта формула истинна текстовое окно. Смотрите скриншот:
4. Затем нажмите Формат , чтобы открыть Формат ячеек диалоговое окно, в появившемся диалоговом окне щелкните Заполнять вкладку, а затем выберите один понравившийся цвет.
5. Выбрав один цвет, нажмите OK > OK чтобы закрыть диалоговые окна, все нечетные числа были выделены.
Ноты:
1. Если вы хотите выделить все четные числа другим цветом, вы можете повторить описанные выше шаги и применить эту формулу. = МОД (A1,2) = 0 or = ЕЧЕЧНО (A1) (A1 указывает на первую ячейку в выбранном диапазоне, вы можете изменить ее по своему усмотрению) на шаге 3.
2. Инструмент условного форматирования — это динамическая функция. Если вы измените какие-либо нечетные значения на четные, цвет также будет изменен.
Связанная статья:
Как подсчитать / суммировать нечетные / четные числа или строки в Excel?
Лучшие инструменты для работы в офисе
Kutools for Excel Решит большинство ваших проблем и повысит вашу производительность на 80%
- Снова использовать: Быстро вставить сложные формулы, диаграммы и все, что вы использовали раньше; Зашифровать ячейки с паролем; Создать список рассылки и отправлять электронные письма …
- Бар Супер Формулы (легко редактировать несколько строк текста и формул); Макет для чтения (легко читать и редактировать большое количество ячеек); Вставить в отфильтрованный диапазон…
- Объединить ячейки / строки / столбцы без потери данных; Разделить содержимое ячеек; Объединить повторяющиеся строки / столбцы… Предотвращение дублирования ячеек; Сравнить диапазоны…
- Выберите Дубликат или Уникальный Ряды; Выбрать пустые строки (все ячейки пустые); Супер находка и нечеткая находка во многих рабочих тетрадях; Случайный выбор …
- Точная копия Несколько ячеек без изменения ссылки на формулу; Автоматическое создание ссылок на несколько листов; Вставить пули, Флажки и многое другое …
- Извлечь текст, Добавить текст, Удалить по позиции, Удалить пробел; Создание и печать промежуточных итогов по страницам; Преобразование содержимого ячеек в комментарии…
- Суперфильтр (сохранять и применять схемы фильтров к другим листам); Расширенная сортировка по месяцам / неделям / дням, периодичности и др .; Специальный фильтр жирным, курсивом …
- Комбинируйте книги и рабочие листы; Объединить таблицы на основе ключевых столбцов; Разделить данные на несколько листов; Пакетное преобразование xls, xlsx и PDF…
- Более 300 мощных функций. Поддерживает Office/Excel 2007-2021 и 365. Поддерживает все языки. Простое развертывание на вашем предприятии или в организации. Полнофункциональная 30-дневная бесплатная пробная версия. 60-дневная гарантия возврата денег.
Вкладка Office: интерфейс с вкладками в Office и упрощение работы
- Включение редактирования и чтения с вкладками в Word, Excel, PowerPoint, Издатель, доступ, Visio и проект.
- Открывайте и создавайте несколько документов на новых вкладках одного окна, а не в новых окнах.
- Повышает вашу продуктивность на 50% и сокращает количество щелчков мышью на сотни каждый день!
Комментарии (9)
Оценок пока нет. Оцените первым!
Иногда вам может потребоваться отфильтровать все четные числа из столбца и скрыть все нечетные числа, и наоборот. Вот простой способ легко отфильтровать четные или нечетные числа из выбранного столбца.
 |
 |
 |
 |
 |
| Нормальные числа | Нечетные числа | Четные числа |
Фильтрация четных или нечетных чисел с помощью формулы и функции фильтрации
Сортировка или фильтрация четные или нечетные числа с помощью Kutools for Excel 
Содержание
- Фильтрация четных или нечетных чисел с помощью формулы и функции фильтрации
- Сортировка или фильтрация четных или нечетных чисел с помощью Kutools for Excel
- Расширенная сортировка по четным или нечетным числам
- Простое объединение нескольких листов/книги в один лист или книгу
- Статья по теме:
Фильтрация четных или нечетных чисел с помощью формулы и функции фильтрации
Вы можете выполнить следующие действия, чтобы отфильтровать все четные числа и скрыть все нечетные числа в Столбец A.
Шаг 1. В пустом столбце, например, в столбце C, введите значение для в ячейку C2 и нажмите клавишу Enter.

Эта формула определит, является ли число в ячейке A1 четным или нет. Если число в ячейке A1 четное, возвращается True , в противном случае False .
Шаг 2. Выберите столбец C и нажмите Главная >> Заливка >> Вниз , чтобы скопировать эту формулу во весь столбец C.
Теперь он заполняет столбец C формулой и отображает False и True, как показано на следующем снимке экрана:

Шаг 3. Выберите столбец C и нажмите Данные >> Фильтр .
Шаг 4. Нажмите стрелку 

Шаг 5: Щелкните ОК .
Теперь он фильтрует все четные числа в столбце A как можно скорее.
Примечание:
- Если вы хотите отфильтровать нечетные числа, вы можете проверить элемент FALSE на шаге 4.
- Вы также можете применить по формуле =ISODD(A1) , чтобы определить, какие числа в столбце A нечетные или нет, а затем отфильтровать их.
- Формула =MOD(A1,2) также доступна для определения четного или неправильного числа в ячейке A1. Если число в ячейке A1 четное, возвращается 0, в противном случае – 1 для нечетных чисел..
Сортировка или фильтрация четных или нечетных чисел с помощью Kutools for Excel
Если вы хотите Чтобы отсортировать или скрыть числа по четным или нечетным числам, вы можете применить Advanced Sort в Kutools for Excel , с его помощью вы можете быстро выполнять расширенную сортировку для данных, таких как сортировка по четным или нечетным, сортировка по месяцам, сортировка по длине текста и т. д.
| Kutools for Excel , с более чем 300 удобными функциями, облегчит вашу работу. |
|
Перейти к загрузке |
После установки Kutools for Excel, сделайте следующее: ( Бесплатная загрузка Kutools for Excel прямо сейчас!)
1. Выберите числа и нажмите Kutools Plus > Сортировка > Расширенная сортировка . См. Снимок экрана:

2. В диалоговом окне Расширенная сортировка , если в столбце есть заголовок, отметьте Мои данные содержат заголовки . И выберите столбец, который вы хотите отсортировать, и выберите Odd and even nunber из списка Сортировка и от A до Z указывает на сортировку четных чисел, в обратном порядке от Z до A означает размещение нечетных чисел впереди. См. Снимок экрана:

3. Нажмите ОК , и сначала сортируются четные числа, а затем шансы.

4. Если вы хотите скрыть нечетные числа, вы можете выбрать строки с нечетными числами и щелкнуть правой кнопкой мыши, чтобы выбрать Hide из контекстного меню.

Теперь нечетные числа скрыты.

Совет. Если вы хотите получить бесплатную пробную версию функции Advanced Sort , перейдите чтобы сначала бесплатно попробовать Kutools for Excel, а затем примените операцию в соответствии с вышеуказанными шагами.
Расширенная сортировка по четным или нечетным числам
Kutools for Excel: 300 + функций, которые вы должны иметь в Excel, {modue 745} -дневная бесплатная пробная версия здесь
Простое объединение нескольких листов/книги в один лист или книгу
|
| Для объединения нескольких листов или книг в один лист или работу книга может быть полезной в Excel, но с помощью функции объединения в Kutools for Excel вы можете объединить десятки листов/книг в один лист или книгу, а также вы можете объединить листы в один только несколькими щелчками мыши. Нажмите, чтобы получить полнофункциональную 30-дневную бесплатную пробную версию! |
 |
| Kutools для Excel: с более чем 300 удобными надстройками Excel, которые можно попробовать бесплатно без ограничений в течение 30 дней. |
Статья по теме:
Как отфильтровать каждую вторую строку (четную/нечетную) в Excel?
Для извлечения из таблицы только четных или нечетных строк можно использовать формулы и
Автофильтр
.
Пусть имеется исходная таблица с объемами продаж товаров по кварталам.
Нам требуется отобразить только четные или нечетные строки.
Примечание
: О выделении нечетных строк
Условным форматированием
читайте в статье о
Чрезстрочном выделении
.
Автофильтр
Это можно легко сделать с помощью
Автофильтра
в столбце
F
. Для этого в ячейку
F8
введите формулу
=ЕЧЁТН(СТРОКА()-СТРОКА($F$7))
и скопируйте ее вниз. Формула для четных строк таблицы (не листа!) возвращает ИСТИНА.
Теперь с помощью Автофильтра можно выбрать либо четные либо нечетные строки.
Формулы
Выведем четные и нечетные строки с помощью формул.
С помощью формулы
=ИНДЕКС(A$8:A$17;(СТРОКА()-СТРОКА($A$21))*2)
можно отобрать только четные строки из исходной таблицы.
С помощью формулы
=ИНДЕКС(A$8:A$17;(СТРОКА()-СТРОКА($A$30))*2-1)
можно отобрать только нечетные строки.
КАК НАЙТИ ЧЕТНЫЕ ЧИСЛА В EXCEL
Набор четных и нечетных чисел, которые следует автоматически выделить разными цветами:
1. Выделите диапазон ячеек A1:A8 и выберите инструмент: «ГЛАВНАЯ»-«Стили»-«Условное форматирование»-«Создать правило».
2. Ниже выберите: «Использовать формулу для определения форматируемых ячеек».
3. Чтобы найти четное число в Excel ниже введите формулу: =ОСТАТ(A1;2)=0 и нажмите на кнопку «Формат», чтобы задать зеленый цвет заливки ячеек. И нажмите ОК на всех открытых окнах.
4. Чтобы додать второе условие, не снимая выделения с диапазона A1:A8, снова выбираем инструмент: «ГЛАВНАЯ»-«Стили»-«Условное форматирование»-«Создать правило»-«Использовать формулу для определения форматируемых ячеек».
5. В поле ввода введите формулу: =ОСТАТ(A1;2)<>0 и нажмите на кнопку «Формат», чтобы задать синий цвет заливки ячеек. И нажмите ОК на всех открытых окнах.
6. К одному и тому же диапазону должно быть применено 2 правила условного форматирования. Чтобы проверить выберите инструмент: «ГЛАВНАЯ»-«Стили»-«Условное форматирование»-«Управление правилами».