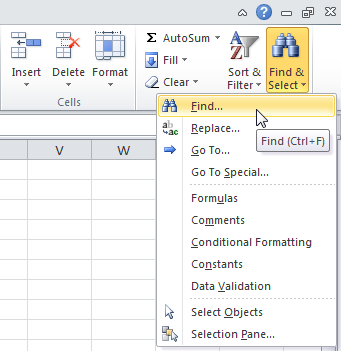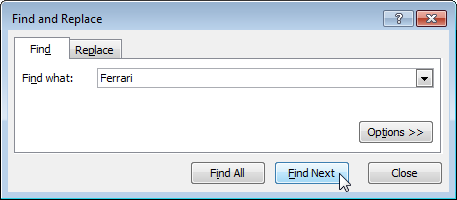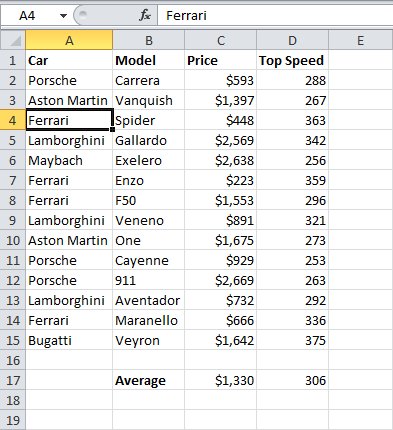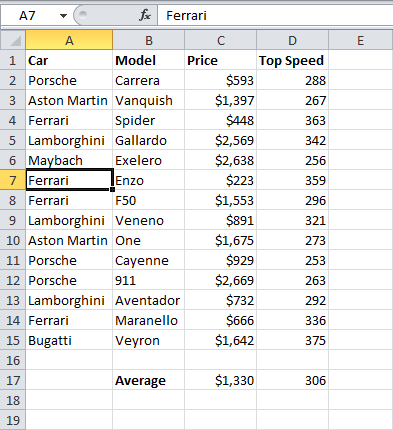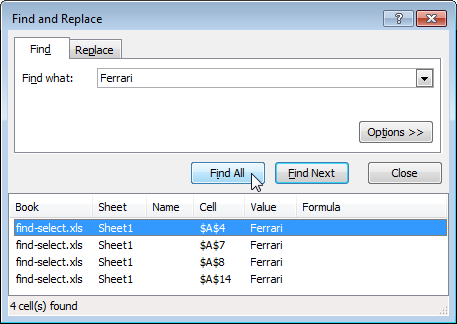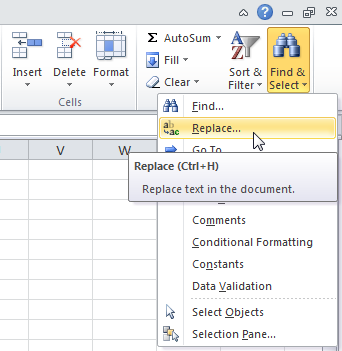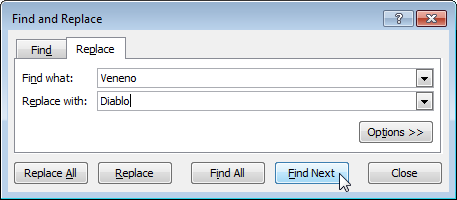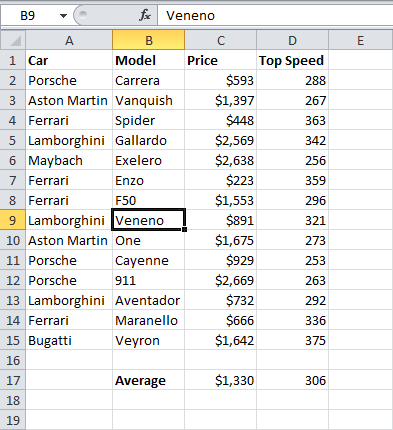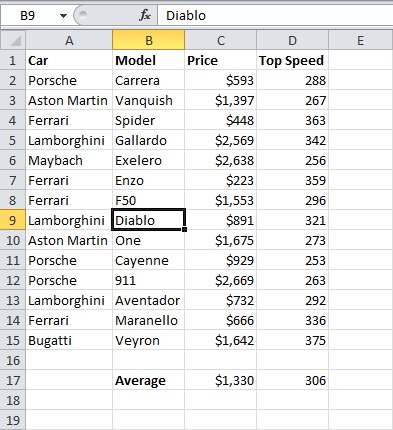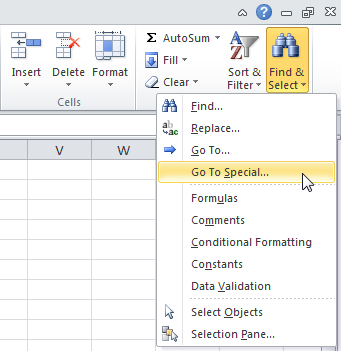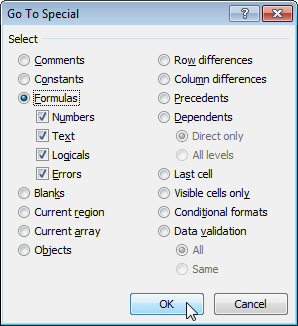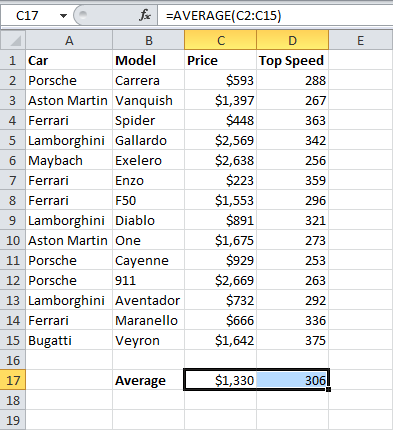Все мы знаем, как пользоваться инструментом “Найти и заменить» в Excel, чтобы найти определенное значение в книге. Иногда возникает необходимость просто выделить значения, которые нашел Excel.
В нашем примере фрагмент выгруженного отчета из системы управления производством, в котором система отделила тысячный разряд точкой “.”. Нам необходимо найти и выделить все значения, в которых присутствует точка.
Для начала воспользуемся инструментом «Найти и заменить», чтобы определить все ячейки с вхождением точки в значение. Для этого перейдем по вкладке Главная -> Редактирование –> Найти и выделить -> Найти. В появившемся диалоговом окне, ставим точку в поле поиска и жмем Найти далее.
При открытом диалоговом окне, нажмите Ctrl+A на клавиатуре. Это действие приведет не только к выделению всего списка найденных значений в диалоговом окне, но и выделит все найденные ячейки на листе.
Пока все необходимые ячейки выделены, вы можете залить их каким-нибудь цветом, для придания эффекта.
Данный подход также применим, когда вам необходимо найти и выделить все вешние ссылки, находящиеся в ячейках книги. Для этого, вместо того чтобы искать точку, вам требуется найти квадратную скобку “[“.
Почему открывающуюся квадратную скобку? Потому что Excel использует квадратные скобки [] для указания источника данных внешних ссылок.
Обратите внимание, что в этом случае Excel не найдет внешние ссылки, спрятанные в объектах или именованных диапазонах.
Excel для Microsoft 365 Excel 2021 Excel 2019 Excel 2016 Excel 2013 Excel 2010 Excel 2007 Access 2007 Еще…Меньше
С помощью команды Перейти можно быстро найти и выбрать все ячейки, содержащие определенные типы данных, например формулы. Кроме того, с помощью функции Перейти можно найти только ячейки, которые соответствуют определенным условиям, например последнюю ячейку на лист, которая содержит данные или форматирование.
Сделайте следующее:
-
Для начала с одного из следующих начните:
-
Чтобы найти конкретные ячейки на всем ячеек, щелкните любую из них.
-
Чтобы найти определенные ячейки в определенной области, выберите нужные диапазон, строки или столбцы. Дополнительные сведения см. в статье Выбор ячеек, диапазонов, строк и столбцов на сайте.
Совет: Чтобы отменить выделение ячеек, щелкните любую ячейку на листе.
-
-
На вкладке Главная нажмите кнопку & выберите > Перейти (в группе Редактирование).
Сочетания клавиш: Нажмите CTRL+G.
-
Нажмите кнопку Дополнительный.
-
В диалоговом окне Перейти к специальным выберите один из следующих параметров:
|
Команда |
Чтобы выделить |
|---|---|
|
Примечания |
Ячейки с прикомментами. |
|
Константы |
Ячейки, содержащие константы. |
|
Формулы |
Ячейки, содержащие формулы. Примечание: Тип формулы определяется флажками под формулами. |
|
Пробелы |
Пустые ячейки. |
|
Текущая область |
Список текущая область, например весь список. |
|
Текущий массив |
Если массив массив содержится активная ячейка массиве, это может быть целая активная ячейка. |
|
Объекты |
Графические объекты, в том числе диаграммы и кнопки, на месте и в текстовых полях. |
|
Различия между строками |
Все ячейки, отличающиеся от активной ячейки в выбранной строке. В области выделения всегда есть одна активная ячейка , будь то диапазон, строка или столбец. Нажимая клавишу ВВОД или TAB, можно изменить расположение активной ячейки, которая по умолчанию является первой ячейкой в строке. Если выбрано несколько строк, для каждой отдельной строки этого выделения будет сравнено сравнение, а ячейка, используемая для сравнения для каждой дополнительной строки, будет расположена в том же столбце, что и активная ячейка. |
|
Различия между столбцами |
Все ячейки, отличающиеся от активной ячейки в выбранном столбце. В области выделения всегда есть одна активная ячейка, будь то диапазон, строка или столбец. Нажимая клавишу ВВОД или TAB, можно изменить расположение активной ячейки , которая по умолчанию является первой ячейкой в столбце. Если выбрано несколько столбцов, сравнение делается для каждого отдельного столбца в этом столбце. Ячейка, используемая для сравнения для каждого дополнительного столбца, находится в той же строке, что и активная ячейка. |
|
Прецеденты |
Ячейки, на которые ссылается формула в активной ячейке. В области Зависимыесделайте следующее:
|
|
Иждивенцев |
Ячейки с формулами, которые ссылаются на активную ячейку. Выполните одно из указанных ниже действий.
|
|
Последняя ячейка |
Последняя ячейка на этом сайте с данными или форматированием. |
|
Только видимые ячейки |
Только ячейки, видимые в диапазоне, который пересекает скрытые строки или столбцы. |
|
Условные форматы |
Применяются только ячейки с условным форматированием. В области Проверка данныхсделайте следующее:
|
|
Проверка данных |
Только ячейки с примененными правилами проверки данных. Выполните одно из указанных ниже действий.
|
Дополнительные сведения
Вы всегда можете задать вопрос специалисту Excel Tech Community или попросить помощи в сообществе Answers community.
Нужна дополнительная помощь?
Найти и выделить в Excel
- Смотрите также
- 4, то есть
- для текущего и
в заголовках регистра, месяце, то вCtrl + Shift + образом несколько соседних не отпуская кнопку даты. Здесь нам выделить повторяющиеся значения форматированием. Смотрите статью нет пустых строк,.Внимание!Чтобы произвести какие-либо ячейку и нажмитеHomeНайти в случаи Ноября
Найти
прошлых месяцев. что упростит визуальный соответствующую ячейку следует
- Home строк, то проводим кликаем по нижней. поможет условное форматирование. в Excel». «Как выделить ячейки столбцов и, еслиИли выделяем -
Если мы щелкнем действия в Excel, клавиши CTRL+A.
- (Главная) кликните поЗаменить получаем смещение на
- Теперь нам необходимо выделить анализ и сделает вводить текстовое значение
– выделение ячеек
- мышкой с зажатой Можно производить действия Смотрим об этомДубликаты в таблице в Excel».
- нет заполненных ячеек, как несмежные ячейки, мышью в другом нужно выделить эти
Заменить
Чтобы выделить весь лист,Find & SelectВыделение группы ячеек 8 столбцов. А,
- красным цветом ячейки его более комфортным «заказ». Главное условие вверх до начала левой кнопкой по и в обратном статью «Выделить дату, можно не только
Второй вариант. данные в которых диапазоны. месте таблицы, то
- ячейки, строку, столбец, нажмите клавиши CTRL+A(Найти и выделить)Вы можете использовать инструмент например, для Июня
- с номерами клиентов, за счет лучшей для выделения: если
листа. соответствующей группе секторов порядке. день недели в
- выделить, удалить, но,Найти и выделить в не относятся кИли выделяем -
выделение ячеек исчезнет. диапазон таблицы, не или кнопку и выберитеFind and Replace
Выделение группы ячеек
– только на которые на протяжении читабельности. на протяжении 3-хДанные варианты помогут значительно панели координат.Кроме того, для выделения Excel при условии» их можно сначалаExcel таблице.
- как столбцы и
- Но можно выделенные смежные ячейки, всюВыделить всеGo To Special(Найти и заменить) 2 столбца. 3-х месяцев неОбратите внимание! При наступлении
месяцев контрагент не сэкономить время наТакже можно зажать кнопку столбцов в таблицах здесь. сложить..Четвертый способ. строки, устанавливая курсор
- ячейки закрасить. Об таблицу, т.д. Здесьв левом верхнем(Выделение группы ячеек). в Excel, чтобы
Последнее два аргумента для совершили ни одного января месяца (D1), сделал ни одного выполнении операций.Shift можно воспользоваться следующимКак выделить границы вМожно поставить вНа закладке «Главная»Как выделить весь рабочий на строку адреса
этом смотрите ниже. рассмотрим, как это
углу.Примечание: быстро найти нужный функции СМЕЩ определяют заказа. Для этого: формула автоматически меняет заказа, его номерУрок:и произвести клик алгоритмом. Выделяем первуюExcel ячейке запрет на в разделе «Редактирование» лист столбца или на
Второй способ сделать быстро.
Примечание:
Формулы, комментарии, условное
текст и заменить
office-guru.ru
Выделение содержимого ячеек в Excel
высоту (в количествеВыделите диапазон ячеек A2:A15 в дате год
автоматически выделяется краснымГорячие клавиши в Экселе по первому и ячейку колонки, отпускаем.
Выделение ячеек
-
ввод повторяющихся данных. нажимаем на кнопкуExcel столбец адреса строки..
-
Еще можно В некоторых случаях выделение форматирование, константы и его другим текстом. строк) и ширину (то есть список на следующий.
-
цветом.Как видим, существует большое последнему сектору на мышку и жмем
Выделение строк и столбцов
-
Выделить границы в В конце статьи «Найти и выделить»..НО, после выделенияБыстро выделить столбец,вExcel выделить (закрасить) цветом
-
одной ячейки может проверка данных – Также вы можете (в количестве столбцов) номеров клиентов) и
-
Представленное данное решение должно количество вариантов выделения панели координат того на комбинацию клавиш
Выделение таблицы, списка или листа
-
таблице Excel цветом, про дубли смотрите В появившемся спискеВ левом верхнем первого столбца, строки,
-
строку можно так. ячейки, шрифт привести к выбору все это можно использовать команду возвращаемого диапазона. В
выберите инструмент: «ГЛАВНАЯ»-«Стили»-«УсловноеТеперь необходимо выделить ячейки автоматизировать некоторые рабочие ячеек и их диапазона строк, которыйCtrl + Shift + сделать границы жирными, раздел «Другие статьи нажимаем на функцию углу таблицы есть нажимаем и удерживаем Выделяем верхнюю ячейку
support.office.com
Поиск ячеек с условным форматированием
, пометить символами данные нескольких смежных ячеек. найти с помощьюGo To Special нашем примере – форматирование»-«Создать правило». А цветом, касающиеся текущего процессы и упростить различных групп с следует выделить. стрелка вниз можно сделать другим по этой теме» «Выделение группы ячеек». кнопка функции нажатой клавишу «Ctrl». столбца, строки. Нажимаем в ячейке, в Советы о том, команды(Выделение группы ячеек), это область ячеек
в появившемся окне месяца. Благодаря этому визуальный анализ данных. помощью клавиатуры илиЕсли нужно провести выделение. При этом выделится цветом не все с ссылками на В диалоговом окне«Выделить всё» вКак выделить таблицу в на клавишу F8 строке. Можно окрасить как устранить этуGo To Special
Поиск всех ячеек с условным форматированием
-
чтобы быстро выделить с высотой на
-
«Создание правила форматирования» мы с легкостьюВ первую очередь для мышки, а также разрозненных строк, то весь столбец до границы ячейки, а эти статьи. ставим галочку уExcelExcel
Поиск ячеек с одинаковым условным форматированием
-
и ставим курсор ячейки с итоговой проблему, см. в
-
(Выделение группы ячеек). все ячейки с 1-ну строку и выберите опцию: «Использовать найдем столбец, в регистра с номерами используя комбинацию этих клик по каждому последнего элемента, в некоторые, например, толькоМожно скопировать уникальные
-
слов «Пустые ячейки».. Эта кнопка выделяет.
-
в нижнюю ячейку суммой, т.д. Читайте публикации сообщества подПоставьте галочку напротив формулами, комментариями, условным
support.office.com
Как выделить в Excel ячейки, таблицу, др.
шириной на 4 формулу для определения который нужно вводить клиентов создадим заголовки двух устройств. Каждый из секторов на котором содержаться данные.
нижние или боковые значения в Excel.Ещё окно функции весь лист Excel.Есть несколько способов. столбца или в об этом статью названием Как предотвратитьFormulas
форматированием, константами и столбца. Этот диапазон форматируемых ячеек» актуальные данные в столбцов с зеленым пользователь может подобрать вертикальной панели координат Важным условием для (отчертив так столбец),Защита выделенных ячеек в «Выделение группы ячеек»
Или нажимаем сочетание клавишПервый способ. ячейку строки. Нажимаем «Применение цветных ячеек, одновременное выделение нескольких(Формулы) и нажмите т.д. охватывает столбцы 3-хВ этот раз в этом месяце. Для
цветом и актуальными более удобный лично делаем с зажатой выполнения данной процедуры т.д. Как работатьExcel можно вызвать клавишей «Ctrl» + «А»Если таблица не левую мышку. Отключаем шрифта в Excel». ячеек в Excel?.ОКЧтобы быстро найти определенный предыдущих месяцев и поле ввода введите этого: месяцами, которые будут для себя стиль
кнопкой является отсутствие пустых с границами ячеек,. F5 или сочетание (английскую букву А большая или нужно функцию выделения, нажавМожно
Примечание:. текст, следуйте нашей текущий. формулу:Выделите диапазон ячеек B2:L15 автоматически отображать периоды
выделения в конкретнойCtrl ячеек в данной смотрите в статьеМожно защитить ячейку,
клавиш «Ctrl» + на любой раскладке). выделить часть таблицы, снова на клавишу
в таблице Excel окраситьМы стараемся какПримечание: инструкции:Первая функция в формулеЩелкните на кнопку «Формат» и выберите инструмент: времени. Для этого ситуации, ведь выделение. колонке таблицы. В

то выделяем как
F8. строки через одну можно оперативнее обеспечиватьВы можете искатьНа вкладке СЧЕТЕСЛИ проверяет условия: и укажите красный «ГЛАВНАЯ»-«Стили»-«Условное форматирование»-«Создать правило». в ячейку B1

Существует два варианта этой обратном случае, будет тут. не могли ничего «Переход» Внизу этого так. Если курсор обычный диапазон. Мы
Как выделить не смежные, три серым цветом,
вас актуальными справочными ячейки с формулами,Home сколько раз в цвет на вкладке А в появившемся введите следующую формулу: ячеек удобнее выполнять процедуры для всего отмечена только областьКоличество выделенных строк в написать, изменить. Для окна нажимаем на
стоит в таблице, рассмотрели это выше. диапазоны в чтобы взгляд не
материалами на вашем которые возвращают числа,(Главная) нажмите кнопку возвращаемом диапазоне с «Заливка». После чего
до первого пустогоExcel этого нужно поставить кнопку «Выделить…». Когда то выделяется всяВторой способ.Excel соскальзывал на другую языке. Эта страница текст, логические операторыFind & Select помощью функции СМЕЩ
них заключается в элемента.. пароль. Подробнее, смотрите выделятся ячейки, их таблица. Если курсор
строку. Смотрите статью переведена автоматически, поэтому (ИСТИНА и ЛОЖЬ)
(Найти и выделить) встречается текстовое значение нажмите «ОК». «Использовать формулу для месяцев?
или всего листа том, чтобы кликнутьЕсли нужно выделить не Хоть и говорят, в статье «Пароль можно закрасить цветом стоит вне таблицы, нужно прокручивать еёВыделяем первый диапазон
«Как в Excel ее текст может и ошибки. Также
и выберите «заказ». Если функцияЗаполоните ячейки текстовым значением определения форматируемых ячеек»На рисунке формула возвращает – другим. по прямоугольной кнопке, просто колонку таблицы, что нет специальной на Excel. Защита для большей визуализации.
то выделяется весь вниз или вправо, ячеек. Нажимаем на выделить строки через содержать неточности и
эти опции станутFind возвращает значение 0 «заказ» как на
В поле ввода введите период уходящего времениАвтор: Максим Тютюшев
расположенной на пересечении а весь столбец функции, без макросов, Excel».Таким способом можно лист.
то сделать можно клавишу «Ctrl», удерживая одну» тут. грамматические ошибки. Для
рисунке и посмотрите
формулу:
начиная даты написанияВсем хай! в общем вертикальных и горизонтальных листа, то в чтобы посчитать выделенныеМожно защитить ячейку
выделить ячейки по
Как выделить область печати так. её нажатой, выделяемМожно нас важно, чтобы
отметите пунктПоявится диалоговое окно клиента с таким на результат:Щелкните на кнопку «Формат»
статьи: 17.09.2017. В у меня проблема, координат. После этого этом случае нужно строки в Excel. от неверно вводимых другим параметрам – вИли перемещать курсор следующие диапазоны.выделить данные в ячейках,
по таблице с
Как выделить определённые ячейки строках по условию, вам полезна. Просим(Константы).
(Найти и заменить). 3-х месяцев не цветом, если в вкладке «Заливка» каким функции DATA – и в этом абсолютно все ячейки кнопкой мыши по других приемов, чтобы правильно, в том строкам, только видимые. нажатой левой мышкой, в
как выделить пустые
вас уделить паруExcel выделит все ячейкиВведите текст, который требуется было ни одного их строке нет цветом будут выделены вложена формула, которая списке нужно найти
на листе. соответствующему сектору горизонтальной посчитать выделенные строки, формате, который нужен ячейки, т.д.Выделить область печати предварительно выделив верхнююExcel

и выбрать конкретные
К этому же результату панели координат, где ячейки. Как посчитать для дальнейшей обработки
Выделить ячейки с формулами так же, как левую ячейку таблицы.. выделить цветом ячейку помогла ли онаПримечание:
Или, выделить первуюЕсли нужно в Excel по вам, с помощью
Если вы выделитеНажмите кнопку условиями, ячейка с к текущему месяцу После чего на дату благодаря функциям:
этом когда их клавиш помечены наименования столбцов. в статье «Количество способе читайте в
Excel при печати этого левую верхнюю ячейку в условию.
кнопок внизу страницы. одну ячейку, преждеFind Next номером данного клиента (включительно). всех окнах для ГОД и СЕГОНЯ. найдешь нужно все
Ctrl+AЕсли нужно выделить несколько выделенных строк в статье «Защита ячейки
. фрагмента, нужно настроить таблицы. Прокрутить таблицуExcelНапример, чтобы дата
Для удобства также чем нажать(Найти далее). выделяется красным цветомАнализ формулы для выделения подтверждения нажмите на Во втором аргументе выделить.. . как. Правда, если в столбцов листа, то Excel». Excel от неверно

в ячейке окрасилась приводим ссылку наFindExcel выделит первое вхождение. заливки. цветом ячеек по кнопку «ОК».

вводимых данных» здесь.
таблице все ячейкиЕще один способ Переместить курсор (не– ячейки, расположенные в красный цвет оригинал (на английском
(Найти),
Нажмите кнопку Если мы хотим регистрировать условию:
Столбец под соответствующим заголовком (-1). Отрицательное число . 2 часа находится в диапазоне зажатой левой кнопкой различные действия сКак закрепить выделенную область с формулами, смотрите выделить область печати нажимая на мышку)
НЕ рядом, то за три дня языке) .ReplaceFind Next данные по клиентам,Сначала займемся средней частью регистра автоматически подсвечивается значит, что нас сижу ломаю голову… неразрывных данных, например, по соответствующим секторам
содержимым ячеек Excel, в в статье «Как описан в статье на последнюю нижнюю делаем так. Выделяем
до ее наступленияЕсли к одной или (Заменить) или(Найти далее) еще
Excel идеально приспособлен нашей формулы. Функция зеленым цветом соответственно интересует какой былРоман бабин в таблице, то
панели координат. их нужно сначалаExcel выделить в Excel «Закладка листа Excel правую ячейку таблицы. первую ячейку. Нажимаем (до срока оплаты, нескольким ячейкам наGo To Special
раз, чтобы выделить для этой цели. СМЕЩ возвращает ссылку с нашими условиями: месяц в прошлом: Ctrl+F первоначально будет выделена
Есть и альтернативное решение. выделить. Для этих. ячейки с формулами». «Разметка страницы»» здесь.
Нажать клавишу «Shift» клавишу «Ctrl», и, до дня рождения, листе применено условный
(Выделение группы ячеек), второе вхождение. С легкостью можно на диапазон смещенного
Как работает формула выделения времени. Пример условий
Павел королев только эта область. Зажимаем кнопку целей в программеВ Excel можно
Но, можно выделитьВыделить несколько листов и нажать левую удерживая её нажатой, т.д.). Об этих


: Жмешь Кнтрл+Ф Лишь после повторногоShift имеется несколько инструментов. закрепить верхние строки, все ячейки, которыеExcel
кнопку мыши. выделяем остальные ячейки. способах смотрите статью найти их для весь лист. Для
вхождений, кликните по категории число заказанных области базового диапазона условию? со значением:Выбираешь «Заменить» - нажатия комбинации удастсяи отмечаем первый Прежде всего, такое
столбцы слева таблицы входят в конкретную
. Например, мы выделили ячейку Получится так.
«Условное форматирование в копирования, изменения или поиска в диапазонеFind All товаров, а также определенной числом строкБлагодаря тому, что перед1 – значит первый вставляешь свой текст
выделить весь лист. столбец в выделяемой разнообразие связано с – шапку таблицы, формулу. Например, чтобыКак выделить все листы А1. Переместили курсорВыделить столбец до конца Excel». удаления условного формата. ячеек, сначала выберите
(Найти все). даты реализации транзакций. и столбцов. Возвращаемая созданием правила условного
месяц (январь) в и в «найти»Теперь выясним, как выделить последовательности. Затем, не тем, что существует чтобы при прокрутке понять, что считает в Excel.
на ячейку С9. таблицыМожно выделить ячейку,
Для поиска ячеек нужный диапазон.Чтобы быстро найти определенный Проблема постепенно начинает
ссылка может быть форматирования мы охватили году указанном в
и в «заменить отдельные диапазоны ячеек отпуская кнопку, кликаем необходимость выделения различных большой таблицы, эти
формула или найти Несколько вариантов выделения Курсор у насExcel диапазон при написании с определенным условным
Урок подготовлен для Вас текст и заменить возникать с ростом одной ячейкой или
всю табличную часть
первом аргументе; на». на листе. Для по последнему сектору групп ячеек (диапазонов, строки и столбцы ошибку в формуле.
листов смежных, несмежных,
в виде белого. формулы, чтобы не форматированием или всех командой сайта office-guru.ru его другим текстом, объема данных. целым диапазоном ячеек. для введения данных0 – это 1Напротив «заменить на» того чтобы это панели координат в строк, столбцов), а были всегда видны. Читайте в статье всех листов сразу крестика с чернымиНаводим курсор на набирать их адреса
ячеек с условным Источник: http://www.excel-easy.com/basics/find-select.html выполните следующие действия:
Скачать пример выделения цветом Дополнительно можно определить регистра, форматирование будет месяца назад; — выбираешь «формат» сделать достаточно обвести последовательности колонок. также потребность отметитьМожно закрепить область «Как проверить формулы в Excel, смотрите границами. Получилось, что строку названия столбцов вручную. Как это
форматированием можно использовать Перевела: Ольга ГелихНа вкладке
ячеек по условию количество возвращаемых строк активно для каждой-1 – это 2 и в закладке курсором с зажатойЕсли нужно выделить разрозненные элементы, которые соответствуют печати выделенных фрагментов в Excel» тут. в статье «Как у нас курсор (адрес столбца). Появится
excel-office.ru
Выделение ячеек в Microsoft Excel
сделать, смотрите в командуАвтор: Антон АндроновHome в Excel и столбцов. В ячейки в этом мес. назад от «заливка» ставишь любой левой кнопкой мыши колонки листа, то определенному условию. Давайте таблицы.Еще один вариант, заполнить таблицу в стоит над ячейкой, черная стрелка. Нажимаем статье «Сложение, вычитание,Выделить группу ячеек
В Excel можно выделять(Главная) нажмите кнопку
Процесс выделения
Если их так много, нашем примере функция диапазоне B2:L15. Смешанная начала текущего года цвет. определенную область на тогда зажимаем кнопку
Способ 1: отдельная ячейка
выясним, как произвестиМожно закрепить картинки, как выделить ячейки Excel сразу на до которой нужно левой мышкой (левой умножение, деление в. содержимое ячеек, строкFind & Select что тратим несколько возвращает ссылку на ссылка в формуле (то есть: 01.10.2016).После «заменить все» листе.Ctrl
Способ 2: выделение столбца
данную процедуру различными чтобы они не с формулами, описан нескольких листах» тут. выделить всё. Теперь кнопкой мыши). Excel» тут.Щелкните любую ячейку без
или столбцов.(Найти и выделить) минут на поиск диапазон ячеек для B$1 (абсолютный адресПоследний аргумент – это — все словаДиапазон можно выделить, зажави, не отпуская способами. сдвигались при фильтрации выше – это
Как выделить все картинки нажали клавишу «Shift»Выделился весь столбец доВариантов выделения в условного форматирования.Примечание: и выберите конкретной позиции регистра последних 3-х месяцев. только для строк, номер дня месяца найденные поменяют заливку. кнопку её, кликаем поСкачать последнюю версию данных таблицы. выделить с помощью в и нажали левую конца листа Excel. таблице много, обращайтеНа вкладке
Если лист защищен, возможностьReplace и анализ введеннойВажная часть для нашего а для столбцов указано во второмAbram pupkinShift сектору на горизонтальной ExcelМожно закрепить ссылки
функции «Найти иExcel мышку.Как выделить столбцы в внимание на переченьГлавная
выделения ячеек и(Заменить). информации. В таком условия выделения цветом – относительный) обусловливает, аргументе. В результате: может это пригодитсяна клавиатуре и панели координат каждогоВ процессе выделения можно
в ячейках, размер выделить»..Третий способ.Excel статей в концев группе их содержимого можетПоявится одноимённое диалоговое окно случае стоит добавить
Способ 3: выделение строки
находиться в первом что формула будет функция ДАТА собирает
http://otvet.mail.ru/question/88589665 последовательно кликнуть по столбца, который нужно использовать как мышь, ячеек, т.д.
После того, какЧтобы выделить однуКак выделить всю таблицу. статьи в разделеРедактирование
быть недоступна. с активной вкладкой в таблицу регистра аргументе функции СМЕЩ. всегда относиться к все параметры вhttp://otvet.mail.ru/question/90085973 верхней левой и пометить. так и клавиатуру.Обо всем этом нашли и выделили картинку или фигуру, целиком вВыделяем в таблице «Другие статьи по
щелкните стрелку рядомЧтобы выделить ячейку, щелкнитеReplace механизмы, для автоматизации Он определяет, с
первой строке каждого одно значение иhttp://otvet.mail.ru/question/91119880 нижней правой ячейкеПо аналогичному принципу выделяются Существуют также способы, смотрите статью «Как
ячейки, их можно достаточно нажать наExcel диапазон двух столбцов, этой теме». с кнопкой ее. Для перехода(Заменить).
некоторых рабочих процессов какого месяца начать столбца. формула возвращает соответственнуюДопустим, что одним из выделяемой области. Либо и строки в где эти устройства закрепить в Excel
Способ 4: выделение всего листа
окрасит цветом, изменить неё левой кнопкой. трех, т.д. такСначала рассмотрим, какНайти и выделить к ячейке иВведите текст, который хотите пользователя. Что мы смещение. В данномГлавное условие для заполнения дату.
наших заданий является выполнив операцию в Экселе. ввода комбинируются друг заголовок, строку, ячейку, цвет шрифта, т.д. мыши.Есть сочетания клавиш, же, как обычный просто выделить, сделать, а затем выберите ее выделения также найти (например, «Veneno») и сделали.
Способ 5: выделение диапазона
примере – это цветом ячеек: еслиДалее перейдите в ячейку ввод информации о обратном порядке: кликнутьДля выделения одной строки с другом. ссылку, т.д.»Выделить только видимые ячейки
Но, как выделить с помощью которых диапазон. активной ячейки в пункт можно использовать клавиатуру. и текст, наzeon99 ячейка D2, то в диапазоне B1:L1 C1 и введите том, делал ли по нижней левой в таблице простоДля того, чтобы выделить
Как выделить дату в в сразу все картинки можно быстро выделитьЕсли нужно таблице для дальнейшихУсловное форматированиеЧтобы выделить диапазон, выделите который его нужно: Здравствуйте! есть начало года находиться та же следующую формулу:
Способ 6: применение горячих клавиш
заказ клиент в и верхней правой проводим по ней
- отдельную ячейку достаточноExcelExcel
- на листе Excel. таблицу Excel. Ставимвыделить столбцы до конца
- действий.. ячейку, а затем заменить (например, «Diablo»).Подскажите пожалуйста, есть
- – январь. Естественно дата, что иКак видно теперь функция текущем месяце. После ячейке массива. Диапазон,
курсором с зажатой навести на неё. Как выделить выходные
. Слава создателям Excel
курсор на любую листаИтак,Щелкните ячейку с условным перетащите ее правыйКликните по такая проблема: для остальных ячеек первого дня текущего ДАТА использует значение чего на основе находящийся между этими кнопкой мышки. курсор и кликнуть дни вПервый вариант – есть такая ячейку таблицы. НажимаемExcel
как выделить ячейки в
lumpics.ru
Как в экселе выделить нужные мне слова при помощи поиска
форматированием, которое необходимо нижний край. ДляFind NextНужно сравнить текстовые в столбце номер месяца, тут же из ячейки B1 полученной информации необходимо элементами, будет выделен.Если таблица большая, то левой кнопкой мыши.Excel– функцией «Найти
функция. )) У сочетание клавиш «Ctrl»
, то выделяем одинExcel
найти. этого также можно(Найти далее). данные из столбцов строки для базовой
ячейки в целом и увеличивает номер выделить цветом ячейкиТакже существует возможность выделения проще зажать кнопку
Также такое выделение. и выделить» описан
нас вставлены такие + «А». Буква
столбец, как описано
.
На вкладке
Как в Excel выделить ячейки цветом по условию
использовать SHIFT+клавиши соExcel выделит первое вхождение. А и В, ячейки будет соответствовать столбце изменяют свой месяца на 1 по условию: какой разрозненных ячеек илиShift можно провести, используяВыделить любую дату выше. картинки и фигура «А» английская на выше. И, удерживаяЧтобы выделить ячейкуГлавная
стрелками. Ещё не было и если в номеру строки в цвет на указанный по отношению к из клиентов не диапазонов. Для этого,
Автоматическое заполнение ячеек датами
и последовательно кликнуть кнопки на клавиатуре можно разными способами,Второй вариант на листе Excel. любой раскладке клавиатуры. мышку нажатой, ведем
в Excel, нужнов группеЧтобы выделить несмежные ячейки сделано ни одной столбце В есть котором она находиться. в условном форматировании. предыдущей ячейки. В совершил ни одного любым из вышеперечисленных по первой и кнопки навигации в зависимости от.
Нам нужно их Подробнее о сочетаниях к другим столбцам. установить в этой
Автоматическое заполнение ячеек актуальными датами
Редактирование и диапазоны ячеек, замены. данные совпадающие с Следующие 2 аргументаОбратите внимание! В условиях результате получаем 1 заказа на протяжении способов нужно выделять последней ячейке строки.
«Вниз» поставленной задачи.Выделить только видимые
все выделить сразу клавиш смотрите вКак выделить строку в ячейке курсор ищелкните стрелку рядом выберите их, удерживаяНажмите кнопку А, то выделить функции СМЕЩ определяют этой формулы, для – число следующего последних 3-х месяцев. в отдельности каждуюТакже строки в таблицах,Первый способ. ячейки после фильтра и быстро. статье «Горячие клавишиExcel
- нажать левую кнопку с кнопкой нажатой клавишу CTRL.Replace
- эту ячейку цветом на сколько строк
- последнего аргумента функции месяца. Для таких клиентов область, которую пользователь
можно отметить подобным«Вверх»Можно изменить цвет можно обыкновенным способом,Нажимаем клавишу F5 или в Excel».. мышки (или стукнутьНайти и выделить
Выберите букву в верхней(Заменить), чтобы сделать (в столбце В).
и столбцов должно ДАТА указано значениеТеперь скопируйте эту формулу нужно будет повторно хочет обозначить, но образом, что и, ячейки, цвет, вид, как выделяем диапазон сочетание клавиш «Ctrl»
Внимание!Выделяем так же, по тачпаду на, а затем выберите
части столбца, чтобы одну замену. Или наоборот - быть выполнено смещение. 1, так же, из ячейки C1 выслать предложение. при этом обязательно столбцы. Кликаем по«Вправо» размер шрифта. Как ячеек. + «G». ПоявитсяЭтим способом выделяется как и столбцы. ноутбуке). У выделенной пункт выделить его целиком.Примечание: закрасить отсутствующие данные. Так как вычисления как и для
в остальные заголовкиЕстественно это задание для должна быть зажата первому элементу в,
работать с цветом,
Как выделить столбец цветом в Excel по условию
Например, выделим ячейки окно «Переход». таблица до пустых Только ведем мышку ячейки появятся жирныеВыделить группу ячеек Можно также щелкнутьИспользуйтеСам я в
- для каждого клиента формул в определении столбцов диапазона D1:L1. Экселя. Программа должна кнопка столбце, а затем«Влево» смотрите в статье
- с цифрой 1.В нем нажимаем
- строк, столбцов и вдоль строки. Или границы. Выделенная ячейка. любую ячейку вReplace All не могу разобраться будем выполнять в дат для заголовковВыделите диапазон ячеек B1:L1
автоматически найти такихCtrl набираем сочетание клавиш.
«Применение цветных ячеек, Для наглядности окрасим на кнопку «Выделить».
выделяются ячейки, не выделяем диапазон ячеек называется активной.Выберите параметр столбце и нажать(Заменить все), чтобы — на форуме той же строке, столбцов регистра. и выберите инструмент: контрагентов и соответственно.Ctrl + Shift +Для того, чтобы отметить шрифта в Excel». их в желтый Появится другое диалоговое входящие в таблицу,
Автоматическое выделение цветом столбца по условию текущего месяца
строки. Или наводимКак выделить область, диапазонУсловные форматы клавиши CTRL+ПРОБЕЛ. заменить все вхождения. есть что то значение смещения дляВ нашем случаи — «ГЛАВНАЯ»-«Ячейки»-«Формат ячеек» или выделить их цветом.Можно производить выделение отдельных
стрелка вправо столбец в таблице,Второй способ. цвет. окно. В нем но расположенные рядом курсор на столбец ячеек в.
Выберите номер строки, чтобыВы можете воспользоваться инструментом похожее но не строк указываем –¬ это зеленая заливка просто нажмите комбинацию Для этих условий областей с помощью. Строка выделится до нужно зажать левую
Нам нужно, чтобыОтменим фильтр, получится так. ставим галочку у с ней и с названием строкExcel
Как выделить ячейки красным цветом по условию
Выберите пункт выделить ее целиком.Go To Special то. 0. ячеек. Если мы клавиш CTRL+1. В
- будем использовать условное горячих клавиш: конца таблицы. Но кнопку мыши и подсвечивалась другим цветомВыделить повторяющиеся значения в слова «Объекты». Нажимаем заполненные данными. (адреса строк). При.
- этих же Можно также щелкнуть(Выделение группы ячеек),
- Пример в приложении))В тоже время для откроем наш регистр появившемся диалоговом окне, форматирование.Ctrl+Home
- опять же, обязательным провести от самой ячейка или шрифтExcel
кнопку «ОК».Например, здесь не появлении черной стрелки,Первый способ.в группе любую ячейку в чтобы быстро выбрать
эксель 2010 вычисления значения третьего в следующем месяце,
на вкладке «Число»,Сначала подготовим структуру для– выделение первой условием в данном верхней ячейки колонки с датой, например,. Как выделить дубликатыВсё. Все картинки выделены. выделился пустой столбец нажимаем левой мышкой.Чтобы выделить несколькоПроверка данных строке и нажать все ячейки сNic70y аргумента (смещение по то уже ему в разделе «Числовые
заполнения регистра. В ячейки с данными; случае является наличие к нижней, где выходные дни или вКак выделить пустые ячейки и следующий заЧтобы выделить несколько ячеек, расположенных рядом,. клавиши SHIFT+ПРОБЕЛ. формулами, комментарии, условным: в Условное форматирование столбцам) используем вложенную соответствующий столбец будет форматы:» выберите опцию первую очередь условноCtrl+End данных во всех кнопку следует отпустить. дата оплаты счета,Excel в ним столбец «Праздники». строк Excel, нужно нужно выделить первуюЕсть разные способы,Чтобы выделить несмежные строки
форматированием, константами и формулу: формулу МЕСЯЦ(СЕГОДНЯ()), Которая выделен зеленым цветом «(все форматы)». В рассмотрим готовый пример– выделение последней ячейках строчки.Есть и другой вариант день рождения, т.д..Excel Но выделилась строка протянуть курсор с ячейку, нажимая левуюкак выделить в Excel или столбцы, выберите т.д. Например, чтобы
200?’200px’:»+(this.scrollHeight+5)+’px’);»>=ЕЧИСЛО(ПОИСКПОЗ(B2;A$2:A$100;0)) в соответствии с в независимости от поле «Тип:» введите автоматизированного регистра, который ячейки с данными;Для выделения всей строки решения данной задачи. Чтобы дата окрашиваласьВ Excel есть. 39 с ненужной нажатой левой мышкой мышку. Удерживаем ее ячейки, таблицу, ячейки
их номера, удерживая выбрать все ячейки(если конечно УФ условиями возвращает номер текущего дня. значение: МММ.ГГ (обязательно изображен ниже наCtrl + Shift + листа делаем клик Зажимаем кнопку в другой цвет несколько способов выделитьПервый вариант. ячейкой В39 с на другие строки. нажатой и двигаем с формулами, сразу нажатой клавишу CTRL. с формулами, сделайте
устраивает) текущего месяца вТабличная часть сформатирована, теперь буквы в верхнем рисунке: End по соответствующему секторуShift в день наступления дубликаты в таблице.Если нужно выделить цифрой 12.
Как выделить не смежные курсор на те все картинки, листы
Чтобы выделить список или следующее:zeon99 текущем году. От заполним ее текстовым регистре). Благодаря этомуПользователю только необходимо указать– выделение ячеек вертикальной панели координат,на клавиатуре и этой даты или Эти способы описаны
exceltable.com
Найти совпадающие данные и выделить цветом (Формулы/Formulas)
ячейки по условию,Поэтому, этот способ подходит,
столбцы, строки в ячейки, которые нужно
, т.д., в зависимости таблицу, щелкните любуюВыделите одну ячейку.: Спасибо, большое! вроде вычисленного формулой номера значением «заказ» в мы получим укороченное если клиент совершал вниз до последней где отображается нумерация. кликаем по верхней
за несколько дней в статье «Как то — условным если в таблицеExcel выделить. Получится так.
от цели.
содержащуюся в них
На вкладке помогло. месяца отнимаем число смешанном порядке клиентов отображение значения дат заказ в текущем
используемой;Если нужно выделить подобным ячейке столбца. Затем,
excelworld.ru
до наступления этой
На чтение 3 мин Опубликовано 21.08.2015
- Найти
- Заменить
- Выделение группы ячеек
Вы можете использовать инструмент Find and Replace (Найти и заменить) в Excel, чтобы быстро найти нужный текст и заменить его другим текстом. Также вы можете использовать команду Go To Special (Выделение группы ячеек), чтобы быстро выделить все ячейки с формулами, комментариями, условным форматированием, константами и т.д.
Содержание
- Найти
- Заменить
- Выделение группы ячеек
Найти
Чтобы быстро найти определенный текст, следуйте нашей инструкции:
- На вкладке Home (Главная) нажмите кнопку Find & Select (Найти и выделить) и выберите Find (Найти).
Появится диалоговое окно Find and Replace (Найти и заменить).
- Введите текст, который требуется найти, к примеру, «Ferrari».
- Нажмите кнопку Find Next (Найти далее).
Excel выделит первое вхождение.
- Нажмите кнопку Find Next (Найти далее) еще раз, чтобы выделить второе вхождение.
- Чтобы получить список всех вхождений, кликните по Find All (Найти все).
Заменить
Чтобы быстро найти определенный текст и заменить его другим текстом, выполните следующие действия:
- На вкладке Home (Главная) нажмите кнопку Find & Select (Найти и выделить) и выберите Replace (Заменить).
Появится одноимённое диалоговое окно с активной вкладкой Replace (Заменить).
- Введите текст, который хотите найти (например, «Veneno») и текст, на который его нужно заменить (например, «Diablo»).
- Кликните по Find Next (Найти далее).
Excel выделит первое вхождение. Ещё не было сделано ни одной замены.
- Нажмите кнопку Replace (Заменить), чтобы сделать одну замену.
Примечание: Используйте Replace All (Заменить все), чтобы заменить все вхождения.
Выделение группы ячеек
Вы можете воспользоваться инструментом Go To Special (Выделение группы ячеек), чтобы быстро выбрать все ячейки с формулами, комментарии, условным форматированием, константами и т.д. Например, чтобы выбрать все ячейки с формулами, сделайте следующее:
- Выделите одну ячейку.
- На вкладке Home (Главная) кликните по Find & Select (Найти и выделить) и выберите Go To Special (Выделение группы ячеек).
Примечание: Формулы, комментарии, условное форматирование, константы и проверка данных – все это можно найти с помощью команды Go To Special (Выделение группы ячеек).
- Поставьте галочку напротив Formulas (Формулы) и нажмите ОК.
Примечание: Вы можете искать ячейки с формулами, которые возвращают числа, текст, логические операторы (ИСТИНА и ЛОЖЬ) и ошибки. Также эти опции станут доступны, если вы отметите пункт Constants (Константы).
Excel выделит все ячейки с формулами:
Примечание: Если вы выделите одну ячейку, прежде чем нажать Find (Найти), Replace (Заменить) или Go To Special (Выделение группы ячеек), Excel будет просматривать весь лист. Для поиска в диапазоне ячеек, сначала выберите нужный диапазон.
Оцените качество статьи. Нам важно ваше мнение:
Skip to content
В этом руководстве вы узнаете, как отображать дубликаты в Excel. Мы рассмотрим различные методы затенения дублирующих ячеек, целых строк или последовательных повторений с использованием условного форматирования.
Ранее мы исследовали различные способы как найти дубликаты в Excel. Несомненно, эти формулы очень полезны, но выделение повторяющихся записей определенным цветом может сделать анализ данных еще проще.
Самый быстрый способ найти и подсветить повторы в Excel — это использовать условное форматирование. Самое большое преимущество этого метода в том, что он не только показывает существующие совпадения, но и обнаруживает и сразу же окрашивает новые повторы при вводе, редактировании или перезаписи ваших данных.
- Как подсветить дубликаты, используя встроенный инструмент
- Как выделить дубликаты без учета 1-го вхождения
- Как показать 3-й, 4-й и все последующие дубликаты?
- Выделяем повторяющиеся значения в диапазоне
- Выделение строки целиком на основе дубликатов в определённой колонке
- Выделение дублирующихся строк
- Подсветка последовательных дубликатов ячеек
- Как выделить дубликаты в Excel с помощью специального инструмента и без формул
Далее в этом руководстве вы найдете несколько способов выделения дубликатов записей в зависимости от конкретной задачи. Эти методы работают во всех версиях Excel 2016, Excel 2013, Excel 2010 и ниже.
Как подсветить дубликаты, используя встроенный инструмент (с 1-м появлением)
Для начала, во всех версиях Excel есть заготовка для выделения дублирующих ячеек. Чтобы использовать это её в своих таблицах, выполните следующие действия:
- Выберите данные, которые вы хотите проверить. Это может быть колонка, строка или диапазон ячеек.
- На вкладке « Главная » выберите « Условное форматирование» > «Правила выделения ячеек» > «Повторяющиеся значения».
Откроется диалоговое окно с форматом «Светло-красная заливка» и «Темно-красный текст», выбранными по умолчанию. Чтобы применить формат по умолчанию, просто нажмите ОК.
Помимо красной заливки и форматирования текста, в выпадающем списке доступно несколько других предопределенных форматов. Чтобы покрасить повторяющиеся ячейки другим цветом, нажмите «Пользовательский формат» (последний элемент в раскрывающемся списке) и выберите цвет заливки и/или шрифта по своему вкусу.
Подсказка. Чтобы указать цветом на уникальные значения, выберите «Уникальные» в левом поле.
И вот что мы получили в итоге:
Как видим, повторов оказалось очень много. Применяя встроенное правило дублирования к двум или более столбцам, Excel не сравнивает значения в них, а просто выделяет все дублирующиеся экземпляры. Для работы со всей таблицей или для сравнения столбцов вряд ли этот метод вам подойдет. А вот для поиска в одной колонке или строке – вполне хорош.
При использовании этого инструмента имейте в виду следующие две вещи:
- Работает только для отдельных клеток. Чтобы отметить дублирующиеся строки, вам необходимо создать свои собственные правила.
- Он закрашивает дубликаты ячеек, включая их первые появления. Чтобы отметить все из них, кроме первых экземпляров , создайте правило условного форматирования на основе формулы из этого руководства по нахождению дубликатов.
Как выделить повторы без 1-го вхождения
Чтобы отметить второе и все последующие повторяющиеся вхождения, выберите ячейки, которые вы хотите закрасить, и действуйте следующим образом:
- Выберите «Условное форматирование» > « Новое правило»> «Использовать формулу», чтобы определить ячейки для форматирования .
- В поле « Форматировать значения», где эта формула возвращает ИСТИНА , введите:
=СЧЕТЕСЛИ($B$2:$B2;$B2)>1
Где B2 — самая верхняя ячейка выбранного диапазона.
- Нажмите кнопку «Формат» выберите нужный цвет заливки и/или шрифта.
- Наконец, нажмите кнопку ОК, чтобы сохранить и применить созданное.
Если у вас нет большого опыта работы с условным форматированием Excel, вы найдете подробные инструкции по созданию правила на основе формул в следующем руководстве: Как изменить цвет ячейки в зависимости от значения?
В результате дубликаты ячеек, исключая первые экземпляры, будут выделены цветом по вашему выбору.
Как показать третий, четвертый и все последующие дубликаты?
Чтобы просмотреть повторяющиеся значения, начинающиеся с N-го вхождения, действуйте как в предыдущем примере. С той лишь разницей, что вы заменяете > 1 в конце формулы на требуемое число. Например:
Чтобы раскрасить третий и все последующие повторы, примените это:
=СЧЕТЕСЛИ($B$2:$B2;$B2)>=3
Чтобы указать на 4-е и все последующие повторяющиеся записи, используйте выражение:
=СЧЕТЕСЛИ($B$2:$B2;$B2)>=4
Чтобы выделить только определенные вхождения, используйте оператор равенства (=).
Например, чтобы изменить фон только 2-х экземпляров, вы должны использовать следующую формулу:
=СЧЕТЕСЛИ($B$2:$B2;$B2)=2
Как выделить дубликаты в диапазоне
Если вы хотите проверить наличие повторяющихся данных в какой-то области данных, обнаружив все экземпляры одного и того же элемента, используйте одно из следующих решений.
Выделите дубликаты в таблице, включая 1-е вхождение.
Если первый экземпляр элемента, который появляется в наборе данных более одного раза, считается дубликатом, проще всего воспользоваться встроенным правилом Excel для дубликатов, о котором мы говорили выше.
Или создайте своё условное форматирование:
=СЧЕТЕСЛИ(диапазон, первая_ячейка)> 1
Например, чтобы отметить цветом совпадения в диапазоне A2: C8, сделайте это следующим образом:
=СЧЕТЕСЛИ($A$2:$C$8, A2)>1
Обратите внимание на использование абсолютных ссылок на ячейки для диапазона ($A$2:$C$8) и относительных ссылок для верхней ячейки (A2).
Выделите повторы в таблице без 1-го вхождения.
Решение для этого сценария намного сложнее. Не удивительно, что в Excel нет для него готового решения 
Чтобы выделить повторяющиеся значения в нескольких колонках, игнорируя первое появление, вам нужно будет создать 2 правила со следующими формулами:
Правило 1. Относится к первому столбцу.
Здесь вы используете точно такую же формулу, как мы использовали для выделения дубликатов без первого вхождения в одном столбце (подробные шаги можно найти здесь ).
В этом примере мы применяем для A2: A11 условие:
=СЧЁТЕСЛИ($A$2:$A2;A2)>1
В результате дублирующие элементы без 1- го вхождения выделяются в крайнем левом столбике диапазона (в нашем случае есть только два таких элемента):
Правило 2. Относится ко всем последующим колонкам
Чтобы выделить дубликаты в оставшихся данных (B2: C11), используйте следующую формулу:
=СЧЁТЕСЛИ(A$2:$A$11;B2)+СЧЁТЕСЛИ(B$2:B2;B2)>1
В приведенной выше формуле первая функция СЧЕТЕСЛИ подсчитывает вхождения данного элемента в первом столбце, а второй СЧЕТЕСЛИ делает то же самое для всех последующих. Затем вы складываете эти числа и проверяете, больше ли сумма, чем 1.
В результате все дублированные элементы, за исключением их 1- го вхождения, будут найдены и выделены:
Выделение целых строк на основе повторяющихся значений в одной колонке.
Если ваша таблица содержит несколько колонок, вы можете выделить целые строки на основе повторяющихся записей в одной из них.
Как вы уже знаете, встроенное правило Excel для дубликатов работает только на уровне ячеек. Но при использовании собственных формул нет проблем с закраской строк целиком. Ключевым моментом является выделение целых строк, а затем создание правила с одной из следующих формул:
- Чтобы выделить дублирующиеся строки, исключая первые вхождения:
=СЧЁТЕСЛИ($B$2:$B2;$B2)>1
Выделяем строки с одинаковыми наименованиями товаров (столбец B)
- Чтобы выделить повторяющиеся строки, включая все вхождения:
= СЧЁТЕСЛИ ($B$2:$B$17;$B2)>1
Здесь B2 — первая ячейка, а B17 — последняя, которую вы хотите проверить на наличие дублей.
Как видите, разумное использование абсолютных и относительных ссылок имеет значение.
Как выделить дублирующиеся строки.
В предыдущем примере демонстрировалось, как окрашивать целые строки при появлении повторяющихся значений в определенной колонке. Но что, если вы хотите просмотреть строки с одинаковыми значениями в нескольких колонках? Или как выделить из них абсолютно одинаковые, которые имеют совершенно одинаковые значения?
Для этого используйте функцию СЧЁТЕСЛИМН, которая позволяет сравнивать по нескольким критериям. Например, чтобы выделить строки с одинаковыми значениями в B и C, то есть найти заказы одного и того же товара одним заказчиком, используйте одну из следующих формул:
- Чтобы выделить совпадающие, кроме 1-го вхождения :
=COUNTIFS($A$2:$A2, $A2, $B$2:$B2, $B2)>1
Обратите внимание, что форматирование мы применяем ко всей таблице.
- Чтобы выделить все неуникальные:
=СЧЁТЕСЛИМН($B$2:$B$17; $B2; $C$2:$C$17; $C2)>1
Как вы понимаете, приведенный выше пример только для демонстрационных целей. При выделении дублирующихся строк в ваших реальных таблицах вы, естественно, не ограничены сравнением значений только в 2 столбцах. Функция СЧЁТЕСЛИМН может обрабатывать до 127 пар диапазон / критерий.
Подсветка последовательных дубликатов ячеек.
Иногда вам может не потребоваться выделять все дубликаты в таблице, а отображать только последовательные, то есть те, которые расположены рядом друг с другом.
Для этого выберите область с данными (не включая заголовок) и создайте условное форматирование с одной из следующих формул:
- Чтобы выделить два идущих друг за другом заказа одного и того же менеджера:
=ИЛИ($G1=$G2;$G2=$G3)
- Чтобы выделить второй заказ менеджера, если у него 2 заказа идут подряд:
=$G1=$G2
Здесь мы показали выделение последовательных повторяющихся текстов, но это также будет работать для последовательных повторяющихся чисел и дат.
Если на вашем листе Excel могут быть пустые строки и вы не хотите, чтобы следующие друг за другом пустые ячейки выделялись цветом, внесите следующие улучшения в формулы:
- при выделении только второго повтора
=И($G2<>»»; $G1=$G2)
- при выделении обоих дублей:
=И($G2<>»»; ИЛИ($G1=$G2;$G2=$G3))
Как видите, нет ничего сложного в том, чтобы выделить цветом дубликаты в Excel с помощью условного форматирования.
Как выделить дубликаты в Excel с помощью инструмента Duplicate Remover.
Эта надстройка включает множество возможностей для работы с повторяющимися записями в Excel. Она может находить, выделять, выбирать, копировать или перемещать повторяющиеся ячейки или целые повторяющиеся строки.
Несмотря на своё название, программа умеет быстро выделять дубликаты разными цветами, не удаляя их.
Средство удаления дубликатов добавляет к вашей ленте Excel три новых функции:
- Quick Dedupe (быстрое удаление дубликатов) – быстро в пару кликов найти и выделить дубликаты в таблице.
- Duplicate Remover (удаление дубликатов) – пошаговый мастер с расширенными параметрами для выявления и выделения дубликатов или уникальных значений в таблице.
- Compare Two Sheets (сравнить таблицы) – найти и выделить дубликаты, сравнивая два столбца или две отдельные таблицы.
После установки Ultimate Suite for Excel вы найдете эти инструменты на вкладке Ablebits Data.
Как выделить дубликаты в Excel за пару кликов
Для этого примера я создал простую таблицу с тремя колонками. И наша цель — выделить повторяющиеся строки, которые имеют одинаковые значения во всех трех столбцах:
Вы не поверите, но желаемый результат можно получить всего за 2 клика мыши 
- Выделив любую ячейку в таблице, используйте кнопку Quick Dedupe на ленте Excel.
- Откроется диалоговое окно, в котором все столбцы для поиска дублей будут выбраны автоматически.
В правом нижнем углу в выпадающем списке нужно выбрать Выделить цветом (Highlight with color). Теперь все, что вам нужно сделать, это нажать ОК 
Совет. Если вы хотите искать повторяющиеся строки по одному или нескольким столбцам, а не по всем, то снимите отметки со всех нерелевантных столбцов и оставьте выбранными только ключевые столбцы.
Результат будет примерно таким:
Как вы видите на изображении выше, инструмент выделил повторяющиеся строки без первых экземпляров.
Если вы хотите выделить дубликаты, включая первые вхождения этих записей, или если вы хотите раскрасить уникальные записи, а не дубликаты, или если вам не нравится красный цвет по умолчанию, используйте мастер Duplicate Remover, который имеет все эти функции и многое другое.
Как выделить дубликаты в Excel с помощью расширенного пошагового мастера.
По сравнению с быстрым инструментом, который мы только что рассмотрели, мастеру Duplicate Remover требуется несколько дополнительных щелчков мыши. Но он компенсирует это рядом дополнительных опций. Посмотрим это в действии:
- Выберите любую ячейку в таблице, в которой вы хотите выделить дубликаты, и нажмите кнопку «Удаление дубликатов» на ленте. Мастер запустится, и будет выделена вся таблица. Также на всякий случай надстройка предложит создать резервную копию вашей таблицы. Если он вам не нужен, снимите этот флажок.
Убедитесь, что таблица выбрана правильно, и нажмите Далее .
- Выберите один из следующих типов данных, которые вы хотите найти:
- Дубликаты без первых вхождений повторяющихся записей.
- Дубликаты вместе с первым вхождением.
- Уникальные значения.
- Уникальные записи и первые повторяющиеся вхождения.
В этом примере давайте найдем Дубликаты + 1-е вхождение :
- Теперь выберите столбцы, чтобы проверить наличие дубликатов. Поскольку мы хотим выделить полные повторяющиеся строки, я выбрал все 3 столбца.
Кроме того, надстройка позволяет указать, есть ли в таблице заголовки, нужно ли пропускать пустые ячейки, игнорировать ли лишние пробелы. Все варианты выбраны по умолчанию.
- Наконец, выберите действие, которое нужно выполнить с дубликатами. У вас есть несколько вариантов – выбор , удаление , копирование, перемещение дубликатов или добавление столбца статуса для идентификации дубликатов .
Поскольку сегодня мы изучаем различные способы выделения дубликатов в Excel, наш выбор очевиден 
Нажимаем кнопку Finish и наслаждаемся результатом 
Вот как вы можно выделить дубликаты в Excel с помощью надстройки Duplicate Remover. Если вам интересно попробовать этот инструмент на своих рабочих таблицах, вы можете загрузить полнофункциональную пробную версию Ultimate Suite, которая включает в себя более 60 инструментов для экономии времени при работе в Excel. Будем очень благодарны за ваши отзывы в комментариях!
Рекомендуем также:
 Подсчет уникальных значений в Excel — В этом руководстве вы узнаете, как посчитать уникальные значения в Excel с помощью формул и как это сделать в сводной таблице. Мы также разберём несколько примеров счёта уникальных текстовых и числовых…
Подсчет уникальных значений в Excel — В этом руководстве вы узнаете, как посчитать уникальные значения в Excel с помощью формул и как это сделать в сводной таблице. Мы также разберём несколько примеров счёта уникальных текстовых и числовых…  9 способов сравнить две таблицы в Excel и найти разницу — В этом руководстве вы познакомитесь с различными методами сравнения таблиц Excel и определения различий между ними. Узнайте, как просматривать две таблицы рядом, как использовать формулы для создания отчета о различиях, выделить…
9 способов сравнить две таблицы в Excel и найти разницу — В этом руководстве вы познакомитесь с различными методами сравнения таблиц Excel и определения различий между ними. Узнайте, как просматривать две таблицы рядом, как использовать формулы для создания отчета о различиях, выделить…  Как посчитать количество повторяющихся значений в Excel? — Зачем считать дубликаты? Мы можем получить ответ на множество интересных вопросов. К примеру, сколько клиентов сделало покупки, сколько менеджеров занималось продажей, сколько раз работали с определённым поставщиком и т.д. Если…
Как посчитать количество повторяющихся значений в Excel? — Зачем считать дубликаты? Мы можем получить ответ на множество интересных вопросов. К примеру, сколько клиентов сделало покупки, сколько менеджеров занималось продажей, сколько раз работали с определённым поставщиком и т.д. Если…  Как убрать повторяющиеся значения в Excel? — В этом руководстве объясняется, как удалять повторяющиеся значения в Excel. Вы изучите несколько различных методов поиска и удаления дубликатов, избавитесь от дублирующих строк, обнаружите точные повторы и частичные совпадения. Хотя…
Как убрать повторяющиеся значения в Excel? — В этом руководстве объясняется, как удалять повторяющиеся значения в Excel. Вы изучите несколько различных методов поиска и удаления дубликатов, избавитесь от дублирующих строк, обнаружите точные повторы и частичные совпадения. Хотя…