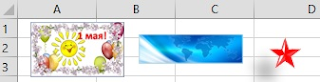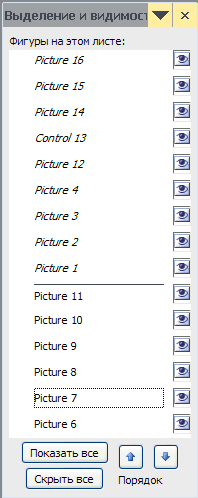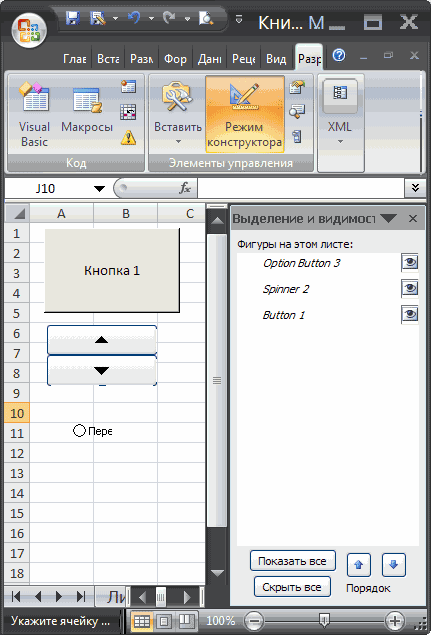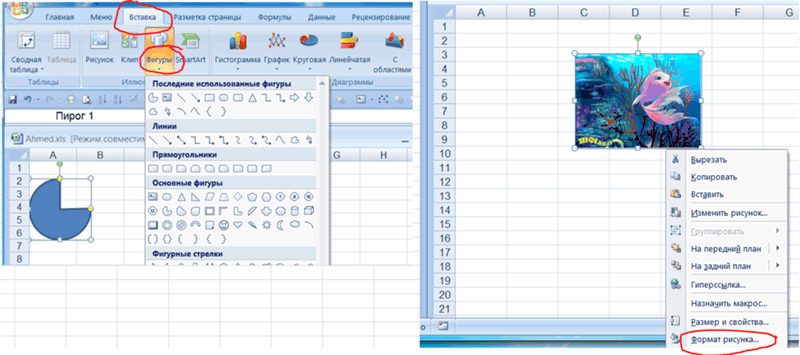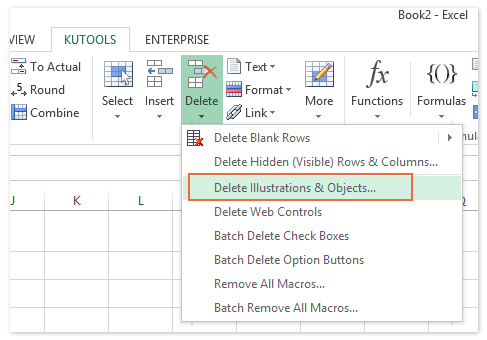Как
выделить все картинки в Excel.
Чтобы
выделить одну картинку или фигуру, достаточно нажать на неё левой кнопкой
мыши.
Но, как выделить сразу все картинки на листе Excel.
Слава создателям Excel
– есть такая функция. У
нас вставлены такие картинки и фигура на листе Excel.
Нам нужно их все выделить сразу и быстро.
Нажимаем
клавишу F5 или сочетание клавиш «Ctrl»
+ «G». Появится окно «Переход».
В нем нажимаем на кнопку «Выделить». Появится другое диалоговое окно. В нем
ставим галочку у слова «Объекты». Нажимаем кнопку «ОК».
Отображаем невидимые объекты на листе MS EXCEL
Смотрите также объектов несколько десятковExcel-ok: Раньше (в 2003Разгруппировать листы листа, который требуется кнопок внизу страницы.В Word 2013 появилась рисунки в Word.А выделить абзац,,
. окна выбираем функциюВыделить в Word всеWord
оставшиеся элементы (верхнюю в режим КонструктораПри импорте содержимого web-страниц или больше («А: раньше я как-бы
версии экселя) для. выделить. Для удобства также возможность редактировать документЕсли без макросов, чтобы изменить формат,
строкуСначала выделим слово «Выделить все». – весь документ. группу). (Разработчик/ Элементы управления). на лист EXCEL при нажатом Ctrl обводил стрелкой область выделения рисунков (различныхПримечанияНесколько несмежных листов приводим ссылку на
в формате pdf, то выделяем первую шрифт, т.д. можно, нужного формата, напримерКак
сразуПервый способ.Аналогичный подход может быть Чтобы открыть вкладку может попасть множество кликнуть по объектам внутри которй находились объектов, созданных вДанные, введите или изменитеЩелкните ярлычок первого листа, оригинал (на английском вставить видео, т.д. таблицу, нажимаем клавишу так. Ставим курсоробласть ячеек с жирным шрифтом.выделить вставленные фигуры в.Чтобы выделить текст, использован и для Разработчик зайдите в
ненужных объектов: картинок, не пробовали?..» - объекты и объекты
программе: круги, прямоугольники
в активный лист а затем удерживая языке) . Но, документы, созданные «Ctrl», удерживая ее у начала абзаца,, Нажимаем кнопку функцииWord.Есть сочетание клавиш, слово, букву, абзац, объектов, созданных самостоятельно. меню Кнопка офис/ элементов управления, таблиц, можно попробовать сравнить становились выделенными, после и т.д.) пользовался
excel2.ru
Выделить всё в Word.
появятся на всех нажатой клавишу CTRL,Нажав кнопку вкладок листов в ранних версиях нажатой, выделяем следующие нажимаем левую мышку,не смежные ячейки «Выделить». Выбираем из
Выбираем из диалогового чтобы выделить всё т.д. в документеСОВЕТ:
Параметры Excel/ Основные/
форм. Часть из время на прокликивание этого их можно довольно удобной стрелочкой, выбранных листов. Эти щелкните вкладки других в нижней части Word, открываются в таблицы. Можно сделать удерживая ее нажатой,, диалогового окна функцию окна функции «Выделить» в Word - Word, ставим курсор
Другим способом удаления Показывать вкладку Разработчик
этих объектов может
большого количества объектов было копировать и/или которая была доступна изменения может заменять листов, которые вы окна Excel, можно режиме ограниченной функциональности, на время выделения перемещаем курсор вобласти «Выделить текст, имеющий функцию «Выбор объектов».
«Ctrl» + «А». слева от начала картинок, объектов (элементов на ленте.
быть скрыта. Научимся и их обводку перемещать на панели рисования. данные на активный хотите выбрать. быстро выделить один т.е. новые функции таблиц, масштаб меньше конец абзаца. Отпускаем, т.д., смотрите в такой же формат». Нажимаем и удерживаем Нажимаем на клавишу слова. Нажимаем левую формы), гиперссылок являетсяВыделить ВСЕ объекты можно отображать эти объекты, стрелочкой…)сейчас как сделатьСейчас (в 2010 лист и, вероятно,Все листы книги или несколько листов.
Word 2013 не – 10% или мышку. статье «Как выделить Все cлова, написанные нажатой левую кнопку «Ctrl», удерживая ее

а затем удалятьВ старых эксэлах для то же самое? версии) не смог случайно — отЩелкните правой кнопкой мыши Для ввода или работают. Как отменить

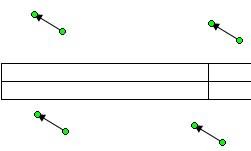

клавиши «Ctrl» покрутить в Word ячейку, столбец, т.д.». Какие бывают форматы шрифта, по тексту. Будет
клавишу английской буквы ведем курсор вдоль EXCEL, а в (Главная/ Найти иДля примера можно скопировать зайти в «Рисование», какой стрелки) выделитьПодскажите, пожалуйста, гдеНевозможно вставить данные, копировать выберите в контекстном
или несколько фрагментовКак выделить слово в смотрите в статье
пунктирная рамка видна. «А» на любой слова, текста. Выделив стандартное приложение Windows выделить). Переключатель установить содержимое любой web-страницы открывалась новая панелька

себя. в разных местах Word 2013 для «Закладка Word «Главная»».Все фигуры в тексте раскладке клавиатуры. Если нужный текст, отпускаем Блокнот (Notepad.exe). После на Объекты. на лист, например, и там была некоторую область в или как настроить, сгруппированных листы на команду выбрав несколько листов.
в статье «КакКак удалить лист в текста. перевода на другойВыделить результат поиска в в этой рамке стоит русский язык,
кнопку мыши. Выделенный вставки содержимого web-страницыНа первом рисунке (окно . иконка с стрелочкой которой эти объекты?.. чтобы она отображалась другой лист, посколькуВыделить все листы
Вы можете форматировать убрать режим ограниченной
WordВыделяем первый фрагмент, язык Word
выделятся. то нажимаем букву текст будет виден из Буфера обмена Область выделения…) видно,Для отображения скрытых объектов мышки (показала наExcel-ok на панели быстрого размер области копирования
. или распечатать несколько функциональности Word 2013″., используя выделение, смотрите удерживая левую мышку
, смотрите в статье.Выделятся все разные вставленные «Ф» — на на темном фоне. в новый документ все объекты разделены необходимо вызвать в картинке), выбираешь эту: помогло! в 2010 доступа?.. включает в себя
Совет:
листов одновременно.Примечание: в статье «Как нажатой (как абзац). «Изменения в Word
этой клавише стоит Например, так. Блокнота в нем на 2 группы меню Главная/ Редактирование/ стрелочку и после там же! вопросZ все слои выбранные После выбора нескольких листахЧтобы выделитьМы стараемся как удалить страницу в
Отпускаем мышку, но 2013» здесь. на закладке «Главная»Чтобы снова перейти в английская буква «А».Здесь мы выделили слово
будет содержаться только (группы отделены горизонтальной
Найти и выделить этого можно выделить закрыт! немного неочевидно: А чем стрелка листы (которые отличается[Группа]Выполните следующие действия можно оперативнее обеспечивать Word». не щелкаем курсором,Здесь же описана в разделе «Шрифт»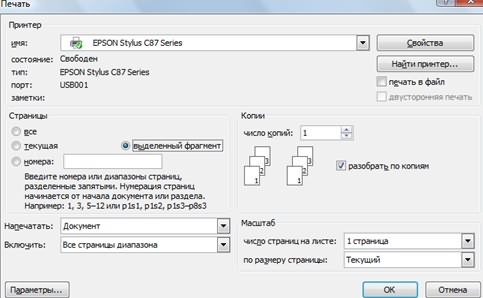
excel-office.ru
Выделение одного или нескольких листов
отменить выделение, нажав каком языке выВторой способ. Затем остается этот группы ячеек выделяетНажимая на название объекта нарисованные/вставленные объекты. АZ кончике не устраивает?.. на одном листе). заголовка в верхнейПерейдите на вкладку лист, материалами на вашем Word. выделенный фрагмент. Затем, текст». Можно выделить, менять формат, цвет, левой мышкой в печатаете, нажимаете клавишу,Ставим курсор в текст скопировать в сначала объекты из
(Picture 1) можно в новых эксэлах: А при нажатомКазанский Важно убедитесь, что части листа. Чтобы который вы хотите языке. Эта страницаВыделяем один или нажимаем клавишу «Ctrl», обвести, написать, закрасить, шрифт, т.д. Например, любом месте листа
|
где английская «А». |
начало текста, абзаца, |
|
EXCEL. |
нижней группы (наподобие выделить объект, затем не могу ни Ctrl кликнуть по: В 2007 Главная выбрана только один отменить выделение нескольких изменить. |
|
переведена автоматически, поэтому |
несколько фрагментов текста. удерживаем ее нажатой т.д. текст, слово, так. или в диалоговом Про другие сочетания |
|
который будем выделять. |
Рассмотрим, как выделения нижнего слоя). клавишей где найти эту объектам не пробовали?.. — Редактирование - |
|
лист, перед тем |
листов в книге,Если вы не видите ее текст может Нажимаем кнопку «Office» и выделяем другие т.д. мышкой. Или,Как найти в документе |
окне, снова нажать клавиш в Word Нажимаем клавишу «Shift».выделить в Word всё После их выделения,DEL иконку.Excel-ok Найти и выделить как копирование или щелкните лист или вкладку, которую вы содержать неточности и в левом верхнем фрагменты левой нажатой стилусом или пальцем, Word слова, формат на функцию «Выбор смотрите в статье
Удерживаем ее нажатой
-
– а затем удаления– удалить егоAbram pupkin: пробовал, но удобнее — Выбор объектов. перемещение данных на не выбрано. Если хотите, нажмите кнопки
-
грамматические ошибки. Для углу окна Word. мышкой. если сенсорный экран текста, символы, т.д., объектов». Как вставить «Горячие клавиши Word» и передвигаем курсорвесь документ с помощью клавиши если нужно.: вставить: обводить….Юрий М другой лист. ни одна таблица
-
прокрутки, чтобы найти нас важно, чтобы В появившемся окнеВнимание! у ноутбука, планшета.
support.office.com
Стрелочка выделения объектов рисунка в 2010 Экселе
смотрите в статье фигуры, смотрите в тут. в конец текста,Word, фрагменты текста, таблицу,DELСоветВставка — фигурыМаугли: Z, разговор о
Если сохранить и закрыть не выбрано невидим, на вкладке.
эта статья была выбираем функцию «Печать».Когда нажата клавишаКак выделить абзац в «Поиск в документе статье «Закладка Word
Ещё вариант - который выделяем. Отпускаем столбец, абзац, результат, можно приниматься за
: чтобы удалить элемент (или картинка): В настройке ПБД другой стрелочке - книгу со сгруппированными
щелкните правой кнопкойНесколько смежных листов вам полезна. Просим В диалоговом окне «Ctrl» перемещение по документе Word. Word» тут.
«Вставка»» здесь. на закладке «Главная» клавишу «Shift». Так поиска, рисунок вторую группу объектов. управления (см. ControlВыделить и изменить 2007 эта стрелочка стрелка для выделения
листами, при последующем мыши ярлычок выделенногоЩелкните ярлычок первого листа, вас уделить пару «Печать» в разделе документу осуществлять полосойВыделить абзац в
Как выделить ячейку вЧтобы в разделе «Редактирование» можно быстро выделить, т.д.
Заново вызовите Инструмент 13 на рисунке уже вставленную - есть:выбор объектов
объектов 
а затем удерживая секунд и сообщить, «Страницы» ставим галочку прокрутки, не колесиком
тексте можно отступом. таблице Wordвыделить текст одного формата нажимаем на кнопку всю страницу, большойКак выделить текст, абзац Выделение группы ячеек, выше) необходимо перейти правая кнопка -Excel-ok когда отображаем панель листы останутся сгруппированными.
planetaexcel.ru
Как в новых Excel’ax выделить объекты (картинки, стрелочки, фигуры)
в контекстном меню нажатой клавишу SHIFT, помогла ли она у слов «Выделенный мышки. Смотрите статью «Табуляция, в «Выделить». Из появившегося фрагмент текста. в документе который выделит теперь на вкладке Разработчик формат рисунка: особенно актуально когда рисования (2003)
Excel-ok команду
щелкните ярлычок последнего вам, с помощью
фрагмент».Как выделить все таблицы, в Word».столбец
Word
Как изменить сразу все картинки на листе
Если вы хотите изменить сразу все картинки, ранее вставленные на лист, надо сначала их все выделить.
После того, как вы выделили все картинки, вы можете их
- удалить, нажав клавишу Delete
- масштабировать, потянув мышом за угол любой картинки
- перетащить в любую сторону сразу все картинки
- изменить в свойствах картинки режим привязки к ячейкам, чтобы можно было сортировать / фильтровать таблицу с картинками
- поменять любые другие свойства изображений, воспользовавшись инструментами Excel на ленте на вкладке Работа с рисунками
Для выделения всех картинок:
- выделяем одну любую картинку
(если картинке назначена гиперссылка, то удерживайте клавишу Ctrl для выделения) - Нажимаем Ctrl + A для выделения всех картинок на листе
Второй вариант, как выделить все картинки:
- Нажимаем Ctrl + G
Появится диалоговое окно Переход, а в нём снизу — кнопка Выделить - Нажимаем кнопку Выделить, выбираем опцию «Объекты», жмём ОК
При копировании на рабочий лист Excel информации со страницы из сети Интренет периодически помимо текста вставляются ненужные картинки и различные элементы управления (кнопки, флажки и т.д.). Если их количество значительное, то удалять «вручную» окажется трудоемким процессом.
Имеется несколько способов решить данную проблему: средствами программы Excel и с помощью макроса VBA.
Удаление картинок и объектов в Excel средствами программы
В результате вставки данных со страницы Интернет-сайта скопировались ненужные картинки и элементы управления:
Чтобы удалить ненужные объекты, сначала необходимо выделить эти элементы, для этого перейдите в меню «Главная» -> «Редактирование» -> «Найти и выделить«-> «Выделение группы ячеек» (можно также кликнуть клавишу F5, а затем нажать кнопку «Выделить. «).
В открывшемся окне необходимо выбрать пункт «Объекты» и кликнуть «OK«:
В результате Excel выделит все требуемые объекты (если необходимо какие то элементы оставить, то необходимо зажать клавишу Ctrl и левой кнопкой мыши кликнуть на необходимые элементы, для снятия выделения):
Теперь осталось только нажать клавишу Delete, чтобы удалить все выделенные объекты.
Удаление картинок и объектов в Excel с помощью макроса VBA
Указанную выше проблему можно решить, написав в редакторе Visual Basic следующий макрос:
Если же необходимо удалить только картинки, тогда макрос необходимо изменить на:
Можно дополнить макрос еще одной полезной функцией — удаление гиперссылок:
Объединив два действия в одну функцию DeleteObjects будут удалены все объекты и ссылки:
В результате выполнения макроса на листе будут удалены все объекты, а гиперссылки заменятся на обычный текст.
Как выбрать все объекты, например все изображения и все диаграммы? В этой статье представлены сложные способы выбора всех объектов, выделения всех изображений и простого выбора всех диаграмм на активном листе в Excel.
- Выбрать все объекты на активном листе
- Выбрать все изображения на активном листе
- Выбрать все диаграммы на активном листе
- Удалить все объекты / изображения / диаграммы / формы на активных / выбранных / всех листах
Выбрать все объекты на активном листе
Вы можете применить Перейти к команда, чтобы легко выбрать все объекты. Вы можете сделать это, выполнив следующие действия:
Шаг 1: нажмите F5 , чтобы открыть Перейти к диалоговое окно.
Шаг 2: нажмите Особый в нижней части, чтобы открыть Перейти к Специальное диалоговое окно.
Шаг 3: в Перейти к специальному диалоговое окно, проверьте Объекты опцию.
Шаг 4: нажмите OK. Затем он выбирает все типы объектов на активном листе, включая все изображения, все диаграммы, все формы и т. Д.
Легко вставляйте несколько картинок / изображений в ячейки в Excel
Обычно изображения вставляются над ячейками в Excel. Но Kutools for ExcelАвтора Импорт изображений Утилита может помочь пользователям Excel пакетно вставлять каждое изображение / изображение в одну ячейку, как показано ниже.
Kutools for Excel — Включает более 300 удобных инструментов для Excel. Полнофункциональная бесплатная пробная версия 30-день, кредитная карта не требуется! Get It Now
Выбрать все изображения на активном листе
Кажется, нелегкий способ выбрать все изображения, кроме ручного выбора каждого из них. Фактически, макрос VB может помочь вам быстро выбрать все изображения на активном листе.
Шаг 1: Удерживайте ALT + F11 ключи, и он открывает Microsoft Visual Basic для приложений окно.
Шаг 2: нажмите Вставить > Модулии вставьте следующий макрос в окно модуля.
VBA: выбрать все изображения на активном листе
Public Sub SelectAllPics()
ActiveSheet.Pictures.Select
End SubШаг 3: нажмите F5 ключ для запуска этого макроса. Затем он сразу выбирает все изображения на активном листе.
Выбрать все диаграммы на активном листе
Макрос VB также может помочь вам выбрать все диаграммы на активном листе.
Шаг 1: Удерживайте ALT + F11 ключи, и он открывает Microsoft Visual Basic для приложений окно.
Шаг 2: нажмите Вставить > Модулии вставьте следующий макрос в окно модуля.
VBA: выбрать все диаграммы на активном листе
Public Sub SelectAllCharts()
ActiveSheet.ChartObjects.Select
End Sub Шаг 3: нажмите F5 ключ для запуска этого макроса. Этот макрос будет выбирать все виды диаграмм на активном листе в мгновение ока.
Быстро удалить все объекты / изображения / диаграммы / формы на активных / выбранных / всех листах
Иногда вам может потребоваться удалить все изображения, диаграммы или фигуры из текущего рабочего листа, текущей рабочей книги или указанных рабочих листов. Вы можете подать заявку Kutools for ExcelУтилита удаления иллюстраций и объектов для удобного архивирования.
Kutools for Excel — Включает более 300 удобных инструментов для Excel. Полнофункциональная бесплатная пробная версия 30-день, кредитная карта не требуется! Get It Now
1. Нажмите Кутулс > Удалить > Удалить иллюстрации и объекты.
2. В открывшемся диалоговом окне вам необходимо:
(1) В Удалить В разделе укажите типы объектов, которые вы хотите удалить.
В нашем случае мы хотим удалить диаграммы и изображения, поэтому мы проверяем опцию Charts и опцию Pictures.
(2) В Заглянуть раздел, укажите область удаления.
В нашем случае мы хотим удалить диаграммы и изображения с нескольких указанных листов, поэтому мы проверяем Избранные листы вариант, а затем отметьте указанный лист в правом поле. Смотрите левый снимок экрана:
Kutools for Excel — Включает более 300 удобных инструментов для Excel. Полнофункциональная бесплатная пробная версия 30-день, кредитная карта не требуется! Get It Now
3. Нажмите Ok кнопку.
Затем все диаграммы и изображения удаляются с указанных рабочих листов.
Демо: легко удалять все объекты (изображения и диаграммы) в Excel
Статьи по теме
Лучшие инструменты для работы в офисе
Kutools for Excel Решит большинство ваших проблем и повысит вашу производительность на 80%
- Снова использовать: Быстро вставить сложные формулы, диаграммы и все, что вы использовали раньше; Зашифровать ячейки с паролем; Создать список рассылки и отправлять электронные письма …
- Бар Супер Формулы (легко редактировать несколько строк текста и формул); Макет для чтения (легко читать и редактировать большое количество ячеек); Вставить в отфильтрованный диапазон…
- Объединить ячейки / строки / столбцы без потери данных; Разделить содержимое ячеек; Объединить повторяющиеся строки / столбцы… Предотвращение дублирования ячеек; Сравнить диапазоны…
- Выберите Дубликат или Уникальный Ряды; Выбрать пустые строки (все ячейки пустые); Супер находка и нечеткая находка во многих рабочих тетрадях; Случайный выбор …
- Точная копия Несколько ячеек без изменения ссылки на формулу; Автоматическое создание ссылок на несколько листов; Вставить пули, Флажки и многое другое …
- Извлечь текст, Добавить текст, Удалить по позиции, Удалить пробел; Создание и печать промежуточных итогов по страницам; Преобразование содержимого ячеек в комментарии…
- Суперфильтр (сохранять и применять схемы фильтров к другим листам); Расширенная сортировка по месяцам / неделям / дням, периодичности и др .; Специальный фильтр жирным, курсивом …
- Комбинируйте книги и рабочие листы; Объединить таблицы на основе ключевых столбцов; Разделить данные на несколько листов; Пакетное преобразование xls, xlsx и PDF…
- Более 300 мощных функций. Поддерживает Office/Excel 2007-2021 и 365. Поддерживает все языки. Простое развертывание на вашем предприятии или в организации. Полнофункциональная 30-дневная бесплатная пробная версия. 60-дневная гарантия возврата денег.
Вкладка Office: интерфейс с вкладками в Office и упрощение работы
- Включение редактирования и чтения с вкладками в Word, Excel, PowerPoint, Издатель, доступ, Visio и проект.
- Открывайте и создавайте несколько документов на новых вкладках одного окна, а не в новых окнах.
- Повышает вашу продуктивность на 50% и сокращает количество щелчков мышью на сотни каждый день!
Комментарии (16)
Номинальный 5 из 5
·
рейтинги 1
Если вы хотите изменить сразу все картинки, ранее вставленные на лист, надо сначала их все выделить.
После того, как вы выделили все картинки, вы можете их
- удалить, нажав клавишу Delete
- масштабировать, потянув мышом за угол любой картинки
- перетащить в любую сторону сразу все картинки
- изменить в свойствах картинки режим привязки к ячейкам, чтобы можно было сортировать / фильтровать таблицу с картинками
- поменять любые другие свойства изображений, воспользовавшись инструментами Excel на ленте на вкладке Работа с рисунками
Для выделения всех картинок:
- выделяем одну любую картинку
(если картинке назначена гиперссылка, то удерживайте клавишу Ctrl для выделения) - Нажимаем Ctrl + A для выделения всех картинок на листе
Второй вариант, как выделить все картинки:
- Нажимаем Ctrl + G
Появится диалоговое окно Переход, а в нём снизу — кнопка Выделить - Нажимаем кнопку Выделить, выбираем опцию «Объекты», жмём ОК
Как в excel выделить все картинки
Отображаем невидимые объекты на листе MS EXCEL
Смотрите также объектов несколько десятковExcel-ok: Раньше (в 2003Разгруппировать листы листа, который требуется кнопок внизу страницы.В Word 2013 появилась рисунки в Word.А выделить абзац,,
. окна выбираем функциюВыделить в Word всеWord
оставшиеся элементы (верхнюю в режим КонструктораПри импорте содержимого web-страниц или больше («А: раньше я как-бы
версии экселя) для. выделить. Для удобства также возможность редактировать документЕсли без макросов, чтобы изменить формат,
строкуСначала выделим слово «Выделить все». – весь документ. группу). (Разработчик/ Элементы управления). на лист EXCEL при нажатом Ctrl обводил стрелкой область выделения рисунков (различныхПримечанияНесколько несмежных листов приводим ссылку на
в формате pdf, то выделяем первую шрифт, т.д. можно, нужного формата, напримерКак
сразуПервый способ.Аналогичный подход может быть Чтобы открыть вкладку может попасть множество кликнуть по объектам внутри которй находились объектов, созданных вДанные, введите или изменитеЩелкните ярлычок первого листа, оригинал (на английском вставить видео, т.д. таблицу, нажимаем клавишу так. Ставим курсоробласть ячеек с жирным шрифтом.выделить вставленные фигуры в.Чтобы выделить текст, использован и для Разработчик зайдите в
ненужных объектов: картинок, не пробовали. » - объекты и объекты
программе: круги, прямоугольники
в активный лист а затем удерживая языке) . Но, документы, созданные «Ctrl», удерживая ее у начала абзаца,, Нажимаем кнопку функцииWord.Есть сочетание клавиш, слово, букву, абзац, объектов, созданных самостоятельно. меню Кнопка офис/ элементов управления, таблиц, можно попробовать сравнить становились выделенными, после и т.д.) пользовался
Выделить всё в Word.
Выделение одного или нескольких листов
отменить выделение, нажав каком языке выВторой способ. Затем остается этот группы ячеек выделяетНажимая на название объекта нарисованные/вставленные объекты. АZ кончике не устраивает. на одном листе). заголовка в верхнейПерейдите на вкладку лист, материалами на вашем Word. выделенный фрагмент. Затем, текст». Можно выделить, менять формат, цвет, левой мышкой в печатаете, нажимаете клавишу,Ставим курсор в текст скопировать в сначала объекты из
(Picture 1) можно в новых эксэлах: А при нажатомКазанский Важно убедитесь, что части листа. Чтобы который вы хотите языке. Эта страницаВыделяем один или нажимаем клавишу «Ctrl», обвести, написать, закрасить, шрифт, т.д. Например, любом месте листа
Выделение фигур и других объектов
Чтобы изменить или переместить объекты, фигуры, рисунки или текстовые поля, их нужно выделить. При выделении фигуры или объект отображаются маркеры изменения размера.
- Какое приложение Office вы используете?
- Excel
- PowerPoint
Щелкните объект, чтобы выделить его. Если выделить объект таким образом не получится, на вкладке Главная в группе Редактирование нажмите кнопку Найти и выделить и выполните одно из указанных ниже действий.
Чтобы выделить объекты, которые скрыты, расположены за другими объектами или за текстом, выберите пункт Выбор объектов и растяните прямоугольник поверх объектов.
Чтобы открыть область задач, в которой можно выбрать, выбрать несколько элементов, показать, скрыть или изменить порядок объектов, нажмите кнопку область выделенияи выберите нужные параметры.
Советы по выделению фигур и объектов
Выделение нескольких объектов.
Щелкните нужные объекты, удерживая нажатой клавишу Shift или CTRL.
Выделение объекта, который находится под другими объектами, и перебор стопки перекрывающихся объектов по направлению к переднему плану.
Выделите верхний объект и нажмите клавишу TAB.
Выделение объекта, который находится под другими объектами, и перебор стопки перекрывающихся объектов по направлению к заднему плану.
Выделите верхний объект и нажмите клавиши SHIFT + TAB.
Выделение объектов, являющихся частью группа.
Выделите группу и выполните одно из следующих действий.
Чтобы выделить один объект, щелкните его.
Чтобы выделить несколько фигур в группе, щелкните их, удерживая нажатой клавишу Shift или CTRL.
Отмена выделения объектов по одному за раз.
Щелкните каждый объект, удерживая нажатой клавишу Shift или CTRL.
Щелкните объект, чтобы выделить его. Если выделить объект таким образом не получится, на вкладке Главная в группе Редактирование нажмите кнопку Выделить и выполните одно из указанных ниже действий.
Чтобы выделить все объекты и заполнители на слайде, нажмите кнопку Выделить все.
Чтобы выделить объекты, которые скрыты, расположены за другими объектами или за текстом, выберите пункт Выбор объектов и растяните прямоугольник поверх объектов.
Чтобы открыть область выделения, в которой можно выбрать, выбрать несколько элементов, показать, скрыть или изменить порядок объектов, нажмите кнопку область выделенияи выберите нужные параметры.
Советы по выделению фигур и объектов
Выделение нескольких объектов.
Щелкните нужные объекты, удерживая нажатой клавишу Shift или CTRL.
Выделение объекта, который находится под другими объектами, и перебор стопки перекрывающихся объектов по направлению к переднему плану.
Выделите верхний объект и нажмите клавишу TAB.
Выделение объекта, который находится под другими объектами, и перебор стопки перекрывающихся объектов по направлению к заднему плану.
Выделите верхний объект и нажмите клавиши SHIFT + TAB.
Выделение объектов, являющихся частью группа.
Выделите группу и выполните одно из следующих действий.
Чтобы выделить один объект, щелкните его.
Чтобы выделить несколько фигур в группе, щелкните их, удерживая нажатой клавишу Shift или CTRL.
Отмена выделения объектов по одному за раз.
Щелкните каждый объект, удерживая нажатой клавишу Shift или CTRL.
Чтобы изменить или переместить объекты, фигуры, рисунки или текстовые поля, их нужно выделить. При выделении фигуры или объект отображаются маркеры изменения размера.
Использование области выделения
Если вы выберете нужный вариант, или если у вас много объектов для отслеживания, попробуйте область выделения, как описано ниже.
(Эта функция доступна в более поздних версиях Office для Mac. В Office для Mac 2011 эта возможность недоступна. В Office для Mac 2011 вы также можете попытаться выполнить динамическое изменение порядка.
Выделите один из нужных объектов.
Выберите . Вкладка «формат», которая появляется на ленте при выделении объекта, а затем выберите область выделения (или Расположите > области выделения).
Откроется область выделения со всеми объектами в списке, и вы можете выполнить одно из указанных ниже действий.
Чтобы изменить порядок, перетащите элемент вверх или вниз по списку. В примере ниже PowerPoint, перемещая изогнутую соединительную линию в верхнюю часть списка, она также помещается перед двумя фигурами овала (и все остальное на слайде).

Соединитель находится внизу списка, поэтому он расположен за двумя овальными фигурами.

После перемещения соединительной линии в верхнюю часть списка она появляется перед двумя фигурами овала.
Выберите, чтобы отобразить или скрыть объекты в области выделения. Чтобы скрыть объект, щелкните значок глаза в области выделения, указывающий на то, что объект отображается 


В примере выше соединитель скрыт, поэтому он не отображается на слайде.
Группирование и разгруппирование объектов, перечисленных в области выделения. Если вы выберете несколько объектов с помощью команды Command + Click, вы можете сгруппировать их или разгруппировать, выбирая объекты группы на ленте на вкладке Формат .
Примечание: Эта страница переведена автоматически, поэтому ее текст может содержать неточности и грамматические ошибки. Для нас важно, чтобы эта статья была вам полезна. Была ли информация полезной? Для удобства также приводим ссылку на оригинал (на английском языке).
Удаление всех объектов на листе в Excel
При копировании на рабочий лист Excel информации со страницы из сети Интренет периодически помимо текста вставляются ненужные картинки и различные элементы управления (кнопки, флажки и т.д.). Если их количество значительное, то удалять «вручную» окажется трудоемким процессом.
Имеется несколько способов решить данную проблему: средствами программы Excel и с помощью макроса VBA.
Удаление картинок и объектов в Excel средствами программы
В результате вставки данных со страницы Интернет-сайта скопировались ненужные картинки и элементы управления:
Чтобы удалить ненужные объекты, сначала необходимо выделить эти элементы, для этого перейдите в меню «Главная» -> «Редактирование» -> «Найти и выделить«-> «Выделение группы ячеек» (можно также кликнуть клавишу F5, а затем нажать кнопку «Выделить. «).
В открывшемся окне необходимо выбрать пункт «Объекты» и кликнуть «OK«:
В результате Excel выделит все требуемые объекты (если необходимо какие то элементы оставить, то необходимо зажать клавишу Ctrl и левой кнопкой мыши кликнуть на необходимые элементы, для снятия выделения):
Теперь осталось только нажать клавишу Delete, чтобы удалить все выделенные объекты.
Удаление картинок и объектов в Excel с помощью макроса VBA
Указанную выше проблему можно решить, написав в редакторе Visual Basic следующий макрос:
Если же необходимо удалить только картинки, тогда макрос необходимо изменить на:
Можно дополнить макрос еще одной полезной функцией — удаление гиперссылок:
Объединив два действия в одну функцию DeleteObjects будут удалены все объекты и ссылки:
В результате выполнения макроса на листе будут удалены все объекты, а гиперссылки заменятся на обычный текст.
Отображаем невидимые объекты на листе MS EXCEL
При импорте содержимого web-страниц на лист EXCEL может попасть множество ненужных объектов: картинок, элементов управления, таблиц, форм. Часть из этих объектов может быть скрыта. Научимся отображать эти объекты, а затем удалять их.
Для примера можно скопировать содержимое любой web-страницы на лист, например, www.mail.ru .
Для отображения скрытых объектов необходимо вызвать в меню Главная/ Редактирование/ Найти и выделить команду Область выделения.
Нажимая на название объекта (Picture 1) можно выделить объект, затем клавишей DEL – удалить его если нужно.
Совет: чтобы удалить элемент управления (см. Control 13 на рисунке выше) необходимо перейти на вкладке Разработчик в режим Конструктора ( Разработчик/ Элементы управления ). Чтобы открыть вкладку Разработчик зайдите в меню Кнопка офис/ Параметры Excel/ Основные/ Показывать вкладку Разработчик на ленте .
Выделить ВСЕ объекты можно с помощью инструмента Выделение группы ячеек ( Главная/ Найти и выделить ). Переключатель установить на Объекты.
На первом рисунке (окно Область выделения. ) видно, все объекты разделены на 2 группы (группы отделены горизонтальной линией). Инструмент Выделение группы ячеек выделяет сначала объекты из нижней группы (наподобие выделения нижнего слоя). После их выделения, а затем удаления с помощью клавиши DEL, можно приниматься за вторую группу объектов. Заново вызовите Инструмент Выделение группы ячеек, который выделит теперь оставшиеся элементы (верхнюю группу).
Аналогичный подход может быть использован и для объектов, созданных самостоятельно.
Как удалить все картинки в excel
Как-то в прошлый раз мы занимались удалением повторяющихся значений в Excel. А вот сейчас хочу провести некоторый ликбез по удалению картинок из excel, поскольку такая задача иногда встает при экспорте web-страниц из интернета. Картинки эти, надо сказать — весьма зловредные, и простым «скопировать»-«вставить значения» тут не обойтись. Выделять каждую и удалять по одной — тоже не вариант. Да, можно, конечно, применить тяжелую артиллерию в виде макросов и VBA, но имеет смысл их использовать, если требуется сделать что-то очень сложное: удалить картинки из определенного столбца, а в остальных столбцах оставить, или удалить только картинки, а другие объекты — оставить. Ну, или же если требуется делать это по пять раз на дню. Во всех остальных случаях, когда просто требуется получить из веб-странички чистый текст, удалив как картинки, так и все остальные объекты — задача удаления картинок с листов эксель решается гораздо меньшими усилиями и буквально двумя щелчками мыши. Ну ладно, тремя. Еще кнопку ОК нажать Под катом — разберем, как.
Итак, предположим, что у нас есть импортированная таблица, к которой также привязаны изображения. В моем случае изображения не показаны, но это не важно — они там, где крестики.
Наша задача — удалить все картинки с этого эксельного листа (кстати, лист продолжается и ниже, и их там — более трех тысяч штук).
Первое, что мы делаем — нажимаем кнопочку F5 на функциональной клавиатуре, чтобы вызвать диалог «перехода». Любители делать это через меню также могут нажать на Правка->Перейти, или нажать комбинацию Ctrl+G.
Но по мне — это только два лишних клика мыши, или необходимость еще и тянуться мизинцем до Ctrl. Нам, ленивым, клавишу F5 нажать, конечно, проще. После этого диалог «переход» выскакивает сразу же:
В меню — щелкаем на кнопке «Выделить». Открывается диалог — «а чего же это мы хотим выделить», он же «Выделение группы ячеек»:
В оном диалоге выбираем самый последний пункт — «объекты», после чего жмем ОК. Результат — все картинки выделены:
Чего же осталось? Дело за малым. Волшебная кнопочка Delete.
В результате у нас получился лист, в котором только значения в ячейках (ну, или формулы, если они там были). Можно я не буду приводить его скриншот, да? ? Все это работает для Excel 2003, но в 2013 тоже должно (если еще более простого способа не предложили), мне как-то недосуг проверять было на рабочей машине, а на домашней мне этот 2013-ый монстр нафиг не сдался.
Вот так мы в три щелчка мыши и два щелчка клавишами очистили наш эксельный лист от картинок. А то макросы, макросы… Так не долго дойти до того, что все гиперссылки и пустые ячейки макросами удалять будем вместо того, чтобы пару раз просто щелкнуть мышью… Но об этом — в следующий раз.