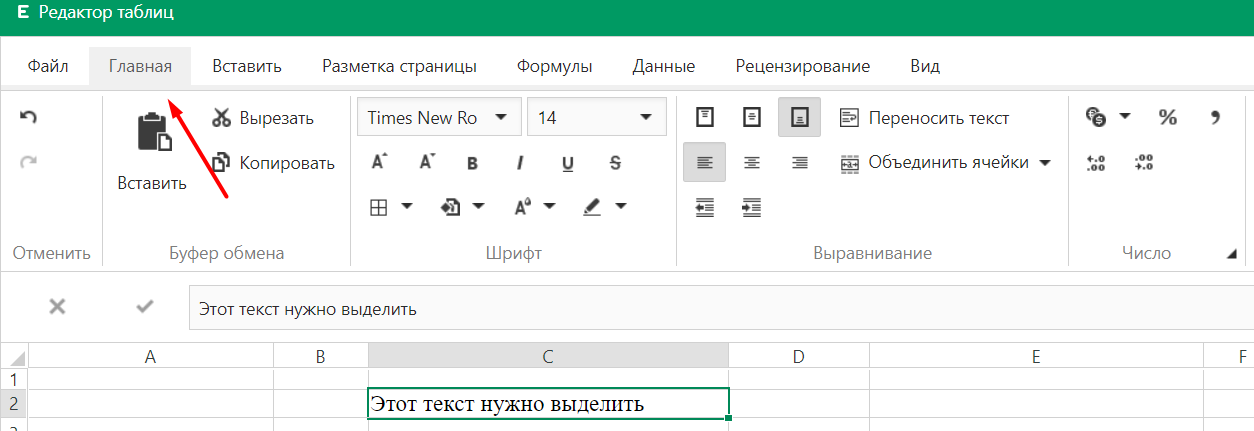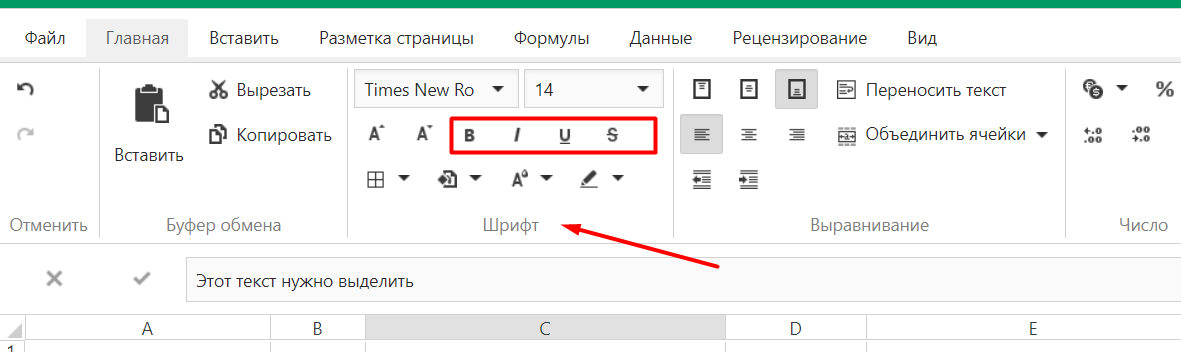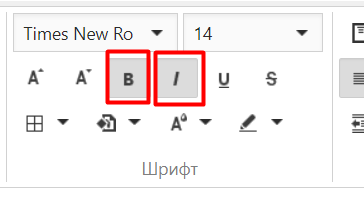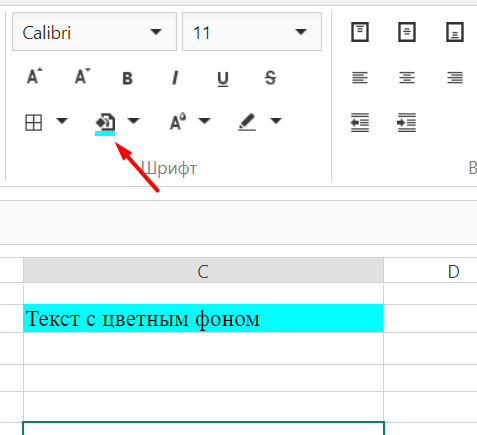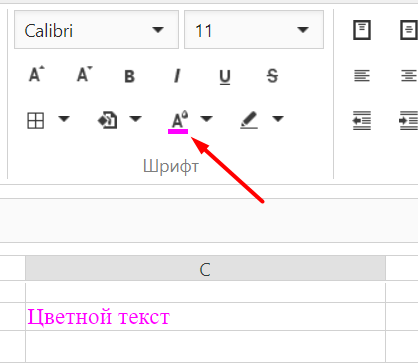Выделение содержимого ячеек в Excel
В Excel можно выделять содержимое ячеек, строк или столбцов.
Примечание: Если лист защищен, возможность выделения ячеек и их содержимого может быть недоступна.
Выделение ячеек
-
Чтобы выделить ячейку, щелкните ее. Для перехода к ячейке и ее выделения также можно использовать клавиатуру.
-
Чтобы выбрать диапазон, выделите ячейку, а затем, удерживая основную кнопку мыши, перетащите выделение на другие ячейки.
Для этого также можно использовать SHIFT+клавиши со стрелками.
-
Чтобы выделить несмежные ячейки и диапазоны ячеек, выберите их, удерживая нажатой клавишу CTRL.
Выделение строк и столбцов
-
Щелкните букву в верхней части столбца, чтобы выделить его целиком. Можно также щелкнуть любую ячейку в столбце и нажать клавиши CTRL+ПРОБЕЛ.
-
Выберите номер строки, чтобы выделить ее целиком. Можно также щелкнуть любую ячейку в строке и нажать клавиши SHIFT+ПРОБЕЛ.
-
Чтобы выделить несмежные строки или столбцы, выберите их номера, удерживая нажатой клавишу CTRL.
Выделение таблицы, списка или листа
-
Чтобы выделить список или таблицу, щелкните любую содержащуюся в них ячейку и нажмите клавиши CTRL+A.
-
Чтобы выделить весь лист, нажмите кнопку Выделить все в его левом верхнем углу.
|
Чтобы выделить |
Выполните следующие действия |
|---|---|
|
Отдельную ячейку |
Щелкните ячейку или воспользуйтесь клавишами со стрелками, чтобы перейти к нужной ячейке. |
|
Диапазон ячеек |
Щелкните первую ячейку диапазона, а затем перетащите мышь на его последнюю ячейку. Можно также нажать клавишу SHIFT и расширить выделенную область с помощью стрелок. Кроме того, можно выделить первую ячейку диапазона, а затем нажать клавишу F8 для расширения выделенной области с помощью стрелок. Чтобы остановить расширение выделенной области, еще раз нажмите клавишу F8. |
|
Большой диапазон ячеек |
Щелкните первую ячейку диапазона, а затем, удерживая клавишу SHIFT, щелкните последнюю ячейку диапазона. Для отображения последней ячейки используйте прокрутку. |
|
Все ячейки листа |
Нажмите кнопку Выделить все.
Чтобы выделить весь лист, также можно нажать клавиши CTRL+A. Примечание: Если таблица содержит данные, по нажатию клавиш CTRL+A выделяется текущий диапазон. Повторное нажатие клавиш CTRL+A приведет к выделению всей таблицы. |
|
Несмежные ячейки или диапазоны ячеек |
Выберите первую ячейку или диапазон ячеек, а затем, удерживая нажатой клавишу CTRL, выделите другие ячейки или диапазоны. Можно также выбрать первую ячейку или диапазон ячеек, а затем нажать клавиши SHIFT+F8 для включения в выделение других несмежных ячеек или диапазонов. Чтобы остановить включение ячеек и диапазонов, снова нажмите клавиши SHIFT+F8. Примечание: Отменить выделение отдельных несмежных ячеек или диапазонов без отмены всего выделения невозможно. |
|
Столбец или строку целиком |
Щелкните заголовок сроки или столбца.
1. Заголовок строки 2. Заголовок столбца Можно также выделить ячейки в строке или столбце, выделив первую строку, а затем нажав клавиши CTRL+SHIFT+СТРЕЛКА (ВПРАВО или ВЛЕВО — для строк, ВВЕРХ или ВНИЗ — для столбцов). Примечание: Если в строке или столбце содержатся данные, при нажатии клавиш CTRL+SHIFT+СТРЕЛКА будет выделена строка или столбец до последней заполненной ячейки. Повторное нажатие клавиш CTRL+SHIFT+СТРЕЛКА приведет к выделению строки или столбца полностью. |
|
Смежные строки или столбцы |
Протащите мышь по заголовкам строк или столбцов. Можно также выделить первую строку или столбец, а затем, нажав клавишу SHIFT, выделить последнюю строку или столбец. |
|
Несмежные строки или столбцы |
Выделите заголовок строки или столбца первой строки или столбца выделения, а затем, нажав клавишу CTRL, щелкните заголовки столбцов или строк, которые нужно добавить к выделению. |
|
Первую или последнюю ячейку в строке или столбце |
Выделите ячейку в строке или столбце, а затем нажмите клавиши CTRL+СТРЕЛКА (ВПРАВО или ВЛЕВО — для строк, ВВЕРХ или ВНИЗ — для столбцов). |
|
Первую или последнюю ячейку на листе или в таблице Microsoft Office Excel |
Чтобы выделить первую ячейку на листе или в списке Excel, нажмите сочетание клавиш CTRL+HOME. Чтобы выделить последнюю ячейку, содержащую данные или форматирование, на листе или в списке Excel, нажмите сочетание клавиш CTRL+END. |
|
Ячейки до последней используемой ячейки листа (нижний правый угол) |
Выделите первую ячейку, а затем нажмите клавиши CTRL+SHIFT+END, чтобы расширить выделенную область до последней используемой ячейки листа (нижний правый угол). |
|
Ячейки до начала листа |
Выделите первую ячейку, а затем нажмите клавиши CTRL+SHIFT+HOME, чтобы расширить выделенную область до начала листа. |
|
Больше или меньше ячеек, чем имеется в активном выделении |
Удерживая нажатой клавишу SHIFT, щелкните последнюю ячейку, которую нужно включить в новую выделенную область. В новую выделенную область войдет прямоугольный диапазон между активная ячейка и ячейкой, которая была щелкнута. |
Дополнительные сведения
Вы всегда можете задать вопрос специалисту Excel Tech Community или попросить помощи в сообществе Answers community.
См. также
Выделение отдельных ячеек или диапазонов
Добавление и удаление строк и столбцов в таблице Excel
Перемещение и копирование строк и столбцов
Транспонирование (поворот) данных из строк в столбцы и наоборот
Закрепление областей окна для блокировки строк и столбцов
Блокировка и разблокировка определенных областей защищенного листа
Нужна дополнительная помощь?
Как выделить текст в ячейке в Эксель-онлайн
Выделение текста в Эксель Онлайн помогает правильно форматировать таблицу, добавить в неё смысловые акценты. Конечно,
основное предназначение экселя — это расчёты, но также он используется и для удобного представления информации. Выделение жирным, курсивом или
нижним подчёркиванием используется для красивого оформления, акцентирования внимания на важной информации, отделения шапки от основного текста.
О том, как реализовано выделение текста в Эксель Онлайн, читайте в нашей новой статье.
Когда нужно выделение текста в Эксель Онлайн
Выделение текста – самый простой способ привлечь внимание к важной информации. Благодаря форматированию можно выделить смысловые блоки в таблице,
отделить шапку от текста и так далее.
В Экселе доступны следующие форматы:
-
Курсив. Подходит для выделения цитат, отсылок на другие таблицы, правила, нормативные акты. Его можно использовать в инструкции для оператора,
который будет работать с таблицей. - Жирный. Используется для выделения шапки, особо важных формул и чисел при расчётах. Привлекает внимание к содержимому ячейки.
- Подчёркнутый. Используется для выделения самых важных моментов в тексте.
- Зачёркнутый. Выделяются те моменты, которые уже не актуальны, нуждаются в изменении или перерасчёте.
Примеры форматирования текста в Эксель представлены на картинке.
Как выделить текст
Для начала перейдите на сайт https://эксель-онлайн.рф/ и создайте новую таблицу.
Затем следуйте инструкции:
- Нажмите на ячейку левой кнопкой мыши и выделите её.
- Напечатайте в ней нужный текст.
- Найдите на панели управления вверху страницы вкладку «Главная» (она открывается по умолчанию, но вы могли её переключить).
- Найдите панель «Шрифт», на которой располагается группа форматирования.
- Нажмите на одну из кнопок форматирования. Они располагаются в следующем порядке — полужирный, курсив, подчёркивание, зачёркивание.
Эффекты можно комбинировать между собой — текст может быть написан одновременно жирным и курсивом.
Как снять выделение
- Нажмите левой кнопкой мыши по ячейке с текстом.
- На панели со шрифтами найдите переключатель форматирования. Активные будут выделены.
- Нажмите на кнопку эффекта, чтобы снять его.
Другие способы выделения текста в Эксель Онлайн
На этом возможности форматирования электронных таблиц не заканчиваются.
Доступны следующие типы выделения:
- Изменение фона. Помогает выделить особо важные моменты, отдельные категории товаров в строках и столбцах.
- Цвет текста. Яркими контрастными оттенками можно выделить правила заполнения таблицы, отдельные формулы, по которым проводятся расчёты.
-
Тип и цвет границы. Такое форматирование необходимо, если документ будет отправлен на печать — стандартные серые границы не
отображаются на листе. Кроме того, они помогают отделить рабочую зону таблицы от остального пространства.
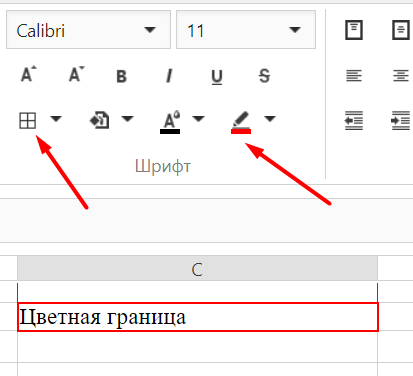
Возможности форматирования текста в Эксель Онлайн достаточно обширны. Выделение особо важных моментов жирным, курсивом и подчёркнутым —
хороший тон в офисной работе. Такая таблица выглядит визуально привлекательной, работать с ней комфортно.
Colorize your data for maximum impact
Updated on November 11, 2021
What to Know
- To highlight: Select a cell or group of cells > Home > Cell Styles, and select the color to use as the highlight.
- To highlight text: Select the text > Font Color and choose a color.
- To create a highlight style: Home > Cell Styles > New Cell Style. Enter a name, select Format > Fill, choose color > OK.
This article explains how to highlight in Excel. Additional instructions cover how to create a customized highlight style. Instructions apply to Excel 2019, 2016, and Excel for Microsoft 365.
Why Highlight?
Choosing to highlight cells in Excel can be a great way to make sure data or words stand out or increase readability within a file with a lot of information. You can select both cells and text as a highlight in Excel, and you can also customize the colors to suit your needs. Here’s how to highlight in Excel.
How to Highlight Cells in Excel
Spreadsheet cells are the boxes that contain text within a Microsoft Excel document, though many are also completely empty. Both empty and filled Excel cells can be customized in a variety of different ways, including being given a colored highlight.
-
Open the Microsoft Excel document on your device.
-
Select a cell you want to highlight.
To select a group of cells in Excel, select one, press Shift, then select another. Alternatively, you can select individual cells that are separate from each other by holding down Ctrl while you select them.
-
From the top menu, select Home, followed by Cell Styles.
-
A menu with a variety of cell color options pops up. Hover your mouse cursor over each color to see a live preview of the cell color change in the Excel file.
-
When you find a highlight color that you like, select it to apply the change.
If you change your mind, press Ctrl+Z to undo the cell highlight.
-
Repeat for any other cells that you want to apply a highlight to.
To select all of the cells in a column or row, select the numbers on the side of the document or the letters at the top.
How to Highlight Text in Excel
If you just want to highlight text in Excel instead of the entire cell, you can do that too. Here’s how to highlight in Excel when you just want to change the color of the words in the cell.
-
Open your Microsoft Excel document.
-
Double-click the cell containing text you want to format.
-
Press the left mouse button and drag it across the words you want to colorize to highlight them. A small menu appears.
-
Select the Font Color icon in the small menu to use the default color option or select the arrow next to it to choose a custom color.
You can also use this menu to apply bold or italics style options as you would in Microsoft Word and other text editor programs.
-
Select a text color from the pop-up color palette.
-
The color is applied to the selected text. Select elsewhere in the Excel document to deselect the cell.
How to Create a Microsoft Excel Highlight Style
There are a lot of default cell style options in Microsoft Excel. However, if you don’t like any of the available choices, you can create your own personal style.
-
Open a Microsoft Excel document.
-
Select Home, followed by Cell Styles.
-
Select New Cell Style.
-
Enter a name for the new cell style and then select Format.
-
Select Fill in the Format Cells window.
-
Choose a fill color from the palette. Choose the Alignment, Font or Border tabs to make other changes to the new style and then select OK to save it.
You should now see your custom cell style at the top of the Cell Styles menu.
Thanks for letting us know!
Get the Latest Tech News Delivered Every Day
Subscribe
Используя немного цвета в электронной таблице, вы можете выделить ячейку или ее содержимое. Это позволяет легко находить нужные данные с первого взгляда. Здесь мы покажем вам, как выделить ячейки и текст в Microsoft Excel.
Хотя вы можете использовать условное форматирование в Excel для автоматического выделения ячеек, у вас могут быть данные, которые не изменяются, или вы просто хотите применить одно выделение. Всего за несколько шагов вы можете применить подсветку в Excel.
Как выделить ячейки с помощью цвета заливки
Один из самых простых способов выделить ячейку или даже диапазон ячеек — использовать цвет заливки или фона.
- Выберите ячейку, которую вы хотите выделить, и перейдите на вкладку «Главная».
- Используйте раскрывающееся меню «Цвет заливки» в разделе «Шрифт» на ленте, чтобы выбрать цвет из палитры.
- Вместо этого для пользовательского цвета выберите «Другие цвета» в раскрывающемся меню. Затем используйте вкладку «Стандартный» или «Пользовательский» во всплывающем окне, чтобы выбрать цвет. Нажмите OK, чтобы применить его к ячейке.
Затем вы увидите ячейку, выделенную выбранным цветом.
Копировать выделение в другие ячейки
Если после того, как вы выделили ячейку, вы хотите применить точно такой же цвет к другой ячейке или диапазону, вы можете сделать это с помощью Format Painter.
Примечание. Это действие скопирует и вставит все форматирование. Это означает, что, например, если у вас есть полужирный текст, этот формат также будет скопирован и вставлен.
- Выберите ячейку с подсветкой, которую вы хотите скопировать, и перейдите на вкладку «Главная».
- Нажмите кнопку «Формат по образцу» в разделе «Буфер обмена» на ленте.
- Вы заметите крошечную кисть, прикрепленную к вашему курсору.
- Выберите ячейку или диапазон ячеек, чтобы вставить выделение.
Выполните тот же процесс, чтобы скопировать и вставить выделение ячейки в дополнительные ячейки.
Как выделить ячейки с помощью стиля ячейки
Еще один способ выделить ячейку в Excel — использовать стиль ячейки. Вы можете использовать предустановленный стиль или создать собственный стиль.
Использовать предустановленный стиль
Используя предустановленный стиль, вы можете применить цвет ячейки одним щелчком мыши. Некоторые параметры позволяют одновременно форматировать текст.
- Выберите ячейку или диапазон ячеек, которые вы хотите выделить, и перейдите на вкладку «Главная».
- Откройте раскрывающееся меню «Стили ячеек» в группе «Стили».
- Вы увидите, что некоторые стили форматируют как ячейку, так и ее содержимое, в то время как другие просто задают цвет фона ячейки. Вы можете навести курсор на стиль, чтобы увидеть предварительный просмотр в выбранной ячейке.
- Затем выберите стиль, который вы хотите использовать, чтобы применить его к ячейке.
Затем вы можете использовать тот же стиль для выделения дополнительных ячеек таким же образом.
Создать собственный стиль
Если вы хотите создать определенный стиль, например тот, который использует пользовательский цвет, вы можете настроить свой собственный повторно используемый стиль.
- Примените выделение, которое вы хотите к ячейке. Вы будете использовать его в качестве основы для своего индивидуального стиля.
- Перейдите на вкладку «Главная», откройте раскрывающийся список «Стили ячеек» и выберите «Новый стиль ячейки».
- В появившемся диалоговом окне «Стиль» дайте имя новому стилю вверху. В этом примере мы будем использовать «Синюю зеленую подсветку».
- В разделе ниже вы увидите все форматы, которые в настоящее время применяются к ячейке. Это может включать числовой формат, выравнивание, защиту ячеек и стиль шрифта, а также затененную заливку. Вы также можете использовать кнопку «Формат», чтобы добавить или удалить дополнительное форматирование.
- Установите флажки для всех параметров форматирования, которые вы хотите сохранить в пользовательском стиле. Самое главное, установите флажок «Заливка: Затенение», который является цветом выделения.
- Нажмите OK, чтобы сохранить новый стиль.
Использовать собственный стиль
Чтобы использовать новый пользовательский формат, выберите ячейку и откройте раскрывающееся меню «Стили ячеек» на вкладке «Главная», как описано ранее.
Вы увидите свой новый стиль вверху под Custom. Выберите стиль, чтобы применить его к активной ячейке.
Вы можете продолжить этот процесс, чтобы использовать собственный стиль в других ячейках и листах книги Excel.
Как выделить текст в ячейке
Возможно, вы хотите выделить не всю ячейку, а текст внутри ячейки. Вы можете изменить цвет всего содержимого ячейки или только его части.
Выделить весь текст в ячейке
Если вы хотите выделить весь текст или элементы в ячейке, это займет всего минуту.
- Выберите ячейку и перейдите на вкладку «Главная».
- Используйте раскрывающееся меню «Цвет шрифта» в разделе «Шрифт» на ленте, чтобы выбрать цвет текста.
- Для пользовательского цвета выберите «Другие цвета» в раскрывающемся меню, а затем используйте вкладку «Стандартный» или «Пользовательский», чтобы выбрать цвет. Нажмите OK, чтобы применить его к содержимому ячейки.
Затем вы увидите текст в своей ячейке, выделенный цветом по вашему выбору.
Выделить определенный текст в ячейке
Если вы хотите выделить только определенный текст, такой как слово, число или другой элемент в ячейке, это также выполнимо.
- Выделите текст в ячейке одним из следующих способов:
- Дважды щелкните ячейку и перетащите курсор по тексту.
- Выберите ячейку и перетащите курсор через текст в строке формул.
- Дважды щелкните ячейку или нажмите F2, чтобы войти в режим редактирования. Используйте клавиши со стрелками, чтобы поместить курсор в нужное место. Затем используйте Shift + стрелка, чтобы выделить текст.
- Выбрав текст, используйте раскрывающееся меню «Цвет шрифта» на плавающей панели инструментов или на вкладке «Главная», чтобы выбрать цвет. Вы также можете использовать параметр «Больше цветов» для пользовательского цвета, как описано ранее.
- Используйте Enter или Return, чтобы сохранить изменения. Затем вы увидите, что выбранный вами текст выделен.
Сделайте ваши данные популярными
Выделение в Excel дает вам простой способ выделить ваши данные. Будь то ячейка, группа ячеек или определенный текст, настройте рабочий лист с наиболее эффективным способом просмотра данных.
Для получения дополнительной информации просмотрите этот полезный список сочетаний клавиш Microsoft Excel, чтобы быстро выполнять навигацию, форматирование и многое другое.
21660

Как правильно выделять текст в таблицах Excel 2010
В ячейку Excel вы можете поместить текст. Текст можно отформатировать, то есть задать для него шрифт, стиль, разбить на абзацы, разукрасить… Конечно, в отличие от программы Word, Excel предназначена для расчетов и разукрашивание текста скорее побочная возможность программы. Но тем не менее возможности такие есть.
Причем вы можете форматировать не всю ячейку, а отдельные символы, слова и т. д. Для этого нужно щелкнуть на ячейке два раза (чтобы ячейка перешла в режим редактирования) и потом выделить необходимый кусочек текста. Итак, очень полезная информация о способах выделения текста.
- Выделение с помощью мышки. Подводим указатель мыши к началу нужного места, щелкаем левой кнопкой и, не отпуская ее, тащим выделение до конца строки, а потом вниз, до конца этого самого места. Текст будет выделяться голубым цветом. Отпустили кнопку — выделение закончилось. Если вы ошиблись, то щелкните кнопкой мышки еще раз или нажмите любую стрелочку управления курсором (←, →, ↑ или ↓): выделение пропадет и вы сможете попробовать снова. Чтобы выделить отдельное слово, щелкните левой кнопкой мышки на нем два раза.
- Выделение с помощью клавиш. Поставьте курсор в начало той части текста, которую вы хотите выделить, нажмите клавишу Shift, держите ее, а стрелочками управления курсором выделяйте текст. Если вы будете нажимать стрелочки ↑ и ↓, то выделение будет бежать по строкам, а если ← и →, то по буквам строки. Существует несколько сочетаний клавиш для выделения, если поставить курсор в середину строки:
- Shift+Home — выделение от курсора до начала строки;
- Shift+End — выделение от курсора до конца строки.
Что можно сделать с выделенным текстом? С него можно снять выделение. Для этого нужно щелкнуть кнопкой мышки на любом месте документа или нажать любую клавишу управления курсором. Но это, как вы догадываетесь, не все.