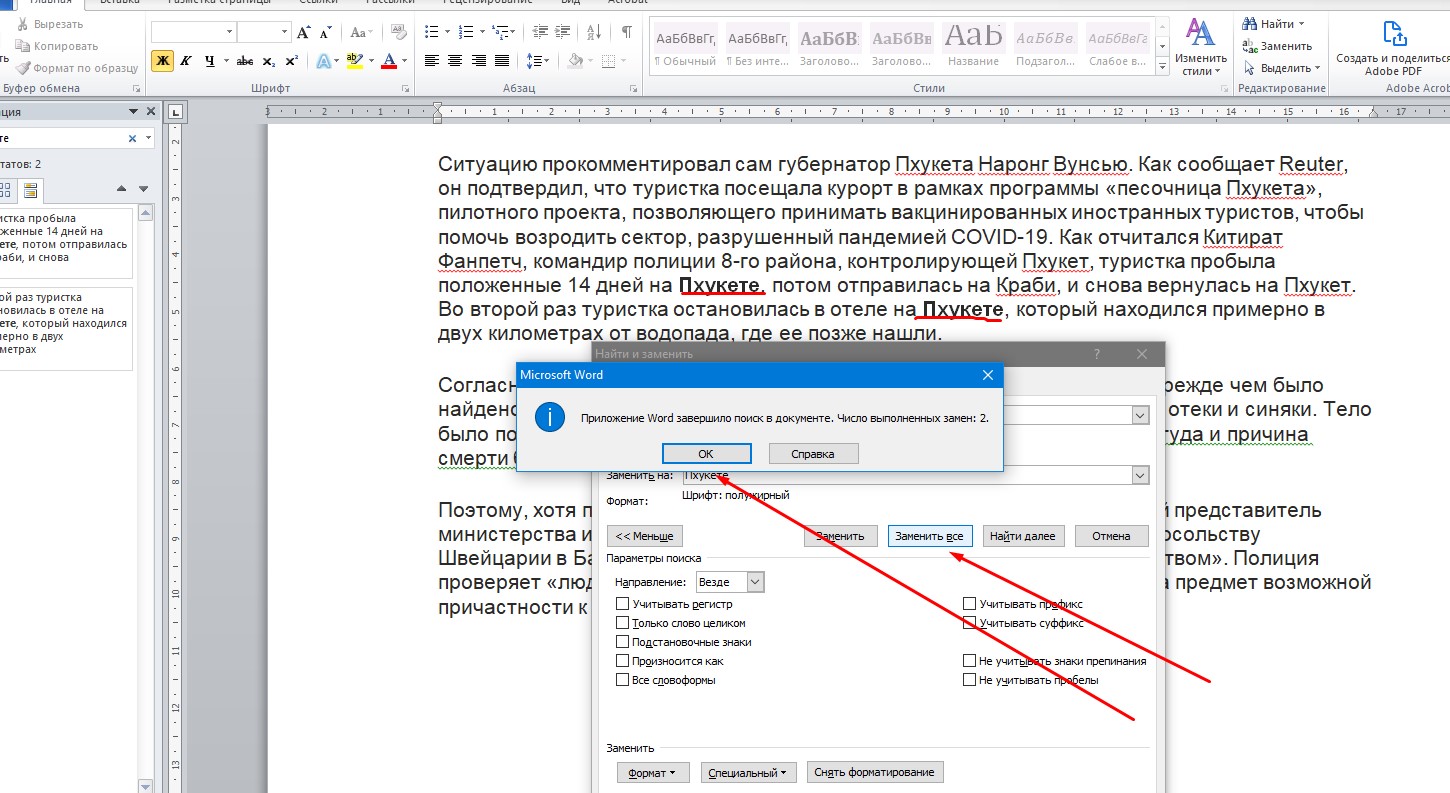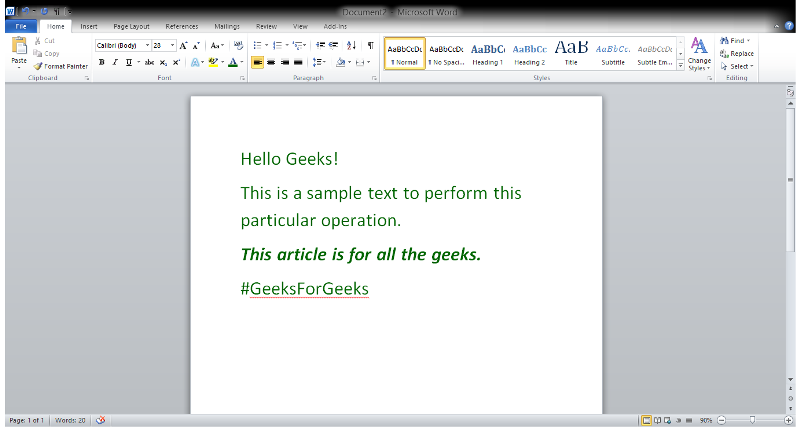Если вам нужно выделить в большом тексте определенные слова жирным шрифтом или сменить шрифт у конкретных слов, то делаем так:
В данном тексте я на примере Пхукете покажу как выделить данное слово во всем тексте жирным шрифтом
1) Зажимаем на клавиатуре Ctrl+B значок выделения жирного шрифта должен активироваться
2) Далее нажимаете найти, и находите конкретный запрос который вам нужен

4) Заменить на: проставляете то же самое что ищите, далее нажимаем формат и раздел шрифт, и выбираем то что вам нужно
5) Далее нажимаете заменить все и ок. Готово как мы видим данное слово во всем документе ворд заменилось на жирный шрифт. Таким методом вы легко сможете форматировать данные в документах ворд, меняя шрифт, заменяя определенное слово на другое и т.п.
Надеюсь помог!
PS: Видео https://zen.yandex.ru/video/watch/627fca4982ca89686aa85048
Post Views: 3 983

1. ВВЕДЕНИЕ
В этой статье я покажу вам, как автоматически установить выделение жирным шрифтом определенного набора данных в Word с помощью инструмента «Найти и заменить».
Я надеюсь, что вы найдете это полезным.
2. КАК ВЫДЕЛИТЬ ЖИРНЫМ ВСЕ СЛОВА ИЛИ ЦИФРЫ В СЛОВЕ (шаги)
- В правом верхнем углу Word нажмите « поиск »>« Расширенный поиск .
- В открывшемся всплывающем окне нажмите « Дополнительная »>« специальные »>« любая буква / любой номер (в зависимости от того, что вы хотите выделить жирным шрифтом).
- В этом же всплывающем окне нажмите кнопку « замещать »>« Формат »>« Полиция »>« Трава .
- Нажмите ‘ Заменить все .
Еще > Специальные > Любая буква/цифра.
Заменить > Формат > Шрифт > Полужирный.
Заменяет все.
3. РЕШЕНО? ВОПРОСЫ?
Если у вас есть какие-либо вопросы, вы можете оставить их в комментариях.😉
Вернуться к верхней кнопке
MS-Word is a Word processing application used across the globe by many users. It is popular because of the vast feature and tools that MS-Word provides. It is used to create different types of documents and projects. It is also used in all age groups. It is used for letter writing, articles, etc.
Text Decoration (Bold, Italics, Underline, Strikethrough)
This is one of the features provided by the MS-Word. This feature is used to make the text more fancy-looking or attractive. The title Decoration itself means to make it look attractive. So, we will discuss this feature in detail and learn step by step how to do it.
Method 1: To make the text Bold
We use bold text to give more emphasis on the sentence or on a certain word. So, we will learn step by step how to make text bold with the help of instructions and images.
Steps to follow:
Step 1: First open MS-Word on your PC.
Step 2: Now, Open the document or create a new one in which you want to perform this operation.
Step 3: Now, Select the text or paragraph you want to make Bold. (here we will select the text “This article is for all the geeks.” and will make it bold)
Step 4: Now, click on the “home tab“.
Step 5: Now, go to “Font Section” in the home tab.
Step 6: Now, In the Font section select the “Bold” option, to make the selected text bold.
Step 7: The selected text or paragraph is successfully turned into bold text.
Shortcut Way:
The shortcut key for Bold Text is “Ctrl + B”.
Steps to follow:
Step 1: First open MS-Word on your PC.
Step 2: Now, Open the document or create a new one in which you want to perform this operation.
Step 3: Now, Select the text or paragraph you want to make Bold. (here we will select the text “This article is for all the geeks.” and will make it bold)
Step 4: Now, we will use the Shortcut key “Ctrl +B” to make the text Bold.
Step 5: The selected text or paragraph is successfully turned into bold text.
Method 2: To Make the Text Italic
An italic text is a text which appears with a small inclination, and we use the italicized text to differentiate it from other text, and it also gives a good look. So, we will learn step by step how to make text Italic with the help of instruction and images.
Steps to follow:
Step 1: First open MS-Word on your PC.
Step 2: Now, Open the document or create a new one in which you want to perform this operation.
Step 3: Now, Select the text or paragraph you want to make Italic. (here we will select the text “This article is for all the geeks.” and will make it Italic)
Step 4: Now, click on the “home tab“.
Step 5: Now, go to “Font Section” in the home tab.
Step 6: Now, In the Font section select the “Italic” option, to make the selected text Italic.
Step 7: The selected text or paragraph is successfully turned into Italic text.
Shortcut Way:
The shortcut key for Italic Text is “Ctrl + I”.
Steps to follow:
Step 1: First open MS-Word on your PC.
Step 2: Now, Open the document or create a new one in which you want to perform this operation.
Step 3: Now, Select the text or paragraph you want to make Italic. (Here we will select the text “This article is for all the geeks.” and will make it Italic)
Step 4: Now, we will use the Shortcut key “Ctrl +I” to make the text Italic.
Step 5: The selected text or paragraph is successfully turned into italic text.
Method 3: Underline the Text
As the name suggests, an underlined portion of text appears with an underline, and It is used to make it more distinguished from other text, or also it is highlighted. So, we will learn step by step how to make text Underline with the help of instruction and images.
Steps to follow:
Step 1: First open MS-Word on your PC.
Step 2: Now, Open the document or create a new one in which you want to perform this operation.
Step 3: Now, Select the text or paragraph you want to underline. (here we will select the text “This article is for all the geeks.” and will underline that text)
Step 4: Now, click on the “home tab“.
Step 5: Now, go to “Font Section” in the home tab.
Step 6: Now, In the Font section select the Underline option, to make the selected text Underlined.
Step 7: The selected text or paragraph is successfully turned into Underlined text.
Shortcut Way:
The shortcut key for Italic Text is “Ctrl + U”.
Steps to follow:
Step 1: First open MS-Word on your PC.
Step 2: Now, Open the document or create a new one in which you want to perform this operation.
Step 3: Now, Select the text or paragraph you want to underline. (here we will select the text “This article is for all the geeks.” and will underline that text)
Step 4: Now, we will use the Shortcut key “Ctrl +U” to make the text Underlined.
Step 5: The selected text or paragraph is successfully turned into Underlined text.
Method 4: To add Strikethrough to a Text
A Strikethrough portion of the text looks like a line has been drawn through the middle of the text. A strikethrough portion of the text indicates that it has been deleted (As we sometimes do a mistake while writing in copy then we simply cut it through a line) and the portion of text is a mistake or wrong. So, it has been cut out. So, we will learn step by step how to make Strikethrough the Text with the help of instruction and images.
Steps to follow:
Step 1: First open MS-Word on your PC.
Step 2: Now, Open the document or create a new one in which you want to perform this operation.
Step 3: Now, Select the text or paragraph you want to Strikethrough the Text. (here we will select the text “This article is for all the geeks.” and will Strikethrough the Text)
Step 4: Now, click on the “home tab“.
Step 5: Now, go to “Font Section” in the home tab.
Step 6: Now, In the Font section select the “Strikethrough” option, to make the selected text Strikethrough the Text.
Step 7: The selected text or paragraph is successfully turned into Strikethrough the Text.
So, these are the ways in which decoration of Text can be done. Also, these are easy to learn.
Общие клавиши используются для выполнения наиболее распространенных действий:
- Ctrl + N — создать новый текстовый файл;
- Ctrl + O — открыть последнее задание;
- Ctrl + S — сохранить изменения (быстрое сохранение);
- Ctrl + W — закрыть редактор;
- Ctrl + Z — отменить предыдущее действие;
- Ctrl + Y — повторить действие.
Перемещение в документе
Вы можете использовать сочетания клавиш для удобной навигации по документу. Это может сэкономить ваше время, если у вас длинный документ и вы не хотите прокручивать или просто хотите легко перемещаться между словами или фразами.
- Стрелка влево / вправо: перемещает точку вставки (курсор) на один символ влево или вправо
- Ctrl + стрелка влево / вправо: перемещение на одно слово влево или вправо
- Стрелка вверх / вниз: перемещение на одну строку вверх или вниз
- Ctrl + стрелка вверх / вниз: перемещение вверх или вниз по одному абзацу за раз
- Конец: перейти в конец текущей строки
- Ctrl + End: перейти в конец документа
- Home: перейти в начало текущей строки
- Ctrl + Home: перейти к началу документа
- Page Up / Page Down: переход на один экран вверх или вниз
- Ctrl + Page Up / Page Down: переход к предыдущему или следующему элементу просмотра (после поиска)
- Alt + Ctrl + Page Up / Page Down: перемещение вверх или вниз в текущем окне
- F5 — открывает диалоговое окно «Поиск» с выбранной вкладкой «Перейти», чтобы вы могли быстро перейти к определенной странице, разделу, закладке и т.д.
- Shift + F5: прокручивает до трех последних позиций, где была размещена точка вставки. Если вы только что открыли документ, Shift + F5 переместит вас в последнюю точку, которую вы редактировали, перед закрытием документа.
Применение форматирования абзаца
Как и в случае форматирования символов, в Word есть различные сочетания клавиш для форматирования абзацев.
| Действие | Сочетание клавиш |
|---|---|
| Увеличивайте отступ абзаца на один уровень каждый раз, когда вы нажимаете на него | Ctrl + M |
| Уменьшает отступ абзаца на один уровень при каждом нажатии на него | Ctrl + Shift + M |
| Увеличивайте выступ при каждом нажатии | Ctrl + T |
| Уменьшение выступа при каждом нажатии кнопки | Ctrl + Shift + T |
| Центрировать абзац | Ctrl + Mi |
| Выровнять абзац по левому краю | Ctrl + L |
| Выровнять абзац по правому краю | Ctrl + R |
| Отметить абзац | Ctrl + J |
| Установка единого интервала | Ctrl + 1 |
| Установить двойной интервал | Ctrl + 2 |
| Установить межстрочный интервал 1,5 | Ctrl + 5 |
| Удалить интерлиньяж перед абзацем | Ctrl + |
| Открыть всплывающее окно для применения стилей | Ctrl + Shift + S |
| Применить обычный стиль абзаца | Ctrl + Shift + N |
| Применить стиль заголовка 1 | Alt + Ctrl + 1 |
| Применить стиль заголовка 2 | Alt + Ctrl + 2 |
| Применить стиль заголовка 3 | Alt + Ctrl + 3 |
| Применить стиль списка | Ctrl + Shift + L |
| Удалить все форматирование абзаца | Ctrl + Q |
Работа с таблицами
Перемещение между таблицами работает не так, как перемещение по обычному тексту. Вместо того, чтобы щелкать то место, куда вы хотите перейти, или использовать клавиши со стрелками, попробуйте следующие комбинации:
- Tab: перейти к следующей ячейке в строке и выбрать ее содержимое (если есть)
- Shift + Tab: перейти к предыдущей ячейке строки и выбрать ее содержимое (если есть)
- Alt + Home / End: перейти к первой или последней ячейке в строке
- Alt + Page Up / Page Down: переход к первой или последней ячейке столбца
- Стрелки вверх / вниз: переход к предыдущей или следующей строке
- Shift + стрелка вверх / вниз: выберите ячейку в строке выше или ниже точки вставки. Продолжайте щелкать, чтобы выбрать более одной ячейки. Если вы выбрали несколько ячеек в строке, эта комбинация выберет те же ячейки в строке выше или ниже.
- Alt + 5 на цифровой клавиатуре (с отключенным NumLock): выбрать всю таблицу
Редактирование и форматирование документа
|
Действие |
Ключ |
|
Отменить предыдущее действие. Читайте также: Залив из индейки на Новый год, пошаговый рецепт с фото |
CTRL + Z |
|
Если возможно, отмените предыдущее действие. |
CTRL + Y |
|
Вырезать выделенное содержимое в буфер обмена. |
CTRL + X |
|
Скопируйте выделенное содержимое в буфер обмена. |
CTRL + C Читайте также: Рецепт слоеного теста с ветчиной и сыром с пошаговыми фото |
|
В буфере обмена. |
CTRL + V |
|
Дублируйте выбранную форму или изображение. |
CTRL + D |
|
Текст выделен жирным шрифтом. Читайте также: Котлеты из фарша без молока |
CTRL + ДА |
|
Отображает выделенный текст курсивом. |
CTRL + I |
|
Подчеркнуть выделенный текст. |
CTRL + U |
|
Копировать форматирование из выделенного текста |
CTRL + SHIFT + C |
|
Сделайте отступ в абзаце. |
CTRL + M |
|
Вы должны выровнять абзац. |
CTRL + J |
|
Выровнять абзац по левому краю. |
CTRL + L |
|
Выровнять абзац по правому краю |
CTRL + R |
|
Вы в центре абзаца. |
CTRL + E |
Применение форматирование символов
В Word также есть несколько сочетаний клавиш для применения форматирования к символам (а также для форматирования абзацев, но мы рассмотрим эти комбинации в следующем разделе). Вы можете использовать эти сочетания клавиш, чтобы применить форматирование к выделенному тексту, и если текст не выбран, это форматирование будет применено к тому, что вы будете набирать в следующий раз в точке вставки.
- Ctrl + B: сделать текст жирным
- Ctrl + I: выделить текст курсивом
- Ctrl + U: подчеркивает текст
- Ctrl + Shift + W: подчеркивать слова, но оставлять пробелы между словами без подчеркивания
- Ctrl + Shift + D: сделать текст двойным подчеркиванием
- Alt + z + 4 (нажатие последовательно или одновременно): зачеркнутый текст
- Alt + z + x + x (нажатие последовательно): очищает все форматирование
- Ctrl + D или Ctrl + Shift + f: открывает диалоговое окно Шрифт
- Ctrl + Shift +!: Увеличить размер шрифта
- Ctrl + Shift + (: уменьшить размер шрифта
- Ctrl + =: маленький нижний индекс (переключение для преобразования выбранных символов в нижние индексы)
- Ctrl + Shift + =: маленький надстрочный символ (переключает для преобразования выбранных символов в надстрочные символы)
- Shift + F3: округлить форматы прописных букв для текста. Доступные форматы: «Как в предложениях» (первая буква в верхнем регистре, остальные в нижнем регистре), «все в нижнем регистре», «ВСЕ ЗАГЛАВНЫЕ буквы», «Начать с верхнего регистра» (первая буква каждого слова в верхнем регистре) и «ИЗМЕНИТЬ регистр» (изменить регистр букв в обратном порядке).
- Ctrl + Shift + A: сделать все буквы заглавными
- Ctrl + Shift + K: преобразовать все буквы в нижний регистр
- Ctrl + Shift + C: скопировать форматирование символов выделенного текста (БОЛЬШЕ НЕ РАБОТАЕТ?)
- Ctrl + Shift + V: вставить форматирование в выделенный текст (БОЛЬШЕ НЕ РАБОТАЕТ?)
- Ctrl + Space: удалить все ручное форматирование из выделенного текста (сохранить формат стиля)
Работа с слиянием и полями
Чтобы использовать следующие сочетания клавиш, вам необходимо выбрать вкладку «Письма» на ленте. Чтобы выбрать вкладку Буквы, нажмите Alt + M.
Работа с полями
|
Действие |
Сочетание клавиш |
|---|---|
|
Вставка поля ДАННЫХ. |
ALT + SHIFT + D |
|
Введите поле LISTNUM. |
CTRL + ALT + L |
|
Вставка поля СТРАНИЦА. |
ALT + SHIFT + P |
|
Вставьте поле ВРЕМЯ. |
ALT + SHIFT + T |
|
Пожалуйста, введите пустое поле. |
CTRL + F9 |
|
Обновите связанные данные в документе Microsoft Word. |
CTRL + SHIFT + F7 |
|
Обновите выбранные поля. |
F9 |
|
Прекратите общение с лагерем. |
CTRL + SHIFT + F9 |
|
Переключение между кодом выбранного поля и его значением. |
SHIFT + F9 |
|
Переключайтесь между кодами всех полей и их значениями. |
ALT + F9 |
|
Запустите gotOBUTTON или MACROBUTTON из поля, отображающего результаты поля. |
ALT + SHIFT + F9 |
|
Перейти к следующему полю. |
F11 |
|
Перейти к предыдущему полю. |
SHIFT + F11 |
|
Полевой блок. |
CTRL + F11 |
|
Снятие полевого замка. |
CTRL + SHIFT + F11 |
Редактируем абзац
Программа Word выполняет действия с абзацами, аналогичные форматированию букв.
- Ctrl + M: уменьшает отступ на один абзац на один уровень за раз при каждом нажатии этих клавиш;
- Ctrl + Shift + M: уменьшать абзац на один уровень за раз при каждом нажатии этих клавиш;
- Ctrl + T: увеличить отступ абзаца во время этого нажатия;
- Ctrl + Shift + T: уменьшить отступы абзаца во время нажатия;
- Ctrl + E: установить абзац по центру;
- Ctrl + L: абзац выравнивается по левому краю;
- Ctrl + R: абзац выравнивается по правому краю;
- Ctrl + J: абзац выравнивается по ширине;
- Ctrl + 1: установить единичный интервал;
- Ctrl + 2: установить двойной интервал;
- Ctrl + 5: установить интервал 1,5 строки;
- Ctrl + 0: удалить интерлиньяж перед абзацем;
- Ctrl + Shift + S: открывает всплывающее окно «Применить стили»;
- Ctrl + Shift + N Применить к абзацу обычный стиль»;
- Alt + Ctrl + 1: применить параметр «Заголовок 1»;
- Alt + Ctrl + 2: применить параметр «Заголовок 2»;
- Alt + Ctrl + 3: применить параметр «Заголовок 3»;
- Ctrl + Shift + L: применить стиль данного списка;
- Ctrl + Q: отменить все изменения, внесенные в абзацы.
Вставка
- Shift + Enter: вставить разрыв строки
- Ctrl + Enter: вставить разрыв страницы
- Ctrl + Shift + Enter: вставить разделитель столбцов
- Ctrl + тире (-): добавить дополнительный тире. Необязательный дефис указывает Word не использовать дефис, если слово не заканчивается в конце строки. В этом случае Word будет использовать дефис в том месте, где вы его ввели.
- Alt + Ctrl + дефис (-): введите дефис
- Ctrl + Shift + дефис (-): ввод неразрывного дефиса. Это говорит Word не разрывать слово в конце строки, даже если есть дефис. Это было бы полезно, например, если вы указали что-то вроде номера телефона и хотите, чтобы все они отображались в одной строке.
- Ctrl + Shift + Пробел: введите неразрывный пробел
- вставить символ авторского права
- Alt + Ctrl + R: введите символ товарного знака
- Alt + Ctrl + T: введите символ товарного знака
Выбираем текст
В предыдущем методе мы использовали кнопки со стрелками для перемещения курсора. Кнопка Ctrl помогла изменить это движение. Использование клавиши Shift поможет вам еще больше отредактировать текст.
- Shift + стрелка влево / вправо: расширяет эту функцию элементом влево или вправо;
- Ctrl + Shift + стрелка влево / вправо: расширяет выполняемое действие на одно слово влево или вправо;
- Shift + стрелка вверх / вниз: развернуть диапазон вверх или вниз по прямой;
- Ctrl + Shift + стрелка вверх / вниз: увеличить выделение в начале или в конце абзаца;
- Shift + End: расширяет выделенную часть к концу строки;
- Shift + Home: удлиняет выделенную часть до начала строки;
- Ctrl + Shift + Home / End: развернуть выделенную часть в начале текста или в конце текста;
- Shift + Page Down / Page Up: перемещение вверх или вниз листа;
- Ctrl + A: выделить весь текст документа;
- F8: войти в режим выбора. В этом режиме вы можете использовать стрелки, чтобы расширить свой выбор. Вы можете пять раз нажать клавишу F8 и увеличить выбранную область. Первое нажатие переключает в режим выбора, второе нажатие выделяет слово рядом с курсором. Третьим щелчком выделяется все предложение. Четвертый выбирает все элементы абзаца. При пятом нажатии выделяется весь текст. Нажимая Shift + F8, мы выполняем то же действие, но в обратном порядке. Для выхода из указанного режима нужно нажать кнопку Esc;
- Ctrl + Shift + F8: выбрать столбец. После выбора столбца вы можете использовать кнопки со стрелками влево и вправо, чтобы развернуть выбранную часть и перейти на другие столбцы.
Редактирование текста
Word также предоставляет ряд сочетаний клавиш для редактирования текста.
- Backspace: удалить один символ слева
- Ctrl + Backspace: удалить одно слово слева
- Удалить: удалить один символ справа
- Ctrl + Del: удалить одно слово справа
- Ctrl + C: копировать текст или изображение в буфер обмена
- Ctrl + X: вырезать выделенный текст или графику в буфер обмена
- Ctrl + V: вставить содержимое буфера обмена
- Ctrl + F3: вырезать выделенный текст на Spike. Спайк — интересная опция в обычном буфере обмена. Вы можете продолжать вырезать текст на Spike, и Word все запомнит. Когда вы вставляете содержимое Spikes, Word вставляет все, что вы вырезали, но помещает каждый элемент в отдельную строку.
- Ctrl + Shift + F3: вставить содержимое вершин
- Alt + Shift + R: копирует верхний или нижний колонтитул, использованный в предыдущем разделе документа
Основные горячие клавиши Google Chrome
Google Chrome — один из самых популярных браузеров в России. Пришло время ознакомиться с некоторыми полезными сочетаниями клавиш.
42. Ctrl + T: открыть новую вкладку.
Mac: Command + T.
43. Ctrl + Shift + T: открыть последнюю закрытую вкладку.
Mac: Command + Shift + T.
44. Ctrl + Shift + N: открывает новое окно в режиме «Приватный просмотр».
Mac: Command + Shift + N.
45. Ctrl + D: добавить страницу в закладки.
Mac: Command + D.
46. Ctrl + R — перезагрузить страницу.
Mac: Command + R.
47. Ctrl + L — выделяет URL-адрес страницы в адресной строке.
Mac: Command + L.
48. Ctrl + F — поиск по странице.
Mac: Command + F.
49. Ctrl + J — смотреть свои загрузки в Chrome.
Mac: Command + Shift + J.
Форматирование
- Ctrl + D или Ctrl + Shift + F — комбинация для отображения диалогового окна «Персонаж»;
- Ctrl + B / I — выделить выделение или абзац жирным или курсивом;
- Ctrl + U — применить подчеркивание сплошной линией;
- Ctrl + Shift + W — подчеркивать предложения без пробелов Форматировать абзацы в Word.
Представленные ниже команды нужны для выравнивания строк текста в Word, форматирования заголовков и субтитров, выбора определенного диапазона, например:
- Ctrl + E — центрировать абзац;
- Ctrl + L / R — выравнивание влево / вправо;
- Ctrl + J — по ширине;
- Ctrl + 1/2/5 — установить одинарный / двойной / полуторный интервал.
CTRL + ALT + функциональные клавиши
| Действие | Сочетание клавиш |
|---|---|
| Просмотр системной информации | CTRL + ALT + F1 |
| Подбор команды | CTRL + ALT + F2 |
С помощью представленных выше сочетаний клавиш можно быстро выполнять различные задачи при работе с документами в Microsoft Word, и, конечно же, невозможно запомнить все сочетания клавиш, поэтому добавьте эту страницу в закладки и используйте ее при необходимости.
Word для Microsoft 365 Word 2021 Word 2019 Word 2016 Word 2013 Word 2010 Word 2007 Еще…Меньше
В Word можно сделать текст полужирным тремя способами: нажать кнопку Полужирный на мини-панели инструментов, нажать кнопку Полужирный на вкладке Главная или использовать сочетания клавиш.
Выделение текста полужирным шрифтом
Вы выберите текст, который вы хотите сделать полужирным, и сделайте следующее:
-
Переместите указатель мыши на мини-панель инструментов над выделенным пунктом Полужирный
.
-
Нажмите кнопку Полужирный
в группе Шрифт на вкладке Главная.
-
Введите клавиши CTRL+B.
Примечание: Нажмите кнопку Полужирный