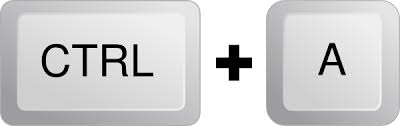Ответ:
Как выделить сразу весь текст в документе Word, на сайте или в любом текстовом редакторе?
Нажмите и удерживайте клавишу Ctrl, затем нажмите клавишу А. Весь текст выделится. Эта комбинация клавиш работает и в других программах и браузерах, не только в Microsoft Word. Сочетание клавиш «CTRL+A» (имеется в виду латинская буква А) заменяет действие меню «Правка» > «Выделить всё». Обратите внимание — выделено будет абсолютно все, включая различные ссылки и даже картинки. Но вы всегда можете снять выделение, зажав клавишу «Shift» и выбрав только нужный фрагмент текста.
Если вас не устраивает выделение всего и вся на странице сайта или документа, лучше воспользоваться таким приёмом:
- используя левую кнопку мышки, выделите один фрагмент страницы;
- затем переместите указатель на следующий фрагмент;
- нажмите клавишу «Ctrl» и, не отпуская её, выделите следующий фрагмент. После этого клавишу «Ctrl» нужно отпустить.
Очень важно при одновременном выделении нескольких фрагментов текста нажимать сначала клавишу «Ctrl», а только затем, удерживая эту клавишу на клавиатуре нажатой, приступать к выделению следующего фрагмента.
Данный метод позволяет выделить любое количество фрагментов текста. Кроме того, этим способом удобно в таблицах MS Excel одновременно выделять несколько клеток таблицы, которые находятся далеко друг от друга.
Если вы используете Mac OS, просто используйте комбинацию «Command + A» — она работает аналогично комбинации клавиш для Windows.
Понравился ответ? Поделитесь с друзьями:
Excel для Microsoft 365 для Mac PowerPoint для Microsoft 365 для Mac Excel 2021 для Mac PowerPoint 2021 для Mac Excel 2019 для Mac PowerPoint 2019 для Mac Excel 2016 для Mac PowerPoint 2016 для Mac Excel для Mac 2011 Outlook для Mac 2011 PowerPoint для Mac 2011 Еще…Меньше
В этой теме перечислены все сочетания клавиш для Microsoft 365 для Mac продуктов. С помощью сочетаний клавиш можно быстро выполнять разные действия и вызывать всевозможные функции, не используя мышь. Сочетания клавиш, описанные в этой статье, соответствуют раскладке клавиатуры для английского языка (США). Клавиши для других раскладок могут отличаться от приведенных ниже.
Многие сочетания с клавишей CTRL, используемые в Windows, также работают с клавишей CONTROL в Office 2016 для Mac. Однако существуют исключения.
Примечание: В сочетаниях, где одновременно нажимается несколько клавиш, названия клавиш разделяются знаком плюс (+). Если же клавиши нажимаются последовательно, они разделяются запятой (,).
В этом разделе
-
Работа с файлами, приложениями и инструментами
-
Редактирование и форматирование контента
-
Использование диалоговых окон
Работа с файлами, приложениями и инструментами
|
Действие |
Клавиши |
|---|---|
|
Создание файла или элемента (в зависимости от контекста) |
COMMAND+N |
|
Создание файла на основе шаблона или темы |
SHIFT+COMMAND+P |
|
Развертывание или свертывание ленты |
COMMAND+OPTION+R |
|
Сохранение или синхронизация |
COMMAND+S |
|
Печать |
COMMAND+P |
|
Открытие файла или элемента |
COMMAND+O |
|
Закрытие файла или элемента |
COMMAND+W |
|
Выход из текущего приложения |
COMMAND+Q |
|
Скрытие текущего приложения |
COMMAND+H |
|
Скрытие других приложений |
OPTION+COMMAND+H |
|
Свертывание окна |
COMMAND+M |
Редактирование и форматирование контента
|
Действие |
Клавиши |
|---|---|
|
Отмена последнего изменения |
COMMAND+Z |
|
Возврат или повтор последнего действия |
COMMAND+Y |
|
Вырезание выделенного фрагмента и его копирование в буфер обмена |
COMMAND+X |
|
Копирование выделенного фрагмента в буфер обмена |
COMMAND+C |
|
Копирование форматирования выделенного фрагмента |
COMMAND+SHIFT+C |
|
Копирование выделенного фрагмента в альбом для вырезок |
CONTROL+OPTION+C |
|
Вставка |
COMMAND+V |
|
Специальная вставка (работает не во всех приложениях) |
COMMAND+CONTROL+V |
|
Вставка форматирования в выделенный фрагмент |
COMMAND+SHIFT+V |
|
Выбрать все |
COMMAND+A |
|
Поиск |
COMMAND+F |
|
Вставка гиперссылки |
COMMAND+K |
Использование диалоговых окон
|
Действие |
Клавиши |
|---|---|
|
* Перемещение к следующему полю, параметру, элементу управления или команде в диалоговом окне |
TAB |
|
* Перемещение к предыдущему полю, параметру, элементу управления или команде в диалоговом окне |
SHIFT+TAB |
|
Выход из диалогового окна или отмена действия |
ESC |
* Может потребоваться полный клавиатурный доступ. Чтобы узнать, как включить полный клавиатурный доступ на компьютере Mac, см. в настройках устройства для поддержки доступности в Microsoft 365.
Дополнительные сведения
Настройка устройства для поддержки специальных возможностей в Microsoft 365
Сочетания клавиш в Word
Сочетания клавиш в Excel
Использование сочетаний клавиш для создания презентаций PowerPoint
Использование сочетаний клавиш для проведения презентаций PowerPoint
Сочетания клавиш в Outlook
Сочетания клавиш в OneNote
Нужна дополнительная помощь?
Как весь текст клавиатурой на Macbook?
Как выделить сразу весь текст в документе Word, на сайте или в любом текстовом редакторе?
Нажмите и удерживайте клавишу Ctrl, затем нажмите клавишу А. Весь текст выделится. Эта комбинация клавиш работает и в других программах и браузерах, не только в Microsoft Word. Сочетание клавиш «CTRL+A» (имеется в виду латинская буква А) заменяет действие меню «Правка» > «Выделить всё». Обратите внимание — выделено будет абсолютно все, включая различные ссылки и даже картинки. Но вы всегда можете снять выделение, зажав клавишу «Shift» и выбрав только нужный фрагмент текста.
Если вас не устраивает выделение всего и вся на странице сайта или документа, лучше воспользоваться таким приёмом:
- используя левую кнопку мышки, выделите один фрагмент страницы;
- затем переместите указатель на следующий фрагмент;
- нажмите клавишу «Ctrl» и, не отпуская её, выделите следующий фрагмент. После этого клавишу «Ctrl» нужно отпустить.
Очень важно при одновременном выделении нескольких фрагментов текста нажимать сначала клавишу «Ctrl», а только затем, удерживая эту клавишу на клавиатуре нажатой, приступать к выделению следующего фрагмента.
Данный метод позволяет выделить любое количество фрагментов текста. Кроме того, этим способом удобно в таблицах MS Excel одновременно выделять несколько клеток таблицы, которые находятся далеко друг от друга.
Если вы используете Mac OS, просто используйте комбинацию «Command + A» — она работает аналогично комбинации клавиш для Windows.
Как в ворде на Маке выделить все?
Нажмите и удерживайте клавишу Ctrl, затем нажмите клавишу А. Весь текст выделится. Эта комбинация клавиш работает и в других программах и браузерах, не только в Microsoft Word. Сочетание клавиш «CTRL+A» (имеется в виду латинская буква А) заменяет действие меню «Правка» > «Выделить всё».
Как в ворде выделить только текст?
Как выделить текст в ворде на клавиатуре
Вы можете выделить текст в ворде используя клавиатуру. Нажмите клавиши Ctrl+A, чтобы выделить весь текст в документе. Нажмите клавишу Shift и используйте любую из клавиш со стрелками, чтобы выделить часть текста.
Как в ворде выделить все?
Примечание: Чтобы выделить весь документ, нажмите клавиши CTRL+A. Нажмите клавиши SHIFT+СТРЕЛКА ВПРАВО. Нажмите клавиши SHIFT+СТРЕЛКА ВЛЕВО. Установите курсор в начало слова и нажмите клавиши CTRL+SHIFT+СТРЕЛКА ВПРАВО.
Какие кнопки нужно нажать чтобы выделить все?
Чтобы выделить ВСЕ объекты в папке или все данные в файле, одновременно нажимаем на клавиатуре клавиши Ctrl и A (А из английского алфавита, она же русская Ф). Открыть: Двойной клик левой кнопкой по объекту. Другой способ — выделить объект (или несколько объектов) и нажать Enter на клавиатуре.
Как заменить слова в ворде на Маке?
Чтобы заменить найденный текст:
- Щелкните значок увеличительного стекла и нажмите кнопку Заменить.
- Введите замещающий текст в поле Заменить на.
- Нажмите Заменить все или Заменить. Советы: Вы также можете открыть область Найти и заменить, нажав клавиши CONTROL+H.
Как выделить отдельные части текста?
Чтобы выделить в одном документе несколько фрагментов текста, приходится манипулировать одновременно мышью и клавишей .
…
Выделение сразу нескольких фрагментов текста
- Сначала выделите один текстовый блок. …
- Затем нажмите и не отпускайте клавишу . …
- Протащив мышь, выделите еще один блок.
Как в ворде выделить несколько строк?
воспользоваться инструментом “Выделить” – “Выделить всё”, расположенный в группе “Редактирование” на вкладке “Главная. Нажать комбинацию клавиш «Ctrl»+A на клавиатуре. Зажав и удерживая кнопку «Ctrl»на клавиатуре, щелкнуть один раз левой кнопкой мыши справа от текста (на “полях” документа).
Как быстро выделить много текста?
Вы можете быстро выделять большие куски текста в документе используя мышь и клавишу SHIFT. Поставьте курсор ввода в начало текста, который следует выделить. Переместитесь с помощью колесика мышки или вертикальной полосы прокрутки в то место, где вы хотите закончить выделение текста.
Как выбрать все сразу?
Чтобы выделить несколько несмежных файлов или папок, нажмите и удерживайте клавишу Ctrl и щелкните каждый из элементов, которые нужно выделить. Чтобы выбрать все файлы и папки в окне, нажмите на панели инструментов кнопку Упорядочить и выберите команду Выделить все.
Как выделить все буквы А в тексте?
Выделение всего текста
Щелкните в любом месте документа. Нажмите клавиши CTRL+A, чтобы выделить весь текст в документе.
Как выделить все фото клавишами?
Самый быстрый способ — использование сочетания клавиш. Чтобы выделить все файлы в папке с помощью клавиатуры нажмите Ctrl + A.
Как на Маке выделить все?
Сочетание клавиш «CTRL+A» (имеется в виду латинская буква А) заменяет действие меню «Правка» > «Выделить всё».
Как выделить сразу всю страницу?
Если требуется выделить весь документ или он просто состоит из одной страницы, логичнее всего будет воспользоваться общеизвестной комбинацией клавиш CTRL+A. Комбинации CTRL+SHIFT+END или CTRL+SHIFT+HOME можно использовать для выделения как всего документа, так и его части.
Где находится Автозамена в ворде?
Перейдите в меню >параметры >проверки и выберите «Параметры автоcorrect». На вкладке «Автозамена» введите или выберите «Заменить текст».
Как задать автоматический перенос слов в абзаце?
Автоматическая расстановка переносов в тексте
- В меню Сервис выберите пункт Расстановка переносов.
- Установите флажок Автоматическая расстановка переносов.
- В поле Ширина зоны переноса слов укажите, сколько места следует оставлять между последним словом в строке и правым полем.
Как в ворде сделать Автозамену слова?
Добавить запись в список автозамены
- Откройте вкладку Автозамена.
- Выберите знак + в левом нижнем углу диалогового окна и введите слово или фразу, которые вы часто пишете с ошибками, в столбце Заменить.
- В столбце Вместе с введите правильное написание слова.
- Нажмите клавишу ВВОД.
Как выделить весь текст на Маке в ворде?
Нажмите и удерживайте клавишу Ctrl, затем нажмите клавишу А. Весь текст выделится. Эта комбинация клавиш работает и в других программах и браузерах, не только в Microsoft Word. Сочетание клавиш «CTRL+A» (имеется в виду латинская буква А) заменяет действие меню «Правка» > «Выделить всё».
Как выделить текст на Mac?
Выделение текста цветом
- Нажмите Shift-Command-H на клавиатуре.
- Выберите «Вставка» > «Выделение» в меню «Вставка» вверху экрана. (Кнопка «Вставка» в панели инструментов Pages не дает доступа к команде выделения).
- Нажмите «Выделить» в панели инструментов рецензирования у верхнего края документа.
Как выделить большой фрагмент текста в ворде?
Примечание: Чтобы выделить весь документ, нажмите клавиши CTRL+A. Нажмите клавиши SHIFT+СТРЕЛКА ВПРАВО. Нажмите клавиши SHIFT+СТРЕЛКА ВЛЕВО. Установите курсор в начало слова и нажмите клавиши CTRL+SHIFT+СТРЕЛКА ВПРАВО.
Как выделить весь текст в Ворде?
Копирование страницы в одностраничном документе
- Нажмите клавиши CTRL+A, чтобы выделить весь текст в документе. Совет: Для этого также можно установить курсор в левом поле и быстро щелкнуть левую кнопку мыши три раза подряд.
- Нажмите клавиши CTRL+C, чтобы скопировать весь выделенный фрагмент.
Как выделить весь текст в браузере?
Обычно зажимают кнопку Shift и стрелки для выделения соответствующего направления, но чаще используют комбинацию Ctrl + A, чтобы выделить весь текст сразу клавиатурой. Существует множество команд, где фигурирует клавиша Shift (для браузеров неприменимо).
Как выделить текст на Макбуке без мышки?
Нажмите и удерживайте клавишу Ctrl, затем нажмите клавишу А. Весь текст выделится. Эта комбинация клавиш работает и в других программах и браузерах, не только в Microsoft Word. Сочетание клавиш «CTRL+A» (имеется в виду латинская буква А) заменяет действие меню «Правка» > «Выделить всё».
Как выделить и скопировать текст на Макбуке?
Используйте быстрые клавиши:
- Windows. Ctrl + C (копировать), Ctrl + X (вырезать) и Ctrl + V (вставить).
- macOS. ⌘ + C (копировать), ⌘ + X (вырезать) и ⌘ + V (вставить).
Как скопировать очень большой текст?
Чтобы скопировать текст с помощью клавиатуры зажмите кнопку Ctrl, а затем кликните клавишу C. Обычно задействуется левый Ctrl, что позволяет пользоваться сочетанием одной рукой. Существует альтернативный способ копирования, зажмите Ctrl, далее кликните Insert (Ins часто на ноутбуках), обычно в ходу правый Ctrl.
Как выделить текст в столбик?
Делается это очень просто. Нажимаете и удерживаете нажатой клавишу ALT на клавиатуре, а мышкой выделяете нужную вам область текста. Выделенную таким образом часть текста можно копировать или форматировать по своему усмотрению.
Как выделить отдельные части текста?
Чтобы выделить в одном документе несколько фрагментов текста, приходится манипулировать одновременно мышью и клавишей .
…
Выделение сразу нескольких фрагментов текста
- Сначала выделите один текстовый блок. …
- Затем нажмите и не отпускайте клавишу . …
- Протащив мышь, выделите еще один блок.
Как перенести текст в Microsoft Word?
Расстановка переносов вручную
- На вкладке Макет щелкните стрелку рядом с кнопкой Перенос .
- Выберите пункт вручную. Word последовательно определяет все возможные варианты расстановки переносов.
- В диалоговом окне расстановка переносов вручную выберите нужное расположение расстановки переносов и нажмите кнопку Да.
Как выбрать все?
Выделяем весь текст в Word
- На закладке «Главная» верхней панели с правой стороны найдите кнопку «Выделить».
- Нажмите на нее и выберите «Выделить все».
Как выделить весь текст в гугле?
Держите shift и щелкаете по концу текста.
Как выделить весь текст в гугл документе?
В Google Документах можно использовать быстрые клавиши для навигации, форматирования и редактирования.
…
Быстрые клавиши в Google Документах
| Стандартные действия | |
|---|---|
| Нумерованный список | Ctrl + Shift + 7 |
| Маркированный список | Ctrl + Shift + 8 |
| Выделение текста с помощью клавиатуры | |
| Выделить все | Ctrl + a |
Как выделить текст без помощи мыши?
Чтобы скопировать текст без использования компьютерной мышки, сначала надо нужный текст выделить. Для этой команды используется сочетание клавиш на клавиатуре Shift + стрелка влево или вправо. Также для выделения текста используются клавиши Shift + Ctrl + стрелки влево, вправо.
13 сентября 2018
macOS
Шпаргалка для тех, кто только перешёл на Mac и понял, что привычные сочетания клавиш не работают.
До того, как пересесть на Mac, я очень любил работать с текстом без помощи мыши, перемещаясь и внося правки исключительно при помощи клавиатуры. Да и сейчас я считаю этот навык незаменимым для разработчика, писателя и уж тем более для классического офисного самурая.
Навигация по тексту
- Перейти в начало строки — ⌘ + ← (Command + стрелка влево).
- Перейти в конец строки — ⌘ + → (Command + стрелка вправо).
- Перейти в начало текущего слова — ⌥ + ← (Option + стрелка влево).
- Перейти в конец текущего слова — ⌥ + → (Option + стрелка вправо).
- Перейти в начало текста — ⌘ + ↑ (Command + стрелка вверх).
- Перейти в конец текста — ⌘ + ↓ (Command + стрелка вниз).
Добавив клавишу Shift, мы получим шесть сочетаний для быстрого выделения строк, слов и всего текста.
Выделение текста
- Выделить текст с текущей позиции до начала строки — ⇧ + ⌘ + ← (Shift + Command + стрелка влево).
- Выделить текст с текущей позиции до конца строки — ⇧ + ⌘ + → (Shift + Command + стрелка вправо).
- Выделить текст с текущей позиции до начала слова — ⇧ + ⌥ + ← (Shift + Option + стрелка влево).
- Выделить текст с текущей позиции до конца слова — ⇧ + ⌥ + → (Shift + Option + стрелка вправо).
- Выделить текст с текущей позиции до начала текста — ⇧ + ⌘ + ↑ (Shift + Command + стрелка вверх).
- Выбрать текст с текущей позиции до конца текста — ⇧ + ⌘ + ↓ (Shift + Command + стрелка вниз).
Эти сочетания работают во всех версиях macOS, в приложениях на базе Cocoa, включая Safari, Chrome, TextEdit, Pages и весь пакет iWork, а также в большинстве приложений и текстовых редакторов для Mac. Что ещё замечательно, эти же сочетания клавиш работают и на iOS-устройствах с клавиатурой, подключённой через Bluetooth или док-коннектор.
Читайте также 🧐
- 25 горячих клавиш, о которых вы даже не догадывались
- 50 горячих клавиш для стандартных приложений Mac, которые стоит знать каждому
- 10 отличных текстовых редакторов для разных платформ
Уже неоднократно говорилось про горячие клавиши в Mac OS X и как они облегчают жизнь при работе с системой, обеспечивая быстрый вызов той или иной функции.
Когда речь идет о работе с текстом, здесь горячие клавиши также оказывают немалую помощь. В этом материале собраны самые необходимые шорткаты, призванные упростить работу в текстовом редакторе, тем самым улучшая Вашу производительность.
Прокрутка текста
С постраничной прокруткой вверх или вниз все просто, для этого служат клавиши «Page Up» и «Page Down» соответственно. Но далеко не всегда страница помещается в пределы экрана и при такой прокрутке можно легко пропустить то, что мы ищем. В таких случаях помогут сочетания «⌥Option» + «Page Up» и «⌥Option» + «Page Down», которые прокручивают текст вверх или вниз, ровно на размер экрана.
Выделение текста
Выделение одного символа влево или вправо от текущего положения курсора. Для этих целей служат сочетания клавиша «⇧Shift» + «Стрелка влево» и «⇧Shift» + «Стрелка вправо» соответственно.
Чтобы выделить часть слова от текущего положения курсора до начала или конца этого слова, добавляем еще одну клавишу «⌥Option», и получаем: «⇧Shift» + «⌥Option» + «Стрелка влево» и «⇧Shift» + «⌥Option» + «Стрелка вправо». И вообще, это наиболее часто используемая комбинация для выделения текста — дело в том, что при ее сипользовании выделеяются сразу целые слова, а не символы, что очень экономит время.
Есть еще один небольшой секрет. Если вы предпочитаете выделять текст курсором мышки, то наверняка самым проблемными участками выделения являются начало и конец вывеляемого текста, особенно первая и последняя буква. Кликните на первое или последнее слово в выделяемом тексте 2 раза, затем, не отпуская кнопку мышки начните выделение. Теперь текст выделяется по словам — вам не нужно попадать в крайние символы.
Комбинация клавиш «⇧Shift» + «⌘Cmd» + «Стрелка влево» и «⇧Shift» + «⌘Cmd» + «Стрелка вправо» приведет к выделению отрывка текста от курсора до начала или до конца строки.
Для выделения целой строки вверх или вниз от курсора, используются клавиши «⇧Shift» + «Стрелка вверх» и «⇧Shift» + «Стрелка вниз».
При работе с конкретным абзацем можно выделить фрагмент этого абзаца до начала или до конца от текущего положения курсора. Задействуем для этого клавиши «⇧Shift» + «⌥Option» + «Стрелка вверх» и «⇧Shift» + «⌥Option» + «Стрелка вниз».
И наконец, выделение фрагмента от курсора до самого начала или до самого конца текстового документа. В решении этого вопроса Вам помогут комбинации «⇧Shift» + «⌘Cmd» + «Стрелка вверх» и «⇧Shift» + «⌘Cmd» + «Стрелка вниз».
Удаление текста
Для удаления одного символа перед курсором используйте «?Backspace», а удаление символа после курсора осуществляется комбинацией клавиш «fn» + «?Backspace».
Удаление фрагмента слова от текущего положения курсора до начала этого слова, выполняется нажатием на «⌥Option» + «?Backspace».
Перемещение курсора по тексту
Сдвиг в начало или в конец текущего слова осуществляется комбинацией клавиш «⌥Option» + «Стрелка влево» и «Option» + «Стрелка вправо».
Чтобы оказаться в начале или в конце строки нужно нажать «⌘Cmd» + «Стрелка влево» или «⌘Cmd» + «Стрелка вправо» соответственно.
Для перемещения в начало или в конец абзаца используются сочетания «⌥Option» + «Стрелка вверх» и «⌥Option» + «Стрелка вниз».
И в завершение еще две комбинации: «⌘Cmd» + «Стрелка вверх» и «⌘Cmd» + «Стрелка вниз», которые перемещают курсор в самое начало документа или в самый конец, не зависимо от текущего положения курсора.