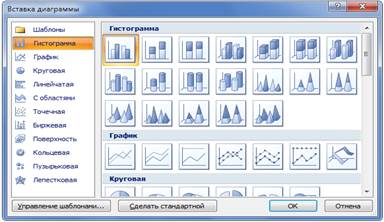Чтобы отредактировать фрагмент текста, вы сперва должны были выделить его. Аналогичным образом мы будем работать и с таблицами. Прежде чем начать форматирование ячеек, столбцов и строк, необходимо научиться выделять эти элементы таблицы.
Существуют два способа выделения в таблице:
- с помощью инструментов на контекстной вкладке Макет (Layout);
- с помощью мыши.
Если вы хотите выделить только одну ячейку, одну строку и один столбец, то первый способ идеально подходит для этих целей. Вам следует:
- для выделения ячейки установить указатель мыши в этой ячейке и на вкладке Макет (Layout) в группе Таблица (Table) выбрать команду меню Выделить ⇒ Выделить ячейку (Select ⇒ Select Cell);
- для выделения строки установить указатель мыши в любой из ячеек, входящих в состав этой строки, и на вкладке Макет (Layout) в группе Таблица (Table) выбрать команду меню Выделить ⇒ Выделить строку (Select ⇒ Select Row);
- для выделения столбца установить указатель мыши в любой ячейке этого столбца и на вкладке Макет (Layout) в группе Таблица (Table) выбрать команду меню Выделить ⇒ Выделить столбец (Select ⇒ Select Column).
Второй способ с использованием мыши пригодится вам, если вы захотите выделить сразу несколько элементов и их комбинаций. Для выделения ячеек проделайте следующие действия.
- Подведите указатель мыши к левому краю ячейки таким образом, чтобы он приобрел форму черной наклонной стрелки.
- Щелкните мышью. Выделенная ячейка окрасится в голубой цвет (рис. 6.7).
Рис. 6.7. Выделяем ячейку
Для выделения столбца проделайте аналогичные действия.
- Расположите указатель мыши вверху нужного столбца так, чтобы он приобрел вид вертикальной черной стрелки.
- Щелкните мышью. Столбец выделен (рис. 6.8).
Рис. 6.8. Выделяем столбец
Строку можно выделить следующим способом.
- Подведите указатель мыши к краю нужной строки, при этом его внешний вид должен остаться прежним, в форме наклонной белой стрелки.
- Щелкните мышью, и строка выделится (рис. 6.9).
Рис. 6.9. Выделяем строку
Если требуется выделить группу ячеек, столбцов и строк, выполните следующие действия.
- Выделите вышеописанным способом первую из этой группы ячейку, столбец или строку.
- Затем, удерживая кнопку мыши, протащите указатель на близлежащие ячейки.
Этот способ, однако, удобен лишь в том случае, когда вы выделяете соседние элементы. Чтобы выделить ячейки, столбцы и строки, расположенные далеко друг от друга.
- Выделите уже знакомым вам способом одну из ячеек.
- Нажмите клавишу Ctrl и отпустите ее только после того, как выделите все остальные ячейки.
В ситуации, когда необходимо быстро выделить диапазон ячеек или, другими словами, прямоугольный массив ячеек, выполните следующие шаги.
- Выделите левую верхнюю ячейку из этого диапазона. В нашем примере это ячейка с номером 1 (рис. 6.10).
- Удерживая клавишу Shift, выделите самую последнюю (правую крайнюю ячейку) из этого диапазона. В нашем примере это ячейка с номером 2 (см. рис. 6.10). Таким образом, все ячейки, находящиеся между ними, также окрасятся голубым цветом (см. рис. 6.10).
Рис. 6.10. Выделенный диапазон ячеек
Вы также можете выделить всю таблицу целиком:
- выбрав на вкладке Макет (Layout) в группе Таблица (Table) команду меню Выделить ⇒ Выделить таблицу (Select ⇒ Select Table);
- щелкнув мышью по значку, расположенном в верхнем левом углу таблицы.
Пояснения к программе
- Главная
- Таблица
- Выделение таблицы
Для редактирования и форматирования таблиц нужно сначала выделить то, что нужно поменять. При этом нужно учесть, что в отличие от выделения фрагмента текста, при выделении таблицы есть, так сказать, два направления:
- выделение содержимого таблицы;
- выделение элемента таблицы.
А определить, что выделено можно по внешнему виду.
Можно выделять, просто потянув мышку по таблице. Кроме этого метода выделения, Word предлагает простые и очень удобные возможности для выделения. Об этих возможностях Ворда эта статья.
Попробуйте все варианты и выберите самый удобный для Вас.
Для снятия выделения нужно:
- щелкнуть мышкой
- нажать клавишу перемещения курсора.
Кстати. Если, выделив текст, нажать какую-нибудь клавишу, то текст заменится на этот знак. Не сотрите нужное. 🙂
ВЫДЕЛЕНИЕ ЭЛЕМЕНТА ТАБЛИЦЫ С ПОМОЩЬЮ ЛЕНТЫ
- Поставьте курсор в нужную ячейку таблицы. На ленте появится комплект вкладок Работа с таблицами.
- На вкладке Макет нажмите кнопку Выделить.
- Выберите в списке нужное.
ВЫДЕЛЕНИЕ ТАБЛИЦЫ С ПОМОЩЬЮ МЫШКИ
- Основной метод выделения мышкой.
Поставив курсор в начало, нажать на левую кнопку и тянуть мышь до окончания фрагмента. Так выделять не очень удобно.
А можете попробовать так
| Выделение текста и элемента таблицы | Мышка |
|---|---|
| wordprogram.ru | |
| Выделение содержимого таблицы | |
| Слово | Двойной щелчок по нужному слову |
| Предложение | CTRL+ щелчок по предложению |
| От курсора до нужного места в ячейке | Очень удобный метод для выделения длинного фрагмента Поставив курсор в начало, нажать SHIFT и щелкнуть на окончании фрагмента. На Веб-странице сначала нужно выделить начало фрагмента, а после нажать SHIFT и щелкнуть на окончании. |
| Выделение элемента таблицы | |
| Ячейка | Тройной щелчок по тексту в ячейке |
- Курсор слева от таблицы и на левой линии рамки столбца примет вид стрелки. С её помощью тоже можно выделять.
| Выделение элемента таблицы | Эскиз курсора | Одинарный щелчок мышкой |
|---|---|---|
| wordprogram.ru | ||
| Строка* таблицы |  |
Левее строки таблицы |
| Ячейка* |  |
По левой линии рамки ячейки |
| Столбец* |  |
Сверху столбца |
| Таблица |  |
По квадрату со стрелками в левом верхнем углу таблицы |
*Если, щелкнув, не отпустить кнопки и потянуть мышку, станут выделяться следующие строки ячейки и столбцы.
- Выделение несмежных фрагментов.
Теперь можно мышкой выделять несмежные элементы таблицы, а так же снять выделение, нажав при выделении клавишу CTRL.
А при выделении только текста, даже в соседних ячейках, тоже нажмите клавишу CTRL.
ВЫДЕЛЕНИЕ ТАБЛИЦЫ С ПОМОЩЬЮ СОЧЕТАНИЙ КЛАВИШ
| Выделение текста и элемента таблицы | Сочетание клавиш |
|---|---|
| wordprogram.ru | |
| Выделение текста в одной ячейке | |
| Выделение текста в ячейке перед ячейкой, в которой стоит курсор | SHIFT+TAB |
| Выделение текста в ячейке после ячейки, в которой стоит курсор | TAB |
| Выделение ячейки | |
| Выделение нескольких соседних ячеек рядом с выделенной ячейкой | При нажатой клавише SHIFT несколько раз нажмите соответствующую клавишу СТРЕЛКА |
| По строкам | |
| Выделение строк выше выделенной строки | При нажатой клавише SHIFT несколько раз нажмите клавишу СТРЕЛКА ВВЕРХ |
| Выделение строк ниже выделенной строки | При нажатой клавише SHIFT несколько раз нажмите клавишу СТРЕЛКА ВНИЗ |
| Перенести всю строку на одну строку вверх с выделением содержимого | ALT+SHIFT+СТРЕЛКА ВВЕРХ |
| Перенести всю строку на одну строку вниз с выделением содержимого | ALT+SHIFT+СТРЕЛКА ВНИЗ |
| По столбцам | |
| Выделение столбца от курсора до верхней ячейки | SHIFT+ALT+PAGE UP |
| Выделение столбца от курсора до нижней ячейки | SHIFT+ALT+PAGE DOWN |
| Выделение всего столбца, если курсор стоит в верхней ячейке | SHIFT+ALT+PAGE DOWN |
| Выделение всего столбца, если курсор стоит в нижней ячейке | SHIFT+ALT+PAGE UP |
| Таблица | |
| Выделение всей таблицы | ALT+5 на цифровой клавиатуре (при выключенном индикаторе NUM LOCK) |
РЕЖИМ ВЫДЕЛЕНИЯ
Для удобства пользования этим методом нужно нажать правой кнопкой мышки на строке состояния и в контекстном меню поставить напротив Режим выделения галочку. Тогда при включении выделения будет видно название.
Если передумали форматировать текст, не забудьте отключить режим выделения.
Расширяемое выделение
- Включение расширяемого выделения.
Нажмите клавишу F8. В строке состояния появится надпись Режим выделения. - Выделение текста.
Выделять текст от курсора до нужного места в документе можно мышкой, а можно клавишами.
| Выделение текста | Клавиша |
|---|---|
| wordprogram.ru | |
| Клавишами перемещения курсора | |
| По знакам | СТРЕЛКА ВЛЕВО СТРЕЛКА ВПРАВО |
| По строкам | СТРЕЛКА ВВЕРХ СТРЕЛКА ВНИЗ |
| Клавишей F8 | |
| Слово с курсором | Второй раз нажать клавишу F8 |
| Предложение | Третий раз нажать клавишу F8 |
| Абзац | Четвертый раз нажать клавишу F8 |
| Весь текст | Пятый раз нажать клавишу F8 |
Уменьшение и отключение режима выделения.
Для уменьшения выделения нажмите SHIFT+F8.
Для отключения режима выделения.
- Нажмите клавишу ESC.
- Щелкнув мышкой на названии Расширяемое выделение в строке состояния.
Наравне с выделением текста и картинок, выделение содержимого таблицы – это одна из самых распространённых задач в Word. В зависимости от ситуации, бывает нужно выделить одну ячейку, всю строку или столбец, несколько строк или столбцов, или всю таблицу.
Выделяем одну ячейку
Чтобы выделить одну ячейку, наведите указатель мыши на левый край ячейки, он должен превратиться в чёрную стрелку, направленную вправо вверх. Кликните в этом месте ячейки, и она будет выделена.
Чтобы выделить ячейку при помощи клавиатуры, поставьте курсор в любое место ячейки. Затем, зажав и удерживая клавишу Shift, нажимайте стрелку вправо до тех пор, пока не будет выделена вся ячейка, включая символ конца ячейки справа от её содержимого (см. рисунок ниже).
Выделяем строку или столбец
Чтобы выделить строку таблицы, поместите указатель мыши слева от нужной строки, при этом он должен принять вид белой стрелки, направленной вправо вверх, как показано на картинке ниже. Чтобы выделить несколько строк, нажмите левую кнопку мыши рядом с первой из выделяемых строк, и, не отпуская, протащите указатель вниз.
Замечание: В определённом положении указателя появляется иконка со знаком “+“. Если нажать на эту иконку, то в позицию, на которую она указывает, будет вставлена новая строка. Если Ваша цель – выделить строку, то кликать по иконке со знаком плюс не нужно.
При помощи мыши Вы можете также выделить несколько несмежных строк, то есть строк, которые не соприкасаются. Для этого сначала выделите одну строку, а затем, нажав и удерживая Ctrl, кликайте по строкам, которые нужно добавить к выделению.
Замечание: Это делается так же, как выделение нескольких не смежных файлов в Проводнике (Windows 7, 8 или 10).
Чтобы выделить строку при помощи клавиатуры, сначала выделите первую ячейку этой строки при помощи клавиатуры, как было описано выше, и нажмите Shift. Удерживая Shift, жмите стрелку вправо, чтобы выделить все ячейки строки, включая маркер конца строки, как это показано на следующей картинке.
Чтобы выделить несколько строк при помощи клавиатуры, зажмите клавишу Shift и понажимайте стрелку вниз – с каждым нажатием стрелки к выделению будет добавляться соседняя снизу строка.
Замечание: Если Вы решили использовать клавиатуру для выделения строк, то помните, что с помощью клавиш-стрелок можно выделять только смежные строки.
Чтобы выделить столбец, наведите на него указатель мыши, при этом указатель должен принять вид чёрной стрелки, направленной вниз, и кликните – столбец будет выделен.
Чтобы выделить несколько столбцов, наведите указатель мыши на столбец так, чтобы он принял вид чёрной направленной вниз стрелки. Нажав и удерживая левую кнопку мыши, протащите ее через столбцы, которые нужно выделить.
Чтобы выделить несмежные столбцы, выделите мышью один из столбцов. Нажав и удерживая Ctrl, кликайте по остальным нужным столбцам, наводя указатель мыши так, чтобы он превращался в чёрную стрелку.
Чтобы выделить столбец при помощи клавиатуры, выделите при помощи клавиатуры первую ячейку, как было описано выше. С зажатой клавишей Shift понажимайте стрелку вниз, чтобы выделить каждую ячейку столбца, пока он не будет выделен целиком, как показано на картинке ниже.
Выделение нескольких столбцов при помощи клавиатуры выполняется так же, как и выделение нескольких строк. Выделите один столбец, затем удерживая нажатой клавишу Shift, расширьте выделение на необходимые смежные столбцы, используя стрелки влево или вправо. Пользуясь только клавиатурой, невозможно выделить несмежные столбцы.
Выделяем таблицу целиком
Чтобы выделить всю таблицу целиком, наведите указатель мыши на таблицу, при этом в левом верхнем углу должна появится иконка выделения таблицы.
Кликните по иконке – таблица будет выделена полностью.
Выделяем всю таблицу или её часть при помощи Ленты меню
Вы можете выделить любую часть таблицы или всю таблицу полностью при помощи Ленты меню. Поставьте курсор в любую ячейку таблицы и откройте вкладку Работа с таблицами | Макет (Table Tools | Layout).
В разделе Таблица (Table) нажмите кнопку Выделить (Select) и в выпадающем меню выберите подходящий вариант.
Замечание: Кнопка Выделить (Select) на вкладке Макет (Layout) и все входящие в нее команды позволяют выделить только одну ячейку, строку или столбец, в которых на этот момент находится курсор. Чтобы выделить несколько строк, столбцов или ячеек, воспользуйтесь способами, описанными ранее в этой статье.
Ещё один способ выделить таблицу – дважды кликнуть в ней при нажатой клавише Alt (в русской версии Word – Ctrl+Alt). Учтите, что это действие одновременно открывает панель Справочные материалы (Research) и ищет слово, по которому Вы дважды кликнули.
Чтобы отредактировать фрагмент текста, вы сперва должны были выделить его. Аналогичным образом мы будем работать и с таблицами. Прежде чем начать форматирование ячеек, столбцов и строк, необходимо научиться выделять эти элементы таблицы.
Существуют два способа выделения в таблице:
- с помощью инструментов на контекстной вкладке Макет (Layout);
- с помощью мыши.
Если вы хотите выделить только одну ячейку, одну строку и один столбец, то первый способ идеально подходит для этих целей. Вам следует:
- для выделения ячейки установить указатель мыши в этой ячейке и на вкладке Макет (Layout) в группе Таблица (Table) выбрать команду меню Выделить ⇒ Выделить ячейку (Select ⇒ Select Cell);
- для выделения строки установить указатель мыши в любой из ячеек, входящих в состав этой строки, и на вкладке Макет (Layout) в группе Таблица (Table) выбрать команду меню Выделить ⇒ Выделить строку (Select ⇒ Select Row);
- для выделения столбца установить указатель мыши в любой ячейке этого столбца и на вкладке Макет (Layout) в группе Таблица (Table) выбрать команду меню Выделить ⇒ Выделить столбец (Select ⇒ Select Column).
Второй способ с использованием мыши пригодится вам, если вы захотите выделить сразу несколько элементов и их комбинаций. Для выделения ячеек проделайте следующие действия.
- Подведите указатель мыши к левому краю ячейки таким образом, чтобы он приобрел форму черной наклонной стрелки.
- Щелкните мышью. Выделенная ячейка окрасится в голубой цвет (рис. 6.7).
Рис. 6.7. Выделяем ячейку
Для выделения столбца проделайте аналогичные действия.
- Расположите указатель мыши вверху нужного столбца так, чтобы он приобрел вид вертикальной черной стрелки.
- Щелкните мышью. Столбец выделен (рис. 6.8).
Рис. 6.8. Выделяем столбец
Строку можно выделить следующим способом.
- Подведите указатель мыши к краю нужной строки, при этом его внешний вид должен остаться прежним, в форме наклонной белой стрелки.
- Щелкните мышью, и строка выделится (рис. 6.9).
Рис. 6.9. Выделяем строку
Если требуется выделить группу ячеек, столбцов и строк, выполните следующие действия.
- Выделите вышеописанным способом первую из этой группы ячейку, столбец или строку.
- Затем, удерживая кнопку мыши, протащите указатель на близлежащие ячейки.
Этот способ, однако, удобен лишь в том случае, когда вы выделяете соседние элементы. Чтобы выделить ячейки, столбцы и строки, расположенные далеко друг от друга.
- Выделите уже знакомым вам способом одну из ячеек.
- Нажмите клавишу Ctrl и отпустите ее только после того, как выделите все остальные ячейки.
В ситуации, когда необходимо быстро выделить диапазон ячеек или, другими словами, прямоугольный массив ячеек, выполните следующие шаги.
- Выделите левую верхнюю ячейку из этого диапазона. В нашем примере это ячейка с номером 1 (рис. 6.10).
- Удерживая клавишу Shift, выделите самую последнюю (правую крайнюю ячейку) из этого диапазона. В нашем примере это ячейка с номером 2 (см. рис. 6.10). Таким образом, все ячейки, находящиеся между ними, также окрасятся голубым цветом (см. рис. 6.10).
Рис. 6.10. Выделенный диапазон ячеек
Вы также можете выделить всю таблицу целиком:
- выбрав на вкладке Макет (Layout) в группе Таблица (Table) команду меню Выделить ⇒ Выделить таблицу (Select ⇒ Select Table);
- щелкнув мышью по значку, расположенном в верхнем левом углу таблицы.
Обновлено: 14.04.2023
Если планируется копировать или перемещать строки, столбцы или ячейки таблицы, то их вначале нужно выделить. В таблице 5 приведены некоторые методы выделения фрагментов таблицы.
Таблица 5 — Методы выделения фрагментов таблицы
| Область выделения | Способ выделения |
| Вся таблица | Щелкните на таблице и затем – на маркере перемещения в левом верхнем углу таблицы |
| Одна строка | Щелкните левее начала строки, вне таблицы Двойной щелчок по левой границе таблицы напротив строки (курсор в виде черной стрелки) |
| Один столбец | Щелчок по верхней границе таблицы напротив столбца (курсор в виде черной стрелки) |
| Одна ячейка | Щелчок по левой границе нужной ячейки (курсор в виде черной стрелки) |
| Несколько ячеек, строк или столбцов | Поставьте курсор в один элемент и перетащите указатель мыши на остальные |
Добавление строк и столбцов
Для добавления строк в таблицу можно воспользоваться контекстной вкладкой Макет. Курсор устанавливается в нужное место таблицы и редактирование осуществляется с помощью кнопок в группе Столбцы и строки на контекстной вкладке Макет (Рис. 33А).
Рис. 33. Контекстное меню Макет
Также для редактирования таблицы можно воспользоваться контекстным меню. Для этого необходимо щелкнуть правой кнопкой мыши по любой ячейке строки таблицы, выше или ниже которой требуется вставить новую строку, и выбрать нужную команду Вставить или Удалить ячейку. Если в таблицу требуется вставить сразу несколько новых строк, то следует выделить в таблице такое же число строк, а затем воспользоваться любым из описанных выше способов.
При работе с клавиатурой для вставки строки можно поставить курсор справа от самой правой ячейки строки (вне таблицы) и нажать клавишу Enter.
Новую строку в конце таблицы можно добавить, если, находясь в последней ячейке последней строки таблицы, нажать клавишу Tab.
Для редактирования таблицы служит группа Объединить вкладки Макет. С её помощью можно объединить несколько строк (столбцов, ячеек) в одну, разбить одну строку (столбец, ячейку) на несколько, разбить одну таблицу на две отдельные (Рис. 33Б).
Для вставки ячеек надо нажать кнопку запуска окна диалога в группе Строки и столбцы – появится диалоговое окно Добавление ячеек. Вставить
Рис. 34. Вызов диалогового окна Добавление ячеек
Изменение ширины столбца и высоты строки
Размеры строки или столбца можно быстро изменить перетаскиванием границы, для чего необходимо навести указатель мыши на границу так, чтобы он превратился в двунаправленную стрелку. Нажать левую кнопку мыши и перетащите маркер.
Для одновременного изменения высоты всех строк и ширины всех столбцов таблицы надо навести курсор на маркер конца таблицы, расположенный около ее правого нижнего угла так, чтобы он превратился в двунаправленную стрелку. В процессе перетаскивания указатель мыши примет вид крестика, а граница таблицы будет отображаться пунктиром.
Форматирование данных
Для выполнения форматирования данных (распределение данных, изменение направления текста, добавление границ или заливки и т.д.) используются команды с контекстных вкладок Конструктор и Макет (Рис. 35).
Все те же операции можно выполнить через контекстное меню если поставить курсор в любую ячейку таблицы и нажать правую клавишу мыши.
Рис. 35. Команды для форматирования данных в таблице
Сортировка данных
Сортировка — расположение строк в таблице в определенном порядке. Чаще всего необходимо сортировать строки по данным какого-либо одного или нескольких столбцов. Сортировку можно производить как по возрастанию, так и по убыванию. При сортировке строка заголовков столбцов обычно не сортируются вместе с остальными строками, но сортируемая таблица может и не иметь заголовков столбцов. Как правило, при сортировке упорядочиваются целиком строки, но можно сортировать и отдельные ячейки столбца.
Сортировку таблицы можно выполнять при работе во вкладке Главная или Макет (кнопка Сортировка).
Вычисления в таблицах
В таблицах Word можно выполнять несложные вычисления с использованием формул. Для этого необходимо установить курсор в ячейку, в которой требуется получить результат вычисления. Во вкладке Макет в группе Данные нажать кнопку Формула. В окне Формула в поле Формула ввести формулу (Рис. 36). Формула начинается со знака = (равно) и может содержать адреса ячеек, операторы (знаки действий) и функции. При желании в списке поля Формат числа можно выбрать числовой результата вычисления (числовой с разделителем разрядов, денежный, процентный).
В Word 2007 можно использовать 18 функций. Их можно вводить с клавиатуры или выбрать в раскрывающемся списке Вставить функцию. Наиболее часто используют функции:
ABS( ) — абсолютное значение;
AVERAGE( )- среднее значение;
MIN( ) — наименьшее значение;
MAX( ) — наибольшее значение;
SUM( ) — сумма.
В круглых скобках записывается аргумент функции. Аргументом может быть число, адрес ячейки или диапазон ячеек, имя закладки, функция. Если в формуле присутствует слово ABOVE, например, =SUM(ABOVE), то оно означает выбор значений из диапазона ячеек, расположенных выше ячейки, в которой находится формула. При изменении данных результат вычислений автоматически не меняется, для этого надо выделить результат, правой клавишей открыть контекстное меню и выбрать Обновить поле.
Рис. 36. Диалоговое окно Формула
ДИАГРАММЫ
Создание простых диаграмм
Кроме графических файлов, в документы Word можно вставлять диаграммы. При помощи диаграмм можно наглядно представить числовые данные, например проследить, как из, меняются данные, увидеть развитие того или иного проекта в динамике. Для создания диаграммы необходимо:
1. Установить курсор в место, куда нужно вставить диаграмму.
2. Перейти на вкладку Вставка, в группе Иллюстрации нажать кнопку Диаграмма.
3. В появившемся окне Вставка диаграммы выбрать в списке слева тип диаграммы, а в списке справа — вид диаграммы указанного типа (Рис. 37).
Рис. 37. Диалоговое окно Вставка диаграммы
В документе появится диаграмма и откроется окно Excel c таблицей для ввода данных. В эту таблицу необходимо ввести числовые значения и пояснения к ним. Чтобы изменения, внесенные в ячейку таблицы данных, отобразились на диаграмме, необходимо нажать клавишу Enter. После ввода данных необходимо закрыть окно Exсel (Рис. 38).
Рис. 38. Диаграмма и таблица данных
При построении диаграммы этим способом никакие исходные данные не используются. Таблица, которая открывается в Excel содержит произвольные данные, которые необходимо менять вручную. Если уже в Word уже имеется таблица с данными, то можно построить диаграмму по уже имеющимся данным.
Второй способ: Выделить всю таблицу или ее часть. Воспользоваться надстройкой Microsoft Graph (Вставка ® Объект ® Объект… ® Диаграмма Microsoft Graph). После запуска Microsoft Graph будет создана диаграмма, основанная на содержимом выделенной таблицы (части таблицы).
Вместе с диаграммой на экране отобразится таблица данных (таблица, на основе которой была создана диаграмма). Если диаграмма создавалась без предварительного выделения таблицы или ее элементов, то на экране появится стандартная таблица данных и диаграмма. При необходимости можно менять данные в таблице данных, что автоматически приведет к изменению диаграммы.
При выделении текста ячейки (частично или полностью) он будет отображаться так же, как и текст, выделенный за пределами таблицы. Однако при выделении нескольких ячеек выделяется также и их содержимое.
Если таблица распространяется на несколько фреймов, то указатель мыши на любом верхнем или нижнем колонтитуле, который не является первым, принимает форму значка блокировки, что показывает невозможность выделить текст и ячейки в данной строке. Чтобы выделить ячейки верхнего или нижнего колонтитула, перейдите в начало таблицы.
Выделение ячеек
Чтобы выделить несколько ячеек, перетащите указатель мыши через границу ячейки. При этом убедитесь в том, что границы столбца или строки остаются без изменений и размеры таблицы не меняются.
Чтобы переключиться между режимом выделения ячеек и текста в ячейке, нажмите клавишу Esc.
Выделение столбцов или строк целиком
Переместите курсор мыши на верхний край столбца или на левый край строки, чтобы он принял форму стрелки ( или ), а затем щелкните мышью, чтобы выделить весь столбец или строку.
Before and after selecting Row
Выделение всех верхних или нижних колонтитулов или всех основных строк
Выделение всей таблицы
Переместите курсор мыши в верхний левый угол таблицы, чтобы он принял форму стрелки , а затем щелкните мышью, чтобы выделить всю таблицу целиком.
Before and after selecting table
Для вставки строк и столбцов предусмотрено несколько различных способов.
Вставка строки
Новые ячейки будут отформатированы так же, как текст в строке, где находилась точка ввода.
Если точка ввода находится в последней ячейке, то новую строку можно создать с помощью клавиши Tab.
Вставка столбца
Новые ячейки будут отформатированы так же, как и текст в столбце, где находилась точка ввода.
Вставка нескольких строк и столбцов
Новые строки будут добавлены в конец, а новые столбцы — с правого края таблицы.
Вставка строки или столбца путем перетаскивания
Строки и столбцы нельзя вставлять перетаскиванием в верхнюю или левую часть таблицы. Эти поля предназначены для выделения строк и столбцов.
Строки и столбцы нельзя вставлять перетаскиванием в верхнюю или левую часть горизонтальной таблицы, а также в верхний или правый край вертикальной таблицы. Эти поля предназначены для выделения строк и столбцов.
В вертикальной таблице строки удаляются из левой части таблицы, а столбцы — из нижней ее части.
- Чтобы удалить строку или столбец при помощи мыши, установите курсор мыши на нижней или правой границе таблицы, чтобы появился значок двунаправленной стрелки ( или ), нажмите кнопку мыши, а затем, удерживая нажатой клавишу Alt (Windows) или Option (Mac OS), перетащите вверх (для удаления строк) или влево (для удаления столбцов).
При создании таблицы ее ширина определяется шириной абзаца или ячейки родительской таблицы. Однако размер текстового фрейма или таблицы можно увеличить или уменьшить, что сделает таблицу более узкой или более широкой, чем фрейм. В этом случае, возможно, потребуется выровнять таблицу в пределах фрейма.
Поместите точку ввода справа или слева от таблицы. Убедитесь, что точка ввода находится на абзаце таблицы, а не внутри самой таблицы. Точка ввода примет ту же высоту, что и таблица во фрейме.
Перемещаться по таблице можно с помощью клавиши Tab и клавиш со стрелками. Кроме того, можно перейти сразу на определенную строку таблицы, что особенно удобно при работе с большими таблицами.
Перемещение по таблице с помощью клавиши Tab
- Для перехода к следующей ячейке нажмите клавишу Tab. Если нажать клавишу Tab в последней ячейке таблицы, то будет добавлена новая строка. Сведения о вставке в таблицу табуляторов и отступов см. в разделе Форматирование текста в таблице.
- Для перехода к предыдущей ячейке нажмите клавиши Shift+Tab. При нажатии клавиш Shift+Tab в первой ячейке таблицы точка ввода переместится в последнюю ячейку таблицы.
Первая ячейка, последняя ячейка, предыдущая ячейка и следующая ячейка отличаются в зависимости от направления написания материала. При горизонтальном написании первая ячейка располагается в левом верхнем углу, последняя ячейка — в правом нижнем углу, предыдущая ячейка — это ячейка слева (предыдущая ячейка из имеющихся ячеек на левом крае является крайней правой ячейкой в строке выше), а следующая ячейка — это ячейка справа (следующая ячейка из имеющихся ячеек на правом крае является крайней левой ячейкой в строке ниже). При вертикальном написании первая ячейка располагается в правом верхнем углу, последняя ячейка — в левом нижнем углу, предыдущая ячейка — это ячейка выше (предыдущая ячейка из имеющихся ячеек на верхнем крае является нижней ячейкой в строке справа), а следующая ячейка — это ячейка ниже (следующая ячейка из имеющихся ячеек на нижнем крае является крайней верхней ячейкой в строке слева).
Перемещение по таблице с помощью клавиш со стрелками
Здравствуйте, друзья, в предыдущей статье мы научились создавать таблицу пятью разными способами. Теперь давайте поработаем с готовой таблицей – настроим ее структуру и заполним информацией. Работая в Ворде с таблицами, эти операции Вы будете делать постоянно, поэтому, дочитайте до конца, чтобы узнать все тонкости манипулирования таблицами.
Приступаем. В этой статье мы рассмотрим:
- Выделение таблицы и отдельных её элементов
- Способы перемещения таблицы
- Вставку в таблицу строк, столбцов и отдельных ячеек
- Удаление из таблицы строк, столбцов и ячеек
- Изменение размеров таблицы и отдельных ее частей
- Объединение ячеек
- Перемещение по ячейкам и заполнение данными
- Сортировка данных в таблице
Как выделить ячейку, строку, столбец или целую таблицу
С выделения нужных элементов таблицы начинается процесс настройки ее структуры. Выделение выполняется просто:
-
- Чтобы выделить всю таблицу – кликните мышью по пиктограмме в верхнем левом углу таблицы. Все ячейки буду залиты цветом выделения
- Чтобы выделить отдельную ячейку – наведите мышкой на ее левую границу, стрелка мыши сменит вид – станет черной, направленной по диагонали. Сделайте клик для выделения
- Чтобы выделить строку – выделите первую ячейке в строке и не отпуская левую клавишу мыши – протяните вправо, выделяя остальные ячейки строки;
- Чтобы выделить столбец – аналогично строкам, выделите первую (верхнюю) ячейку столбца и тяните выделение вниз до последней строки
Аналогично можно выделить произвольную группу ячеек внутри таблицы.
Как переместить таблицу в другое место
Здесь предложу Вам два способа:
- Тяните таблицу за пиктограмму в верхнем левом углу. Простым перетягиванием поместите ее в нужное место на листе.
- Выделите всю таблицу и нажмите Ctrl+X , чтобы ее вырезать с листа. Далее установите курсор в место для вставки и нажмите Ctrl+V .
Первым вариантом удобно пользоваться, когда новое место для таблицы рядом. Если же тянуть придется далеко – лучше вырезать и вставить.
Как в таблицу Word вставить строки и столбцы
Очень часто таблицу приходится дорабатывать по ходу, поэтому нужно вставлять новые строки и столбцы. Для этого тоже предложу варианты:
Как в Ворде удалить строки, столбцы, ячейки из таблицы
То же действие можно сделать и на ленте. Выполните на ленте Макет – Строки и столбцы – Удаление . В открывшемся меню выберите действие.
Летой пользоваться немного удобнее, ведь нет необходимости выделять целую строку или столбец.
Как изменить в Word размеры таблицы, или ячейки
Чтобы изменить размеры таблицы – выполните такие действия
Если при этом нужно сохранить пропорции в размерах, при растягивании зажмите Shift. Таблица будет словно изменять свой масштаб.
Чтобы изменить размеры отдельных ячеек – поступите так
- Выделите нужную ячейку
- Тяните мышью за левую или правую границы, добиваясь подходящих размеров
Чтобы задать точные размеры – выделите ячейку и укажите на ленте в блоке Макет – Размер ячейки .
Как объединить ячейки таблицы в Ворде
Иногда нужно объединить несколько ячеек друг с другом. Часто это приходится делать в шапке таблицы, когда она достаточно сложная.
Сделать это можно двумя способами:
- На ленте в блоке Макет – Рисование найдите инструмент Ластик . Кликайте ним по ненужным границам для удаления
- Выделите ячейки, которые хотите объединить, выполните на ленте Макет – Объединение – Объединить ячейки .
Оба способа достаточно гибкие и эффективные, хотя мне ближе Ластик.
Как вносить данные в таблицу Ворд
Похоже, мы рассмотрели все нужные нам инструменты для создания структуры таблицы. Теперь давайте заполним ее данными. Для этого просто кликайте по ячейке и вводите в нее текст с клавиатуры (или вставляйте из буфера обмена).
Для перехода между ячейками можно пользоваться такими способами:- Кликайте мышью по той ячейке, куда нужно перейти
- Перемещайтесь с помощью стрелок клавиатуры
- Нажимайте Tab, курсор будет переходит в следующую ячейку слева направо, сверху вниз.
Так, переходя от ячейки к ячейке, заполним данными всю таблицу.
Как сортировать строки в таблице Word
И напоследок попробуем отсортировать введенные данные. Очень хорошо, что программа это умеет, нам не придется делать это самостоятельно. Я набросал таблицу для примера:
Давайте отсортируем её по фамилии работника.
- Выделите часть таблицы для сортировки и нажмите на ленте Макет – Данные – Сортировка .
- В открывшемся окне выберем параметры сортировки – по каким столбцам и в какой последовательности сортировать. Там всё интуитивно понятно.
Посмотрим что получилось:
Как видите, сортировка прошла успешно.
Что ж, основные вопросы в плане работы с таблицами мы рассмотрели, у нас остались только 3 небольшие темы: Форматирование таблиц, Экспресс-таблицы и формулы в таблицах Word.
Наравне с выделением текста и картинок, выделение содержимого таблицы – это одна из самых распространённых задач в Word. В зависимости от ситуации, бывает нужно выделить одну ячейку, всю строку или столбец, несколько строк или столбцов, или всю таблицу.
Выделяем одну ячейку
Чтобы выделить одну ячейку, наведите указатель мыши на левый край ячейки, он должен превратиться в чёрную стрелку, направленную вправо вверх. Кликните в этом месте ячейки, и она будет выделена.
Чтобы выделить ячейку при помощи клавиатуры, поставьте курсор в любое место ячейки. Затем, зажав и удерживая клавишу Shift, нажимайте стрелку вправо до тех пор, пока не будет выделена вся ячейка, включая символ конца ячейки справа от её содержимого (см. рисунок ниже).
Выделяем строку или столбец
Чтобы выделить строку таблицы, поместите указатель мыши слева от нужной строки, при этом он должен принять вид белой стрелки, направленной вправо вверх, как показано на картинке ниже. Чтобы выделить несколько строк, нажмите левую кнопку мыши рядом с первой из выделяемых строк, и, не отпуская, протащите указатель вниз.
Замечание: В определённом положении указателя появляется иконка со знаком «+«. Если нажать на эту иконку, то в позицию, на которую она указывает, будет вставлена новая строка. Если Ваша цель – выделить строку, то кликать по иконке со знаком плюс не нужно.
При помощи мыши Вы можете также выделить несколько несмежных строк, то есть строк, которые не соприкасаются. Для этого сначала выделите одну строку, а затем, нажав и удерживая Ctrl, кликайте по строкам, которые нужно добавить к выделению.
Замечание: Это делается так же, как выделение нескольких не смежных файлов в Проводнике (Windows 7, 8 или 10).
Чтобы выделить строку при помощи клавиатуры, сначала выделите первую ячейку этой строки при помощи клавиатуры, как было описано выше, и нажмите Shift. Удерживая Shift, жмите стрелку вправо, чтобы выделить все ячейки строки, включая маркер конца строки, как это показано на следующей картинке.
Чтобы выделить несколько строк при помощи клавиатуры, зажмите клавишу Shift и понажимайте стрелку вниз – с каждым нажатием стрелки к выделению будет добавляться соседняя снизу строка.
Замечание: Если Вы решили использовать клавиатуру для выделения строк, то помните, что с помощью клавиш-стрелок можно выделять только смежные строки.
Чтобы выделить столбец, наведите на него указатель мыши, при этом указатель должен принять вид чёрной стрелки, направленной вниз, и кликните – столбец будет выделен.
Чтобы выделить несколько столбцов, наведите указатель мыши на столбец так, чтобы он принял вид чёрной направленной вниз стрелки. Нажав и удерживая левую кнопку мыши, протащите ее через столбцы, которые нужно выделить.
Чтобы выделить несмежные столбцы, выделите мышью один из столбцов. Нажав и удерживая Ctrl, кликайте по остальным нужным столбцам, наводя указатель мыши так, чтобы он превращался в чёрную стрелку.
Чтобы выделить столбец при помощи клавиатуры, выделите при помощи клавиатуры первую ячейку, как было описано выше. С зажатой клавишей Shift понажимайте стрелку вниз, чтобы выделить каждую ячейку столбца, пока он не будет выделен целиком, как показано на картинке ниже.
Выделение нескольких столбцов при помощи клавиатуры выполняется так же, как и выделение нескольких строк. Выделите один столбец, затем удерживая нажатой клавишу Shift, расширьте выделение на необходимые смежные столбцы, используя стрелки влево или вправо. Пользуясь только клавиатурой, невозможно выделить несмежные столбцы.
Выделяем таблицу целиком
Чтобы выделить всю таблицу целиком, наведите указатель мыши на таблицу, при этом в левом верхнем углу должна появится иконка выделения таблицы.
Кликните по иконке – таблица будет выделена полностью.
Выделяем всю таблицу или её часть при помощи Ленты меню
Вы можете выделить любую часть таблицы или всю таблицу полностью при помощи Ленты меню. Поставьте курсор в любую ячейку таблицы и откройте вкладку Работа с таблицами | Макет (Table Tools | Layout).
В разделе Таблица (Table) нажмите кнопку Выделить (Select) и в выпадающем меню выберите подходящий вариант.
Замечание: Кнопка Выделить (Select) на вкладке Макет (Layout) и все входящие в нее команды позволяют выделить только одну ячейку, строку или столбец, в которых на этот момент находится курсор. Чтобы выделить несколько строк, столбцов или ячеек, воспользуйтесь способами, описанными ранее в этой статье.
Ещё один способ выделить таблицу – дважды кликнуть в ней при нажатой клавише Alt (в русской версии Word – Ctrl+Alt). Учтите, что это действие одновременно открывает панель Справочные материалы (Research) и ищет слово, по которому Вы дважды кликнули.
Читайте также:
- Как создается имидж человека кратко
- Почему нельзя свистеть в школе
- Чем отличается ипотека от ипотеки в силу закона кратко
- Что такое каприччио кратко
- Расскажите о развитии русского искусства 18 века какие стили в нем преобладали кратко
На чтение 5 мин Просмотров 1.2к. Опубликовано 07.05.2019
Также статьи о работе с таблицами в Ворде:
Для придания большей наглядности таблице с данными иногда прибегают к заливке определенных ячеек или всей шапки таблицы определенным цветом, поэтому далее мы рассмотрим, как в Ворде закрасить таблицу каким-либо цветом.
Заливка таблицы в Word производится довольно просто. Для этого необходимо выделить таблицу, перейти на закладку «Конструктор» вкладки «Работа с таблицами», и выбрав пункт меню «Заливка» выбрать необходимый цвет.
Также можно закрасить отдельную ячейку в таблице Word просто выделив ее и применив заливку.
Такие же настройки заливки можно произвести через панель, появляющуюся при нажатии правой кнопкой мыши или через меню «Границы и заливка».

В процессе обработке данных в программе ворд, может потребоваться сделать заливку всей таблицы или ячейки, определенным цветом. Не все пользователи знают, как это сделать, поэтому рассмотрим подробно каждый вариант.
Первый вариант. Заливка одной ячейки таблицы ворд.
Первый шаг. Ставим курсор в ячейку таблицы, которую необходимо покрасить в цвет. Нажимаем на правую кнопку мыши, чтобы на экране появилось дополнительное меню, в котором выбираем строку «Границы и заливки».
Второй шаг. Появляется меню «Границы и заливки», в котором заходим в закладку «Заливка». В строке «Заливка» выбираем нужный цвет, например, голубой. А в нижнем углу в строке «Применить к» из выпадающего списка, выбираем «ячейке».
В результате перед нами таблица, в которой одна ячейка закрашена цветом.
Второй вариант. Заливка полной таблицы ворд.
Первый шаг. Выделяем всю таблицу, снова жмем на правую кнопку мыши и выбираем строку «Границы и заливка».
Второй шаг. Снова настраиваем закладку «Заливка», выбираем нужный цвет, а это действие применяем ко всей таблице.
В итоге вся таблица закраситься в выбранный цвет.
Чтобы отредактировать фрагмент текста, вы сперва должны были выделить его. Аналогичным образом мы будем работать и с таблицами. Прежде чем начать форматирование ячеек, столбцов и строк, необходимо научиться выделять эти элементы таблицы.
Существуют два способа выделения в таблице:
- с помощью инструментов на контекстной вкладке Макет (Layout);
- с помощью мыши.
Если вы хотите выделить только одну ячейку, одну строку и один столбец, то первый способ идеально подходит для этих целей. Вам следует:
- для выделения ячейки установить указатель мыши в этой ячейке и на вкладке Макет (Layout) в группе Таблица (Table) выбрать команду меню Выделить ⇒ Выделить ячейку (Select ⇒ Select Cell);
- для выделения строки установить указатель мыши в любой из ячеек, входящих в состав этой строки, и на вкладке Макет (Layout) в группе Таблица (Table) выбрать команду меню Выделить ⇒ Выделить строку (Select ⇒ Select Row);
- для выделения столбца установить указатель мыши в любой ячейке этого столбца и на вкладке Макет (Layout) в группе Таблица (Table) выбрать команду меню Выделить ⇒ Выделить столбец (Select ⇒ Select Column).
Второй способ с использованием мыши пригодится вам, если вы захотите выделить сразу несколько элементов и их комбинаций. Для выделения ячеек проделайте следующие действия.
- Подведите указатель мыши к левому краю ячейки таким образом, чтобы он приобрел форму черной наклонной стрелки.
- Щелкните мышью. Выделенная ячейка окрасится в голубой цвет (рис. 6.7).
Рис. 6.7. Выделяем ячейку
Для выделения столбца проделайте аналогичные действия.
- Расположите указатель мыши вверху нужного столбца так, чтобы он приобрел вид вертикальной черной стрелки.
- Щелкните мышью. Столбец выделен (рис. 6.8).
Рис. 6.8. Выделяем столбец
Строку можно выделить следующим способом.
- Подведите указатель мыши к краю нужной строки, при этом его внешний вид должен остаться прежним, в форме наклонной белой стрелки.
- Щелкните мышью, и строка выделится (рис. 6.9).
Рис. 6.9. Выделяем строку
Если требуется выделить группу ячеек, столбцов и строк, выполните следующие действия.
- Выделите вышеописанным способом первую из этой группы ячейку, столбец или строку.
- Затем, удерживая кнопку мыши, протащите указатель на близлежащие ячейки.
Этот способ, однако, удобен лишь в том случае, когда вы выделяете соседние элементы. Чтобы выделить ячейки, столбцы и строки, расположенные далеко друг от друга.
- Выделите уже знакомым вам способом одну из ячеек.
- Нажмите клавишу Ctrl и отпустите ее только после того, как выделите все остальные ячейки.
В ситуации, когда необходимо быстро выделить диапазон ячеек или, другими словами, прямоугольный массив ячеек, выполните следующие шаги.
- Выделите левую верхнюю ячейку из этого диапазона. В нашем примере это ячейка с номером 1 (рис. 6.10).
- Удерживая клавишу Shift, выделите самую последнюю (правую крайнюю ячейку) из этого диапазона. В нашем примере это ячейка с номером 2 (см. рис. 6.10). Таким образом, все ячейки, находящиеся между ними, также окрасятся голубым цветом (см. рис. 6.10).
Рис. 6.10. Выделенный диапазон ячеек
Вы также можете выделить всю таблицу целиком:
- выбрав на вкладке Макет (Layout) в группе Таблица (Table) команду меню Выделить ⇒ Выделить таблицу (Select ⇒ Select Table);
- щелкнув мышью по значку, расположенном в верхнем левом углу таблицы.
Перед тем, как форматировать таблицу, ячейки, строки или столбцы таблицы, необходимо обязательно выделить тот элемент таблицы, который будет форматироваться.
Для того чтобы выделить ячейку в таблице, необходимо подвести указатель мыши слева внутри этой ячейки, т.е. чтобы он принял вид черной стрелки и один раз щелкнуть левой клавишей мыши.
Для того чтобы выделить несколько ячеек в таблице, необходимо выделить сначала одну ячейку, а затем, не отпуская левую клавишу мыши, выделить оставшиеся ячейки.
Для того чтобы выделить одну строку в таблице необходимо подвести указатель мыши слева вне таблицы, напротив нужной строки и один раз щелкнуть левой клавишей мыши.
Для того чтобы выделить несколько строк подряд, необходимо сначала выделить одну строку, а затем, не отпуская левую клавишу мыши, выделить остальные нужные строки.
Для того чтобы выделить один столбец в таблице, необходимо подвести указатель мыши к верхней границе столбца, т.е. чтобы он принял вид черной стрелки направленной вниз и один раз щелкнуть левой клавишей мыши.
Для того чтобы выделить несколько столбцов подряд, необходимо сначала выделить один столбец, а затем, не отпуская левую клавишу мыши, выделить оставшиеся.
Для выделения всей таблицы, необходимо поставить курсор в любую ячейку таблицы и в пункте меню Таблица выбрать команду Выделить, а затем из появившегося дополнительного списка команду Таблица.
Выделить строку или столбец можно также используя команды Столбец или Строка в пункте Выделить пункта меню Таблица. При этом курсор должен стоять в той ячейке, которая находится на пересечении либо нужного столбца, либо нужной строки, предназначенных для выделения.
Содержание
- — Как выбрать только столбец текста?
- — Как выбрать только столбец?
- — Как скопировать в Word только один столбец?
- — Как выделить один текстовый столбец?
- — Что такое формат с одним столбцом?
- — Как выбрать столбец вниз в Word?
- — Как быстро выделить столбец?
- — Как выбрать колонку на сайте?
- — Как выбрать весь документ?
- — Как скопировать текст в столбец?
- — Как написать сценарий с одной колонкой?
- — Как скопировать в блокнот только один столбец?
- — Как выделить столбец в Word?
Как выбрать только столбец текста?
Используйте Alt для выбора столбцов текста. В большинстве случаев выделение текста в Word включает выделение по горизонтали — выделение строки или абзаца текста. Однако иногда вам нужно выделить вертикальный кусок текста. Для этого, удерживая нажатой клавишу Alt, щелкните и проведите мышью по тексту.
Как выбрать только столбец?
Выберите одну или несколько строк и столбцов
- Выберите букву вверху, чтобы выделить весь столбец. Или щелкните любую ячейку в столбце и нажмите Ctrl + Пробел.
- Выберите номер строки, чтобы выделить всю строку. …
- Чтобы выбрать несмежные строки или столбцы, удерживайте Ctrl и выберите номера строки или столбца.
Вот как скопировать столбец или строку в таблице:
- Быстро выберите столбец или строку, которую хотите скопировать. …
- Нажмите и удерживайте клавишу Ctrl.
- Щелкните в любом месте выделенного столбца или строки, пока не появится точка вставки.
Как выделить один текстовый столбец?
Чтобы выделить вертикальный столбец букв, удерживая нажатой клавишу Alt, поместите курсор на либо вверху столбца, который вы хотите выделить, либо внизу. Затем переместите курсор в том направлении, в котором вы хотите выделить текст. Это так просто.
Что такое формат с одним столбцом?
Используйте формат с одним столбцом, чтобы объединить один столбец с одним выражением. Вы можете включить любое количество терминов «один столбец = одно выражение». …
Как выбрать столбец вниз в Word?
Чтобы выбрать столбец, наведите указатель мыши на столбец пока вы не увидите черную стрелку вниз, а затем щелкните, чтобы выбрать этот столбец. Чтобы выбрать несколько столбцов, удерживайте нажатой кнопку мыши при щелчке курсором с черной стрелкой в первом столбце, который необходимо выбрать, и перетащите курсор над другими столбцами, чтобы выбрать их.
Как быстро выделить столбец?
Ctrl + Пробел это сочетание клавиш для выбора всего столбца. Сами по себе сочетания клавиш мало что делают. Однако они являются отправной точкой для выполнения множества других действий, когда вам сначала нужно выбрать всю строку или столбец.
Как выбрать колонку на сайте?
— Удерживая Alt, щелкните, чтобы выбрать ячейки, Alt + Ctrl для выбора столбца … — или используйте горячие клавиши и меню для выбора и копирования.
Как выбрать весь документ?
Примечание. Чтобы выделить весь документ, нажмите CTRL + A. Нажмите SHIFT + СТРЕЛКА ВПРАВО.
Как скопировать текст в столбец?
Вставить параметры меню
- Выделите ячейки, содержащие данные или другие атрибуты, которые вы хотите скопировать.
- На вкладке «Главная» нажмите «Копировать».
- Щелкните первую ячейку в области, куда вы хотите вставить то, что вы скопировали.
- На вкладке «Главная» щелкните стрелку рядом с кнопкой «Вставить» и выполните любое из следующих действий.
Как написать сценарий с одной колонкой?
Этот тип сценария описывает все, что вы увидите и услышите в своем видеопроизводстве. Он подробно описывает то, что вы изложили в своем синопсисе, с добавлением: полного диалога и другого звука, повествования поверх видео и всех основных сигналов к действию в одной колонке. Вы должны включить весь сказанный диалог.
Как скопировать в блокнот только один столбец?
1 ответ
- Удерживайте Alt + Shift + клавиши со стрелками или Alt + мышь, чтобы выбрать строки, которые вы хотите переместить. …
- Нажмите Ctrl + X, чтобы вырезать выделенный текст.
- Поместите курсор в столбец вы хотите вставить и нажмите Ctrl + V.
Как выделить столбец в Word?
Чтобы выбрать всю таблицу, щелкните в таблице, а затем щелкните ручку перемещения таблицы в верхнем левом углу. Чтобы выбрать строку, столбец, ячейку или группу ячеек, щелкните и перетащите указатель мыши чтобы выделить нужные ячейки.
Интересные материалы:
Могу ли я подождать 6 месяцев, чтобы заполнить полость?
Могу ли я подвинуть унитаз ближе к стене?
Могу ли я поехать из Москвы в Санкт-Петербург?
Могу ли я пойти в армию и поступить в институт?
Могу ли я пойти в любой банк, чтобы обменять валюту?
Могу ли я показать две вкладки рядом?
Могу ли я похоронить свою кошку на заднем дворе в Калифорнии?
Могу ли я похудеть на 20 кг за 3 месяца?
Могу ли я покрасить пенополистирол в розовый цвет?
Могу ли я покрасить свою сторону забора соседей?