ТРЕНИНГИ
Быстрый старт
Расширенный Excel
Мастер Формул
Прогнозирование
Визуализация
Макросы на VBA
КНИГИ
Готовые решения
Мастер Формул
Скульптор данных
ВИДЕОУРОКИ
Бизнес-анализ
Выпадающие списки
Даты и время
Диаграммы
Диапазоны
Дубликаты
Защита данных
Интернет, email
Книги, листы
Макросы
Сводные таблицы
Текст
Форматирование
Функции
Всякое
Коротко
Подробно
Версии
Вопрос-Ответ
Скачать
Купить
ПРОЕКТЫ
ОНЛАЙН-КУРСЫ
ФОРУМ
Excel
Работа
PLEX
© Николай Павлов, Planetaexcel, 2006-2022
info@planetaexcel.ru
Использование любых материалов сайта допускается строго с указанием прямой ссылки на источник, упоминанием названия сайта, имени автора и неизменности исходного текста и иллюстраций.
Техническая поддержка сайта
|
ООО «Планета Эксел» ИНН 7735603520 ОГРН 1147746834949 |
ИП Павлов Николай Владимирович ИНН 633015842586 ОГРНИП 310633031600071 |
Читайте о разных способах выделения ячеек в Microsoft Excel. Как выделить большой диапазон или несколько отдельных ячеек, выделить несколько строк или столбцов, и т.д. Стремительное развитие информационных технологий значительно расширяет возможности применения компьютерных устройств, и существенно облегчает процесс упорядочивания и хранения различных пользовательских данных.
Microsoft Excel
Основными инструментами обработки цифровой информации выступают стационарные персональные компьютеры и более мобильные устройства – ноутбуки. Пользователи широко используют их в своей повседневной жизни. Но особое применение они получили в деловой профессиональной деятельности пользователей.
Все основная документация хранится в цифровом виде, а документооборот, обработка и обмен данными осуществляется при помощи компьютеров. Благодаря использованию продвинутого программного обеспечения, выполнение этих процессов значительно упрощается.
На сегодняшний день существует много различных программ, рассчитанных на исполнение определенных офисных задач. Программное обеспечение «Microsoft Office», разработанное корпорацией «Microsoft», одинаково полно удовлетворяет потребностям пользователей, как для профессиональной деятельности, так и для личного использования. Пакет приложений, входящий в состав «Microsoft Office» позволяет работать с любыми видами офисных документов.
Одним из наиболее часто используемых приложений, наравне с «Microsoft Word», является «Microsoft Excel». Финансовые документы, бухгалтерская отчетность, экономический анализ, сравнительные таблицы и диаграммы – это лишь небольшая часть возможностей данного приложения. «Microsoft Excel» предоставляет пользователю широкий набор внутренних инструментов для работы с числами. Дополнительно позволяет создавать и управлять различными видами таблиц, выполнять разнообразные расчеты и функциональные вычисления.
Интерфейс «Microsoft Excel» практически полностью напоминает собой приложение «Microsoft Word», поэтому работа в нем не вызовет у пользователей дополнительных трудностей. В отличие от текстового редактора «Microsoft Word», приложение «Microsoft Excel» при запуске открывает чистый лист, размеченный на строки и столбцы для удобства пользователя. Для формирования конкретной таблицы, пользователю понадобится изменять разметку заданного листа, выделять разное количество ячеек и объединять их в блоки для достижения желаемого результата.
В «Microsoft Excel» существует несколько различных способов выбора блока ячеек и добавления к выделенным ячейкам дополнительного количества новых ячеек. В этом руководстве мы постараемся рассмотреть основные способы выделения ячеек.
Выделение диапазона ячеек путем нажатия и перетаскивания курсора
Один из самых простых способов выделения диапазона ячеек – нажать и перетащить курсор, в зажатом положении, по книге.
Нажмите первую ячейку, с которой вы хотите начать выделение, и продолжайте удерживать кнопку мыши в нажатом положении.
Перетащите указатель мыши на все ячейки (по горизонтали и вертикали), которые вы хотите выделить, и отпустите кнопку мыши.
Перед вами появится группа выделенных ячеек в вашем указанном диапазоне.
Выделение большого диапазона ячеек с помощью клавиши «Shift»
Иногда метод выделения ячеек путем нажатия и перетаскивания не всегда удобен, потому что диапазон ячеек, который вы хотите выбрать, выходит за пределы экрана. В этом случае, вы можете выделить диапазон ячеек с помощью клавиши «Shift», таким же способом, каким бы вы выбирали группу файлов в папке с файлами.
Щелкните первую ячейку в диапазоне, который вы хотите выделить.
Прокрутите лист до тех пор, пока не найдете последнюю ячейку в требуемом диапазоне. Удерживая в зажатом положении клавишу «Shift», нажмите курсором на эту ячейку.
Теперь все ячейки, в указанном вами диапазоне, будут выделены.
Выделение (или снятие выделения) независимых ячеек вне диапазона с помощью клавиши «Ctrl»
Вы также можете выделить несколько ячеек, которые не связаны друг с другом, при помощи клавиши «Ctrl».
Щелкните первую ячейку из общего количества ячеек, которые вы хотите выделить.
Теперь нажмите и удерживайте клавишу «Ctrl», а затем выберите дополнительные требуемые ячейки. На изображении ниже мы выбрали шесть разных ячеек.
Вы также можете использовать клавишу «Ctrl», чтобы отменить выделение уже выбранной ячейки из готового диапазона ячеек. На изображении ниже мы отменили выделение нескольких ячеек из выбранного диапазона, просто удерживая в зажатом положении клавишу «Ctrl» и нажимая на нужные ячейки.
Выделение диапазона ячеек с помощью поля «Имя»
Если вам известен точный диапазон ячеек, которые вы планируете выделить, то использование поля «Имя» является наиболее удобным способом выполнить выделение ячеек без нажатия и перетаскивания курсора по листу.
Щелкните поле ячейки «Имя» в левом верхнем углу книги под лентой главного меню управления настройками приложения «Microsoft Excel».
Введите диапазон ячеек, который вы хотите выделить, в следующем формате:
«Первая ячейка:Последняя ячейка» (без использования пробелов).
В представленном ниже примере мы выделяем следующий диапазон ячеек: от ячейки B2 (самая верхняя левая ячейка) до G17 (самая нижняя правая ячейка).
Нажмите на клавиатуре клавишу «Ввод» и указанный диапазон ячеек будет выделен.
Выделение строки ячеек полностью
Возможно, вам потребуется выделить целую строку ячеек сразу за один раз – например, чтобы применить форматирование строки заголовка. Это довольно легко сделать.
Просто щелкните на нужный номер строки в левой части экрана.
Как видно на представленном изображении выше, у вас выделен весь ряд ячеек.
Выделение нескольких целых строк ячеек
Иногда вам можете потребоваться выделить несколько целых строк ячеек. Как и при выделении отдельных ячеек, вы будете использовать клавишу «Shift», если выделяемые строки смежные (или вы можете применить способ нажать и перетащить) и клавишу «Ctrl», если строки не расположены рядом друг с другом, а разбросаны по телу документа.
Чтобы выделить смежный набор строк, щелкните номер строки, находящейся первой в очереди на выделение.
Продолжая удерживать кнопку мыши в нажатом положении, перетащите курсор на все строки, которые вам необходимо выделить. Или, если хотите, вы можете воспользоваться вторым способом. Удерживая зажатой клавишу «Shift», выберите самую нижнюю строку, в вашем планируемом диапазоне выделения целых строк. В обоих случаях, вы получите в результате выделенный набор строк.
Чтобы выделить несмежные строки, расположенные через разные интервалы, щелкните номер первой строки, из планируемого списка требуемых к выделению строк.
Затем, удерживая клавишу «Ctrl» в нажатом положении, одновременно курсором нажимайте нужные номера дополнительных строк, которые вы хотите добавить к диапазону выделения. На изображении ниже мы выбрали несколько строк, которые являются несмежными.
И, как и в ранее описанном способе для отдельных ячеек, вы также можете использовать клавишу «Ctrl», чтобы отменить выделение определенных строк из готового выбранного диапазона. На приведенном ниже изображении мы отменили выделение двух строк из выбранного диапазона, удерживая зажатой клавишу «Ctrl» и одновременно нажимая номера строк, которые в указанном диапазоне выделения нам не нужны.
Выделение одного или нескольких целых столбцов ячеек
При необходимости, вы можете выделить весь столбец ячеек полностью. Этот процесс совсем не сложный. Фактически, он работает по тому же принципу, что и описанный выше способ выделения целых строк.
Нажмите нужную колонку, озаглавленную буквой, чтобы выделить столбец полностью.
Вы также можете выделить несколько столбцов, используя способы нажать и перетащить или при помощи клавиши «Shift», как и в описанном способе для выделения целых смежных строк. Также соответствующим образом работает клавиша «Ctrl» для выделения несмежных столбцов или для отмены выделения столбцов из выбранного диапазона.
Из представленного руководства ясно видно, что выделять (или снимать выделение) отдельных ячеек, строк и столбцов в приложении «Microsoft Excel» абсолютно не сложно. Весь процесс выделения интуитивно понятен, даже для начинающих пользователей, и не будет вызывать особых трудностей при его применении. Но использование описанных способов поможет пользователям уменьшить время, потраченное на создание, форматирование и упорядочение документа «Microsoft Excel».
Полную версию статьи со всеми дополнительными видео уроками читайте в нашем блоге…
Данный материал является частной записью члена сообщества Club.CNews.
Редакция CNews не несет ответственности за его содержание.
Каждый лист книги Excel 2007 разбит на 164 000 столбцов, которые обозначаются буквами (от «А» до «XFD»), и 1 048 576 пронумерованных строк.
Столбцы и строки в листе можно удалять, добавлять, объединять, перемещать вместе с данными и без них и т.д. Стандартная ширина столбцов и высота строк также может легко изменяться произвольным образом.
Ширина столбца – 255 знаков.
Высота строки – 409 пунктов.
Как выделить строку?
1 способ: в окне открытого листа щелкните по номеру нужной строки один раз левой кнопкой мыши курсором-стрелкой.
2 способ: в окне открытого листа установите маркер выделения в любую ячейку нужной строки и используйте сочетание клавиш Shift+Space (клавиша пробела).
3 способ: в окне открытого листа установите маркер выделения в первую ячейку нужной строки и используйте сочетание клавиш Ctrl+Shift+Стелка вправо.
[stextbox id=»info» caption=»Примечание»]Если в строке находятся данные, то первое сочетания клавиш Ctrl+Shift+Стрелка вправо выделить только область с данными, а повторный щелчок уже всю строку[/stextbox]
Как выделить несколько строк подряд?
1 способ: в окне открытого листа протащите по номерам нужных строк курсорстрелку при нажатой левой кнопке мыши.
2 способ: в окне открытого листа выделите щелчком левой кнопки мыши первую строку нужного диапазона строк, а затем при нажатой клавише Shift щелкните по номеру последней строки диапазона.
3 способ:
- В окне открытого листа щелкните курсором ввода текста в адресном окошке строки формул.
- Наберите диапазон строк (рис. 2.71) – сперва номер первой строки, потом двоеточие, затем номер последней нужной строки. Например: 5:10 или 22:75.
- Закрепите ввод нажатием на клавишу Enter.
Рис. 2.71. Адресное окошко на строке формул с диапазоном строк
Как выделить несколько строк не подряд?
В окне открытого листа щелкайте по номерам нужных строк курсоромстрелкой при нажатой клавише Ctrl.
На чтение 2 мин Просмотров 1.6к. Опубликовано 13.12.2021
Часто бывают ситуации, когда вам нужно выделить определенное количество ячеек (не обязательно 500, но мы, для примера, рассмотрим их). Итак, допустим нам нужно выделить 500 ячеек, скопировать их и куда-либо вставить.
Итак, давайте начнём!
Мы рассмотрим 2 метода быстрого выделения.
Содержание
- Выделяем ячейки с помощью поля «Имя»
- С помощью Visual Basic
- Как использовать макрос и функцию выделения?
Выделяем ячейки с помощью поля «Имя»
На картинке ниже, вы можете увидеть это поле.
Вообще, оно отображает активную ячейку (или диапазон). Но это поле также можно использовать для выделения какой-либо ячейки (или диапазона).
Как это сделать:
- Введите диапазон ячеек, который нужно выделить;
- Подтвердите.
Диапазон — это серия ячеек, например, A1:A25
Итак, мы выделили нужный диапазон.
С помощью Visual Basic
Также мы можем автоматизировать этот процесс и сделать собственную функцию с помощью Visual Basic.
Код:
Sub Select500Cells()
Range(ActiveCell, ActiveCell.Offset(500, 0)).Select
End SubИтак, как же создать собственную функцию?
Пошаговая инструкция:
- Щелкните на «Разработчик»;
- Откройте VB;
- Нажмите правой кнопкой на любой лист и выберите «Insert» -> «Module»;
- Вставьте код нашей функции и закройте Visual Basic;
Итак, функция будет выделять 500 ячеек.
Как использовать макрос и функцию выделения?
Я скажу вам не только как её использовать, но и как упростить этот процесс. Мы можем добавить нашу новую функцию в панель быстрого доступа.
Как это сделать?
Пошаговая инструкция:
- Нажмите на стрелочку идущую вниз (на панели быстрого доступа);
- Щелкните на «Другие команды…»;
- В открывшемся окне, в опции «Выбрать команды из» выберите «Макросы»;
- Выделите нашу функцию и нажмите добавить;
- Подтвердите.
Итак, мы добавили функцию на панель быстрого доступа.
Чтобы выделить 500 ячеек, вам достаточно просто нажать на значок нашей функции, который теперь находится в панели быстрого доступа.
Давайте рассмотрим другие полезные коды для Visual Basic.
Выделение 500 строк
Sub Select500Rows()
Range(ActiveCell, ActiveCell.Offset(500, 0)).EntireRow.Select
End SubВыделение 500 строк и их последующее копирование
Sub Copy500Cells()
Range(ActiveCell, ActiveCell.Offset(500, 0)).Copy
End SubВыделение 500 строк начиная с ячейки А1
Sub SelectFirst500Cells()
Range(Range("A1"), Range("A1").Offset(500, 0)).Select
End SubВместо числа 500 можно поставить любое количество ячеек
Каждый лист рабочей книги Excel разбит на строки и столбцы, количество которых зависит от версии приложения. Строки и столбцы можно удалять, добавлять, объединять и перемещать. Ранее уже рассматривалось удаление строк по условию, удаление столбцов по условию и добавление пустых строк в рабочие книги Excel. Ниже будет рассмотрено еще одно действие, совершаемое со строками — выделение.
Как выделить одну строку?
Существует несколько способов для того чтобы выделить строку:
1. Можно в окне открытого листа кликнуть левой кнопкой мыши курсором-стрелкой один раз по номеру нужной строки ;
2. также, в окне открытого листа, можно установить маркер выделения в любую ячейку нужной строки и использовать сочетание клавиш Shift+Space (пробел);
3. и наконец, можно установить маркер выделения в первую ячейку нужной строки и использовать сочетание клавиш Ctrl+Shift+Стрелка вправо. При этом, если в строке есть данные, то первое нажатие этого сочетания клавиш выделит часть строки с даными, а второе — уже всю строку.
Как выделить несколько строк подряд?
1. Выделить первую строку нужного диапазона и не отпуская левую кнопку мыши протащить курсор-стрелку по номерам нужных строк;
2. выделить первую строку нужного диапазона и при нажатой клавише Shift кликнуть по номеру последней строки нужного диапазона;
3. кликнуть курсором ввода текста в адресном окне строки формул, вписать диапазон строк (например 10:20) и нажать клавишу Enter.
Как выделить несколько строк не подряд?
Для выборочного выделения нескольких строк необходимо кликать по номерам нужных строк курсором-стрелкой при нажатой клавише Ctrl.
Как выделить строки по условию?
Если есть необходимость в выборочном выделении строк (для форматирования, копирования или других целей) например, содержащих заданный текст или наоборот, не содержащих определенный текст, можно использовать надстройку, позволяющую ускорить выделение строк по различным условиям. Ниже приведено диалоговое окно, позволяющее оценить возможности этой надстройки.
Надстройка позволяет:
1. Одним кликом мыши вызывать диалоговое окно макроса прямо из панели инструментов Excel;
2. Находить и выделять строки в зависимости от поставленного условия и заданных значений,
возможен ввод сразу нескольких текстовых значений разделенных знаком «;» (точка с запятой);
3. Выбирать одно из восьми условий для строк с искомым значением:
— совпадает с искомым значением;
— не совпадает с искомым значением;
— содержит мскомое значение;
— не содержит искомое значение;
— начинается с искомого значения;
— не начинается с искомого значения;
— заканчивается искомым значением;
— не заканчивается искомым значением.
4. При поиске текста учитывать либо не учитывать регистр (различать заглавные и строчные буквы);
5. При нахождении строки предусмотрена возможность выделять:
а) всю строку по ширине листа;
б) часть строки, ограниченную используемым диапазоном (от первой заполненной до последней заполненной ячейки);
в) часть строки, ограниченную выделенным (выбранным) диапазоном поиска.
6. Выбирать диапазон строк для поиска заданных значений и при необходимости вносить ограничения для выбранного диапазона, устанавливая начальную и конечную строку.

Как выделить строки через одну или с любым другим заданным шагом?
Об этом речь пойдет в публикации «Как выделить строки с заданным шагом?«
Как в эксель выделить строки
Как выделить строки в Excel по условию? Выделение строк с заданными значениями
Каждый лист рабочей книги Excel разбит на строки и столбцы, количество которых зависит от версии приложения. Строки и столбцы можно удалять, добавлять, объединять и перемещать. Ранее уже рассматривалось удаление строк по условию, удаление столбцов по условию и добавление пустых строк в рабочие книги Excel. Ниже будет рассмотрено еще одно действие, совершаемое со строками — выделение.
Как выделить одну строку?
Существует несколько способов для того чтобы выделить строку:
1. Можно в окне открытого листа кликнуть левой кнопкой мыши курсором-стрелкой один раз по номеру нужной строки ;
2. также, в окне открытого листа, можно установить маркер выделения в любую ячейку нужной строки и использовать сочетание клавиш Shift+Space (пробел);
3. и наконец, можно установить маркер выделения в первую ячейку нужной строки и использовать сочетание клавиш Ctrl+Shift+Стрелка вправо. При этом, если в строке есть данные, то первое нажатие этого сочетания клавиш выделит часть строки с даными, а второе — уже всю строку.
Как выделить несколько строк подряд?
1. Выделить первую строку нужного диапазона и не отпуская левую кнопку мыши протащить курсор-стрелку по номерам нужных строк;
2. выделить первую строку нужного диапазона и при нажатой клавише Shift кликнуть по номеру последней строки нужного диапазона;
3. кликнуть курсором ввода текста в адресном окне строки формул, вписать диапазон строк (например 10:20) и нажать клавишу Enter.
Как выделить несколько строк не подряд?
Для выборочного выделения нескольких строк необходимо кликать по номерам нужных строк курсором-стрелкой при нажатой клавише Ctrl.
Как выделить строки по условию?
Если есть необходимость в выборочном выделении строк (для форматирования, копирования или других целей) например, содержащих заданный текст или наоборот, не содержащих определенный текст, можно использовать надстройку, позволяющую ускорить выделение строк по различным условиям. Ниже приведено диалоговое окно, позволяющее оценить возможности этой надстройки.
Надстройка позволяет:
1. Одним кликом мыши вызывать диалоговое окно макроса прямо из панели инструментов Excel;
2. Находить и выделять строки в зависимости от поставленного условия и заданных значений,
возможен ввод сразу нескольких текстовых значений разделенных знаком «;» (точка с запятой);
3. Выбирать одно из восьми условий для строк с искомым значением:
— совпадает с искомым значением;
— не совпадает с искомым значением;
— содержит мскомое значение;
— не содержит искомое значение;
— начинается с искомого значения;
— не начинается с искомого значения;
— заканчивается искомым значением;
— не заканчивается искомым значением.
4. При поиске текста учитывать либо не учитывать регистр (различать заглавные и строчные буквы);
5. При нахождении строки предусмотрена возможность выделять:
а) всю строку по ширине листа;
б) часть строки, ограниченную используемым диапазоном (от первой заполненной до последней заполненной ячейки);
в) часть строки, ограниченную выделенным (выбранным) диапазоном поиска.
6. Выбирать диапазон строк для поиска заданных значений и при необходимости вносить ограничения для выбранного диапазона, устанавливая начальную и конечную строку.
Как в Экселе выделить все, что угодно: самое полное руководство!
Всем привет. Сегодняшний пост хочу посвятить способам выделения ячеек в Майкрософт Эксель. Если вы уже знаете, как выделять ячейки – бегло просмотрите текст, возможно некоторые возможности программы вам не известны, и вы не пользуетесь их преимуществами.
И так, выделение групп ячеек нужно для того, чтобы выполнить с ними какое-то общее действие: внести значение или формулу, изменить формат, скрыть, удалить и т.д. Как же можно выделить ячейки в Эксель? Разбираемся!
Как выделить все ячейки листа Excel
Сразу отвечу на самый задаваемый вопрос по теме статьи. Как же выделить сразу все ячейки листа? Предлагаю Вам два способа, какой больше нравится, тот и используйте:
- Кликнуть мышью в том месте листа, где сходятся номера строк и координаты столбцов (см. рисунок). Весь лист сразу же будет выделен
- Нажать Ctrl+A . Правда, здесь нужно быть внимательными. Если активная ячейка находится в группе данных, то сначала будет выделена только эта группа. Чтобы выделить весь лист — нажмите Ctrl+A повторно!
Выделение прямоугольного диапазона ячеек
Предположим, вам нужно выделить прямоугольную группу ячеек, чтобы отформатировать их под свой тип данных. Я могу предложить 5 способов выделения, а вы выбирайте, какой будет уместен для вас в данный момент:
- Выделение мышью. Самый распространенный способ – зажмите левую кнопку мыши внутри одной из клеток (не на рамке) и растягивайте выделение в нужном направлении по строкам и столбцам
- Зажатием клавиши Shift . Поставьте курсор в одну из угловых ячеек будущего выделения. Зажмите Shift и выделяйте область клавишами стрелок. Когда закончите – отпустите Shift .
- Нажмите клавишу F8 . Команда аналогична предыдущей, но клавишу не нужно зажимать. Установите курсор в одну из угловых ячеек массива, нажмите F8 , чтобы включить режим выделения. Клавишами стрелок расширяйте выделение, либо кликните мышью в противоположном углу будущего выделения. Когда массив выделен – нажмите F8 еще раз, чтобы выйти из этого режима.
Еще один способ – установите курсор в верхней левой клетке диапазона, зажмите Shift и кликните мышью на правую нижнюю (см. рис.)

 Выделение ячеек через строку имени в Excel
Выделение ячеек через строку имени в Excel
Выделить строки и столбцы полностью
Если нужно выделить весь столбец или строку – вот несколько вариантов выполнения:
- Кликните мышью на номере строки или имени столбца. Если нужно выбрать несколько смежных строк – зажмите левую кнопку мыши на номере строки и тяните выделение на те строки, которые нужно выделить. Аналогично поступаем со столбцами
- Поставьте курсор в любую ячейку строки, которую нужно выделить и нажмите комбинацию Shift+Пробел . Для выделения столбца пользуйтесь комбинацией Ctrl+Пробел
- Чтобы выделить несмежные строки и столбцы – зажмитеCtrl и кликайте по именам столбцов и номерам строк. После завершения – отпустите Ctrl .
Выделение несмежных диапазонов
Если нужно выделить несколько не стоящих рядом ячеек, сделайте это одним из предложенных способов:
- Зажмите клавишу Ctrl и выделяйте мышью нужные диапазоны
- Выделите первую ячейку или диапазон, нажмите комбинацию Shift+F8 для перехода в режим выделения. Мышью выделяйте те диапазоны, которые нужны. По окончанию, повторно нажмите Shift+F8
- Введите адреса ячеек или диапазоны ячеек (через «;») в строке «Имя»
Выделение несмежных ячеек через строку имени
- Выполните Главная – Редактирование – Найти и выделить – Перейти . В поле «Ссылка» введите адреса ячейки и диапазонов через точку с запятой. Нажмите Ок
Выделение на нескольких листах одновременно
Если на рабочих листах одного документа находятся одинаковые таблицы с разными данными, мы можем выполнять операции на всех вкладках одновременно. Это экономит время и снижает вероятность ошибки. Например, нам нужно залить жёлтым цветом шапки каждой из таблиц на нескольких листах. Не нужно делать это на каждой вкладке отдельно – выделите все листы и сделайте всё за один раз.
Чтобы выделить одну и ту же область на нескольких листах, сначала выделите нужные листы. Активируйте первый лист из списка, зажмите Ctrl и кликайте по ярлыкам всех листов для выделения.
Когда выделены все нужные листы – можно выполнять операции. Обратите внимание, в строке имени возле имени файла появилась надпись «[Группа]». Это значит, что Эксель готов обрабатывать группу листов.

Далее, на активном листе выделяйте нужные диапазоны, вносите изменения, заполняйте общие данные и формулы. Всё, что вы сделаете, будет применено ко всем выделенным листам. После завершения групповой обработки не забудьте снять выделение листов. Для этого кликните на любой ярлык группированного листа правой кнопкой мыши, в контекстном меню выберите Разгруппировать .
Условное выделение ячеек
Microsoft Excel может выделить группу ячеек в зависимости от их содержимого. Не все пользователи знают об этой возможности, хотя её применение может быть очень полезным.
Выполните команду Главная – Редактирование – Найти и выделить – Перейти . В появившемся окне нажмите Выделить… . Появится диалоговое окно «Выделение группы ячеек», в котором доступны такие опции выделения:

- Примечания – выделить ячейки, которые содержат примечания
- Константы – выделить ячейки, которые содержат числовые данные или текст (отсеиваются пустые клетки и формулы)
- Формулы – можно выбрать подпункты:
- Числа – ячейки с формулами, которые возвращают число
- Текст — формулы, которые возвращают текст
- Логические – если результат вычисления – логическая «ЛОЖЬ» или «ИСТИНА»
- Ошибки – формулы, при вычислении которых возникли ошибки
- Пустые ячейки – незаполненные клетки
- Текущую область – область с данными вокруг выделенной ячейки. Область заканчивается в строке или столбце, не содержащем данных
Выделена текущая область для ячейки F10
- Текущий массив – выделяет массив, если он задан
- Объекты – все элементы, располагающиеся не в ячейках. Например, диаграммы, схемы, рисунки, фигуры и т.д.
- Отличия по строкам – определяет данные в выделенном диапазоне, которые отличаются от других (в каждой строке)
- Отличия по столбцам – определяет данные в выделенном диапазоне, которые отличаются от других (в каждом столбце)
- Влияющие ячейки – выделяет ячейки, на которые ссылается формула в активной клетке
- Зависимые ячейки — выделяет ячейки, которые ссылаются на активную (выбираем напрямую или косвенно)
- Последнюю ячейку – выделяет последнюю ячейку на листе, содержащую данные
- Только видимые ячейки – выделяет только видимые ячейки, скрытые – игнорирует
- Условные форматы – ячейки с условным форматированием
- Проверка данных – ячейки, в которых выполняется проверка данных
Выделение ячеек через окно поиска
Чтобы открыть окно поиска значения – выполните Главная – Редактирование – Найти и выделить – Найти (или нажмите комбинацию клавиш Ctrl+F ). Появится немодальное окно поиска.

В поле Найти: внесите символы или числа, которые нужно найти и нажмите Найти все . В нижней части окна появится список ячеек, содержащих выделенные данные. Выберите одну или несколько ячеек (с зажатым Ctrl ) в списке, чтобы Эксель их выделил. Чтобы выделить все найденные ячейки – выделите одну из них и нажмите комбинацию Ctrl+A .
Для поиска можно использовать специальные символы:
- «?» — один любой символ
- «*» — сколько угодно любых символов
Например, чтобы найти все ячейки, которые начинаются на букву «А» — введите в поиске «А*».
Вот и всё о выделении ячеек в MS Excel, а следующий пост хочу посвятить копированию данных. Как всегда, эта статья будет содержать много полезностей, которые обязательно пригодятся в работе. Так что, прочтите, не пожалеете!
Кстати, жду Ваших вопросов касательно этой статьи в комментариях!
Как в excel выделить строки через одну.
Видео: Выделение строк в Excel с заданным шагом
Если таблица Excel большая или в ней много столбцов, то для удобной работы в такой таблице, можно строки выделить цветом через одну, две или три строки. Рассмотрим несколько вариантов, как выделить строку в Excel.
Первый способ.
Применим функцию «Заливка ячеек в Excel».

Здесь каждые три строки через три строки выделены серым цветом. Здесь, в маленькой таблице, мы выделили эти строки и окрасили их цветом функцией «Цвет заливки» на закладке «Главная» в разделе «Шрифт». А если таблица огромная в длину и ширину?
Excel опять выручает нас. Есть несколько способов сделать все быстро и легко.
Второй способ.
Рассмотрим, как выделить строки через одну в Excel.
Используем функцию «Формат таблицы Excel». Нажимаем на любую ячейку в таблице. На закладке «Главная» в разделе «Стили» нажимаем кнопку «Форматировать как таблицу». Появляется большое окно с разными видами формата таблицы.

Выбираем и нажимаем на нужный формат. Выйдет уточняющее окно. В нем указан диапазон таблицы и подтверждение – форматировать с шапкой таблицы или нет. Мы оставили галочку у слов «Таблица с заголовками».
Чтобы стрелки фильтров, которые появятся при этом способе форматирования таблицы, стояли в ячейках шапки таблицы и не закрывали первую строку самой таблицы. Получилось так.

Получилась таблица с многими функциями, кроме цвета ячеек. Здесь установлены фильтры. За уголок таблицы (внизу, справа) можно потянуть, и таблица увеличится вместе с форматом.

Таблице присваивается имя, которое можно поменять в диспетчере имен на закладке «Формулы» или на закладке «Конструктор». Как изменить имя созданной таблицы, смотрите в статье «Присвоить имя в Excel ячейке, диапазону, формуле».
И фильтры будут работать на этих новых строках. И формулы в новых строках будут копироваться автоматически.
Шапка таблицы автоматически закрепляется и остается видна при прокрутке длинной таблицы. Появляется новая закладка «Работа с таблицами» -> «Конструктор» с многими функциями для работы с таблицей.
Третий способ.
Как выделить определенные строки в Excel. Это более универсальный способ заливки строк таблицы не только через одну строку, но и через две, три, т.д. Здесь используем функцию условного форматирования в Excel. Выделяем таблицу.
На закладке «Главная» в разделе «Стили» нажимаем кнопку функции «Условное форматирование». В появившемся окне нажимаем на строку «Сравнить столбцы таблицы для определения форматируемых ячеек».
В строке «Формат…» пишем такую формулу. =ОСТАТ(СТРОКА(A2)-3)=0 Цифра 3 в формуле говорит о том, что каждая третья строка будет окрашена. Строки считаются с первой строки листа Excel. Выбираем цвет заливки строк. Заполнили окно так.

Нажимаем «ОК». Получилась такая таблица.

Как настроить условное форматирование, читайте в статье «Условное форматирование в Excel». В условном форматировании можно применить разные условия. Смотрите примеры в статьях сайта.
Как окрасить строки по дню недели, смотрите в статье «Как выделить строку в Excel по дню недели» тут. Можно выделить строки в таблице по своему условию.
Смотрите об этом способе в статье «Выделить всю строку по условию в Excel». Как выделить ячейки с лишними пробелами, смотрите в статье «Как найти пробел в Excel».





Выделение содержимого ячеек в Excel
В этом курсе:
Примечание: Мы стараемся как можно оперативнее обеспечивать вас актуальными справочными материалами на вашем языке. Эта страница переведена автоматически, поэтому ее текст может содержать неточности и грамматические ошибки. Для нас важно, чтобы эта статья была вам полезна. Просим вас уделить пару секунд и сообщить, помогла ли она вам, с помощью кнопок внизу страницы. Для удобства также приводим ссылку на оригинал (на английском языке).
В Excel можно выделять содержимое ячеек, строк или столбцов.
Примечание: Если лист защищен, возможность выделения ячеек и их содержимого может быть недоступна.
Выделение ячеек
Чтобы выделить ячейку, щелкните ее. Для перехода к ячейке и ее выделения также можно использовать клавиатуру.
Чтобы выделить диапазон ячеек, выделите ячейку, а затем нажмите левую кнопку мыши и перетащите указатель.
Для этого также можно использовать SHIFT+клавиши со стрелками.
Чтобы выделить несмежные ячейки и диапазоны ячеек, выберите их, удерживая нажатой клавишу CTRL.
Выделение строк и столбцов
Выберите букву в верхней части столбца, чтобы выделить его целиком. Можно также щелкнуть любую ячейку в столбце и нажать клавиши CTRL+ПРОБЕЛ.
Выберите номер строки, чтобы выделить ее целиком. Можно также щелкнуть любую ячейку в строке и нажать клавиши SHIFT+ПРОБЕЛ.
Чтобы выделить несмежные строки или столбцы, выберите их номера, удерживая нажатой клавишу CTRL.
Выделение таблицы, списка или листа
Чтобы выделить список или таблицу, щелкните любую содержащуюся в них ячейку и нажмите клавиши CTRL+A.
Чтобы выделить весь лист, нажмите кнопку выделить все в верхнем левом углу.
Примечание: В некоторых случаях выделение одной ячейки может привести к выбору нескольких смежных ячеек. Советы о том, как устранить эту проблему, см. в публикации сообщества под названием Как предотвратить одновременное выделение нескольких ячеек в Excel?.
Дополнительные сведения
Вы всегда можете задать вопрос специалисту Excel Tech Community, попросить помощи в сообществе Answers community, а также предложить новую функцию или улучшение на веб-сайте Excel User Voice.
Содержание
- 1 Как выделить в Экселе строки с определенным словом?
- 2 Как быстро выделить большой диапазон в Excel?
- 3 Как выделить все строки ниже?
- 4 Как выделить конкретные ячейки в Excel?
- 5 Как выделить определенные строки в Excel?
- 6 Как найти и выделить строки в Excel?
- 7 Как задать диапазон в Excel?
- 8 Как указывается диапазон ячеек?
- 9 Как задать диапазон в формуле Excel?
- 10 Как выделить всю строку?
- 11 Как выделить всю строку в блокноте?
- 12 Как выделить всю строку в Notepad ++?
- 13 Как подсветить ячейку при условии?
- 14 Как выделить все ячейки на которые ссылается формула в Excel?
- 15 Как выделить цветом ячейки в Excel?
Как выделить в Экселе строки с определенным словом?
(3) Если вы хотите выделить строки, если ячейки начинаются с определенного текста, вам необходимо ввести = ЛЕВЫЙ (B2,5 $) = «Яблоко»; или чтобы выделить строки, если ячейки заканчиваются определенным текстом, введите = ВПРАВО (B2,5 $) = «Яблоко». 4. Теперь открывается диалоговое окно Формат ячеек.
Чтобы выбрать диапазон большего размера, просто щелкните первую ячейку и, удерживая нажатой клавишу SHIFT, щелкните последнюю ячейку диапазона. Чтобы перейти к последней ячейке, можно использовать полосу прокрутки. Чтобы выделить весь столбец или строку, щелкните заголовок столбца или строки.
<-div id=»cnt_rb_259475″ class=»cnt32_rl_bg_str» data-id=»259475″>
Как выделить все строки ниже?
Можно также щелкнуть в любом месте столбца таблицы и нажать клавиши CTRL+ПРОБЕЛ или щелкнуть первую ячейку столбца таблицы, а затем нажать клавиши CTRL+SHIFT+СТРЕЛКА ВНИЗ.
Как выделить конкретные ячейки в Excel?
При открытом диалоговом окне, нажмите Ctrl+A на клавиатуре. Это действие приведет не только к выделению всего списка найденных значений в диалоговом окне, но и выделит все найденные ячейки на листе. Пока все необходимые ячейки выделены, вы можете залить их каким-нибудь цветом, для придания эффекта.
Как выделить определенные строки в Excel?
Выделение строк и столбцов
- Выберите букву в верхней части столбца, чтобы выделить его целиком. Можно также щелкнуть любую ячейку в столбце и нажать клавиши CTRL+ПРОБЕЛ.
- Выберите номер строки, чтобы выделить ее целиком. …
- Чтобы выделить несмежные строки или столбцы, выберите их номера, удерживая нажатой клавишу CTRL.
Как найти и выделить строки в Excel?
Выделите одну ячейку. На вкладке Home (Главная) кликните по Find & Select (Найти и выделить) и выберите Go To Special (Выделение группы ячеек). Примечание: Формулы, комментарии, условное форматирование, константы и проверка данных – все это можно найти с помощью команды Go To Special (Выделение группы ячеек).
Как задать диапазон в Excel?
Диапазон представляет собой набор из двух и более ячеек.
- Для выбора диапазона B2:C4 кликните по нижнему правому углу ячейки В2 и протяните указатель мыши до ячейки C4.
- Чтобы выделить диапазон, состоящий из отдельных (несмежных) ячеек, зажмите клавишу Ctrl и кликните по каждой ячейке, которую хотите включить в диапазон.
Как указывается диапазон ячеек?
Диапазон ячеек — это одна или несколько прямоугольных областей ячеек: смежный диапазон (состоящий из одной области) обозначается указанием адресов противоположных угловых ячеек через двоеточие: Выделяется смежный диапазон протягиванием мыши от начальной ячейки к конечной.
Как задать диапазон в формуле Excel?
Перейти на вкладку «Формулы» и там найти команду «Присвоить имя». Далее появится диалоговое окно, в котором необходимо указать имя диапазона. В нашем случае это – «Продажи». Там еще находится поле «Область», которое дает возможность выбрать лист, на котором этот диапазон находится.
Как выделить всю строку?
Другие способы выделения текста
- Чтобы выделить одно слово, дважды щелкните его.
- Чтобы выделить строку текста, поместите курсор в ее начало и нажмите клавиши SHIFT+СТРЕЛКА ВНИЗ.
- Чтобы выделить абзац, поместите курсор в его начало и нажмите клавиши CTRL+SHIFT+СТРЕЛКА ВНИЗ.
Как выделить всю строку в блокноте?
Shift + End — выделяет всю строку после курсора.
…
Если вы просто хотите скопировать / вырезать / удалить строки, для вас уже есть ярлыки:
- Удалить строку Ctrl + Shift + L.
- Линия разреза Ctrl + L.
- Копирование строки Ctrl + Shift + T (изменено на Ctrl + Shift + X в более новом Notepad ++)
Как выделить всю строку в Notepad ++?
Ctrl + Shift + Home — выделить всё от текущего места до начала файла. Текущее место — то, где стоит курсор. Так что если удаляете строки целиком, то ставьте курсор в начало или конец строки.
Как подсветить ячейку при условии?
Как выделить ячейки красным цветом по условию
- Выделите диапазон ячеек A2:A15 (то есть список номеров клиентов) и выберите инструмент: «ГЛАВНАЯ»-«Стили»-«Условное форматирование»-«Создать правило». …
- В этот раз в поле ввода введите формулу:
- Щелкните на кнопку «Формат» и укажите красный цвет на вкладке «Заливка».
Как выделить все ячейки на которые ссылается формула в Excel?
Ячейки, на которые ссылается формула в активной ячейке. В области «Зависимые»сделайте следующее: Нажмите кнопку Direct только для поиска ячеек, на которые непосредственно ссылается формула. Нажмите кнопку «Все уровни», чтобы найти все ячейки, на которые прямо или косвенно ссылается выделение.
Как выделить цветом ячейки в Excel?
Создайте стиль ячеек для выделения ячеек
- Выберите Главная > новые стили ячеек . …
- В поле Имя стиля введите имя нового стиля ячейки. …
- Нажмите кнопку Формат .
- В диалоговом окне Формат ячеек на вкладке Заливка выберите цвет, который вы хотите использовать для выделения и нажмите кнопку ОК .
Содержание
- Как в один клик выделить 500 и больше ячеек в Excel
- Выделяем ячейки с помощью поля «Имя»
- С помощью Visual Basic
- Как использовать макрос и функцию выделения?
- Как выделить строки в Excel по условию? Выделение строк с заданными значениями
- Как выделить одну строку?
- Как выделить несколько строк подряд?
- Как выделить несколько строк не подряд?
- Как выделить строки по условию?
- Как выделить диапазон ячеек в Microsoft Excel
- Microsoft Excel
- Выделение диапазона ячеек путем нажатия и перетаскивания курсора
- Выделение большого диапазона ячеек с помощью клавиши «Shift»
- Выделение (или снятие выделения) независимых ячеек вне диапазона с помощью клавиши «Ctrl»
- Выделение диапазона ячеек с помощью поля «Имя»
- Выделение строки ячеек полностью
- Выделение нескольких целых строк ячеек
- Выделение одного или нескольких целых столбцов ячеек
Как в один клик выделить 500 и больше ячеек в Excel
Часто бывают ситуации, когда вам нужно выделить определенное количество ячеек (не обязательно 500, но мы, для примера, рассмотрим их). Итак, допустим нам нужно выделить 500 ячеек, скопировать их и куда-либо вставить.
Итак, давайте начнём!
Мы рассмотрим 2 метода быстрого выделения.
Выделяем ячейки с помощью поля «Имя»
На картинке ниже, вы можете увидеть это поле.
Вообще, оно отображает активную ячейку (или диапазон). Но это поле также можно использовать для выделения какой-либо ячейки (или диапазона).
Как это сделать:
- Введите диапазон ячеек, который нужно выделить;
- Подтвердите.
Диапазон — это серия ячеек, например, A1:A25
Итак, мы выделили нужный диапазон.
С помощью Visual Basic
Также мы можем автоматизировать этот процесс и сделать собственную функцию с помощью Visual Basic.
Итак, как же создать собственную функцию?
- Щелкните на «Разработчик»;
- Откройте VB;
- Нажмите правой кнопкой на любой лист и выберите «Insert» -> «Module»;
- Вставьте код нашей функции и закройте Visual Basic;
Итак, функция будет выделять 500 ячеек.
Как использовать макрос и функцию выделения?
Я скажу вам не только как её использовать, но и как упростить этот процесс. Мы можем добавить нашу новую функцию в панель быстрого доступа.
Как это сделать?
- Нажмите на стрелочку идущую вниз (на панели быстрого доступа);
- Щелкните на «Другие команды…»;
- В открывшемся окне, в опции «Выбрать команды из» выберите «Макросы»;
- Выделите нашу функцию и нажмите добавить;
- Подтвердите.
Итак, мы добавили функцию на панель быстрого доступа.
Чтобы выделить 500 ячеек, вам достаточно просто нажать на значок нашей функции, который теперь находится в панели быстрого доступа.
Давайте рассмотрим другие полезные коды для Visual Basic.
Выделение 500 строк
Выделение 500 строк и их последующее копирование
Выделение 500 строк начиная с ячейки А1
Вместо числа 500 можно поставить любое количество ячеек
Источник
Как выделить строки в Excel по условию? Выделение строк с заданными значениями
Каждый лист рабочей книги Excel разбит на строки и столбцы, количество которых зависит от версии приложения. Строки и столбцы можно удалять, добавлять, объединять и перемещать. Ранее уже рассматривалось удаление строк по условию, удаление столбцов по условию и добавление пустых строк в рабочие книги Excel. Ниже будет рассмотрено еще одно действие, совершаемое со строками — выделение.
Как выделить одну строку?
Существует несколько способов для того чтобы выделить строку:
1. Можно в окне открытого листа кликнуть левой кнопкой мыши курсором-стрелкой один раз по номеру нужной строки ;
2. также, в окне открытого листа, можно установить маркер выделения в любую ячейку нужной строки и использовать сочетание клавиш Shift+Space (пробел);
3. и наконец, можно установить маркер выделения в первую ячейку нужной строки и использовать сочетание клавиш Ctrl+Shift+Стрелка вправо. При этом, если в строке есть данные, то первое нажатие этого сочетания клавиш выделит часть строки с даными, а второе — уже всю строку.
Как выделить несколько строк подряд?
1. Выделить первую строку нужного диапазона и не отпуская левую кнопку мыши протащить курсор-стрелку по номерам нужных строк;
2. выделить первую строку нужного диапазона и при нажатой клавише Shift кликнуть по номеру последней строки нужного диапазона;
3. кликнуть курсором ввода текста в адресном окне строки формул, вписать диапазон строк (например 10:20) и нажать клавишу Enter.
Как выделить несколько строк не подряд?
Для выборочного выделения нескольких строк необходимо кликать по номерам нужных строк курсором-стрелкой при нажатой клавише Ctrl.
Как выделить строки по условию?
Если есть необходимость в выборочном выделении строк (для форматирования, копирования или других целей) например, содержащих заданный текст или наоборот, не содержащих определенный текст, можно использовать надстройку, позволяющую ускорить выделение строк по различным условиям. Ниже приведено диалоговое окно, позволяющее оценить возможности этой надстройки.
Надстройка позволяет:
1. Одним кликом мыши вызывать диалоговое окно макроса прямо из панели инструментов Excel;
2. Находить и выделять строки в зависимости от поставленного условия и заданных значений,
возможен ввод сразу нескольких текстовых значений разделенных знаком «;» (точка с запятой);
3. Выбирать одно из восьми условий для строк с искомым значением:
— совпадает с искомым значением;
— не совпадает с искомым значением;
— содержит мскомое значение;
— не содержит искомое значение;
— начинается с искомого значения;
— не начинается с искомого значения;
— заканчивается искомым значением;
— не заканчивается искомым значением.
4. При поиске текста учитывать либо не учитывать регистр (различать заглавные и строчные буквы);
5. При нахождении строки предусмотрена возможность выделять:
а) всю строку по ширине листа;
б) часть строки, ограниченную используемым диапазоном (от первой заполненной до последней заполненной ячейки);
в) часть строки, ограниченную выделенным (выбранным) диапазоном поиска.
6. Выбирать диапазон строк для поиска заданных значений и при необходимости вносить ограничения для выбранного диапазона, устанавливая начальную и конечную строку.
Источник
Как выделить диапазон ячеек в Microsoft Excel
Читайте о разных способах выделения ячеек в Microsoft Excel. Как выделить большой диапазон или несколько отдельных ячеек, выделить несколько строк или столбцов, и т.д. Стремительное развитие информационных технологий значительно расширяет возможности применения компьютерных устройств, и существенно облегчает процесс упорядочивания и хранения различных пользовательских данных.
Microsoft Excel
Основными инструментами обработки цифровой информации выступают стационарные персональные компьютеры и более мобильные устройства – ноутбуки. Пользователи широко используют их в своей повседневной жизни. Но особое применение они получили в деловой профессиональной деятельности пользователей.
Все основная документация хранится в цифровом виде, а документооборот, обработка и обмен данными осуществляется при помощи компьютеров. Благодаря использованию продвинутого программного обеспечения, выполнение этих процессов значительно упрощается.
На сегодняшний день существует много различных программ, рассчитанных на исполнение определенных офисных задач. Программное обеспечение «Microsoft Office», разработанное корпорацией «Microsoft», одинаково полно удовлетворяет потребностям пользователей, как для профессиональной деятельности, так и для личного использования. Пакет приложений, входящий в состав «Microsoft Office» позволяет работать с любыми видами офисных документов.
Одним из наиболее часто используемых приложений, наравне с «Microsoft Word», является «Microsoft Excel». Финансовые документы, бухгалтерская отчетность, экономический анализ, сравнительные таблицы и диаграммы – это лишь небольшая часть возможностей данного приложения. «Microsoft Excel» предоставляет пользователю широкий набор внутренних инструментов для работы с числами. Дополнительно позволяет создавать и управлять различными видами таблиц, выполнять разнообразные расчеты и функциональные вычисления.
Интерфейс «Microsoft Excel» практически полностью напоминает собой приложение «Microsoft Word», поэтому работа в нем не вызовет у пользователей дополнительных трудностей. В отличие от текстового редактора «Microsoft Word», приложение «Microsoft Excel» при запуске открывает чистый лист, размеченный на строки и столбцы для удобства пользователя. Для формирования конкретной таблицы, пользователю понадобится изменять разметку заданного листа, выделять разное количество ячеек и объединять их в блоки для достижения желаемого результата.
В «Microsoft Excel» существует несколько различных способов выбора блока ячеек и добавления к выделенным ячейкам дополнительного количества новых ячеек. В этом руководстве мы постараемся рассмотреть основные способы выделения ячеек.
Выделение диапазона ячеек путем нажатия и перетаскивания курсора
Один из самых простых способов выделения диапазона ячеек – нажать и перетащить курсор, в зажатом положении, по книге.
Нажмите первую ячейку, с которой вы хотите начать выделение, и продолжайте удерживать кнопку мыши в нажатом положении.
Перетащите указатель мыши на все ячейки (по горизонтали и вертикали), которые вы хотите выделить, и отпустите кнопку мыши.
Перед вами появится группа выделенных ячеек в вашем указанном диапазоне.
Выделение большого диапазона ячеек с помощью клавиши «Shift»
Иногда метод выделения ячеек путем нажатия и перетаскивания не всегда удобен, потому что диапазон ячеек, который вы хотите выбрать, выходит за пределы экрана. В этом случае, вы можете выделить диапазон ячеек с помощью клавиши «Shift», таким же способом, каким бы вы выбирали группу файлов в папке с файлами.
Щелкните первую ячейку в диапазоне, который вы хотите выделить.
Прокрутите лист до тех пор, пока не найдете последнюю ячейку в требуемом диапазоне. Удерживая в зажатом положении клавишу «Shift», нажмите курсором на эту ячейку.
Теперь все ячейки, в указанном вами диапазоне, будут выделены.
Выделение (или снятие выделения) независимых ячеек вне диапазона с помощью клавиши «Ctrl»
Вы также можете выделить несколько ячеек, которые не связаны друг с другом, при помощи клавиши «Ctrl».
Щелкните первую ячейку из общего количества ячеек, которые вы хотите выделить.
Теперь нажмите и удерживайте клавишу «Ctrl», а затем выберите дополнительные требуемые ячейки. На изображении ниже мы выбрали шесть разных ячеек.
Вы также можете использовать клавишу «Ctrl», чтобы отменить выделение уже выбранной ячейки из готового диапазона ячеек. На изображении ниже мы отменили выделение нескольких ячеек из выбранного диапазона, просто удерживая в зажатом положении клавишу «Ctrl» и нажимая на нужные ячейки.
Выделение диапазона ячеек с помощью поля «Имя»
Если вам известен точный диапазон ячеек, которые вы планируете выделить, то использование поля «Имя» является наиболее удобным способом выполнить выделение ячеек без нажатия и перетаскивания курсора по листу.
Щелкните поле ячейки «Имя» в левом верхнем углу книги под лентой главного меню управления настройками приложения «Microsoft Excel».
Введите диапазон ячеек, который вы хотите выделить, в следующем формате:
«Первая ячейка:Последняя ячейка» (без использования пробелов).
В представленном ниже примере мы выделяем следующий диапазон ячеек: от ячейки B2 (самая верхняя левая ячейка) до G17 (самая нижняя правая ячейка).
Нажмите на клавиатуре клавишу «Ввод» и указанный диапазон ячеек будет выделен.
Выделение строки ячеек полностью
Возможно, вам потребуется выделить целую строку ячеек сразу за один раз – например, чтобы применить форматирование строки заголовка. Это довольно легко сделать.
Просто щелкните на нужный номер строки в левой части экрана.
Как видно на представленном изображении выше, у вас выделен весь ряд ячеек.
Выделение нескольких целых строк ячеек
Иногда вам можете потребоваться выделить несколько целых строк ячеек. Как и при выделении отдельных ячеек, вы будете использовать клавишу «Shift», если выделяемые строки смежные (или вы можете применить способ нажать и перетащить) и клавишу «Ctrl», если строки не расположены рядом друг с другом, а разбросаны по телу документа.
Чтобы выделить смежный набор строк, щелкните номер строки, находящейся первой в очереди на выделение.
Продолжая удерживать кнопку мыши в нажатом положении, перетащите курсор на все строки, которые вам необходимо выделить. Или, если хотите, вы можете воспользоваться вторым способом. Удерживая зажатой клавишу «Shift», выберите самую нижнюю строку, в вашем планируемом диапазоне выделения целых строк. В обоих случаях, вы получите в результате выделенный набор строк.
Чтобы выделить несмежные строки, расположенные через разные интервалы, щелкните номер первой строки, из планируемого списка требуемых к выделению строк.
Затем, удерживая клавишу «Ctrl» в нажатом положении, одновременно курсором нажимайте нужные номера дополнительных строк, которые вы хотите добавить к диапазону выделения. На изображении ниже мы выбрали несколько строк, которые являются несмежными.
И, как и в ранее описанном способе для отдельных ячеек, вы также можете использовать клавишу «Ctrl», чтобы отменить выделение определенных строк из готового выбранного диапазона. На приведенном ниже изображении мы отменили выделение двух строк из выбранного диапазона, удерживая зажатой клавишу «Ctrl» и одновременно нажимая номера строк, которые в указанном диапазоне выделения нам не нужны.
Выделение одного или нескольких целых столбцов ячеек
При необходимости, вы можете выделить весь столбец ячеек полностью. Этот процесс совсем не сложный. Фактически, он работает по тому же принципу, что и описанный выше способ выделения целых строк.
Нажмите нужную колонку, озаглавленную буквой, чтобы выделить столбец полностью.
Вы также можете выделить несколько столбцов, используя способы нажать и перетащить или при помощи клавиши «Shift», как и в описанном способе для выделения целых смежных строк. Также соответствующим образом работает клавиша «Ctrl» для выделения несмежных столбцов или для отмены выделения столбцов из выбранного диапазона.
Из представленного руководства ясно видно, что выделять (или снимать выделение) отдельных ячеек, строк и столбцов в приложении «Microsoft Excel» абсолютно не сложно. Весь процесс выделения интуитивно понятен, даже для начинающих пользователей, и не будет вызывать особых трудностей при его применении. Но использование описанных способов поможет пользователям уменьшить время, потраченное на создание, форматирование и упорядочение документа «Microsoft Excel».
Полную версию статьи со всеми дополнительными видео уроками читайте в нашем блоге.
Источник
Профессиональные приемы работы в Microsoft Excel
К первому сообщению темы должен быть прикреплен файл примера в формате xls*.
Приложив пример, Вы избавите себя и других от вопросов типа «А какой критерий?», «А куда выводить результат?», «А сколько строк?» и все тех же просьб выложить файл. Рисовать за Вас Ваши же таблички с заданиями, а затем и решение к ним, никто желанием не горит. Да и, как показывает практика, в большинстве случаев без файла решения не найти.
У меня есть таблица Excel с тысячами строк. Я хочу выбрать каждую 7-ую строку в этой таблице. (Под «выбором» я подразумеваю удалить все остальные строки или скопировать выбранные строки в новый рабочий лист.)
Какой самый простой способ сделать это в Excel 2003?
- Вставить столбец
- В первой строке вставить формулу = MOD (ROW (), 7)
- Скопировать вниз
- Копировать / вставить специальные / значения
- Данные / Отфильтруйте те, которые вы хотите (0 или 6, вероятно)
- Удалить остальные строки Удалить фильтр Удалить столбец
Лично я записал бы макрос, чтобы сделать первые три или четыре строки (с шагом 7 строк, конечно), и скопировал строки на новый лист. Затем я отредактировал бы макрос, чтобы использовать цикл, подсчитывающий количество заполненных строк на листе, с шагом 7.
Действительно только заканчивая идею, которую начал Рэндольф Поттер .
Для записи, я не думаю, что вы могли бы придумать это путем записи. Запись макросов — это хороший способ познакомиться с объектной моделью Excel, но не очень хороший способ написания многократно используемых функций.
- Вставьте столбец.
- В первом ряду вставьте 1 .
- Скопируйте вниз в строку 7 с Ctrl нажатой.
- Возьмите этот блок и сделайте то же самое до конца.
- Данные / Фильтр те, которые вам не нужны, и удалите их.
- Удалить вставленный столбец.
для выбора каждой 7-й строки есть более ЛЕГКИЙ ПУТЬ: в первых 7 строках вашего столбца, кроме одного (первого), вы что-то пишете внутри. Затем вы выбираете эти 7 строк и копируете их на весь столбец. Теперь, что вам нужно, это просто перейти к SELECT-> GO TO SPECIAL-> select BLANKS-> OK. У вас есть каждые 7 строк выбора. Теперь вы можете делать то, что вы хотите. Наслаждайтесь!
Выделяйте чередующиеся строки или столбцы, не удерживая Ctrl
Периодически возникает необходимость выбрать ячейки в каком-то повторяющемся порядке – выделить каждую вторую или третью строку, чередующиеся столбцы, ячейки в шахматном или другом порядке. Удерживать Ctrl и вручную выбирать каждую ячейку не представляется возможным, если в таблице несколько тысяч сток. MS Excel позволяет выполнить повторяющееся выделение с помощью VBA или условного форматирования. Но существует менее трудоёмкий способ.
Инструмент «Повторить выделение» поможет выбрать ячейки в любом нужном порядке:
Перед началом работы добавьте «Повторить выделение» в Excel
«Повторить выделение» – это один из 20+ инструментов в составе надстройки XLTools для Excel. Работает в Excel 2019, 2016, 2013, 2010, десктоп Office 365.
Как выделить каждую N строку (чередующиеся строки)
Предположим, вам нужно выделить каждую 3-ю строку таблицы. Задайте образец выделения каждой третьей строки и повторите его на всём диапазоне:
Как выделить каждый N столбец (чередующиеся столбцы)
Предположим, вам нужно выделить каждый 2-й столбец таблицы. Задайте образец выделения каждого второго столбца и повторите его на всём диапазоне:
Как выделить ячейки в шахматном порядке
Повторяющееся выделение не обязательно значит выделение только столбцов или строк. Вы можете задать любой образец выделения ячеек — напр., выделение в шахматном порядке. Этот же порядок действий применим и любому другому типу повторяющегося выделения:
Как изменить комбинацию горячих клавиш «Повторить выделение»
Вы можете изменить комбинацию горячих клавиш для инструмента «Повторить выделение» в любое время. Обратите внимание, некоторые сочетания клавиш могут быть недоступны, если они зарезервированы в Excel.
Вкладка XLTools Кнопка Настройки Вкладка Горячие клавиши Задайте своё сочетание клавиш OK.
Содержание:
- Выберите несколько ячеек (все смежные)
- Выберите строки / столбцы
- Выберите одну строку / столбец
- Выбрать несколько строк / столбцов
- Выбрать несколько несмежных строк / столбцов
- Выбрать все ячейки в текущей таблице / данных
- Выделите все ячейки на листе
- Выбрать несколько несмежных ячеек
- Выбрать ячейки с помощью поля имени
- Выберите именованный диапазон
Выбор ячейки — одна из самых простых вещей, которые пользователи делают в Excel. Есть много разных способов выбрать ячейку в Excel — например, с помощью мыши или клавиатуры (или их комбинации). В этой статье я покажу вам, как выбрать несколько ячеек в Excel. Эти ячейки могут быть все вместе (смежными) или разделенными (несмежными). Хотя это довольно просто, я уверен, что вы научитесь парочке новых приемов, которые помогут вам ускорить свою работу и повысить ее эффективность. Итак, приступим!
Выберите несколько ячеек (все смежные)
Если вы знаете, как выбрать одну ячейку в Excel, я уверен, что вы также знаете, как выбрать несколько ячеек. Но позвольте мне все же рассказать об этом. Предположим, вы хотите выделить ячейки A1: D10.
Ниже приведены шаги для этого
- Поместите курсор в ячейку A1
- Выделите ячейку A1 (используя левую кнопку мыши). Удерживайте кнопку мыши нажатой.
- Перетащите курсор до ячейки D10 (чтобы он охватил все ячейки между A1 и D10)
- Оставьте кнопку мыши
Легко, правда? А теперь давайте рассмотрим еще несколько случаев.
Выберите строки / столбцы
Часто вам потребуется выбрать всю строку или столбец (или даже несколько строк или столбцов). Это может быть скрытие или удаление этих строк / столбцов, перемещение их по листу, выделение и т. Д. Так же, как вы можете выбрать ячейку в Excel, поместив курсор и щелкнув мышью, вы также можете выбрать строку или столбец, просто щелкнув номер строки или алфавит столбца. Давайте рассмотрим каждый из этих случаев.
Выберите одну строку / столбец
Вот как в Excel можно выделить всю строку:
- Наведите курсор на номер строки той строки, которую вы хотите выбрать.
- Используйте левую кнопку мыши, чтобы выбрать всю строку
Когда вы выберете всю строку, вы увидите, что цвет этого выделения изменится (он станет немного темнее по сравнению с остальной частью ячейки на листе). Так же, как мы выбрали строку в Excel, вы также можете выбрать столбец (где вместо того, чтобы нажимать номер строки, вы должны щелкнуть алфавит столбца, который находится в верхней части столбца).
Выбрать несколько строк / столбцов
А что, если вы не хотите выделять только одну строку. Что делать, если вы хотите выбрать несколько строк? Например, предположим, что вы хотите одновременно выбрать строки с номерами 2, 3 и 4.
Вот как это сделать
- Поместите курсор на строку номер 2 на листе
- Нажмите левую кнопку мыши, когда курсор находится в строке номер два (удерживайте кнопку мыши нажатой)
- Удерживая левую кнопку мыши нажатой, перетащите курсор вниз до строки 4.
- Оставьте кнопку мыши
Вы увидите, что при этом будут выделены три соседние строки, которые вы охватили с помощью мыши. Точно так же, как мы выбрали три соседние строки, вы можете выполнить те же действия, чтобы выбрать несколько столбцов.
Выбрать несколько несмежных строк / столбцов
Что делать, если вы хотите выбрать несколько строк, но они не являются смежными. Например, вы можете выбрать номера строк 2, 4, 7. В таком случае вы не можете использовать описанную выше технику перетаскивания мышью, потому что она выберет все строки между ними. Для этого вам придется использовать комбинацию клавиатуры и мыши.
Вот как выбрать несколько несмежных строк в Excel
- Поместите курсор на строку номер 2 на листе
- Удерживайте клавишу Ctrl на клавиатуре
- Нажмите левую кнопку мыши, когда курсор находится на строке номер 2.
- Оставьте кнопку мыши
- Поместите курсор на следующую строку, которую вы хотите выбрать (в данном случае строка 4),
- Удерживайте клавишу Ctrl на клавиатуре
- Нажмите левую кнопку мыши, когда курсор находится на строке номер 4. Как только строка 4 также будет выбрана, оставьте кнопку мыши.
- Повторите то же самое для выбора строки 7.
- Оставьте клавишу Ctrl
Вышеупомянутые шаги позволят выбрать несколько несмежных строк на листе. Вы можете использовать тот же метод для выбора нескольких несмежных столбцов.
Выбрать все ячейки в текущей таблице / данных
В большинстве случаев, когда вам нужно выбрать несколько ячеек в Excel, это будут ячейки в определенной таблице или наборе данных. Вы можете сделать это с помощью простого сочетания клавиш.
Ниже приведены шаги по выделению всех ячеек в текущей таблице:
- Выберите любую ячейку в наборе данных
- Держи Ctrl, а затем нажмите А
Вышеупомянутые шаги будут выбирать все ячейки в наборе данных (где Excel считает, что этот набор данных расширяется, пока не встретит пустую строку или столбец). Как только Excel обнаруживает пустую строку или пустой столбец, он будет рассматривать это как конец набора данных (поэтому все, что находится за пределами пустой строки / столбца, не будет выбрано).
Выделите все ячейки на листе
Еще одна распространенная задача, которую часто выполняют, — это выбрать все ячейки на листе. Я часто работаю с данными, загруженными из разных баз данных, и часто эти данные имеют определенный формат. И мой первый шаг, как только я получу эти данные, — это выбрать все ячейки и удалить все форматирование.
Вот как вы можете выбрать все ячейки на активном листе
- Выберите рабочий лист, на котором вы хотите выделить все ячейки
- Щелкните маленький перевернутый треугольник в верхней левой части листа.
Это мгновенно выделит все ячейки на всем листе (обратите внимание, что при этом не будет выделен какой-либо объект, такой как диаграмма или фигура на листе).
А если вы поклонник сочетаний клавиш, вы можете использовать сочетание клавиш ниже:
Ctrl + A + A (удерживайте клавишу Ctrl и дважды нажмите клавишу A)
Если вы выбрали пустую ячейку, вокруг которой нет данных, вам не нужно дважды нажимать клавишу A (просто используйте Ctrl-A).
Выбрать несколько несмежных ячеек
Чем больше вы работаете с Excel, тем больше вам нужно будет выбирать несколько несмежных ячеек (например, A2, A4, A7 и т. Д.) Ниже у меня есть пример, в котором я хочу выбрать только записи для США. И поскольку они не соседствуют друг с другом, мне как-то нужно выяснить, как выбрать все эти несколько ячеек одновременно.
Опять же, вы можете легко сделать это, используя комбинацию клавиатуры и мыши.
Ниже приведены шаги для этого:
- Удерживайте клавишу Ctrlна клавиатуре
- Один за другим выберите все несмежные ячейки (или диапазон ячеек), которые вы хотите оставить выделенными.
- Когда закончите, оставьте клавишу Ctrl.
Вышеупомянутый метод также работает, когда вы хотите выбрать несмежные строки или столбцы. Вы можете просто удерживать клавишу Ctrl и выбирать несмежные строки / столбцы.
Выбрать ячейки с помощью поля имени
До сих пор мы видели примеры, когда мы могли вручную выбирать ячейки, потому что они были рядом. Но в некоторых случаях вам может потребоваться выбрать несколько ячеек или строк / столбцов, которые находятся далеко на рабочем листе. Конечно, вы можете сделать это вручную, но вскоре вы поймете, что это требует много времени и подвержено ошибкам. Если это что-то, что вам нужно делать довольно часто (то есть выбирать те же ячейки или строки / столбцы), вы можете использовать поле имени, чтобы сделать это намного быстрее. Поле имени — это небольшое поле слева от строки формул в Excel.
Когда вы вводите ссылку на ячейку (или ссылку на диапазон) в поле имени, она выбирает все указанные ячейки. Например, скажем, я хочу выделить ячейки A1, K3 и M20. Поскольку они довольно далеко, если я попытаюсь выбрать их с помощью мыши, мне придется немного прокрутить. Это может быть оправдано, если вам нужно делать это только время от времени, но в случае, если вы должны часто говорить, выбирайте одни и те же ячейки, вы можете вместо этого использовать поле имени.
Ниже приведены шаги для выбора нескольких ячеек с помощью поля имени
- Щелкните поле имени
- Введите ссылки на ячейки, которые вы хотите выбрать (через запятую)
- Нажмите клавишу ввода
Вышеупомянутые шаги мгновенно выберут все ячейки, которые вы ввели в поле имени. Из этих выбранных ячеек одна будет активной ячейкой (и ссылка на ячейку активной ячейки теперь будет видна в поле имени).
Выберите именованный диапазон
Если вы создали именованный диапазон в Excel, вы также можете использовать поле имени для ссылки на весь именованный диапазон (вместо использования ссылок на ячейки, как показано в методе выше) Если вы не знаете, что такое именованный диапазон, это когда вы назначаете имя ячейке или диапазону ячеек, а затем используете это имя вместо ссылки на ячейку в формулах.
Ниже приведены шаги по быстрому созданию именованного диапазона в Excel
- Выберите ячейки, которые вы хотите включить в именованный диапазон.
- Щелкните поле «Имя» (поле рядом со строкой формул).
- Введите имя, которое вы хотите присвоить выбранному диапазону ячеек (в имени не должно быть пробелов)
- Нажмите клавишу Enter
Приведенные выше шаги создадут именованный диапазон для выбранных ячеек. Теперь, если вы хотите быстро выбрать эти же ячейки, вместо того, чтобы делать это вручную, вы можете просто перейти в поле Имя и ввести имя именованного диапазона (или щелкнуть значок раскрывающегося списка и выбрать имя оттуда)
Это мгновенно выберет все ячейки, которые являются частью этого именованного диапазона. Итак, вот некоторые из методов, которые вы можете использовать для выбрать несколько ячеек в Excel.
Надеюсь, вы нашли этот урок полезным.




















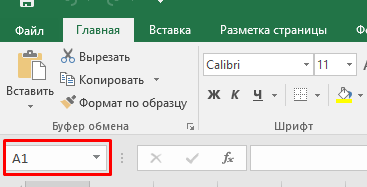

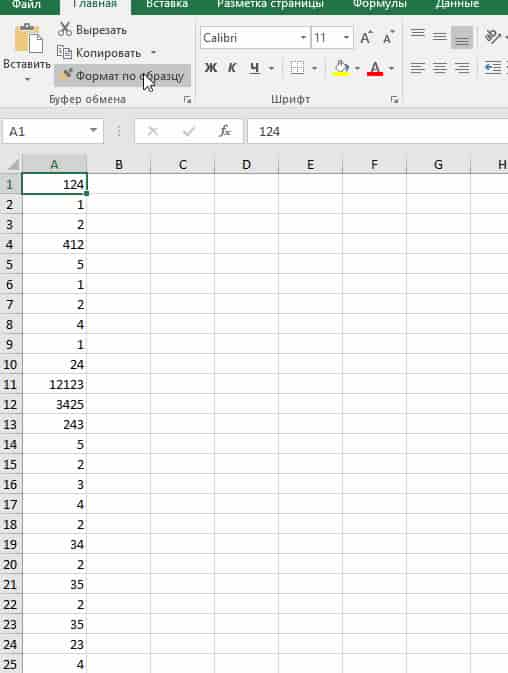
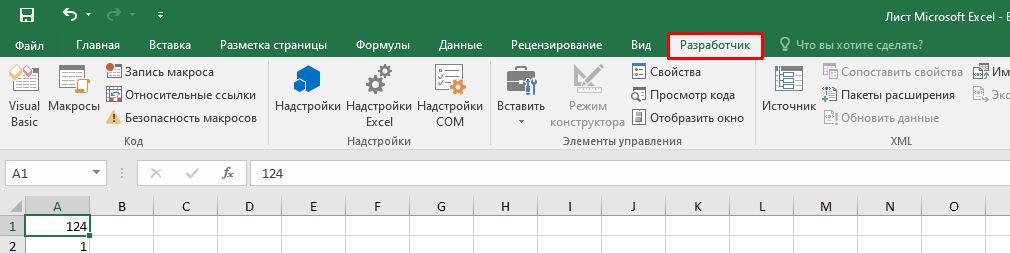

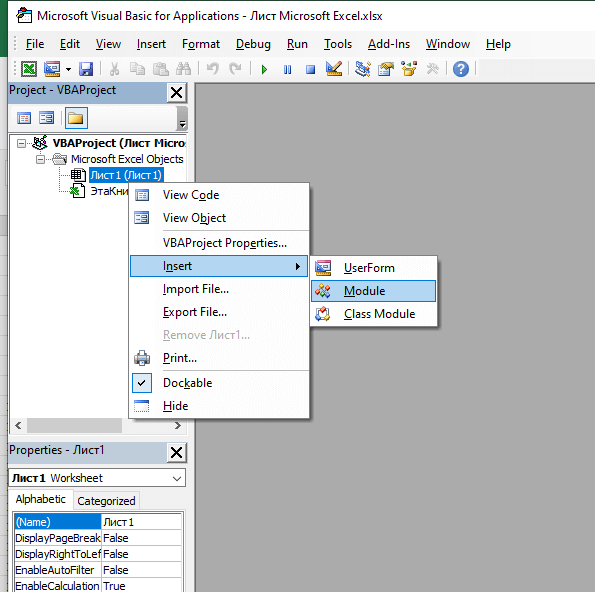
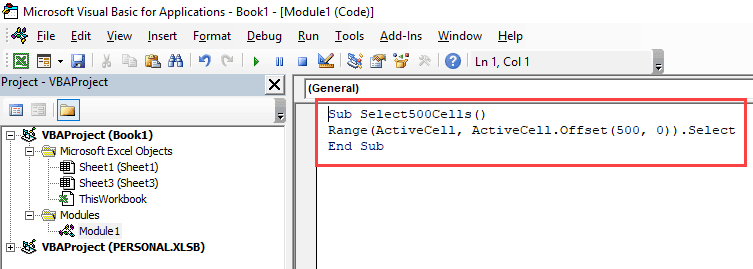
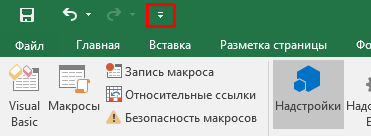
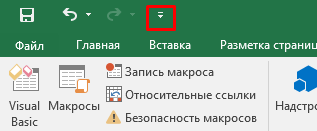
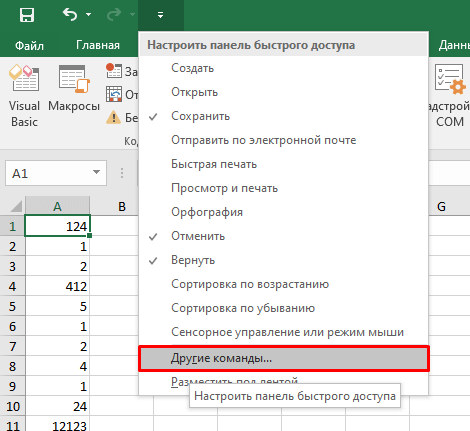

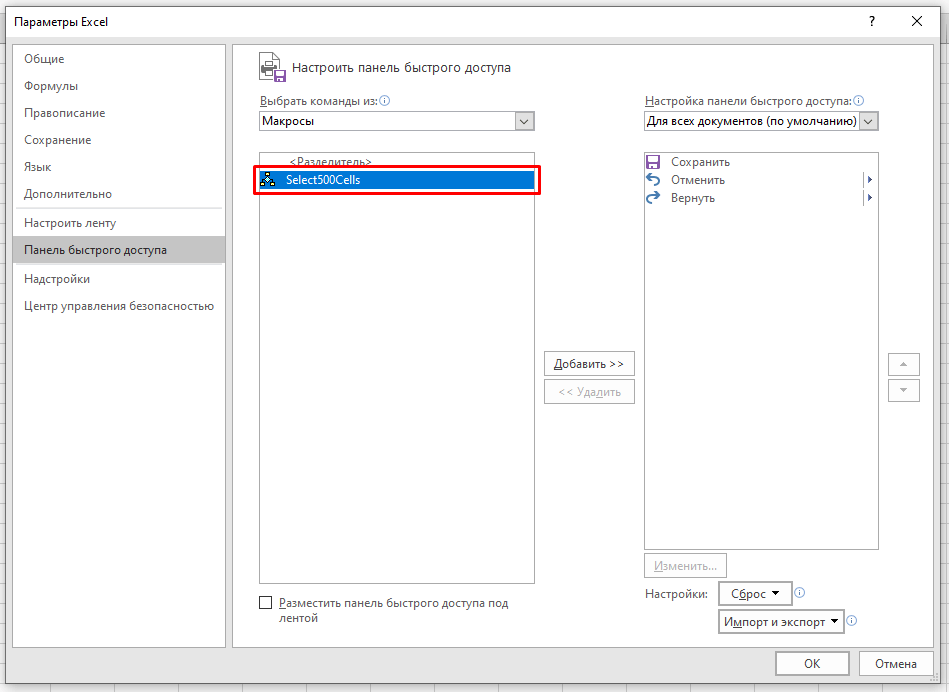


 Выделение несмежных ячеек через строку имени
Выделение несмежных ячеек через строку имени Выделена текущая область для ячейки F10
Выделена текущая область для ячейки F10


















