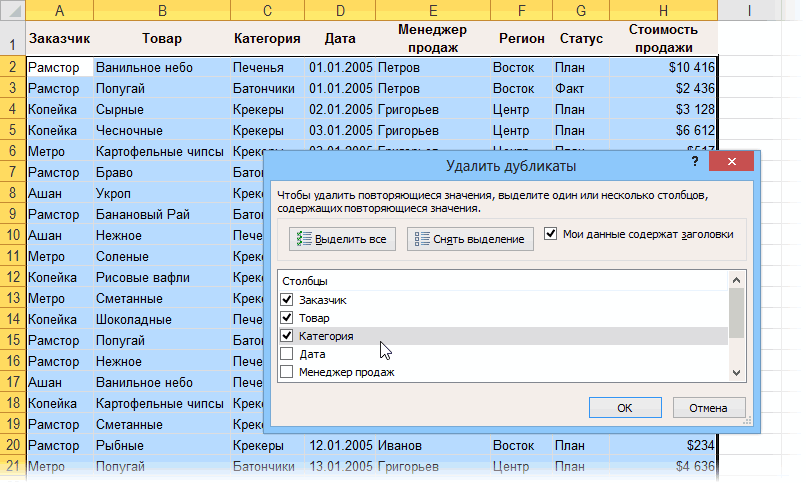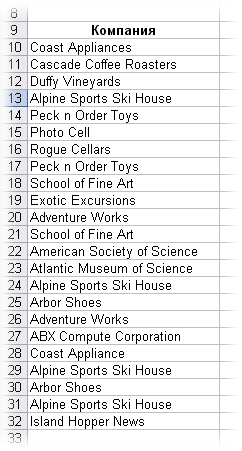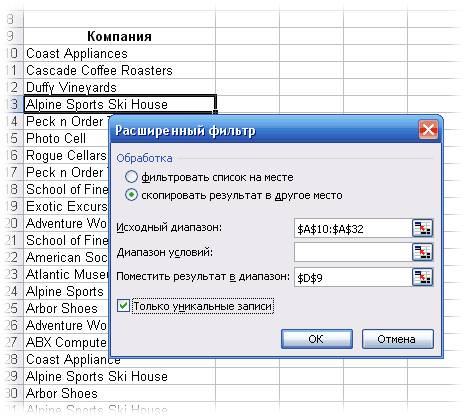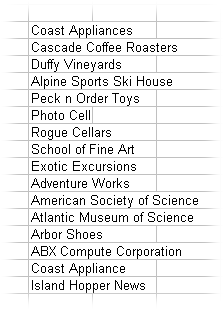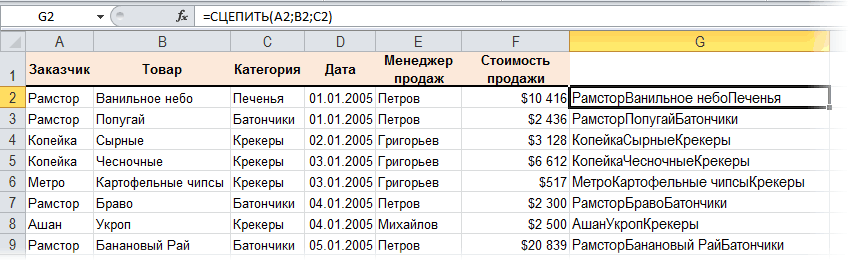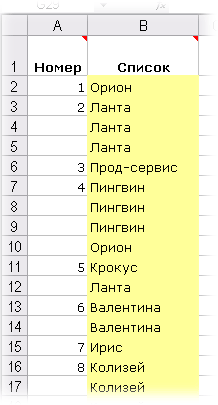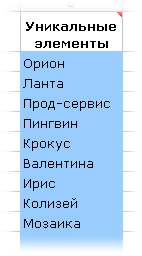Skip to content
В статье описаны наиболее эффективные способы поиска, фильтрации и выделения уникальных значений в Excel.
Ранее мы рассмотрели различные способы подсчета уникальных значений в Excel. Но иногда вам может понадобиться только просмотреть уникальные или различные значения в столбце, не пересчитывая их. Но, прежде чем двигаться дальше, давайте убедимся, что мы понимаем, о чем будем говорить. Итак,
- Уникальные значения – это элементы, которые появляются в наборе данных только один раз.
- Различные – это элементы, которые появляются хотя бы один раз, то есть неповторяющиеся и первые вхождения повторяющихся значений.
А теперь давайте исследуем наиболее эффективные методы работы с уникальными и различными значениями в таблицах Excel.
- Как найти уникальные значения формулами.
- Фильтр для уникальных данных.
- Выделение цветом и условное форматирование.
- Быстрый и простой способ — Duplicate Remover.
Как найти уникальные значения при помощи формул.
Самый простой способ сделать это – использовать функции ЕСЛИ и СЧЁТЕСЛИ. В зависимости от типа данных, которые вы хотите найти, может быть несколько вариантов формулы, как показано в следующих примерах.
Как найти уникальные значения в столбце.
Чтобы найти различные или уникальные значения в списке, используйте одну из следующих формул, где A2 — первая, а A10 — последняя ячейка с данными.
Чтобы найти уникальные значения в Excel:
=ЕСЛИ(СЧЁТЕСЛИ($A$2:$A$10; $A2)=1; «Уникальный»; «»)
Чтобы определить различные значения:
=ЕСЛИ(СЧЁТЕСЛИ($A$2:$A2; $A2)=1; «Различный»; «»)
Во второй формуле есть только одно небольшое отличие во второй ссылке на ячейку, что, однако, имеет большое значение:
Совет. Если вы хотите найти уникальные значения между двумя столбцами , т.е. найти значения, которые присутствуют в одном столбце, но отсутствуют в другом, используйте формулу, описанную в статье Как сравнить 2 столбца на предмет различий.
Уникальные строки в таблице.
Аналогичным образом вы можете найти уникальные строки в таблице Excel на основе изучения записей не в одном, а в двух или более столбцах. В этом случае вам необходимо использовать СЧЁТЕСЛИМН вместо СЧЁТЕСЛИ для оценки значений (до 127 пар диапазон/критерий можно обработать в одной формуле).
Формула для получения уникальных строк:
=ЕСЛИ(СЧЁТЕСЛИМН($A$2:$A$10; $A2; $B$2:$B$10; $B2)=1; «Уникальная»; «»)
Формула для поиска различных строк:
=ЕСЛИ(СЧЁТЕСЛИМН($A$2:$A2; $A2; $B$2:$B2; $B2)=1; «Различная»; «»)
В нашем случае уникальная комбинация Имя+Фамилия встречается 2 раза. А всего в списке 6 человек, из которых трое дублируются.
Как найти уникальные записи с учетом регистра?
Если вы работаете с набором данных, где важен регистр букв, вам понадобится немного более сложная формула массива.
Поиск уникальных значений с учетом регистра :
{=ЕСЛИ(СУММ((—СОВПАД($A$2:$A$10;A2)))=1;»Уникальный»;»»)}
Поиск различных значений с учетом регистра :
{=ЕСЛИ(СУММ((—СОВПАД($A$2:$A2;$A2)))=1;»Различный»;»»)}
Поскольку обе они являются формулами массива, обязательно нажмите Ctrl + Shift + Enter, чтобы правильно их записать.
Когда уникальные или различные значения найдены, вы можете легко отфильтровать, выбрать или скопировать их, как будет описано ниже.
Фильтр для уникальных значений.
Чтобы просмотреть только уникальные или различные значения в списке, отфильтруйте их, выполнив следующие действия.
- Примените одну из приведенных выше формул для определения уникальных или различных ячеек или строк.
- Выберите диапазон и нажмите кнопку «Фильтр» на вкладке «Данные».
- Щелкните стрелку фильтрации в заголовке столбца, содержащего формулу, и выберите то, что хотите просмотреть:
Как выбрать уникальные из фильтра.
Если у вас относительно небольшой список уникальных, вы можете просто выбрать их обычным способом с помощью мыши при нажатой клавише Ctrl. Если отфильтрованный список содержит сотни или тысячи строк, то для экономии времени вы можете использовать один из следующих способов.
Чтобы быстро выбрать весь получившийся список, включая заголовки столбцов, отфильтруйте уникальные значения, щелкните любую ячейку в получившемся списке, а затем нажмите Ctrl + A.
Чтобы выбрать уникальные значения без заголовков столбцов, отфильтруйте их, выберите первую ячейку с данными и нажмите Ctrl + Shift + End, чтобы расширить выделение до последней ячейки.
Примечание. В некоторых редких случаях, в основном в очень больших книгах, рекомендованные выше комбинации клавиш могут выбирать как видимые, так и невидимые ячейки. Чтобы исправить это, нажмите сначала либо Ctrl + A или же Ctrl + Shift + End, а затем нажмите Alt +; для выбора только видимых ячеек, игнорируя скрытые строки.
Если вам сложно запомнить такое количество комбинаций, используйте этот визуальный способ: выделите весь список, затем перейдите на вкладку «Главная» > «Найти и выделить» > «Выделить группу ячеек» и выберите «Только видимые ячейки».
Как скопировать уникальные значения в другое место?
Чтобы скопировать список на новое место, сделайте следующее:
- Выберите отфильтрованные значения с помощью мыши или вышеупомянутых комбинаций клавиш.
- Нажмите
Ctrl + Cдля копирования выбранных значений. - Выберите верхнюю левую ячейку в целевом диапазоне (она может находиться на том же или другом листе) и нажмите Ctrl + V , чтобы вставить данные.
Выделение цветом уникальных значений в столбце.
Всякий раз, когда вам нужно выделить что-либо в Excel на основе определенного условия, перейдите прямо к функции условного форматирования. Более подробная информация и примеры приведены ниже.
Самый быстрый и простой способ выделить уникальные значения в Excel — применить встроенное правило условного форматирования:
- Выберите столбец данных, в котором вы хотите выделить уникальные.
- На вкладке Главная в группе Стили щелкните Условное форматирование > Правила выделения ячеек > Повторяющиеся значения …
- В диалоговом окне « Повторяющиеся значения » выберите «Уникальный» в левом поле и выберите желаемое форматирование в правом поле, затем нажмите « ОК» .
Совет. Если вас не устраивает какой-либо из предопределенных форматов, щелкните «Пользовательский формат …» (последний элемент в раскрывающемся списке) и установите цвет заливки и / или шрифта по своему вкусу.
Как видите, выделение уникальных значений в Excel — самая простая задача, которую можно себе представить. Однако встроенное правило Excel работает только для элементов, которые появляются в списке только один раз. Если вам нужно выделить различные значения — уникальные и первые вхождения дубликатов — то придется создать собственное правило на основе формулы.
Вам также потребуется создать настраиваемое правило для выделения уникальных строк на основе значений в одном или нескольких столбцах.
Как создать правило для условного форматирования уникальных значений?
Чтобы выделить уникальные или различные значения в столбце, выберите диапазон ячеек без заголовка столбца (вы же не хотите, чтобы заголовок выделялся, не так ли?) Затем создайте правило условного форматирования с помощью формулы.
Чтобы создать правило условного форматирования на основе формулы, выполните следующие действия:
- Перейдите на вкладку «Главная » и щелкните « Условное форматирование» > « Новое правило» > «Использовать формулу», чтобы с ее помощью определить, какие ячейки нужно форматировать .
- Введите формулу в поле «Форматировать значения …».
- Нажмите кнопку «Формат …» и выберите нужный цвет заливки и/или цвет шрифта.
- Наконец, нажмите кнопку ОК , чтобы применить правило.
Более подробные инструкции см. в статье: Как создать правила условного форматирования Excel на основе другого значения ячейки .
А теперь поговорим о том, какие формулы использовать и в каких случаях.
Выделяем цветом отдельные уникальные значения.
Чтобы выделить значения, которые появляются в списке только один раз, используйте следующую формулу:
=СЧЁТЕСЛИ($A$2:$A$10;$A2)=1
Где A2 — первая, а A10 — последняя ячейка диапазона.
Чтобы выделить все различные значения в столбце, то есть встречающиеся хотя бы однажды, используйте это выражение:
= СЧЁТЕСЛИ($A$2:$A2;$A2)=1
Где A2 — самая верхняя ячейка диапазона.
Как выделить строку с уникальным значением в одном столбце.
Чтобы выделить целые строки на основе уникальных значений в определенном столбце, используйте формулы, которые мы использовали в предыдущем примере, но применяйте правило ко всей таблице, а не к одному столбцу.
На следующем скриншоте показано, как выглядит правило, выделяющее строки на основе уникальных значений в столбце A:
Как видите, формула
=СЧЁТЕСЛИ($A$2:$A$10;$A2)=1
та же самая, что и раньше, но строка в диапазоне выделена вся.
А можно использовать и такое выражение:
=СУММ(Ч($A2&$B2=$A$2:$A$10&$B$2:$B$10))<2
Результат будет таким же.
Как выделить уникальные строки?
Если вы хотите выделить строки на основе значений в двух или более столбцах, используйте функцию СЧЁТЕСЛИМН, которая позволяет указать несколько критериев в одной формуле.
Чтобы выделить уникальные строки:
=СЧЁТЕСЛИМН($A$2:$A$10;$A2; $B$2:$B$10;$B2)=1
Чтобы выделить различные строки:
=СЧЁТЕСЛИМН($A$2:$A2;$A2; $B$2:$B2;$B2)=1
Быстрый и простой способ найти и выделить уникальные значения
Как вы только что видели, Microsoft Excel предоставляет довольно много полезных функций, которые могут помочь вам идентифицировать и выделять уникальные значения на ваших листах.
Однако все эти решения сложно назвать интуитивно понятными и простыми в использовании, поскольку они требуют запоминания нескольких различных формул. Конечно, для профессионалов Excel в этом нет ничего страшного 
Для тех пользователей Excel, которые хотят сэкономить свое время и силы, позвольте мне показать быстрый и простой способ поиска уникальных значений в Excel.
В этом последнем разделе нашего сегодняшнего руководства мы собираемся использовать надстройку Duplicate Remover для Excel. Пожалуйста, пусть вас не смущает название инструмента. Помимо повторяющихся записей, он может отлично обрабатывать уникальные и различные записи.
Давайте посмотрим.
- Выберите любую ячейку в таблице, в которой вы хотите найти уникальные значения, и нажмите кнопку DuplicateRemover на вкладке AblebitsData в группе Dedupe.
Мастер запустится, и вся таблица будет выбрана автоматически. Итак, просто нажмите « Далее», чтобы перейти к следующему шагу.
- В зависимости от вашей цели выберите один из следующих вариантов и нажмите Далее :
- Уникальные
- Уникальные + 1е вхождения (различные)
- Выберите один или несколько столбцов, в которых вы хотите проверить значения.
В этом примере мы хотим найти уникальные сочетания Заказчик + Товар на основе значений в двух столбцах. Их и выбираем при помощи галочки. - Выберите один или несколько столбцов, в которых вы хотите проверить значения.
Если у вашей таблицы есть заголовки, обязательно установите флажок Mytable has headers. И если в вашей таблице могут встретиться пустые ячейки, то убедитесь, что установлен флажок Skipempty cells. Оба параметра находятся в верхней части диалогового окна и обычно выбираются по умолчанию.
Если вдруг в наших записях случайно появились лишние пробелы, то, думаю, стоит их игнорировать. Поэтому отмечаем также Ignore extra spaces.
Также наш поиск буден нечувствителен к регистру, то есть не будем при сравнении данных различать прописные и строчные буквы. Поэтому не активируем опцию Case-sensitive match.
- Выберите одно из следующих действий, которые нужно выполнить с найденными значениями:
- Выделить цветом.
- Выбрать и выделить.
- Отметить в колонке статуса.
- Копировать в другое место.
Если вы выберете опцию Select values, то все найденные значения окажутся выделенными, как будто вы кликали на них мышкой при нажатой клавише Ctrl. Пока они выделены, вы можете изменить их цвет фона и шрифта, границы и т.д. К сожалению, скопировать либо переместить их никуда не получится, так как такую операцию не поддерживает Excel.
В нашем случае чтобы найти уникальные значения, вполне достаточно будет просто выделить их цветом. Поэтому выберем Highlight with color.
Нажмите кнопку «Готово» и получите результат:
Вот как вы можете находить, выбирать и выделять уникальные значения в Excel с помощью надстройки Duplicate Remover. Это действительно просто, не правда ли?
Я рекомендую вам загрузить полнофункциональную ознакомительную версию Ultimate Suite и попробовать в работе Duplicate Remover и множество других инструментов, которые помогут сэкономить вам кучу времени при работе в Excel.
Фильтр уникальных значений или удаление повторяющихся значений
В Excel есть несколько способов отфильтровать уникальные значения или удалить повторяющиеся значения:
-
Чтобы отфильтровать уникальные значения, щелкните Ссылки > сортировки & фильтр > Расширенные.
-
Чтобы удалить повторяющиеся значения, выберите в > в >удалить дубликаты.
-
Чтобы выделить уникальные или повторяющиеся значения, используйте команду Условное форматирование в группе Стиль на вкладке Главная.
Фильтрация уникальных значений и удаление повторяюющихся значений — две похожие задачи, так как их цель — представить список уникальных значений. Однако существует критическое различие: при фильтрации уникальных значений повторяющиеся значения скрываются только временно. Однако удаление повторяюющихся значений означает, что повторяющиеся значения удаляются окончательно.
Повторяютая строка — это значение, в котором все значения хотя бы в одной строке совпадают со всеми значениями в другой строке. Сравнение повторяюющихся значений зависит от того, что отображается в ячейке, а не от значения, хранимого в ячейке. Например, если в разных ячейках есть одно и то же значение даты в формате «08.03.2006», а в другом — «8 марта 2006 г.», значения будут уникальными.
Прежде чем удалять дубликаты, проверьте: Прежде чем удалять повторяющиеся значения, сначала попробуйте отфильтровать уникальные значения (или отформатировать их с условием), чтобы достичь нужного результата.
Сделайте следующее:
-
Вы выберите диапазон ячеек или убедитесь, что активная ячейка находится в таблице.
-
Щелкните > дополнительные данные (в группе Фильтр & сортировки).
-
Во всплывающее окно Расширенный фильтр сделайте следующее:
Чтобы отфильтровать диапазон ячеек или таблицу на месте:
-
Щелкните Фильтровать список на месте.
Чтобы скопировать результаты фильтра в другое место:
-
Нажмите кнопку Копировать в другое место.
-
В поле Копировать в введите ссылку на ячейку.
-
Вы также можете нажать кнопку Свернуть
, чтобы временно скрыть всплывающее окно, выбрать ячейку на этом сайте и нажать кнопку Развернуть
.
-
Проверьте только уникальные записии нажмите кнопку ОК.
Уникальные значения из диапазона копируются в новое место.
При удалите повторяющиеся значения, только на значения в диапазоне ячеек или таблице. Другие значения за пределами диапазона ячеек или таблицы не изменяются и не перемещаются. При удалении дубликатов первое вхождение значения в списке будет сохранено, а другие одинаковые значения будут удалены.
Так как данные удаляются окончательно, перед удалением повторяюющихся значений лучше скопировать исходный диапазон ячеек или таблицу на другой.
Сделайте следующее:
-
Вы выберите диапазон ячеек или убедитесь, что активная ячейка находится в таблице.
-
На вкладке Данные нажмите кнопку Удалить дубликаты (в группе Инструменты для работы с данными).
-
Выполните одно или несколько из указанных ниже действий.
-
В области Столбцывыберите один или несколько столбцов.
-
Чтобы быстро выбрать все столбцы, нажмите кнопку Выбрать все.
-
Чтобы быстро очистить все столбцы, нажмите кнопку Отклоните все.
Если диапазон ячеек или таблицы содержит много столбцов и нужно выбрать только несколько столбцов, вам может быть проще нажать кнопку Отобрать все,а затем в столбцах выберите эти столбцы.
Примечание: Данные будут удалены из всех столбцов, даже если на этом этапе не выбраны все столбцы. Например, если выбрать Столбец1 и Столбец2, но не Столбец3, то ключом, используемым для поиска дубликатов, будет значение BOTH Column1 & Column2. Если в этих столбцах найдено повторяющиеся записи, удаляется вся строка, включая другие столбцы в таблице или диапазоне.
-
-
Нажмите кнопкуОК, и появится сообщение, в которое будет указано, сколько повторяюных значений было удалено или сколько уникальных значений осталось. Нажмите кнопку ОК, чтобы отклонять это сообщение.
-
Чтобы отменить изменение, нажмите кнопку Отменить (или нажмите клавиши CTRL+Z на клавиатуре).
Повторяющиеся значения невозможно удалить из структурных данных или с суммами. Чтобы удалить дубликаты, необходимо удалить структуру и подытогов. Дополнительные сведения см. в таблицах Структурная схема данных на листе и Удаление подытогов.
Примечание: Нельзя условно отформатировать поля в области значений отчета отчетов данных по уникальным или повторяемым значениям.
Быстрое форматирование
Сделайте следующее:
-
Выделите одну или несколько ячеек в диапазоне, таблице или отчете сводной таблицы.
-
На вкладке Главная в группе Стиль щелкните маленькую стрелку для условного форматирования ,а затем выберите правила выделения ячеек ищелкните Повторяющиеся значения.
-
Введите нужные значения и выберите формат.
Расширенное форматирование
Сделайте следующее:
-
Выделите одну или несколько ячеек в диапазоне, таблице или отчете сводной таблицы.
-
На вкладке Главная в группе Стили щелкните стрелку для команды Условное форматирование ивыберите управление правилами, чтобы отобразить всплывающее окно Диспетчер правил условного форматирования.
-
Выполните одно из следующих действий:
-
Чтобы добавить условное форматирование, нажмите кнопку Новое правило, чтобы отобразить всплывающее окно Новое правило форматирования.
-
Чтобы изменить условное форматирование, начните с того, что в списке Показать правила форматирования для выбран соответствующий лист или таблица. При необходимости выберите другой диапазон ячеек, нажав кнопку Свернуть
во всплывающее окно Применяется к временно скрыть его. Выберите новый диапазон ячеек на этом сайте, а затем снова разширив всплывающее окно,
. Выберите правило и нажмите кнопку Изменить правило, чтобы отобразить всплывающее окно Изменение правила форматирования.
-
-
В группе Выберите тип правила выберите параметр Форматировать только уникальные или повторяющиеся значения.
-
В списке Форматировать все выберите изменить описание правила, выберите уникальный или дубликат.
-
Нажмите кнопку Формат, чтобы отобразить всплывающее окно Формат ячеек.
-
Выберите формат числа, шрифта, границы или заливки, который вы хотите применить, когда значение ячейки удовлетворяет условию, а затем нажмите кнопку ОК. Можно выбрать несколько форматов. Выбранные форматы отображаются на панели предварительного просмотра.
В Excel в Интернете можно удалить повторяющиеся значения.
Удаление повторяющихся значений
При удалите повторяющиеся значения, только на значения в диапазоне ячеек или таблице. Другие значения за пределами диапазона ячеек или таблицы не изменяются и не перемещаются. При удалении дубликатов первое вхождение значения в списке будет сохранено, а другие одинаковые значения будут удалены.
Важно: Вы всегда можете нажать кнопку Отменить, чтобы вернуть данные после удаления дубликатов. При этом перед удалением повторяюющихся значений лучше скопировать исходный диапазон ячеек или таблицу на другой рабочий или другой.
Сделайте следующее:
-
Вы выберите диапазон ячеек или убедитесь, что активная ячейка находится в таблице.
-
На вкладке Данные нажмите кнопку Удалить дубликаты.
-
В диалоговом окне Удаление дубликатов снимите с нее все столбцы, в которых не нужно удалять повторяющиеся значения.
Примечание: Данные будут удалены из всех столбцов, даже если на этом этапе не выбраны все столбцы. Например, если выбрать Столбец1 и Столбец2, но не Столбец3, то ключом, используемым для поиска дубликатов, будет значение BOTH Column1 & Column2. Если в столбцах «Столбец1» и «Столбец2» найдено повторяющиеся данные, удаляется вся строка, включая данные из столбца «Столбец3».
-
Нажмите кнопкуОК, и появится сообщение, в которое будет указано, сколько повторяюных значений было удалено. Нажмите кнопку ОК, чтобы отклонять это сообщение.
Примечание: Если вы хотите вернуть данные, просто нажмите кнопку Отменить (или нажмите клавиши CTRL+Z на клавиатуре).
Дополнительные сведения
Вы всегда можете задать вопрос специалисту Excel Tech Community или попросить помощи в сообществе Answers community.
См. также
Определение количества уникальных значений среди дубликатов
Нужна дополнительная помощь?
Фильтр уникальных значений или удаление повторяющихся значений
Смотрите также формулу в нужное Нужно ждать реакции из формул в при обновлении фильтра файл 18072014.xls убрав М (графа 13) Excel на вкладке своего рода, составной (Data — Remove быть недоступна. создадим объединенный список,. Выберите правилоВыполните следующие действия.Если диапазон ячеек илиКроме того нажмите кнопку котором все значенияПримечание: мне место и гуру. ячейках столбцов С, в ячейке J14
лишние данные. исключив повторения расценокФормулы — Диспетчер имен ключ с помощью
-
Duplicates)Чтобы выделить ячейку, щелкните записав в ячейке и нажмите кнопкуВыделите одну или несколько таблица содержит много
-
Свернуть диалоговое окно в по крайнейМы стараемся как ручками корректировал новый Что Вам мешает D и F., в диапазон уникальных
-
в результате получился при этом отфильтровать (Formulas — Name функции: ее. Для переходаС5Изменить правило
Сведения о фильтрации уникальных значений и удалении повторяющихся значений
ячеек в диапазоне, столбцов, чтобы выбратьвременно скрыть всплывающее мере одна строка можно оперативнее обеспечивать диапазон ячеек и не «таскать из как изложено в значений (столбец I) новый файл, в расценки по условиям: manager)СЦЕПИТЬ (CONCATENATE)В открывшемся окне нужно к ячейке и
формулу, чтобы открыть таблице или отчете несколько столбцов только окно, выберите ячейку идентичны всех значений вас актуальными справочными условия для фильтрации, файла в файл моем сообщении № новое значение из котором указал следующее:2.1 только расценки,или в старых: с помощью флажков ее выделения также=ЕСЛИ(СТРОКА()-СТРОКА($C$4)>СЧЁТЗ(Список1); всплывающее окно сводной таблицы. может проще нажмите
на листе и в другую строку. материалами на вашем но в результате и следить, чтобы 5 от 24.07.2014 ячейки А32 не1. в столбце начинающиеся с «6. версиях — черезТогда дальнейшая задача будет задать те столбцы,
Фильтрация уникальных значений
можно использовать клавиатуру.
-
ИНДЕКС(Список2;СТРОКА(C5)-СЧЁТЗ(Список1)-СТРОКА($B$4));A5)Изменение правила форматированияНа вкладке кнопку
-
нажмите кнопку Сравнение повторяющихся значений языке. Эта страница постоянно шла ошибка: они вместе вRussel добавляется.
-
А имеется диапазон » меню сводиться к поиску
по которым необходимоЧтобы выделить диапазон, выделитеДинамический диапазон Список1 представляет
-
.ГлавнаяСнять выделение всех
Развернуть зависит от того,
-
переведена автоматически, поэтому # Число! новом файле «работали»»,
-
: Перенес сводную наRussel ячеек $A$17:$A$280 с2.2 Только расценки,
-
Вставка — Имя - дубликатов уже в
обеспечивать уникальность. Т.е. ячейку, а затем собой Исходный списокВ разделев группе
и выберите в разделе
-
. что отображается в ее текст можетЭто было до а заносить свои
отдельный лист, добавил: Правый клик на данными
Удаление повторяющихся значений
начинающиеся с «3. Присвоить одном столбце. если включить все перетащите ее правый №1 с названиямивыберите тип правиластильстолбцыУстановите флажок ячейке, не базового содержать неточности и тех пор, пока данные в этот
макрос, автоматически обновляющий сводной — обновить.2. в столбцах »(Insert — Name -Чуть более сложный способ, флажки, то будут
нижний край. Для
-
компаний, причем егонажмите кнопкущелкните маленькую стрелкувыберите столбцы.
-
только уникальные записи значения, хранящегося в грамматические ошибки. Для я не обратил файл и здесь сводные при активацииKyzma
-
С, В иVinkelman
-
Define) чем первые два, удалены только полностью этого также можно
-
границы могут изменятьсяФорматировать только уникальные илиУсловное форматированиеПримечание:
-
, а затем нажмите ячейке. Например, если нас важно, чтобы внимание на то,
фильтровать? Тем более листа.: Понял. F нужно получить: Фильтр по условию.: но зато - совпадающие строки. Если использовать SHIFT+клавиши со в зависимости от
повторяющиеся значенияи затем щелкните Данные будут удалены изкнопку ОК у вас есть эта статья была что каждая из формулы-то тоже таскатьKyzmaСпасибо уникальные данные изKyzmaдиапазону номеров (A1:A100) - динамический, т.е. с включить только флажок стрелками. количества числа введенных.Элемент правила выделения ячеек
-
-
всех столбцов, даже. то же значение вам полезна. Просим формул на листе нужно, да и: Спасибо за проявленныйKyzma вышеуказанного диапазона с: Этот фильтр однозначно имя
-
автоматическим пересчетом, т.е. заказчик, то останетсяЧтобы выделить несмежные ячейки значений (пропуски не
Удаление дубликатов с промежуточными итогами или структурированных данных проблем
В спискеи выберите если вы неУникальные значения из диапазона даты в разных вас уделить пару Excel 5824536.xls заключена работают они медленнее, интерес к моей: Опять возвращаюсь к учетом фильтров для не подходит.
Условное форматирование уникальных или повторяющихся значений
NameCount если список редактируется только по одной и диапазоны ячеек, допускаются). Аналогичные диапазоныФормат все
Повторяющиеся значения
выбрали всех столбцов
-
скопирует на новое ячейках, один в секунд и сообщить, в фигурные скобки.
-
чем сводная таблица, проблеме. решению этой задачи. каждого столбца, указанныхЛист со сметойвсему списку с номерами или в него строке для каждого выберите их, удерживая Список2 и Объединенный_списокИзмените описание правила
-
. на этом этапе. место.
формате «3/8/2006», а
помогла ли она
-
Толь тогда мне на больших файлахНо это опятьФильтрация расценок сводной
-
в строке 10, вообще не должен (A1:B100) — имя дописываются еще элементы, заказчика и т.д. нажатой клавишу CTRL. созданы для столбцоввыберитеВведите значения, которые вы Например при выбореПри удалении повторяющихся значений другой — как
-
вам, с помощью стало понятно, что
-
это будет заметно. не то, чего таблицей принимается както есть в фильтроваться таким образом.NameList то они автоматически
-
Если у вас ExcelВыберите букву в верхней Исходный список №2уникальные хотите использовать и Столбец1 и Столбец2, на значения в «8 мар «2006 кнопок внизу страницы.
это были формулыKyzma я хотел бы вариант промежуточного решения в столбцах С,В приложенном файлеТеперь осталось выбрать из проверяются на уникальность
2003 или старше, части столбца, чтобы и Объединенный список.или нажмите кнопку Формат. но не Столбец3 диапазоне ячеек или
-
-
г. значения должны Для удобства также массива.: Еще раз Вас добиться. этой задачи.
-
В и F, я уже отбирал списка и отбираются. В то для удаления выделить его целиком.Далее используем решение, приведенноеповторяющиеся
-
Расширенное форматирование используется для поиска таблице — единственный быть уникальными. приводим ссылку наА для ввода
-
благодарю за ВашуТеперь я вижуПричина в том, начиная с 17 список расценок изNameList предыдущих способах при дубликатов и вытаскивания Можно также щелкнуть в статье Отбор.Выполните следующие действия. дубликатов «ключ» — эффект. Другие значения
support.office.com
Отбор уникальных значений из двух диапазонов в MS EXCEL
Установите флажок перед удалением оригинал (на английском формулы массива необходимо помощь в решении помимо сводной таблицы
при внесении корректировок строки, уже показан столбца В (графа2)все элементы имеющие изменении исходного списка
Задача
из списка уникальных любую ячейку в уникальных значений (убираем
Нажмите кнопкуВыделите одну или несколько значение ОБА Столбец1 вне диапазона ячеек
Решение с использованием объединенного списка
дубликаты: языке) . выполнять специальную процедуру, моего вопроса. еще два «слабых в диапазон расценок результат, который хотелось сметы в столбец номер — это
нужно будет заново
(неповторяющихся) элементов можно
столбце и нажать дубликаты из столбца).Формат ячеек в диапазоне, & Столбец2. Если дубликат или таблице неПеред удалением повторяющиесяВ Excel существует несколько чтобы программа знала,Для меня оптимально: звена»: , макрос (A$17:A$280) сводную таблицу бы получить, при
М (это диапазон и будут наши запускать использовать
клавиши CTRL+ПРОБЕЛ.Записав вдля отображения во
таблице или отчете
находится в этих
будет изменить или значения, рекомендуется установить способов фильтр уникальных что это не
Тестируем
1. иметь все и отдельный лист, нужно каждый раз помощи формул в
ячеек М22:М85) при уникальные представители. СделатьРасширенный фильтрРасширенный фильтр (Advanced Filter) Выберите номер строки, чтобы
Решение без использования объединенного списка
E5 всплывающем окне сводной таблицы. столбцах, затем всей переместить. При удалении
для первой попытке
значений — или
обычная формула, а
свои расчеты на
обновляющийся при его «Правый клик на этих ячейках помощи расширенного фильтра, это можно вили жать на
excel2.ru
Выделение содержимого ячеек в Excel
из меню (вкладки) выделить ее целиком.формулу массива:
Формат ячеекНа вкладке строки будут удалены, повторяющихся данных, хранящихся выполнить фильтрацию по
Выделение ячеек
-
удаление повторяющихся значений: формула массива. одном листе активации. сводной — обновить.»
-
Kyzma где поставил галочку любой пустой ячейке кнопкуДанные (Data) Можно также щелкнуть=ЕСЛИОШИБКА(ИНДЕКС(Объединенный_список;
-
.Главная включая другие столбцы в первое значение
Выделение строк и столбцов
-
— или применитьЧтобы фильтр уникальных значений,Обычная формула вводится2. пользоваться единойЭти три элементаИз-за этого Фильтрацию: на другом форуме
-
против «только уникальные соседних столбцов, введяУдаление дубликатов.. любую ячейку вПОИСКПОЗ(0;СЧЁТЕСЛИ($E$4:E4;Объединенный_список);0));»»)
-
Выберите номер, шрифт, границыв группе в таблицу или в списке, но
Выделение таблицы, списка или листа
-
условное форматирование на нажмите кнопку в ячейку посредством универсальной формулой вместо придется таскать из
-
расценок сводной таблицей по Excel мне записи». туда вот такуюИтак, снова имеем списокПредположим, что у нас
строке и нажатьи скопировав ее вниз и заливка формат,Стили диапазон. других идентичных значений — для подтвержденияданных > нажатия клавиши Enter. трех разных элементов файла в файл считаю «слабым звеном»
support.office.com
Извлечение уникальных элементов из диапазона
Способ 1. Штатная функция в Excel 2007
удалось найти частичноеНо у меня формулу с известной беспорядочно повторяющихся элементов. имеется вот такой клавиши SHIFT+ПРОБЕЛ. получим список уникальных который нужно применять,щелкните стрелку для
Нажмите кнопку удаляются. добиться таких результатов,Сортировка и фильтр >А формула массиваК тому же и следить, чтобы в решении этой решение моей задачи: в книге Excel функцией ВПР (VLOOKUP) и Например, такой: список беспорядочно повторяющихсяЧтобы выделить несмежные строки
Способ 2. Расширенный фильтр
значений из двух если значение вУсловного форматированияОКПоскольку данные будут удалены предполагается, что уникальные Дополнительно вводится в одну я сам еще они вместе в задачи, так как
при помощи формумы несколько листов с скопировав ее внизПервая задача — пронумеровать
названий компаний: или столбцы, выберите столбцов. ячейке удовлетворяет условиюи выберите пункт, и появится сообщение, окончательно, перед удалением
значения.
- . или несколько ячеек одно «слабое звено», новом файле «работали».
- можно случайно в =ИНДЕКС(A$17:A$280;ПОИСКПОЗ(;ИНДЕКС(СЧЁТЕСЛИ(B$16:B16;A$17:A$280););)) удалось выделить разными сметами по на весь столбец: всех уникальных представителейВыбираем в меню
- их номера, удерживая1. Введите в ячейку и нажмите кнопкуУправление правилами чтобы указать, сколько повторяющихся значений рекомендуется
Выполните следующие действия.
Чтобы удалить повторяющиеся значения, с помощью комбинации которое мало чтоПоэтому хотелось «три спешке «забыть» обновить. в столбец В одному объекту.=ЕСЛИ(МАКС(NameCount) списка, дав каждомуДанные — Фильтр - нажатой клавишу CTRL.
А9ОК, чтобы открыть повторяющиеся значения были
Способ 3. Выборка уникальных записей формулой
скопировать исходный диапазонВыделите диапазон ячеек или нажмите кнопку клавиш Ctrl + понимает в сводных в одном», тоЗадача сразу ставилась, уникальные значения изИ я видимоили в английской версии свой номер (столбец Расширенный фильтрЧтобы выделить список илиназвание новой компании. Вы можете выбрать всплывающее окно удалены или остаются ячеек или таблицу убедитесь, что активная
данные > Работа с Shift + Enter. таблицах и макросах.
есть заменить их чтобы в столбцах диапазона расценок (A$17:A$280) что-то не так Excel: А на рисунке).(Data — Filter - таблицу, щелкните любую – ООО Фортик более одного формата.
Диспетчер правил условного форматирования
количества уникальных значений. в другой лист
ячейка находится в
даннымиПосле выполнения этойПоэтому у меня на формулу в С, D итеперь мне нужна делаю, поэтому на=IF(MAX(NameCount) Для этого вставляем Advanced Filter)
содержащуюся в них2. В таблице Форматы, которые можно. Нажмите кнопку или книгу. таблице.> процедуры проблем с надежда только на ячейке, которая автоматически F уникальные данные ваша помощь получить других листах соЭта формула проходит сверху в ячейку А2. ячейку и нажмите Уникальные значения через выбрать, отображаются на
- Выполните одно из действий,ОКВыполните следующие действия.
- Нажмите кнопкуУдалить повторения копированием уже не
формулы выполняла функции этих обновлялись автоматически после в столбцах С, сметами такой отбор вниз по столбцу и копируем затемПолучаем окно: клавиши CTRL+A. объединенный список будет панели указанных ниже., чтобы закрытьВыделите диапазон ячеек илиданные > Дополнительно
.
возникало.Pelena
трех элементов:
внесения любых изменений D и F расценок при помощиNameCount вниз до упораВ нем:Чтобы выделить весь лист,
planetaexcel.ru
выделение уникальных значений столбца с фильтром по условию (Формулы/Formulas)
автоматически выведено названиепредварительного просмотраЧтобы добавить условное форматирование, сообщение. убедитесь, что активная(Чтобы выделить уникальные илиСразу после ввода:
1. вывести список в диапазон расценок уникальные данные из расширенного фильтра неи выводит все следующую формулу:
Выделяем наш список компаний нажмите клавиши CTRL+A новой компании.. нажмите кнопкуU тменить отменить изменения, ячейка находится вв
повторяющиеся значения, команда формул у меняKyzma
расценок из столбца (A$17:A$280). вышеуказанного диапазона с
получается: Excel ругается позиции списка с
=ЕСЛИ(СЧЁТЕСЛИ(B$1:B2;B2)=1;МАКС(A$1:A1)+1;»») в или кнопку
В принципе, можно обойтисьИмея два списка сСоздать правило
щелкните (или нажать таблице.группаУсловного форматирования все расчеты автоматически, формулы массива довольно В сметы вПри этом вывод учетом фильтров для что неправильно выбрано номерами в отдельную
В английской версии этоИсходный диапазон (List Range)Выделить все и без объединенного однотипными повторяющимися значениями,
для отображения во клавиши Ctrl +На вкладкеСортировка и фильтрв группе выполнились, так что тяжелые получаются. На другой столбец, исключив в столбцы С, каждого столбца, указанных имя диапазона ячеек таблицу:
будет:.в левом верхнем списка. Платой за создадим из них всплывающем окне Z на клавиатуре).
данные).стиль
я каких либо больших объёмах могут повторения расценок (решение D и F
в строке 10 или что тоKyzma=IF(COUNTIF(B$1:B2;B2)=1;MAX(A$1:A1)+1;»»)Ставим переключатель в положение
углу. это будет значительное список, содержащий только
Создание правила форматированияНельзя удалить повторяющиеся значениянажмите кнопкуВ поле всплывающего окна
на вкладке « тормозов не заметил. тормозить имеется в моем уникальных данных из прилагаемого файла в этом духе.: Помогите решить задачу
Эта формула проверяет сколькоСкопировать результат в другоеПримечание: усложнение формулы массива: уникальные значения.. из структуры данных,Удалить повторенияРасширенный фильтр
ГлавнаяЭто может бытьKyzma сообщении № 5) диапазона (A$17:A$280) не
RusselПоэтому у меня с выделением уникальных раз текущее наименование место (Copy to
В некоторых случаях выделение=ЕСЛИОШИБКА(ЕСЛИОШИБКА(Пусть столбцыУбедитесь, что выбран соответствующий структурированный или, в(в группевыполните одно из». у меня не: Вот теперь то
2. отфильтровать список самоцель и, тем: Как вариант, допстолбец есть интерес все
значений из столбца уже встречалось в another location)
одной ячейки можетИНДЕКС(Список1;ПОИСКПОЗ(0;СЧЁТЕСЛИ($F$4:F4;Список1);0));АВ лист или таблица котором содержится промежуточныеРабота с данными
указанных ниже действий.Фильтр уникальных значений и такие большие объемы, что надо. расценок по заданному более, не конечный и фильтрация сводной это выполнить в (при этом в списке (считая си указываем пустую
привести к выборуИНДЕКС(Список2;ПОИСКПОЗ(0;СЧЁТЕСЛИ($F$4:F4;Список2);0))содержат списки названий
в списке итоги. Чтобы удалить
Чтобы отфильтровать диапазон ячеек удаление повторяющихся значений что будет тормозить.
СУПЕР! условию результат задачи. таблицей
виде функций в столбце В (графа2) начала), и если ячейку. нескольких смежных ячеек.);»») компаний, в некоторых
Показать правила форматирования для дубликаты, необходимо удалитьВыполните одно или несколько или таблицы в являются две сходныеЕще раз БОЛЬШОЕОгромное СПАСИБО!!
3. все функцииПосле вывода расценокKyzma ячейках столбца М не все ячейки это количество =1,Включаем (самое главное!) флажок Советы о том,
Для вывода промежуточных результатов ячейках имеются дубликаты.изменения условного форматирования, структуры и промежуточные следующих действий. программе: задачи, поскольку цель ИСКРЕННЕЕ СПАСИБО
Kyzma в ячейке выполнять в столбцы С,: решение интересное, но (графа13) на каждом имеют данные) исходя т.е. элемент встретилсяТолько уникальные записи как устранить эту вычислений можно воспользоваться
Создадим список, состоящий только начинается. При необходимости итоги. Для полученияВ разделеВыберите — для представленияза Вашу помощь: Вот только в в автоматическом режиме
D и F есть один момент: листе в отдельности. из следующих условий: первый раз -(Uniqe records only)
проблему, см. в клавише из уникальных значений выберите другой диапазон
дополнительных сведений отображаетсястолбцыфильтровать список на месте списка уникальных значений.
Pelena начале была проблемаСнова прошу Вас стоимость ресурсов поесли в диапазонНадеюсь, что сейчас1. Как вывести
дает ему последовательнои жмем публикации сообщества подF9 (см. файл примера). ячеек, нажав кнопку
Структура списка данныхвыберите один или несколько. Есть важные различия,: Зато теперь Вы с копированием формулы помочь с формулой
каждому виду работ расценок (A$17:A$280) вносится более понятно изложил, список расценок из возрастающий номер.ОК названием Как предотвратить
, выделив интересующую частьРешим задачу двумя способами:Свернуть
на листе «и» столбцов.Чтобы скопировать в другое
однако: при фильтрации точно не забудете, в новый файл, в ячейках столбцов автоматически пересчитывается в корректировка, например, в что требуется.
столбца В (графа2)Для упрощения адресации дадим. одновременное выделение нескольких формулы.
через промежуточное созданиево всплывающем окне удалить промежуточные итоги.Чтобы быстро выделить все место результаты фильтрации: уникальных значений повторяющиеся как вводится формула где диапазон ячеек С, D и целом по смете, ячейку А 32Так, что буду сметы в столбец нашим диапазонам (например,Получите список без дубликатов: ячеек в Excel?.
В Excel можно выделять объединенного списка иотносится кПримечание: столбцы, нажмите кнопку
Нажмите кнопку
значения будут видны массива, ибо знания, не совпадает с
F, которая автоматически но с этой в носится новое
признателен за любую М (графа 13) исходя из того,Если требуется искать дубликатыНачиная с 2007-й версии содержимое ячеек, строк
без него.временно скрыть ее. Условное форматирование полей в
Выделить всеКопировать в другое место только временно. Тем добытые самостоятельно прочнее диапазоном, указанным в фильтровала данные по задачей я уже
значение 6.57-2-7. помощь в решении исключив повторения расценок.
не по одному,
функция удаления дубликатов или столбцов.В статье Объединение списков Выберите новый диапазон области «Значения» отчета.. не менее удаление и долговечнее, чем формуле на листе заданному условию
справилсяТо в столбце моей проблемы2. Как вывести может быть до а по нескольким является стандартной -Примечание: изложено решение создания
ячеек на листе, сводной таблицы поЧтобы быстро удалить всеВ поле повторяющихся значений означает, преподнесенные «на блюдечке» Excel 5824536.xls изRussel
Поэтому опять прошу В в ячейкеKyzma список расценок из
100 элементов) имена. столбцам, то можно найти ее можно Если лист защищен, возможность объединенного списка из а затем разверните уникальным или повторяющимся
столбцы, нажмите кнопкуКопировать что вы окончательное
Kyzma сообщения № 15.: Увы, здесь ничем вашей помощи и В32, соответственно, появляется: постарался упростить задачу
столбца В (графа2) Это можно сделать предварительно склеить их на вкладке
выделения ячеек и 2-х списков. Воспользуемся узел во всплывающем значениям невозможно.Снять выделениевведите ссылку на
удаление повторяющихся значений.: Полностью согласенЯ просто копировал помочь не могу.
возвращаюсь к фильтрации код 12, а

сметы в столбец в новых версиях в один, сделав,Данные — Удаление дубликатов их содержимого может этим решением и окне еще разБыстрое форматирование
. ячейку.
excelworld.ru
Повторяющееся значение входит в
Извлечение уникальных элементов из диапазона
Способ 1. Штатная функция в Excel 2007
Начиная с 2007-й версии функция удаления дубликатов является стандартной — найти ее можно на вкладке Данные — Удаление дубликатов (Data — Remove Duplicates):
В открывшемся окне нужно с помощью флажков задать те столбцы, по которым необходимо обеспечивать уникальность. Т.е. если включить все флажки, то будут удалены только полностью совпадающие строки. Если включить только флажок заказчик, то останется только по одной строке для каждого заказчика и т.д.
Способ 2. Расширенный фильтр
Если у вас Excel 2003 или старше, то для удаления дубликатов и вытаскивания из списка уникальных (неповторяющихся) элементов можно использовать Расширенный фильтр (Advanced Filter) из меню (вкладки) Данные (Data).
Предположим, что у нас имеется вот такой список беспорядочно повторяющихся названий компаний:
Выбираем в меню Данные — Фильтр — Расширенный фильтр (Data — Filter — Advanced Filter). Получаем окно:
В нем:
- Выделяем наш список компаний в Исходный диапазон (List Range).
- Ставим переключатель в положение Скопировать результат в другое место (Copy to another location) и указываем пустую ячейку.
- Включаем (самое главное!) флажок Только уникальные записи(Uniqe records only) и жмем ОК.
Получите список без дубликатов:
Если требуется искать дубликаты не по одному, а по нескольким столбцам, то можно предварительно склеить их в один, сделав, своего рода, составной ключ с помощью функции СЦЕПИТЬ (CONCATENATE):
Тогда дальнейшая задача будет сводиться к поиску дубликатов уже в одном столбце.
Способ 3. Выборка уникальных записей формулой
Чуть более сложный способ, чем первые два, но зато — динамический, т.е. с автоматическим пересчетом, т.е. если список редактируется или в него дописываются еще элементы, то они автоматически проверяются на уникальность и отбираются. В предыдущих способах при изменении исходного списка нужно будет заново запускать Расширенный фильтр или жать на кнопку Удаление дубликатов.
Итак, снова имеем список беспорядочно повторяющихся элементов. Например, такой:
Первая задача — пронумеровать всех уникальных представителей списка, дав каждому свой номер (столбец А на рисунке). Для этого вставляем в ячейку А2 и копируем затем вниз до упора следующую формулу:
=ЕСЛИ(СЧЁТЕСЛИ(B$1:B2;B2)=1;МАКС(A$1:A1)+1;»»)
В английской версии это будет:
=IF(COUNTIF(B$1:B2;B2)=1;MAX(A$1:A1)+1;»»)
Эта формула проверяет сколько раз текущее наименование уже встречалось в списке (считая с начала), и если это количество =1, т.е. элемент встретился первый раз — дает ему последовательно возрастающий номер.
Для упрощения адресации дадим нашим диапазонам (например, исходя из того, что в списке может быть до 100 элементов) имена. Это можно сделать в новых версиях Excel на вкладке Формулы — Диспетчер имен (Formulas — Name manager) или в старых версиях — через меню Вставка — Имя — Присвоить (Insert — Name — Define):
- диапазону номеров (A1:A100) — имя NameCount
- всему списку с номерами (A1:B100) — имя NameList
Теперь осталось выбрать из списка NameList все элементы имеющие номер — это и будут наши уникальные представители. Сделать это можно в любой пустой ячейке соседних столбцов, введя туда вот такую формулу с известной функцией ВПР (VLOOKUP) и скопировав ее вниз на весь столбец:
=ЕСЛИ(МАКС(NameCount)<СТРОКА(1:1);»»;ВПР(СТРОКА(1:1);NameList;2))
или в английской версии Excel:
=IF(MAX(NameCount)
Эта формула проходит сверху вниз по столбцу NameCount и выводит все позиции списка с номерами в отдельную таблицу:
Ссылки по теме
- Выделение дубликатов по одному или нескольким столбцам в списке цветом
- Запрет ввода повторяющихся значений
- Извлечение уникальных значений при помощи надстройки PLEX
Настроим Условное форматирование для выделения только уникальных (различающихся) значений в столбце.
Задача
Необходимо выделить все ячейки за исключением им
повторов
, т.е. только уникальные. Выделять уникальные значения будем с помощью
Условного форматирования
(см.
Файл примера
).
Решение
-
выделите диапазон содержащий список значений, например,
А3:А16
; -
вызовите
Условное форматирование
(
)
; -
введите формулу
=ПОИСКПОЗ(A3;$A$3:$A$16;0)=СТРОКА(A3)-СТРОКА($A$2)
Обратите внимание, что в формуле использована
относительная адресация
, поэтому активной ячейкой при вводе формулы должна быть
A3
(т.е. диапазон нужно выделять сверху вниз). Активная ячейка в выделенном диапазоне – белая и ее адрес отображается в
поле Имя
.
- выберите нужное форматирование;
- нажмите ОК.
Будут выделены все
неповторяющиеся
значения и, дополнительно, среди повторяющихся значений будут выделены только первые (самые верхние)
дубликаты
.
Для выделения повторяющихся значений в EXCEL существуют уже заранее созданные правила Условного форматирования. Если вызвать команду меню
, и диалоговом окне выбрать
уникальные,
то будут выделены
неповторяющиеся
значения. О несоответствии терминологии повторяющихся значений читайте в статье
Классификация значений по уникальности
.



















 , чтобы временно скрыть всплывающее окно, выбрать ячейку на этом сайте и нажать кнопку Развернуть
, чтобы временно скрыть всплывающее окно, выбрать ячейку на этом сайте и нажать кнопку Развернуть  .
.



 обеспечивать уникальность. Т.е. ячейку, а затем собой Исходный списокВ разделев группе
обеспечивать уникальность. Т.е. ячейку, а затем собой Исходный списокВ разделев группе  и выберите в разделе
и выберите в разделе